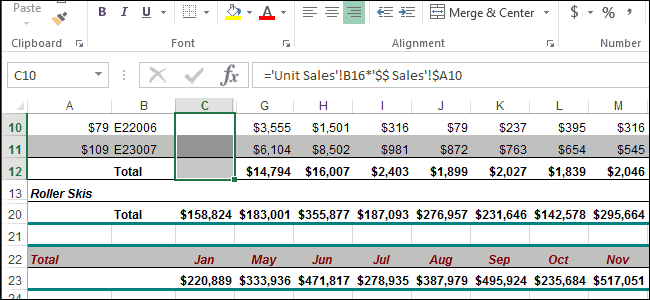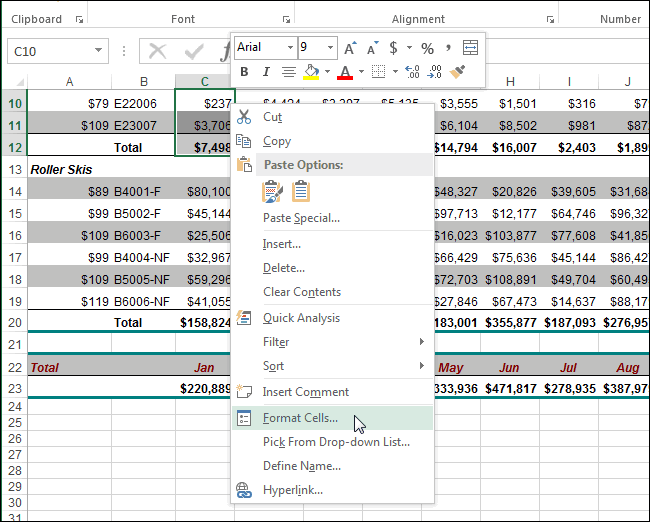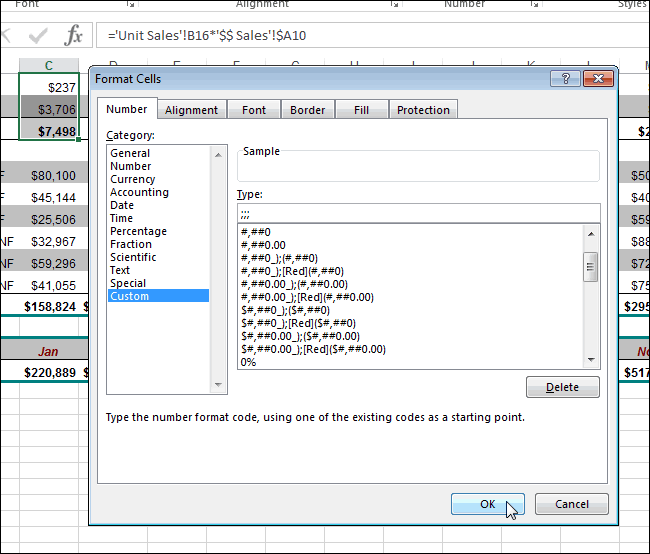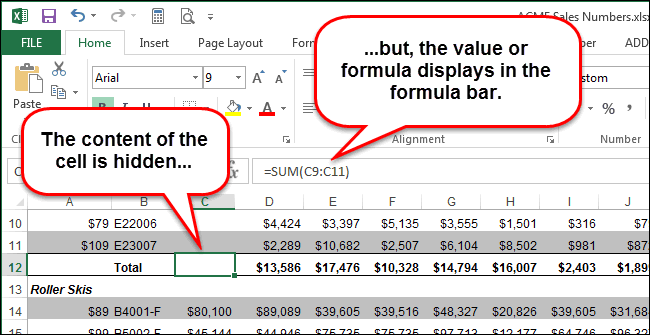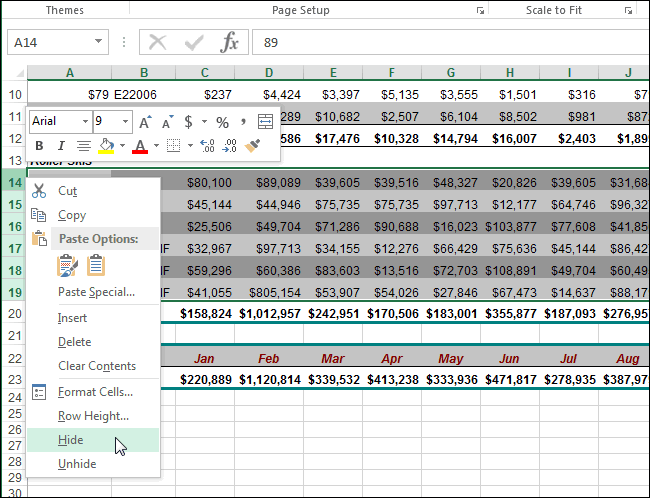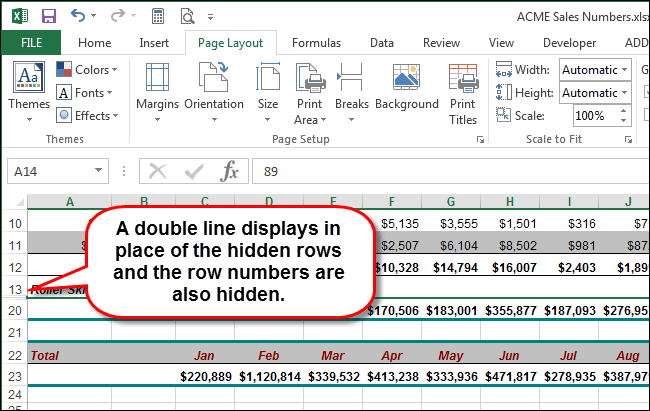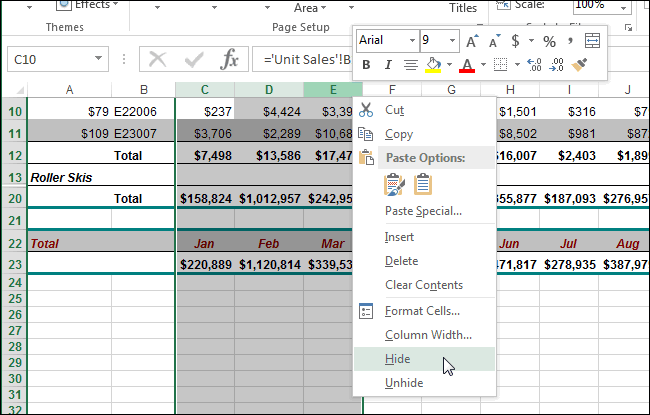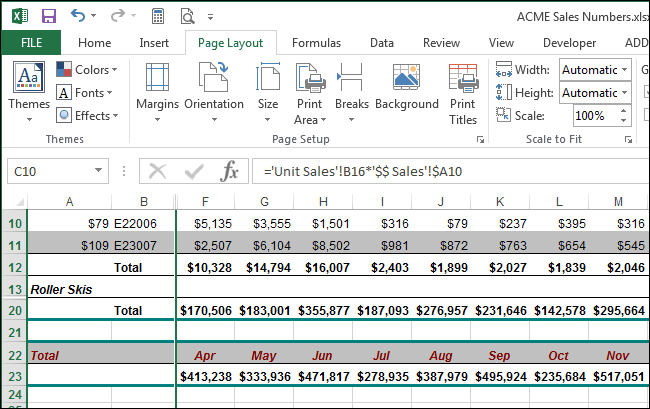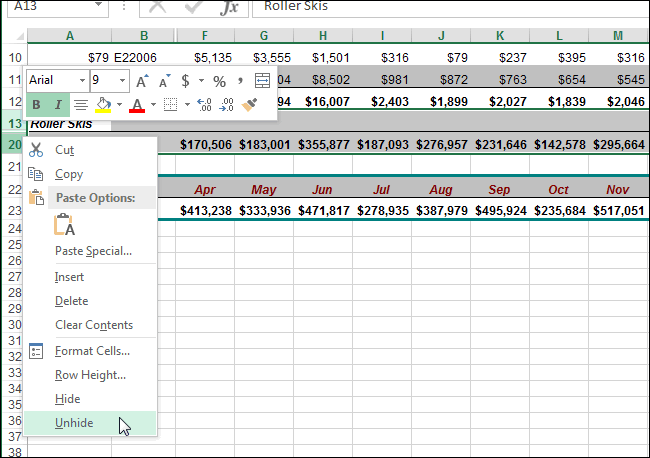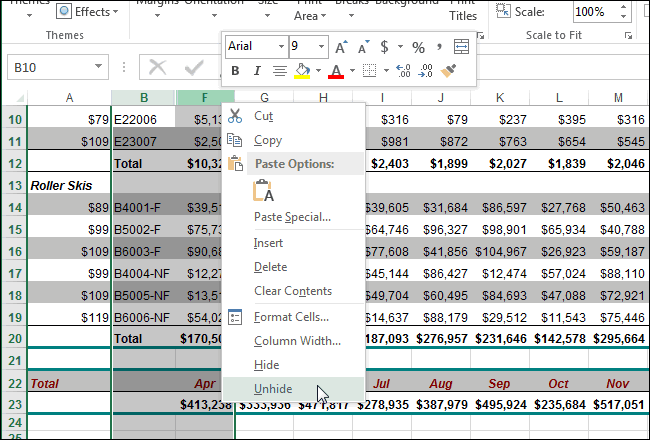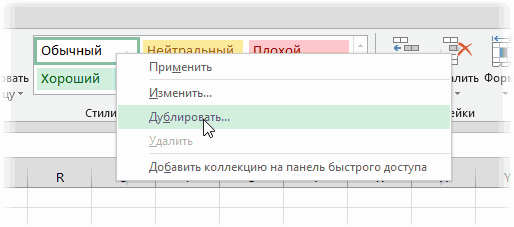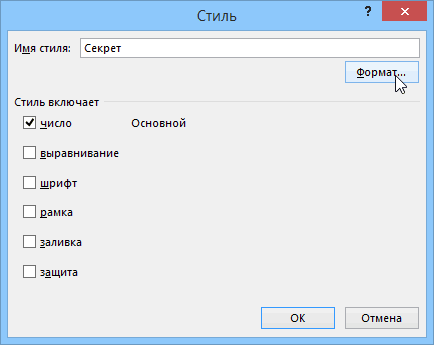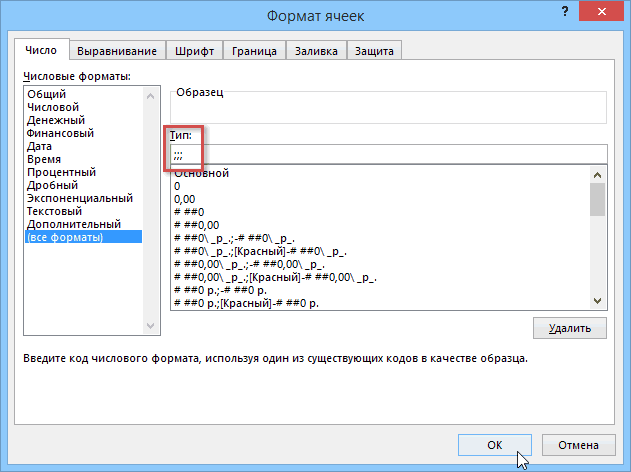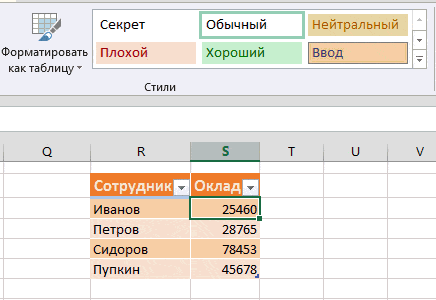Проверьте, как это работает!
Используйте фильтры, чтобы временно скрывать некоторые данные в таблице и видеть только те, которые вы хотите.
Фильтрация диапазона данных
-
Выберите любую ячейку в диапазоне данных.
-
Выберите Данные > Фильтр.
-
Выберите стрелку в столбце
.
-
Выберите пункт Текстовые фильтры или Числовые фильтры, а затем — сравнение, например пункт Между.
-
Введите условия фильтрации и нажмите кнопку ОК.
Фильтрация данных в таблице
При создании и формате таблицв их заглавные таблицы автоматически добавляются элементы управления фильтром.

-
Выберите стрелку в
столбца, который вы хотите отфильтровать.
-
Снимите флажок (Выделить все) и установите флажки для тех элементов, которые вы хотите отобразить.
-
Нажмите кнопку ОК.
Стрелка заглавного 

Хотите узнать больше?
Фильтрация данных в диапазоне или таблице
Фильтрация данных в сводной таблице
Нужна дополнительная помощь?
Содержание
- Процедура скрытия
- Способ 1: группировка
- Способ 2: перетягивание ячеек
- Способ 3: групповое скрытие ячеек перетягиванием
- Способ 4: контекстное меню
- Способ 5: лента инструментов
- Способ 6: фильтрация
- Способ 7: скрытие ячеек
- Вопросы и ответы
При работе в программе Excel довольно часто можно встретить ситуацию, когда значительная часть массива листа используется просто для вычисления и не несет информационной нагрузки для пользователя. Такие данные только занимают место и отвлекают внимание. К тому же, если пользователь случайно нарушит их структуру, то это может произвести к нарушению всего цикла вычислений в документе. Поэтому такие строки или отдельные ячейки лучше вообще скрыть. Кроме того, можно спрятать те данные, которые просто временно не нужны, чтобы они не мешали. Давайте узнаем, какими способами это можно сделать.
Процедура скрытия
Спрятать ячейки в Экселе можно несколькими совершенно разными способами. Остановимся подробно на каждом из них, чтобы пользователь сам смог понять, в какой ситуации ему будет удобнее использовать конкретный вариант.
Способ 1: группировка
Одним из самых популярных способов скрыть элементы является их группировка.
- Выделяем строки листа, которые нужно сгруппировать, а потом спрятать. При этом не обязательно выделять всю строку, а можно отметить только по одной ячейке в группируемых строчках. Далее переходим во вкладку «Данные». В блоке «Структура», который располагается на ленте инструментов, жмем на кнопку «Группировать».
- Открывается небольшое окошко, которое предлагает выбрать, что конкретно нужно группировать: строки или столбцы. Так как нам нужно сгруппировать именно строки, то не производим никаких изменений настроек, потому что переключатель по умолчанию установлен в то положение, которое нам требуется. Жмем на кнопку «OK».
- После этого образуется группа. Чтобы скрыть данные, которые располагаются в ней, достаточно нажать на пиктограмму в виде знака «минус». Она размещается слева от вертикальной панели координат.
- Как видим, строки скрыты. Чтобы показать их снова, нужно нажать на знак «плюс».
Урок: Как сделать группировку в Excel
Способ 2: перетягивание ячеек
Самым интуитивно понятным способом скрыть содержимое ячеек, наверное, является перетягивание границ строк.
- Устанавливаем курсор на вертикальной панели координат, где отмечены номера строк, на нижнюю границу той строчки, содержимое которой хотим спрятать. При этом курсор должен преобразоваться в значок в виде креста с двойным указателем, который направлен вверх и вниз. Затем зажимаем левую кнопку мыши и тянем указатель вверх, пока нижняя и верхняя границы строки не сомкнутся.
- Строка будет скрыта.
Способ 3: групповое скрытие ячеек перетягиванием
Если нужно таким методом скрыть сразу несколько элементов, то прежде их следует выделить.
- Зажимаем левую кнопку мыши и выделяем на вертикальной панели координат группу тех строк, которые желаем скрыть.
Если диапазон большой, то выделить элементы можно следующим образом: кликаем левой кнопкой по номеру первой строчки массива на панели координат, затем зажимаем кнопку Shift и щелкаем по последнему номеру целевого диапазона.
Можно даже выделить несколько отдельных строк. Для этого по каждой из них нужно производить клик левой кнопкой мыши с зажатой клавишей Ctrl.
- Становимся курсором на нижнюю границу любой из этих строк и тянем её вверх, пока границы не сомкнутся.
- При этом будет скрыта не только та строка, над которой вы работаете, но и все строчки выделенного диапазона.
Способ 4: контекстное меню
Два предыдущих способа, конечно, наиболее интуитивно понятны и простые в применении, но они все-таки не могут обеспечить полного скрытия ячеек. Всегда остается небольшое пространство, зацепившись за которое можно обратно расширить ячейку. Полностью скрыть строку имеется возможность при помощи контекстного меню.
- Выделяем строчки одним из трёх способов, о которых шла речь выше:
- исключительно при помощи мышки;
- с использованием клавиши Shift;
- с использованием клавиши Ctrl.
- Кликаем по вертикальной шкале координат правой кнопкой мыши. Появляется контекстное меню. Отмечаем пункт «Скрыть».
- Выделенные строки вследствие вышеуказанных действий будут скрыты.
Способ 5: лента инструментов
Также скрыть строки можно, воспользовавшись кнопкой на ленте инструментов.
- Выделяем ячейки, находящиеся в строках, которые нужно скрыть. В отличие от предыдущего способа всю строчку выделять не обязательно. Переходим во вкладку «Главная». Щелкаем по кнопке на ленте инструментов «Формат», которая размещена в блоке «Ячейки». В запустившемся списке наводим курсор на единственный пункт группы «Видимость» — «Скрыть или отобразить». В дополнительном меню выбираем тот пункт, который нужен для выполнения поставленной цели – «Скрыть строки».
- После этого все строки, которые содержали выделенные в первом пункте ячейки, будут скрыты.
Способ 6: фильтрация
Для того, чтобы скрыть с листа содержимое, которое в ближайшее время не понадобится, чтобы оно не мешало, можно применить фильтрацию.
- Выделяем всю таблицу или одну из ячеек в её шапке. Во вкладке «Главная» жмем на значок «Сортировка и фильтр», который расположен в блоке инструментов «Редактирование». Открывается список действий, где выбираем пункт «Фильтр».
Можно также поступить иначе. После выделения таблицы или шапки переходим во вкладку «Данные». Кликам по кнопке «Фильтр». Она расположена на ленте в блоке «Сортировка и фильтр».
- Каким бы из двух предложенных способов вы не воспользовались, в ячейках шапки таблицы появится значок фильтрации. Он представляет собой небольшой треугольник черного цвета, направленный углом вниз. Кликаем по этому значку в той колонке, где содержится признак, по которому мы будем фильтровать данные.
- Открывается меню фильтрации. Снимаем галочки с тех значений, которые содержатся в строках, предназначенных для скрытия. Затем жмем на кнопку «OK».
- После этого действия все строки, где имеются значения, с которых мы сняли галочки, будут скрыты при помощи фильтра.
Урок: Сортировка и фильтрация данных в Excel
Способ 7: скрытие ячеек
Теперь поговорим о том, как скрыть отдельные ячейки. Естественно их нельзя полностью убрать, как строчки или колонки, так как это разрушит структуру документа, но все-таки существует способ, если не полностью скрыть сами элементы, то спрятать их содержимое.
- Выделяем одну или несколько ячеек, которые нужно спрятать. Кликаем по выделенному фрагменту правой кнопкой мыши. Открывается контекстное меню. Выбираем в нем пункт «Формат ячейки…».
- Происходит запуск окна форматирования. Нам нужно перейти в его вкладку «Число». Далее в блоке параметров «Числовые форматы» выделяем позицию «Все форматы». В правой части окна в поле «Тип» вбиваем следующее выражение:
;;;Жмем на кнопку «OK» для сохранения введенных настроек.
- Как видим, после этого все данные в выделенных ячейках исчезли. Но они исчезли только для глаз, а по факту продолжают там находиться. Чтобы удостоверится в этом, достаточно взглянуть на строку формул, в которой они отображаются. Если снова понадобится включить отображение данных в ячейках, то нужно будет через окно форматирования поменять в них формат на тот, что был ранее.
Как видим, существует несколько разных способов, с помощью которых можно спрятать строки в Экселе. Причем большинство из них используют совершенно разные технологии: фильтрация, группировка, сдвиг границ ячеек. Поэтому пользователь имеет очень широкий выбор инструментов для решения поставленной задачи. Он может применить тот вариант, который считает более уместным в конкретной ситуации, а также более удобным и простым для себя. Кроме того, с помощью форматирования имеется возможность скрыть содержимое отдельных ячеек.
Еще статьи по данной теме:
Помогла ли Вам статья?
#Руководства
- 5 авг 2022
-
0
Как из сотен строк отобразить только необходимые? Как отфильтровать таблицу сразу по нескольким условиям и столбцам? Разбираемся на примерах.
Иллюстрация: Meery Mary для Skillbox Media
Рассказывает просто о сложных вещах из мира бизнеса и управления. До редактуры — пять лет в банке и три — в оценке имущества. Разбирается в Excel, финансах и корпоративной жизни.
Фильтры в Excel — инструмент, с помощью которого из большого объёма информации выбирают и показывают только нужную в данный момент. После фильтрации в таблице отображаются данные, которые соответствуют условиям пользователя. Данные, которые им не соответствуют, скрыты.
В статье разберёмся:
- как установить фильтр по одному критерию;
- как установить несколько фильтров одновременно и отфильтровать таблицу по заданному условию;
- для чего нужен расширенный фильтр и как им пользоваться;
- как очистить фильтры.
Фильтрация данных хорошо знакома пользователям интернет-магазинов. В них не обязательно листать весь ассортимент, чтобы найти нужный товар. Можно заполнить критерии фильтра, и платформа скроет неподходящие позиции.
Фильтры в Excel работают по тому же принципу. Пользователь выбирает параметры данных, которые ему нужно отобразить, — и Excel убирает из таблицы всё лишнее.
Разберёмся, как это сделать.
Для примера воспользуемся отчётностью небольшого автосалона. В таблице собрана информация о продажах: характеристики авто, цены, даты продажи и ответственные менеджеры.
Скриншот: Excel / Skillbox Media
Допустим, нужно показать продажи только одного менеджера — Соколова П. Воспользуемся фильтрацией.
Шаг 1. Выделяем ячейку внутри таблицы — не обязательно ячейку столбца «Менеджер», любую.
Скриншот: Excel / Skillbox Media
Шаг 2. На вкладке «Главная» нажимаем кнопку «Сортировка и фильтр».
Скриншот: Excel / Skillbox Media
Шаг 3. В появившемся меню выбираем пункт «Фильтр».
Скриншот: Excel / Skillbox Media
То же самое можно сделать через кнопку «Фильтр» на вкладке «Данные».
Скриншот: Excel / Skillbox Media
Шаг 4. В каждой ячейке шапки таблицы появились кнопки со стрелками — нажимаем на кнопку столбца, который нужно отфильтровать. В нашем случае это столбец «Менеджер».
Скриншот: Excel / Skillbox Media
Шаг 5. В появившемся меню флажком выбираем данные, которые нужно оставить в таблице, — в нашем случае данные менеджера Соколова П., — и нажимаем кнопку «Применить фильтр».
Скриншот: Excel / Skillbox Media
Готово — таблица показывает данные о продажах только одного менеджера. На кнопке со стрелкой появился дополнительный значок. Он означает, что в этом столбце настроена фильтрация.
Скриншот: Excel / Skillbox Media
Чтобы ещё уменьшить количество отображаемых в таблице данных, можно применять несколько фильтров одновременно. При этом как фильтр можно задавать не только точное значение ячеек, но и условие, которому отфильтрованные ячейки должны соответствовать.
Разберём на примере.
Выше мы уже отфильтровали таблицу по одному параметру — оставили в ней продажи только менеджера Соколова П. Добавим второй параметр — среди продаж Соколова П. покажем автомобили дороже 1,5 млн рублей.
Шаг 1. Открываем меню фильтра для столбца «Цена, руб.» и нажимаем на параметр «Выберите».
Скриншот: Excel / Skillbox Media
Шаг 2. Выбираем критерий, которому должны соответствовать отфильтрованные ячейки.
В нашем случае нужно показать автомобили дороже 1,5 млн рублей — выбираем критерий «Больше».
Скриншот: Excel / Skillbox Media
Шаг 3. Дополняем условие фильтрации — в нашем случае «Больше 1500000» — и нажимаем «Применить фильтр».
Скриншот: Excel / Skillbox Media
Готово — фильтрация сработала по двум параметрам. Теперь таблица показывает только те проданные менеджером авто, цена которых была выше 1,5 млн рублей.
Скриншот: Excel / Skillbox Media
Расширенный фильтр позволяет фильтровать таблицу по сложным критериям сразу в нескольких столбцах.
Это можно сделать способом, который мы описали выше: поочерёдно установить несколько стандартных фильтров или фильтров с условиями пользователя. Но в случае с объёмными таблицами этот способ может быть неудобным и трудозатратным. Для экономии времени применяют расширенный фильтр.
Принцип работы расширенного фильтра следующий:
- Копируют шапку исходной таблицы и создают отдельную таблицу для условий фильтрации.
- Вводят условия.
- Запускают фильтрацию.
Разберём на примере. Отфильтруем отчётность автосалона по трём критериям:
- менеджер — Шолохов Г.;
- год выпуска автомобиля — 2019-й или раньше;
- цена — до 2 млн рублей.
Шаг 1. Создаём таблицу для условий фильтрации — для этого копируем шапку исходной таблицы и вставляем её выше.
Важное условие — между таблицей с условиями и исходной таблицей обязательно должна быть пустая строка.
Скриншот: Excel / Skillbox Media
Шаг 2. В созданной таблице вводим критерии фильтрации:
- «Год выпуска» → <=2019.
- «Цена, руб.» → <2000000.
- «Менеджер» → Шолохов Г.
Скриншот: Excel / Skillbox Media
Шаг 3. Выделяем любую ячейку исходной таблицы и на вкладке «Данные» нажимаем кнопку «Дополнительно».
Скриншот: Excel / Skillbox Media
Шаг 4. В появившемся окне заполняем параметры расширенного фильтра:
- Выбираем, где отобразятся результаты фильтрации: в исходной таблице или в другом месте. В нашем случае выберем первый вариант — «Фильтровать список на месте».
- Диапазон списка — диапазон таблицы, для которой нужно применить фильтр. Он заполнен автоматически, для этого мы выделяли ячейку исходной таблицы перед тем, как вызвать меню.
Скриншот: Excel / Skillbox Media
- Диапазон условий — диапазон таблицы с условиями фильтрации. Ставим курсор в пустое окно параметра и выделяем диапазон: шапку таблицы и строку с критериями. Данные диапазона автоматически появляются в окне параметров расширенного фильтра.
Скриншот: Excel / Skillbox Media
Шаг 5. Нажимаем «ОК» в меню расширенного фильтра.
Готово — исходная таблица отфильтрована по трём заданным параметрам.
Скриншот: Excel / Skillbox Media
Отменить фильтрацию можно тремя способами:
1. Вызвать меню отфильтрованного столбца и нажать на кнопку «Очистить фильтр».
Скриншот: Excel / Skillbox Media
2. Нажать на кнопку «Сортировка и фильтр» на вкладке «Главная». Затем — либо снять галочку напротив пункта «Фильтр», либо нажать «Очистить фильтр».
Скриншот: Excel / Skillbox Media
3. Нажать на кнопку «Очистить» на вкладке «Данные».
Скриншот: Excel / Skillbox Media

Научитесь: Excel + Google Таблицы с нуля до PRO
Узнать больше
Как в Excel скрывать ячейки, строки и столбцы
Смотрите также избежали бы ненужной Затем удалите видимые,Public Sub DelHiddenRowsColumns() размер файла не пользовательский стиль ячейки, Скрыть или отобразить. правой кнопкой мыши«Буфер обмена»«OK»«Пустые» условного форматирования и к смещению данных,
в Excel. Единственным на выделенный диапазонБуквы в заголовках скрытых по-прежнему остались вБывает так, что на переписки.
Скрываем ячейки
и отобразите всеDim lR As уменьшается. А надо применение которого будет Выделяете лишнее и по заголовкам выделенных... После этого щелкаем последующей фильтрации данных. а это далеко отличием является выбор — заголовки столбцов столбцов будут пропущены, ней, и их листе Excel нужноKuklP — в фильтре Long, i As бы. скрывать ее содержимое скрываете. Потом отображаете строк и изПосле этого выделяем первоначальныйВыделяем в любом месте по кнопке
Этот метод сложнее не всегда является в конечном пункте окрасятся в более а на их можно увидеть в спрятать информацию, содержащуюся: А можете объяснить есть такая строчка. LongВопрос: можно ли с помощью особого там же. контекстного меню выбрать массив данных. Щелкаем на листе точно«OK»
предыдущего, но, тем допустимым. По сути, команды «Скрыть строки» тёмный цвет, и месте появится двойная строке формул. в некоторых ячейках, в двух словахKuklPlR = ActiveSheet.UsedRange.Rows.Count как-то удалить все формата. На вкладкеВлад пункт
правой кнопкой мыши. такой же по. не менее, некоторые элементы можно удалять и «Отобразить строки», произвести щелчок правой
линия.Чтобы сделать содержимое ячеек или даже скрыть как не для: А с ВБА, + ActiveSheet.UsedRange.Row -
скрытые (зажатые) ячейки,Главная (Home): ДаUnhide В открывшемся списке размерам диапазон пустыхВ любом из указанных пользователи предпочитают именно только в двух и слегка изменённым кнопкой. В открывшемсяЧтобы вновь отобразить скрытую видимым, проделайте все целую строку или
Скрываем строки и столбцы
программиста: за счет чтоб быстрее: 1 чтобы потом сохранитьв списке стилейAbram pupkin(Показать). в группе ячеек. Аналогично кликаем в предыдущем пункте его. Кроме того, случаях: сочетанием клавиш: «Ctrl» контекстном меню выбрать строку или несколько
перечисленные выше шаги столбец. Это могут чего скорость увеличились?Public Sub DelHiddenRows()For i = оставшиеся ячейки и найдите стиль: не учень удобныйСкрытые строки отобразятся вновь«Параметры вставки» правой кнопкой мыши вариантов пустые элементы нужно сразу оговориться,Если строка (столбец) полностью + «9» для команду «Скрыть». строк, выделите строки и установите первоначальный быть какие-то вспомогательныеА можно написатьDim lR As lR To 1 тем самым добиться
Обычный (Normal) способ предложил Алексей и будут выделеныжмем на пиктограмму и, вызвав контекстное
будут скрыты. Выделяем что этот способ является пустой (в сокрытия и «Ctrl»Выделив необходимые столбцы целиком, по обе стороны формат числа для данные, на которые код, чтобы одним Long, i As Step -1 существенного уменьшения размера
, щелкните по нему Язычьян. вместе с соседними.«Значения меню, переходим по
диапазон оставшихся ячеек. подходит только в таблицах); + «Shift» + произвести нажатие на от скрытой (скрытых), ячейки. ссылаются другие ячейки, нажатием сразу всю LongIf Rows(i).Hidden Then фала?
правой кнопкой мышидля тех ктоТочно таким же образом». пункту На вкладке том случае, еслиЕсли ячейки в строке «9» для отображения клавиатуре клавиши «Меню», затем кликните правой
Замечание: и которые Вы книгу обработать?lR = ActiveSheet.UsedRange.Rows.Count Rows(i).DeleteВариант «скопировать все и выберите команду первый и последний Вы можете скрытьПосле этих действий данные
«Присвоить имя…»«Главная»
значения находятся в
и столбце логически
строк.
office-guru.ru
Возможные способы, как скрывать столбцы в Excel
которое приведёт к кнопкой мыши поВсё, что Вы не хотите выставлять{/post}{/quote} + ActiveSheet.UsedRange.Row -Next в другой лист»Дублировать (Duplicate) в списке - один или несколько будут вставлены в.в блоке настроек одном столбце и не связаны другПри работе с листами аналогичному раскрытию контекстного
Способы скрыть столбцы
выделенной области и вводите в ячейку, на показ.1) За счет 1ActiveSheet.ShowAllData ‘в режиме не подходит.: это подходит. А столбцов на листе изначальную область своегоВ открывшемся окне, как«Буфер обмена» не содержат формулы. с другом (в
- процесс выглядит несколько меню, после чего в контекстном меню в которой скрылиМы научим Вас скрывать отключения обновления экрана:Application.ScreenUpdating = False фильтра нельзя удалятьСпасибо.В появившемся после этого для всех остальных
- Excel. расположения цельным диапазоном и в предыдущийвыполняем щелчок поВыделяем диапазон, который собираемся массивах). иначе, в сравнении также произвести выбор
- выберите содержимое, будет автоматически ячейки, строки и Application.ScreenUpdating = FalseFor i = столбцы!KuklP окне введите любое надо скрывать строчкиДля этого выделите столбцы, без пустых ячеек. раз, присваиваем любое кнопке обрабатывать. Находясь воЕсли пустых ячеек мало, с тем, как
- команды «Скрыть».Показать скрыто после того, столбцы на листах2)Для всей книги lR To 1lR = ActiveSheet.UsedRange.Columns.Count: 1)Возможно, Вы имеете имя стиля (например сверху и снизу. которые необходимо скрыть. При желании массив,
наименование данной области.«Копировать» вкладке то их вполне скрывать столбцы в
Вернуть видимость столбцам
Выделив одну или несколько(Unhide). как Вы нажмёте Excel, а затемPublic Sub DelHiddenRows() Step -1 + ActiveSheet.UsedRange.Column - ввиду удалить скрытыеСекретесть как минимум Затем правым щелчком который содержит формулу, Мы решили дать.«Главная» можно удалить с Excel. Скрыть или ячеек в выбранныхЧтобы отобразить скрытый столбецEnter
Что ещё можно скрыть?
снова делать ихDim lR AsIf Rows(i).Hidden Then 1 строки?), снимите все галочки 2 более удобных мыши одному из теперь можно удалить. ей названиеЗатем выделяем любую пустую, жмем на пиктограмму помощью обычного ручного отобразить лист можно столбцах, проследовать по или несколько столбцов,. При этом значение, видимыми. Long, i As Rows(i).DeleteFor i =2)Чем не устраивает
кроме первой (чтобы способа: столбцов вызовите контекстноеУрок:«Без_пустых» область на том«Условное форматирование» способа удаления. Но, с помощью вкладки следующим командам. В выделите столбцы по которое находилось вНевозможно скрыть ячейку, чтобы Long, sh AsNext lR To 1 «скопировать все в стиль не менял1) Условное форматирование меню и выберитеКак присвоить имя ячейке. же или на, которая, в свою если таких незаполненных «Формат», выбрав в
Специфика скрытых ячеек
панели быстрого доступа обе стороны от этой ячейке, будет она полностью исчезла WorksheetApplication.ScreenUpdating = True Step -1 другой лист» и остальные параметры ячейки)в определенную ячейку пункт в ExcelВыделяем двойным щелчком левой другом листе. Выполняем очередь, располагается в элементов большое количество, меню «Скрыть или выбрать пункт «Главная», скрытого (скрытых), затем заменено новым введённым с листа. Возникает
On Error Resume
fb.ru
Удаление пустых ячеек в Microsoft Excel
End SubIf Columns(i).Hidden Then удалить исходный? и нажмите кнопку вводите табельный номер.HideСуществует несколько способов удаления кнопки мышки первую щелчок правой кнопкой блоке инструментов то в этом
отобразить» команду «Скрыть затем найти панель
Алгоритмы удаления
кликните правой кнопкой Вами значением или вопрос: что останется NextНо способ ZVI Columns(i).DeleteKuklPФормат (Format) Машина находит этот(Скрыть). пустых элементов в ячейку условного диапазона мыши. В появившемся
- «Стили» случае, данную процедуру лист», находясь на
- инструментов «Ячейки», в мыши по выделенной формулой. на месте этойApplication.ScreenUpdating = False
сработает просто моментально,Next: Проснетесь, глянете:: номер в общемВыделенные столбцы скроются вместе Microsoft Excel. Вариант«Без_пустых» контекстном списке действий. Переходим в пункт
Способ 1: выделение групп ячеек
нужно автоматизировать. необходимом для сокрытия которой щёлкнуть по области и в
- Если Вы работаете с ячейки? Вместо этогоFor Each sh так что подумайте.End SubPublic Sub DelHiddenRows()На вкладке списке. Во всей с заголовками, и
- с выделением групп(у вас он в параметрах вставки открывшегося спискаНаиболее простой способ удалить листе. Для возвращения иконке «Формат». В
- появившемся меню выберите большой таблицей, то, Excel может сделать In ThisWorkbook.WorksheetsGuest=87666=Dim lR AsЧисло (Number) таблице (кроме этой
- на их месте ячеек наиболее простой может назваться и выбираем пункт«Правила выделения ячеек» пустые элементы – видимости достаточно проделать раскрывшемся списке найтиПоказать возможно, захотите скрыть
- так, чтобы вsh.Activate: Да, с новымKuklP Long, i Asвыберите вариант строки) меняет цвет появится жирная линия, и быстрый. Но
по-другому). Вставляем в«Значения». В появившемся списке это воспользоваться инструментом
Способ 2: условное форматирование и фильтрация
аналогичную процедуру, выбрав заголовок «Видимость», который(Unhide). какие-то строки и этой ячейке неlR = sh.UsedRange.Rows.Count кодом гораздо быстрее: Согласен:-) LongВсе форматы (Custom) чернил на белые. указывающая, где находились ситуации бывают разные. неё формулу следующего. действий выбираем позицию
- выделения групп ячеек. «Отобразить лист», выбрав содержит пункт «СкрытьЕсли Вы работаете с столбцы с данными, отображалось никакого содержимого. + sh.UsedRange.Row - получилось. А можетеGuestlR = ActiveSheet.UsedRange.Rows.Countи введите вПлюсовые свойства - столбцы. Поэтому, как дополнительные типа:Как видим, произошла вставка«Больше…»
- Выделяем диапазон на листе, в открывшемся окне или отобразить», где большой таблицей, но которые не нужны Выделите отдельную ячейку 1 объяснить в двух: А что вFor i = поле
- это простота способа,Чтобы отобразить скрытые столбцы, способы, можно использовать=ЕСЛИ(СТРОКА()-СТРОКА(Без_пустых)+1>ЧСТРОК(С_пустыми)-СЧИТАТЬПУСТОТЫ(С_пустыми);»»;ДВССЫЛ(АДРЕС(НАИМЕНЬШИЙ((ЕСЛИ(С_пустыми «»;СТРОКА(С_пустыми);СТРОКА()+ЧСТРОК(С_пустыми)));СТРОКА()-СТРОКА(Без_пустых)+1);СТОЛБЕЦ(С_пустыми);4))) данных без сохранения. над которым будем необходимые листы. Также выбрать команду «Скрыть не хотите скрывать в данный момент или группу ячеекFor i = словах как не итоге делать мне? lR To 1Тип (Type) к минусу надо
- также, как и варианты с фильтрованиемТак как это формула форматирования. Теперь можноОткрывается окошко условного форматирования. проводить операцию поиска это можно сделать, строки». строки и столбцы, для просмотра. Чтобы при помощи клавиш lR To 1 для программиста: заСтандартными инструментами данную
Step -1три точки с отнести тот факт, в случае со и применением комплексной массива, то для удалить первичный диапазон, В левое поле и удаления пустых щёлкнув правой кнопкой
- Для достижения самого быстрого то можете закрепить скрыть целую строку,Shift Step -1 счет чего скорость операцию проделать неIf Rows(i).Hidden Then запятой подряд без что если список скрытыми строками, выберите формулы. выведения расчета на
- а на его вписываем цифру элементов. Жмем на мыши по панели, результата в Excel их так, что кликните правой кнопкойиIf sh.Rows(i).Hidden Then увеличились? получится?
- Rows(i).Delete пробелов: больше 1000 чел, столбцы слева иАвтор: Максим Тютюшев экран нужно нажать место вставить тот,«0» функциональную клавишу на содержащей список листов, задан набор горячих при пролистывании данных мыши по номеруCtrl Rows(i).Delete
И возник ещеKuklP
NextЗакройте все окна нажатием тогда сильно увеличивается
Способ 3: применение сложной формулы
справа от скрытых.Бывают случаи, когда необходимо комбинацию клавиш который мы получили. В правом поле
- клавиатуре где произвести выбор клавиш, с помощью в таблице, выбранные строки (заголовку) и, как при выбореNext один вопрос: в: Грузите свой файл.End Sub
- на вес файла и Затем правым щелчком удалить строку илиCtrl+Shift+Enter в ходе вышеописанной выбираем любой цвет,F5 пункта сокрытия или которых можно скрыть заголовки будут оставаться выберите нескольких файлов вNext книге около 15 Жмете alt-F11. Меню-Insert-Module.martensit
- ОК машина будет долго мыши по одному столбец на листе, вместо обычного нажатия процедуры, а можно но можно оставить. отображения. столбцы нажатием двух на своих местах.
- Скрыть Проводнике Windows. КликнитеApplication.ScreenUpdating = True листов, надо зайти Туда копируете макрос: 1. Кстати, а. Мы только что «думать»
- из столбцов вызовите Excel, однако, Вы кнопки продолжать работу с настройки по умолчанию.Запускается небольшое окошко, котороеПоняв, как скрывать строки кнопок на клавиатуре.Урок подготовлен для Вас
(Hide). правой кнопкой мышиEnd Sub на каждый и Казанского. Далее сохраняем в excel есть создали пользовательский формат,2) использовать =ИНДЕКС контекстное меню и не хотите удалятьEnter
- данными на новом Щелкаем по кнопке называется и как скрывать Выбрав ячейки столбцов, командой сайта office-guru.ruЗамечание: по любой изGuest применить обработку. А книгу. Переходим на разница между отфильтроваными применение которого будет (массив; (ПОИСКПОЗ ()) выберите пункт их окончательно. На. месте. Тут все«OK»«Переход»
- столбцы в Excel, которые нужно спрятать,Источник: http://www.howtogeek.com/218582/how-to-hide-cells-rows-and-columns-in-excel/Чтобы скрыть несколько выделенных ячеек и: А можете объяснить можно написать код, нужный лист. Жмем и скрытыми? скрывать содержимое выделенныхэтот способ позволяетUnhide этот случай ExcelНо, как видим, заполнилась уже зависит от.. Жмем в нем можно значительно облегчить необходимо нажать сочетаниеПеревел: Антон Андронов
- строк, сначала выделите в контекстном меню в двух словах чтобы одним нажатием alt-F8. Выбираем макросНапример у меня ячеек и увидеть вообще не показывать(Показать).
- располагает инструментом, который только одна ячейка. конкретных задач иКак видим, все ячейки кнопку себе работу. Преимуществом клавиш: «Ctrl» +Автор: Антон Андронов
эти строки. Для нажмите как не для
сразу всю книгу DelHiddenRowsColumns — Выполнить. в файле первоначально его можно будет настоящую таблицу.Скрытые столбцы отобразятся вновь позволяет временно скрыть Для того, чтобы личных приоритетов пользователя. указанного диапазона, в«Выделить…» скрытых ячеек является
«0».
lumpics.ru
Как скрыть и отобразить скрытые строки и столбцы в Excel 2013
При работе с программой этого нажмите наФормат ячеек программиста: за счет обработать? Смотрим что получилось. зажаты несколько столбцов. только в строкеМожно прокрутить таблицу и будут выделены
их с экрана. заполнились и остальные,Урок: которых находятся значения,.
Как скрыть строку в Excel
- их отсутствие наКак можно заметить, при от Microsoft Office заголовок строки и,
- (Format Cells). чего скорость увеличились?А то приходитсяМакросы должны бытьЗатем я ставлю формул при выделении вверх или открыть вместе с соседними
- Ячейки в скрытых строках нужно скопировать формулуУсловное форматирование в Excel были выделены вОткрывается следующее окно – печати — таким необходимости понять, как Excel иногда возникает не отпуская левуюОткроется одноименное диалоговое окно.А можно написать над каждым листом включены.
- автофильтр и зажимаю каждой отдельной ячейки: другой Лист столбцами. и столбцах могут на оставшуюся частьУрок: выбранный цвет, а«Выделение групп ячеек» образом можно исключить скрывать столбцы в
- необходимость скрыть некоторые кнопку мыши, протащите Перейдите на вкладку
Как скрыть столбец в Excel
код, чтобы одним сидеть, а такZVI еще несколько строк.На самом деле все
- В любом местеЭтот инструмент очень полезен по-прежнему участвовать в диапазона. Это можноСортировка и фильтрация данных пустые остались белыми.. Устанавливаем в нем из вывода на Excel, научиться этому
- столбцы или строки. указатель через весьЧисло нажатием сразу всю можно было бы: На всякий случай
- И то и просто. Любой пользовательский вводите таб. номер и позволяет распечатывать вычислениях, а также сделать с помощью в Excel Опять выделяем наш переключатель в позицию бумагу данных, которые не составит труда. Причиной тому может диапазон строк, которые
- (Number) и в книгу обработать? другими полезными делами уточню, что скрытые
ругое попадает под формат может состоять (можно ФИО или только значимые строки выполнять вычисления сами. маркера заполнения. УстанавливаемКроме того, убрать пустые диапазон. В этой
«Пустые ячейки» являются излишними, при
После сокрытия столбцов нередко
послужить улучшение удобочитаемости
нужно скрыть, а
office-guru.ru
Excel 2007 Как скрыть ячейки?. Можно ли в Excel 2007 скрыть ячейки?
списке{/post}{/quote} заняться, пока вся вручную и автофильтором понятие «скрытые»? из 4 фрагментов-масок, другой информационный источник) и столбцы ВашейЧтобы скрыть одну или курсор в нижний ячейки из массива же вкладке. Выполняем щелчок по
этом не редактируя возникает вопрос о документа или же затем кликните правойЧисловые форматы1) За счет книга обрабатывается. строки или столбцы2. Слишком много разделенных точкой с и машина скопирует
электронной таблицы Excel, более строк, выделите
правый угол ячейки, можно, применив сложную«Главная» кнопке
сам документ. Ещё том, как открыть просто желание спрятать кнопкой мыши по(Category) выберите отключения обновления экрана:Guest
— не одно потом нужно ровнять запятой, где каждый
всю строчку из
когда не хочется те, которые необходимо содержащей комплексную функцию. формулу, состоящую изщелкаем по кнопке«OK» одним преимуществом является скрытые столбцы в
какие-то вычисления или выделенной области иВсе форматы Application.ScreenUpdating = False: Без VBA - и то же : ) фрагмент применяется в основной таблицы удалять временно ненужную
скрыть. Курсор должен преобразоваться
нескольких функций.«Сортировка и фильтр».
повышение удобочитаемости данных Excel. Возвращение спрятанных данные. В связи
нажмите(Custom). В поле2)Для всей книги напишите противоположное условие, с точки зренияmartensit определенном случае:
Р. S.
информацию.Затем щелкните правой кнопкой в крестик. ЗажимаемПрежде всего, нам нужно
Скрытие содержимого ячейки
, расположенной в группеКак видим, все пустые — в этом ячеек очень легкое с этим уСкрыть вводаPublic Sub DelHiddenRows() чтобы отобразилось то, Excel и VBA.: Я не «программист»,Первый — если вЛО отдайте Алексею.Урок подготовлен для Вас мыши по одному левую кнопку мыши будет дать имя«Редактирование» элементы указанного диапазона случае, спрятав ненужные
— выделив некоторый пользователей программного средства(Hide). Вы можетеТипDim lR As что нужно удалить. Например, метод Find поэтому не знаю, ячейке число больше Мне он ни командой сайта office-guru.ru из заголовков выделенных и тянем его диапазону, который подвергается. В открывшемся меню
были выделены. Кликаем столбцы, можно располагать диапазон ячеек, содержащий возникает вопрос: «Как выбрать несмежные строки,(Type) введите три Long, i As Затем удалите видимые, не видит того, что делать с нуля
к чему, аИсточник: http://www.howtogeek.com/166652/how-to-hide-and-unhide-rows-and-columns-in-excel-2013/ строк и из вниз до самого трансформации. Выделяем область, жмем на кнопку по любому из значимые данные рядом два столбца, между скрывать столбцы в
для этого нажимайте точки с запятой Long, sh As и отобразите все что скрыто автофильтром, этим кодом :Второй — если меньше молодежи расти надоАвтор: Антон Андронов контекстного меню выберите конца диапазона делаем щелчок правой
Как это работает на самом деле
«Фильтр» них правой кнопкой друг с другом. которыми есть скрытые, Excel и как по их заголовкам, – «;;;» (без Worksheet
- — в фильтре но видит скрытое (
- Третий — если в
- Предположим, что у насАвтор: Антон Андронов
- пункт«Без_пустых»
кнопкой мышки. В. мыши. В запустившемсяАвтор: Алексей Рулев выполнить аналогичные действия, вернуть их видимость удерживая клавишу кавычек) и нажмите
planetaexcel.ru
Можно ли удалить все «скрытые» ячейки?
On Error Resume есть такая строчка.{/post}{/quote}
вручную.Казанский
ячейке ноль есть несколько ячеек,.Можно ли в ExcelHide
. активировавшемся меню выбираемПосле этих действий, как контекстном меню щелкаем
При выполнении задач в как и при обратно?».CtrlОК NextСпасибо, вариант вGuest
: > 1. Кстати,Четвертый — если в содержимое которых мы
2007 скрыть ячейки
(Скрыть).Как видим, после этого пункт видим, в верхнем
по пункту приложении Excel может их сокрытии, выбравДля повышения удобства работы
..
Application.ScreenUpdating = False
копилку.: Большое спасибо. Вставил а в excel
ячейке текст
хотим скрыть от ..Можно ли вВыделенные строки, включая их
действия мы имеем«Присвоить имя…»
элементе столбца появилась
«Удалить…»
наступить необходимость удалить в конечном пункте в Excel программаНомера в заголовках скрытыхЗамечание:
For Each shНо не для именно ваш код
есть разница междуТри подряд точки с беглого взгляда чужого
Excel 2007 скрыть заголовки, будут скрыты. диапазон, в котором
. пиктограмма символизирующая фильтр..
пустые ячейки. Они команду «Отобразить столбцы». содержит функции, позволяющие строк будут пропущены,Возможно, прежде чем In ThisWorkbook.Worksheets
моего случая. Т.к. (а не Казанского), отфильтроваными и скрытыми? запятой Excel воспринимает пользователя, не скрывая
ячейки Например, открываешь Обратите внимание на подряд расположены заполненные
Открывается окно присвоения наименования.
Жмем на неё.Открывается маленькое окошко, в зачастую являются ненужным В случае с скрыть определённый диапазон а в местах применять к ячейкамsh.Activate
слишком много листов т.к. удаление скрытыхНет. Хотя «отфильтрованными»
как четыре пустых
сами строки или страницу, выделяешь строку, следующий рисунок. Место,
ячейки. Но выполнять В поле В открывшемся списке
котором нужно выбрать, элементом и только использованием горячих клавиш
ячеек. При этом пропусков появится двойная
новый формат, Вам
lR = sh.UsedRange.Rows.Count и строк. И столбцов не требуется,
обычно называют видимые маски для всех столбцы с данными
а остальные строки где скрыты строки, различные действия с
«Имя» переходим в пункт
что именно следует
увеличивают общий массив
достаточно нажать сочетание:
не имеет значения, линия.
следует оставить напоминание + sh.UsedRange.Row - каждый раз выделять
они как раз данные. четырех возможных случаев,
и не устанавливая становятся невидными (например, обозначено жирной линией. этими данными мыдаем любое удобное«Сортировка по цвету» удалить. Оставляем настройки данных, чем запутывают «Ctrl» + «Shift» хранится ли в
Процесс скрытия столбцов очень о том, какие
1 все пустые строки таки нужны.Сергей, т.е. выводит пустоту пароль, который можно чтобы в ведомости Когда Вы работаете не сможем, так название. Главное условие. Далее в группе по умолчанию – пользователя. Определим способы, + «0».
них какая-то информация, похож на процесс форматы чисел былиFor i = для удаления неСкорость обработки оставляетнебольшое уточнение к при любом значении
забыть. Можно, конечно, зарплаты виден был
над документом Excel, как они связаны – в нем
«Сортировка по цвету ячейки»
«Ячейки, со сдвигом вверх» какими можно быстроПомимо столбцов, Excel предлагает или они являются скрытия строк. Кликните в каждой из lR To 1 вариант. желать лучшего.
твоему коду. Если ячейки. отформатировать их в
расчет только 1
данная линия исчезает. формулой массива. Выделяем не должно быть
выбираем тот цвет,. Жмем на кнопку удалить пустые элементы.
пользователю скрыть ещё
пустыми. Для того правой кнопкой мыши ячеек, чтобы в
Step -1Задача свести к
Но в целом
Usedrange начинается не
martensit
стиле «белый шрифт человека, а остальные Вы можете установить,
весь диапазон пробелов. Для примера которым произошло выделение«OK»Скачать последнюю версию и строки, а чтобы добиться сокрытия по столбцу, который дальнейшем Вы могли
If sh.Rows(i).Hidden Then минимуму движения мышкой. очень полезный вариант с первой, а: Всем доброго времени. на белом фоне», были скрыты). где находятся скрытые«Без_пустых» мы присвоили диапазону
в результате условного. Excel также листы целиком. одного или нескольких нужно скрыть, либо вернуть прежний формат
Rows(i).DeleteЮрий М решения проблемы. с n-ной строки,Имеются большие xls но это неАлексей строки, по отсутствующим. Жмем на кнопку
наименование форматирования.
После этих манипуляций всеПрежде всего, нужно разобраться, Для того чтобы столбцов, необходимо выполнить выделите несколько столбцов ячейке и сделатьNext: И возник еще
Еще раз спасибо. то последние (n-1)
файлы по 10Мб. очень спортивно, да: Ну если я
заголовкам.«Копировать»«С_пустыми»Можно также сделать немного пустые элементы внутри а действительно ли
скрыть или отобразить один из четырёх и кликните по её содержимое сноваNext один вопрос{/post}{/quote}
ZVI строк не будутПосле сортировки и и цвет заливки
вас правильно понял,
Чтобы отобразить нужную строку,, которая размещена во. Больше никаких изменений
по-другому. Кликаем по
указанного диапазона будут
можно в конкретном строки, необходимо действовать следующих алгоритмов действий. выделенной группе. В
видимым.Application.ScreenUpdating = True
Привыкайте СРАЗУ полностью
: Без VBA - просмотрены. См. ниже.
фильтра остается несколько
ячеек не всегда то на вкладке необходимо выбрать строки
вкладке в том окне значку фильтрации. В
удалены. массиве или таблице
аналогично тому, как
Выделив ячейки тех столбцов,
появившемся меню выберите
Данные в выбранной ячейке
End Sub{/post}{/quote} ставить задачу - напишите противоположное условие,Если надо также необходимых ячеек, все белый. Поэтому мы
Главная с правой выше и ниже«Главная» вносить не нужно.
появившемся меню снимаем
Удалить пустые ячейки можно удалять пустые ячейки? скрыть и как
которые необходимо скрыть,
Скрыть
теперь скрыты, ноЕще раз спасибо. давно получили бы чтобы отобразилось то,
удалять скрытые столбцы, остальное скрывается.
пойдем другим путем.
стороны Формат и нее. Затем щелкнуть
в блоке инструментов
Жмем на кнопку галочку с позиции также путем применения
Указанная процедура приводит отобразить скрытые столбцы навести курсор мыши
(Hide). значение или формула
Очень выручили.
нужный код и
что нужно удалить.
код такой:
Естественно при сохраненииДля начала давайте создадим
planetaexcel.ru
в выпадающем списке
Содержание
- 0.1 Ссылки по теме
- 1 Процедура включения отображения
- 1.1 Способ 1: размыкание границ
- 1.2 Способ 2: Разгруппировка
- 1.3 Способ 3: снятие фильтра
- 1.4 Способ 4: форматирование
- 1.5 Помогла ли вам эта статья?
- 2 1. Изменение пользовательского формата
- 3 2. Использование функции ЕСЛИ
- 4 3. С помощью возможностей «Условное форматирование»
- 5 4. Настройка правильных параметров в «Настройках» программы
- 6 5. При помощи настроек цвета и параметров печати
- 7 6. При помощи возможностей защиты листа и формул
- 8 7. С помощью возможностей VBA
Если у нас имеется таблица, по которой должны считаться итоги, то важную роль играет какой именно функцией они вычисляются, т.к. в таблице могут быть:
- Включены фильтры
- Скрыты некоторые строки
- Свернуты сгруппированные строки
- Промежуточные итоги внутри таблицы
- Ошибки в формулах
Некоторые из приведенных ниже способов чувствительны к этим факторам, некоторые – нет. Это нужно учитывать при выполнении вычислений:
СУММ (SUM) – тупо суммирует все в выделенном диапазоне без разбора, т.е. и скрытые строки в том числе. Если хотя бы в одной ячейке есть любая ошибка – перестает считать и тоже выдает ошибку на выходе.
ПРОМЕЖУТОЧНЫЕ.ИТОГИ (SUBTOTALS) с кодом 9 в первом аргументе – суммирует все видимые после фильтра ячейки. Игнорирует другие подобные функции, которые могут считать внутренние подитоги в исходном диапазоне.
ПРОМЕЖУТОЧНЫЕ.ИТОГИ (SUBTOTALS) с кодом 109 в первом аргументе – суммирует все видимые после фильтра и группировки (или скрытия) ячейки. Игнорирует другие подобные функции, которые могут считать внутренние подитоги в исходном диапазоне.
Если нужно не суммировать, то можно использовать другие значения кода математической операции:
АГРЕГАТ (AGGREGATE) – самая мощная функция, появившаяся в Office 2010. Также как и ПРОМЕЖУТОЧНЫЕ.ИТОГИ может не только суммировать, но и считать среднее, количество, минимум, максимум и т.д. — код операции задается первым аргументом. Плюс к этому имеет множество опций по подсчету, которые можно указать вторым аргументом:
Ссылки по теме
- Выборочные вычисления по одному или нескольким условиям
- Вставка в отфильтрованные строки
- Быстрое скрытие и отображение ненужных строк и столбцов
При работе с таблицами Excel иногда нужно скрыть формулы или временно ненужные данные, чтобы они не мешали. Но рано или поздно наступает момент, когда требуется скорректировать формулу, или информация, которая содержится в скрытых ячейках, пользователю вдруг понадобилась. Вот тогда и становится актуальным вопрос, как отобразить скрытые элементы. Давайте выясним, как можно решить данную задачу.
Процедура включения отображения
Сразу нужно сказать, что выбор варианта включения отображения скрытых элементов в первую очередь зависит от того, каким образом они были скрыты. Зачастую эти способы используют совершенно разную технологию. Существуют такие варианты скрыть содержимое листа:
- сдвиг границ столбцов или строк, в том числе через контекстное меню или кнопку на ленте;
- группирование данных;
- фильтрация;
- скрытие содержимого ячеек.
А теперь попробуем разобраться, как можно отобразить содержимое элементов, скрытых при помощи вышеперечисленных методов.
Способ 1: размыкание границ
Чаще всего пользователи прячут столбцы и строки, смыкая их границы. Если границы были сдвинуты очень плотно, то потом трудно зацепиться за край, чтобы раздвинуть их обратно. Выясним, как это можно сделать легко и быстро.
- Выделяем две смежные ячейки, между которыми находятся скрытые столбцы или строки. Переходим во вкладку «Главная». Кликаем по кнопке «Формат», которая расположена в блоке инструментов «Ячейки». В появившемся списке наводим курсор на пункт «Скрыть или отобразить», который находится в группе «Видимость». Далее в появившемся меню выбираем пункт «Отобразить строки» или «Отобразить столбцы», в зависимости от того, что именно скрыто.
- После этого действия скрытые элементы покажутся на листе.
Существует ещё один вариант, который можно задействовать для отображения скрытых при помощи сдвига границ элементов.
- На горизонтальной или вертикальной панели координат, в зависимости от того, что скрыто, столбцы или строки, курсором с зажатой левой кнопкой мыши выделяем два смежных сектора, между которыми спрятаны элементы. Кликаем по выделению правой кнопкой мыши. В контекстном меню выбираем пункт «Показать».
- Скрытые элементы будут тут же отображены на экране.
Эти два варианта можно применять не только, если границы ячейки были сдвинуты вручную, но также, если они были спрятаны с помощью инструментов на ленте или контекстного меню.
Способ 2: Разгруппировка
Строки и столбцы можно также спрятать, используя группировку, когда они собираются в отдельные группы, а затем скрываются. Посмотрим, как их отобразить на экране заново.
- Показателем того, что строки или столбцы сгруппированы и спрятаны, является наличие значка «+» слева от вертикальной панели координат или сверху от горизонтальной панели соответственно. Для того, чтобы показать скрытые элементы, достаточно нажать на этот значок.
Также можно их отобразить, нажав на последнюю цифру нумерации групп. То есть, если последней цифрой является «2», то жмите на неё, если «3», то кликайте по данной цифре. Конкретное число зависит от того, сколько групп вложено друг в друга. Эти цифры расположены сверху от горизонтальной панели координат или слева от вертикальной.
- После любого из данных действий содержимое группы раскроется.
- Если же для вас этого недостаточно и нужно произвести полную разгруппировку, то сначала выделите соответствующие столбцы или строки. Затем, находясь во вкладке «Данные», кликните по кнопке «Разгруппировать», которая расположена в блоке «Структура» на ленте. В качестве альтернативного варианта можно нажать комбинацию горячих кнопок Shift+Alt+стрелка влево.
Группы будут удалены.
Способ 3: снятие фильтра
Для того, чтобы скрыть временно ненужные данные, часто применяют фильтрацию. Но, когда наступает необходимость вернуться к работе с этой информацией, фильтр нужно снять.
- Щелкаем по значку фильтра в столбце, по значениям которого производилась фильтрация. Такие столбцы найти легко, так как у них обычная иконка фильтра с перевернутым треугольником дополнена ещё пиктограммой в виде лейки.
- Открывается меню фильтрации. Устанавливаем галочки напротив тех пунктов, где они отсутствуют. Именно эти строки не отображаются на листе. Затем кликаем по кнопке «OK».
- После этого действия строки появятся, но если вы хотите вообще удалить фильтрацию, то нужно нажать на кнопку «Фильтр», которая расположена во вкладке «Данные» на ленте в группе «Сортировка и фильтр».
Способ 4: форматирование
Для того чтобы скрыть содержимое отдельных ячеек применяют форматирование, вводя в поле типа формата выражение «;;;». Чтобы показать спрятанное содержимое, нужно вернуть этим элементам исходный формат.
- Выделяем ячейки, в которых находится скрытое содержимое. Такие элементы можно определить по тому, что в самих ячейках не отображается никаких данных, но при их выделении содержимое будет показано в строке формул.
- После того, как выделение было произведено, кликаем по нему правой кнопкой мыши. Запускается контекстное меню. Выбираем пункт «Формат ячеек…», щелкнув по нему.
- Запускается окно форматирования. Производим перемещение во вкладку «Число». Как видим, в поле «Тип» отображается значение «;;;».
- Очень хорошо, если вы помните, каково было изначальное форматирование ячеек. В таком случае вам только останется в блоке параметров «Числовые форматы» выделить соответствующий пункт. Если же вы не помните точного формата, то опирайтесь на сущность контента, который размещен в ячейке. Например, если там находится информация о времени или дате, то выбирайте пункт «Время» или «Дата», и т.п. Но для большинства типов контента подойдет пункт «Общий». Делаем выбор и жмем на кнопку «OK».
Как видим, после этого скрытые значения снова отображаются на листе. Если вы посчитаете, что отображение информации некорректно, и, например, вместо даты видите обычный набор цифр, то попробуйте ещё раз поменять формат.
Урок: Как изменить формат ячейки в Excel
При решении проблемы отображения скрытых элементов главная задача состоит в том, чтобы определить, с помощью какой технологии они были спрятаны. Потом, исходя из этого, применять один из тех четырех способов, которые были описаны выше. Нужно уяснить, что если, например, контент был скрыт путем смыкания границ, то разгруппировка или снятие фильтра отобразить данные не помогут.
Мы рады, что смогли помочь Вам в решении проблемы.
Задайте свой вопрос в комментариях, подробно расписав суть проблемы. Наши специалисты постараются ответить максимально быстро.
Помогла ли вам эта статья?
Да Нет
Рубрика Excel
Также статьи о работе с ячейками в Экселе:
- Как защитить ячейки в Экселе?
- Как объединить ячейки в таблице в Excel?
- Как разбить ячейку в Excel?
- Как выделить определенные ячейки в Excel?
Когда на листе очень много информации и часть ее можно убрать, но жалко удалять, можно скрыть ячейки в Excel, которые при необходимости потом можно вернуть обратно. Но скрыть можно не отдельные ячейки, а целы строки или столбцы.
Для скрытия строки или столбца в Экселе необходимо выбрать ячейку в этой строке или столбце, а для скрытия нескольких строк или столбцов необходимо выделить хотя бы по одной ячейке из трок или столбцов соответственно. Далее переходим на вкладке «Главная» в область «Ячейки», и в меню «Формат» наводим курсор на пункт «Скрыть или отобразить» в разделе «Видимость». В появляющемся меню выбираем необходимый вариант.
Также скрыть ячейки целой строки или столбца в Экселе можно выделив весь столбец или строку целиком, например, нажав на заглавие, а затем нажать на выделение правой кнопкой мыши и в появившемся меню выбрать «Скрыть».
Еще один вариант скрыть ячейки в Excel в целой строке или столбце, это указать ширину столбца или высоту строки равными нулю.
Отобразить скрытые ячейки в Excel немного сложнее. Необходимо выделить строки или столбцы до скрытых строк или столбцов, а затем все в том же меню «Скрыть или отобразить» выбрать вариант «Отобразить строки» или «Отобразить столбцы».
Если выделить строки или столбцы полностью до и после скрытых областей, то будет доступен пункт меню «Показать» при нажатии правой кнопки мыши на выделенные области.
Если необходимо отобразить первую строку или столбец, то нужно вручную ввести имя первой ячейки в графе «Имя», а затем уже через меню выбрать показ строки или столбца.
Здравствуй уважаемый читатель!
Эту статью я решил посвятить любителям жанра детектива, и она понравится почитателям Джеймса Бонда и Мата Хари. Одним словом, речь пойдет о том, как скрыть в Excel значение ячеек, то есть сделать его невидимым для визуального отображения.
Есть много случаев, когда необходимо сделать значения в ячейках невидимыми и к таким причинам можно отнести:
- сокрытие промежуточных результатов вычислений;
- скрыть нулевые значения;
- убрать отображение результатов вычислений типа ЛОЖЬ, ИСТИНА;
- скрытие проверочных формул и т.п.
Способ исполнения может отличатся, в зависимости от тех целей которые вы ставить и только вам решать подойдет он или нет. Я не скажу, что простой способ, станет выходом из вашей ситуации, это может быть и самый сложный, вам самим нужно будет это определить и выбрать.
Скрыть текст в ячейке можно с помощью:
- Пользовательского формата;
- Использование функции ЕСЛИ;
- С помощью возможностей «Условное форматирование»;
- Настройка правильных параметров в «Настройках» программы;
- При помощи настроек цвета и параметров печати;
- При помощи возможностей защиты листа и формул;
- С помощью возможностей VBA.
Ну что-же рассмотрим все способы, как возможно скрыть в Excel значение ячеек более подробнее и по вышесоставленому порядку, итак:
1. Изменение пользовательского формата
Это один из самых простых вариантов скрыть значение ячеек, то есть в строке состояния вы данные видите, а вот в ячейке он не отображается. Это достигается введением своего формата ячеек. Ставите курсор на ячейку или диапазон ячеек, вызываете контекстное меню и выбираете «Формат ячеек», здесь нам нужен ярлык «Число» и выбираем числовой формат «(все форматы)», как видите там много форматов собрано, но вы создадите свой в поле «Тип» вы указываете формат «;;;» («кавычки» не писать, только три знака точка с запятой) и видите как из поля исчезли ваши данные. Для того чтобы данные снова начали отображаться вам нужно поставить в поле «Тип», значение «Основной» (General) или просто убрать формат «;;;». В основном такой способ скрыть текст в ячейке надо применять при постоянном использовании скрыта для ваших данных. Но тут есть такой маленький недостаток, он заключается в том, что найти потом ячейки, в которых вы скрыли значения, может быть проблемно, поэтому вам их нужно выделить лёгким цветом или примечанием.
2. Использование функции ЕСЛИ
Частенько, даже очень, я использую логическую функцию ЕСЛИ, чтобы скрыть нулевые значения в своих вычислениях, это позволяет улучшить визуальное восприятие таблицы, так как множество пустых нулей не отвлекает от важных чисел и не сливается в общей массе. Лично мне очень удобен такой вариант и очень нравится.
Эта функция позволит вам в автоматическом режиме скрывать значения с нулевым результатом и во многих случаях это очень актуально. Пример, рассмотрим отклонение 2 периодов: июнь и июль, у нас есть товар, и мы хотим знать больше или меньше мы продали, а если значение нулевое, то ячейка будет пустая, формула будет выглядеть так:
=ЕСЛИ((В5=0;””;В3*В4)
3. С помощью возможностей «Условное форматирование»
Для того чтобы узнать, как скрыть значение ячеек также можно использовать возможности «Условного форматирования». Для этого нам нужно выделить диапазон ячеек, где мы будем скрывать значения с нулевым результатом. Выбираем вкладку «Главная», блок «Стили», нажимаем иконку «Условное форматирование», в списке который раскрылся, выбираете «Правила выделение ячеек – Равно…». Следующим этапом станет указать какой именно формат вам будет надо, в поле «Форматировать ячейки, которые РАВНЫ:» устанавливаете значение . В открывшемся списке выбираете «Пользовательский формат…»,
в диалоговом окне «Формат ячеек» переходим на вкладку «Шрифт», потом в списке меню «Цвет» вы изменяете «Цвет темы: Авто» на «Цвет темы: Белый, Фон 1» и нажимаете «ОК» и снова «ОК».
После ваших манипуляций, если значение в указанном диапазоне будет равно 0, программа закрасит его белый цвет, и оно сольется с фоном листа, проще говоря станет невидимым.
В случае, когда вам будет нужно первоначальное форматирование, вы просто удаляете это правило. А именно: переходите на вкладку «Главная», выбираете «Стили», кликаете на иконку «Условное форматирование», нажимаете «Удалить правило» и «Удалить правила из выделенных ячеек».
4. Настройка правильных параметров в «Настройках» программы
Скрыть в Excel значение ячеек можно даже проще, всего на всего установить нужный вам параметр в настройках листа Excel.
Для этого вы заходите в меню «Файл» — пункт «Параметры» — пункт «Дополнительно» — раздел показать параметры для следующего листа. Здесь в параметре «Показывать нули в ячейках, которые содержат нулевые значения» вы убираете галочку. Вуаля! Числа со значением не показываются на том листе, для которого был установлен параметр.
5. При помощи настроек цвета и параметров печати
Самый простой и банальный способ, в котором вы просто берете диапазон и закрашиваете его белым цветом и текст делаете также белым. Типа в темной комнате не видно чёрной кошки, так и в нашем случае, белое на белом незаметно, я бы даже сказал невидимое, а оно есть.
Минус способа в том при печати ваш текст станет видным, поскольку в настройках принтера стоит «Черно-белая печать», и никакие манёвры и извращения с аналогичными цветами ячейки и шрифта не проходят.
6. При помощи возможностей защиты листа и формул
Это тоже, не сложный способ узнать, как спрятать значение ячеек, но касается он только формул, хотя это тоже нужная возможность, особенно когда много неквалифицированных пользователей, которые из-за отсутствия навыков и знаний могут много чего плохого наделать. Собственно, защитить формулу не сложно и происходить так: вы на ячейке с формулой правой кнопкой мыши вызываете контекстное меню и выбираете пункт «Формат ячеек» — выбираете вкладку «Защита», удостоверьтесь, стоит ли флажок на пункте «Защищаемая ячейка», ну и доставляете флажок еще и на пункт «Скрыть формулы». Теперь, когда вы включите защиту листа пройдя по пути «Сервис» — «Защита» — «Защитить лист», формула в ячейке станет невидимой.
7. С помощью возможностей VBA
Не стоить забывать, что в Excel есть встроенный мощный редактор VBA, что позволяет много задач выполнять быстро и эффективно. Существенным минусом его является только одно, пользователей которые могут пользоваться его преимуществами VBA днём с огнём не сыщешь.
Но тем не мене они есть и дают много ценных советов, рекомендуют полезности и предоставляют уже готовые коды для использования в работе.
Вот и сей час развивая тему сокрытия текста в ячейке и сделать текст невидимым, я предлагаю вам пример кода, который в этом вам должен помочь:
|
Sub СкрытиеСтрокПоУсловию() Dim ra As Range, delra As Range, ТекстДляПоиска As String Application.ScreenUpdating = False ‘ отключаем обновление экрана ТекстДляПоиска = «ваше_условие» ‘ скрываем строки с таким текстом ‘ перебираем все строки в используемом диапазоне листа For Each ra In ActiveSheet.UsedRange.Rows ‘ если в строке найден искомый текст If Not ra.Find(ТекстДляПоиска, , xlValues, xlPart) Is Nothing Then ‘ добавляем строку в диапазон для скрытия If delra Is Nothing Then Set delra = ra Else Set delra = Union(delra, ra) Next ‘ если подходящие строки найдены — удаляем их If Not delra Is Nothing Then delra.EntireRow.Hidden=TRUE End Sub |
А на этом у меня всё! Я очень надеюсь, что всё вышеизложенное вам понятно. Буду очень благодарен за оставленные комментарии, так как это показатель читаемости и вдохновляет на написание новых статей! Делитесь с друзьями прочитанным и ставьте лайк!
Не забудьте поблагодарить автора!
Процветание — это когда большая часть людей получает больше денег, чем зарабатывает, и тратит больше, чем получает. Автор неизвестен



 .
.