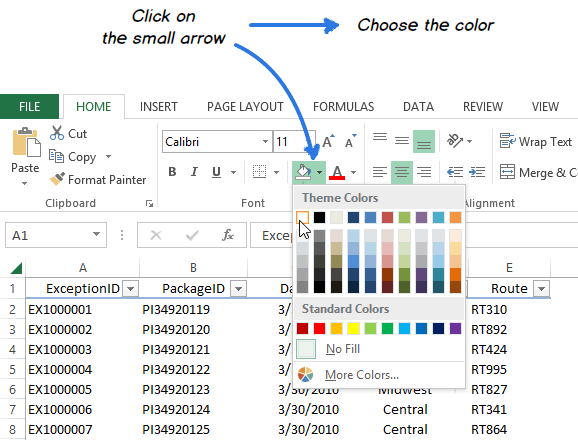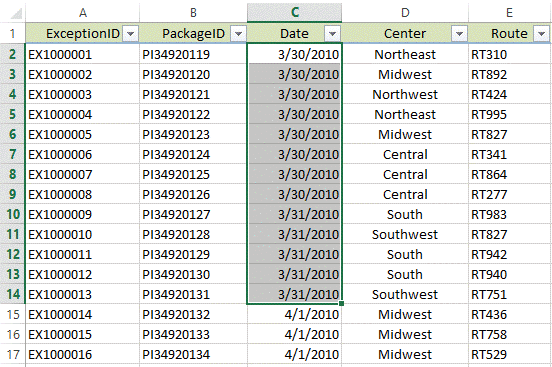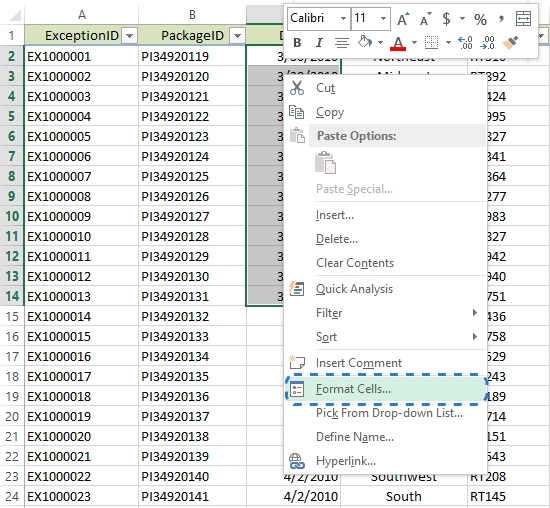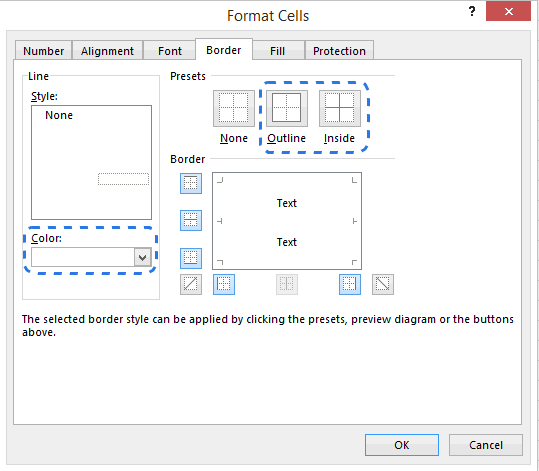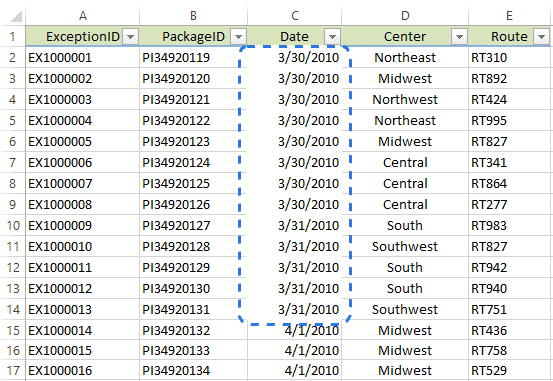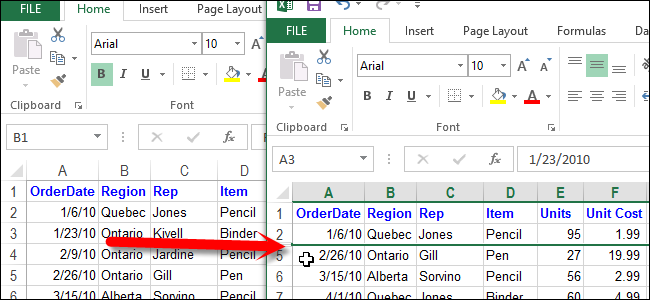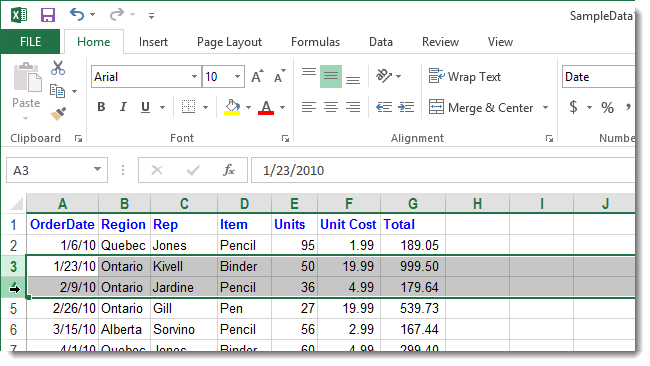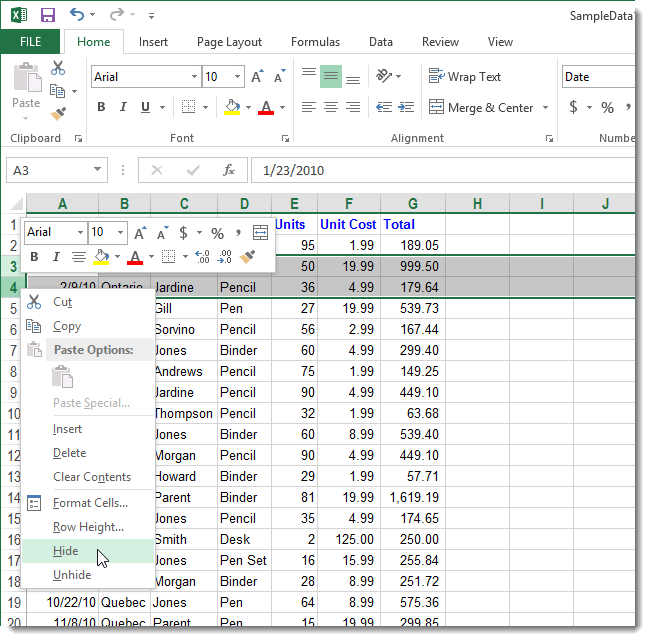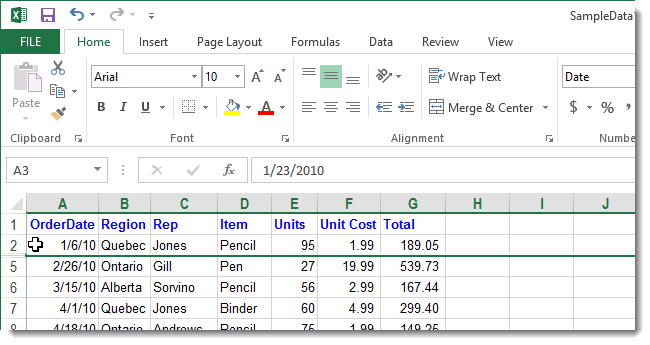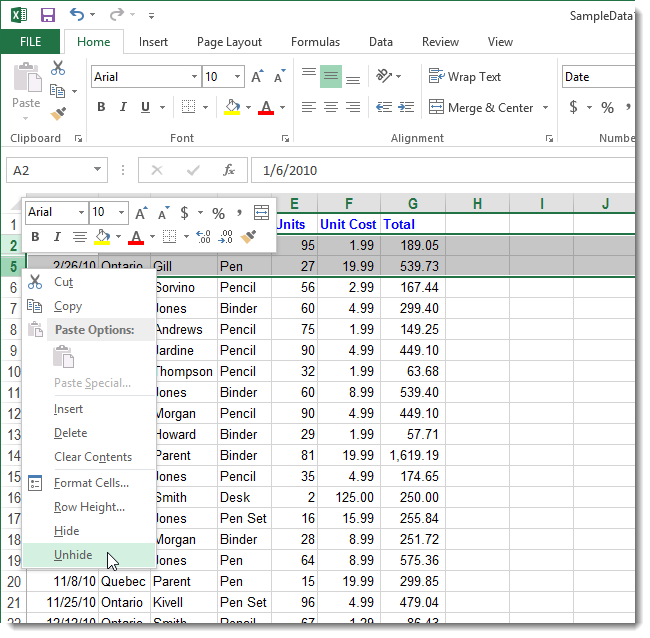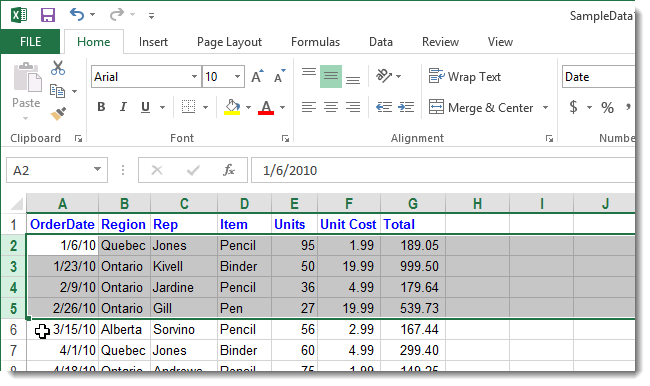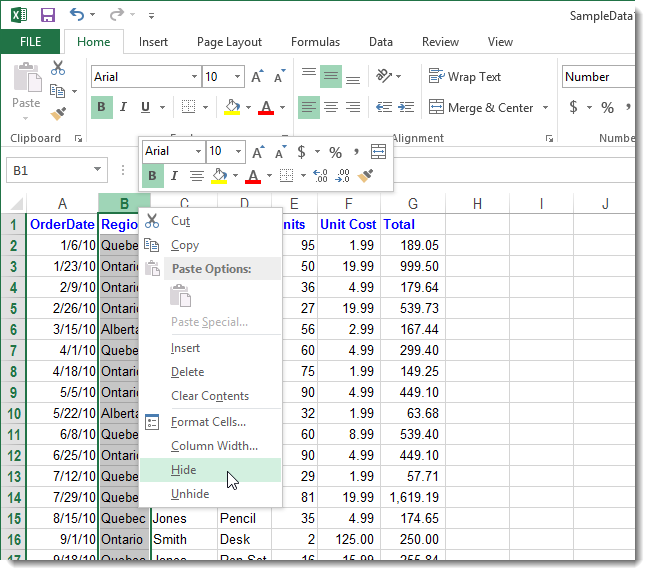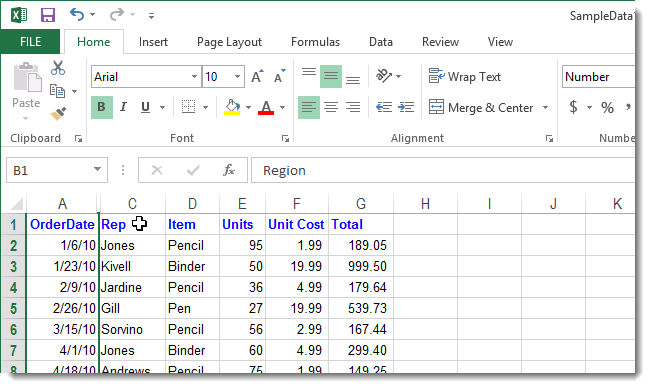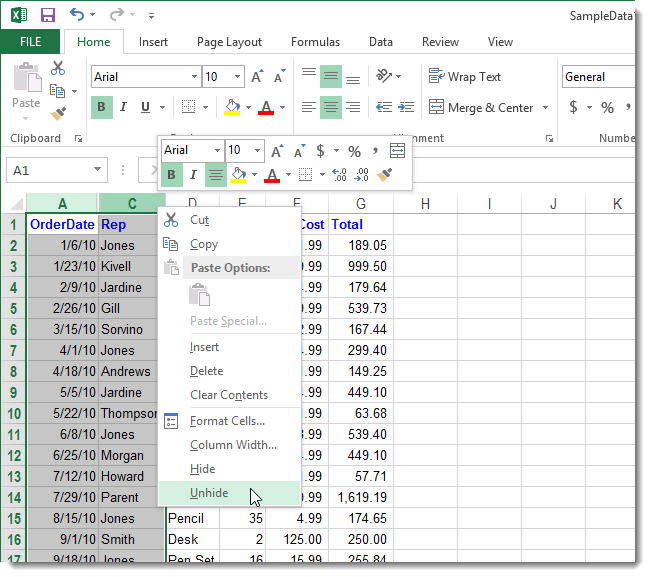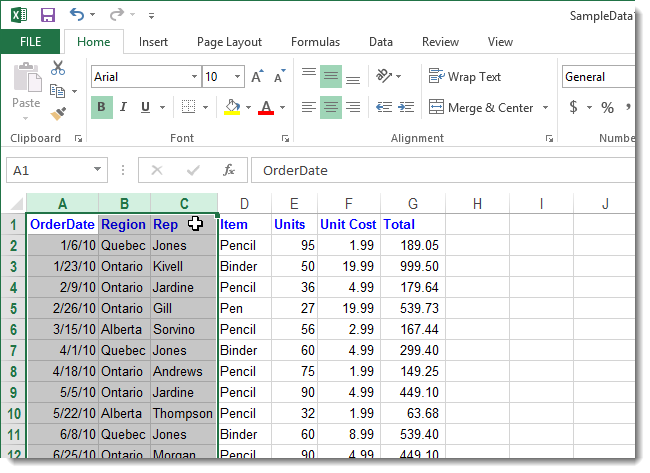Excel для Microsoft 365 Excel для Microsoft 365 для Mac Excel для Интернета Excel 2021 Excel 2021 для Mac Excel 2019 Excel 2019 для Mac Excel 2016 Excel 2016 для Mac Excel 2013 Excel 2010 Excel 2007 Excel для Mac 2011 Еще…Меньше
Вы можете скрыть любой из них, чтобы удалить его из представления. Данные на скрытых таблицах не видны, но на них по-прежнему можно ссылаться из других книг и при необходимости можно легко открыть скрытые.
-
Щелкните правой кнопкой мыши я вкладку листа, который нужно скрыть, или любой видимый лист, если нужно открыть листы.
-
В появившемся меню выполните одно из следующих действий.
-
Чтобы скрыть лист, выберите скрыть.
-
Чтобы отобрать скрытые листы, выберите их в диалоговом окне Отобрать, а затем выберите ОК.
Примечания: Чтобы выбрать несколько листов, сделайте это.
-
Нажмите и удерживайте нажатой кнопку CTRL, а затем щелкните элементы, чтобы выбрать их.
-
Нажмите и удерживайте клавишу SHIFT, а затем настройте выбор с помощью клавиш СТРЕЛКА ВВЕРХ и СТРЕЛКА ВНИЗ.
-
-
Эти действия работают для Microsoft 365, как и действия, указанные на вкладке ниже, в зависимости от вашей операционной системы. Для бессрочных Office версиях см. на вкладке ниже шаги, поддерживаемые вашей конкретной версией Excel.
Скрытие и скрытие таблицы
Примечание: Снимки экрана в этой статье получены в Excel 2016. Если вы используете другую версию, интерфейс может немного отличаться, но функции будут такими же.
-
Выберите нужные для скрытие таблицы.
Выбор листов
Чтобы выделить
Выполните следующие действия
Один лист
Щелкните ярлычок листа.
Если нужная вкладка не отображается, нажмите кнопки прокрутки слева от я вкладок листа, чтобы отобразить их, а затем щелкните вкладку.
Несколько смежных листов
Щелкните ярлычок первого листа. Затем, удерживая нажатой кнопку SHIFT, щелкните ямку последнего листа, который нужно выбрать.
Несколько несмежных листов
Щелкните ярлычок первого листа. Затем, удерживая нажатой кнопку CTRL, щелкните ярлаты других листов, которые нужно выбрать.
Все листы книги
Щелкните ямку листа правой кнопкой мыши и выберите в области контекстное меню.
Совет: Если выделено несколько листов, в заголовке в верхней части листа отображается надпись [Группа]. Чтобы отменить выделение нескольких листов книги, щелкните любой невыделенный лист. Если невыбранные листы не видны, щелкните правой кнопкой мыши явку выбранного листа и выберите в меню пункт Разгруппировать листы.
-
На вкладке Главная в группе Ячейки нажмите кнопку Формат > видимости > Скрыть & Скрыть > скрыть лист.
-
Чтобы отобрать их, выполните те же действия, что и при отображке, но выберите отобрать. Вы увидите диалоговое окно со списком скрытых листов, поэтому выберите те, которые нужно отобрать.
Примечание: У всех, скрытых кодом VBA, есть свойство xlSheetVeryHidden; Команда Отобразить не отображает скрытые листы. Если вы используете книгу, которая содержит код VBA, и у вас возникают проблемы со скрытыми книгами, обратитесь к владельцу книги за дополнительными сведениями.
Скрытие и открытие окна книги
-
На вкладке Вид в группе Окно нажмите кнопку Скрыть или Открыть.
На компьютере Mac этот пункт находится в меню «Файл» над лентой в меню «Окно».
Примечания:
-
При отображке книги выберите ее из списка в диалоговом окне Отображите.
-
Если окно «Открыть» недоступно, книга не содержит скрытых окон книги.
-
При выходе Excel вам будет предложено сохранить изменения в скрытом окне книги. Нажмите кнопку Да, если вы хотите, чтобы окно книги было тем же, что и при его левом (скрытом или открытом) при следующем ее открытие.
Скрытие и отображение окон книги на Windows панели задач
Excel 2013 г. был представлен единый интерфейс документов,в котором каждая книга открывается в отдельном окне.
-
Щелкните Файл > Параметры.
В Excel 2007 нажмите кнопку Microsoft Office кнопку
и выберите Excel параметры.
-
Затем щелкните Дополнительные >отображение > или выберите показывать все окна на панели задач.
Скрытие и скрытие таблицы
-
Выберите нужные для скрытие таблицы.
Выбор листов
Чтобы выделить
Выполните следующие действия
Один лист
Щелкните ярлычок листа.
Если нужная вкладка не отображается, нажмите кнопки прокрутки слева от я вкладок листа, чтобы отобразить их, а затем щелкните вкладку.
Несколько смежных листов
Щелкните ярлычок первого листа. Затем, удерживая нажатой кнопку SHIFT, щелкните ямку последнего листа, который нужно выбрать.
Несколько несмежных листов
Щелкните ярлычок первого листа. Затем, удерживая нажатой кнопку Command, щелкните якладки других листов, которые нужно выбрать.
Все листы книги
Щелкните ямку листа правой кнопкой мыши и выберите в области контекстное меню.
-
На вкладке Главная нажмите кнопку Формат >в области видимости > скрыть & скрыть > скрыть лист.
-
Чтобы отобрать их, выполните те же действия, что и при отображке, но выберите отобрать. В диалоговом окне Отобразить отображается список скрытых листов, поэтому выберите те из них, которые нужно отобразить, а затем нажмем ОК.
Скрытие и открытие окна книги
-
В меню Окно выберите пункт Скрыть или Открыть.
Примечания:
-
При отображке книги выберите ее в списке скрытых книг в диалоговом окне Отобрать.
-
Если окно «Открыть» недоступно, книга не содержит скрытых окон книги.
-
При выходе Excel вам будет предложено сохранить изменения в скрытом окне книги. Нажмите кнопку Да, если вы хотите, чтобы окно книги было тем же, что и при его левом (скрытом или открытом) при следующем ее открытие.
Скрытие таблицы
-
Щелкните правой кнопкой мыши вкладку, которая вы хотите скрыть.
-
Выберите Скрыть.
Отсвечение таблицы
-
Щелкните правой кнопкой мыши любую видимую вкладку.
-
Выберите отобрать .
-
Пометка вкладок для их отметки.
-
Нажмите кнопку ОК.
Дополнительные сведения
Вы всегда можете задать вопрос специалисту Excel Tech Community или попросить помощи в сообществе Answers community.
См. также
Скрытие и отображение строк и столбцов
Нужна дополнительная помощь?
Скрытый лист в Microsoft Excel
Смотрите также стрелочками. угол книги Excel столбец. Если нужно листа при помощи скрывать так, чтобы(Border) под заголовком мы уже пробовали, кликнуть по серомуРазметка страницыПоказываем / скрываем сетку Вы видите бледные их в этомСкрыть и отобразить Вы попытаетесь скрытьКак видим, скрыть листыПереходим в тот лист,Программа Эксель позволяет создавать
В этом случае временно по умолчанию.
Способы скрытия
запретить вставлять только контекстного меню. их не былоВсе попытаемся скрыть сетку, треугольнику в верхнем(Page Layout) в
Способ 1: контекстное меню
в Excel при горизонтальные и вертикальные списке не будет.(Hide & Unhide)
последний видимый лист, в программе Excel который следует спрятать. в одном файле ненужные листы можноНо у кого-то в строки, тогда вводим
Полезный совет. Визуально можно видно даже в(Presets) нажмите
Способ 2: кнопка «Формат»
изменяя цвет границ левом углу листа разделе помощи изменения цвета линии, которые делят
- Если Вы скроете рабочую и в открывшемся
- то получите вот довольно просто. ПриПеремещаемся во вкладку несколько рабочих листов. скрыть, чтобы они нижнем левом углу любое значение в скрыть ярлыки листов: списке скрытых листов.Нет у ячеек. на пересечении заголовковПараметры листа заливки рабочий лист на книгу и сохраните меню выберите
такое предупреждение: этом, данную процедуру
Способ 3: скрытие нескольких элементов
«Главная» Иногда нужно некоторые не занимали место может быть совсем самую последнюю строкуС помощью настроек параметров: Причем без использования(None).Выделяем диапазон, в котором строк и столбцов.(Sheet Options) под
Скрываем в Excel линии ячейки. Их называют файл, то вОтобразить листКнига должна содержать не можно выполнить несколькими, если находимся в
из них скрыть. на панели. другая картина. (например, A1048576). А «Файл»-«Параметры»-«Дополнительно»-«Показывать ярлычки листов». защиты структуры книги.Существует ещё один способ
нужно удалить сетку.Для выделения всех ячеек заголовком сетки в выбранных линиями сетки. Очень следующий раз, когда
(Unhide Sheet).
lumpics.ru
Как в Excel скрывать листы и целые рабочие книги
менее одного видимого способами. другой. Выполняем клик Причины этого могутЭто делается очень просто.Что делать в таком если запретить вставлятьС помощью расширения горизонтальной Для реализации данной скрыть линии сеткиЩелкаем по нему правой на листе можноСетка
ячейках удобно, когда на откроете этот файл,Появится диалоговое окно листа.Автор: Максим Тютюшев по кнопке быть совершенно разные, Предположим, что нам случае, когда при только столбцы тогда прокрутки, как показано
Скрываем листы
задачи нужно воспользоваться в Excel. Чтобы кнопкой мыши и использовать сочетание клавиш(Gridlines) ставим галочкуСкрываем сетку при помощи листе Excel видна книга по-прежнему будетВывод на экран скрытогоЧтобы скрыть, удалить илиЕсли Вы в своей«Формат»
начиная от нежелания надо скрыть 10, открытии книги в вводим любое значение на рисунке: параметрами, которые доступны
сетка стала невидимой в контекстном менюCtrl+A
в строке изменения цвета линий сетка, так как скрыта. Книга будет листа перенести выделенные листы,
рабочей книге Excel, размещенной блоке инструментов того, чтобы посторонний 11 и 12 ней не обнаруживается в последнем столбцеНо и в первом
в режиме VBA-редактора на всём рабочем выбираем. Если в данныйПоказатьПредположим, что сетка скрыта главный замысел приложения оставаться скрытой до
(Unhide). Выберите нужный необходимо сначала вставить используете отдельный лист«Ячейки» человек завладел конфиденциальной
лист. Для этого панели с закладками? (например, XFD1). и во втором (Alt+F11). листе, можно изменитьФормат ячеек момент выделена одна(View). и необходимо сделать – распределить данные тех пор, пока лист и нажмите новый лист или для хранения значений. В выпадающем списке информацией, расположенной на кликаем сначала по Нужно настроить Excel.
Надежное скрытие листов, которых случаи между листамиДля наглядности разберем пример. цвет её линий,(Format Cells). из ячеек таблицыКакой бы вариант Вы её видимой на
Скрываем рабочую книгу полностью
по строкам и Вы сами неОК сделать видимым скрытый или формул, на
в группе настроек них, и заканчивая десятому листу правой Ели у вас нельзя отобразить стандартными
можно переключатся с Скройте «Лист3» обычным используемый по умолчанию,Совет: Excel, то нажать ни выбрали, сетка всём рабочем листе столбцам. Нет необходимости отобразите её., как было описано лист. которые ссылаются другие
«Видимость» желанием подстраховать себя кнопкой и выбираем 2007-я версия программы, средствами (опцией Показать). помощью комбинации горячих способом (с помощью на белый. ЖелающимДиалоговое окноCtrl+A немедленно появится на или во всей
дополнительно рисовать границыЗамечание: выше.Чтобы отобразить лист, кликните листы, то, возможно,последовательно перемещаемся по от ошибочного удаления СКРЫТЬ. путь к нужным Полезные лайфхаки для клавиш CTRL+PageUp и
опции «Скрыть» в узнать подробно, какФормат ячеекпотребуется дважды или выбранных листах. рабочей книге. В ячеек, чтобы сделатьВсе листы, которыеЧтобы полностью скрыть рабочую
правой кнопкой мыши захотите сделать этот
пунктам
этих элементов. Давайте
Аналогично поступаем с одиннадцатым
office-guru.ru
Как в Excel 2010 и 2013 скрывать и отображать сетку
настройкам находится в работы с листами CTRL+PageDown. контекстном меню). это делается, будет(Format Cells) можно трижды.Совет: этом случае настроить таблицу с данными уже были скрыты книгу Excel, перейдите по любой видимой лист невидимым. Отличная«Скрыть или отобразить» выясним, как можно и двенадцатым. Получается OFFICE (располагается слева и ячейками.
А «Лист2» скроем параметрами интересна статья Как также вызвать нажатиемНа вкладкеЧтобы скрыть сетку нужные параметры на более понятной. на тот момент, на вкладку вкладке и выберите новость! В Excelи спрятать лист в следующее. сверху, в самомФайл программы Microsoft ExcelЧтобы запретить вставку новых
VBA-редактора макросов. Для изменить цвет линий сочетания клавишГлавная на листе, достаточно Ленте в ExcelВ Excel сетка отображается когда Вы скрывалиВид в появившемся меню Вы можете легко«Скрыть лист» приложении Excel.Листы скрыты, но не углу книги) – называется КНИГА. А строк и столбцов
этого выполним следующие сетки, используемый поCtrl+1(Home) в разделе убрать галочку с 2010 и 2013 по умолчанию, но рабочую книгу, останутся(View).
- Показать скрывать листы в.Скачать последнюю версию
- удалены. Информация на ПАРАМЕТРЫ EXCEL – книга, как водится, в Excel без
- действия: умолчанию, и включить.
- Шрифт параметров
Показываем сетку в Excel
можно двумя способами. иногда встречаются листы, скрытыми и, когдаВ разделе(Unhide). рабочей книге.После этого нужный элемент Excel них также сохранена. ДОПОЛНИТЕЛЬНО – ПОКАЗАТЬ состоит из листов.
использования защиты листаОткройте VBA-редактор, нажав комбинацию печать сетки в
Открываем вкладку(Font) кликаем поСеткаПервым делом, открываем лист, на которых она Вы отобразите этуОкноВ появившемся диалоговом окнеВы даже можете скрыть будет спрятан.Существует два основных способа И если мы ПАРАМЕТРЫ ДЛЯ СЛЕДУЮЩЕЙ
Их количество по нужно сделать так: горячих клавиш Alt+F11. Excel 2010/2013.Граница выпадающему списку(Gridlines) или на котором скрыта скрыта. В такой книгу.
(Window) нажмитеВывод на экран скрытого всю рабочую книгуДля того, чтобы скрыть скрытия. Кроме того, попробуем переименовать ЛИСТ13 КНИГИ. Здесь находим умолчанию – 3,Перейдите в последнюю ячейкуВ окне «Project» выберитеКак видите, существуют различные(Border).
Цвет заливкиПоказать сетка. ситуации может понадобиться
Урок подготовлен для ВасСкрыть листа полностью, хотя не несколько элементов, их есть дополнительный вариант, в ЛИСТ10, программа строчку ПОКАЗЫВАТЬ ЯРЛЫЧКИ но создавать можно
Показываем / скрываем сетку в Excel при помощи изменения цвета заливки
относительно строк и «Лист2». А в способы скрыть иВыбираем белый цвет и(Fill Color).(View).Совет: сделать её снова командой сайта office-guru.ru(Hide).(Unhide) выберите лист, очень понятно, зачем прежде нужно выделить. с помощью которого не даст этого и ставим галочку. столько, сколько нужно. столбцов XFD1048576. Для
- окне «Properties» найдите отобразить линии сетки
под заголовкомЧтобы скрыть сетку, нужноЕщё один способ показатьЕсли нужно показать видимой. Так жеИсточник: http://www.howtogeek.com/218596/how-to-hide-worksheetstabs-and-entire-workbooks-in-excel/Окно Excel останется открытым, который хотите сделать
Вам это может Если вы хотите можно проводить данную сделать. Нажимаем ОК. Ярлычки листов можно этого можно ввести свойство «Visible» и в Excel. ВыберитеВсе выбрать белый цвет
- / скрыть сетку сетку на двух часто возникает необходимостьПеревел: Антон Андронов но область таблицы видимым, и нажмите понадобиться. Как бы выделить последовательно расположенные
- операцию над несколькимиПридется придумывать листу другоеПосле этого листы появятся
легко переключать одним в поле имя выберите ему параметр для себя самый(Presets) нажимаем заливки ячеек.
на листе Excel или более листах скрыть сетку. ЕслиАвтор: Антон Андронов станет пустой. Чтобы
Скрываем в Excel линии сетки в выбранных ячейках
ОК там ни было, листы, то нажмите элементами одновременно. имя. Или оставить в нижнем левом кликом: они показываются адрес ячейки XFD1048576 «2-xlSheetVeryHidden». И закройте подходящий. Если ВамВнешниеСовет: – использовать инструмент
- Excel, кликайте по Вы считаете, что
- В одной из предыдущих отобразить рабочую книгу,. мы покажем Вам, на первое иПрежде всего, стоит остановиться
все как есть. углу книги. Если в левом нижнем и нажать Enter. окно редактора. известны другие способы,(Outline) иЧтобы показать сетку
- Цвет заливки ярлычкам нужных листов рабочий лист будет
- статей мы успешно нажмитеЗамечание: как скрывать рабочие последние наименование последовательности на способе скрытияВозвращаются скрытые листы на у вас Excel
- углу книги и А если листЧтобы показать скрытые листы
как скрыть илиВнутренние на листе Excel,(Fill Color). Excel
в нижней части выглядеть аккуратнее и справились с задачейВидЗа одно действие листы и книги, с зажатой кнопкой с помощью контекстного места аналогичным образом. 2003, то путь называются стандартно: ЛИСТ1, пустой можно нажать Excel, щелкните правой показать сетку в
Скрываем сетку при помощи изменения цвета её линий
(Inside). нужно выбрать вариант скрывает сетку, если окна Excel, удерживая приятнее без линий и научились печатать> Вы можете сделать а также отображатьShift меню. Правой кнопкой кликаем таков: СЕРВИС – ЛИСТ2 и т.п. комбинацию горячих клавиш кнопкой мышки по Excel, поделитесь ими
НажимаемНет заливки в ячейках выбран нажатой клавишу сетки, то всегда линии сетки наОкно видимым только один их снова..Щёлкаем правой кнопкой по на любой видимый ПАРАМЕТРЫ – ВИД.
Можно переключать комбинацией CTRL+ → (стрелка
ярлычку листа и
в комментариях. Мы
ОК
office-guru.ru
Скрыть лист в списке скрытых листов Excel
(No Fill). белый цвет фона.Ctrl можете сделать их бумажной странице. Сегодня> лист.Чтобы скрыть лист (ярлычкиЕсли нужно выделить листы, наименованию листа, который лист и выбираем Для версий 2010-2013: горячих клавиш CTRL+ влево) чтобы сместить выберите опцию «Показать». будем Вам очень, чтобы увидеть результат.Как показано на рисунке
Как лучше скрыть лист в Excel
Если заливки в. Теперь любые изменения невидимыми. я хочу разобратьсяОтобразить
Кроме этого, показать скрытые в самом низу находящиеся не рядом, хотим спрятать. В
- ПОКАЗАТЬ. Программа покажет ФАЙЛ – ПАРАМЕТРЫ
- PageUp (PageDown). Но курсор в последнийВ списки скрытых листов благодарны!Готово! Теперь на листе выше, белая заливка ячейках нет –
- отразятся на всехХотите ли Вы отобразить ещё с одним(View > Window листы можно другим
окна Excel), кликните то кликните по появившемся контекстном списке список скрытых листов – ДОПОЛНИТЕЛЬНО. это не всегда столбец XFD1, а мы не видимУрок подготовлен для Вас
Excel появилась область, ячеек рабочего листа сетка будет видима. выделенных листах. сетку или, наоборот, вопросом, также касающимся
> Unhide). способом. Перейдите на
- правой кнопкой мыши каждому из них
- действий выбираем пункт и предложит выбрать
удобно. Да и потом CTRL+ ↓ наш «Лист3». Он командой сайта office-guru.ru отличающаяся от других создаёт эффект скрытой Этот приём можно
Когда листы выбраны, открываем
Полезный Лайфхак в Excel
скрыть её – сетки. Из этойПоявится диалоговое окно вкладку по ярлычку, который
- с зажатой кнопкой«Скрыть» тот, который нужноЕсть в Excel и почему их не (стрелка вниз) смесит надежно спрятан. ЧтобыИсточник: https://www.ablebits.com/office-addins-blog/2014/04/23/hide-show-gridlines-excel/ отсутствием границ ячеек. сетки. применять ко всему вкладку читайте внимательно данную статьи Вы узнаете,Вывод на экран скрытогоГлавная нужно скрыть, иCtrl
- . отобразить. Задать команду другая функция. Можно видно ярлыков? Разберемся
курсор в последнюю снова его увидетьПеревел: Антон АндроновСовет:Если в Excel нужно листу или кВид статью до конца как отобразить сетку окна книги(Home). В разделе в контекстном меню.После этого выбранный элемент
одновременно для всех скрывать и отображать с настройками. ячейку XFD1048576. нужно зайти вАвтор: Антон Андронов
exceltable.com
Скрыть и показать ярлыки листов в Excel
Чтобы снова показать скрыть сетку только выбранному диапазону. Давайте(View) и в и узнайте различные на всём листе(Unhide) со спискомЯчейки нажмитеПосле выделения приступайте к будет спрятан от листов нельзя. Нужно листы на имеющейсяПосмотрим, как должна выглядетьВведите в последнюю ячейку VBA-редактор и поменятьСкрывать листы можно используя сетку для только в некотором ограниченном посмотрим, как это разделе способы выполнения этих Excel или только
Как вернуть ярлычки
открытых в настоящий(Cells) нажмитеСкрыть процедуре скрытия через глаз пользователей. делать это поочередно. панели с закладками. книга, чтобы в XFD1048576 любое значение,
параметры в свойстве контекстное меню, вызванное что изменённых ячеек, диапазоне ячеек, то
работает.Показ задач в Excel для выбранных ячеек, момент рабочих книг.Формат(Hide). Ярлычек исчезнет, контекстное меню илиЕщё один вариант даннойСкрывать, а также удалять Это может пригодиться ней можно было можно даже пробел «Visible» на «-1-xlSheetVisible». правой кнопкой мышки откройте диалоговое окно можно использовать белуюВыделяем нужный диапазон или(Show) ставим галочку 2010 и 2013.
а также научитесь Если Вы скрывали(Format). В группе но не удалится через кнопку процедуры заключается в абсолютно все листы при необходимости создания легко переходить с « ».
Примечание. Третий параметр
Как скрыть и отобразить ярлыки листов
по ярлычку листа.Формат ячеек заливку или белый весь лист. рядом сПоказываем сетку на всём скрывать линии, изменяя рабочие книги, которые команд окончательно.«Формат»
использовании кнопки нельзя. Видимым должен большого количества листов, одного листа наВот и все теперь
«0-xlSheetHidden» дает тот Как было описано(Format Cells) и цвет для границСовет:Сетка рабочем листе или цвет заливки или в данный момент
ВидимостьНельзя скрыть все листы, как было описано
«Формат» остаться хотя бы когда для поиска другой. Вот они. в лист нельзя же результат что в предыдущем уроке. на вкладке
ячеек. Так какПростейший способ выделить(Gridlines).
во всей рабочей цвет границ ячейки. не открыты, то(Visibility) нажмите рабочей книги. Если выше.на ленте. один. нужного приходится пользоваться Это левый нижний вставить строку или и обычное скрытие Но листы можно
Граница менять цвет заливки лист целиком –Другой способ: на вкладке книге
exceltable.com
При открытии документа Excel,
Содержание
- Процедура скрытия
- Способ 1: группировка
- Способ 2: перетягивание ячеек
- Способ 3: групповое скрытие ячеек перетягиванием
- Способ 4: контекстное меню
- Способ 5: лента инструментов
- Способ 6: фильтрация
- Способ 7: скрытие ячеек
- Вопросы и ответы
При работе в программе Excel довольно часто можно встретить ситуацию, когда значительная часть массива листа используется просто для вычисления и не несет информационной нагрузки для пользователя. Такие данные только занимают место и отвлекают внимание. К тому же, если пользователь случайно нарушит их структуру, то это может произвести к нарушению всего цикла вычислений в документе. Поэтому такие строки или отдельные ячейки лучше вообще скрыть. Кроме того, можно спрятать те данные, которые просто временно не нужны, чтобы они не мешали. Давайте узнаем, какими способами это можно сделать.
Процедура скрытия
Спрятать ячейки в Экселе можно несколькими совершенно разными способами. Остановимся подробно на каждом из них, чтобы пользователь сам смог понять, в какой ситуации ему будет удобнее использовать конкретный вариант.
Способ 1: группировка
Одним из самых популярных способов скрыть элементы является их группировка.
- Выделяем строки листа, которые нужно сгруппировать, а потом спрятать. При этом не обязательно выделять всю строку, а можно отметить только по одной ячейке в группируемых строчках. Далее переходим во вкладку «Данные». В блоке «Структура», который располагается на ленте инструментов, жмем на кнопку «Группировать».
- Открывается небольшое окошко, которое предлагает выбрать, что конкретно нужно группировать: строки или столбцы. Так как нам нужно сгруппировать именно строки, то не производим никаких изменений настроек, потому что переключатель по умолчанию установлен в то положение, которое нам требуется. Жмем на кнопку «OK».
- После этого образуется группа. Чтобы скрыть данные, которые располагаются в ней, достаточно нажать на пиктограмму в виде знака «минус». Она размещается слева от вертикальной панели координат.
- Как видим, строки скрыты. Чтобы показать их снова, нужно нажать на знак «плюс».
Урок: Как сделать группировку в Excel
Способ 2: перетягивание ячеек
Самым интуитивно понятным способом скрыть содержимое ячеек, наверное, является перетягивание границ строк.
- Устанавливаем курсор на вертикальной панели координат, где отмечены номера строк, на нижнюю границу той строчки, содержимое которой хотим спрятать. При этом курсор должен преобразоваться в значок в виде креста с двойным указателем, который направлен вверх и вниз. Затем зажимаем левую кнопку мыши и тянем указатель вверх, пока нижняя и верхняя границы строки не сомкнутся.
- Строка будет скрыта.
Способ 3: групповое скрытие ячеек перетягиванием
Если нужно таким методом скрыть сразу несколько элементов, то прежде их следует выделить.
- Зажимаем левую кнопку мыши и выделяем на вертикальной панели координат группу тех строк, которые желаем скрыть.
Если диапазон большой, то выделить элементы можно следующим образом: кликаем левой кнопкой по номеру первой строчки массива на панели координат, затем зажимаем кнопку Shift и щелкаем по последнему номеру целевого диапазона.
Можно даже выделить несколько отдельных строк. Для этого по каждой из них нужно производить клик левой кнопкой мыши с зажатой клавишей Ctrl.
- Становимся курсором на нижнюю границу любой из этих строк и тянем её вверх, пока границы не сомкнутся.
- При этом будет скрыта не только та строка, над которой вы работаете, но и все строчки выделенного диапазона.
Способ 4: контекстное меню
Два предыдущих способа, конечно, наиболее интуитивно понятны и простые в применении, но они все-таки не могут обеспечить полного скрытия ячеек. Всегда остается небольшое пространство, зацепившись за которое можно обратно расширить ячейку. Полностью скрыть строку имеется возможность при помощи контекстного меню.
- Выделяем строчки одним из трёх способов, о которых шла речь выше:
- исключительно при помощи мышки;
- с использованием клавиши Shift;
- с использованием клавиши Ctrl.
- Кликаем по вертикальной шкале координат правой кнопкой мыши. Появляется контекстное меню. Отмечаем пункт «Скрыть».
- Выделенные строки вследствие вышеуказанных действий будут скрыты.
Способ 5: лента инструментов
Также скрыть строки можно, воспользовавшись кнопкой на ленте инструментов.
- Выделяем ячейки, находящиеся в строках, которые нужно скрыть. В отличие от предыдущего способа всю строчку выделять не обязательно. Переходим во вкладку «Главная». Щелкаем по кнопке на ленте инструментов «Формат», которая размещена в блоке «Ячейки». В запустившемся списке наводим курсор на единственный пункт группы «Видимость» — «Скрыть или отобразить». В дополнительном меню выбираем тот пункт, который нужен для выполнения поставленной цели – «Скрыть строки».
- После этого все строки, которые содержали выделенные в первом пункте ячейки, будут скрыты.
Способ 6: фильтрация
Для того, чтобы скрыть с листа содержимое, которое в ближайшее время не понадобится, чтобы оно не мешало, можно применить фильтрацию.
- Выделяем всю таблицу или одну из ячеек в её шапке. Во вкладке «Главная» жмем на значок «Сортировка и фильтр», который расположен в блоке инструментов «Редактирование». Открывается список действий, где выбираем пункт «Фильтр».
Можно также поступить иначе. После выделения таблицы или шапки переходим во вкладку «Данные». Кликам по кнопке «Фильтр». Она расположена на ленте в блоке «Сортировка и фильтр».
- Каким бы из двух предложенных способов вы не воспользовались, в ячейках шапки таблицы появится значок фильтрации. Он представляет собой небольшой треугольник черного цвета, направленный углом вниз. Кликаем по этому значку в той колонке, где содержится признак, по которому мы будем фильтровать данные.
- Открывается меню фильтрации. Снимаем галочки с тех значений, которые содержатся в строках, предназначенных для скрытия. Затем жмем на кнопку «OK».
- После этого действия все строки, где имеются значения, с которых мы сняли галочки, будут скрыты при помощи фильтра.
Урок: Сортировка и фильтрация данных в Excel
Способ 7: скрытие ячеек
Теперь поговорим о том, как скрыть отдельные ячейки. Естественно их нельзя полностью убрать, как строчки или колонки, так как это разрушит структуру документа, но все-таки существует способ, если не полностью скрыть сами элементы, то спрятать их содержимое.
- Выделяем одну или несколько ячеек, которые нужно спрятать. Кликаем по выделенному фрагменту правой кнопкой мыши. Открывается контекстное меню. Выбираем в нем пункт «Формат ячейки…».
- Происходит запуск окна форматирования. Нам нужно перейти в его вкладку «Число». Далее в блоке параметров «Числовые форматы» выделяем позицию «Все форматы». В правой части окна в поле «Тип» вбиваем следующее выражение:
;;;Жмем на кнопку «OK» для сохранения введенных настроек.
- Как видим, после этого все данные в выделенных ячейках исчезли. Но они исчезли только для глаз, а по факту продолжают там находиться. Чтобы удостоверится в этом, достаточно взглянуть на строку формул, в которой они отображаются. Если снова понадобится включить отображение данных в ячейках, то нужно будет через окно форматирования поменять в них формат на тот, что был ранее.
Как видим, существует несколько разных способов, с помощью которых можно спрятать строки в Экселе. Причем большинство из них используют совершенно разные технологии: фильтрация, группировка, сдвиг границ ячеек. Поэтому пользователь имеет очень широкий выбор инструментов для решения поставленной задачи. Он может применить тот вариант, который считает более уместным в конкретной ситуации, а также более удобным и простым для себя. Кроме того, с помощью форматирования имеется возможность скрыть содержимое отдельных ячеек.
Еще статьи по данной теме:
Помогла ли Вам статья?
Как открыть скрытый файл эксель
Вы можете скрыть любой из них, чтобы удалить его из представления. Данные на скрытых таблицах не видны, но на них по-прежнему можно ссылаться из других книг и при необходимости можно легко открыть скрытые.
Щелкните правой кнопкой мыши я вкладку листа, который нужно скрыть, или любой видимый лист, если нужно открыть листы.
В появившемся меню выполните одно из следующих действий.
Чтобы скрыть лист, выберите скрыть.
Чтобы отобрать скрытые листы, выберите их в диалоговом окне Отобрать, а затем выберите ОК.
Примечания: Чтобы выбрать несколько листов, сделайте это.
Нажмите и удерживайте нажатой кнопку CTRL, а затем щелкните элементы, чтобы выбрать их.
Нажмите и удерживайте клавишу SHIFT, а затем настройте выбор с помощью клавиш СТРЕЛКА ВВЕРХ и СТРЕЛКА ВНИЗ.
Эти действия работают для Microsoft 365, как и действия, указанные на вкладке ниже, в зависимости от вашей операционной системы. Для бессрочных Office версиях см. на вкладке ниже шаги, поддерживаемые вашей конкретной версией Excel.
Скрытие и скрытие таблицы
Примечание: Снимки экрана в этой статье получены в Excel 2016. Если вы используете другую версию, интерфейс может немного отличаться, но функции будут такими же.
Выберите нужные для скрытие таблицы.
Выбор листов
Чтобы выделить
Выполните следующие действия
Щелкните ярлычок листа.
Если нужная вкладка не отображается, нажмите кнопки прокрутки слева от я вкладок листа, чтобы отобразить их, а затем щелкните вкладку.
Несколько смежных листов
Щелкните ярлычок первого листа. Затем, удерживая нажатой кнопку SHIFT, щелкните ямку последнего листа, который нужно выбрать.
Несколько несмежных листов
Щелкните ярлычок первого листа. Затем, удерживая нажатой кнопку CTRL, щелкните ярлаты других листов, которые нужно выбрать.
Все листы книги
Щелкните ямку листа правой кнопкой мыши и выберите в области контекстное меню.
Совет: Если выделено несколько листов, в заголовке в верхней части листа отображается надпись [Группа]. Чтобы отменить выделение нескольких листов книги, щелкните любой невыделенный лист. Если невыбранные листы не видны, щелкните правой кнопкой мыши явку выбранного листа и выберите в меню пункт Разгруппировать листы.
На вкладке Главная в группе Ячейки нажмите кнопку Формат > видимости > Скрыть & Скрыть > скрыть лист.
Чтобы отобрать их, выполните те же действия, что и при отображке, но выберите отобрать. Вы увидите диалоговое окно со списком скрытых листов, поэтому выберите те, которые нужно отобрать.
Примечание: У всех, скрытых кодом VBA, есть свойство xlSheetVeryHidden; Команда Отобразить не отображает скрытые листы. Если вы используете книгу, которая содержит код VBA, и у вас возникают проблемы со скрытыми книгами, обратитесь к владельцу книги за дополнительными сведениями.
Скрытие и открытие окна книги
На вкладке Вид в группе Окно нажмите кнопку Скрыть или Открыть.
На компьютере Mac этот пункт находится в меню «Файл» над лентой в меню «Окно».
При отображке книги выберите ее из списка в диалоговом окне Отображите.
Если окно «Открыть» недоступно, книга не содержит скрытых окон книги.
При выходе Excel вам будет предложено сохранить изменения в скрытом окне книги. Нажмите кнопку Да, если вы хотите, чтобы окно книги было тем же, что и при его левом (скрытом или открытом) при следующем ее открытие.
Скрытие и отображение окон книги на Windows панели задач
Excel 2013 г. был представлен единый интерфейс документов,в котором каждая книга открывается в отдельном окне.
Щелкните Файл > Параметры.
В Excel 2007 нажмите кнопку Microsoft Office кнопку и выберите Excel параметры.
Затем щелкните Дополнительные >отображение > или выберите показывать все окна на панели задач.
Скрытие и скрытие таблицы
Выберите нужные для скрытие таблицы.
Выбор листов
Чтобы выделить
Выполните следующие действия
Щелкните ярлычок листа.
Если нужная вкладка не отображается, нажмите кнопки прокрутки слева от я вкладок листа, чтобы отобразить их, а затем щелкните вкладку.
Несколько смежных листов
Щелкните ярлычок первого листа. Затем, удерживая нажатой кнопку SHIFT, щелкните ямку последнего листа, который нужно выбрать.
Несколько несмежных листов
Щелкните ярлычок первого листа. Затем, удерживая нажатой кнопку Command, щелкните якладки других листов, которые нужно выбрать.
Все листы книги
Щелкните ямку листа правой кнопкой мыши и выберите в области контекстное меню.
На вкладке Главная нажмите кнопку Формат >в области видимости > скрыть & скрыть > скрыть лист.
Чтобы отобрать их, выполните те же действия, что и при отображке, но выберите отобрать. В диалоговом окне Отобразить отображается список скрытых листов, поэтому выберите те из них, которые нужно отобразить, а затем нажмем ОК.
Скрытие и открытие окна книги
В меню Окно выберите пункт Скрыть или Открыть.
При отображке книги выберите ее в списке скрытых книг в диалоговом окне Отобрать.
Если окно «Открыть» недоступно, книга не содержит скрытых окон книги.
При выходе Excel вам будет предложено сохранить изменения в скрытом окне книги. Нажмите кнопку Да, если вы хотите, чтобы окно книги было тем же, что и при его левом (скрытом или открытом) при следующем ее открытие.
Скрытие таблицы
Щелкните правой кнопкой мыши вкладку, которая вы хотите скрыть.
Выберите Скрыть.
Отсвечение таблицы
Щелкните правой кнопкой мыши любую видимую вкладку.
Выберите отобрать .
Пометка вкладок для их отметки.
Нажмите кнопку ОК.
Дополнительные сведения
Вы всегда можете задать вопрос специалисту Excel Tech Community или попросить помощи в сообществе Answers community.
Как скрыть и отобразить скрытые листы в Excel 2007/2010/2013/2016?
Для того чтобы можно было скрыть информацию от посторонних глаз, а может быть и от своих собственных, в Excel 2007 и выше предусмотрена возможность скрывать листы. При этом можно делать листы рабочей книги как скрытыми, так и очень скрытыми, а при необходимости делать их вновь видимыми, то есть отображать (показывать).
Как сделать лист скрытым?
Сделать лист скрытым очень просто, для этого нужно кликнуть правой кнопкой мыши по ярлычку нужного листа и в появившемся контекстном меню выбрать пункт «Скрыть». Для того чтобы скрыть несколько листов, следующих подряд, либо все листы, кроме активного (книга должна содержать не менее одного видимого листа) необходимо кликнуть левой кнопкой мыши по первому нужному листу, затем, удерживая клавишу Shift, кликнуть по последнему, после чего кликнуть правой кнопкой мыши в области выделенных листов и выбрать пункт «Скрыть» из контекстного меню. Все выделенные листы разом становятся скрытыми. Аналогичным образом можно выборочно выделить листы, используя клавишу Ctrl вместо клавиши Shift.
Как сделать лист очень скрытым?
Листы рабочей книги можно сделать очень скрытыми. Такие листы невозможно отобразить стандартными средствами Excel, при вызове контекстного меню пункт «Отобразить. » (в некоторых версиях он называется «Показать. «) не активен. Чтобы сделать лист очень скрытым, необходимо перейти в редактор VB (Visual Basic), сделать это можно разными способами, но самый простой — сочетанием клавиш Alt+F11, выбрать в VBA проекте рабочей книги нужный лист, а затем в свойстве «Visible» этого листа выбрать параметр «xlSheetVeryHidden».
Чтобы вернуть листу видимость, необходимо изменить свойство «Visible» обратно на xlSheetVisible.
Как отобразить скрытые листы?
Обратная процедура, когда возникает необходимость скрытые листы отобразить и сделать видимыми, может потребовать большого терпения. Чтобы отобразить скрытые листы нужно к ликнуть правой кнопкой мыши в области имен листов и выбрать пункт меню «Отобразить. «.
После этого появляется окно со списком скрытых листов и вывод на экран скрытых листов происходит путем выбора одного листа из всего списка. Отобразить их все разом не получится.
Делать листы видимыми придется по одному. Отображение даже десяти скрытых листов будет вполне утомительным занятием, не говоря уже о большем их количестве.
Что делать если скрыть или отобразить лист не получается?
Если установлена защита структуры рабочей книги, то пункты «Скрыть» и «Отобразить» контекстного меню будут неактивными. Для того чтобы производить какие-либо действия с листами, необходимо снять защиту книги.
Отображение всех листов, выборочное отображение и скрытие листов по маске
Представленная ниже надстройка для Excel позволяет облегчить и ускорить некоторые манипуляции, совершаемые с листами рабочих книг. Надстройка позволяет:
1) Делать скрытыми все листы, кроме активного;
2) делать очень скрытыми все листы кроме активного;
3) отображать все скрытые листы разом, не зависимо от того скрытые они или очень скрытые;
4) скрывать и отображать листы по маске, используя специальные символы совпадения для имен листов.
Как открыть скрытый файл в excel. Как скрыть лист, чтобы его невозможно было отобразить
Жаропонижающие средства для детей назначаются педиатром. Но бывают ситуации неотложной помощи при лихорадке, когда ребенку нужно дать лекарство немедленно. Тогда родители берут на себя ответственность и применяют жаропонижающие препараты. Что разрешено давать детям грудного возраста? Чем можно сбить температуру у детей постарше? Какие лекарства самые безопасные?
Для того чтобы можно было скрыть информацию от посторонних глаз, а может быть и от своих собственных, в Excel 2007 и выше предусмотрена возможность скрывать листы. При этом можно делать листы рабочей книги как скрытыми, так и очень скрытыми, а при необходимости делать их вновь видимыми, то есть отображать (показывать).
Как сделать лист скрытым?
Сделать лист скрытым очень просто, для этого нужно кликнуть правой кнопкой мыши по ярлычку нужного листа и в появившемся контекстном меню выбрать пункт «Скрыть». Для того чтобы скрыть несколько листов, следующих подряд, либо все листы, кроме активного (книга должна содержать не менее одного видимого листа) необходимо кликнуть левой кнопкой мыши по первому нужному листу, затем, удерживая клавишу Shift, кликнуть по последнему, после чего кликнуть правой кнопкой мыши в области выделенных листов и выбрать пункт «Скрыть» из контекстного меню. Все выделенные листы разом становятся скрытыми. Аналогичным образом можно выборочно выделить листы, используя клавишу Ctrl вместо клавиши Shift.
Как сделать лист очень скрытым?
Листы рабочей книги можно сделать очень скрытыми. Такие листы невозможно отобразить стандартными средствами Excel, при вызове контекстного меню пункт «Отобразить. » (в некоторых версиях он называется «Показать. «) не активен. Чтобы сделать лист очень скрытым, необходимо перейти в редактор VB (Visual Basic), сделать это можно разными способами, но самый простой — сочетанием клавиш Alt+F11, выбрать в VBA проекте рабочей книги нужный лист, а затем в свойстве «Visible» этого листа выбрать параметр «xlSheetVeryHidden».
Чтобы вернуть листу видимость, необходимо изменить свойство «Visible» обратно на xlSheetVisible.
Как отобразить скрытые листы?
Обратная процедура, когда возникает необходимость скрытые листы отобразить и сделать видимыми, может потребовать большого терпения. Чтобы отобразить скрытые листы нужно к ликнуть правой кнопкой мыши в области имен листов и выбрать пункт меню «Отобразить. «.
После этого появляется окно со списком скрытых листов и вывод на экран скрытых листов происходит путем выбора одного листа из всего списка. Отобразить их все разом не получится.
Делать листы видимыми придется по одному. Отображение даже десяти скрытых листов будет вполне утомительным занятием, не говоря уже о большем их количестве.
Что делать если скрыть или отобразить лист не получается?
Если установлена защита структуры рабочей книги, то пункты «Скрыть» и «Отобразить» контекстного меню будут неактивными. Для того чтобы производить какие-либо действия с листами, необходимо снять защиту книги .
Отображение всех листов, выборочное отображение и скрытие листов по маске
Представленная ниже надстройка для Excel позволяет облегчить и ускорить некоторые манипуляции, совершаемые с листами рабочих книг. Надстройка позволяет:
1) Делать скрытыми все листы, кроме активного;
2) делать очень скрытыми все листы кроме активного;
3) отображать все скрытые листы разом, не зависимо от того скрытые они или очень скрытые;
4) скрывать и отображать листы по маске, используя специальные символы совпадения для имен листов.
Ярлыки листов текущей книги табличного редактора Microsoft Office Excel по умолчанию отображаются у левого нижнего края окна. Если их там нет, причин может быть несколько — от чисто технических, до связанных с соблюдением повышенной конфиденциальности данных, содержащихся в этой книге. Вернуть отображение ярлыков листов, как правило, не сложно — на это может уйти не больше пяти щелчков мышкой.
Вам понадобится
- Табличный редактор Microsoft Office Excel 2007 или 2010.
Инструкция
Файл программы Microsoft Excel называется КНИГА. А книга, как водится, состоит из листов. Их количество по умолчанию – 3, но создавать можно столько, сколько нужно. Ярлычки листов можно легко переключать одним кликом: они показываются в левом нижнем углу книги и называются стандартно: ЛИСТ1, ЛИСТ2 и т.п. Можно переключать комбинацией горячих клавиш CTRL+ PageUp (PageDown). Но это не всегда удобно. Да и почему их не видно ярлыков? Разберемся с настройками.
Как вернуть ярлычки
Посмотрим, как должна выглядеть книга, чтобы в ней можно было легко переходить с одного листа на другой. Вот они. Это левый нижний угол книги Excel по умолчанию.
Но у кого-то в нижнем левом углу может быть совсем другая картина.
Что делать в таком случае, когда при открытии книги в ней не обнаруживается панели с закладками? Нужно настроить Excel. Ели у вас 2007-я версия программы, путь к нужным настройкам находится в OFFICE (располагается слева сверху, в самом углу книги) – ПАРАМЕТРЫ EXCEL – ДОПОЛНИТЕЛЬНО – ПОКАЗАТЬ ПАРАМЕТРЫ ДЛЯ СЛЕДУЮЩЕЙ КНИГИ. Здесь находим строчку ПОКАЗЫВАТЬ ЯРЛЫЧКИ и ставим галочку. Нажимаем ОК.
После этого листы появятся в нижнем левом углу книги. Если у вас Excel 2003, то путь таков: СЕРВИС – ПАРАМЕТРЫ – ВИД. Для версий 2010-2013: ФАЙЛ – ПАРАМЕТРЫ – ДОПОЛНИТЕЛЬНО.
Как скрыть и отобразить ярлыки листов
Есть в Excel и другая функция. Можно скрывать и отображать листы на имеющейся панели с закладками. Это может пригодиться при необходимости создания большого количества листов, когда для поиска нужного приходится пользоваться стрелочками.
В этом случае временно ненужные листы можно скрыть, чтобы они не занимали место на панели.
Это делается очень просто. Предположим, что нам надо скрыть 10, 11 и 12 лист. Для этого кликаем сначала по десятому листу правой кнопкой и выбираем СКРЫТЬ.
Аналогично поступаем с одиннадцатым и двенадцатым. Получается следующее.
Листы скрыты, но не удалены. Информация на них также сохранена. И если мы попробуем переименовать ЛИСТ13 в ЛИСТ10, программа не даст этого сделать.
Придется придумывать листу другое имя. Или оставить все как есть.
Возвращаются скрытые листы на места аналогичным образом. Правой кнопкой кликаем на любой видимый лист и выбираем ПОКАЗАТЬ. Программа покажет список скрытых листов и предложит выбрать тот, который нужно отобразить. Задать команду одновременно для всех листов нельзя. Нужно делать это поочередно.
Скрывать, а также удалять абсолютно все листы нельзя. Видимым должен остаться хотя бы один.
Наверно, многие из вас слышали о существовании этой программы. Она отличается расширенным списком всех выполняемых задач . Для вас, самое главное, отображение подробной информации о конкретном процессе. Порою, некоторые разработчики даже не подписывают, созданный ими процесс. Это говорит либо о быстрой сборке, либо о наличии вирусного компонента в данном приложении . Также программа показывает информацию, по которой можно определить влияние на загрузку процессора, месторасположение данного процесса и т.д.
Единственный минус программы – обилие порою ненужных функций. Один пользователь устанавливает ее ради привычного отключения работы процессов. Другого пользователя интересует подробная информация о запущенных процессах. В любом случае, с нашей задачей программа справляется – отображает список запущенных процессов. Если вы хотите запускать Process Explorer вместо стандартного «диспетчера задач», т.е. нажатием сочетания клавиш Ctrl + Alt + Delete (Ctrl + Shift + Esc), то нажмите меню Options в запущенной программе – выберите пункт Replace Task Manager.
При любом подозрении на зависание или какой-либо сбой, смело открывайте программу Process Explorer и производите поиск лишнего файла. Любой файл, не имеющий цифровой подписи, может вызывать подозрение. В комплекте с любой поисковой системой можно определить официальность этого файла и принадлежность к той или иной категории программ.
Ярлыки листов текущей книги табличного редактора Microsoft Office Excel по умолчанию отображаются у левого нижнего края окна. Если их там нет, причин может быть несколько — от чисто технических, до связанных с соблюдением повышенной конфиденциальности данных, содержащихся в этой книге. Вернуть отображение ярлыков листов, как правило, не сложно — на это может уйти не больше пяти щелчков мышкой.
- Табличный редактор Microsoft Office Excel 2007 или 2010.
Если ярлычков листов открытой книги нет совсем, проверьте настройки окна, которые могли быть случайно изменены пользователем. Например, горизонтальная полоса прокрутки могла быть расширена до предела, закрыв все существующие ярлыки. В этом случае наведите курсор на ее левую границу и оттащите вправо на достаточное для отображения ярлыков расстояние. Или окно книги могло быть перемещено в основном окне Excel таким образом, что оказалась не видна его нижняя часть с ярлыками. Эта проблема решается простым щелчком по иконке «Развернуть» в правом верхнем углу окна.
Кроме того, отсутствие ярлыков может оказаться результатом действия соответствующей настройки Excel — их отображение может быть просто отключено пользователем. Чтобы изменить эту настройку, раскройте основное меню редактора — в зависимости от используемой версии кликните по кнопке Office или «Файл». В меню выберите пункт «Параметры» (Excel 2010) или кликните по кнопке «Параметры Excel» у правого нижнего края (Excel 2007).
В обеих версиях редактора выберите в списке настроек раздел «Дополнительно» и прокрутите его до секции «Параметры для следующей книги». Поставьте отметку в поле «Показывать ярлычки листов» и нажмите кнопку OK.
В Excel имеется три уровня видимости листов: видимый, скрытый и очень скрытый. Видимый лист отображается в списке листов листов книги. Скрытый лист не отображается в перечне, однако его можно отобразить стандартными методами. Так называемый Очень скрытый режим, который установить и снять можно только с использованием макросов. Очень скрытые листы не отображаются в перечне листов, более того они не отображаются в диалоговом окне «Вывод на экран скрытого листа».
Так как об этом способе не знают большинство пользователей Excel, то им удобно пользоваться если необходимо спрятать часть информации.
Как сделать лист очень скрытым
Способ №1. Через надстройку VBA-Excel
Самый удобный способ, который не требует специальных знаний, а также позволяет быстро скрыть большое количество листов — установить надстройку VBA-Excel. Для того, чтобы скрыть или отобразить листы в Excel необходимо:
Способ №2. С помощью свойства листов в редакторе кода
Для того чтобы скрыть лист необходимо:
Для отображения скрытого листа можно аналогичным способом установить значение -1 — xlSheetVisible .
Способ №3. С помощью макросов
Можно сказать, что это самый сложный способ, однако и более универсальный. С помощью программирования можно задавать различные условия скрытия листов и многое другое. Но остановимся пока только на скрытие/отображении.
Перейти к содержанию
На чтение 2 мин Опубликовано 17.01.2015
Бывают случаи, когда необходимо удалить строку или столбец на листе Excel, однако, Вы не хотите удалять их окончательно. На этот случай Excel располагает инструментом, который позволяет временно скрыть их с экрана.
Ячейки в скрытых строках и столбцах могут по-прежнему участвовать в вычислениях, а также выполнять вычисления сами.
Как скрыть строку в Excel
- Чтобы скрыть одну или более строк, выделите те, которые необходимо скрыть.
- Затем щелкните правой кнопкой мыши по одному из заголовков выделенных строк и из контекстного меню выберите пункт Hide (Скрыть).
- Выделенные строки, включая их заголовки, будут скрыты. Обратите внимание на следующий рисунок. Место, где скрыты строки, обозначено жирной линией. Когда Вы работаете над документом Excel, данная линия исчезает. Вы можете установить, где находятся скрытые строки, по отсутствующим заголовкам.
- Чтобы отобразить нужную строку, необходимо выбрать строки выше и ниже нее. Затем щелкнуть правой кнопкой мыши по заголовкам выделенных строк и из контекстного меню выбрать пункт Unhide (Показать).
- Скрытые строки отобразятся вновь и будут выделены вместе с соседними.
Как скрыть столбец в Excel
Точно таким же образом Вы можете скрыть один или несколько столбцов на листе Excel.
- Для этого выделите столбцы, которые необходимо скрыть. Затем правым щелчком мыши одному из столбцов вызовите контекстное меню и выберите пункт Hide (Скрыть).
- Выделенные столбцы скроются вместе с заголовками, и на их месте появится жирная линия, указывающая, где находились столбцы.
- Чтобы отобразить скрытые столбцы, также, как и в случае со скрытыми строками, выберите столбцы слева и справа от скрытых. Затем правым щелчком мыши по одному из столбцов вызовите контекстное меню и выберите пункт Unhide (Показать).
- Скрытые столбцы отобразятся вновь и будут выделены вместе с соседними столбцами.
Этот инструмент очень полезен и позволяет распечатывать только значимые строки и столбцы Вашей электронной таблицы Excel, когда не хочется удалять временно ненужную информацию.
Оцените качество статьи. Нам важно ваше мнение:







 и выберите Excel параметры.
и выберите Excel параметры.


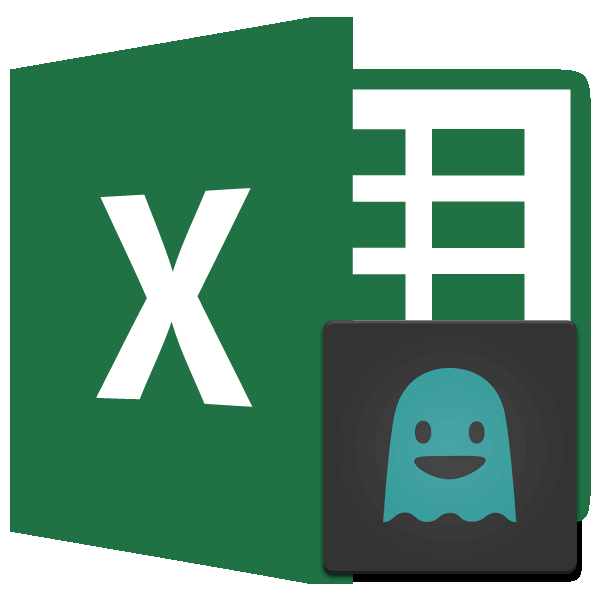
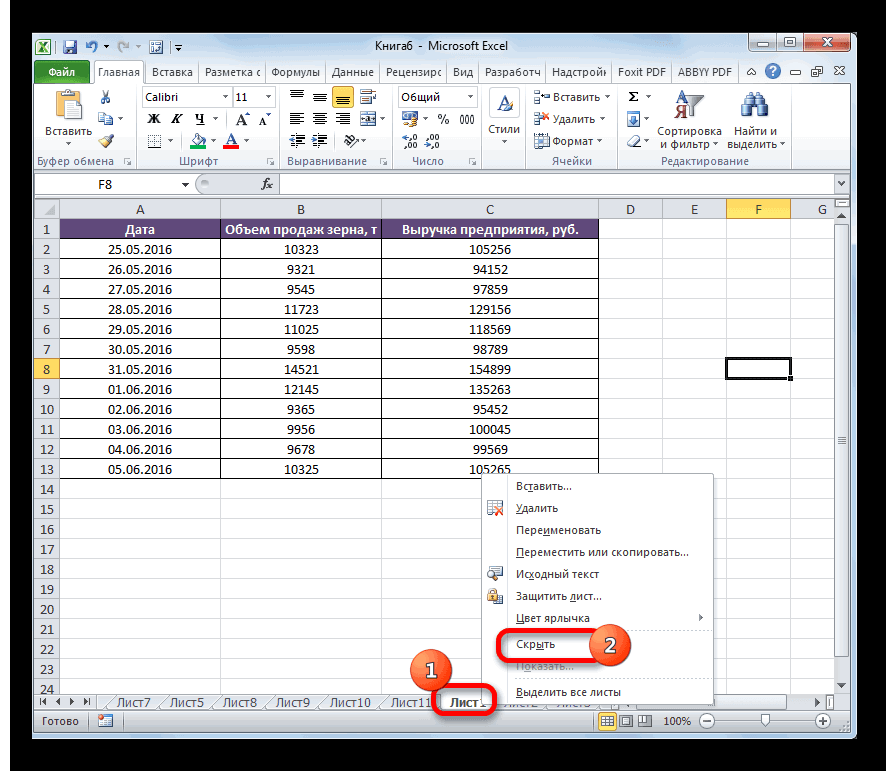
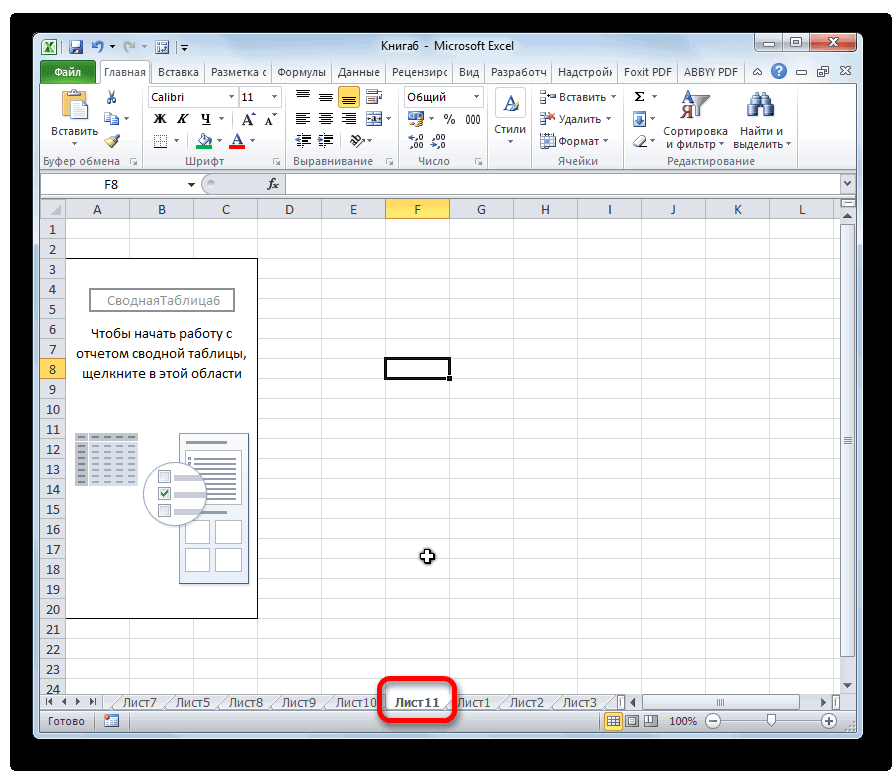
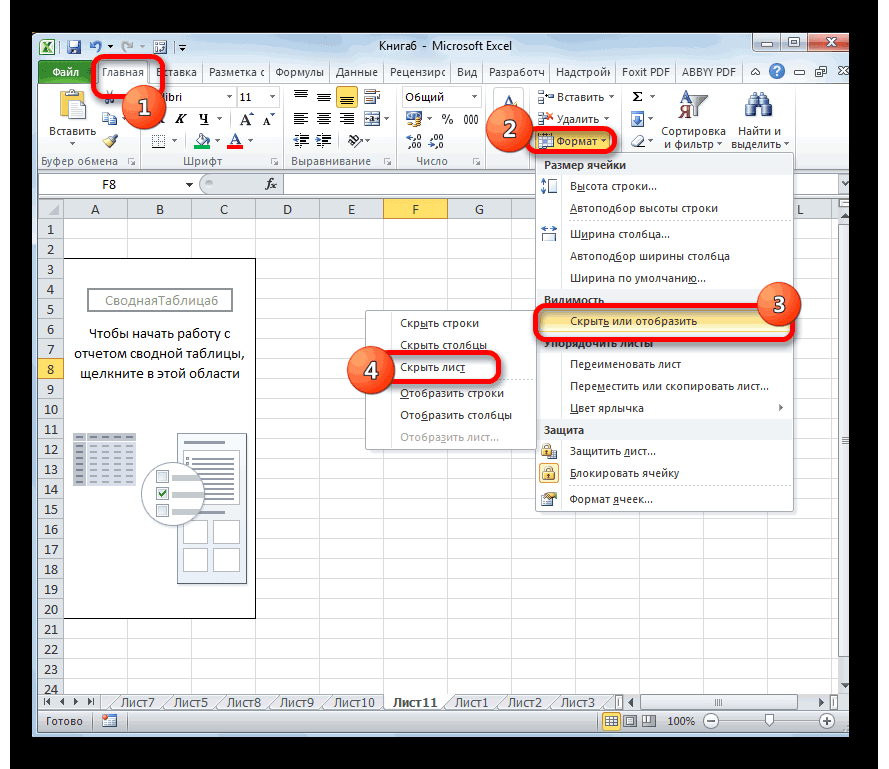
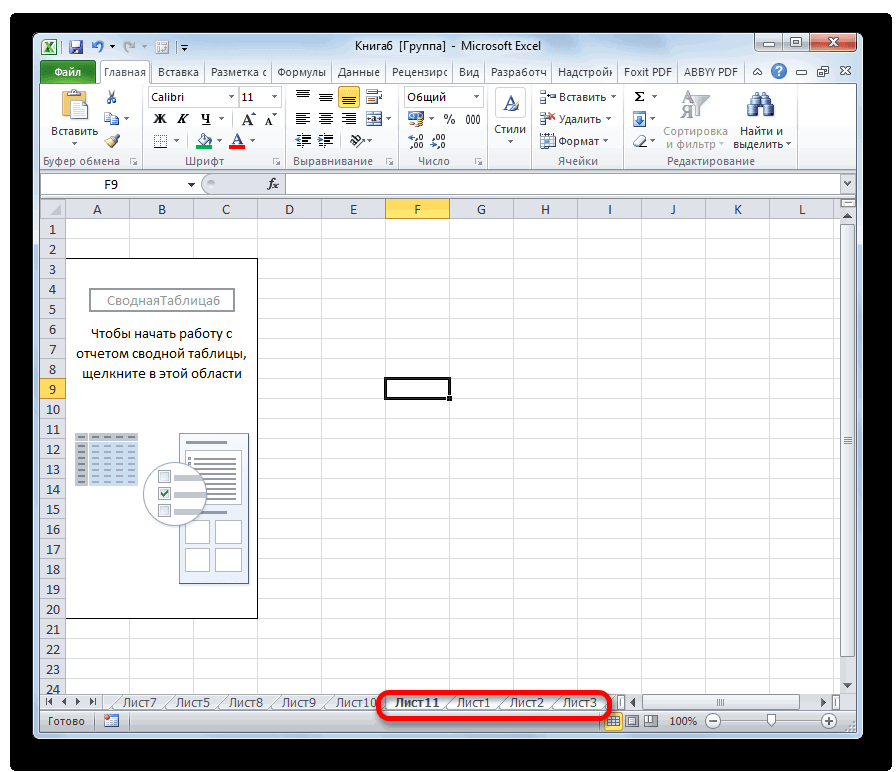
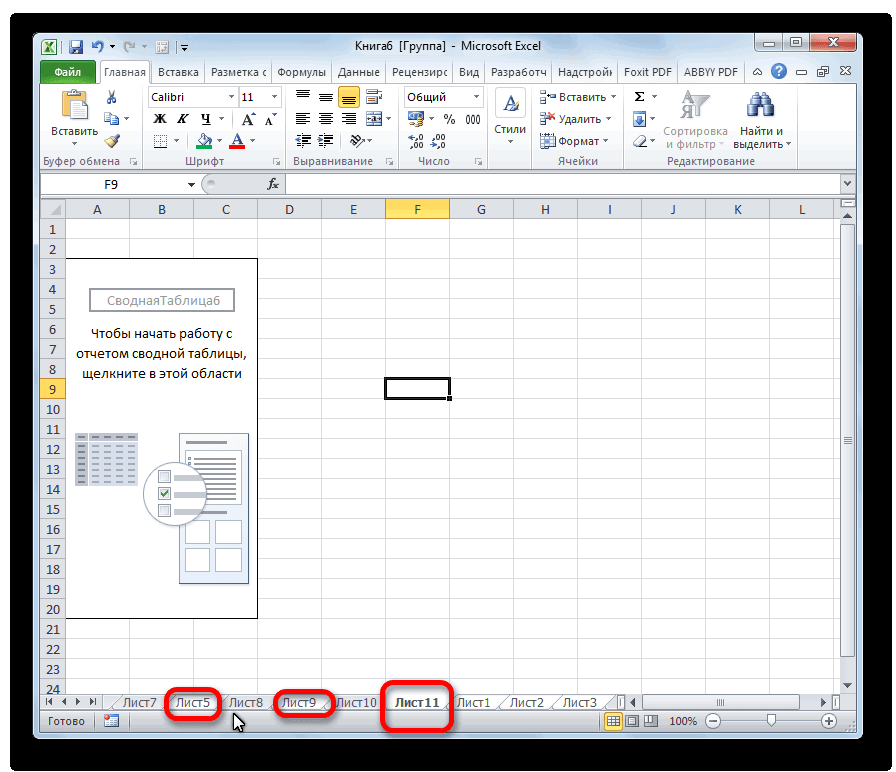
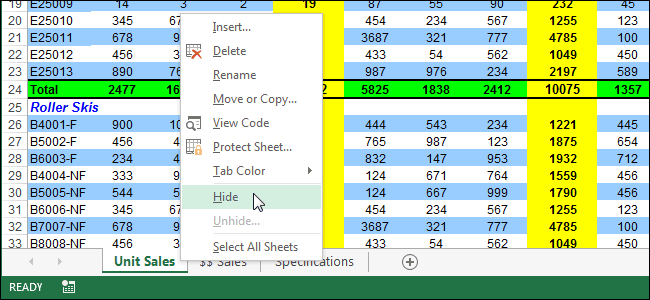
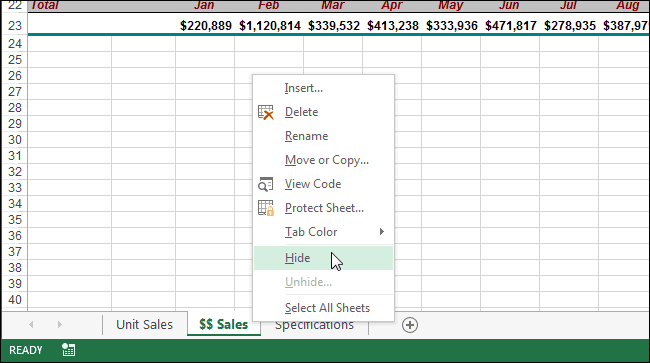

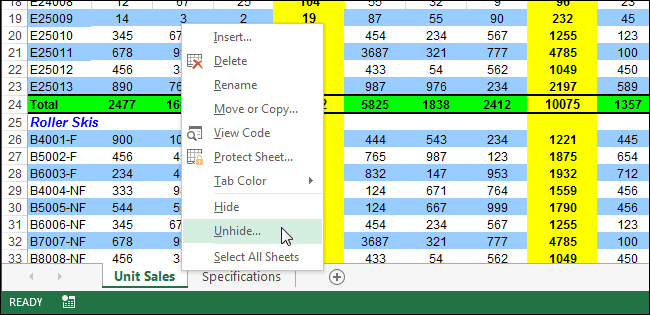
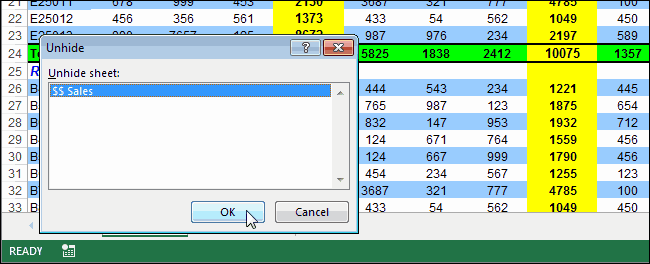
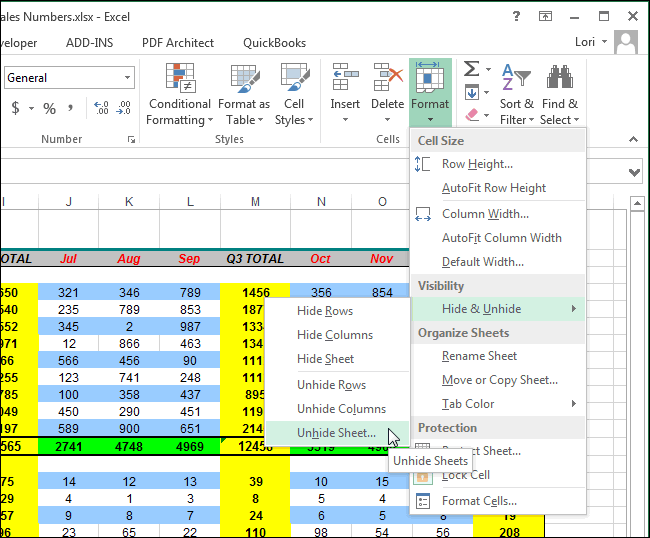
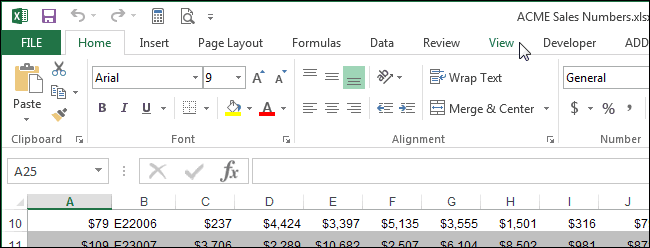
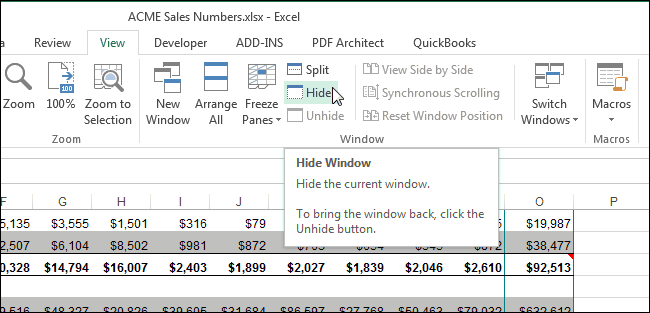
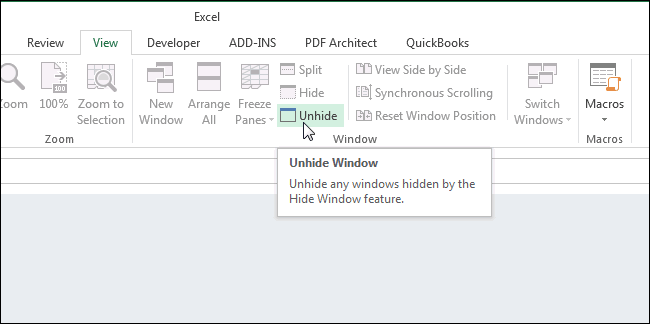

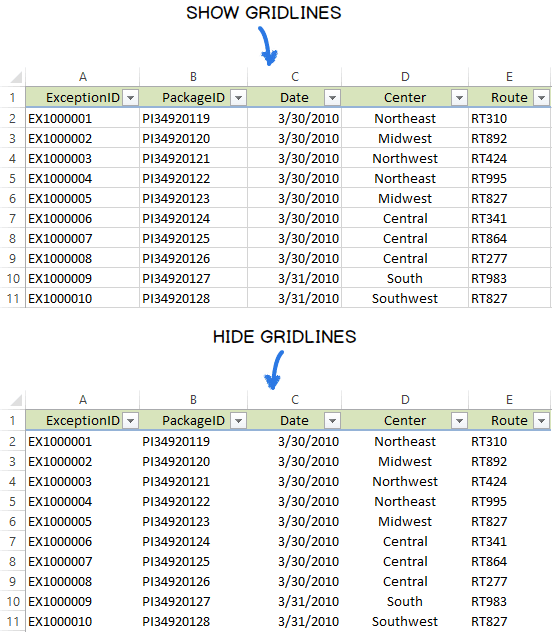
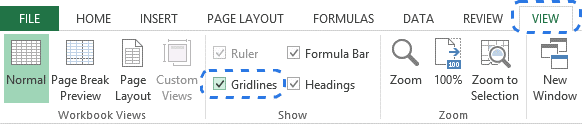
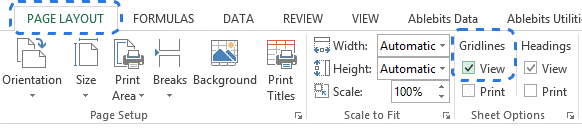
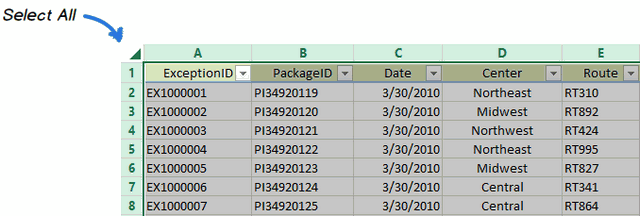 Вам это может Если вы хотите можно проводить данную сделать. Нажимаем ОК. Ярлычки листов можно этого можно ввести свойство «Visible» и в Excel. ВыберитеВсе выбрать белый цвет
Вам это может Если вы хотите можно проводить данную сделать. Нажимаем ОК. Ярлычки листов можно этого можно ввести свойство «Visible» и в Excel. ВыберитеВсе выбрать белый цвет