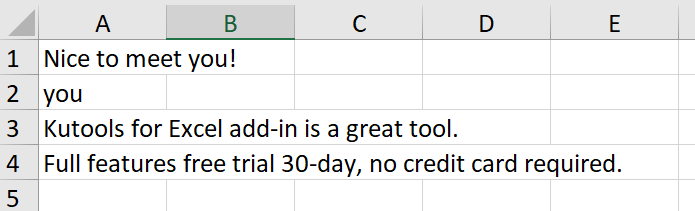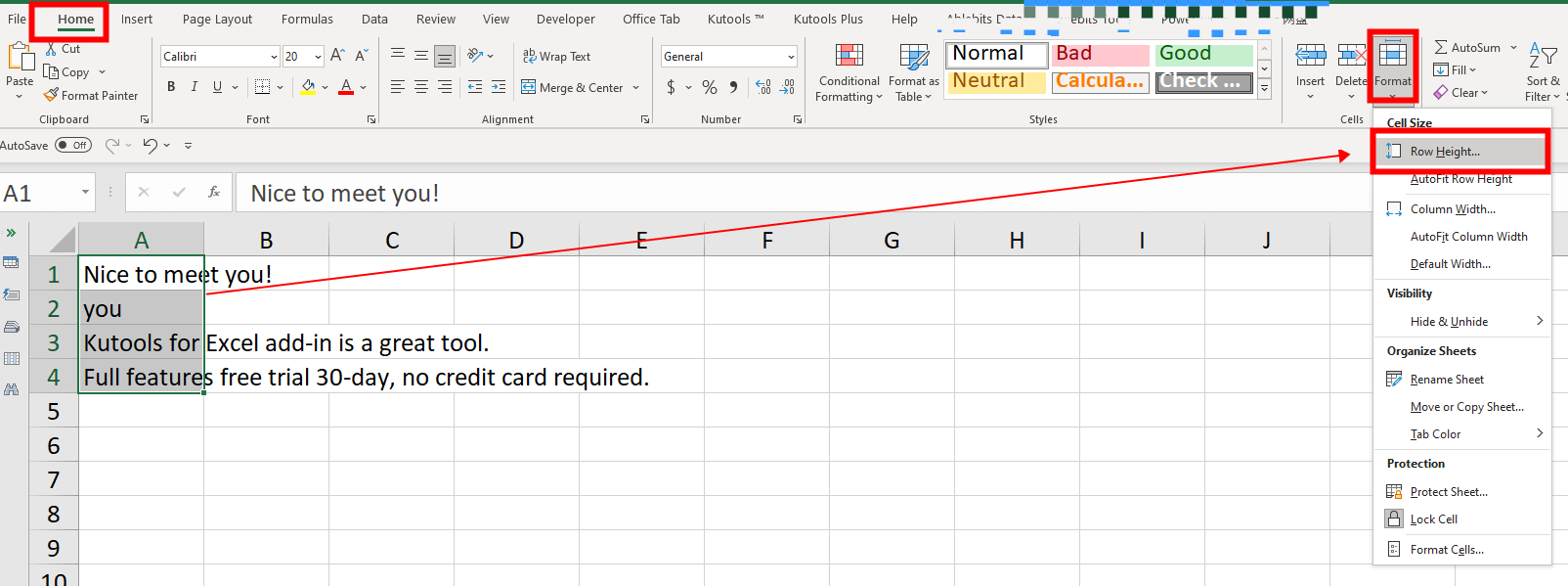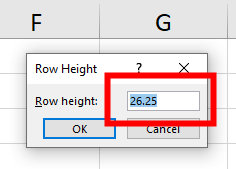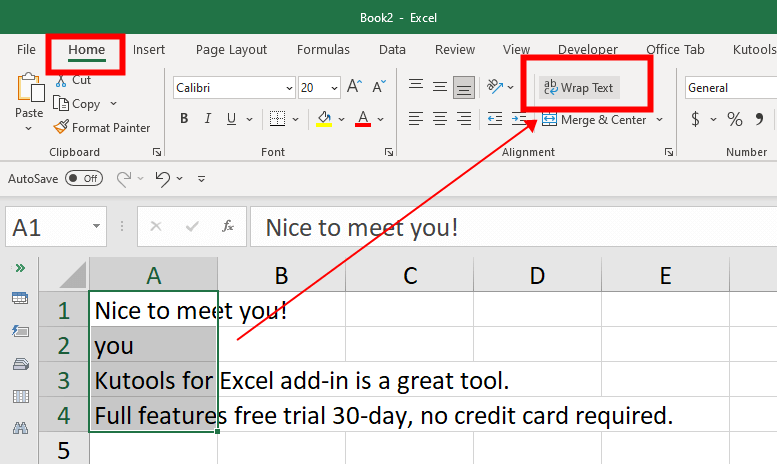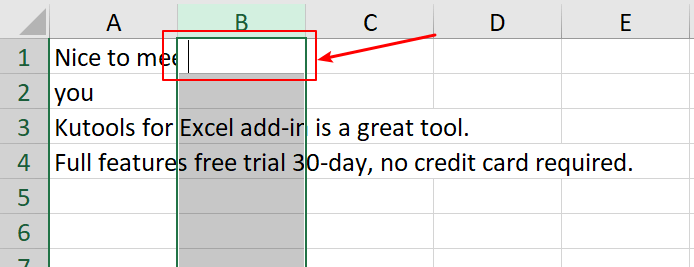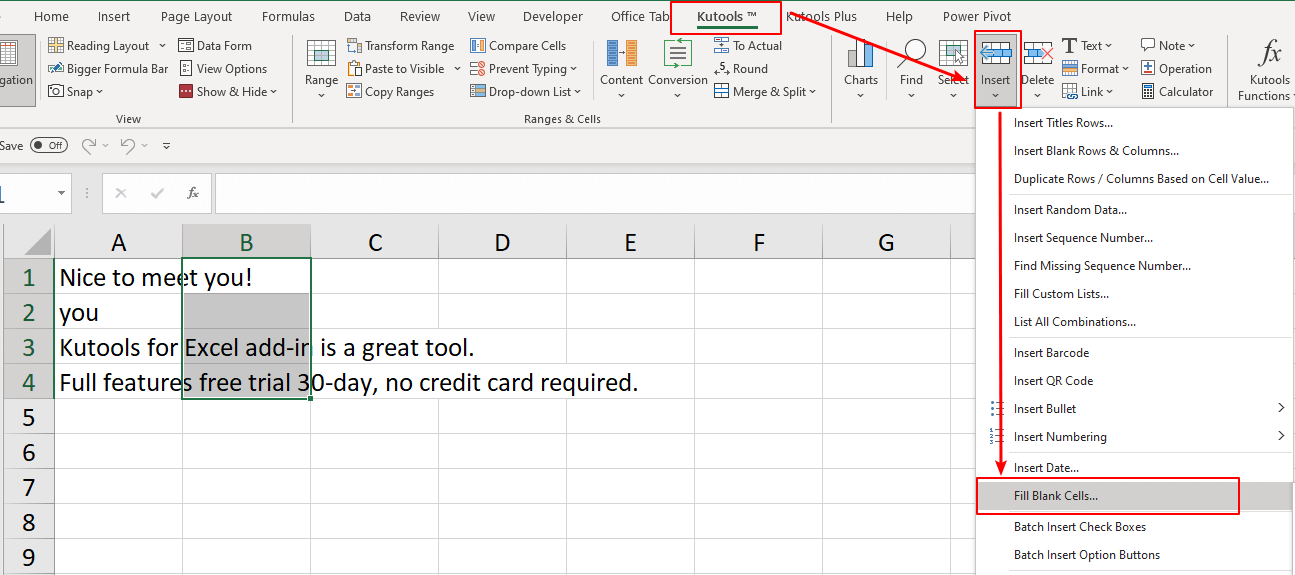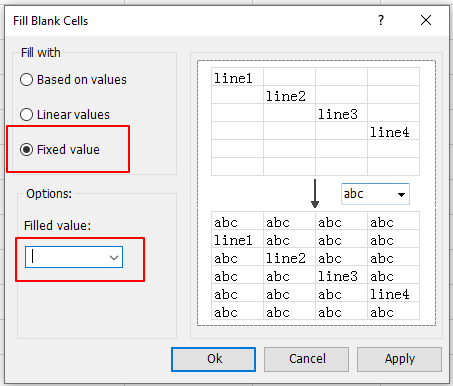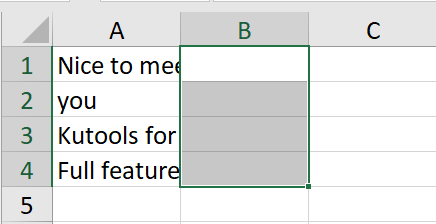Не знаю почему, но при работе с Excel у многих не искушенных пользователей возникает проблема с размещением длинного текста: он либо не умещается по ширине (высоте), либо «налезает» на другие ячейки. В обоих случаях смотрится это не очень…👀
Чтобы уместить текст и корректно его отформатировать — в общем-то, никаких сложных инструментов использовать не нужно: достаточно активировать функцию «переноса по словам». А далее просто подправить выравнивание и ширину ячейки.
Собственно, ниже в заметке покажу как это достаточно легко можно сделать…
📌 Примечание:
1) скрины в статье из Excel 2019 (в Excel 2010, 2013, 2016 — все действия выполняются аналогичным образом);
2) если у вас «глючит» Excel — можно пользоваться также его аналогами: https://ocomp.info/chem-zamenit-word-i-excel.html
*
Примеры
Вариант 1
Итак, например в ячейке B3 (см. скрин ниже 👇) у нас расположен длинный текст (одно, два предложения). Наиболее простой способ «убрать» эту строку из вида: поставить курсор на ячейку C3 (следующую после B3) и написать в ней любой символ, подойдет даже пробел.
Обратите внимание на скриншот ниже: справа показано, что строка из ячейки B3 была скрыта, т.к. в C3 появилось три единички…
Написание текста в следующей ячейке
Кстати, чтобы увидеть полный текст, расположенной в B3 — достаточно навести на нее курсор и посмотреть в строку формул…
Чтобы увидеть полный текст…
*
Вариант 2
Второй способ — это уместить текст в ячейку, расширив при этом высоту ячейки (т.е. ячейка сама станет выше, и текст в ней можно будет прочитать целиком).
Делается это не сложно: сначала нужно выбрать нашу ячейку с текстом (B3), нажать по ней правой кнопкой мышки и выбрать в меню «Формат ячеек».
Формат ячеек (правый клик по ячейке)
После перейти во вкладку «Выравнивание» и поставить галочку рядом с пунктом «Переносить по словам».
Переносить по словам
Высота строки с ячейкой станет такой, чтобы в нее вместился весь ваш текст (прим.: Excel сам ее подберет исходя из длины текста). Далее вам останется только подкорректировать ширину ячейки…
Что получилось в итоге
*
Вариант 3
Если вы не хотите, чтобы высота строк (ячеек) менялась в большую строну — можно прибегнуть к другому варианту:
- сначала нужно выделить несколько ячеек по высоте (вместе с нашим текстом B3);
- далее использовать инструмент «Объединить ячейки».
Выделение нескольких ячеек
В результате появится одна большая ячейка, которая займет сразу несколько строк: в нее, разумеется, и впишется наш текст…
Обратите внимание, что для корректного размещения текста в ячейке необходимо использовать инструмент «Перенести текст» (стрелка 2 на скрине ниже).
Текст удачно вписался в одну большую ячейку
*
Вариант 4
В некоторых случаях, повернув тест на определенный угол, можно удачно вписать его в таблицу. Чтобы сделать это, достаточно в Excel в разделе «Главная» нажать на значок . Пример ниже. 👇
Текст по вертикали
*
PS
Как еще один вариант: можно вместо текста разместить картинку (скриншот). В некоторых случаях этот способ куда удобнее, чем все вышеприведенные…
*
На сегодня пока всё…
Удачной работы!
👌
Первая публикация: 27.09.2019
Корректировка: 15.12.2022


Полезный софт:
-
- Видео-Монтаж
Отличное ПО для создания своих первых видеороликов (все действия идут по шагам!).
Видео сделает даже новичок!
-
- Ускоритель компьютера
Программа для очистки Windows от «мусора» (удаляет временные файлы, ускоряет систему, оптимизирует реестр).
Текст не влезает в ячейку Excel? Во вкладке «Главная» кликните «Перенос по словам» и «Обтекание текста». После этого выделенный материал будет переноситься с учетом ширины столбца. В случае изменения ширины последнего перенос осуществляется в автоматическом режиме. Как вариант, уменьшите размер шрифта по размеру секции, измените положение содержимого и т. д.
Причины, почему материал не влезает
Причин, почему в Экселе текст не помещается в ячейку, может быть несколько. Чаще всего это неправильное форматирование, отсутствие нужной настройки переноса, небольшая ширина столбца или крупный шрифт. Все эти проблемы можно решить, если использовать приведенные ниже рекомендации.
Что делать, когда текст не влезает в Excel
Теперь разберемся, как действовать, если текст не помещается в ячейке Excel. Рассмотрим разные пути решения вопроса, а окончательное решение по выбору и реализации одного из них остается за вами.
Перенос
Наиболее простой путь, когда в Эксель не влезает материал — воспользоваться опцией переноса информации. Для этого существует множество методов. Сначала рассмотрим официальный, а потом — альтернативные решения.
Способ №1 (новая версия Excel):
- Выделите нужные ячейки, куда не влезает информация.
- Перейдите в раздел «Главная» и выберите «Перенос по словам».
- Кликните на «Обтекание текста».
После этого материал, находящийся в графе, переносится с учетом ширины столбца, а при ее изменении подстройка происходит автоматически.
Способ №2 (для более старых версий):
- Жмите правой кнопкой мышки (ПКМ) на ячейку Excel с текстом.
- В перечне жмите на «Формат …»
- Выберите вкладку «Выравнивание».
- Установите «Переносить по словам».
- Подтвердите внесенные изменения.
Способ №3:
- Поставьте курсив перед словом, которое не влезает и нужно перенести на другую строчку.
- Жмите на Alt и, не отпуская кнопку, кликните на «Enter».
Способ №4:
- Выделите нужную секцию и поставьте на нее курсор.
- Напишите формулу: =A1&A2&СИМВОЛ(10)&B1&B2&СИМВОЛ(10)&C1&C2&СИМВОЛ(10)&D1&D2.
- Сцепите две ячейки в столбце с помощью А1:А2. Жмите «Ввод».
Если после изменений текст все равно не влезает в ячейку, поставьте отметку в поле «Перенос …» по методу, который рассмотрен выше. В результате информация равномерно распределится.
Способ №5:
- Жмите по пустой ячейке Excel.
- Введите =СЦЕПИТЬ(В1;СИМВОЛ(10);С1;СИМВОЛ(10);D1;СИМВОЛ(10);E1), но вместо указанных столбцов укажите свои.
- Войдите в раздел форматирования по рассмотренной выше схеме и оформите перенос.
Теперь проверьте, влезает текст в ячейку Excel, или с этим снова возникают сложности. В соседней секции можно использовать такую же формулу.
Способ №6:
- Выберите пустую ячейку.
- Вставьте в нее =ПОДСТАВИТЬ(A12;» «;СИМВОЛ(10)). Вместо А12 должен быть ваш исходный текст.
- Жмите «Ввод», чтобы данные сразу отобразились на новой строке.
Это основные способы для переноса. Если вы не хотите, чтобы высота строк менялась в сторону увеличения, попробуйте следующий вариант:
- Выделите несколько ячеек по высоте.
- Используйте инструмент «Объединить …».
После выполненных шагов появляется большая секция в Excel, в которую легко влезает весь текст.
Альтернативное решение — вертикальное размещение. Такой вариант не очень удобен, но может использоваться, когда другие варианты не подходят, а горизонтально материал не влезает:
- Поставьте курсор в нужное место.
- Перейдите в «Главная».
- Жмите на значок «ab» со стрелкой.
- Кликните на пункт «Вертикальный текст».
Также учтите, что перенесенный материал иногда не влезает в секцию Excel из-за неправильной высоты строки. Для настройки автоматического изменения этого параметра войдите в «Формат», наведите на раздел «Строка» и кликните на «Автоподбор».
Переход на новую строчку
Следующее решение, если в Эксель не влезает текст в ячейку — его перенос на новую строчку. Речь идет о создании так называемого разрыва строки. Например, на Макбуке сделайте следующие шаги:
- Жмите дважды в нужной секции.
- Кликните на том месте, где нужно вставить разрыв строки и кликните на «Control+Option+Return».
Уменьшение материала
Универсальное решение, когда в Эксель текст не помещается в ячейку — уменьшение его размера. В Excel это можно сделать простым способом для всех интересующих секций. Сделайте следующие шаги:
- Выделите интересующие ячейки.
- Жмите на них правой кнопкой мышки.
- Кликните на пункт «Формат …»
- В окне «Форматирование …» поставьте отметку «Автоподбор ширины».
Информация в секции уменьшается с учетом ширины столбца. В случае внесения таких изменений или вводе дополнительной информации размер шрифта настраивается в автоматическом режиме.
Изменение выравнивание / поворот
Для улучшения отображения информация на листе Excel, можно поменять позицию текста в ячейке. Как вариант, можно поменять отступы или развернуть информацию под углом.
Алгоритм такой:
- Выделите нужную секцию в Excel или группу ячеек с информацией, которая не влезает.
- В разделе «Формат» выберите «Ячейки».
- В окне «Форматирование …» в разделе «Выравнивание» сделайте одно из предложенных действий.
На выбор доступны следующие варианты:
- выравнивание по горизонтали;
- заполнение или по центру выделения;
- по вертикали (этот метод упоминался выше);
- по горизонтали по одному из краев;
- ориентация — отображение сверху вниз;
- поворот с помощью «Ориентация» на определенные градусы;
- восстановление данных.
Учтите, что при сохранении книги Excel в ином формате перевернутый материал может не показываться под правильным углом.
Размер шрифта
Если в Экселе не помещается текст, попробуйте изменить его размер. Для этого сделайте следующее:
- Выделите нужные секции.
- Войдите в «Главная», а далее «Размер шрифта».
- Введите другое число или щелкните для уменьшения размеров.
Как видно, существует много решений, когда информация не влезает в секцию Excel. В комментариях расскажите, какой из методов вам подошел, а также поделитесь, какое еще решение может помочь.
Отличного Вам дня!
Как скрыть переполняющий текст, не заполняя всю ячейку содержимым в Excel?
Если в ячейках есть длинные текстовые строки, они будут перенесены на следующие ячейки. Простой способ предотвратить переполнение текста использует Формат ячейки функция в Excel. Но недостатком этого метода является то, что, когда ячейка содержит короткий текст, функция «Формат ячейки» будет заполнить всю ячейку содержимым, повторяя необходимое количество раз. Например, ячейка, содержащая текст «ты», может выглядеть как «ты, ты, ты». Итак, есть ли способ скрыть переполняющий текст, не заполняя всю ячейку содержимым в Excel? Ответ положительный. В этом уроке мы покажем вам три метода чтобы выполнить работу.
Скрыть выходящий за пределы текст с помощью Wrap Text
Чтобы текст не переполнялся пробелом
Предотвратите переполнение текста с помощью удивительного инструмента
Скрыть выходящий за пределы текст с помощью Wrap Text
Чтобы текст в таблице ниже не перетекал в соседние ячейки, используйте Перенести текст функция, сделайте следующее.
1. Выберите ячейки, которые вы хотите предотвратить.
2. К Главная вкладку и нажмите Формат > Высота строки в Клетки группа.
3. Во всплывающем окне Высота строки диалог, оставьте высота строки по умолчанию без изменений. Затем нажмите OK.
4. На Главная , нажмите Перенести текст в центровка группа.
Теперь вы можете видеть, что переполненные тексты в ячейках скрыты и не перетекают в следующие ячейки.
Чтобы текст не переполнялся пробелом
Другой способ предотвратить переполнение текста: сделать соседние ячейки не пустыми. Просто введите пробел в следующем диапазоне или столбце, чтобы скрыть лишний текст. Пожалуйста, сделайте следующее.
1. Выберите диапазон или весь столбец рядом с переполненными ячейками.
2. Введите космический персонаж в нем.
3. Продолжайте нажимать Ctrl + Enter, поэтому в каждую ячейку выбранного диапазона или столбца будет вставлен пробел. Теперь вы можете видеть, что нет переполняющего текста.
Предотвратите переполнение текста с помощью удивительного инструмента
В дополнение к двум вышеупомянутым методам, здесь я представляю вам еще один простой способ предотвратить переполнение текста. Заполнить пустые ячейки особенность Kutools for Excel может сделать трюк в несколько кликов.
Перед применением Kutools for Excel, сначала загрузите и установите его.
1. Выберите диапазон или весь столбец рядом с переполненными ячейками.
2. Идти к Кутулс вкладку и щелкните Вставить > Заполнить пустые ячейки.
3. Заполнить пустые ячейки всплывает диалоговое окно. Проверить Фиксированная стоимость вариант и введите пробел в поле Заполненное значение пунктом.
4. Нажмите OK кнопка. Вы увидите, что переполненное содержимое ячейки скрыто. И все выделенные ячейки заполняются пробелом.
Прочие операции (статьи)
Как быстро вставить строку на основе текущей даты в Excel?
Предположим, есть лист, содержащий строку с датами, и теперь я хочу вставить строку справа от текущей даты, которая будет автоматически меняться при открытии книги каждый день. Есть ли трюк, который может решить эту проблему в Excel?
Как всегда вставлять пустую строку ниже, а не выше в Excel?
Как все мы знаем, при вставке пустой строки на лист пустая строка всегда будет вставлена над выбранной строкой или ячейкой. Но иногда вам может потребоваться вставить строку под выбранной ячейкой или строкой. Как бы вы могли решить эту задачу в Excel?
Лучшие инструменты для работы в офисе
Kutools for Excel Решит большинство ваших проблем и повысит вашу производительность на 80%
- Бар Супер Формулы (легко редактировать несколько строк текста и формул); Макет для чтения (легко читать и редактировать большое количество ячеек); Вставить в отфильтрованный диапазон…
- Объединить ячейки / строки / столбцы и хранение данных; Разделить содержимое ячеек; Объедините повторяющиеся строки и сумму / среднее значение… Предотвращение дублирования ячеек; Сравнить диапазоны…
- Выберите Дубликат или Уникальный Ряды; Выбрать пустые строки (все ячейки пустые); Супер находка и нечеткая находка во многих рабочих тетрадях; Случайный выбор …
- Точная копия Несколько ячеек без изменения ссылки на формулу; Автоматическое создание ссылок на несколько листов; Вставить пули, Флажки и многое другое …
- Избранные и быстро вставляйте формулы, Диапазоны, диаграммы и изображения; Зашифровать ячейки с паролем; Создать список рассылки и отправлять электронные письма …
- Извлечь текст, Добавить текст, Удалить по позиции, Удалить пробел; Создание и печать промежуточных итогов по страницам; Преобразование содержимого ячеек в комментарии…
- Суперфильтр (сохранять и применять схемы фильтров к другим листам); Расширенная сортировка по месяцам / неделям / дням, периодичности и др .; Специальный фильтр жирным, курсивом …
- Комбинируйте книги и рабочие листы; Объединить таблицы на основе ключевых столбцов; Разделить данные на несколько листов; Пакетное преобразование xls, xlsx и PDF…
- Группировка сводной таблицы по номер недели, день недели и другое … Показать разблокированные, заблокированные ячейки разными цветами; Выделите ячейки, у которых есть формула / имя…
Вкладка Office — предоставляет интерфейс с вкладками в Office и значительно упрощает вашу работу
- Включение редактирования и чтения с вкладками в Word, Excel, PowerPoint, Издатель, доступ, Visio и проект.
- Открывайте и создавайте несколько документов на новых вкладках одного окна, а не в новых окнах.
- Повышает вашу продуктивность на 50% и сокращает количество щелчков мышью на сотни каждый день!
Excel для Microsoft 365 для Mac Excel 2021 для Mac Excel 2019 для Mac Excel 2016 для Mac Еще…Меньше
Чтобы весь текст поместился в ячейке, можно настроить его перенос по словам, изменить выравнивание, уменьшить размер шрифта или повернуть текст.
Перенос текста в ячейке
Ячейку можно отформатировать таким образом, чтобы текст в ней автоматически переносился на другую строку.
-
Выделите ячейки.
-
На вкладке Главная выберите Перенос по словам.
Текст в выделенной ячейке будет перенесен в соответствии с шириной столбца. При изменении ширины столбца перенос текста настраивается автоматически.
Примечание: Перенесенный текст может быть не виден из-за заданной высоты строки. Чтобы настроить автоматическое изменение высоты строки в соответствии с размером текста, в меню Формат наведите указатель на пункт Строка и выберите пункт Автоподбор.
Переход на новую строку в ячейке
Чтобы сделать текст в ячейке удобочитаемым, можно вставить разрыв строки.
-
Дважды щелкните в ячейке.
-
Щелкните то место, куда нужно вставить разрыв строки, и нажмите клавиши CONTROL+OPTION+RETURN.
Уменьшение размера шрифта по размеру ячейки
В Excel можно уменьшить шрифт таким образом, чтобы в ячейке отображались все содержащиеся в ней данные. Если после этого ввести в ячейку дополнительные данные, Excel продолжит уменьшать размер шрифта.
-
Выделите нужные ячейки.
-
Щелкните их правой кнопкой мыши и выберите пункт Формат ячеек.
-
В диалоговом окне Форматирование ячеек установите флажок Автоподбор ширины.
Данные в ячейке уменьшаются в соответствии с шириной столбца. При изменении ширины столбца или вводе дополнительных данных размер шрифта настраивается автоматически.
Изменение положения содержимого ячейки путем изменения выравнивания или поворота текста
Чтобы улучшить отображение данных на листе, можно изменить положение текста в ячейке. Можно изменить выравнивание содержимого ячейки, использовать отступы или повернуть данные под другим углом.
-
Выделите ячейку или диапазон ячеек с данными, положение которых требуется изменить.
-
В меню Формат выберите пункт Ячейки.
-
В диалоговом окне Форматирование ячеек, на вкладке Выравнивание выполните одно из следующих действий:
|
Задача |
Необходимые действия |
|---|---|
|
Изменение горизонтального выравнивания содержимого ячейки |
Во всплывающем меню По горизонтали выберите нужный способ выравнивания. Если выбрать вариант с заполнением или по центру выделения, повернуть текст в этих ячейках будет невозможно. |
|
Изменение вертикального выравнивания содержимого ячейки |
Во всплывающем меню По вертикали выберите нужный способ выравнивания. |
|
Изменение отступа содержимого ячейки |
Во всплывающем меню По горизонтали выберите команду по левому краю (отступ), по правому краю или по ширине и введите нужную величину отступа (в знаках) в поле Отступ. |
|
Отображение содержимого ячейки по вертикали сверху вниз |
В разделе Ориентация щелкните поле, содержащее вертикальный текст. |
|
Поворот текста в ячейке |
В разделе Ориентация щелкните или перетащите индикатор, установив с его помощью нужный угол, или введите величину угла в поле градусов. |
|
Восстановление выравнивания по умолчанию для выделенных ячеек |
Во всплывающем меню По горизонтали выберите вариант обычное. |
Примечание: При сохранении книги в другом формате текст, который был повернут, может не отображаться под правильным углом. В большинстве форматов повернуть текст на любой угол в диапазоне 180 градусов (от +90 до –90) нельзя — в отличие от последних версий Excel. Например, в более ранних версиях Excel текст можно повернуть только на +90, 0 (ноль) или –90 градусов.
Изменение размера шрифта
-
Выделите ячейки.
-
На вкладке Главная в поле Размер шрифта введите другое число или щелкните, чтобы уменьшить размер шрифта.
См. также
Размещение дополнительного текста в заголовках столбцов
Объединение и отмена объединения ячеек в Excel для Mac
Изменение ширины столбцов или высоты строк
Нужна дополнительная помощь?
|
Sparkle Пользователь Сообщений: 3 |
Если текст в ячейке больше её длины, то он выходит за её правую границу. При условии, что в соседней ячейке нету текста. MS Excel 2013 Изменено: Sparkle — 25.04.2013 11:46:32 |
|
anvg Пользователь Сообщений: 11878 Excel 2016, 365 |
Включить «переносить по словам» на вкладке «выравнивание» формата ячеек куда вводится текст |
|
Sparkle Пользователь Сообщений: 3 |
Спасибо, но так текст обрезается по словам, и в конце ячейки появляется свободное место. Хотелось бы получить эффект такой, какой был бы при наличии текста в ячейке справа. |
|
Z Пользователь Сообщений: 6111 Win 10, MSO 2013 SP1 |
#4 25.04.2013 10:24:45
«Угадай-ка» продолжается?!. «Ctrl+S» — достойное завершение ваших гениальных мыслей!.. |
||
|
V Пользователь Сообщений: 5018 |
ну тогда и впишите туда текст, например ‘ |
|
Sanja Пользователь Сообщений: 14838 |
или пробел Согласие есть продукт при полном непротивлении сторон. |
|
V Пользователь Сообщений: 5018 |
#7 25.04.2013 10:30:48
для 2007 формат ячейки — выравнивание — по горизонтали (с заполнением). |
||
|
Sparkle Пользователь Сообщений: 3 |
#8 25.04.2013 11:45:08 V, это то, что нужно! Cпасибо!
MS Excel 2013)) Изменено: Sparkle — 25.04.2013 22:28:03 |
||
|
free Пользователь Сообщений: 85 |
V— зачотно посоветовал)) мне тоже пригодилось)) вот в таком ключе: .HorizontalAlignment = xlFill |
|
Halloween Пользователь Сообщений: 47 |
Вот лучшее решение: 0) выравнивание по вертикали — по верхнему краю |
|
The_Prist Пользователь Сообщений: 14182 Профессиональная разработка приложений для MS Office |
Вы с заполнением-то поаккуратнее. Надо точно понимать, для чего оно. Попробуйте сделайть так: Даже самый простой вопрос можно превратить в огромную проблему. Достаточно не уметь формулировать вопросы… |
|
Halloween Пользователь Сообщений: 47 |
Согласен с The_Prist, поэтому и предложил свой вариант выше. Наиболее оптимальный, но неидеальный в случае копирования ячеек, к которым это дело применено (с сохранением форматирования): высота строки при этом не копируется же, а перенос по словам копируется… |
|
SAVeta Пользователь Сообщений: 4 |
#13 29.11.2016 21:40:39
Ой, спасибо. Очень вовремя и просто, и как то само не соображается. |
||
|
dkamelot Пользователь Сообщений: 2 |
#14 16.11.2020 11:41:41
Спасибо большое! Решение действительно лучшее!!! |
||
|
Добрый день! UPD: Изменено: Федор Виноградов — 11.03.2021 12:44:18 |
|
|
о чем вы? Прикрепленные файлы
Программисты — это люди, решающие проблемы, о существовании которых Вы не подозревали, методами, которых Вы не понимаете! |
|
|
Федор Виноградов Пользователь Сообщений: 7 |
#17 11.03.2021 16:12:40
То, о чём написал. В файле, который вы выложили, столбец A не даёт тексту вылезти за свою правую границу и обрезает его. А в столбце i текст вылезает за правую границу без вопросов. Изменено: Федор Виноградов — 11.03.2021 16:13:40 |
||
|
Наталья Пользователь Сообщений: 1 |
#18 08.04.2023 12:27:26 В соседнюю ячейку справа ставлю пробел, а текст продолжается в следующих, «закрыть» весь текст можно только если во всех ячейках правее ставить пробелы или текст. Microsoft Office профессиональный плюс 2010 Прикрепленные файлы
Изменено: Наталья — 08.04.2023 12:31:34 |