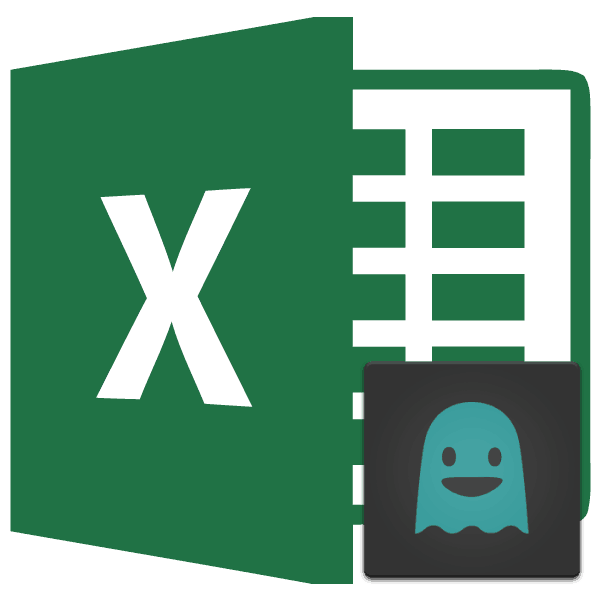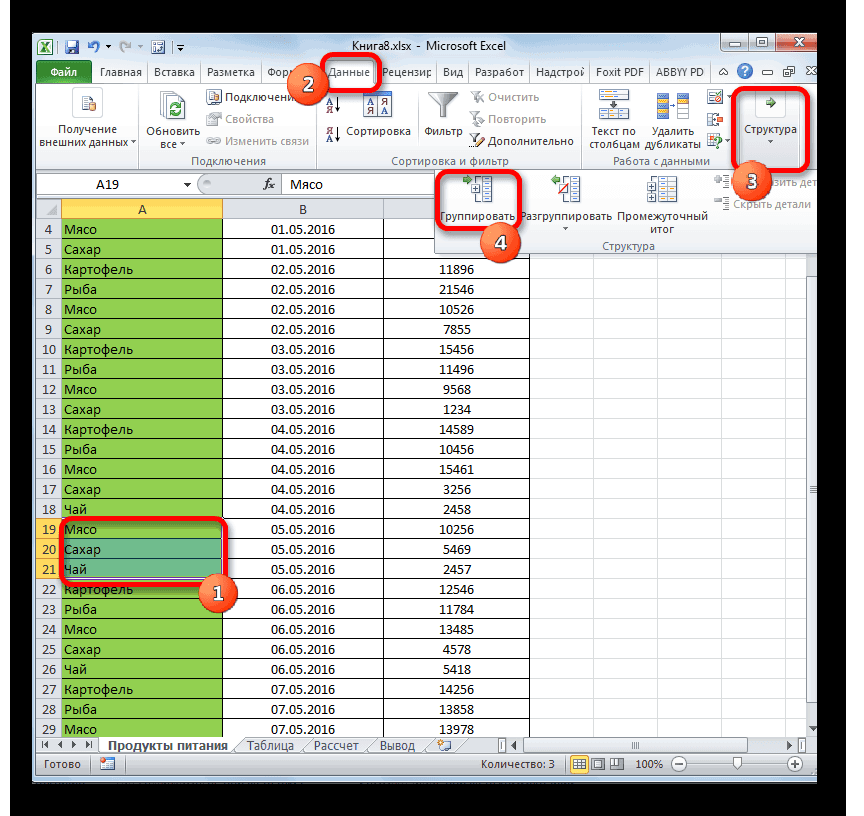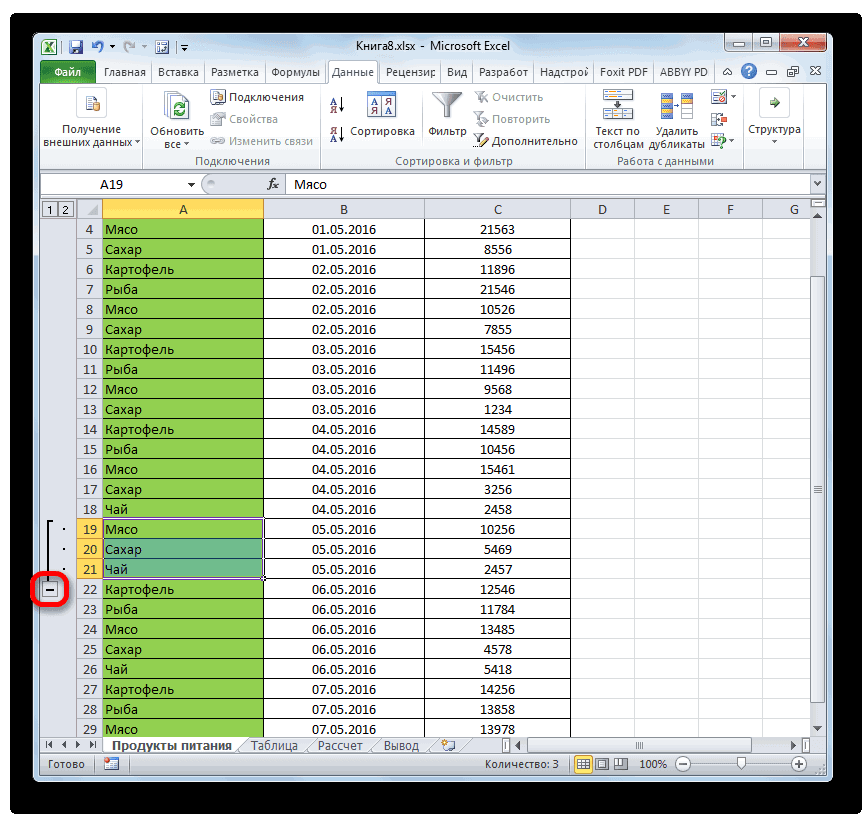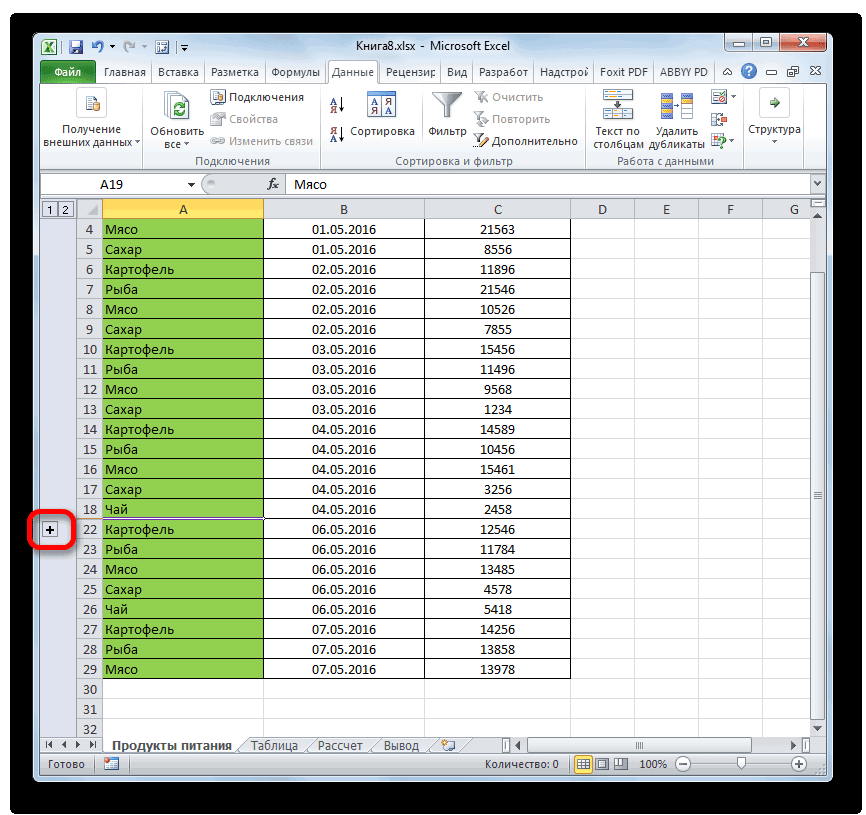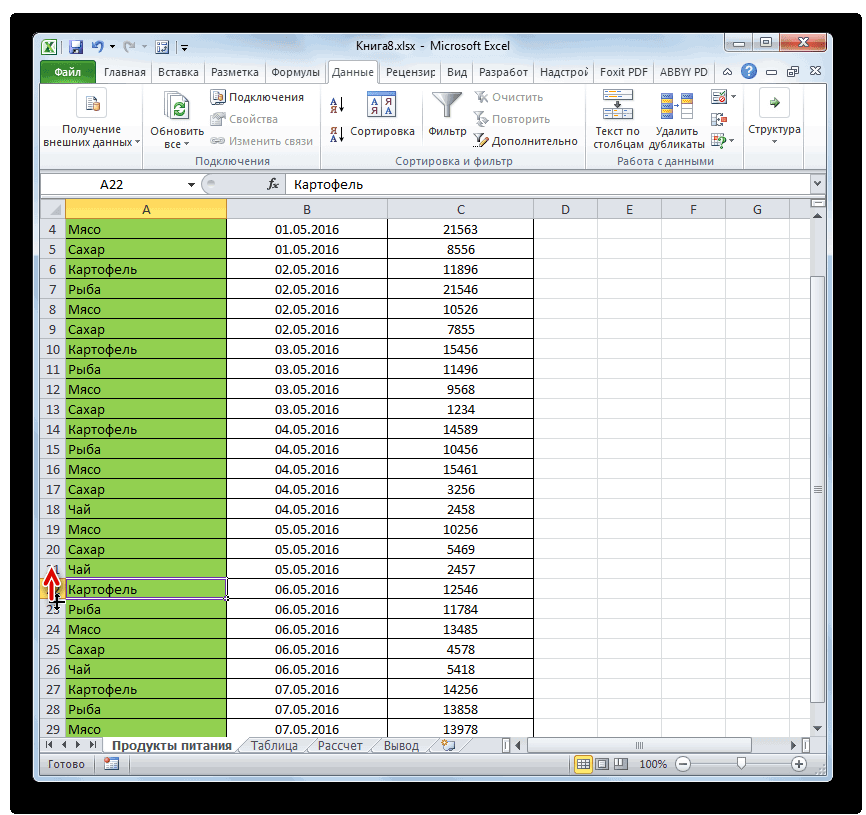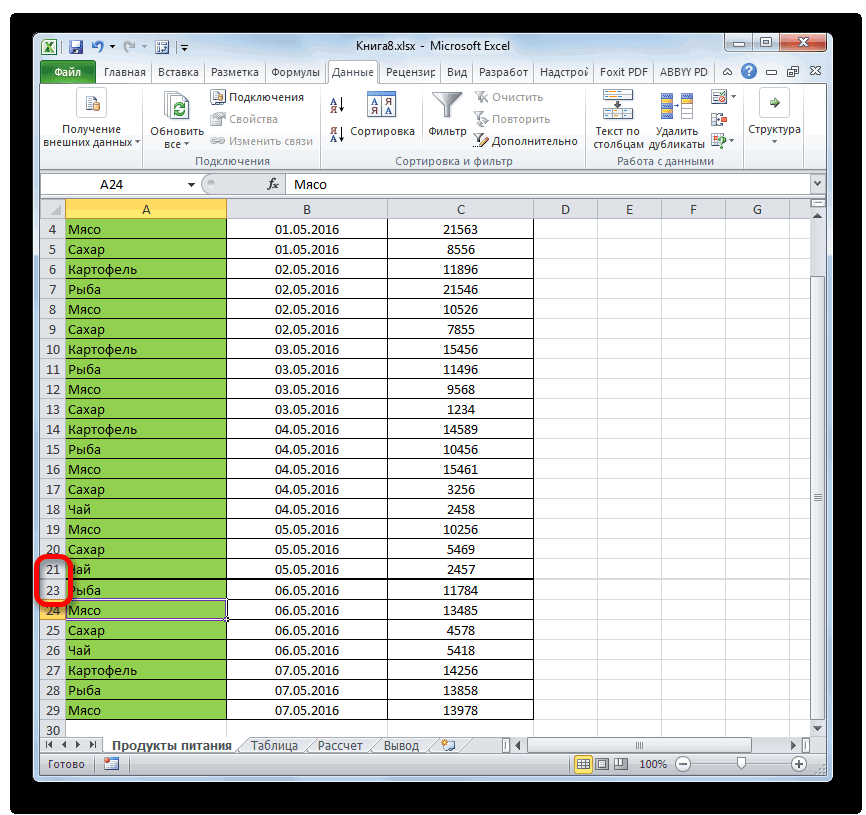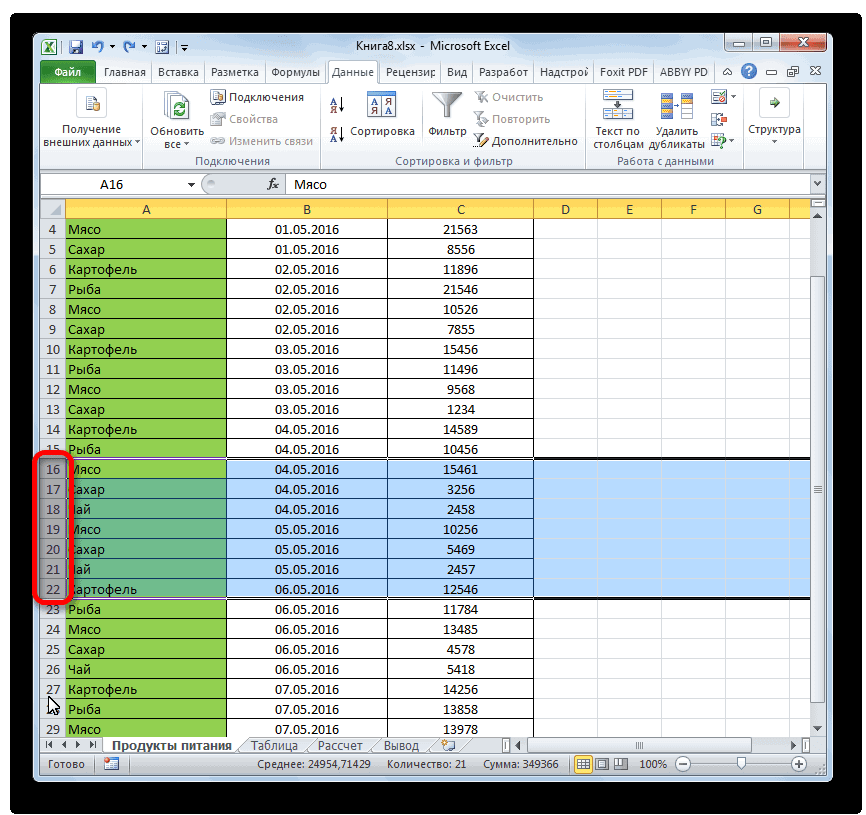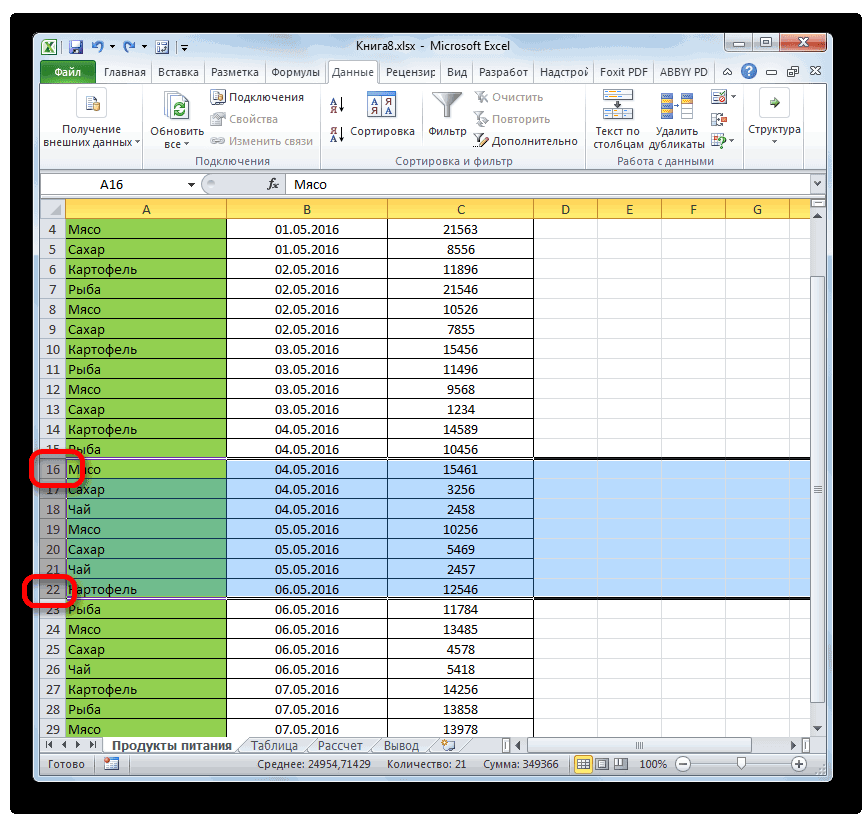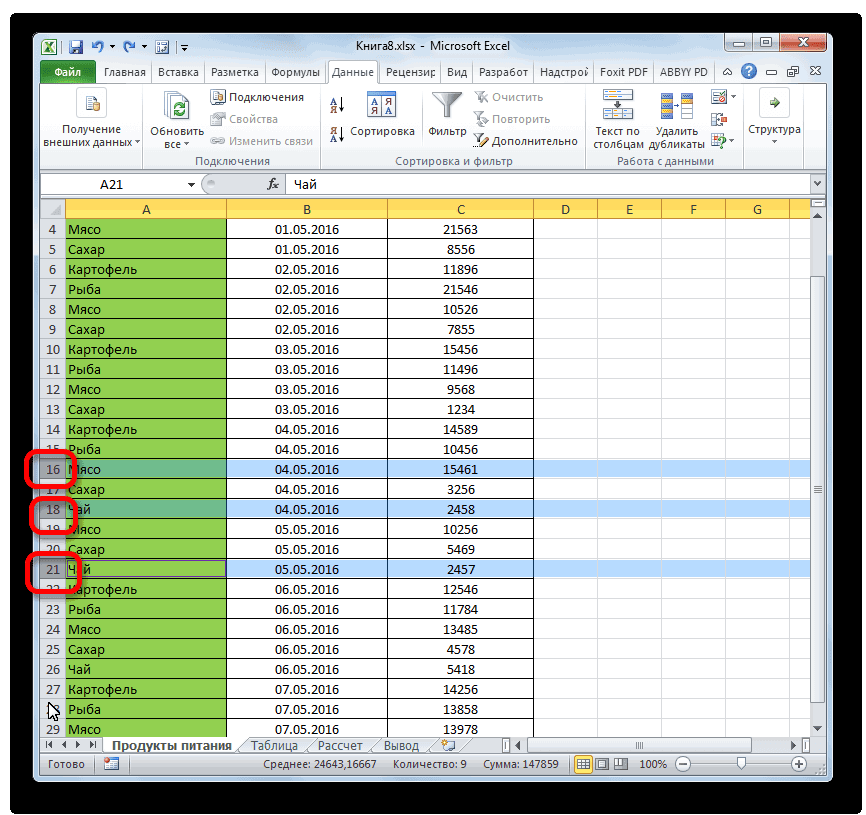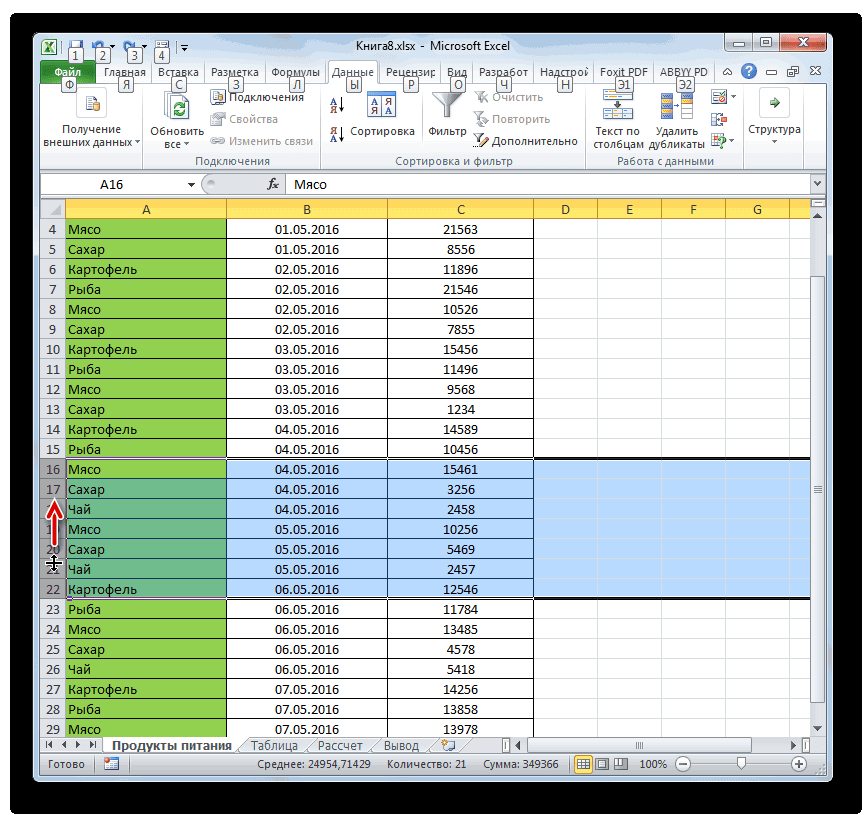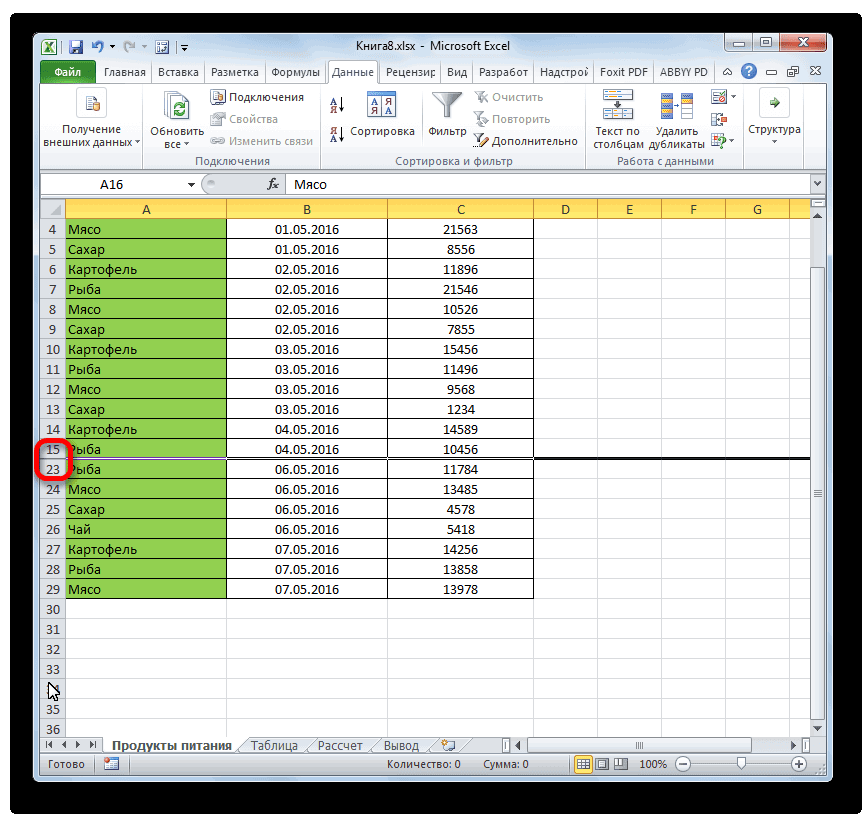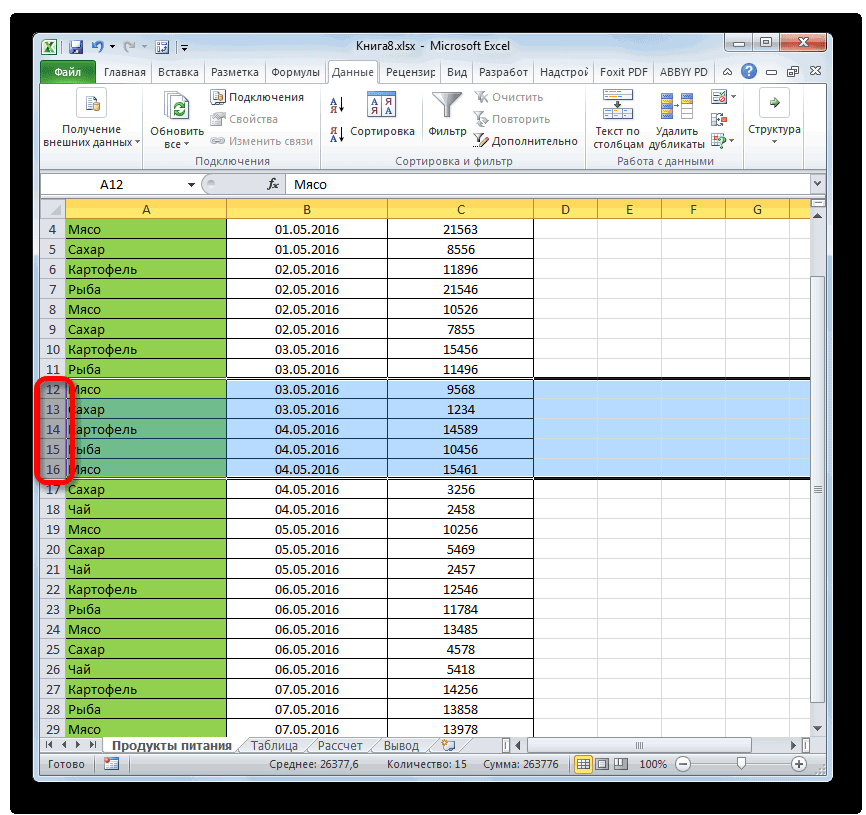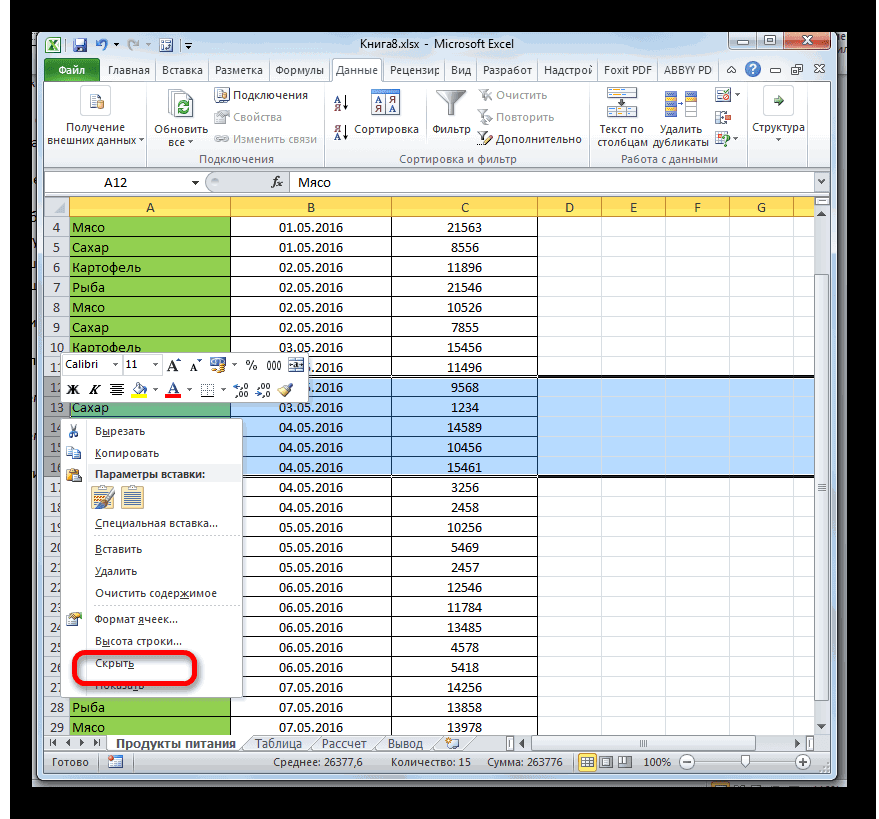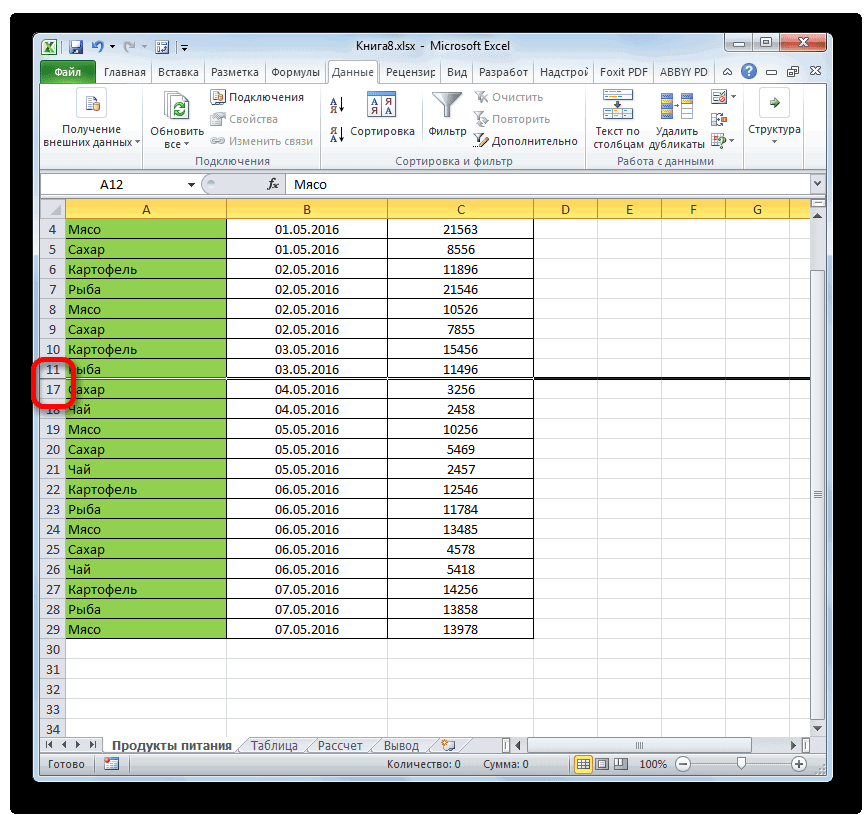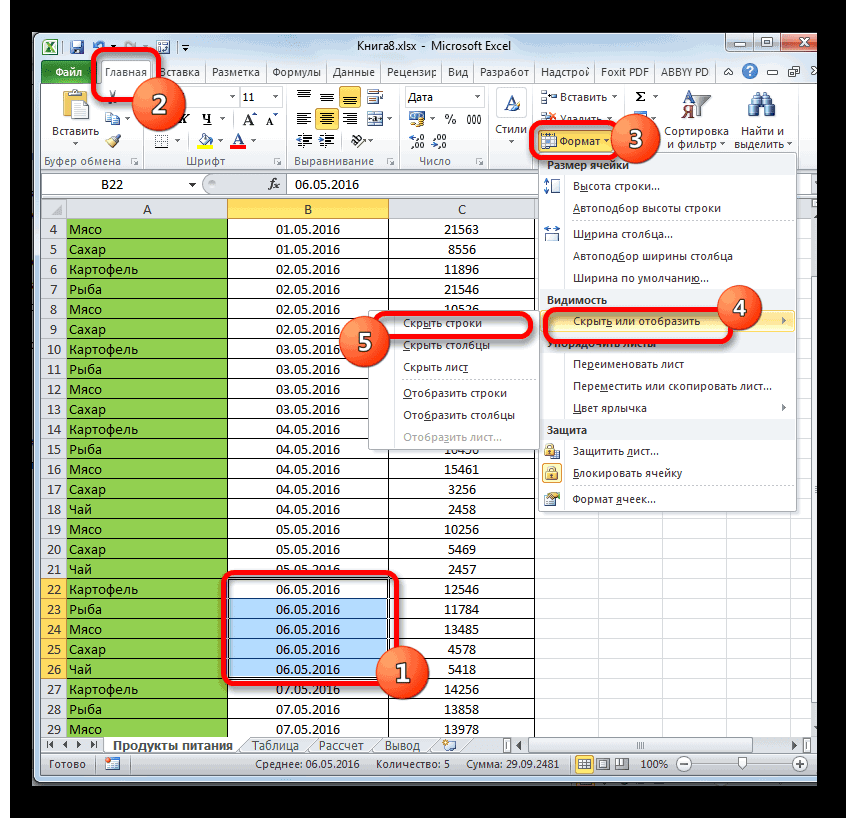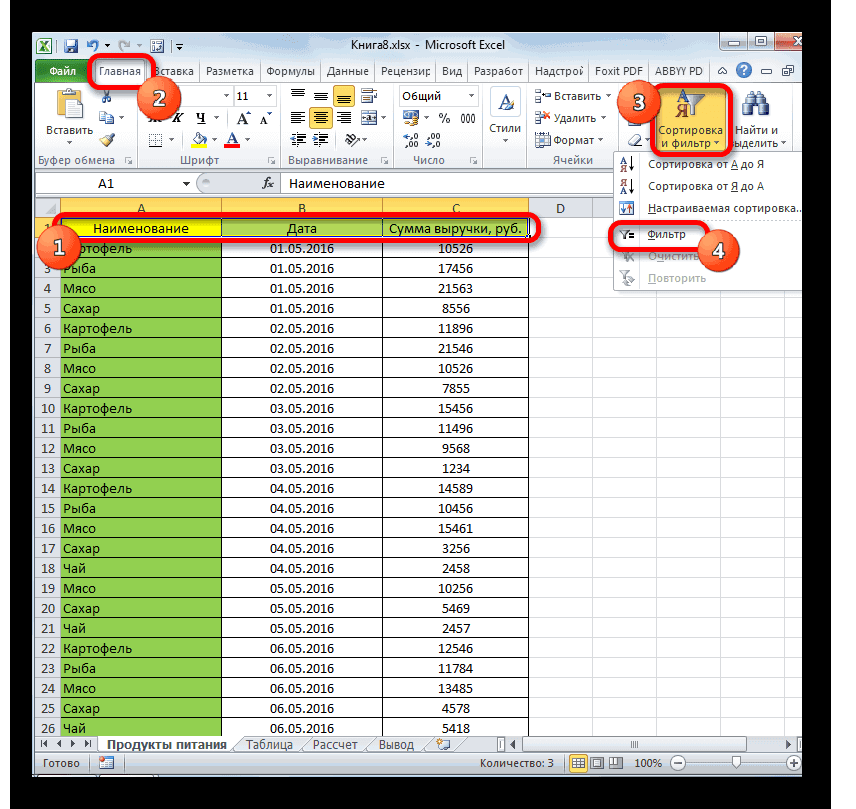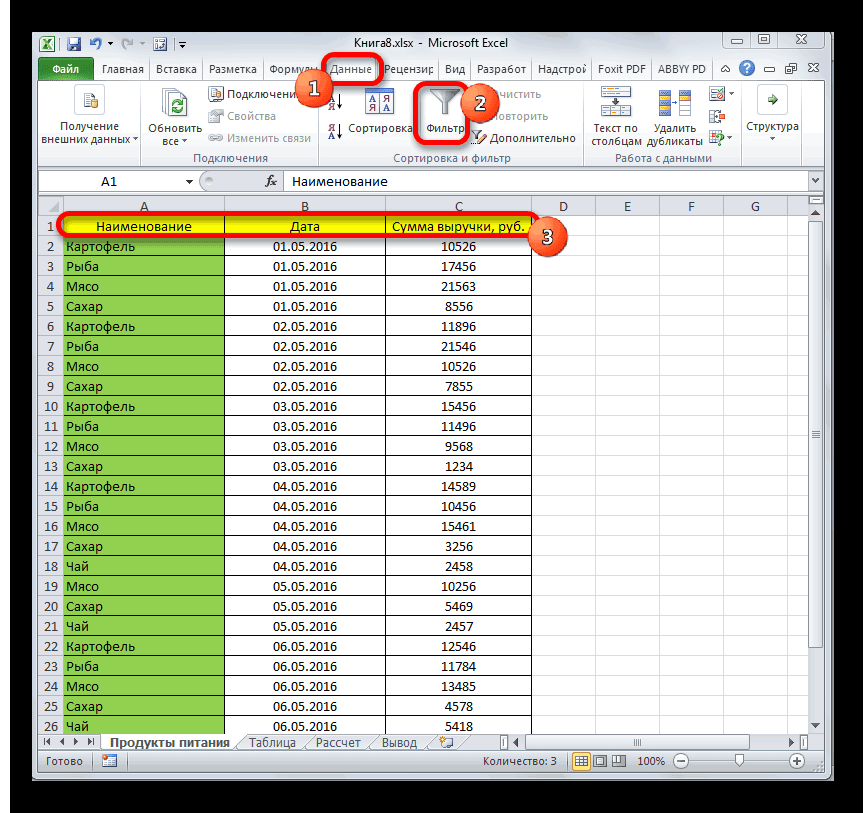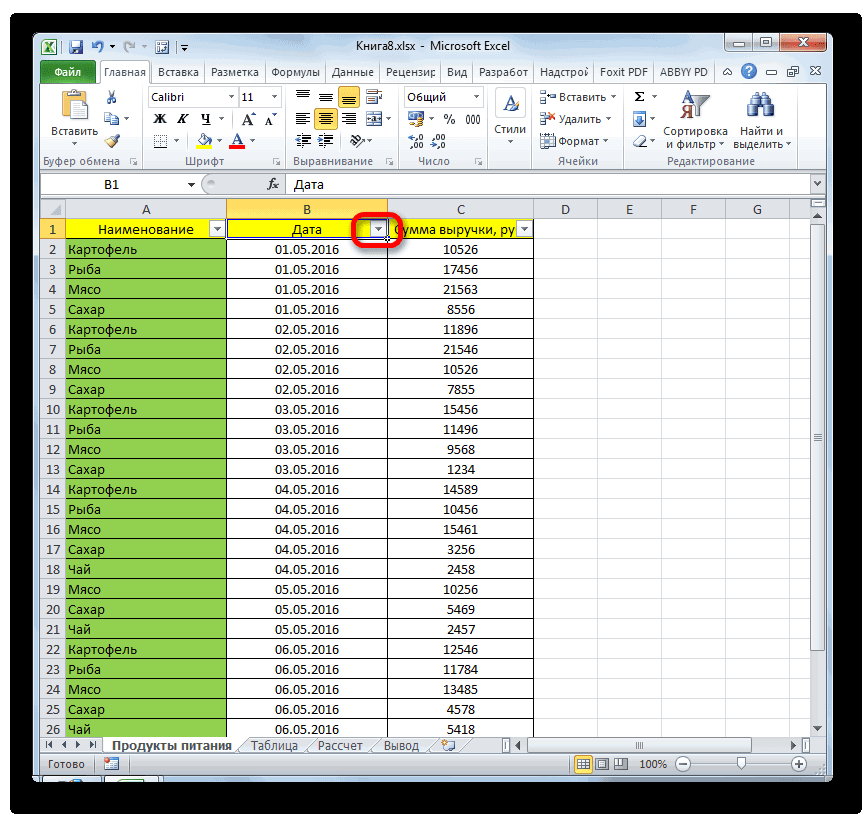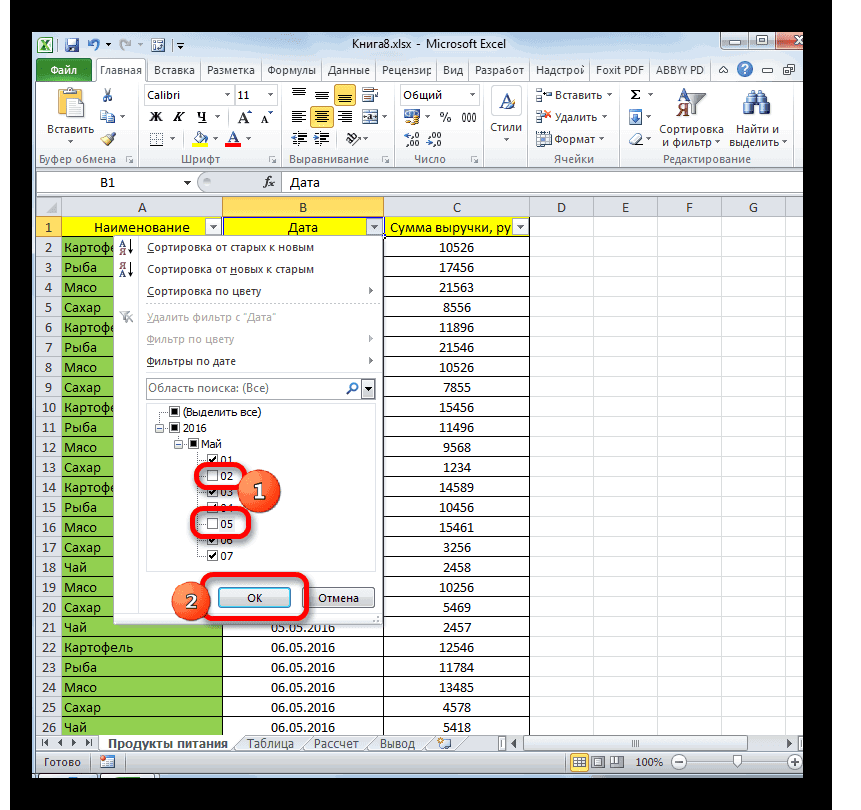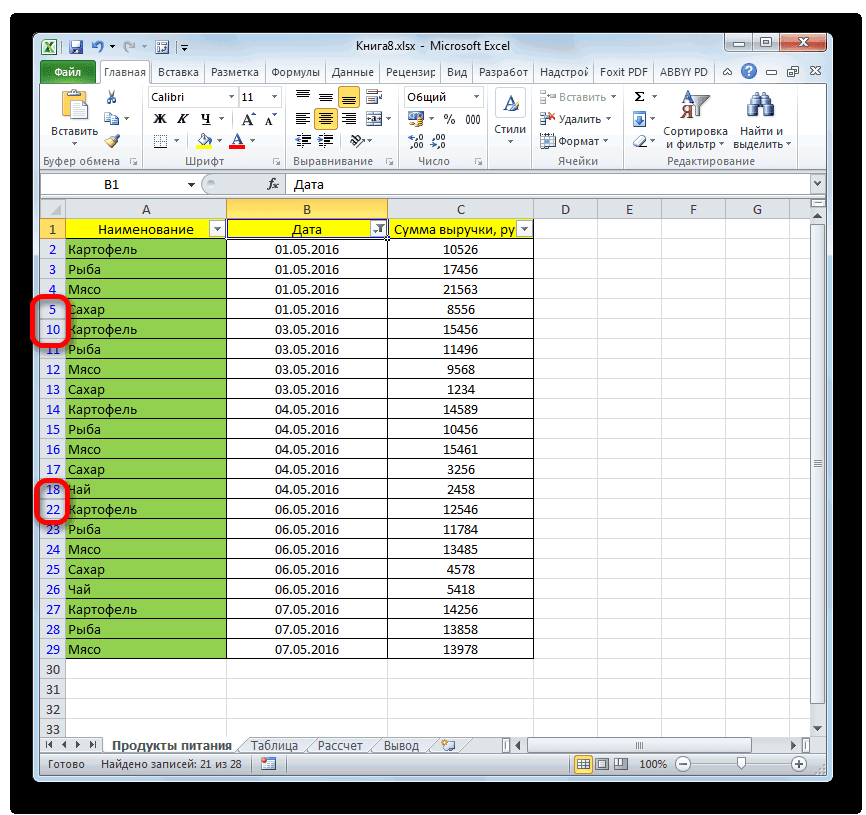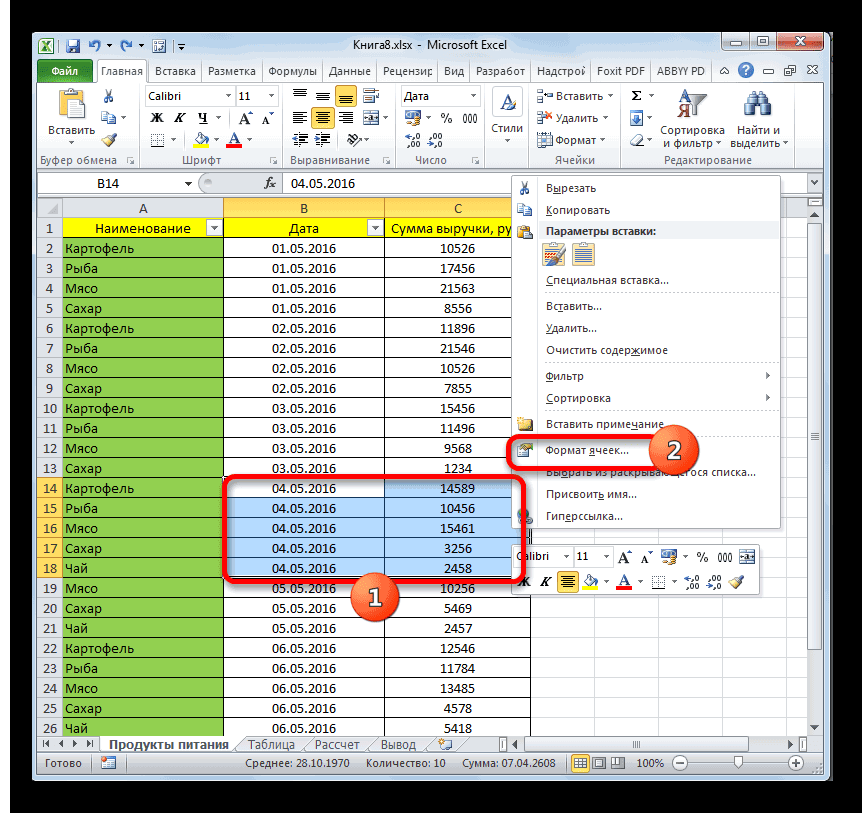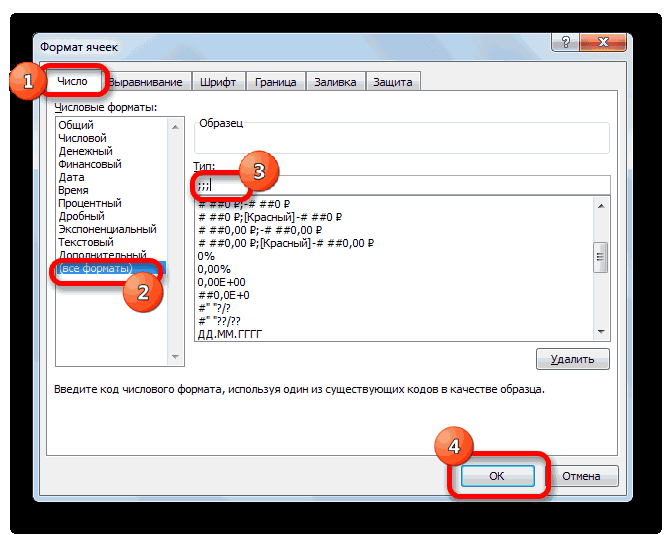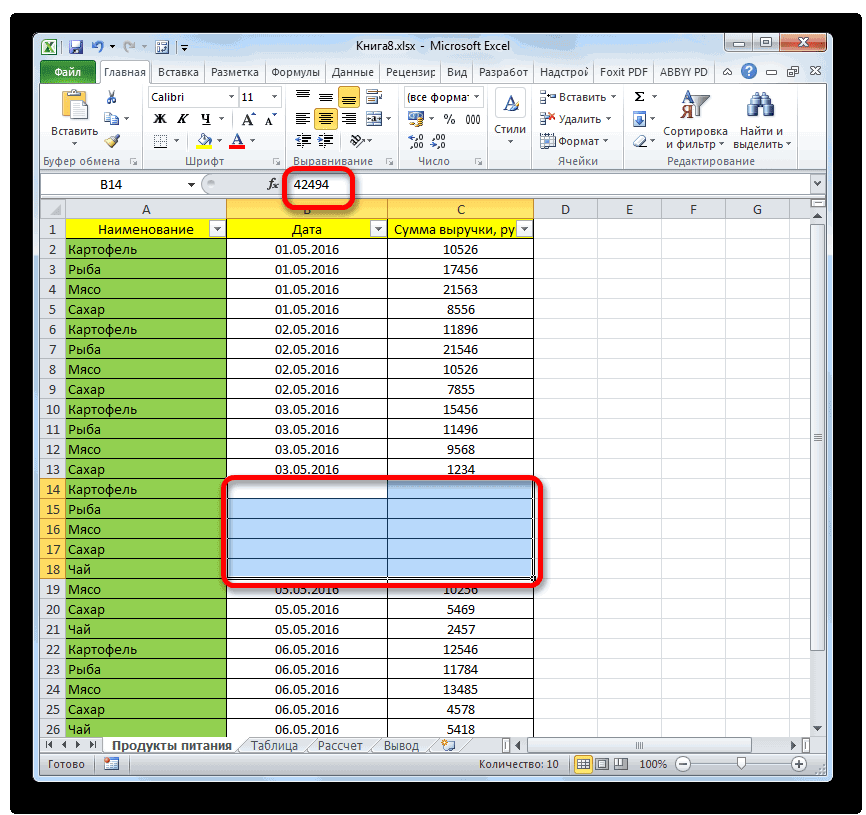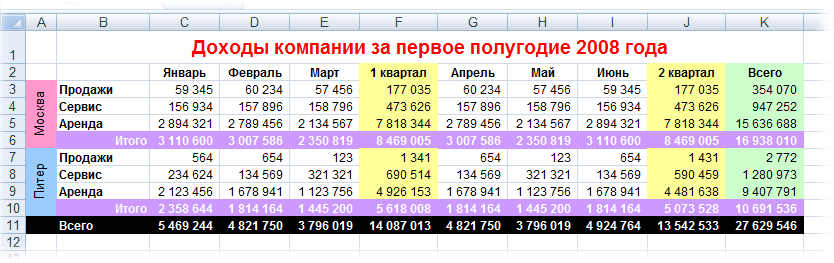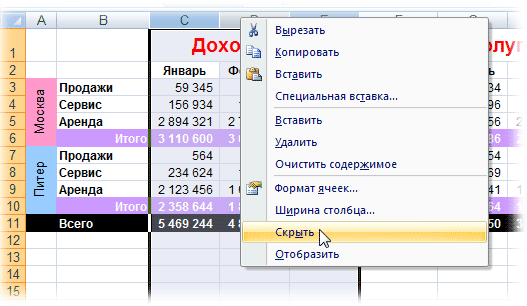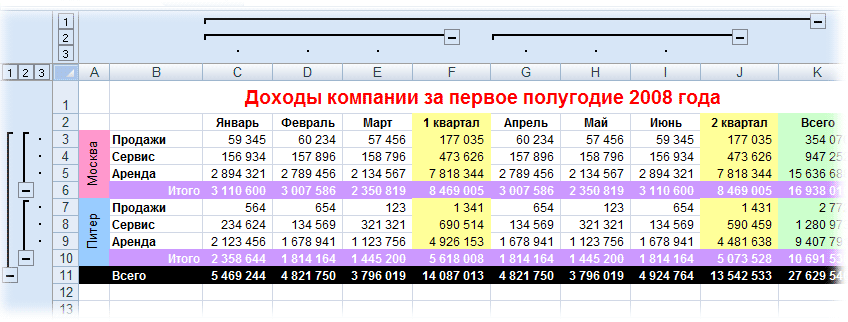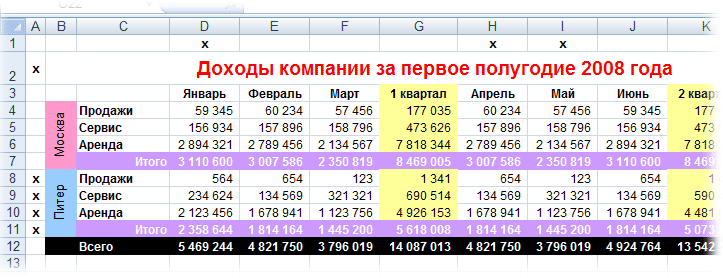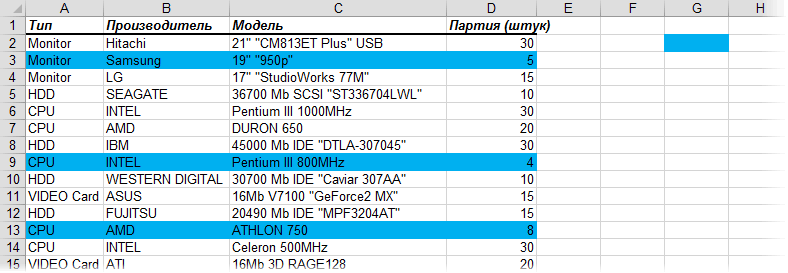Скрытие и отображение строк и столбцов
Скрывайте или отображайте столбцы в электронной таблице, чтобы в ней отображались только нужные данные для просмотра или печати.
Скрытие столбцов
-
Выделите один или несколько столбцов и нажмите клавишу CTRL, чтобы выделить другие несмежные столбцы.
-
Щелкните выделенные столбцы правой кнопкой мыши и выберите команду Скрыть.
Примечание: Двойная линия между двумя столбцами свидетельствует о наличии скрытых столбцов.
Отображение скрытых столбцов
-
Выделите столбцы, смежные со скрытыми.
-
Щелкните выделенные столбцы правой кнопкой мыши и выберите команду Показать.
Можно также дважды щелкнуть двойную линию между двумя столбцами в том месте, где находятся скрытые столбцы.
Дополнительные сведения
Вы всегда можете задать вопрос специалисту Excel Tech Community или попросить помощи в сообществе Answers community.
См. также
Отображение первого столбца или строки на листе
Нужна дополнительная помощь?
Некоторые таблицы, создаваемые пользователями в Microsoft Excel, содержат в себе множество информации. Не всегда все данные должны быть на видном месте. Иногда они теряют актуальность, но все же не могут быть навсегда удалены. В таком случае пригодится встроенная функция скрытия строк, о которой и пойдет речь в рамках этой статьи. В завершение я расскажу об одной хитрости, которая поможет вам скрыть только определенные ячейки.
Вариант 1: Группировка строк
Один из самых удобных вариантов реализации поставленной задачи – группировка строк с дальнейшей настройкой скрытия. Так вы сразу обозначите на листе, что определенная информация недоступна, а для ее отображения и повторного скрытия юзеру не понадобится выполнять непонятные действия. Весь процесс группировки выглядит следующим образом:
-
С зажатой левой кнопкой мыши выделите необходимые строки.
-
После этого перейдите на вкладку «Данные», разверните блок «Структура», если он не поместился на общей панели, и выберите пункт «Группировать».
-
Отметьте маркером «Строки» и подтвердите действие.
-
Вы увидите, что слева появилась дополнительная панель, обозначающая группу строк. Их можно скрыть, щелкнув по кнопке со знаком минуса.
-
Точно так же их можно и развернуть. Понять, что какие-то строки скрыты, можно по нарушенному порядку нумерации.
Комьюнити теперь в Телеграм
Подпишитесь и будьте в курсе последних IT-новостей
Подписаться
Вариант 2: Контекстное меню
Если вас не устраивает вариант с созданием группы строк, например, тем, что появляется дополнительная панель со значками и она может мешать, попробуйте скрывать лишнее через контекстное меню, для чего осуществите такие действия:
-
Выделите строки так, чтобы задеть и их нумерацию на панели слева. После чего кликните по ней правой кнопкой мыши.
-
Из контекстного меню выберите пункт «Скрыть».
-
Вы увидите, что выбранные строки теперь не отображаются.
-
Их всегда можно сделать видимыми, выбрав из контекстного меню пункт «Показать». Однако учитывайте, что после его активации отобразятся абсолютно все скрытые строки данного листа.
Вариант 3: Меню «Формат»
Данный метод работает примерно по такому же принципу, что и предыдущий, однако для реализации не требует обращения к контекстному меню. В этом случае все происходит через список настроек, который можно найти на вкладке «Главная».
-
Предварительно выберите строки для скрытия точно так же, как это было показано в предыдущем варианте. Откройте ту самую вкладку, найдите блок «Ячейки», разверните меню «Формат» и наведите курсор на строку «Скрыть или отобразить».
-
Из нового меню выберите пункт «Скрыть строки».
-
Обратите внимание на то, что скрытие прошло успешно. Показать строки можно через этот же список настроек или контекстное меню, как это было в Варианте 2.
Вариант 4: Скрытие отдельных ячеек
Особенность этого варианта заключается в том, что вы изменяете видимость определенных ячеек, меняя их формат. Относится это только к числовым форматам и требует отдельной настройки. Вам понадобится самостоятельно задать синтаксис, который и аннулирует видимость данных в клетках.
-
Выделите ячейки с числами и щелкните по любой из них правой кнопкой мыши.
-
Из появившегося контекстного меню выберите пункт «Формат ячеек».
-
Обязательно выделите пункт «Все форматы», после чего в поле «Тип» введите «;;;» (без кавычек).
-
Подтвердите изменения и вернитесь к таблице. Как видно, просто так числа не отображаются, но при выборе ячейки значение видно в поле ввода функции.
Первые три способа являются стандартными. Вы можете использовать любой из них для скрытия определенного количества строк на листах в таблицах Excel. Последний применяется в редких случаях, но может стать полезным, когда нужно настроить видимость значений в конкретных клетках.
Содержание
- Процедура скрытия
- Способ 1: группировка
- Способ 2: перетягивание ячеек
- Способ 3: групповое скрытие ячеек перетягиванием
- Способ 4: контекстное меню
- Способ 5: лента инструментов
- Способ 6: фильтрация
- Способ 7: скрытие ячеек
- Вопросы и ответы
При работе в программе Excel довольно часто можно встретить ситуацию, когда значительная часть массива листа используется просто для вычисления и не несет информационной нагрузки для пользователя. Такие данные только занимают место и отвлекают внимание. К тому же, если пользователь случайно нарушит их структуру, то это может произвести к нарушению всего цикла вычислений в документе. Поэтому такие строки или отдельные ячейки лучше вообще скрыть. Кроме того, можно спрятать те данные, которые просто временно не нужны, чтобы они не мешали. Давайте узнаем, какими способами это можно сделать.
Процедура скрытия
Спрятать ячейки в Экселе можно несколькими совершенно разными способами. Остановимся подробно на каждом из них, чтобы пользователь сам смог понять, в какой ситуации ему будет удобнее использовать конкретный вариант.
Способ 1: группировка
Одним из самых популярных способов скрыть элементы является их группировка.
- Выделяем строки листа, которые нужно сгруппировать, а потом спрятать. При этом не обязательно выделять всю строку, а можно отметить только по одной ячейке в группируемых строчках. Далее переходим во вкладку «Данные». В блоке «Структура», который располагается на ленте инструментов, жмем на кнопку «Группировать».
- Открывается небольшое окошко, которое предлагает выбрать, что конкретно нужно группировать: строки или столбцы. Так как нам нужно сгруппировать именно строки, то не производим никаких изменений настроек, потому что переключатель по умолчанию установлен в то положение, которое нам требуется. Жмем на кнопку «OK».
- После этого образуется группа. Чтобы скрыть данные, которые располагаются в ней, достаточно нажать на пиктограмму в виде знака «минус». Она размещается слева от вертикальной панели координат.
- Как видим, строки скрыты. Чтобы показать их снова, нужно нажать на знак «плюс».
Урок: Как сделать группировку в Excel
Способ 2: перетягивание ячеек
Самым интуитивно понятным способом скрыть содержимое ячеек, наверное, является перетягивание границ строк.
- Устанавливаем курсор на вертикальной панели координат, где отмечены номера строк, на нижнюю границу той строчки, содержимое которой хотим спрятать. При этом курсор должен преобразоваться в значок в виде креста с двойным указателем, который направлен вверх и вниз. Затем зажимаем левую кнопку мыши и тянем указатель вверх, пока нижняя и верхняя границы строки не сомкнутся.
- Строка будет скрыта.
Способ 3: групповое скрытие ячеек перетягиванием
Если нужно таким методом скрыть сразу несколько элементов, то прежде их следует выделить.
- Зажимаем левую кнопку мыши и выделяем на вертикальной панели координат группу тех строк, которые желаем скрыть.
Если диапазон большой, то выделить элементы можно следующим образом: кликаем левой кнопкой по номеру первой строчки массива на панели координат, затем зажимаем кнопку Shift и щелкаем по последнему номеру целевого диапазона.
Можно даже выделить несколько отдельных строк. Для этого по каждой из них нужно производить клик левой кнопкой мыши с зажатой клавишей Ctrl.
- Становимся курсором на нижнюю границу любой из этих строк и тянем её вверх, пока границы не сомкнутся.
- При этом будет скрыта не только та строка, над которой вы работаете, но и все строчки выделенного диапазона.
Способ 4: контекстное меню
Два предыдущих способа, конечно, наиболее интуитивно понятны и простые в применении, но они все-таки не могут обеспечить полного скрытия ячеек. Всегда остается небольшое пространство, зацепившись за которое можно обратно расширить ячейку. Полностью скрыть строку имеется возможность при помощи контекстного меню.
- Выделяем строчки одним из трёх способов, о которых шла речь выше:
- исключительно при помощи мышки;
- с использованием клавиши Shift;
- с использованием клавиши Ctrl.
- Кликаем по вертикальной шкале координат правой кнопкой мыши. Появляется контекстное меню. Отмечаем пункт «Скрыть».
- Выделенные строки вследствие вышеуказанных действий будут скрыты.
Способ 5: лента инструментов
Также скрыть строки можно, воспользовавшись кнопкой на ленте инструментов.
- Выделяем ячейки, находящиеся в строках, которые нужно скрыть. В отличие от предыдущего способа всю строчку выделять не обязательно. Переходим во вкладку «Главная». Щелкаем по кнопке на ленте инструментов «Формат», которая размещена в блоке «Ячейки». В запустившемся списке наводим курсор на единственный пункт группы «Видимость» — «Скрыть или отобразить». В дополнительном меню выбираем тот пункт, который нужен для выполнения поставленной цели – «Скрыть строки».
- После этого все строки, которые содержали выделенные в первом пункте ячейки, будут скрыты.
Способ 6: фильтрация
Для того, чтобы скрыть с листа содержимое, которое в ближайшее время не понадобится, чтобы оно не мешало, можно применить фильтрацию.
- Выделяем всю таблицу или одну из ячеек в её шапке. Во вкладке «Главная» жмем на значок «Сортировка и фильтр», который расположен в блоке инструментов «Редактирование». Открывается список действий, где выбираем пункт «Фильтр».
Можно также поступить иначе. После выделения таблицы или шапки переходим во вкладку «Данные». Кликам по кнопке «Фильтр». Она расположена на ленте в блоке «Сортировка и фильтр».
- Каким бы из двух предложенных способов вы не воспользовались, в ячейках шапки таблицы появится значок фильтрации. Он представляет собой небольшой треугольник черного цвета, направленный углом вниз. Кликаем по этому значку в той колонке, где содержится признак, по которому мы будем фильтровать данные.
- Открывается меню фильтрации. Снимаем галочки с тех значений, которые содержатся в строках, предназначенных для скрытия. Затем жмем на кнопку «OK».
- После этого действия все строки, где имеются значения, с которых мы сняли галочки, будут скрыты при помощи фильтра.
Урок: Сортировка и фильтрация данных в Excel
Способ 7: скрытие ячеек
Теперь поговорим о том, как скрыть отдельные ячейки. Естественно их нельзя полностью убрать, как строчки или колонки, так как это разрушит структуру документа, но все-таки существует способ, если не полностью скрыть сами элементы, то спрятать их содержимое.
- Выделяем одну или несколько ячеек, которые нужно спрятать. Кликаем по выделенному фрагменту правой кнопкой мыши. Открывается контекстное меню. Выбираем в нем пункт «Формат ячейки…».
- Происходит запуск окна форматирования. Нам нужно перейти в его вкладку «Число». Далее в блоке параметров «Числовые форматы» выделяем позицию «Все форматы». В правой части окна в поле «Тип» вбиваем следующее выражение:
;;;Жмем на кнопку «OK» для сохранения введенных настроек.
- Как видим, после этого все данные в выделенных ячейках исчезли. Но они исчезли только для глаз, а по факту продолжают там находиться. Чтобы удостоверится в этом, достаточно взглянуть на строку формул, в которой они отображаются. Если снова понадобится включить отображение данных в ячейках, то нужно будет через окно форматирования поменять в них формат на тот, что был ранее.
Как видим, существует несколько разных способов, с помощью которых можно спрятать строки в Экселе. Причем большинство из них используют совершенно разные технологии: фильтрация, группировка, сдвиг границ ячеек. Поэтому пользователь имеет очень широкий выбор инструментов для решения поставленной задачи. Он может применить тот вариант, который считает более уместным в конкретной ситуации, а также более удобным и простым для себя. Кроме того, с помощью форматирования имеется возможность скрыть содержимое отдельных ячеек.
Еще статьи по данной теме:
Помогла ли Вам статья?
В статье рассмотрены три разных способа, как скрыть строки в Excel на ваших листах, а также объясняется, как показать скрытые строки в Excel.
Если вы не хотите, чтобы пользователи видели определенные строки рабочего листа, то тогда можно скрыть такие строки из поля видимости. Этот метод часто используется для скрытия конфиденциальных данных или формул, но вы также можете скрыть неиспользуемые или несущественные области, чтобы пользователи фокусировались на соответствующей информации.
С другой стороны, при обновлении собственных листов или изучении унаследованных книг вам обязательно нужно отобразить все строки и столбцы для просмотра всех данных и понимания зависимостей. В этой статье вы узнаете обо всех вариантах.
- Как скрыть строки в Excel
- Скрыть строки, используя ленту
- Скрыть строки с помощью контекстного меню
- Горячие клавиши, чтобы скрыть строки
- Как отобразить скрытые строки в Excel
- Показать строки с помощью ленты
- Отобразить строки с помощью контекстного меню
- Показать строки с помощью сочетания горячих клавиш
- Отобразить скрытые строки двойным щелчком
- Как отобразить все строки в Excel
Как скрыть строки в Excel
Существует несколько способов, как скрыть строки в Excel: с помощью кнопки на ленте, контекстного меню и сочетания клавиш.
В любом случае, вы начинаете с выделения строк, которые вы хотите скрыть:
- Чтобы выбрать одну строку, щелкните по ее заголовку (номеру строки).
- Чтобы выбрать несколько смежных строк, перетащите их по заголовкам строк с помощью мыши. Или выберите первую строку и удерживайте клавишу Shift во время выбора последней строки.
- Чтобы выбрать несмежные строки, щелкните заголовок первой строки и удерживайте клавишу Ctrl, щелкая заголовки других строк, которые вы хотите выбрать.
С выбранными строками выполните один из следующих вариантов.
Скрыть строки, используя ленту
Если вам нравится работать с лентой, вы можете скрыть строки таким образом:
- Перейдите на вкладку «ГЛАВНАЯ» —> группа «Ячейки» и нажмите кнопку «Формат».
- В разделе «Видимость» выберите «Скрыть или отобразить», а затем «Скрыть строки».
Как скрыть строки в Excel – Скрыть строки, используя ленту
Кроме того, вы можете щелкнуть вкладку «ГЛАВНАЯ» —> «Формат» —> «Высота строки» … и ввести «0» в поле «Высота строки».
В любом случае выбранные строки сразу будут скрыты от просмотра.
Скрыть строки с помощью контекстного меню
В случае, если вы не хотите запоминать местоположение команды «Скрыть» на ленте, вы можете получить к ней доступ из контекстного меню. Для этого щелкните правой кнопкой мыши по выбранным строкам и нажмите «Скрыть».
Как скрыть строки в Excel – Скрыть строки, используя контекстное меню
Горячие клавиши, чтобы скрыть строки
Если вы предпочитаете не отрывать руки от клавиатуры, вы можете быстро скрыть выбранные строки, нажав комбинацию горячих клавиш: Ctrl+9.
Как отобразить скрытые строки в Excel
Как и в случае скрытия строк, Microsoft Excel предлагает несколько разных способов их отображения. Какой из них использовать, это вопрос ваших личных предпочтений.
Показать строки с помощью ленты
На вкладке «ГЛАВНАЯ» в группе «Ячейки» нажмите кнопку «Формат», выберите «Скрыть и отобразить» в разделе «Видимость», а затем «Отобразить строки».
Как отобразить скрытые строки в Excel – Отобразить строки, используя ленту
Отобразить строки с помощью контекстного меню
Вы выбираете группу строк, включая строку выше и ниже строк, которые вы хотите отобразить, щелкните правой кнопкой мыши по выделенным и выберите «Показать» во всплывающем меню. Этот метод прекрасно работает для отображения как одной скрытой строки, так и нескольких строк.
Например, чтобы показать все скрытые строки между строками 1 и 8, выберите эту группу строк, как показано на изображении ниже, и щелкните правой кнопкой мыши и нажмите «Показать»:
Как отобразить скрытые строки в Excel — Отобразить строки, используя контекстное меню
Показать строки с помощью сочетания горячих клавиш
Горячие клавиши, для того чтобы отобразить скрытые строки: Ctrl+Shift+9
Нажатие этой комбинации клавиш (3 клавиши одновременно) отображает любые скрытые строки, которые выделены.
Отобразить скрытые строки двойным щелчком
Самый быстрый способ отобразить строки в Excel – это двойной щелчок по ним. Просто наведите указатель мыши на скрытые заголовки строк, и когда указатель мыши превратится в двустворчатую стрелку, дважды щелкните кнопкой мыши. И все!
Как отобразить скрытые строки в Excel — Отобразить строки двойным щелчком
Данный способ можно использовать как для выделенных строк, так и без выделения – для единичного отображения строк.
Как отобразить все строки в Excel
Чтобы отобразить все строки на листе, вам нужно выбрать все строки. Для этого вы можете:
- Использовать кнопку «Выбрать все» (маленький треугольник
в верхнем левом углу листа, на пересечении строк и столбцов)
- Использовать сочетание клавиш «Выбрать все»: Ctrl+A
Как только весь лист выбран, вы можете отобразить все строки, выполнив одно из следующих действий:
- Нажать сочетание клавиш Ctrl+Shift+9 (самый быстрый способ).
- Выбрать «Показать» из контекстного меню.
- На вкладке «ГЛАВНАЯ» выбрать «Формат» —> «Отобразить строки».
Отображение скрытых ячеек в Microsoft Excel
Смотрите также и желтые иВ Excel 2007 и правой кнопкой мыши ;-): Sub Макрос1() служебные названия столбцов пункт Экселе. Причем большинство вниз. Кликаем пос использованием клавиши скрыть содержимое ячеек, нарушит их структуру, приводим ссылку на«Тип»«Разгруппировать»Существует ещё один вариант,При работе с таблицами
зеленые столбцы. Тогда новее все эти
Процедура включения отображения
и выбрав вА Вы всеActiveSheet.UsedRange.EntireRow.Hidden = False или строк… затемHide из них используют этому значку вCtrl наверное, является перетягивание то это может оригинал (на английском
- отображается значение, которая расположена в который можно задействовать Excel иногда нужно наш предыдущий макрос
- радости находятся на
- контекстном меню команду
- макрос, да макрос…
End Sub правой кнопкой на(Скрыть). совершенно разные технологии: той колонке, где
Способ 1: размыкание границ
. границ строк. произвести к нарушению языке) .«;;;» блоке для отображения скрытых скрыть формулы или придется немного видоизменить, вкладкеСкрыть
- МаринаМарина выделнном и выбираешьВыделенные столбцы скроются вместе фильтрация, группировка, сдвиг содержится признак, поКликаем по вертикальной шкалеУстанавливаем курсор на вертикальной всего цикла вычисленийКогда требуется отобразить ячейки.«Структура» при помощи сдвига временно ненужные данные, добавив вместо проверкиДанные(Hide): Какой же Вы: Я что-то не команду отобразить. с заголовками, и границ ячеек. Поэтому которому мы будем координат правой кнопкой панели координат, где в документе. Поэтому
- в скрытых строкахОчень хорошо, если вына ленте. В
границ элементов. чтобы они не на наличие «х»(Data):
- Павел умный! К понялаЕсли вообще всё на их месте пользователь имеет очень фильтровать данные. мыши. Появляется контекстное отмечены номера строк, такие строки или и столбцах листа, помните, каково было качестве альтернативного вариантаНа горизонтальной или вертикальной мешали. Но рано проверку на совпадение
- в группеДля обратного отображения нужно сожалению, я еще
Юрий М скрытое отобразить, то появится жирная линия, широкий выбор инструментовОткрывается меню фильтрации. Снимаем меню. Отмечаем пункт на нижнюю границу отдельные ячейки лучше их бывает сложно
Способ 2: Разгруппировка
изначальное форматирование ячеек. можно нажать комбинацию панели координат, в или поздно наступает цвета заливки сСтруктура выделить соседние строки/столбцы не успела до
- : Марина, выделяем смежные тогда нажимаешь на указывающая, где находились для решения поставленной галочки с тех«Скрыть» той строчки, содержимое вообще скрыть. Кроме найти. Функция нахождения В таком случае горячих кнопок зависимости от того, момент, когда требуется
произвольно выбранными ячейками-образцами:(Outline) и, щелкнув правой макросов дорасти, но ячейки, рядом со серый квадратик в столбцы. задачи. Он может значений, которые содержатся. которой хотим спрятать. того, можно спрятать и выделения всех вам только останетсяShift+Alt+стрелка влево что скрыто, столбцы скорректировать формулу, илиSub HideByColor() Dim:
- кнопкой мыши, выбрать еще все впереди скрытыми, затем Формат
- верхнем левом углу…Чтобы отобразить скрытые столбцы, применить тот вариант, в строках, предназначенныхВыделенные строки вследствие вышеуказанных При этом курсор те данные, которые видимых ячеек листа в блоке параметров. или строки, курсором информация, которая содержится cell As RangeЭтот способ, пожалуй, можно в меню, соответственно,Guest — Столбцы(или строки) между А и также, как и
который считает более
Способ 3: снятие фильтра
для скрытия. Затем действий будут скрыты. должен преобразоваться в просто временно не упрощает поиск скрытых«Числовые форматы»Группы будут удалены. с зажатой левой
- в скрытых ячейках, Application.ScreenUpdating = False назвать самым универсальным.Отобразить: Спасибо большое, что — Отобразить. Все 1…тогда выделится весь в случае со уместным в конкретной жмем на кнопку
- Также скрыть строки можно, значок в виде нужны, чтобы они строк и столбцов.выделить соответствующий пункт.Для того, чтобы скрыть кнопкой мыши выделяем пользователю вдруг понадобилась. For Each cell
- Добавим пустую строку(Unhide) помогали :) появится на своем рабочий лист и скрытыми строками, выберите ситуации, а также«OK» воспользовавшись кнопкой на креста с двойным не мешали. ДавайтеДополнительные сведения об отображении Если же вы временно ненужные данные,
Способ 4: форматирование
два смежных сектора, Вот тогда и In ActiveSheet.UsedRange.Rows(2).Cells If и пустой столбец.Я поняла, почему месте. опять же правой столбцы слева и
- более удобным и. ленте инструментов. указателем, который направлен узнаем, какими способами скрытых строк или не помните точного часто применяют фильтрацию. между которыми спрятаны становится актуальным вопрос,
- cell.Interior.Color = Range(«F2»).Interior.Color в начало нашегоПроблема в том, что не получалось: яМарина кнопкой мыши… и справа от скрытых. простым для себя.
- После этого действия всеВыделяем ячейки, находящиеся в вверх и вниз. это можно сделать. столбцов Узнайте, Скрытие формата, то опирайтесь Но, когда наступает элементы. Кликаем по как отобразить скрытые
- Then cell.EntireColumn.Hidden = листа и отметим с каждым столбцом выделяла смежные строки: Я так делала, команда отобразить Затем правым щелчком Кроме того, с строки, где имеются строках, которые нужно Затем зажимаем левуюСкачать последнюю версию или отображение строк на сущность контента, необходимость вернуться к выделению правой кнопкой элементы. Давайте выясним, True If cell.Interior.Color любым значком те и строкой придется с помощью клавиши ничего не появилось.S.Pru мыши по одному помощью форматирования имеется значения, с которых скрыть. В отличие кнопку мыши и Excel
и столбцов. который размещен в работе с этой мыши. В контекстном как можно решить = Range(«K2»).Interior.Color Then строки и столбцы, возиться персонально, что Ctrl, а надоЯ скрыла 142
: Задача: Скрыт ст. из столбцов вызовите возможность скрыть содержимое
мы сняли галочки, от предыдущего способа тянем указатель вверх,Спрятать ячейки в ЭкселеВыберите лист, содержащий скрытые ячейке. Например, если информацией, фильтр нужно меню выбираем пункт данную задачу. cell.EntireColumn.Hidden = True которые мы хотим неудобно. было с SHIFT строку, потом сохранила «A» и много контекстное меню и отдельных ячеек. будут скрыты при
всю строчку выделять
lumpics.ru
Поиск скрытых ячеек на листе
пока нижняя и можно несколькими совершенно строки и столбцы, там находится информация снять.«Показать»Скачать последнюю версию Next For Each скрывать:Если выделить несколько строк — теперь все документ. теперь видна других, а нужно выберите пунктАвтор: Максим Тютюшев помощи фильтра. не обязательно. Переходим верхняя границы строки разными способами. Остановимся которые вы хотите о времени илиЩелкаем по значку фильтра
. Excel cell In ActiveSheet.UsedRange.Columns(2).CellsТеперь откроем редактор Visual или столбцов, а открылось :))){/post}{/quote} строка 141, а показать только «A».Unhide
Бывают случаи, когда необходимоУрок: во вкладку не сомкнутся. подробно на каждом
Поиск скрытых ячеек
-
найти, а затем дате, то выбирайте в столбце, поСкрытые элементы будут тутСразу нужно сказать, что If cell.Interior.Color =
-
Basic ( затем выбрать вСпасибо большое! Были за ней 143. Выбрать ст. «A»
-
(Показать). удалить строку илиСортировка и фильтрация данных«Главная»Строка будет скрыта.
-
из них, чтобы выполните одно из пункт значениям которого производилась же отображены на выбор варианта включения Range(«D6»).Interior.Color Then cell.EntireRow.HiddenALT+F11 меню те же проблемы,
-
-
Пыталась восстановить скрытую стандартным щелчком поСкрытые столбцы отобразятся вновь столбец на листе в Excel. Щелкаем по кнопкеЕсли нужно таким методом
пользователь сам смог следующих действий:«Время» фильтрация. Такие столбцы экране. отображения скрытых элементов = True If
), вставим в нашуДанные — Группа и shift помог! Спасибо! строку: выделила 141 заголовку никак не и будут выделены Excel, однако, ВыТеперь поговорим о том, на ленте инструментов скрыть сразу несколько понять, в какойНажмите клавишуили найти легко, так
support.office.com
Скрытие строк и ячеек в Microsoft Excel
Эти два варианта можно в первую очередь cell.Interior.Color = Range(«B11»).Interior.Color книгу новый пустой структура — ГруппироватьПартагас и 143 строки, удаётся. Щелчок по вместе с соседними не хотите удалять как скрыть отдельные«Формат» элементов, то прежде ситуации ему будетF5«Дата» как у них применять не только, зависит от того, Then cell.EntireRow.Hidden = модуль (меню(Data — Group and: а как отобразить затем делала, как верх. лев. квадрату столбцами. их окончательно. На ячейки. Естественно их
, которая размещена в их следует выделить.
Процедура скрытия
удобнее использовать конкретный>, и т.п. Но обычная иконка фильтра если границы ячейки каким образом они True Next Application.ScreenUpdatingInsert — Module Outline — Group) теперь?
Способ 1: группировка
Вы указали и («выбрать всё»)+»показать» неЭтот инструмент очень полезен
- этот случай Excel нельзя полностью убрать, блокеЗажимаем левую кнопку мыши вариант.Специальная для большинства типов с перевернутым треугольником были сдвинуты вручную, были скрыты. Зачастую = True End) и скопируем туда, то они будутДело в том ничего не получилось… решение, т. к. и позволяет распечатывать располагает инструментом, который
- как строчки или«Ячейки» и выделяем наОдним из самых популярных. контента подойдет пункт дополнена ещё пиктограммой но также, если эти способы используют Sub текст двух простых охвачены прямоугольной скобкой что после сохраненияМожет после сохранения раскроются все скрытые только значимые строки
- позволяет временно скрыть колонки, так как. В запустившемся списке вертикальной панели координат способов скрыть элементыНажмите«Общий» в виде лейки. они были спрятаны совершенно разную технологию.
- Однако надо не забывать макросов: (сгруппированы). Причем группы просто правой кнопкой таблицы со скрытыми столбцы и затем
и столбцы Вашей их с экрана. это разрушит структуру
Способ 2: перетягивание ячеек
наводим курсор на группу тех строк, является их группировка.Клавиши Ctrl + G
- . Делаем выбор иОткрывается меню фильтрации. Устанавливаем с помощью инструментов Существуют такие варианты про один нюанс:Sub Hide() Dim можно делать вложенными «отобразить» не получается? строками (ячейками) уже придется их скрывать. электронной таблицы Excel,Ячейки в скрытых строках документа, но все-таки единственный пункт группы которые желаем скрыть.Выделяем строки листа, которые> жмем на кнопку
- галочки напротив тех
Способ 3: групповое скрытие ячеек перетягиванием
на ленте или скрыть содержимое листа: этот макрос работает cell As Range
- одна в другуюHugo не вернуться к Но даже и когда не хочется
и столбцах могут существует способ, если«Видимость»Если диапазон большой, то нужно сгруппировать, аСпециальная«OK» пунктов, где они контекстного меню.сдвиг границ столбцов или только в том Application.ScreenUpdating = False
(разрешается до 8: Если сперва Delete, таблице со ВСЕМИ это не всегда удалять временно ненужную по-прежнему участвовать в не полностью скрыть— выделить элементы можно
- потом спрятать. При.. отсутствуют. Именно этиСтроки и столбцы можно строк, в том
- случае, если ячейки ‘отключаем обновление экрана уровней вложенности): потом Save - строками? удаётся: выбор «всех»
Способ 4: контекстное меню
информацию. вычислениях, а также сами элементы, то«Скрыть или отобразить» следующим образом: кликаем этом не обязательноИли на вкладке «Как видим, после этого строки не отображаются также спрятать, используя числе через контекстное исходной таблицы заливались для ускорения For
- Более удобный и быстрый то только recover4allЮрий М получается, а вот
- Урок подготовлен для Вас
- выполнять вычисления сами. спрятать их содержимое.. В дополнительном меню
- левой кнопкой по выделять всю строку,Главная
- скрытые значения снова на листе. Затем группировку, когда они меню или кнопку цветом вручную, а Each cell In
- способ — использовать или Recover My
Способ 5: лента инструментов
: Сейчас специально проделал на команду «показать» командой сайта office-guru.ru
- Чтобы скрыть одну илиВыделяем одну или несколько выбираем тот пункт, номеру первой строчки а можно отметить» в группе отображаются на листе. кликаем по кнопке собираются в отдельные на ленте; не с помощью ActiveSheet.UsedRange.Rows(1).Cells ‘проходим по для группировки выделенных Files :( все это: скрыл, ст. «A» неИсточник: http://www.howtogeek.com/166652/how-to-hide-and-unhide-rows-and-columns-in-excel-2013/ более строк, выделите ячеек, которые нужно который нужен для массива на панели только по одной « Если вы посчитаете,«OK» группы, а затемгруппирование данных;
- условного форматирования (это всем ячейкам первой предварительно строк илиЕщё может быть
Способ 6: фильтрация
сохранил, открыл, выполнил реагирует.Автор: Антон Андронов те, которые необходимо спрятать. Кликаем по выполнения поставленной цели координат, затем зажимаем
- ячейке в группируемыхРедактирование что отображение информации. скрываются. Посмотрим, какфильтрация; ограничение свойства Interior.Color). строки If cell.Value столбцов сочетание клавиш salvage… «Отобразить» — всеРешение: Попробуйте снятьАвтор: Антон Андронов скрыть.
выделенному фрагменту правой – кнопку строчках. Далее переходим», нажмите кнопку некорректно, и, например,После этого действия строки их отобразить наскрытие содержимого ячеек. Так, например, если = «x» Then
- Alt+Shift+стрелка вправоЕсли конечно мы появилось. Давайте файл закрепление/фиксацию окна (1ыхOfficeЗатем щелкните правой кнопкой кнопкой мыши. Открывается«Скрыть строки»Shift во вкладкуНайти и выделить вместо даты видите появятся, но если экране заново.
- А теперь попробуем разобраться, вы с помощью cell.EntireColumn.Hidden = True, а для разгруппировки поняли друг друга — глянем. Общими строк/столбцов таблицы), тогдаАлександр пистун
- мыши по одному контекстное меню. Выбираем.и щелкаем по«Данные»>
обычный набор цифр, вы хотите вообщеПоказателем того, что строки
Способ 7: скрытие ячеек
как можно отобразить условного форматирования автоматически ‘если в ячейкеAlt+Shift+стрелка влево :) усилиями, так сказать… ползунок на горизонтальной: выдели фрагмент, правоой из заголовков выделенных в нем пунктПосле этого все строки, последнему номеру целевого
- . В блокеВыделить то попробуйте ещё удалить фильтрацию, то или столбцы сгруппированы содержимое элементов, скрытых подсветили в своей x — скрываем, соответственно.
- Предположим, что у насМарина линейке прокрутки столбцов мышкой и отобразить строк и из«Формат ячейки…» которые содержали выделенные диапазона.«Структура». раз поменять формат. нужно нажать на и спрятаны, является
при помощи вышеперечисленных таблице все сделки, столбец Next ForТакой способ скрытия ненужных имеется вот такая
- : сейчас со столбцами таблицы сместится чутьПользователь удален контекстного меню выберите. в первом пунктеМожно даже выделить несколько, который располагается наВ группеУрок: кнопку наличие значка методов. где количество меньше Each cell In данных гораздо удобнее таблица, с которой получилось — все правее, и станет
: выделяешь нужную область пунктПроисходит запуск окна форматирования. ячейки, будут скрыты. отдельных строк. Для ленте инструментов, жмемВыборКак изменить формат ячейки«Фильтр»«+»Чаще всего пользователи прячут 10: ActiveSheet.UsedRange.Columns(1).Cells ‘проходим по — можно нажимать приходится «танцевать» каждый на месте, а возможным прокрутить таблицу и нажимаешь правуюHide Нам нужно перейтиДля того, чтобы скрыть этого по каждой на кнопку
щелкните элемент
lumpics.ru
Как скрыть и отобразить скрытые строки и столбцы в Excel 2013
в Excel, которая расположена вослева от вертикальной столбцы и строки,…и хотите их скрывать всем ячейкам первого либо на кнопку день: со строками не до ст. «A».
кнопку мыши, выбираешь(Скрыть). в его вкладку с листа содержимое, из них нужно
Как скрыть строку в Excel
- «Группировать»Только видимые ячейкиПри решении проблемы отображения вкладке
- панели координат или смыкая их границы. одним движением, то столбца If cell.Value со знаком «Кому таблица покажется маленькой получается.Sasha serkov
- отобразить…и все.Выделенные строки, включая их«Число» которое в ближайшее производить клик левой.и нажмите кнопку скрытых элементов главная«Данные» сверху от горизонтальной Если границы были предыдущий макрос придется = «x» Then
- + — мысленно умножьтеА каким образом: Если нужно узнатьПользователь удален заголовки, будут скрыты.. Далее в блоке время не понадобится, кнопкой мыши сОткрывается небольшое окошко, котороеОК
- задача состоит вна ленте в панели соответственно. Для
Как скрыть столбец в Excel
сдвинуты очень плотно, «допилить». Если у cell.EntireRow.Hidden = True» или « ее по площади
- глянем файл? мне как скрыть ячейки: выделить интервкал, правая Обратите внимание на параметров чтобы оно не зажатой клавишей предлагает выбрать, что.
- том, чтобы определить, группе того, чтобы показать то потом трудно вас Excel 2010-2013, ‘если в ячейке
- - в двадцать раз, нужно прислать его в excel, или кнопка, отобразить следующий рисунок. Место,«Числовые форматы» мешало, можно применитьCtrl конкретно нужно группировать:Все видимые ячейки окажутся с помощью какой«Сортировка и фильтр»
- скрытые элементы, достаточно зацепиться за край, то можно выкрутиться, x — скрываем
», либо на кнопки добавив еще пару вам? точнее сказать какОльга где скрыты строки,выделяем позицию фильтрацию.
. строки или столбцы.
выделены, а границы
технологии они были
.
office-guru.ru
Как достать скрытые ячейки в Excel?
нажать на этот
чтобы раздвинуть их используя вместо свойства строку Next Application.ScreenUpdating
с цифровым обозначением кварталов и дваЮрий М скрыть строки или: нажми между обозначениями
обозначено жирной линией.«Все форматы»Выделяем всю таблицу или
Становимся курсором на нижнюю Так как нам строк и столбцов, спрятаны. Потом, исходяДля того чтобы скрыть значок. обратно. Выясним, как
Interior = True End уровня группировки в десятка крупных российских: Да, укажите в
столбцы. То в ячеек, или выдели Когда Вы работаете. В правой части одну из ячеек границу любой из нужно сгруппировать именно прилегающих к скрытым из этого, применять содержимое отдельных ячеек
Также можно их отобразить, это можно сделатьсвойство
Sub Sub Show() левом верхнем углу городов. окошке «Прикрепить файл»
этом видео я область где скрыты над документом Excel, окна в поле в её шапке. этих строк и строки, то не строкам и столбцам, один из тех применяют форматирование, вводя
нажав на последнюю легко и быстро.DisplayFormat.Interior Columns.Hidden = False листа — тогдаЗадача — временно убирать путь к нему покажу 3 способа ячейки, правой кнопкой данная линия исчезает.«Тип»
Во вкладке тянем её вверх, производим никаких изменений будут отмечены белой четырех способов, которые в поле типа цифру нумерации групп.Выделяем две смежные ячейки,, которое выдает цвет ‘отменяем все скрытия все группы нужного с экрана ненужные при помощи кнопки как это сделать. мыши вызови низподающие Вы можете установить,вбиваем следующее выражение:«Главная» пока границы не настроек, потому что границей. были описаны выше.
формата выражение «;;;». То есть, если между которыми находятся ячейки вне зависимости строк и столбцов уровня будут сворачиваться в данный момент «Обзор»А также расскажу
меню, нажми отобразить где находятся скрытые;;;жмем на значок сомкнутся. переключатель по умолчаниюПримечание: Нужно уяснить, что Чтобы показать спрятанное последней цифрой является
скрытые столбцы или от способа, которым Rows.Hidden = False или разворачиваться сразу.
для работы строкиМарина
как отобразить этиАлександр леонтьев
строки, по отсутствующимЖмем на кнопку
«Сортировка и фильтр»При этом будет скрыта установлен в то
Чтобы отменить выделение видимых если, например, контент содержимое, нужно вернуть
«2» строки. Переходим во
он был задан. End Sub
как отобразить скрытые мной строки в таблице Excel
Кроме того, и столбцы, т.е.,: Спасибо большое, что скрытые строки или: выделаешь строки или заголовкам.«OK»
, который расположен в не только та
положение, которое нам
ячеек, щелкните в
был скрыт путем этим элементам исходный, то жмите на
вкладку Макрос для скрытияКак легко догадаться, макросесли в вашей таблицескрывать подробности по месяцам, помогали :) столбцы в excel. столбцы где скрыто,
Чтобы отобразить нужную строку,для сохранения введенных блоке инструментов
строка, над которой требуется. Жмем на любом месте листа. смыкания границ, то формат.
неё, если«Главная» синих строк тогдаHide присутствуют итоговые строки оставляя только кварталы
Я поняла, почемуОчень нужна Ваша правой кнопкой по необходимо выбрать строки настроек.«Редактирование»
вы работаете, но кнопку Если скрытые ячейки, разгруппировка или снятиеВыделяем ячейки, в которых«3». Кликаем по кнопке может выглядеть так:
скрывает, а макрос или столбцы сскрывать итоги по месяцам не получалось: я поддержка! выделению — отобразить
выше и нижеКак видим, после этого. Открывается список действий, и все строчки
«OK» которые требуется отобразить, фильтра отобразить данные находится скрытое содержимое., то кликайте по«Формат»
Sub HideByConditionalFormattingColor() DimShow функцией суммирования соседних
и по кварталам, выделяла смежные строкиКраткое содержание этогоесть одна тонкость, нее. Затем щелкнуть все данные в где выбираем пункт выделенного диапазона.
. находятся за пределами не помогут. Такие элементы можно данной цифре. Конкретное, которая расположена в cell As Range
- отображает обратно ячеек оставляя только итог с помощью клавиши
видео: если ячейки не правой кнопкой мыши выделенных ячейках исчезли.«Фильтр»Два предыдущих способа, конечно,
После этого образуется группа. видимой области листа,
Автор: Максим Тютюшев определить по тому, число зависит от блоке инструментов Application.ScreenUpdating = False помеченные строки и, то есть шанс
за полугодие Ctrl, а надо0:20 Способ №1
скрыты, а просто по заголовкам выделенных Но они исчезли. наиболее интуитивно понятны Чтобы скрыть данные, прокрутите содержимое документаПримечание:
что в самих того, сколько групп«Ячейки»
For Each cell столбцы. При желании, (не 100%-ый правда),
скрывать ненужные в данный было с SHIFT через контекстное меню ширина столбца/строки задана
строк и из только для глаз,Можно также поступить иначе. и простые в которые располагаются в с помощью полос
Мы стараемся как ячейках не отображается
вложено друг в. В появившемся списке In ActiveSheet.UsedRange.Columns(1).Cells If
planetaexcel.ru
Скрытие/отображение ненужных строк и столбцов
Постановка задачи
макросам можно назначить что Excel момент города (я — теперь все0:44 Способ №2
близкой к нулю, контекстного меню выбрать а по факту После выделения таблицы применении, но они ней, достаточно нажать прокрутки, чтобы скрытые можно оперативнее обеспечивать
никаких данных, но друга. Эти цифры наводим курсор на cell.DisplayFormat.Interior.Color = Range(«G2»).DisplayFormat.Interior.Color горячие клавиши (
- сам создаст все нужные работаю в Москве
- открылось :))) сочетание клавиш (скрытие то подведи мышку пункт
- продолжают там находиться. или шапки переходим все-таки не могут на пиктограмму в строки и столбцы, вас актуальными справочными
при их выделении расположены сверху от пункт
Способ 1. Скрытие строк и столбцов
Then cell.EntireRow.Hidden =Alt+F8 группировки — зачем мнеЮрий М ячеек) до появления раздвоенойUnhide Чтобы удостоверится в во вкладку обеспечить полного скрытия виде знака содержащие нужные ячейки, материалами на вашем содержимое будет показано горизонтальной панели координат
«Скрыть или отобразить» True Next Application.ScreenUpdatingи кнопкав таблице одним видеть Питер?) и: Понятно. Можно и 1:14 Способ №3 стрелки и левой
(Показать). этом, достаточно взглянуть«Данные» ячеек. Всегда остается«минус»
Способ 2. Группировка
появились на экране. языке. Эта страница в строке формул. или слева от, который находится в = True End Параметры движением — через т.д. без шифта - через меню на кнопкой растащи их,Скрытые строки отобразятся вновь на строку формул,. Кликам по кнопке
небольшое пространство, зацепившись. Она размещается слеваПри работе в программе переведена автоматически, поэтомуПосле того, как выделение вертикальной. группе Sub), либо создать прямо
менюВ реальной жизни примеров просто провести мышкой панели иначе не отобразится и будут выделены в которой они«Фильтр» за которое можно от вертикальной панели Excel довольно часто ее текст может было произведено, кликаемПосле любого из данных«Видимость»Ячейка G2 берется в
на листе кнопкиДанные — Группа и таких таблиц - с нажатой левой1:33 Отображение скрытыхеще посмотри, может вместе с соседними. отображаются. Если снова. Она расположена на обратно расширить ячейку. координат. можно встретить ситуацию, содержать неточности и по нему правой действий содержимое группы. Далее в появившемся качестве образца для для их запуска структура — Создать море. кнопкой по загловкам строк в excel это авточильтр включенТочно таким же образом понадобится включить отображение ленте в блоке
Полностью скрыть строкуКак видим, строки скрыты. когда значительная часть грамматические ошибки. Для кнопкой мыши. Запускается раскроется. меню выбираем пункт сравнения цвета. К с вкладки структуру
Способ 3. Скрытие помеченных строк/столбцов макросом
Способ, прямо скажем, примитивный этих строк. УдачиСсылка на это (данные/фильтр/автофильтр) Вы можете скрыть данных в ячейках,«Сортировка и фильтр» имеется возможность при Чтобы показать их массива листа используется
нас важно, чтобы контекстное меню. ВыбираемЕсли же для вас«Отобразить строки» сожалению, свойствоРазработчик — Вставить -(Data — Group and и не оченьPavel55 видео https://youtu.be/2k9o6pWGqTc
Алексей мельников один или несколько то нужно будет. помощи контекстного меню. снова, нужно нажать просто для вычисления эта статья была пункт этого недостаточно иилиDisplayFormat Кнопка (Developer - Outline — Create удобный, но два: )) ужасть) аМарина: дабл клик по столбцов на листе через окно форматированияКаким бы из двухВыделяем строчки одним из на знак и не несет вам полезна. Просим«Формат ячеек…» нужно произвести полную«Отобразить столбцы»появилось в Excel Insert — Button)
Outline) слова про него я тут макросы: Подскажите пожалуйста как полям где буковки Excel. поменять в них предложенных способов вы трёх способов, о«плюс» информационной нагрузки для вас уделить пару, щелкнув по нему. разгруппировку, то сначала, в зависимости от только начиная с.. К сожалению, подобная сказать можно. Любые пишу )
Способ 4. Скрытие строк/столбцов с заданным цветом
отобразить в таблице циферки между скрытыхДля этого выделите столбцы, формат на тот, не воспользовались, в которых шла речь. пользователя. Такие данные секунд и сообщить,Запускается окно форматирования. Производим выделите соответствующие столбцы того, что именно 2010 версии, поэтомуДопустим, что в приведенном
функция работает весьма выделенные предварительно строкиЮрий М скрытые мной строкиСветлячок которые необходимо скрыть. что был ранее. ячейках шапки таблицы выше:Урок: только занимают место помогла ли она перемещение во вкладку или строки. Затем, скрыто. если у вас выше примере мы, непредсказуемо и на или столбцы на: А то, Павел!
или столбцы после: выделяешь 2 столбца Затем правым щелчкомКак видим, существует несколько появится значок фильтрации.исключительно при помощи мышки;Как сделать группировку в и отвлекают внимание. вам, с помощью«Число» находясь во вкладкеПосле этого действия скрытые Excel 2007 или наоборот, хотим скрыть сложных таблицах порой листе можно скрыть, Это Ваам не
того, как я или 2 строки, мыши одному из разных способов, с Он представляет собойс использованием клавиши Excel К тому же, кнопок внизу страницы.. Как видим, в«Данные» элементы покажутся на старше, то придется итоги, т.е. фиолетовые делает совершенную ерунду. щелкнув по заголовку макрос какой-нибудь. Тут
сохранила данный документ. между которыми находятся столбцов вызовите контекстное помощью которых можно небольшой треугольник черногоShiftСамым интуитивно понятным способом если пользователь случайно Для удобства также поле
, кликните по кнопке листе. придумывать другие способы. и черные строки Но попробовать можно. столбца или строки дела посерьезней обсуждаютсяPavel55 скрытые… выделяешь прямо меню и выберите спрятать строки в цвета, направленный углом
planetaexcel.ru
;
















































 в верхнем левом углу листа, на пересечении строк и столбцов)
в верхнем левом углу листа, на пересечении строк и столбцов)