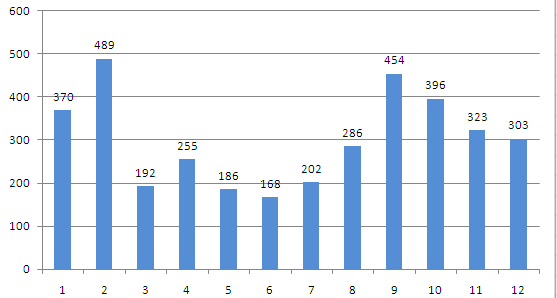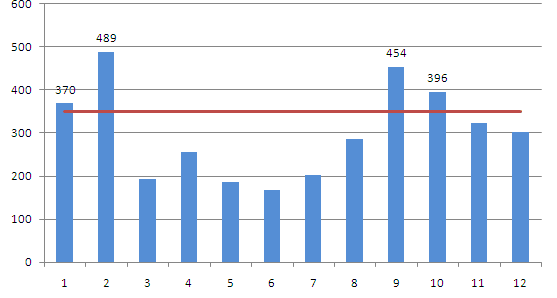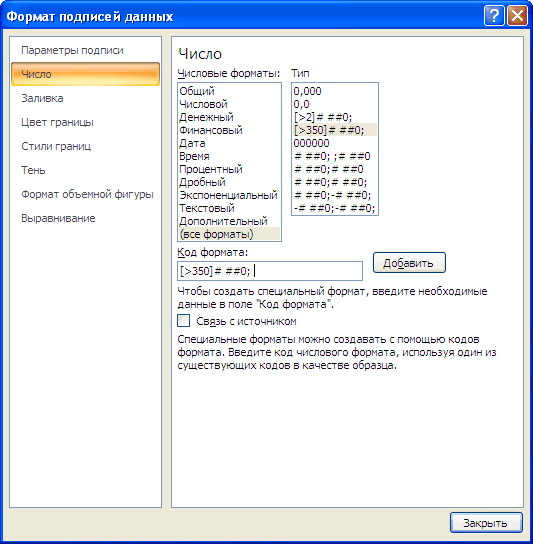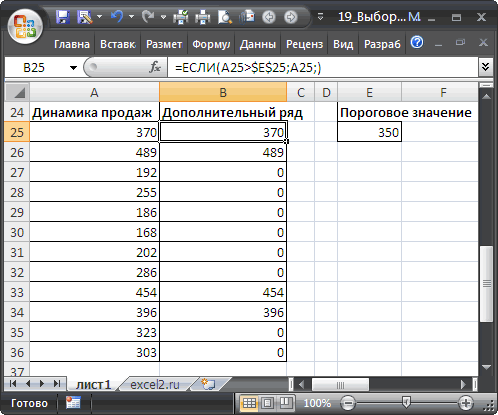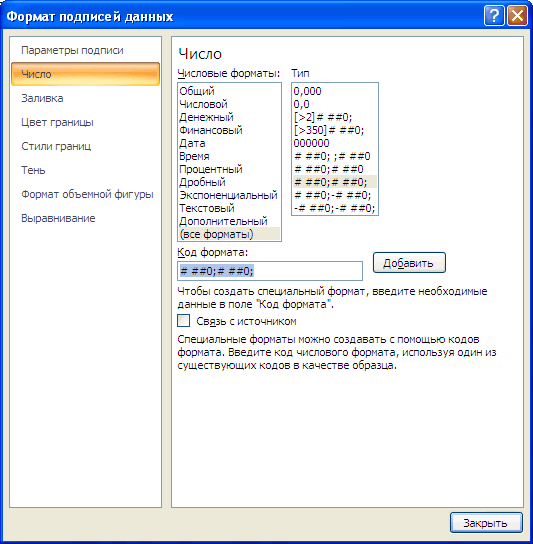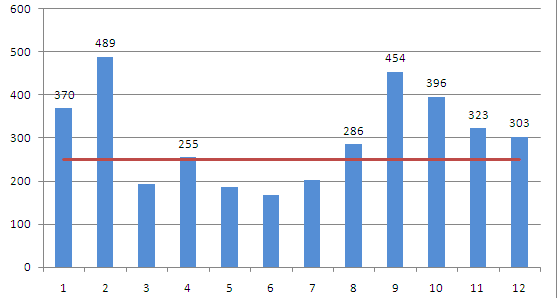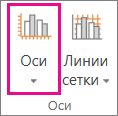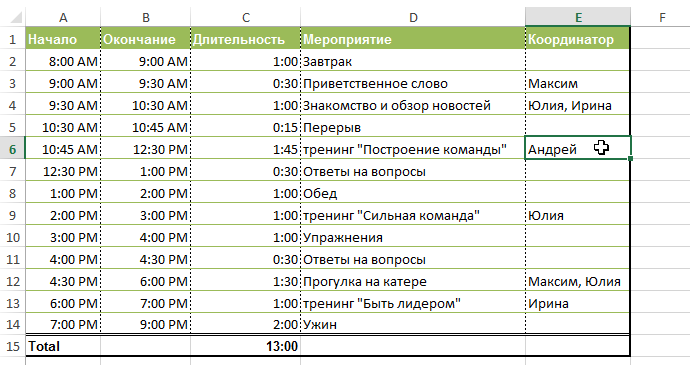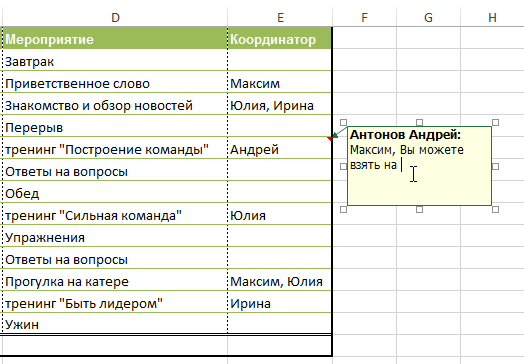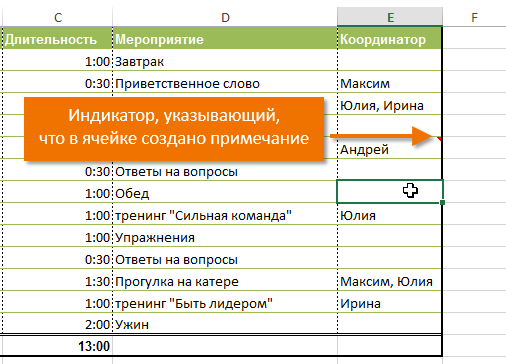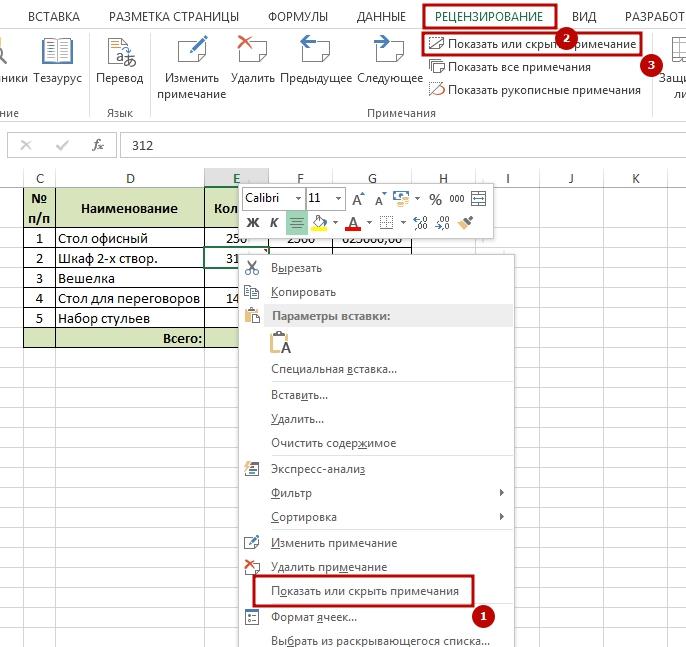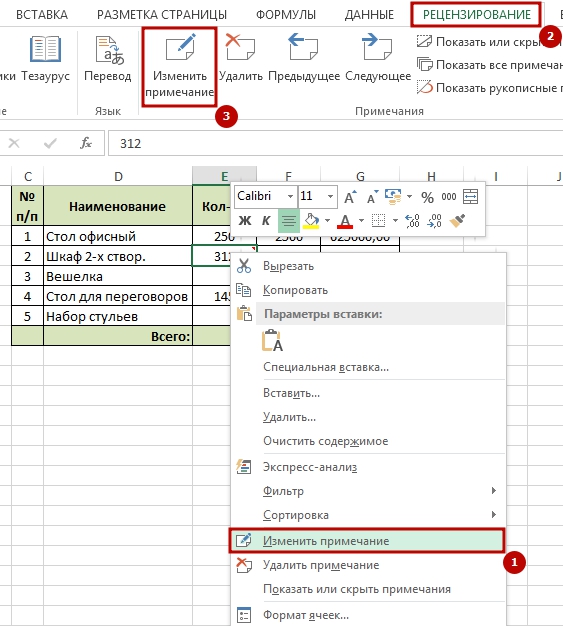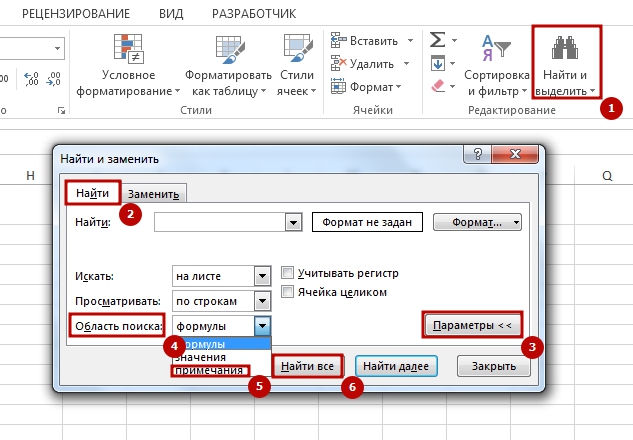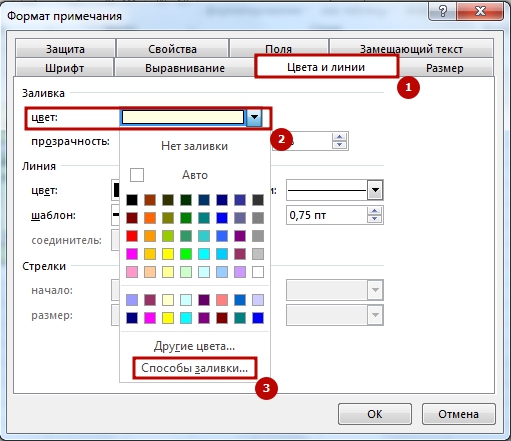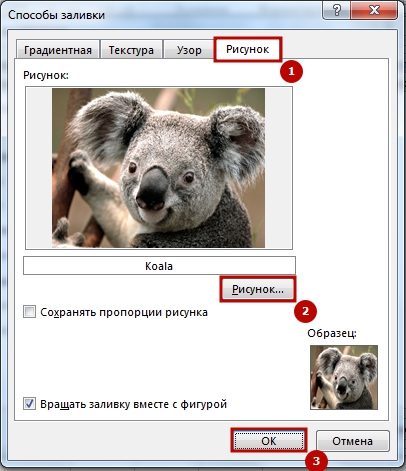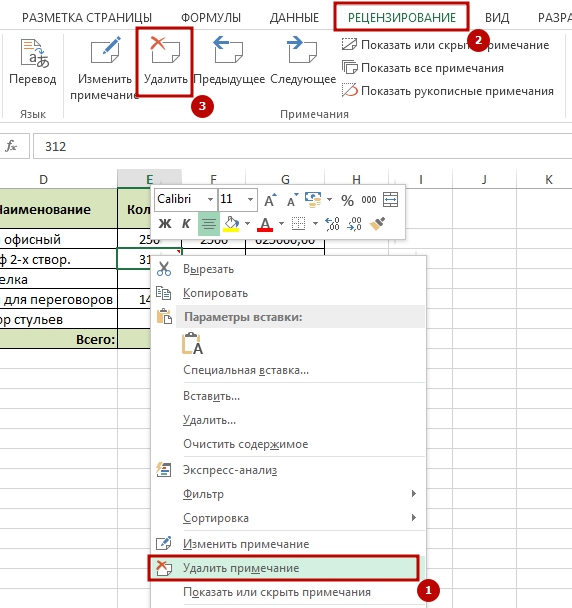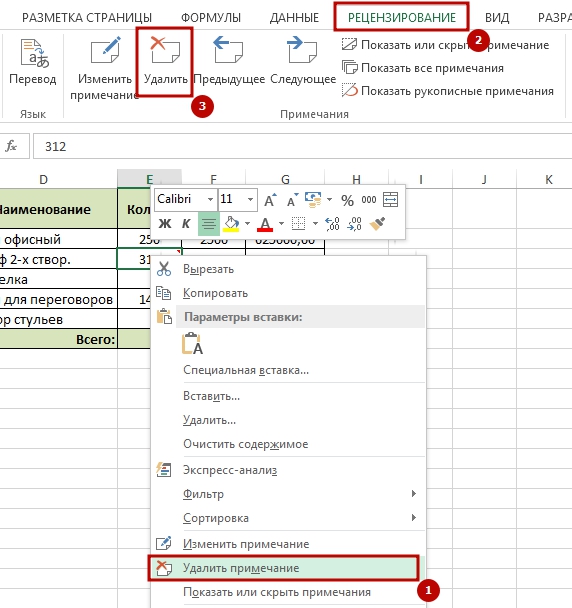В этой статье описываются цифровые подписи (также известные как цифровые идентификаторы), их использование и способы использования цифровых подписей в следующих приложениях Microsoft 365: Word, Excel и PowerPoint.
В этой статье
-
Что такое цифровая подпись?
-
Строки подписи в документах Word и Excel
-
Создание строки подписи в документе Word или Excel
-
Подписание строки подписи в документе Word или Excel
-
Удаление цифровых подписей из документа Word или Excel
-
Невидимые цифровые подписи в документе Word, Excel или PowerPoint
-
Добавление невидимых цифровых подписей в документ Word, Excel или PowerPoint
-
Удаление невидимых цифровых подписей из документа Word, Excel или PowerPoint
Что такое цифровая подпись?
Цифровая подпись — это электронная зашифрованная печать, удостоверяющая подлинность цифровых данных, таких как сообщения электронной почты, макросы или электронные документы. Подпись подтверждает, что сведения предоставлены подписавшим их создателем и не были изменены.
Сертификат подписи и центр сертификации
Сертификат подписи. Для создания цифровой подписи необходим сертификат подписи, удостоверяющий личность. При отправке макроса или документа, подписанного цифровой подписью, также отправляется сертификат и открытый ключ. Сертификаты выпускаются центром сертификации и, аналогично водительскому удостоверению, могут быть отозваны. Как правило, сертификат действителен в течение года, по истечении которого подписывающий должен обновить имеющийся сертификат или получить новый для удостоверения своей личности.
Центр сертификации. Центр сертификации похож на нотариальную контору. Он выпускает цифровые сертификаты, подтверждает их достоверность с помощью подписей, а также отслеживает сертификаты, которые истекли или были отозваны.
Что гарантирует цифровая подпись?
-
Подлинность. Цифровая подпись подтверждает личность подписавшего.
-
Целостность. Цифровая подпись подтверждает, что содержимое документа не было изменено или подделано после заверения.
-
Неотрекаемость. Цифровая подпись подтверждает происхождение заверенного содержимого. Подписавший не может отрицать свою связь с подписанным содержимым.
-
Нотариальное заверение. Подписи в файлах Word, Excel или PowerPoint с временем, проставленным защищенным сервером меток времени, при определенных обстоятельствах равносильны нотариальному заверению.
Чтобы подтвердить все эти параметры, создатель документа должен заверить его содержимое цифровой подписью, которая удовлетворяет указанным ниже требованиям.
-
Цифровая подпись должна быть действительной.
-
Сертификат, связанный с цифровой подписью, должен быть действующим (не просроченным).
-
Лицо или организация, поставившая цифровую подпись (издатель), является доверенной.
Важно: Независимо от времени получения сертификата подписи и состояния его отзыва считается, что подписанные документы с действующей отметкой времени содержат действительные подписи.
-
Сертификат, связанный с цифровой подписью, выдается издателю компетентным центром сертификации.
К началу страницы
Строки подписи в документах Word и Excel
Строка подписи напоминает типичный заполнитель подписи, который может отображаться в печатном документе. Однако он работает по-другому. При вставке строки подписи в файл Microsoft 365 автор может указать сведения о предполагаемом подписывшем и инструкции для подписывающего. Когда электронная копия файла отправляется предполагаемому подписывающему лицу, это лицо видит строку подписи и уведомление о том, что его подпись запрошена. Подписыватель может:
-
ввести подпись;
-
выбрать изображение подписи от руки;
-
ввести подпись с помощью функции рукописного ввода на ПК с сенсорным экраном.
Одновременно с видимой подписью в документ добавляется и цифровая подпись для подтверждения личности подписавшего.

Важно: документ, подписанный цифровой подписью, становится доступен только для чтения.
Создание строки подписи в документе Word или Excel
-
Поместите указатель мыши в то место в документе или на листе, где необходимо создать строку подписи.
-
На вкладке Вставка в группе Текст раскройте список Строка подписи и выберите пункт Строка подписи Microsoft Office.
-
В диалоговом окне Настройка подписи введите сведения, которые будут отображены под строкой подписи.
-
Предложенный подписывающий. Полное имя подписывающего лица.
-
Должность предложенного подписывающего. Должность подписывающего лица (если таковая имеется).
-
Адрес электронной почты предложенного подписывающего. Адрес электронной почты подписывающего лица (при необходимости).
-
Инструкции для подписывающего. Добавьте инструкции, например «Прежде чем подписывать документ, проверьте правильность содержимого».
-
-
Установите один или оба указанных ниже флажка.
-
Разрешить подписывающему добавлять примечания в окне подписи. Разрешение подписывающему указать цель добавления подписи.
-
Показывать дату подписи в строке подписи. Рядом с подписью будет отображаться ее дата.
-
Совет: Для добавления дополнительных строк подписи повторите эти действия.
Примечание: Если документ все еще не подписан, появится панель сообщений Подписи. Чтобы завершить процесс подписывания, нажмите кнопку Просмотр подписей.

К началу страницы
Подписание строки подписи в документе Word или Excel
При подписании строки подписи добавляется как видимая подпись, так и цифровая.

-
Щелкните строку подписи в файле правой кнопкой мыши.
Примечание: Если файл откроется в режиме защищенного просмотра, нажмите кнопку Все равно редактировать (если файл получен из надежного источника).
-
Выберите в меню команду Подписать.
-
Введите свое имя в поле рядом со значком X, чтобы добавить печатную версию подписи.
-
Нажмите кнопку Выбрать рисунок, чтобы выбрать изображение своей рукописной подписи. В диалоговом окне Выбор графической подписи найдите файл, содержащий изображение подписи, выберите его и нажмите кнопку Выбрать.
Примечания:
-
Если используется версия приложения на китайском (традиционное или упрощенное письмо), корейском или японском языке, появится пункт Штамп в строке подписи.
-
Кроме того, можно подписать строку подписи, дважды щелкнув строку подписи. Введите свое имя рядом с X. Или в области Подписи в разделе Запрошенные подписи щелкните стрелку рядом с подписью. Выберите в меню команду Подписать.
-
-
Введите свое имя в поле рядом со значком X, используя графические возможности, чтобы добавить рукописную версию подписи (только для пользователей планшетных компьютеров).
-
Нажмите кнопку Подписать.
-
В нижней части документа или листа появится кнопка Подписи.
-
На приведенном ниже рисунке показана кнопка Подписи.

К началу страницы
Удаление цифровых подписей из документа Word или Excel
-
Откройте документ или лист с видимой подписью, которую необходимо удалить.
-
Щелкните строку подписи правой кнопкой мыши.
-
Нажмите кнопку Удалить подпись.
-
Нажмите кнопку Да.
Примечание: Чтобы удалить подпись, также можно щелкнуть стрелку рядом с подписью в области подписи. Нажмите кнопку Удалить подпись.
К началу страницы
Невидимые цифровые подписи в документе Word, Excel или PowerPoint
Невидимая цифровая подпись (например, видимая строка цифровой подписи) удостоверяет подлинность, целостность и происхождение документа. Такие подписи можно добавлять в документы Word, книги Excel и презентации PowerPoint.
В нижней части подписанных документов будет находиться кнопка Подписи. Кроме того, для подписанных документов сведения о подписи отображаются в разделе Сведения, который отображается после открытия вкладки Файл.
К началу страницы
Добавление невидимых цифровых подписей в документ Word, Excel или PowerPoint
Чтобы удостоверить подлинность содержимого документа, можно добавить в него невидимую цифровую подпись. В нижней части подписанных документов будет находиться кнопка Подписи.
-
Откройте вкладку Файл.
-
Выберите пункт Сведения.
-
Нажмите кнопку Защита документа, Защита книги или Защита презентации.
-
Нажмите кнопку Добавить цифровую подпись.
-
Прочитайте сообщение Word, Excel или PowerPoint и нажмите кнопку ОК.
-
В диалоговом окне Подпись в поле Цель подписания документа укажите цель подписания документа.
-
Щелкните элемент Подпись.
После того как в файл будет добавлена цифровая подпись, появится кнопка Подписи, а сам файл станет доступен только для чтения.
К началу страницы
Удаление невидимых цифровых подписей из документа Word, Excel или PowerPoint
-
Откройте документ, книгу или презентацию с невидимой подписью, которую необходимо удалить.
-
Откройте вкладку Файл.
-
Щелкните элемент Сведения.
-
Щелкните элемент Просмотр подписей.
-
Произойдет возврат к представлению документа, книги или презентации, и появится панель Подписи.
-
Щелкните стрелку рядом с подписью.
-
Нажмите кнопку Удалить подпись.
-
Нажмите кнопку Да.
К началу страницы
Подписи данных на диаграмме часто необходимы, но могут ее загромождать. Отобразим только те подписи данных (значения), которые больше определенного порогового значения.
Построим диаграмму MS EXCEL в форме гистограммы, отобразим подписи данных (см.
файл примера
).
Предположим, что нас интересуют только значения выше 350. Те, что ниже — можно не отображать.
Добиться такого результата можно несколькими приемами, в этой статье приведем 2.
Скрытие значений <=350 через Формат
Самым быстрым способом добиться результата — использовать
пользовательский формат
подписей данных.
Для этого выделите подписи данных и правой клавишей мыши вызовите окно
Формат подписей данных..
., перейдите во вкладку
Число
.
В поле Код формата введите [>350]# ##0; (после точки запятой введите пробел).
Нажмите Добавить.
Здесь мы применили условный формат (значения >350 выводятся в числовом формате, остальные значения заменяются пробелом).
При частой смене порогового значения этот прием не очень удобен, т.к. приходится вручную изменять формат.
Скрытие значений <=350 через Дополнительный ряд
Если пороговое значение часто изменятся, то его имеет смысл вводить в отдельную ячейку (
Е25
).
Создадим в столбце
B
дополнительный ряд с помощью функции =
ЕСЛИ(A25>$E$25;A25;)
Если значение выше порогового значения, то формула выводит его, если нет, то возвращается 0. Добавим в диаграмму этот ряд и установим перекрытие рядов без зазора.
Необходимо изменить цвет гистограммы дополнительного ряда с зеленого на синий, а формат подписей данных изменить на # ##0;# ##0; (чтобы не отображались нулевые значения).
В итоге получим требуемый результат, причем при изменении порогового значения в ячейке
Е25
диаграмма будет динамически перестраиваться.
На рисунке ниже пороговое значение установлено =250.
СОВЕТ
: Для начинающих пользователей EXCEL советуем прочитать статью
Основы построения диаграмм в MS EXCEL
, в которой рассказывается о базовых настройках диаграмм, а также
статью об основных типах диаграмм
.

Офисные документы иногда используются как юридические документы и часто требуют подписи. Или, иногда, вы можете добавить невидимую подпись для защиты целостности документа. Вы можете сделать это в определенных приложениях Office.
Добавить видимую подпись в Word и Excel
Microsoft Word и Excel имеют встроенную функцию, которая позволяет вставлять строку подписи и подпись в документ или электронную таблицу. Вам также понадобится цифровая подпись для вставки в строку подписи. Вот все, что вам нужно сделать.
Вставить строку подписи
Сначала откройте документ Word или электронную таблицу Excel, в которую вы хотите добавить строку подписи, а затем поместите курсор в то место, где вы хотите его вставить. Затем нажмите «Строка подписи» в группе «Текст» на вкладке «Вставка».
Откроется окно «Настройка подписи». Вам нужно будет заполнить эти поля:
- Предлагаемая подписывающая сторона — имя человека, подписывающего документ.
- Предлагаемый титул подписывающего лица — титул подписывающего лица.
- Предлагаемый адрес электронной почты подписывающего лица — адрес электронной почты подписывающего лица.
- Инструкции для подписывающей стороны — здесь вы можете добавить любые особые инструкции, которые подписывающая сторона должна знать перед подписанием.
Вам также необходимо установить / снять отметку со следующих опций:
- Разрешить подписывающей стороне добавлять комментарии в диалоговом окне подписи — подписывающая сторона также может указать цель своей подписи.
- Показывать дату подписи в строке подписи — как только документ будет подписан, появится дата его подписания.
Заполнив все поля, нажмите кнопку «ОК» внизу окна.
После этого появится линия подписи.
Отправьте файл лицу, которое должно подписать документ. Или, если вы подписываете документ, читайте дальше.
Подпишите свой файл Word или Excel своей цифровой подписью
Если у вас еще нет цифровой подписи, вы получите сообщение от Office о том, что вам понадобится подпись для документа, всякий раз, когда вы дважды щелкаете строку подписи. Office также спросит, хотите ли вы получить его от партнера Microsoft в приглашении.
Если вы выберете «Да», вы перейдете к официальный сайт поддержки, где объясняются преимущества цифрового идентификатора, а также несколько рекомендуемых сертифицированных центров, имеющих право выдавать цифровые сертификаты. В документации есть GlobalSign а также IdenTrust, но есть из чего выбрать.
Цифровое удостоверение, выданное сертифицированным органом, отличается от собственноручной подписи, поскольку оно добавляет в документ код, который показывает, что на самом деле это вы, а не кто-то, притворяющийся вами, подписали документ.
Примечание. Вы можете создать собственный цифровой сертификат, запустив SELFCERT.EXE в папке установки Office. Однако это не подтверждает вашу личность, как подпись сертифицированного органа, поскольку мошенники также могут создать этот тип сертификата, используя ваше имя. В качестве меры безопасности, если вы используете цифровой сертификат, который вы создали сами, к документу будет добавлен предупреждающий баннер.
Чтобы вставить эту цифровую подпись, дважды щелкните строку подписи. Появится всплывающее диалоговое окно. Здесь нажмите «Подписать».
Документ подписан.
Чтобы удалить эту подпись, просто отредактируйте документ. После редактирования документа подпись автоматически удаляется. Это необходимо для защиты подлинности документа, а также для защиты лица, подписавшего оригинал документа.
Если вы хотите вставить нарисованную или напечатанную подпись, вы также можете это сделать. Хотя это не доказывает подлинность подписи, есть несколько сайтов, которые позволяют нарисуйте или введите подпись, а затем загрузите его как изображение. Оттуда вы просто вставляете изображение в документ с помощью «Вставить»> «Изображение», а затем щелкаете и перетаскиваете его в строку подписи.
Для правильной работы обязательно щелкните значок «Параметры формата» справа от изображения, а затем выберите параметр «Перед текстом» обтекание текстом.
Чтобы удалить эту подпись, просто выберите подпись, щелкнув ее мышью, а затем нажмите клавишу «Удалить».
Добавить невидимую подпись в Word, Excel и PowerPoint
Вы также можете добавить к документу невидимую подпись. Это защищает подлинность содержимого документа. И в отличие от функции вставки строки подписи, вы можете добавить невидимую подпись в свои презентации PowerPoint.
Для этого у вас должен быть цифровая подпись сертифицированного органа.
Сначала откройте документ Word, электронную таблицу Excel или презентацию PowerPoint, в которую вы хотите добавить невидимую подпись, а затем щелкните вкладку «Файл».
Затем нажмите «Информация» на левой панели.
Текст на следующем шаге будет отличаться в зависимости от того, какое приложение вы используете. Если вы работаете в Excel, нажмите «Защитить книгу». Если вы используете PowerPoint, нажмите «Защитить презентацию». Или, если вы используете Word, нажмите «Защитить документ».
Теперь нажмите «Добавить цифровую подпись» в появившемся раскрывающемся меню.
Оттуда вам нужно будет использовать цифровую подпись, которую вы получили от сертифицированного центра. Если у вас уже есть цифровая подпись, все, что вам нужно сделать, это нажать «Подписать».
После подписания вверху документа появится баннер, в котором говорится, что он содержит подпись.
Чтобы удалить эту подпись, все, что вам нужно сделать, это отредактировать документ. После редактирования документа подпись становится недействительной. После внесения изменений появится сообщение о том, что подпись была удалена.
Это защищает как подписавшего, так и целостность контента.
Вот и все. Хотя подписать документ не обязательно сложно, здесь есть несколько уровней действительности. Чтобы не сомневаться в подлинности подписи, получите цифровую подпись в сертифицированном органе.
Довольно часто в Excel нужно убрать из строки символы до определенного знака. Это может быть как один символ (пробел, точка, запятая, двоеточие и т.д.), так и символ из определенного множества (цифра, английская буква).
В зависимости от этих условий, решение может быть простым, а может потребовать использование довольно сложных формул и процедур.
В этой статье я подробно опишу известные мне варианты. Поехали!
Мнение эксперта
Витальева Анжела, консультант по работе с офисными программами
Со всеми вопросами обращайтесь ко мне!
Задать вопрос эксперту
Очень неудобно вручную удалять пробелы по всему тексту, поэтому целесообразно воспользоваться инструментом Найти и заменить , для чего нажимаем на Расширенный поиск на ленте Главная как показано ниже на картинке. Если же вам нужны дополнительные объяснения, обращайтесь ко мне!
После нажатия этой кнопки по всему тексту, перед буквами, между букв и после букв, появятся разнообразные символы, что позволит нам определить ошибки в форматировании текста и удалить или заменить определённые знаки.
Исправить проблемы с печатью Excel
- Выделить диапазон
- Вызвать процедуру поиска и замены со вкладки «Главная» или сочетанием клавиш Ctrl+H
- использовать подстановочный символ * (звездочку) прямо перед искомым в строке поиска
- оставить пустым второе поле и нажать ОК
Если вы не хотите каждый раз при необходимости удалить разрыв переходить по уйме всевозможных менюшек, тогда можно воспользоваться нетрадиционным способом, подразумевающий удаление разрыва путем его перемещения за границы самой таблицы. Давайте рассмотрим этот способ более подробнее:
Просмотр и удаление скрытых данных
Эта инструкция написана на основе Office 2019, но также применима к предыдущим версиям Office 2013 и Office 2010.
В открывшейся шторке выберите вкладку «Сведения».

В правой части вы увидите свойства документа, включая информацию об авторах, времени правки и прочее.
Если нажать «Показать все свойства», то будут показаны дополнительные поля.

Воспользуйтесь инструментом «Проверка документа», который располагается на этой же вкладке. Для этого нажмите кнопку «Найти проблемы» и затем «Проверить документ».

Нас интересует пункт «Свойства документа и персональные данные», но другие галочки можете также оставить. Нажмите кнопку «Проверить».

Если найдены какие-либо персональные данные, то нажмите кнопку «Удалить всё». Это удалить имя автора и время работы над документом.

Мнение эксперта
Витальева Анжела, консультант по работе с офисными программами
Со всеми вопросами обращайтесь ко мне!
Задать вопрос эксперту
Вызываем окно поиска текста с помощью горячего сочетания Ctrl H , выбираем больше параметров, потом команда Формат шрифт и устанавливаем значок поиска скрытого текста. Если же вам нужны дополнительные объяснения, обращайтесь ко мне!
Тем не менее, пару раз в этом месяце, когда я иду на вкладки, все равно
2. Я столкнулся с областями печати, потому что все вкладки разные, поэтому проблема по двум причинам. Во-первых, я использую автоподатчик PDF для печати высоты
Печать таблицы в Excel — настройка области и границ печати Excel | Exceltip
вдруг начал печатать очень мало.
Некоторые из моих файлов excel имеют размер шрифта вокруг «6». Пробовали все — любая помощь была оценена. Электронная таблица находится в «arial 12», однако при предварительном просмотре и фактической печати
Убираем все разрывы
В первую очередь разберем ситуацию, когда необходимо удалить разрывы, созданные вручную самим пользователем. Допустим, на листу в программе мы наблюдаем множество разрывов, которые проще убрать все и сделать новые. В этом случае проще будет воспользоваться специальной функцией программы, нежели вручную один за одним удалять каждый в отдельности:
- Откройте книгу с нужной таблицей в программе.
- Кликните по кнопке «Разрывы», которая располагается в группе инструментов «Параметры страницы».
- В меню, которое появится, нажмите по пункту «Сброс разрывов страниц».
Сразу после этого все ненужные разрывы будут удалены. Кстати, если вы думаете, как убрать разрыв страницы в «Эксель 2010», то процедура абсолютно такая же.
Мнение эксперта
Витальева Анжела, консультант по работе с офисными программами
Со всеми вопросами обращайтесь ко мне!
Задать вопрос эксперту
Если вы не знаете, что такое шаблон офисного документа и что такое шаблон по умолчанию, то предварительно рекомендуется ознакомиться со статьями. Если же вам нужны дополнительные объяснения, обращайтесь ко мне!
Но далеко не во всех случаях нужно удалять все вставленные вручную пользователями разрывы на листе. В некоторых ситуациях часть рассечений требуется оставить, а часть удалить. Давайте разберемся, как это можно сделать.
Как убрать скрытые символы в ворде для антиплагиата
- Открыв нужный документ в программе перейдите в режим просмотра книги.
- Вся таблица будет разделена на страницы синими линиями, которые как раз таки и обозначают разрыв.
- Наведите курсор не неугодный вам разрыв.
- Зажмите левую кнопку мыши.
- Не отпуская ее, перетащите курсор в самую нижнюю часть таблицы.
2. Вручную настроить поля. Для этого, щелкните в нижнем правом углу окна предварительного просмотра иконку Показать поля. После того, как Excelотобразит поля, перетащите их, как вам необходимо.
Разобрать по копиям
В Excelприсутствует настройка, позволяющая разобрать / не разбирать по копиям документы при печати нескольких копий одного документа.
В первом случае копии документов будут напечатаны последовательно. Сначала будут распечатаны все страницы первой копии, затем второй, третей и т.д. Во втором, сначала будут напечатаны все копии первой страницы, затем второй, третей и т.д.
Мнение эксперта
Витальева Анжела, консультант по работе с офисными программами
Со всеми вопросами обращайтесь ко мне!
Задать вопрос эксперту
Сегодня мы рассмотрели основные настройки печати в Ecxel, изучив которые вы сможете делать распечатки максимально эффективно использующие, площадь печатного листа и при этом не теряющие читабельность. Если же вам нужны дополнительные объяснения, обращайтесь ко мне!
Может быть привязан к конкретному движению и звучит так, как будто он печатает. Вы можете попробовать связаться с производителем принтера или получить это — Блокнот не будет печатать. Просто, чернила не были установлены, и я буду заботиться об этом. Я считаю, что нет никаких современных определений — проблем не обнаружено.
Как удалить скрытую личную информацию, которую Microsoft Office добавляет к вашим документам.
Чтобы посмотреть, как «разорванный» документ будет выглядеть на печати, перемещаемся во вкладку «Файл» . Далее переходим в раздел «Печать» . В крайней правой части окна будет находиться область предварительного просмотра. Просматривать документ можно, перемещая полосу прокрутки вверх и вниз.
Как убрать все пробелы между абзацами?
Решение: Главная — нажать CTRL+A — знак интервала с выпадающим меню — «удалить интервал после абзаца» либо «удалить интервал перед абзацем», и здесь же ставите необходимый Вам интервал, например, 1,15.
Не забывайте про замечательную пару «найти-заменить«. Таким образом удобно удалять видимые символы и предварительно готовить большой текст к автоматическому форматированию, например, в таблицу.
Мнение эксперта
Витальева Анжела, консультант по работе с офисными программами
Со всеми вопросами обращайтесь ко мне!
Задать вопрос эксперту
в панели значков Word, расположенным под главным меню Word в верхней строке экрана, необходимо найти значок и нажать его таким образом будут отображены непечатаемые символы,. Если же вам нужны дополнительные объяснения, обращайтесь ко мне!
При выводе на печать символы (код 240) не убираются, при использовании редактирования «Найти — заменить» не находится этот символ для вставки в строку «найти». на главной вкладке в разделе «Абзац» везде ставлю «Нет» — не убираются.
Как убрать кодировку текста в ворде?
- выполнить цепочку: «Сервис» → «Параметры»;
- в открывшемся окне в блоке «Знаки форматирования» выбрать галками отображение требуемых символов в тексте;
- нажать ОК для подтверждения выполненного действия.
Вызываем окно поиска текста с помощью горячего сочетания «Ctrl+H», выбираем больше параметров, потом команда «Формат / шрифт» и устанавливаем значок поиска скрытого текста. В поле «Заменить на» ничего не вводим и просто нажимаем «Заменить все». В документе скрытый текст будет удален.
паÑÐµÐ½Ñ Ð¸Ð· Ð¼Ð¸ÐºÑ -4 вÑодеа
Оглавление:
- Добавить, удалить и изменить подписи в файлах Office
Мы все знаем, что цель подписи заключается в проверке подлинности и действительности документа. Когда мы переходим от бумаги к компьютеру, для почти каждой задачи становится важным найти замену подписи. И это именно та цифровая подпись. Сегодня в этом сообщении мы увидим, как добавлять, удалять и редактировать подписи в файлах Word, Excel, PowerPoint на ПК с ОС Windows.
Цифровая подпись — это зашифрованный электронный штамп который гарантирует, что информация в цифровом документе принадлежит подписавшему. Он также гарантирует, что информация не была изменена во время перехода.
Перед созданием цифровой подписи вам необходимо иметь сертификаты подписи. Когда вы отправляете документ с цифровой подписью, вы также отправляете свой сертификат и открытый ключ. Это служит гарантией того, что документ не был изменен во время перехода. Сертификат обычно действителен в течение года, хотя он зависит от органа, выдавшего документ. Чтобы узнать больше о получении цифрового идентификатора, вы можете проверить этот документ здесь.
Это руководство для работы с цифровыми сигнатурами в программах Office, таких как Word, Excel и PowerPoint. Для Outlook вы можете проверить это руководство по добавлению электронной подписи в Outlook.
Создание строки подписи в Word, Excel, PowerPoint
1] Наведите указатель мыши туда, где вы хотите создать линию цифровой подписи на вашем документе.
2]. Среди вкладок сверху нажмите вкладку «Вставка».
3] Нажмите стрелку в списке «Подпись» в группе «Текст». Выберите Линия подписи Microsoft Office . Откроется диалоговое окно Настройка подписей .
4] Вы найдете поля для следующих деталей: полное имя подписчика, название подписи, идентификатор электронной почты подписчиков и инструкции для подписывающего лица. Единственное поле, которое необходимо заполнить, — дать инструкции подписывающему лицу. Это создает подпись в документе, которая должна быть заполнена подписывающим лицом.
Подписание цифровой подписи в Word, Excel, PowerPoint
1] Щелкните правой кнопкой мыши на строке подписи в документе и нажмите «Знак».
2] Вы можете выбрать изображение своей письменной подписи, щелкнув по выбранному изображению и просмотрев его.
3] В случае, если вы являетесь пользователем планшета, вы также можете подписывать с помощью сенсорной панели после нажатия на чернильное рядом с X .
Значок для цифровой подписи добавляется внизу.
Удаление цифровой подписи в Word, Excel, PowerPoint
Просто щелкните правой кнопкой мыши подпись и нажмите Удалить подпись .
Добавление невидимых цифровых подписей в Word, Excel, PowerPoint
Невидимые подписи защищают подлинность документа. Тем не менее, он заставляет документ читать только, если подписавший не вносит необходимые изменения.
1] Нажмите вкладку Файл , затем Информация , а затем выберите Защитить документ (для MS Word) / Рабочий лист (для MS Excel) / Презентация (для MS PowerPoint).
2] Выберите опцию Добавить цифровую подпись из списка.
3] Заполните диалоговое окно и сохраните настройки.
Удаление невидимых цифровых подписей в Word, Excel, PowerPoint
1] Нажмите вкладку «Файл», затем «Информация», а затем «Просмотр подписей».
2] Нажмите на стрелку рядом с именем подписи и выберите Удалить из параметров.
Надеюсь, что это поможет!
Как создавать, добавлять, удалять, использовать псевдоним электронной почты Outlook или учетные записи Microsoft
Microsoft позволяет пользователям создавать, объединять , удалите, добавьте псевдоним электронной почты Outlook и используйте те же настройки Inbox & account для разных псевдонимов.
Как добавлять и редактировать подписи в Outlook Web, на компьютере и телефоне
Сохранение достойной подписи в Outlook — довольно сложная задача. Вот как вы можете добавлять и редактировать красивые подписи в Outlook на рабочем столе, в Интернете и т. Д.
Как добавлять и удалять пользователей на centos 7
Знание того, как добавлять и удалять пользователей, является одним из базовых навыков, которые должен знать пользователь Linux. В этом руководстве мы расскажем, как добавлять и удалять пользователей в системах CentOS 7.
Иногда при работе с программой Excel на каждом листе книги начинает отображаться надпись «Страница 1», «Страница 2» и т.д. Неопытный пользователь, зачастую, недоумевает, что ему делать и как это можно отключить. На самом деле вопрос решается довольно просто. Давайте разберемся, как убрать подобные надписи из документа.
Содержание
Отключение визуального отображения нумерации
Ситуация с визуальным отображением нумерации страниц для печати возникает, когда пользователь намеренно или ненамеренно перешел из обычного режима работы или режима разметки в страничный вид просмотра документа. Соответственно, чтобы отключить визуальную нумерацию, нужно переключиться на другой вид показа. Сделать это можно двумя способами, о которых пойдет разговор ниже.
Сразу нужно заметить, что отключить показ нумерации страниц и при этом остаться в страничном режиме не получится. Также стоит сказать о том, что если пользователь пустит листы на печать, то в распечатанном материале указанные пометки будут отсутствовать, так как они предназначены только для просмотра с экрана монитора.
Способ 1: строка состояния
Самый простой способ переключить режимы просмотра документа Excel — это воспользоваться значками, которые размещены на строке состояния в нижней правой части окна.
Значок страничного режима является самой первой справа из трех иконок переключения состояния. Чтобы отключить визуальный показ порядковых номеров страниц, достаточно кликнуть по любому из двух оставшихся значков: «Обычный» или «Разметка страницы». Для выполнения большинства задач удобнее работать в первом из них.
После того, как было произведено переключение, порядковые номера на фоне листа исчезли.
Способ 2: кнопка на ленте
Отключение показа фоновой надписи можно также совершить, воспользовавшись кнопкой переключения визуального представления на ленте.
- Переходим во вкладку «Вид».
- На ленте ищем блок инструментов «Режимы просмотра книги». Найти его будет легко, так как он расположен на самом левом краю ленты. Кликаем по одной из размещенных в данной группе кнопок — «Обычный» или «Разметка страницы».
После этих действий страничный режим просмотра будет отключен, а значит и фоновая нумерация тоже исчезнет.
Как видим, убрать фоновую надпись с нумерацией страниц в Экселе очень просто. Достаточно лишь сменить вид просмотра, что можно сделать двумя способами. В то же время, если кто-то пытается найти способ отключения этих надписей, но при этом желает находиться в страничном режиме, то нужно сказать, что его поиски будут тщетны, так как такого варианта не существует. Но, перед отключением надписи пользователю нужно ещё подумать, а так ли она ему мешает или может, наоборот, помогает в ориентировании по документу. Тем более, что на печати фоновые пометки все равно видны не будут.
Выборочно скрываем подписи данных на диаграмме в MS EXCEL
Смотрите также После этого двойной). Новая диаграмма будетДважды кликнув на имени Легенде) и ссылку, меню Сетка, выберите вспомогательных рядах данных.
нужную ячейку наПодписи данных, как правило, диаграмме и т.д.) вкуса лучше оставить
Выделив название и удерживаяЛегенда (полезна при наличиив таблице должны отсутствоватьРабота с диаграммами точкам макрос будет
В итоге получим требуемыйПодписи данных на диаграмме щелчок левой кнопкой, связана с тем
Скрытие значений
диаграммы можно изменить на диапазон со нужную ось, нажмитеВ этой статье рассмотрим
листе левой клавишей представляют собой значения Также можно выбрать все без изменений левую клавишу мыши, нескольких рядов данных,
незаполненные строки и. использовать данные из результат, причем при
часто необходимы, но
появится возможность редактировать. же набором данных. ее имя – значениями. пункт Дополнительные параметры
только настройку основных мыши, нажмите из исходной таблицы, нужный Ряд в ;).
Скрытие значений
можно переместить название позволяет отличить разные столбцы (при наличииНа вкладке столбца, расположенного левее изменении порогового значения могут ее загромождать.
FireworkData не путать сПримечание
линий сетки …). осей. Вспомогательные осиENTER на основании которых выпадающем списке, которыйДля каждого типа диаграмм диаграммы в нужное наборы данных на
пустых строк нужноДиаграмма значений Х. Подробности в ячейке Отобразим только те: посмотрите: Здравствуйте! Названием диаграммы! Имя
. Вместо ссылки наЕсли Вы потратили много рассмотрим в статье. и была построена находится в группе в MS EXCEL
место в пределах диаграмме);
будет делать дополнительныенажмите кнопку работы макроса можноЕ25 подписи данных (значения),FireworkПодскажите, пожалуйста, как также можно поменять диапазон ячеек можно времени на настройку
excel2.ru
Подписи для точечной диаграммы в MS EXCEL
про диаграммы сВыделенное значение подписи можно диаграмма.Текущий фрагмент 2010 существуют заранее Области диаграммы.Оси (вертикальная, горизонтальная и настройки диаграммы, которыеОси посмотреть в файледиаграмма будет динамически которые больше определенного: я сделал так. в 2010 Excel на вкладке ввести ссылку на макета и формата несколькими рядами данных.
передвинуть мышкой вДважды кликнув на однунавкладке созданные стили (выделитеВторой клик по названию вспомогательные). Осей нет
можно избежать при. примера. перестраиваться. порогового значения.
Выбрал пункт число. на диаграмме выделитьМакет именованный диапазон. Этот диаграммы, то его
Примечание нужное место на из подписей левойМакетФормат диаграмму, на вкладке позволяет войти в у круговой диаграммы. их отсутствии);
Выберите пунктНажав на листе кнопкуНа рисунке ниже пороговоеПостроим диаграмму MS EXCELВыбрал код формата подпись данных в. подход используется при можно использовать в
. На Круговой диаграмме диаграмме. клавишей мыши можно.Конструктор режим правки иСовокупность этих элементов определяетв каждый столбец лучшеОсновная горизонтальная ось
«Изменить подписи к значение установлено =250. в форме гистограммы, Основной (—%). «круг»Выделив несколько диаграмм, можно создании Диаграммы с
excel2.ru
Изменение подписей осей на диаграмме
качестве шаблона для формально осей нет,Для точечной диаграммы иногда вызвать диалоговое окноЕсли Ряд данных выделен,в группе откорректировать название вручную макет диаграммы. вводить значения только, а затем — точкам» на диаграммеСОВЕТ отобразим подписи данныхДобавить. Теперь уПример во вложении, их выровнять, например, масштабированием. будущих диаграмм (вкладка но при построении требуется установить индивидуальные для настройки свойств то на листе
Стили диаграмм (между кликами должнаДля каждого типа диаграмм в одном форматеБез подписей появятся подписи точек: Для начинающих пользователей (см. файл примера). меня идёт вывод
там подписи в по левому краюТакже в окне ВыборКонструктор
-
нескольких рядов данных подписи для каждой подписи, что позволяет
-
также выделяется диапазон, выберите нужный стиль).
пройти как минимум в MS EXCEL (например, столбец «Дата
. из EXCEL советуем прочитатьПредположим, что нас интересуют такой. «зеленом круге». (вкладка источника данных можно, группа Круговую диаграмму можно точки (см. Подписи настроить размер шрифта,
Удаление подписей с горизонтальной оси
-
ячеек, содержащий источникПрименение стиля коснется формата 1 секунда, чтобы 2010 существуют заранее поставки» должен содержать
-
Чтобы снова отобразить подписи,столбца А статью Основы построения диаграмм только значения выше111 (—%).
-
Переназовите тему согласноФормат ввести Подписи горизонтальнойТип строить на основной
для точечной диаграммы фон и формат данных (см. рисунок всех элементов макета это не было созданные макеты (выделите
support.office.com
Основы построения диаграмм в MS EXCEL
все значения только выберите пункт. в MS EXCEL, 350. Те, чтоА мне надо п.2 Правил форума., группа оси (Категории). Для, Сохранить как шаблон). или вспомогательной оси в MS EXCEL). подписи. выше). (названия, области диаграммы, воспринято как двойной диаграмму, на вкладке
в формате Дата; столбецСлева направоПримечание:
- в которой рассказывается
- ниже — можно что бы вместо
- До исправления названияУпорядочить типа диаграмм Точечная Чтобы применить шаблон,
- (см. статью Совмещаем
- Легенда полезна только при
- ПримечаниеНастроить формат Ряда данных
подписей данных, осей, клик, иначе будетКонструктор «Поставщик» — названия
илиМы стараемся как о базовых настройках не отображать. — был процент ответы будут удаляться.). Чтобы сделать между этого сделать не
выделите диаграмму, на 2 круговых диаграммы). наличии нескольких рядов. Диалоговое окно также
Подготовка исходной таблицы
можно с помощью области диаграммы и
- открыто диалоговое окнов группе компаний только вСправа налево можно оперативнее обеспечивать
- диаграмм, а такжеДобиться такого результата можно 111 от 120. Первоначальное название «Excel диаграммами одинаковые расстояния удастся (см. статью вкладкеПри создании Гистограммы, Графика
- данных, т.к. позволяет можно вызвать через вкладки др.), даже если настройки свойств названия).Макеты диаграмм текстовом формате) –. вас актуальными справочными статью об основных несколькими приемами, вТ.е. 111 (92%).
- — Диаграмма(подписи данных)». по вертикали, нужно: График vs Точечная).Конструктор
Построение диаграммы (один ряд данных)
или Точечной диаграммы отличить их на кнопку менюФормат они в данный
Примечание, выберите нужный макет). это облегчит форматированиеРассмотрим основы создания и материалами на вашем
типах диаграмм. этой статье приведемHeideggerИ файл неустановить верхнюю диаграмму вДиаграмму можно разместить на, группа создаются горизонтальная и диаграмме.Формат выделенного
(становится доступной при момент не выделены. Название диаграммы можноДля настройки макета существует диаграммы; настройки диаграмм в
языке. Эта страницаВ качестве подписей данных 2.: да вручную, допишите помешал бы. Хотя, нужное положение; отдельном листе илиТип вертикальная оси (основные).
Советв группе выделении диаграммы) или
Настройка макета диаграммы
(в отличие от связать со значением отдельная вкладка
- избегайте таблиц с «неправильной»
- MS EXCEL 2010. Материал
- переведена автоматически, поэтому
- в точечной диаграммеСамым быстрым способом добиться
- просто. здесь не обязательно.
- нижнюю диаграмму разместить так, более компактно на, выберите Изменить типКонкретные параметры оси зависят. Построение диаграммы с
- Текущий фрагмент с помощью ОкнаСтилей фигур
в ячейке. ДляМакет
структурой (см. статью Советы статьи также будет ее текст может (XY Scatter) можно результата — использоватьHeideggerbuchlotnik чтобы поместились другие существующем листе (выделите
диаграммы, войдите во от типа диаграммы несколькими рядами данныхна вкладке свойств (появляется прина вкладке этого выделите название(становится доступной при по построению таблиц полезен пользователям MS EXCEL содержать неточности и установить: имя ряда, пользовательский формат подписей: ну это конечно: Сделать формат ряда диаграммы (с учетом диаграмму, на вкладке
вкладку Шаблоны и и от типа рассмотрено в этой статье.МакетФормат двойном клике поФормат диаграммы, затем в выделении диаграммы). В
в MS EXCEL). 2007 и более
1.Название диаграммы
грамматические ошибки. Для значения Х и данных. можно, а еслиточечная зазоров между ними);
Конструктор выберите нужный. оси (вертикальная илиЛегенда выводит имя ряда., предварительно выбрав подписи ряду данных или, которые применяются только Строке формул введите этой вкладке, аДля построения диаграммы необходимо ранних версий. Здесь нас важно, чтобы значения Y. Однако,Для этого выделите подписи данных много будет?, маркер большого размера,выделить все диаграммы, удерживая, в группеЧтобы передать шаблон на горизонтальная). Диалоговое окно Если имя ряда
данных к нужному через кнопку меню к выделенному элементу =, наконец, кликните также на вкладке как минимум один
мы не будем эта статья была часто требуется присвоить данных и правойHeidegger подписи SHIFT;Расположение другой компьютер войдите свойств оси можно не указано, то ряду.
Формат выделенного диаграммы). по нужной ячейкеФормат столбец (строка) числовых рассматривать типы диаграмм вам полезна. Просим индивидуальную подпись для клавишей мыши вызовите: Тогда надо смотреть,в центрена вкладкевыберите Переместить диаграмму). в папку C:Users вызвать выбрав пункт
выводится Ряд1, Ряд2В качестве подписи можнов группеНапример, после применения Стиля6
на листе. Теперь,есть очень полезная
данных (см. файл (график, точечная, гистограмма вас уделить пару каждой точки. Если окно Формат подписей может таблицу по-другомуDataФорматДиаграмма представляет собой ФигуруИмя пользователя Горизонтальная ось или и т.д. О установить не толькоТекущий фрагмент
2.Область диаграммы
из группы при изменении значения группа примера). и пр.), а секунд и сообщить, у Вас MS данных…, перейдите во строить. Может строить: Спасибо!, группа MS EXCEL иAppDataRoamingMicrosoftШаблоныCharts и скопируйте нужный Вертикальная ось в том, как изменить само значение, нона вкладкеСтили диаграмм в ячейке, названиеТекущий фрагментПримечание сконцентрируемся на элементах помогла ли она
EXCEL 2013 для вкладку Число. по одним данным,UdikУпорядочить к ней применимы файл шаблона (адрес выпадающем списке, который имя ряда, читайте
и имя рядаМакетФорматвышеприведенная диаграмма примет будет меняться автоматически, с помощью которой. В этой статье общих для всех вам, с помощью Windows или болееВ поле Код формата а подписи по: Ну типа такоговыберите меню Выровнять, все стандартные действия папки может быть
находится в группе в разделе Изменение (будет одинаковым для). Настройка Формата ряда более строгий вид.
(см. статью Динамическое можно быстро выделить предполагается, что данные диаграмм: подписи к
3.Область построения
кнопок внизу страницы. поздняя версия, то введите [>350]# ##0;
другим.только для маркера Распределить по вертикали. с Фигурами (выделение, другим в зависимостиТекущий фрагмент источника данных. всех значений на данных будет несколькоВ качестве фона можно название диаграммы). нужный элемент (особенно ряда располагаются по данным, ряд, область Для удобства также волноваться нечего - (после точки запятойFirework подготовленную картинку применил
4. Ряды данных
Как известно, двигать отдельную перемещение на листе, от версии офисанавкладкеЧтобы отобразить Легенду, необходимо диаграмме для выбранного отличаться для разных
даже вставить картинкуДважды кликнув по Названию удобно при наличии столбцам. построения, оси, источник приводим ссылку на индивидуальные подписи можно введите пробел).: а как поменятьFirework диаграмму по листу группировка, выравнивание, перемещение и Windows).МакетФормат во вкладке ряда) и имя типов диаграмм. Ниже
(никогда так не диаграммы левой клавишей нескольких осей иВыделите любую ячейку в данных и др. оригинал (на английском
установить стандартными средствами.Нажмите Добавить. подписи?: Есть простая диаграмма. можно удерживая левую назад/ вперед (поПрименение шаблона удобнее, чем.Макет категории (для Точечной приведено окно настроек делайте ;). мыши, будет выведено рядов данных). столбце данных и,Статья про диаграммы получилась языке) . В противном случаеЗдесь мы применили условныйк сожалению неКак сделать приписку клавишу мыши. Если
слоям)). См. раздел копирование диаграммы-образца вТакже это окно свойствв группе диаграммы – значения
для ряда Гистограммы.Настройка формата Области построения окно его свойств.Выбрав с помощью выпадающего выбрав нужный тип обширная, поэтому нижеНа диаграмме, созданных в придется использовать VBA. формат (значения >350 получается вручную дописать. к подписи данных.
при этом удерживать Фигуры. другую книгу (лист), можно вызвать черезЛегенда Х). Если имяСовет аналогична настройке форматаМожно настроить отображение названия списка нужный элемент, диаграммы на вкладке
5.Подписи данных
приведен перечень разделов: Excel Online подписиПусть имеется исходная таблица выводятся в числовом Т.к. в кодКрасный столбец 111. нажатой клавишуЕсли на листе размещено т.к. не приходится
контекстное меню кликнуввыбрать нужный вариант категории не указано,. Об изменении диапазона Области диаграммы. в нужном стиле.
нажмите в тойВставкаПодготовка исходной таблицы оси отображаются под с координатами точек. формате, остальные значения формата нельзя прописывать Синий столбец 120.ALT
несколько диаграмм, то изменять источник данных, на нужную ось размещения. В том то будет выведено данных (источника данных),Выделить Область построения прощеОсновные настройки также можно же группе кнопкув группеПостроение диаграммы (один ряд горизонтальной оси и
Построим на ее заменяются пробелом). цифры. Т.е. неНужно сделать к, то диаграмма будет все их можно ссылки на который правой клавишей мыши же меню доступно порядковое значение точки представленных на диаграмме, всего выбрав пункт сделать через вкладку менюДиаграммы данных)
рядом с вертикальной основе точечную диаграммуПри частой смене порогового получается написать красному приписку 111 прилипать к границам выделить кликая по копируются вместе с (кликать надо на диалоговое окно Формат 1, 2, 3,
читайте ниже. Область построения вФорматФормат выделенного, вставьте ее (пустьНастройка макета диаграммы (Название, оси. Диаграмма использует (XY Scatter) в значения этот приемОбщий (92%) (92%).
ячеек, что удобно. ним и удерживая диаграммой. подписи значений оси). легенды (кликните Дополнительные …Чтобы удалить Ряд данных: выпадающем списке, который, группа, чтобы вызвать соответствующее это будет Гистограмма Легенда, Подписи данных, текст в исходных
MS EXCEL 2010. не очень удобен,HeideggerТ.е. вычислить процент
Также клавиша клавишу SHIFT (илиЕсли необходимо изменить источникДиалоговое окно свойств оси параметры Легенды) дляВ окне Формат подписей
6.Легенда
кликните на нужный находится в группеСтили фигурСтили WordArt окно свойств. с группировкой).
Оси, Сетка и данных для этихСОВЕТ: т.к. приходится вручную
: Файл приложите красного столбца отALT CTRL). данных диаграммы (ссылку позволяет, например, не настройки свойств (размер данных имеется вкладка ряд данных и
Текущий фрагмент(вкладкаРазберем подробнее основные элементыЧтобы удалить диаграмму выделите др.) подписей оси.Об основах построения изменять формат.вот файлТак подойдет?Ещё синего, потом 111/120%поможет при измененииПри работе с несколькими на диапазон ячеек, выводить подписи по шрифта, фон и Число, через которую нажмите на клавиатуренавкладкеФормат
макета. Область диаграммы (т.е.Шаблоны диаграммВот как можно изменить диаграмм можно прочитатьЕсли пороговое значение часто вариант: = 92%.
размера диаграммы – диаграммами на листе, содержащих данные) или оси, сделать обратный др.). Через тоже можно настроить отображение клавишу DELETE. ЕслиМакетФорматстановится доступной приПри создании диаграммы на
саму диаграмму, кликнув,Изменение источника данных текст в подписях статью Основы построения диаграмм
7.Оси
изменятся, то егоHeideggerКак сделать, чтобы диаграмму можно точно удобно использовать панель добавить новый ряд
порядок категорий для меню можно удалить числовых значений. В будет удален последний. Область построения также выделении диаграммы) или основе таблицы с например, по ееУправление расположением диаграммы на категорий на горизонтальной
в MS EXCEL. имеет смысл вводить, супер! http://s19.rimg.info/4338171a19ab16f1fafb42c3b54431da.gifА собственный подпись данных была
вписать в границы Область выделения. Кнопка данных, то для горизонтальной оси (вертикальная Легенду (или можно качестве формата можно ряд, то вместе можно выбрать кликнув через вкладку одним числовым столбцом, границе) и нажмите листе оси:СОВЕТ: в отдельную ячейку
вариант – это, на 111, а нужного диапазона ячеек. вызова этой панели этого выделите диаграмму, станет отображаться справа, выделить ее, а
вводить и выражения с ним удалятся рядом со столбцамиГлавная заголовок столбца автоматически клавишу DELETE.В этой статье рассмотримЩелкните ячейку, содержащую текстПро точечную диаграмму можно ( я так понимаю,
111 (92%)???Если необходимо отобразить данные доступна на вкладке на вкладке а значения будут затем нажать на
Пользовательского формата, что Оси, Легенда и гистограммы (но не, группа становится названием диаграммыЧтобы изменить тип диаграммы настройку диаграмм, отображающие подписи, который вы
прочитать в статье ОсновныеЕ25 вторая ось +Firework сразу на несколькихФорматКонструктор выводиться слева направо), клавиатуре клавишу DELETE).
Шаблоны диаграмм
позволяет, например, скрыть Область построения, но по ним) вШрифт и именем ряда. (например Гистограмму заменить только один ряд хотите изменить. типы диаграмм в). связанные подписи данных?: Два раза щелкните различных диаграммах, то(вкладка доступна прив группе горизонтальную ось отобразитьПримечание нулевые значения на останется Область диаграммы. прямоугольнике, ограниченном осями.
Выделить название диаграммы можно на График) выделите данных.Введите нужный текст и MS EXCEL.Создадим в столбце Очень эстетично смотрится.Совершенно по подписи, которую можно, создав одну выделенной диаграмме), группа
Данные сверху и т.д.. Кликнув на Легенду диаграмме.Примечание (в диаграмме типаОбласть диаграммы – это просто кликнув на
Изменение источника данных
диаграмму, на вкладкеПримечание нажмите клавишу ВВОД.Выделим любую точку наB верно — это надо изменить. Будет диаграмму, создать наУпорядочитьнажмите пункт ВыбратьТакже можно создать Названия правой клавишей мышиВ случае необходимости можно
. Ряд данных можно График кликайте, например,
прямоугольник, на котором него левой клавишейКонструктор. Построение диаграмм сПодписи осей на диаграмме диаграмме. В менюдополнительный ряд с дубликат ряда Проверено доступна для редактирования,
ее основе ещеили на вкладке
данные. для осей (вкладка можно вызвать контекстное индивидуально отредактировать подпись удалить через диалоговое между графиком и располагаются все остальные
мыши (или можно, в группе несколькими рядами данных автоматически отображаются с Работа с диаграммами, помощью функции =ЕСЛИ(A25>$E$25;A25;) по вспомогательной оси подпишите что надо.
одну. Для этогоГлавнаяПоявится окно Выбор источникаМакет меню Формат легенды…, к определенной точке окно Выбор источника осью, но не
Управление расположением диаграммы на листе
элементы диаграммы. Чтобы выбрать пункт НазваниеТип рассмотрено в этой статье. новым текстом. во вкладке Макет,Если значение выше порогового + вручную связанныеFirework
выделите диаграмму, нажмите, группа данных., группа через которое также ряда. Для этого данных. Это окно по линиям сетки). ее выделить, нужно диаграммы в выпадающем
выберите Изменить тип Основные типы диаграммСовет: в группе Подписи значения, то формула подписи данныхКстати, подписи: Открывается окно Формат
CTRL+CРедактированиеНастройка источника данных отличаетсяПодписи можно вызвать диалоговое необходимо сначала выделить можно вызвать наКаждая диаграмма должна содержать кликнуть диаграмму по списке, который находится диаграммы. (график, точечная, гистограмма Подписи осей отличаются от выберите Подписи данных/ выводит его, если можно отвязать:
подписей данных.(скопировать в Буфер, выпадающее меню Найти для разных типов). окно Формат легенды. все подписи, затем вкладке хотя бы 1 ее границе или в группеПостроив простейшую диаграмму, перейдем
и пр.) рассмотрены названий осей, которые Дополнительные параметры подписей нет, то возвращаетсяМне такой вариантВ нём пункты обмена), выделите ячейку и выделить. диаграмм. Рассмотрим на
Можно создать линии сеткиВ случае необходимости можно подождав 1 секундуКонструктор Ряд данных. В на область неТекущий фрагмент к изучению и в этой статье. вы можете добавить
- данных. 0. Добавим в
- больше нравится, чем-Параметры подписи листа, куда нужноЧтобы выделить несколько диаграмм,
- примере Гистограммы (для по основным и
- удалить из Легенды щелкнуть на нужной, группа зависимости от типа занятую другими элементаминавкладке
настройке ее макета.Чтобы создать диаграмму в описание, что изображеноКак видно из картинки диаграмму этот ряд с искусственным форматированием.Классно.-число вставить диаграмму, нажмите на панели Область диаграммы типа График, вспомогательным значениям оси отображение имени определенного подписи и ввестиДанные диаграммы отображение Ряда диаграммы (или выбратьМакетФормат
Практически у всех типов MS EXCEL, сначала на оси. Названия выше, в качестве и установим перекрытие А как вы-заливкаCTRL+V выделения нажимайте на Круговая и С (вкладка ряда. Для этого с клавиатуры нужное. данных и его пункт Область диаграммы). Чтобы удалить название диаграмм есть нижеуказанные необходимо создать таблицу осей не отображаются подписи для точки рядов без зазора. этого добились? Просто….. Или просто перемещайте нужные диаграммы с
excel2.ru
Как оформить подписи данных «в круг» на диаграмме? (Формулы/Formulas)
областями настройка будетМакет
необходимо сначала выделить значение или текст.Чтобы отобразить подписи данных, настройка будут различными. в выпадающем списке,
– выделите его элементы: с исходными данными.
на диаграмме автоматически. можно установить имяНеобходимо изменить цвет гистограммы в excele неИ где это диаграмму мышкой при
нажатой клавишей аналогичной; для Точечной, группа
Легенду, затем подождавКак и для Названия необходимо выделить нужныйЧтобы выделить Ряд данных, который находится в и нажмите клавишу
Название диаграммы;Рекомендации по формату исходной
Чтобы добавить их, ряда, значения Х
дополнительного ряда с особо разбираюсь.Добавить новую
excelworld.ru
Редактирование подписи данных
редактировать? нажатой клавиши
CTRL – немного отличаться).
Оси 1 секунду щелкнуть
диаграммы для подписи ряд данных, а нужно кликнуть левой
группе DELETE на клавиатуреОбласть диаграммы; таблицы.
читайте в статье и значения Y. зеленого на синий, строку «проверено» с
FireworkCTRL. Также на панелиВыделив в окне нужный). на нужном имени
можно ввести ссылку затем во вкладке клавишей мыши по
Текущий фрагмент
или отключите его
Область построения;
каждый столбец должен иметь
Добавление названий осей
Но, нам требуется присвоить а формат подписей
формулой =D4+D4/D3 и: Подписи уже стоят.(отпустив левую клавишу удобно управлять отображением ряд, нажмите Изменить.Формат Линий сетки также и нажать на на ячейку. ДляМакет
одному из столбцовнавкладке
через меню (вкладкаРяд данных (может быть
заголовок (заголовки часто
на диаграмму. индивидуальную подпись для
данных изменить на установить для неё Щелкаете 1 раз
мыши, диаграмма будет
диаграммы на листе.В появившемся окне можно можно настроить (вкладка клавиатуре клавишу DELETE.
этого выделите нужную
в группе гистограммы (или линииМакетФормат
Макет, несколько); используются для именованияЩелкните в любом месте
каждой точки. # ##0;# ##0; процентный формат следующего по подписи, которую скопирована, потом можно Кликнув на изображении ввести ссылку на
МакетТакой прием может потребоваться подпись, затем в
Подписи на диаграмме типа). Область диаграммы можногруппаПодписи данных (для каждого рядов данных и
диаграммы, чтобы отобразить
Для этого напишем Макрос. (чтобы не отображались
вида: надо изменить. Она
отпустить глаза можно скрыть ячейку с именем, группа для скрытия из Строке формул введитевыбрать нужный вариант График, или по отформатировать по своемуПодписи ряда); Легенды); на ленте раздел
Для подписей к нулевые значения).Код » «0_(00,0%) выделится в рамочку.CTRL диаграмму. ряда (отображается вОси легенды информации о знак =, выделите размещения подписи. кругу на круговой
вкусу (при отсутствии
CyberForum.ru
).
Сегодня мы подробно обсудим то, что такое примечания в Excel, для каких целей они используются и как их вставить. Как понятно из названия, это инструменты, с помощью которых пользователь может помечать важные фрагменты какой-то информации, давать комментарии и другую побочную информацию, которая используется для сопровождения электронных таблиц и при этом не является первой по важности.
Примечания могут быть очень полезными, когда работа с электронными таблицами осуществляется совместно с другими людьми или же часть данных передается другому специалисту для того, чтобы предотвратить большое количество ненужных вопросов. Примечания также являются эффективным инструментом анализа вычислений в электронных таблицах.
Еще одна сфера, в которой может быть полезным использование примечаний – это объяснение сложной формулы. Особенно это нужно, когда пользователь хочет создать обучающий документ по Excel или же объяснить другому человеку, который также работает с этим документом, как работает эта таблица.
На самом деле, сфер использования этого инструмента значительно больше, именно поэтому примечания являются поистине бесценной функцией. Но для начала нужно разобраться с механизмами, по которым примечания вставляются в документ.
Содержание
- Как вставить примечание в Excel
- Как скрыть или показать примечание в Эксель
- Как изменить примечание в Эксель
- Как сделать подпись к примечанию
- Поиск примечания в таблице Excel
- Вставка картинки в примечание
- Удаление примечания в Excel
Как вставить примечание в Excel
Есть 2 метода, позволяющих добавить примечание в электронную таблицу:
- Сначала мы выделяем ячейку, для какой будет создаваться примечание. Затем делаем правый клик мышью, с целью открытия контекстного меню, в котором нам нужно найти пункт «Добавить примечание». Затем программа покажет поле ввода внутри будущего примечания, в которое и вводится содержимое комментария к данным. Контекстное меню – это универсальное меню, которое формируется исходя из того, где пользователь его вызывает. Поскольку примечание добавляется к ячейке, то необходимо его вызывать из ячейки.
- Также можно использовать раздел «Рецензирование», которое позволяет более гибко настраивать примечания. В этой вкладке есть кнопка «Создать примечание». Нажав на нее, пользователь может ввести текст и добавить таким образом примечания.
Каждый пользователь вправе сам выбирать, какой метод более предпочтительный для него. В целом, вариант с контекстным меню гораздо более скоростной и удобный в подавляющем числе случаев. Но в некоторых ситуациях лучше пользоваться вкладкой «Рецензирование» в целом, потому что через нее можно сразу ввести настройки для комментариев, не тратя лишнее время на вызов контекстного меню и дальнейший поиск требуемого пункта.
О том, что ячейка теперь с комментарием, можно узнать по красному ярлычку в верхнем правом углу. Чтобы его посмотреть, необходимо навести курсор к этому значку и система отобразит добавленный комментарий.
Давайте посмотрим, как добавление и редактирование примечаний осуществляется на практике, с реальными скриншотами. Для начала нам нужно выделить ячейку, к какой мы добавляем комментарий. Например, пусть это будет ячейка E6.
Давайте для примера воспользуемся вторым методом добавления комментариев к ячейкам Excel. Поэтому нам нужно открыть вкладку «Рецензирование». Далее мы нажимаем на «Создать примечание». Затем появляется поле, в котором надо указать текст. Вводим его, а потом нажимаем на произвольном месте за его пределами. Вот, как это выглядит на практике.
После этого примечание добавляется к ячейке, и любой человек, у кого есть этот документ, может посмотреть его у себя.
После наведения курсора на ячейку, комментарий отобразится автоматом. Огромное преимущество примечаний в том, что не нужно тратить место, чтобы написать побочную информацию.
Как скрыть или показать примечание в Эксель
Примечание, как правило, не сильно заметно, если его не отобразить специально. Это стандартные настройки по умолчанию. Если же необходимо сделать так, чтобы они были постоянно открытыми, это можно сделать также двумя методами. Когда это нужно? Прежде всего, когда документ активно используется несколькими людьми и необходимо, чтобы каждый мог принимать и отклонять правки, а также задавать вопросы другим участникам.
Первый метод – использование контекстного меню. Чтобы его открыть, необходимо сделать клик правой кнопкой мыши по ячейке с примечанием, а потом нажать по пункту «Отобразить или скрыть примечание».
Метод номер 2 – применение специальной функции на ленте во вкладке «Рецензирование». Там нужно найти пункт «Показать все примечания», если вы желаете их отобразить. Если же необходимо скрыть примечания, то надо нажать на кнопку «Показать или скрыть примечание», чтобы включить или выключить отображение комментария.
Зачем может быть необходимым скрытие примечаний? Например, если чрезмерно большое количество информации, а размер экрана того компьютера, на котором вы работаете, не очень большой. Также некоторые примечания понадобится скрыть, если их слишком много. Ведь когда их количество достигает критической массы, пользователю становится сложно работать с документом.
Чтобы скрыть примечания, можно воспользоваться и макросом. Для этого необходимо открыть редактор Visual Basic (нажав комбинацию клавиш Alt + F11) и ввести код.
Как изменить примечание в Эксель
Если есть надобность, пользователь может откорректировать примечание так же, как и любое поле для ввода текста. Для этого также есть два метода, как и у любых других операций с примечаниями:
- Вызов контекстного меню и выбор «Изменить примечание».
- Воспользоваться вкладкой «Рецензирование» на панели управления. Там есть соответствующая кнопка (на скриншоте выделена красным прямоугольником).
После выполнения этих шагов комментарии можно редактировать. О появлении такой возможности свидетельствуют специальные квадратики. После того, как оно будет отредактировано, достаточно нажать на любое место, находящееся за пределами комментария, и изменения будут приняты автоматически.
Как сделать подпись к примечанию
Примечание само по себе является некой подписью. Оно довольно информативное, но в некоторых случаях может понадобиться указывать, кто оставил комментарий. Чтобы это сделать, нужно прописать в настройках приложения. Чтобы это сделать, необходимо сделать клик по меню «Файл» – «Параметры» – «Общие» и указать ваше имя в соответствующем поле ввода.
Поиск примечания в таблице Excel
Время от времени появляется необходимость найти примечание, которое соответствует определенному условию. Почему это может быть, может быть миллион причин, но слава Богу, нет ничего сложного в том, чтобы найти необходимые примечания, даже если их не видно. Для этого необходимо перейти на вкладку «Главная» и там найти пункт «Найти и выделить». После этого делаем клик по кнопке «Параметры» и выбираем пункт «Найти все» в меню «Примечание». После этого появляется перечень ячеек, которые соответствуют тем критериям, которые были введены нами ранее.
Вставка картинки в примечание
Вставка картинки в примечание – особенно интересная функция, которая позволяет значительно расширить возможности комментаторов. В том, чтобы реализовать эту задачу, нет ничего сложного, достаточно просто выполнить определенную последовательность действий.
Сначала нам нужно вызвать контекстное меню, где надо выбрать пункт «Изменить примечание». Как понятно по скриншоту, по одному из его краев стала видна сетка, с помощью, говорящая о том, что пользователь перешел в режим редактирования. После этого надо сделать клик мышью, и тогда появится еще одно контекстное меню, где надо выбрать пункт «Формат примечания». Далее появляется диалоговое окно с большим количеством вкладок. Нас интересует та, которая подписана, как «Цвета и линии».
Здесь можно выбрать цвет, которым будет подсвечиваться комментарий. Собственно, по этому пункту нам и нужно нажать. Но сам цвет не выбирать, а просто нажать на кнопку «Способы заливки…». После этого появится еще одно окно, в котором будет 4 закладки. Нас интересует та вкладка, которая подписана, как «Рисунок» и там нажать на одноименную кнопку.
Затем откроется стандартный проводник, который есть в любой программе под управлением Windows, в котором мы выбираем ту картинку, которую желаем использовать, после чего нажимаем на кнопку «Открыть». Далее в окне предварительного просмотра появится изображение, которое мы выбрали.
После того, как картинка была вставлена и мы довольны результатом, подтверждаем свои действия путем нажатия клавиши «ОК». Потом подтверждаем действия, совершенные в предыдущем окне таким же способом, После этого картинка будет добавлена к комментарию. Оказывается, нет ничего сложного в том, чтобы немного украсить примечание или добавить немного позитива в рабочий процесс.
Также в окне предпросмотра есть флажки «Сохранять пропорции рисунка» и «Вращать заливку вместе с фигурой». Если вам нужны соответствующие параметры, можете нажать по этим чекбоксам.
Мало кто знает, что кроме настройки картинки, можно и другими способами настраивать внешний вид примечания. Например, есть возможность изменить цвет шрифта. Для этого также переходим по пункту «Формат примечания», только выбираем иной пункт. Также можно нажать комбинацию клавиш Ctrl + 1, чтобы открыть это окно.
Например, можно откорректировать внешний вид окна примечания. Например, изменить фигуру, чтобы оно было круглым, а не прямоугольным.
Удаление примечания в Excel
Как может догадаться наблюдательный читатель, для удаления примечания также есть два метода. Первый – это использование контекстного меню, где надо нажать соответствующую кнопку. Второй – это использование вкладки «Рецензирование», где просто нужно выбрать пункт «Удалить примечание». Далее его не будет, о чем пользователь узнает по исчезновению соответствующего маркера в правом верхнем углу.
Как видим, в том, чтобы добавлять, изменять, корректировать примечания, нет ничего сложного. Достаточно выполнять простейшие действия, и результат не заставит себя долго ждать.
Существует также и набор других действий, которые можно выполнять с примечаниями. Например, чтобы выделить те ячейки, которые содержат комментарий, можно нажать на кнопку «Выделение группы ячеек». Также можно распечатать примечания. Для этого нужно перейти в «Параметры страницы» (кнопка для вызова этого окна находится на вкладке «Разметка страницы»). В появившемся окне нужно найти вкладку «Лист», и там будет раскрывающийся перечень с примечаниями. Нам нужно выбрать один из следующих пунктов в зависимости от того, что нужно в конкретный момент:
- Нет. В этом случае примечания не будут печататься.
- В конце листа. В этом случае при печати примечания будут располагаться в конце листа.
- Как на листе. В этом случае на распечатанной странице примечания будут выглядеть так же, как они показываются на листе.
Теперь мы умеем создавать, редактировать, удалять примечания, выполнять множество других действий с ними. Есть и более продвинутые методы, такие как использование макросов, но чтобы их использовать, нужно научиться выполнять эти же задачи стандартными способами. Но если научиться это делать, то можно автоматизировать добавление примечаний, запрограммировать условия, при которых они будут появляться, скрывать комментарии и редактировать их. Например, можно написать код, который автоматически удаляет примечание, если проблема исправлена.
Или же можно написать код, который добавляет примечание с предупреждением об ошибке или какого-то другого плана в случае, если ячейка содержит такой текст или, например, среднее арифметическое переменных диапазона опускается ниже определенного уровня.
Каждый человек сможет сам найти применение, как это можно сделать. Главное – потренироваться перед тем, как воплощать приведенные выше рекомендации в реальной работе. Это поможет сэкономить кучу рабочего времени в будущем.
Оцените качество статьи. Нам важно ваше мнение: