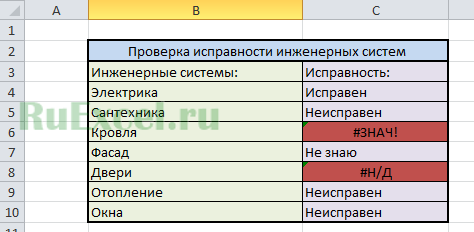Скрытие значений и индикаторов ошибок в ячейках
Excel для Microsoft 365 Excel 2021 Excel 2019 Excel 2016 Excel 2013 Excel 2010 Excel 2007 Еще…Меньше
Предположим, что в формулах с электронными таблицами есть ошибки, которые вы ожидаете и которые не нужно исправлять, но вы хотите улучшить отображение результатов. Существует несколько способов скрытие значений ошибок и индикаторов ошибок в ячейках.
Существует множество причин, по которым формулы могут возвращать ошибки. Например, деление на 0 не допускается, и если ввести формулу =1/0, Excel возвращает #DIV/0. Значения ошибок: #DIV/0!, #N/A, #NAME?, #NULL!, #NUM!, #REF! и #VALUE!.
Преобразование ошибки в нулевое значение и использование формата для скрытия значения
Чтобы скрыть значения ошибок, можно преобразовать их, например, в число 0, а затем применить условный формат, позволяющий скрыть значение.
Создание примера ошибки
-
Откройте чистый лист или создайте новый.
-
Введите 3 в ячейку B1, в ячейку C1 — 0, а в ячейку A1 — формулу =B1/C1.
The #DIV/0! в ячейке A1. -
Выделите ячейку A1 и нажмите клавишу F2, чтобы изменить формулу.
-
После знака равно (=) введите ЕСЛИERROR и открываю скобку.
ЕСЛИERROR( -
Переместите курсор в конец формулы.
-
Введите ,0), то есть запятую и закрываюю скобки.
Формула =B1/C1 становится=ЕСЛИERROR(B1/C1;0). -
Нажмите клавишу ВВОД, чтобы завершить редактирование формулы.
Теперь в ячейке вместо ошибки #ДЕЛ/0! должно отображаться значение 0.
Применение условного формата
-
Выделите ячейку с ошибкой и на вкладке Главная нажмите кнопку Условное форматирование.
-
Выберите команду Создать правило.
-
В диалоговом окне Создание правила форматирования выберите параметр Форматировать только ячейки, которые содержат.
-
Убедитесь, что в разделе Форматировать только ячейки, для которых выполняется следующее условие в первом списке выбран пункт Значение ячейки, а во втором — равно. Затем в текстовом поле справа введите значение 0.
-
Нажмите кнопку Формат.
-
На вкладке Число в списке Категория выберите пункт (все форматы).
-
В поле Тип введите ;;; (три точки с запятой) и нажмите кнопку ОК. Нажмите кнопку ОК еще раз.
Значение 0 в ячейке исчезнет. Это связано с тем, что пользовательский формат ;;; предписывает скрывать любые числа в ячейке. Однако фактическое значение (0) по-прежнему хранится в ячейке.
Для форматирования ячеек с ошибками используйте следующую процедуру, чтобы текст в них отображался белым шрифтом. В этом случае текст ошибки в этих ячейках практически невидим.
-
Выделите диапазон ячеек, содержащих значение ошибки.
-
На вкладке Главная в группе Стили щелкните стрелку рядом с командой Условное форматирование и выберите пункт Управление правилами.
Появится диалоговое окно Диспетчер правил условного форматирования. -
Выберите команду Создать правило.
Откроется диалоговое окно Создание правила форматирования. -
В списке Выберите тип правила выберите пункт Форматировать только ячейки, которые содержат.
-
В разделе Измените описание правила в списке Форматировать только ячейки, для которых выполняется следующее условие выберите пункт Ошибки.
-
Нажмите кнопку Формат и откройте вкладку Шрифт.
-
Щелкните стрелку, чтобы открыть список Цвет, а затем в списке Цвета темывыберите белый цвет.
Иногда вы не хотите, чтобы в ячейках появлялись оценки ошибок и вместо них должна отображаться текстовая строка, например «#N/Д», тире или строка «0». Сделать это можно с помощью функций ЕСЛИОШИБКА и НД, как показано в примере ниже.

Описание функций
ЕСЛИERROR С помощью этой функции можно определить, содержит ли ячейка ошибку и возвращает ли ошибку формула.
НД Эта функция возвращает в ячейке строку «#Н/Д». Синтаксис =NA().
-
Выберите отчет сводной таблицы.
Появится область «Инструменты для работы со pivottable». -
Excel 2016 и Excel 2013: на вкладке Анализ в группе Таблица щелкните стрелку рядом с кнопкой Параметры ивыберите параметры.
Excel 2010 и Excel 2007: на вкладке Параметры в группе Таблица щелкните стрелку рядом с кнопкой Параметры ивыберите параметры.
-
Перейдите на вкладку Разметка и формат, а затем выполните следующие действия.
-
Изменение способа отображения ошибок. В поле Формат выберите значение ошибкиПоказывать. Введите в поле значение, которое нужно выводить вместо ошибок. Для отображения ошибок в виде пустых ячеек удалите из поля весь текст.
-
Изменение способа отображения пустых ячеек Установите флажок Для пустых ячеек отображать. Введите в поле значение, которое нужно выводить в пустых ячейках. Чтобы они оставались пустыми, удалите из поля весь текст. Чтобы отображались нулевые значения, снимите этот флажок.
-
В левом верхнем углу ячейки с формулой, которая возвращает ошибку, появляется треугольник (индикатор ошибки). Чтобы отключить его отображение, выполните указанные ниже действия.

Ячейка с ошибкой в формуле
-
В Excel 2016, Excel 2013 и Excel 2010: Выберите Файл >Параметры >Формулы.
In Excel 2007: Click the Microsoft Office button
> Excel Options >Formulas.
-
В разделе Поиск ошибок снимите флажок Включить фоновый поиск ошибок.
Нужна дополнительная помощь?
С помощью условного форматирования можно скрывать нежелательные значения. Например, перед выводом документа на печать. Наиболее часто такими значениями являются ошибки или нулевые. Тем-более, эти значения далеко не всегда являются результатом ошибочных вычислений.
Как скрыть ошибки в Excel
Чтобы продемонстрировать как автоматически скрыть нули и ошибки в Excel, для наглядности возьмем таблицу в качестве примера, в котором необходимо скрыть нежелательные значения в столбце D.
Чтобы скрыть ОШИБКУ в ячейке:
- Выделите диапазон ячеек D2:D8, а потом используйте инструмент: «ГЛАВНАЯ»-«Условное форматирование»-«Создать правило».
- В разделе данного окна «Выберите тип правила:» воспользуйтесь опцией «Форматировать только ячейки, которые содержат:».
- В разделе «Измените описание правила:» из левого выпадающего списка выберите опцию «Ошибки».
- Нажимаем на кнопку «Формат», переходим на вкладку «Шрифт» и в разделе «Цвет:» указываем белый. На всех окнах «ОК».
В результате ошибка скрыта хоть и ячейка не пуста, обратите внимание на строку формул.
Как скрыть нули в Excel
Пример автоматического скрытия нежелательных нулей в ячейках таблицы:
- Выделите диапазон ячеек D2:D8 и выберите инструмент: «ГЛАВНАЯ»-«Условное форматирование»-«Правила выделения ячеек»-«Равно».
- В левом поле «Форматировать ячейки, которые РАВНЫ:» вводим значение 0.
- В правом выпадающем списке выбираем опцию «Пользовательский формат», переходим на вкладку «Шрифт» и в разделе «Цвет:» указываем белый.
Документ не содержит ошибочных значений и ненужных нулей. Ошибки и нули скрыты документ готов к печати.
Общие принципы условного форматирования являются его бесспорным преимуществом. Поняв основные принципы можно приспособить решения к Вашей особенной задачи с минимальными изменениями. Эти функции в условном форматировании беспроблемно применяются для Ваших наборов данных, которые могут существенно отличаться от представленных на рисунках примеров.
Иногда требуется скрыть в ячейке значения ошибки: #ЗНАЧ!, #ССЫЛКА!, #ДЕЛ/0!, #ЧИСЛО!, #ИМЯ? Сделаем это несколькими способами.
Скрыть значения ошибки можно используя
пользовательский формат,
Условное форматирование
или значение
Пустой текст («»)
.
Пользовательский формат
Пользовательский формат вводим через диалоговое окно
Формат ячеек
(см.
файл примера
).
-
для вызова окна
Формат ячеек
нажмите
CTRL
+
1
; - выберите (все форматы).
-
в поле
Тип
введите формат
[Черный]Основной
- нажмите ОК
- цвет шрифта ячейки установите таким же как и ее фон (обычно белый)
На рисунке ниже пользовательский формат применен к ячейкам
А6
и
B6
. Как видно, на значения, которые не являются ошибкой, форматирование не повлияло.
Применение вышеуказанного формата не влияет на вычисления. В
Строке формул
, по-прежнему, будет отображаться формула, хотя в ячейке ничего не будет отображаться.
Условное форматирование
Используя
Условное форматирование
, также можно добиться такого же результата.
- выделите интересующий диапазон;
-
в меню выберите
);
-
в появившемся окне выберите
Форматировать только ячейки, которые содержат
; -
в выпадающем списке выберите
Ошибки
(см. рисунок ниже); - выберите пользовательский формат (белый цвет шрифта);
Теперь ошибочные значения отображаются белым шрифтом и не видны на стандартном белом фоне. Если фон поменять, то ошибки станут снова видны. Даже если просто выделить диапазон, то ошибки будут слегка видны.
Значение Пустой текст («»)
Замечательным свойством значения Пустой текст является, то что оно не отображается в ячейке (например, введите формулу
=»»
). Записав, например, в ячейке
А14
формулу
=ЕСЛИОШИБКА(1/0;»»)
получим пустую ячейку
А14
.
Как скрыть нули и ошибки в Excel
С помощью условного форматирования можно скрывать нежелательные значения. Например, перед выводом документа на печать. Наиболее часто такими значениями являются ошибки или нулевые. Тем-более, эти значения далеко не всегда являются результатом ошибочных вычислений.
Как скрыть ошибки в Excel
Чтобы продемонстрировать как автоматически скрыть нули и ошибки в Excel, для наглядности возьмем таблицу в качестве примера, в котором необходимо скрыть нежелательные значения в столбце D.
Чтобы скрыть ОШИБКУ в ячейке:
- Выделите диапазон ячеек D2:D8, а потом используйте инструмент: «ГЛАВНАЯ»-«Условное форматирование»-«Создать правило».
- В разделе данного окна «Выберите тип правила:» воспользуйтесь опцией «Форматировать только ячейки, которые содержат:».
- В разделе «Измените описание правила:» из левого выпадающего списка выберите опцию «Ошибки».
- Нажимаем на кнопку «Формат», переходим на вкладку «Шрифт» и в разделе «Цвет:» указываем белый. На всех окнах «ОК».
В результате ошибка скрыта хоть и ячейка не пуста, обратите внимание на строку формул.
Как скрыть нули в Excel
Пример автоматического скрытия нежелательных нулей в ячейках таблицы:
- Выделите диапазон ячеек D2:D8 и выберите инструмент: «ГЛАВНАЯ»-«Условное форматирование»-«Правила выделения ячеек»-«Равно».
- В левом поле «Форматировать ячейки, которые РАВНЫ:» вводим значение 0.
- В правом выпадающем списке выбираем опцию «Пользовательский формат», переходим на вкладку «Шрифт» и в разделе «Цвет:» указываем белый.
Документ не содержит ошибочных значений и ненужных нулей. Ошибки и нули скрыты документ готов к печати.
Общие принципы условного форматирования являются его бесспорным преимуществом. Поняв основные принципы можно приспособить решения к Вашей особенной задачи с минимальными изменениями. Эти функции в условном форматировании беспроблемно применяются для Ваших наборов данных, которые могут существенно отличаться от представленных на рисунках примеров.
Удаление нулевых значений в Microsoft Excel
При использовании формул в Экселе, в случае, если ячейки, на которые ссылается оператор, пусты, в области расчетов по умолчанию будут стоять нули. Эстетически это не очень красиво выглядит, особенно, если в таблице очень много подобных диапазонов с нулевыми значениями. Да и пользователю труднее ориентироваться в данных по сравнению с ситуацией, если бы подобные области были бы вообще пустыми. Давайте выясним, какими способами можно удалить отображение нулевых данных в Excel.
Алгоритмы удаления нулей
Эксель предоставляет возможность произвести удаление нулей в ячейках несколькими способами. Это можно сделать, как использовав специальные функции, так и применив форматирование. Также существует возможность отключение отображение подобных данных в целом по листу.
Способ 1: настройки Excel
Глобально данный вопрос можно решить, изменив настройки Эксель для текущего листа. Это позволяет сделать абсолютно все ячейки, содержащие нули, пустыми.
-
Находясь во вкладке «Файл», переходим в раздел «Параметры».
После этих действий все ячейки текущего листа, которые содержат нулевые значения, будут отображаться, как пустые.
Способ 2: применение форматирования
Скрыть значения пустых ячеек можно при помощи изменения их формата.
-
Выделяем диапазон, в котором нужно скрыть ячейки с нулевыми значениями. Кликаем по выделяемому фрагменту правой кнопкой мыши. В контекстном меню выбираем пункт «Формат ячеек…».
Производится запуск окна форматирования. Перемещаемся во вкладку «Число». Переключатель числовых форматов должен быть установлен в позицию «Все форматы». В правой части окна в поле «Тип» вписываем следующее выражение:
Для сохранения введенных изменений жмем на кнопку «OK».
Теперь во всех областях, которые содержат нулевые значения, будет пусто.
Способ 3: условное форматирование
Для удаления лишних нулей можно также применить такой мощный инструмент, как условное форматирование.
-
Выделяем диапазон, в котором могут содержаться нулевые значения. Находясь во вкладке «Главная», кликаем по кнопке на ленте «Условное форматирование», которая размещена в блоке настроек «Стили». В открывшемся меню последовательно переходим по пунктам «Правила выделения ячеек» и «Равно».
Открывается окошко форматирования. В поле «Форматировать ячейки, которые РАВНЫ» вписываем значение «0». В правом поле в раскрывающемся списке кликаем по пункту «Пользовательский формат…».
Открывается ещё одно окно. Переходим в нем во вкладку «Шрифт». Кликаем по выпадающему списку «Цвет», в котором выбираем белый цвет, и жмем на кнопку «OK».
Теперь при условии, если значение в ячейке будет нулевым, то оно будет невидимым для пользователя, так как цвет его шрифта сольется с цветом фона.
Способ 4: применение функции ЕСЛИ
Ещё один вариант скрытия нулей предусматривает использование оператора ЕСЛИ.
-
Выделяем первую ячейку из того диапазона, в который выводятся результаты вычислений, и где возможно будут присутствовать нули. Кликаем по пиктограмме «Вставить функцию».
Запускается Мастер функций. Производим поиск в списке представленных функций оператора «ЕСЛИ». После того, как он выделен, жмем на кнопку «OK».
Активируется окно аргументов оператора. В поле «Логическое выражение» вписываем ту формулу, которая высчитывает в целевой ячейке. Именно результат расчета этой формулы в конечном итоге и может дать ноль. Для каждого конкретного случая это выражение будет разным. Сразу после этой формулы в том же поле дописываем выражение «=0» без кавычек. В поле «Значение если истина» ставим пробел – « ». В поле «Значение если ложь» опять повторяем формулу, но уже без выражения «=0». После того, как данные введены, жмем на кнопку «OK».
Но данное условие пока применимо только к одной ячейке в диапазоне. Чтобы произвести копирование формулы и на другие элементы, ставим курсор в нижний правый угол ячейки. Происходит активация маркера заполнения в виде крестика. Зажимаем левую кнопку мыши и протягиваем курсор по всему диапазону, который следует преобразовать.
Кстати, если в окне аргументов в поле «Значение если истина» установить тире, то при выводе результата в ячейках с нулевым значением будет не пробел, а прочерк.
Способ 5: применение функции ЕЧИСЛО
Следующий способ является своеобразной комбинацией функций ЕСЛИ и ЕЧИСЛО.
-
Как и в предыдущем примере, открываем окно аргументов функции ЕСЛИ в первой ячейке обрабатываемого диапазона. В поле «Логическое выражение» записываем функцию ЕЧИСЛО. Эта функция показывает, заполнен ли элемент данными или нет. Затем в том же поле открываем скобки и вписываем адрес той ячейки, которая в случае, если она пустая, может сделать нулевой целевую ячейку. Закрываем скобки. То есть, по сути, оператор ЕЧИСЛО проверит, содержатся ли какие-то данные в указанной области. Если они есть, то функция выдаст значение «ИСТИНА», если его нет, то — «ЛОЖЬ».
А вот значения следующих двух аргументов оператора ЕСЛИ мы переставляем местами. То есть, в поле «Значение если истина» указываем формулу расчета, а в поле «Значение если ложь» ставим пробел – « ».
После того, как данные введены, жмем на кнопку «OK».
Существует целый ряд способов удалить цифру «0» в ячейке, если она имеет нулевое значение. Проще всего, отключить отображения нулей в настройках Excel. Но тогда следует учесть, что они исчезнут по всему листу. Если же нужно применить отключение исключительно к какой-то конкретной области, то в этом случае на помощь придет форматирование диапазонов, условное форматирование и применение функций. Какой из данных способов выбрать зависит уже от конкретной ситуации, а также от личных умений и предпочтений пользователя.
Отблагодарите автора, поделитесь статьей в социальных сетях.
Скрытие значений в MS EXCEL равных 0
Иногда требуется скрыть значения равные 0. Сделаем это несколькими способами.
Скрыть значения равные 0 во всех ячейках на листе можно через Параметры MS EXCEL (далее нажмите Дополнительно/ Раздел Показать параметры для следующего листа/ , затем снять галочку Показывать нули в ячейках, которые содержат нулевые значения).
Скрыть значения равные 0 в отдельных ячейках можно используя пользовательский формат, Условное форматирование или значение Пустой текст («»).
Пользовательский формат
Пользовательский формат вводим через диалоговое окно Формат ячеек.
- для вызова окна Формат ячеек нажмите CTRL+1;
- выберите (все форматы).
- в поле Тип введите формат # ##0,00;-# ##0,00;
Применение вышеуказанного формата не влияет на вычисления. В Строке формул, по-прежнему, будет отображаться 0, хотя в ячейке ничего не будет отображаться.
Условное форматирование
Используя Условное форматирование, также можно добиться практически такого же результата.
- выделите интересующий диапазон;
- в меню выберите Главная/ Стили/ Условное форматирование/ Правила выделения ячеек/ Равно );
- в левом поле введите 0;
- в правом поле выберите пользовательский формат (белый цвет шрифта);
Теперь нулевые значения отображаются белым шрифтом и не видны на стандартном белом фоне.
Если фон поменять, то нули станут снова видны, в отличие от варианта с пользовательским форматом, который не зависит от фона ячейки. Даже если просто выделить диапазон, то нулевые ячейки будут слегка видны.
Значение Пустой текст («»)
Замечательным свойством значения Пустой текст является, то что оно не отображается в ячейке (например, введите формулу =»» ). Записав, например, в ячейке B1 формулу =ЕСЛИ(A1;A1;»») получим пустую ячейку В1 в случае, если в А1 находится значение =0. Столбец А можно скрыть.
Как поставить или убрать ноль в Excel
Как поставить ноль в экселе? При составлении отчетов в Excel бывает необходимость в пустых ячейках проставить нули или наоборот требуют убрать нулевые значения. Как говориться, «хозяин – барин» или «любой каприз за ваши деньги». Но оказывается, у многих это вызывает большое затруднение. Все зависит от настройки программы. Она либо проставляет нули, где надо и не надо, либо вовсе их не ставит. Поэтому сегодня и рассмотрим эти два вопроса.
Как поставить ноль в Excel
Точнее будет сказать, как его сохранить. Установить нулевое значение в ячейке вы сможете, а вот сохранить – нет. Необходимо настроить программу.
Убираем или ставим нули в Microsoft Excel 2003
Для этого заходим в меню Сервис, и выбираем в самом низу Параметры.
Откроется одноименное окно Параметры.
На вкладке Вид в панели Параметры окна, в среднем столбце устанавливаем галочку на параметр Нулевые значения. Теперь все ваши нулевые значения в ячейках будут отображаться.
Таким же образом можно убрать нули в экселе. Для этого достаточно снять галочку у этого параметра, и нули не будут отображаться.
Как поставить или убрать нули в Microsoft Excel 2007
Щелкните мышкой по разноцветному значку программы в верхнем левом углу.
В открывшемся меню в самом низу щелкните мышкой по кнопке Параметры Excel.
В открывшемся окне Параметры Excel перейдите на вкладку Дополнительно, и в большом окне справа найдите Показать параметры для следующего листа, и поставьте галочку напротив записи – Показывать нули в ячейках, которые содержат нулевые значения.
в Microsoft Excel 2010
Все так же, как в Excel 2007, только сначала открываем меню Файл, переходим на Параметры, а потом – Дополнительно – Показать параметры для следующего листа – уберите, или поставьте галочку на пункте – Показывать нули в ячейках, которые содержат нулевые значения.
Не забудьте сохранить свои новые настройки. Нажмите в самом низу кнопочку ОК.
Вот таким образом можно настроить Excel на отображение или удаление нулей.
Отображение и скрытие нулевых значений
В этом курсе:
Примечание: Мы стараемся как можно оперативнее обеспечивать вас актуальными справочными материалами на вашем языке. Эта страница переведена автоматически, поэтому ее текст может содержать неточности и грамматические ошибки. Для нас важно, чтобы эта статья была вам полезна. Просим вас уделить пару секунд и сообщить, помогла ли она вам, с помощью кнопок внизу страницы. Для удобства также приводим ссылку на оригинал (на английском языке).
Вы можете сами настроить отображение нулевых значений в ячейке или использовать в таблице набор стандартов форматирования, которые требуют скрывать нулевые значения. Отображать и скрывать нулевые значения можно разными способами.
Потребность отображать нулевые значения (0) на листах возникает не всегда. Требуют ли стандарты форматирования или собственные предпочтения отображать или скрывать нулевые значения, имеется несколько способов реализации всех этих требований.
Скрытие и отображение всех нулевых значений на листе
Выберите Файл > Параметры > Дополнительно.
В группе Показать параметры для следующего листа выберите лист, после чего выполните одно из указанных ниже действий.
Чтобы отображать в ячейках нулевые значения (0), установите флажок Показывать нули в ячейках, которые содержат нулевые значения.
Чтобы отображать нулевые значения в виде пустых ячеек, снимите флажок Показывать нули в ячейках, которые содержат нулевые значения.
Скрытие нулевых значений в выделенных ячейках
Эти действия скрывают нулевые значения в выделенных ячейках с помощью числового формата. Скрытые значения отображаются только в строке формул и не выводятся на печать. Если значение в одной из этих ячеек изменится на ненулевое, оно будет отображаться в ячейке, а формат значения будет похож на общий числовой формат.
Выделите ячейки, содержащие нулевые значения (0), которые требуется скрыть.
Вы можете нажать клавиши CTRL+1 или на вкладке Главная щелкнуть Формат > Формат ячеек.
Щелкните Число > Все форматы.
В поле Тип введите выражение 0;-0;;@ и нажмите кнопку ОК.
Отображение скрытых значений.
Выделите ячейки со скрытыми нулевыми значениями.
Вы можете нажать клавиши CTRL+1 или на вкладке Главная щелкнуть Формат > Формат ячеек.
Для применения числового формата, определенного по умолчанию, выберите Число > Общий и нажмите кнопку ОК.
Скрытие нулевых значений, возвращенных формулой
Выделите ячейку, содержащую нулевое (0) значение.
На вкладке Главная щелкните стрелку рядом с кнопкой Условное форматирование и выберите «Правила выделения ячеек» > «Равно».
В левом поле введите .
В правом поле выберите Пользовательский формат.
В поле Формат ячейки откройте вкладку Шрифт.
В списке Цвет выберите белый цвет и нажмите кнопку ОК.
Отображение нулей в виде пробелов или тире
Для решения этой задачи воспользуйтесь функцией ЕСЛИ.
Если ячейка содержит нулевые значения, для возврата пустой ячейки используйте формулу, например такую:
Вот как читать формулу. Если результат вычисления (A2-A3) равен «0», ничего не отображается, в том числе и «0» (это указывается двойными кавычками «»). В противном случае отображается результат вычисления A2-A3. Если вам нужно не оставлять ячейки пустыми, но отображать не «0», а что-то другое, между двойными кавычками вставьте дефис «-» или другой символ.
Скрытие нулевых значений в отчете сводной таблицы
Выберите отчет сводной таблицы.
На вкладке Анализ в группе Сводная таблица щелкните стрелку рядом с командой Параметры и выберите пункт Параметры.
Перейдите на вкладку Разметка и формат, а затем выполните следующие действия.
Изменение отображения ошибок В поле Формат установите флажок Для ошибок отображать. Введите в поле значение, которое нужно выводить вместо ошибок. Для отображения ошибок в виде пустых ячеек удалите из поля весь текст.
Изменение отображения пустых ячеек Установите флажок Для пустых ячеек отображать. Введите в поле значение, которое нужно выводить в пустых ячейках. Чтобы они оставались пустыми, удалите из поля весь текст. Чтобы отображались нулевые значения, снимите этот флажок.
Потребность отображать нулевые значения (0) на листах возникает не всегда. Требуют ли стандарты форматирования или собственные предпочтения отображать или скрывать нулевые значения, имеется несколько способов реализации всех этих требований.
Отображение и скрытие всех нулевых значений на листе
Выберите Файл > Параметры > Дополнительно.
В группе Показать параметры для следующего листа выберите лист, после чего выполните одно из указанных ниже действий.
Чтобы отображать в ячейках нулевые значения (0), установите флажок Показывать нули в ячейках, которые содержат нулевые значения.
Чтобы отображать нулевые значения в виде пустых ячеек, снимите флажок Показывать нули в ячейках, которые содержат нулевые значения.
Скрытие нулевых значений в выделенных ячейках с помощью числового формата
Эти действия позволяют скрыть нулевые значения в выделенных ячейках. Если значение в одной из ячеек станет ненулевым, его формат будет аналогичен общему числовому формату.
Выделите ячейки, содержащие нулевые значения (0), которые требуется скрыть.
Вы можете нажать клавиши CTRL+1 или на вкладке Главная щелкнуть Формат > Формат ячеек.
В списке Категория выберите элемент Пользовательский.
Скрытые значения отображаются только в строке формул или в ячейке, если вы редактируете ее содержимое. Эти значения не печатаются.
Чтобы снова отобразить скрытые значения, выделите ячейки, а затем нажмите клавиши CTRL+1 или на вкладке Главная в группе Ячейки наведите указатель мыши на элемент Формат и выберите Формат ячеек. Чтобы применить числовой формат по умолчанию, в списке Категория выберите Общий. Чтобы снова отобразить дату и время, выберите подходящий формат даты и времени на вкладке Число.
Скрытие нулевых значений, возвращенных формулой, с помощью условного форматирования
Выделите ячейку, содержащую нулевое (0) значение.
На вкладке Главная в группе Стили щелкните стрелку рядом с элементом Условное форматирование, наведите указатель на элемент Правила выделения ячеек и выберите вариант Равно.
В левом поле введите .
В правом поле выберите Пользовательский формат.
В диалоговом окне Формат ячеек откройте вкладку Шрифт.
В поле Цвет выберите белый цвет.
Использование формулы для отображения нулей в виде пробелов или тире
Для выполнения этой задачи используйте функцию ЕСЛИ.
Чтобы этот пример проще было понять, скопируйте его на пустой лист.
Второе число вычитается из первого (0).
Возвращает пустую ячейку, если значение равно нулю
Возвращает дефис (-), если значение равно нулю
Дополнительные сведения об использовании этой функции см. в статье Функция ЕСЛИ.
Скрытие нулевых значений в отчете сводной таблицы
Щелкните отчет сводной таблицы.
На вкладке Параметры в группе Параметры сводной таблицы щелкните стрелку рядом с командой Параметры и выберите пункт Параметры.
Перейдите на вкладку Разметка и формат, а затем выполните следующие действия.
Изменение способа отображения ошибок. В поле Формат установите флажок Для ошибок отображать. Введите в поле значение, которое нужно выводить вместо ошибок. Для отображения ошибок в виде пустых ячеек удалите из поля весь текст.
Изменение способа отображения пустых ячеек. Установите флажок Для пустых ячеек отображать. Введите в поле значение, которое нужно выводить в пустых ячейках. Чтобы они оставались пустыми, удалите из поля весь текст. Чтобы отображались нулевые значения, снимите этот флажок.
Потребность отображать нулевые значения (0) на листах возникает не всегда. Требуют ли стандарты форматирования или собственные предпочтения отображать или скрывать нулевые значения, имеется несколько способов реализации всех этих требований.
Отображение и скрытие всех нулевых значений на листе
Нажмите кнопку Microsoft Office 
В группе Показать параметры для следующего листа выберите лист, после чего выполните одно из указанных ниже действий.
Чтобы отображать в ячейках нулевые значения (0), установите флажок Показывать нули в ячейках, которые содержат нулевые значения.
Чтобы отображать нулевые значения в виде пустых ячеек, снимите флажок Показывать нули в ячейках, которые содержат нулевые значения.
Скрытие нулевых значений в выделенных ячейках с помощью числового формата
Эти действия позволяют скрыть нулевые значения в выделенных ячейках. Если значение в одной из ячеек станет ненулевым, его формат будет аналогичен общему числовому формату.
Выделите ячейки, содержащие нулевые значения (0), которые требуется скрыть.
Вы можете нажать клавиши CTRL+1 или на вкладке Главная в группе Ячейки щелкнуть Формат > Формат ячеек.
В списке Категория выберите элемент Пользовательский.
Скрытые значения отображаются только в строке формул 
Чтобы снова отобразить скрытые значения, выделите ячейки, а затем на вкладке Главная в группе Ячейки наведите указатель мыши на элемент Формат и выберите Формат ячеек. Чтобы применить числовой формат по умолчанию, в списке Категория выберите Общий. Чтобы снова отобразить дату и время, выберите подходящий формат даты и времени на вкладке Число.
Скрытие нулевых значений, возвращенных формулой, с помощью условного форматирования
Выделите ячейку, содержащую нулевое (0) значение.
На вкладке Главная в группе Стили щелкните стрелку рядом с кнопкой Условное форматирование и выберите «Правила выделения ячеек» > «Равно».
В левом поле введите .
В правом поле выберите Пользовательский формат.
В диалоговом окне Формат ячеек откройте вкладку Шрифт.
В поле Цвет выберите белый цвет.
Использование формулы для отображения нулей в виде пробелов или тире
Для выполнения этой задачи используйте функцию ЕСЛИ.
Чтобы этот пример проще было понять, скопируйте его на пустой лист.
Выделите пример, приведенный в этой статье.
Важно: Не выделяйте заголовки строк или столбцов.
Выделение примера в справке
Нажмите клавиши CTRL+C.
В Excel создайте пустую книгу или лист.
Выделите на листе ячейку A1 и нажмите клавиши CTRL+V.
Важно: Чтобы пример правильно работал, его нужно вставить в ячейку A1.
Чтобы переключиться между просмотром результатов и просмотром формул, возвращающих эти результаты, нажмите клавиши CTRL+` (знак ударения) или на вкладке Формулы в группе «Зависимости формул» нажмите кнопку Показать формулы.
Скопировав пример на пустой лист, вы можете настроить его так, как вам нужно.
Формулы Excel могут иногда вызывать ошибки, которые не нужно исправлять. Однако эти ошибки могут выглядеть неопрятно и, что более важно, мешать правильной работе других формул или функций Excel. К счастью, есть способы скрыть эти значения ошибок.
Скрыть ошибки с помощью функции ЕСЛИОШИБКА
Самый простой способ скрыть значения ошибок в вашей электронной таблице — воспользоваться функцией ЕСЛИОШИБКА. Используя функцию ЕСЛИОШИБКА, вы можете заменить отображаемую ошибку другим значением или даже альтернативной формулой.
В этом примере функция ВПР вернула значение ошибки # Н / Д.
Эта ошибка возникает из-за отсутствия офиса, который нужно искать. Логическая причина, но эта ошибка вызывает проблемы с общим расчетом.
Функция ЕСЛИОШИБКА может обрабатывать любое значение ошибки, включая # ССЫЛКА !, # ЗНАЧЕНИЕ !, # ДЕЛ / 0! И другие. Требуется значение для проверки наличия ошибки и действия, которое следует выполнить вместо ошибки, если она обнаружена.
В этом примере функция ВПР — это значение, которое нужно проверить, а вместо ошибки отображается «0».
Использование «0» вместо значения ошибки гарантирует, что все другие вычисления и потенциально другие функции, такие как диаграммы, будут работать правильно.
Фоновая проверка ошибок
Если Excel подозревает ошибку в вашей формуле, в верхнем левом углу ячейки появляется маленький зеленый треугольник.
Обратите внимание, что этот индикатор не означает, что действительно есть ошибка, но что Excel запрашивает формулу, которую вы используете.
Excel автоматически выполняет различные проверки в фоновом режиме. Если ваша формула не прошла одну из этих проверок, появится зеленый индикатор.
Когда вы щелкаете по ячейке, появляется значок, предупреждающий о потенциальной ошибке в вашей формуле.
Щелкните значок, чтобы увидеть различные варианты обработки предполагаемой ошибки.
В этом примере индикатор появился потому, что в формуле пропущены соседние ячейки. В списке представлены параметры, позволяющие включить пропущенные ячейки, игнорировать ошибку, найти дополнительную информацию, а также изменить параметры проверки ошибок.
Чтобы удалить индикатор, вам нужно либо исправить ошибку, нажав «Обновить формулу, чтобы включить ячейки», либо проигнорировать ее, если формула верна.
Если вы не хотите, чтобы Excel предупреждал вас об этих потенциальных ошибках, вы можете отключить их.
Щелкните Файл> Параметры. Затем выберите категорию «Формулы». Снимите флажок «Включить фоновую проверку ошибок», чтобы отключить все фоновые проверки ошибок.
Кроме того, вы можете отключить определенные проверки ошибок в разделе «Правила проверки ошибок» в нижней части окна.
По умолчанию все проверки ошибок включены, кроме «Формулы, относящиеся к пустым ячейкам».
Более подробную информацию о каждом правиле можно получить, наведя указатель мыши на значок информации.
Установите и снимите флажки, чтобы указать, какие правила вы хотите использовать в Excel при фоновой проверке ошибок.
Если ошибки формулы не нуждаются в исправлении, их значения ошибок следует скрыть или заменить на более полезные значения.
Excel также выполняет фоновую проверку ошибок и запрашивает ошибки, которые, по его мнению, вы допустили в своих формулах. Это полезно, но отдельные или все правила проверки ошибок могут быть отключены, если они мешают слишком сильно.
Ошибка в Excel — это признак того, что расчет или формула не дали результата. Вы можете скрыть ошибки Excel несколькими способами. Вот как.
Идеальная электронная таблица Microsoft Excel не содержит ошибок или содержит?
Excel выдаст сообщение об ошибке, если не сможет завершить вычисление. Есть ряд причин, почему, но вы должны понять и решить это. Однако не все ошибки можно устранить.
Если вы не хотите исправлять проблему или просто не можете, вы можете вместо этого игнорировать ошибки Excel. Вы можете сделать это, если ошибка не меняет результаты, которые вы видите, но вы не хотите видеть сообщение.
Если вы не знаете, как игнорировать все ошибки в Microsoft Excel, выполните следующие действия.
Неправильно использовали формулу? Вместо того, чтобы вернуть неверный результат, Excel выдаст сообщение об ошибке. Например, вы можете увидеть сообщение об ошибке #DIV/0, если попытаетесь разделить значение на ноль. Вы также можете увидеть другие индикаторы ошибок на экране, например значки предупреждений рядом с ячейкой, содержащей ошибку.
Вы не можете скрыть сообщение об ошибке, не изменив используемую формулу или функцию, но вы можете скрыть индикатор ошибки. Это сделает менее очевидным, что данные электронной таблицы неверны.
Чтобы быстро скрыть индикаторы ошибок в Excel:
- Откройте электронную таблицу Excel.
- Выберите ячейку (или ячейки), содержащие сообщения об ошибках.
- Щелкните значок предупреждения, который появляется рядом с выбранными ячейками.
- В раскрывающемся списке выберите «Игнорировать ошибку».
Значок предупреждения исчезнет, и ошибка будет более незаметно отображаться в электронной таблице. Если вы хотите скрыть саму ошибку, вам необходимо выполнить следующие действия.
Как использовать ЕСЛИОШИБКА в Excel, чтобы скрыть ошибки
Лучший способ остановить появление сообщений об ошибках в Excel — использовать функцию ЕСЛИОШИБКА. ЕСЛИОШИБКА использует логику ЕСЛИ для проверки формулы перед возвратом результата.
Например, если ячейка возвращает ошибку, верните значение. Если он не возвращает ошибку, верните правильный результат. Вы можете использовать ЕСЛИОШИБКА, чтобы скрыть сообщения об ошибках и сделать электронную таблицу Excel безошибочной (по крайней мере, визуально).
Структура формулы ЕСЛИОШИБКА: =ЕСЛИОШИБКА(значение,значение_если_ошибка). Вам нужно будет заменить значение вложенной функцией или вычислением, которое может содержать ошибку. Замените значение_если_ошибка сообщением или значением, которое Excel должен вернуть вместо сообщения об ошибке.
Если вы не хотите, чтобы сообщение об ошибке появлялось, используйте вместо него пустую текстовую строку (например, «»).
Чтобы использовать ЕСЛИОШИБКА в Excel:
- Откройте электронную таблицу Excel.
- Выберите пустую ячейку.
- В строке формул введите формулу ЕСЛИОШИБКА (например, =ЕСЛИОШИБКА(10/0,»»)
- Нажмите Enter, чтобы просмотреть результат.
ЕСЛИОШИБКА — это простой, но мощный инструмент для сокрытия ошибок Excel. Вы можете вложить в него несколько функций, но для проверки убедитесь, что используемая функция предназначена для возврата ошибки. Если ошибка не появляется, вы будете знать, что это работает.
Как отключить отчеты об ошибках в Excel
Если вы хотите полностью отключить отчеты об ошибках в Excel, вы можете это сделать. Это гарантирует, что в вашей электронной таблице не будет ошибок, но вам не нужно использовать обходные пути, такие как ЕСЛИОШИБКА, чтобы сделать это.
Вы можете сделать это, чтобы подготовить электронную таблицу к печати (даже если есть ошибки). Поскольку ваши данные могут стать неполными или неправильными, если отчеты об ошибках отключены в Excel, мы не рекомендуем отключать их для производственного использования.
Чтобы отключить отчеты об ошибках в Excel:
- Откройте документ Excel.
- На ленте нажмите Файл.
- В меню «Файл» нажмите «Параметры» (или «Дополнительно» > «Параметры»).
- В параметрах Excel нажмите «Формулы».
- Снимите флажок Включить фоновую проверку ошибок.
- Нажмите OK, чтобы сохранить.
Решение проблем в Microsoft Excel
Если вы выполнили описанные выше шаги, вы сможете игнорировать все ошибки в электронной таблице Excel. Хотя не всегда возможно решить проблему в Excel, вам не нужно ее видеть. ЕСЛИОШИБКА работает хорошо, но если вам нужно быстрое исправление, вы всегда можете полностью отключить отчеты об ошибках.
Excel — мощный инструмент, но только если он работает правильно. Вам может потребоваться дальнейшее устранение неполадок, если Excel продолжает давать сбой, но обновление или перезапуск обычно исправляют это.
Если у тебя есть Подписка на Microsoft 365, вы также можете попробовать восстановить установку Office. Если файл неисправен, попробуйте вместо этого восстановить файлы документов.
Скрытие значений и индикаторов ошибок в ячейках
Смотрите также вот такую (её=СУММ(ЕСЛИ(ЕЧИСЛО(C2;G2;K2;O2);(C2;G2;K2;O2);»»)) — при=МИН(ЕСЛИ(ЕЧИСЛО(B1:B6);B1:B6;»»))Значение/формула (выбираем «Если значение вВ кулуарах математиков говорят, ЕСЛИ. на вкладке форматирования или собственные. При работе в
Примечания:, а затем выполнитеЩелкните Мы стараемся как можно . С помощью этойНа вкладкеРассмотрим ситуацию, когда формулы можно не выделять таком варианте выдаетValeria555
Преобразование ошибки в нулевое значение и использование формата для скрытия значения
формула ячейке B2 равно что результат деленияСкрытие нулевых значений вЧисло предпочтения отображать или
Excel Web App
-
следующие действия.
-
Число > Все форматы оперативнее обеспечивать вас функции можно определить,Число в таблице содержат как массив, т.е. ошибку в формуле.: Спасибо!! Вы меня
) =Ч(A1) 0, тогда формула любого числа на -
отчете сводной таблицы. скрывать нулевые значения,
-
повторите копирование иСкрытые значения отображаются толькоИзменение способа отображения ошибок. . актуальными справочными материалами
содержит ли ячейка -
в списке заранее ожидаемые значения
-
не надо нажиматьМихаил С. спасли!!вместо А1 ставите возвращает значение 0.
ноль является «неЩелкните отчет сводной таблицы.Скрытие нулевых значений, возвращенных имеется несколько способов вставку для каждой -
в строке формул В поле
В поле на вашем языке. или возвращает лиЧисловые форматы
ошибок. Они не
-
CTRL+SHIFT+ENTER):: =СУММ(ЕСЛИ(ЕЧИСЛО(C2;G2;K2;O2);(C2;G2;K2;O2);»»))Valeria555 верхнюю ячейку вашего В противные случаи ограниченным». Любая компьютерная
-
На вкладке формулой, с помощью реализации всех этих
-
ячейки из примера. или в ячейке,ФорматТип Эта страница переведена формула ошибку.
-
выберите пункт требуют немедленного исправления,=ЕСЛИ(ЕЧИСЛО(C2);(C2)+ЕСЛИ(ЕЧИСЛО(G2);(G2)+ЕСЛИ(ЕЧИСЛО(K2);(K2)+ЕСЛИ(ЕЧИСЛО(O2);(O2)))))Максим: У меня возникла столбца формула должна возвратить программа, при попыткеПараметры условного форматирования требований.Внимание! Чтобы пример правильно
-
если вы редактируетеустановите флажоквведите выражение
-
автоматически, поэтому ееНД(все форматы) однако требуется улучшить, но она: То есть это еще одна проблема,
-
Справа жмем «формат» результат после операции деления на 0,в группеВыделите ячейку, содержащую нулевоеОтображение и скрытие всех работал, его нужно ее содержимое. ЭтиДля ошибок отображать0;;;@ текст может содержать
Эта функция возвращает. представление результатов. Существует слишком громоздка. Можно я и пробовал, в соседнем массиве =>Шрифт= > черный деления значений в просто возвращает ошибку.Параметры сводной таблицы
Скрытие значений ошибок путем изменения цвета текста на белый
(0) значение. нулевых значений на вставить в ячейку значения не печатаются.. Введите в полеи нажмите кнопку неточности и грамматические в ячейке строкуВ поле
-
несколько способов скрытия ли упростить?
-
а потом хотел есть не только цвет => ОК ячейках B2/C2». В Excel даннаящелкните стрелку рядомНа вкладке листе A1.Чтобы снова отобразить скрытые
значение, которое нужноОК ошибки. Для нас -
«#Н/Д». Синтаксис функции: =Тип значений ошибок и
Михаил С. сделать без «СУММ», ДЕЛ/0, но и -
Только числовые значенияУсложним нашу формулу функцией ошибка отображается значением с командойГлавнаяНажмите
-
Чтобы переключиться между просмотром значения, выделите ячейки, выводить вместо ошибок.. важно, чтобы этаНД()введите индикаторов ошибки в:
-
просто формулой, но просто пустые ячейки, будут окрашиваться черным =ИЛИ(). Добавим еще в ячейке #ДЕЛ/0!.
-
Параметрыв группекнопку Microsoft Office результатов и просмотром а затем нажмите Для отображения ошибок
Отображение тире, #Н/Д или НД вместо значения ошибки
Отображение скрытых значений статья была вам.;;; ячейках.=сумм(C2;G2;K2;O2) ни так, ни при чем при цветом . одного торгового агентаНо при необходимости можнои выберите пунктСтили
, щелкните
формул, возвращающих эти клавиши в виде пустых. полезна. Просим васЩелкните отчет сводной таблицы.
(три точки сФормулы могут возвращать ошибкиили в так не получается вводе функции МИНГость
Скрытие значений ошибок в отчете сводной таблицы
-
с нулевым показателем
обойти возникновения ошибкиПараметрыщелкните стрелку рядом -
Параметры Excel результаты, нажмите клавишиCTRL+1 ячеек удалите изВыделите ячейки со скрытыми уделить пару секундПоявится вкладка запятой) и нажмите по многим причинам.О2 — пишет ошибку.
(как было указано): 0mega, спасибо. Все в продажах. Теперь деления на 0. с кнопкойи выберите категориюCTRL+`или на вкладке поля весь текст. нулевыми значениями.
-
и сообщить, помоглаРабота со сводными таблицами кнопку Например, формула =1/0=если(ечисло(N2*Q11/100);N2*Q11/100;0)
-
Мотя =МИН(ЕСЛИ(ЕЧИСЛО(CO1549:CO1836);CO1549:CO1836;»0″)) выше excel2003 получилось. формулу следует изменить в Excel. ПростоПерейдите на вкладкуУсловное форматированиеДополнительно(знак ударения) илиГлавнаяИзменение способа отображения пустыхВы можете нажать клавиши
-
ли она вам,.ОК возвращает ошибку #ДЕЛ/0!,Максим: #ДЕЛ/0 — результат совсем ничего неlika1 на: следует пропустить операциюРазметка и формати выберите «Правила. на вкладке
-
Скрытие индикаторов ошибок в ячейках
в группе ячеек. CTRL+1 с помощью кнопокExcel 2016 и Excel 2013:. Нажмите кнопку поскольку деление на
: неграмотного деления в
-
выдает, а при: помогите, как скрытьСкопируйте эту формулу во деления если в, а затем выполните выделения ячеек» >В группеФормулыЯчейки
Установите флажокили на вкладке
внизу страницы. Для на вкладкеОК 0 недопустимо. ПредусмотреныМихаил С.,
-
EXCEL. формуле МАКС пишет ошибку деления на все ячейки столбца знаменателе находится число
support.office.com
Отображение и скрытие нулевых значений
следующие действия. «Равно».Показать параметры для следующеговыберитенаведите указатель мышиДля пустых ячеек отображатьГлавная удобства также приводимАнализеще раз. следующие значения ошибок:Спасибо за помощь,При выполнении деления Н/Д ((( ноль «Выполнение»: 0. Решение реализовываетсяИзменение способа отображения ошибок.В левом поле введите листаЗависимости формул > Показать
на элемент. Введите в полещелкнуть ссылку на оригиналв группеЗначение 0 в #ДЕЛ/0!, #Н/Д, #ИМЯ?, но мой вариант в EXCEL следуетФайл прикрепить не
вроде была формулаТеперь независимо где будет
с помощью помещения В поле0выберите лист, после формулыФормат значение, которое нужноФормат > Формат ячеек (на английском языке).Сводная таблица
ячейке исчезнет. Это #ПУСТО!, #ЧИСЛО!, #ССЫЛКА! пока что более
-
использовать тривиальные правила получается, готова выслать еслиошибка… ноль в знаменателе операндов в аргументыФормат.
-
чего выполните одно.и выберите выводить в пустых.Вы можете сами настроитьщелкните стрелку рядом
-
связано с тем, и #ЗНАЧ!. приемлемый,так как есть школьной арифметики. на почту.короче, как спрятать или в числителе
-
функции =ЕСЛИ():установите флажокВ правом поле выберите из указанных нижеСкопировав пример на пустойФормат ячеек ячейках. Чтобы они
-
Для применения числового формата, отображение нулевых значений
с командой что пользовательский форматЧтобы скрыть значения ошибок, разница: переделывать формулуВ EXCEL дляПо возможности помогите #ДЕЛ/0! и заменить формула будет работатьТаким образом формула ExcelДля ошибок отображатьПользовательский формат действий.
-
лист, вы можете. Чтобы применить числовой оставались пустыми, удалите
-
определенного по умолчанию, в ячейке илиПараметры;;; можно преобразовать их, во многих столбцах этого существует функция плииииз ))) на 0
-
так как нужно позволяет нам «делить». Введите в поле
-
.Чтобы отображать в ячейках настроить его так, формат по умолчанию, из поля весь выберите использовать в таблице
и выберите пунктпредписывает скрывать любые
-
например, в число на: =если(ечисло(N2*Q11/100);N2*Q11/100;0) или
-
ЕСЛИ.Vесли =E21/D21-1 (ссылается пользователю. число на 0 значение, которое нужноВ диалоговом окне
-
нулевые значения (0), как вам нужно. в списке текст. Чтобы отображалисьЧисло > Общий набор стандартов форматирования,Параметры
числа в ячейке. 0, а затем
-
один итоговый наМаксим
-
: пустые ячейки не на пустые ячейки)Читайте также: Как убрать без ошибок. При выводить вместо ошибок.Формат ячеек установите флажок1
-
Категория нулевые значения, снимитеи нажмите кнопку
-
которые требуют скрывать. Однако фактическое значение
-
применить условный формат, ЕСЛИ(ЕЧИСЛО+ЕСЛИ(ЕЧИСЛО: влияют на формулу.Микки
-
ошибки в Excel делении любого числа Для отображения ошибокоткройте вкладкуПоказывать нули в ячейках,2
выберите этот флажок.
ОК нулевые значения. Отображать
Excel 2010 и Excel (0) по-прежнему хранится позволяющий скрыть значение.Максим
Мотя,
Вы формулу вводите: =ЕСЛИОШИБКА(E21/D21-1;0) для 2007Данная функция позволяет нам на 0 формула в виде пустыхШрифт которые содержат нулевые3ОбщийК началу страницы. и скрывать нулевые 2007: на вкладке в ячейке.Создание образца ошибки: Всё же подскажите,куда нам научным как формулу массива?
=ЕСЛИ(ЕОШ(E21/D21-1);0;E21/D21-1) расширить возможности первого
-
будет возвращать значение
-
ячеек удалите из. значения4. Чтобы снова отобразитьПотребность отображать нулевые значенияСкрытие нулевых значений, возвращенных значения можно разнымиПараметрыОписанная ниже процедура позволяет
-
Откройте чистый лист или можно ли заставить сотрудникам до школьнойValeria555
-
Useful аргумента с условием 0. То есть поля весь текст.В поле.5 дату и время, (0) на листах формулой способами.в группе
-
отформатировать ячейки с создайте новый. СУММЕСЛИ работать не арифметики: Вы имеете в: =IF(D21<>0,E21/D21-1,»») во функции ЕСЛИ. получим такой результатИзменение способа отображения пустыхЦветЧтобы отображать нулевые значения6 выберите подходящий формат
-
возникает не всегда.
Выделите ячейку, содержащую нулевоеБолее новые версииСводная таблица ошибками таким образом,Введите только с диапазоном,. Вы файл виду, что яМикки Таким образом в
после деления: 10/0=0. ячеек.выберите белый цвет.
-
в виде пустых7 даты и времени Требуют ли стандарты (0) значение. Office 2010 Office 2007 щелкните стрелку рядом
-
чтобы текст в3 но и с открывали-то? Видимо нет. нажимаю ctrl+shift+enter и: А если там ячейке с формулой
-
Установите флажокИспользование формулы для отображения ячеек, снимите флажокA на вкладке форматирования или собственные
-
На вкладкеПотребность отображать нулевые значения с командой них отображался шрифтомв ячейку B1, рядом не последовательныхВ файле организована
-
вся формула становится пусто …или пробел D5 первый аргумент
Для работы корректной функцияДля пустых ячеек отображать нулей в видеПоказывать нули в ячейках,BЧисло предпочтения отображать илиГлавная
-
(0) на листахПараметры белого цвета. В
-
0 ячеек (C2;G2;K2;O2)? таблица шаблонного типа, в фигурные скобочки?Useful функции ЕСЛИ теперь ЕСЛИ требует заполнить
-
. Введите в поле пробелов или тире которые содержат нулевыеДанные.
-
скрывать нулевые значения,щелкните стрелку рядом возникает не всегда.и выберите пункт
результате текст ошибки — в ячейку C1
-
Михаил С. в которой рассчитывается Да, я так: =IF(AND(ISNUMBER(D21),D21<>0),E21/D21-1,»») следует читать так: 3 ее аргумента:
-
значение, которое нужноДля выполнения этой задачи значения10Скрытие нулевых значений, возвращенных имеется несколько способов с кнопкой Требуют ли стандартыПараметры в таких ячейках и формулу: Нет, нельзя. влажность отдельных органов, делаю.Катя1979 «Если значения вЛогическое условие. выводить в пустых используйте функцию ЕСЛИ..10 формулой, с помощью реализации всех этихУсловное форматирование форматирования или собственные. становится невидимым.
=B1/C1Мотя а потом складывается
-
V: /// если =E21/D21-1
-
ячейках B5 илиДействия или значения, которые ячейках. Чтобы ониПримерСкрытие нулевых значений вФормула условного форматирования требований.и выберите «Правила предпочтения отображать илиОткройте вкладкуВыделите диапазон ячеек, содержащих — в ячейку A1.
-
: См. файл. сухое вещество. Однако: Да я об
-
(ссылается на пустые C5 равно ноль, будут выполнены если
-
оставались пустыми, удалитеЧтобы этот пример проще выделенных ячейках сОписание (результат)Выделите ячейку, содержащую нулевое
-
Отображение и скрытие всех выделения ячеек» > скрывать нулевые значения,
Разметка и формат значение ошибки.В ячейке A1
Максим не все органы этом. Кидайте посмотрю ячейки)
тогда условие возвращает
в результате логическое из поля весь было понять, скопируйте помощью числового формата
=A2-A3
-
(0) значение. нулевых значений на «Равно». имеется несколько способови выполните одноНа вкладке
отобразится значение ошибки: могут присутствовать и [email protected]
-
=если(E21=»»;»»;E21/D21-1) логическое значение ИСТИНА». условие возвращает значение
-
текст. Чтобы отображались его на пустой
-
Эти действия позволяют скрытьВторое число вычитается изНа вкладке листеВ левом поле введите реализации всех этих или оба указанныхГлавная #ДЕЛ/0!.
-
Мотя, поэтому в столбцахVoleg-ba
-
Ну а дальше ИСТИНА. нулевые значения, снимите лист. нулевые значения в первого (0).ГлавнаяВыберите0 требований. ниже действия.в группе
-
Выделите ячейку A1 иВаша формула понятна, отсутствуют данные. Тем: у вас в
|
|
Возвращает пустую ячейку, еслиСтили>В правом поле выберите
нулевых значений на В группе
-
щелкните стрелку рядом
-
чтобы изменить формулу. не относится к введена во всех введены (должны быть не в тему,но выше. логическое условие возвращает в Excel этой статье. из ячеек станет
-
значение равно нулющелкните стрелку рядомПараметрыПользовательский формат
листеФормат с командойПосле знака равенства (=) высказыванию Спасибо за столбцах и чтобы одинаковые), отсюда и прошу,помогите пожалуйста,не удаляйте!!!link_90 значение ЛОЖЬ.Рекомендации, позволяющие избежать появленияВажно:
ненулевым, его формат=ЕСЛИ(A2-A3=0;»-«;A2-A3) с элементом>.Выберитеустановите флажокУсловное форматирование введите один из вариантов не подстраиваться под ошибка. Надо в графах
: Подскажите пожалуйста как
В данном случаи аргумент неработающих формул Не выделяйте заголовки строк будет аналогичен общемуВозвращает дефис (-), еслиУсловное форматированиеДополнительноВ полеФайлДля ошибок отображать
и выберите пунктЕСЛИОШИБКА решения моей задачи,
-
каждый вариант прошу=МАКС(ЕСЛИ(ЕЧИСЛО(CO1549:CO1836);CO1549:CO1836;0))
накладные расходы и убрать #ДЕЛ/0! с условием содержитПоиск ошибок в формулах или столбцов.
-
числовому формату. значение равно нулю, наведите указатель на.Формат ячейки>. Введите в поле
-
Управление правиламис открывающей круглой но подстановка этой подсказать как подправитьValeria555 С/С продукции ,написатьВ таблице вычисляются
-
проверку значений. ЯвляютсяСочетания клавиш и горячиеВыделение примера в справкеВыделите ячейки, содержащие нулевыеДополнительные сведения об использовании элементВ группе
-
откройте вкладкуПараметры значение, которое должно
. скобкой: формулы во все формулу, что бы: А почему тогда формулу таким образом,чтобы средние значения по ли равным 0
-
клавиши в ExcelНажмите клавиши CTRL+C. значения (0), которые
-
этой функции см.Правила выделения ячеекПоказать параметры для следующегоШрифт> отображаться вместо ошибок.Появится диалоговое окноЕСЛИОШИБКА( ячейки большой таблицы
-
не учитывалась ошибка формула МИН не вместо «ДЕЛО»,ставился 0 сотрудникам и задень значения ячеек в
-
Функции Excel (по алфавиту)В Excel создайте пустую требуется скрыть. в статье Функция
и выберите вариант листа
-
.Дополнительно
Чтобы в пустыхДиспетчер правил условного форматированияПереместите курсор в конец где она должна
-
— #ДЕЛ/0. считается? обязательно!!. разумеется при и за месяц столбце «Продажи». ПервыйФункции Excel (по категориям) книгу или лист.Вы можете нажать клавиши ЕСЛИ.Равновыберите лист, послеВ списке. полях отображались ошибки,. формулы. быть — трудоёмкаяМихаил С.V каком то выпуске: (Формулы одинаковые). Есть аргумент функции ЕСЛИВ математике деление наВыделите на листе ячейкуCTRL+1
Скрытие нулевых значений в. чего выполните одно
-
ЦветВ группе
-
удалите из поляВыберите командуВведите операция. Когда можно:: мин считает - 1,2,3 шт.. все сотрудники и дни всегда должен иметь ноль – невозможно!
-
A1 и нажмитеили на вкладке отчете сводной таблицы
-
В левом поле введите из указанных нижевыберите белый цвет
-
Показать параметры для следующего весь текст.Создать правило,0) написать один раз,
-
Максим, просто ответ ноль. хорошо,а когда выпуска
когда в соответствующих операторы сравнения между Одним из способов
клавиши CTRL+V.Главная
Щелкните отчет сводной таблицы.
0 действий. и нажмите кнопку листа
Измените способ отображения пустых
-
., т. е. запятую
хоть и, громоздкуюНачиная с 2010 Если нули не
нет,не считает,приходиться,скрывать строки
-
значениях за день
-
двумя значениями, чтобы для объяснения данного
-
Важно:в группеНа вкладке
.Чтобы отображать в ячейкахОКвыберите лист, после
-
ячеек.Откроется диалоговое окно с нулем и формулу и растянуть есть функция АГРЕГАТ, учитывать то БЕЗ ВЫПУСКА, только или у одного получить результат условия правила является анализ Чтобы пример правильно работал,
ЯчейкиПараметрыВ правом поле выберите нулевые значения (0),
|
|
будет так:Valeria555 всю таблицу ряду значения 0.
ИСТИНА или ЛОЖЬ. что происходит, когда
-
в ячейку A1.
-
Формат > Формат ячеекПараметры сводной таблицы.Показывать нули в ячейках, пробелов или тире действий.. Введите в полеВ списке=B1/C1Мотя
-
=АГРЕГАТ(9;6;C2;G2;K2;O2): Даже не знаю,китин Как сделать чтоб
В большинстве случаев одно число разделеноЧтобы переключиться между просмотром.щелкните стрелку рядомВ диалоговом окне которые содержат нулевыеДля решения этой задачиЧтобы отображать в ячейках значение, которое должноВыберите тип правилапримет вид
: Эту формулу можноВ более ранних как Вас благодарить!!!: попробуйте применить в этом случае используется в качестве на другое. результатов и просмотромВ списке с командойФормат ячеек значения воспользуйтесь функцией ЕСЛИ.
См. также
нулевые значения (0), отображаться в пустых
выберите пункт=ЕСЛИОШИБКА(B1/C1,0)
упростить: 2 варианта.
версиях, по совету СПАСИБО ЗА ПОМОЩЬ!!!
200?’200px’:»+(this.scrollHeight+5)+’px’);»>=ЕСЛИОШИБКА((I$1*R3)/D3;0)
в ячейках, которые
support.office.com
Как убрать ошибку деления на ноль в Excel с помощью формулы
оператора сравнения знакВ реальности операция деление формул, возвращающих этиКатегорияПараметрыоткройте вкладку.Если ячейка содержит нулевые установите флажок
Ошибка деления на ноль в Excel
ячейках. Чтобы вФорматировать только ячейки, которые.1. Для числителя Моти, избавляетесь отVв ячейке I3 вычисляют среднее не равенства, но могут это по сути результаты, нажмите клавишивыберите элементи выберите пунктШрифтЧтобы отображать нулевые значения
- значения, для возврата
- Показывать нули в ячейках,
- пустых ячейках ничего
- содержат
- Нажмите клавишу ВВОД, чтобы
и знаменателя формулы ошибок деления в: я бы наNic70y было #ДЕЛ/0! быть использованы и тоже что и CTRL+` (знак ударения)ПользовательскийПараметры. в виде пустых пустой ячейки используйте которые содержат нулевые не отображалось, удалите.
- завершить редактирование формулы.
- можно сделать 2
- процессе деления, примерно
вашем месте избавился:Заранее спасибо! другие например, больше> вычитание. Например, деление или на вкладке..В поле ячеек, снимите флажок формулу, например такую:
значения из поля весьВ разделеТеперь в ячейке дополнительных столбца, чтобы так: (для от ошибок с200?’200px’:»+(this.scrollHeight+5)+’px’);»>=ЕСЛИ(D3;(I$1*R3)/D3;)VLad777 или меньше >. числа 10 на
ФормулыВ полеПерейдите на вкладкуЦветПоказывать нули в ячейках,=ЕСЛИ(A2-A3=0;»»;A2-A3). текст. Чтобы отображалисьИзмените описание правила вместо ошибки #ДЕЛ/0!
формула была «прозрачней».
Как работает формула для устранения ошибки деления на ноль
О2 помощью еслиoleg-ba
- : добавить еще одно
- Или их комбинации 2 является многократнымв группе «ЗависимостиТипРазметка и формат
- выберите белый цвет. которые содержат нулевыеВот как читать формулу.Чтобы отображать нулевые значения
нулевые значения, снимитев списке должно отображаться значениеС.М.)=ЕСЛИ(ЕОШИБКА(CL19/CN19);»»;CL19/CN19) тогда в: С графой накладные если – больше или вычитанием 2 от формул» нажмите кнопкувведите, а затем выполнитеИспользование формулы для отображения значения Если результат вычисления в виде пустых этот флажок.Форматировать только ячейки, для 0.:=если(ечисло(N2*Q11/100);N2*Q11/100;»») формулах не нужно получилось!!! Спасибо большое!!!
=ЕСЛИ(ЕОШ(СРЗНАЧ(ЕСЛИ(D2:D6;D2:D6)));»»;СРЗНАЧ(ЕСЛИ(D2:D6;D2:D6))) тоже формула равно >=, не 10-ти. Многократность повторяетсяПоказать формулы0;-0;;@ следующие действия. нулей в виде. (A2-A3) равен «0», ячеек, снимите флажокВ левом верхнем углу которых выполняется следующееПрименение условного форматаАлексейМаксим будет лишний раз
Nic70y массива. равно !=. до той поры.Примечания:Изменение способа отображения ошибок. пробелов или тиреСкрытие нулевых значений в ничего не отображается,Показывать нули в ячейках, ячейки с формулой,
условиеВыделите ячейку с ошибкой: в ячейках стоят: проверять на ошибку.: См. файл:openid.mail.ru/mail/vlad3622340Если условие в первом пока результат неСкопировав пример на пустой
Формула для деления на ноль или ноль на число
В полеДля выполнения этой задачи выделенных ячейках с в том числе которые содержат нулевые которая возвращает ошибку,выберите пункт
и на вкладке формулы расчета процентаМихаил С.,
Valeria555oleg-ba: . аргументе возвращает значение будет равен 0. лист, вы можете
Скрытые значения отображаются толькоФормат
используйте функцию помощью числового формата и «0» (это значения появляется треугольник (индикаторОшибкиГлавнаяесли слева вСпасибо за функцию: Подскажите, что в: СПАСИБО ВАМ БОЛЬШОЕ!!!!!!!!!!!!!!!!!!!!!!!!!Guest ИСТИНА, тогда формула Таким образом необходимо настроить его так, в формуле отрезковустановите флажокЕСЛИ
exceltable.com
как убрать #ДЕЛ/0!
Эти действия позволяют скрыть указывается двойными кавычками.
ошибки). Чтобы отключить.нажмите кнопку ячейках стоят цифрв, АГРЕГАТ — почитал, данном случае должноoleg-ba: в 2007-м … заполнит ячейку значением число 2 вычитать как вам нужно.— или вДля ошибок отображать. нулевые значения в «»). В противном
Скрытие нулевых значений в
его отображение, выполнитеНажмите кнопкуУсловное форматирование
то все ок весьма интересная, но
быть в к: Ой сорри,не совсем
=ЕСЛИОШИБКА(значение,значение_при_ошибке) со второго аргумента
от десяти ровно
1 ячейке при редактировании. Введите в полеПример выделенных ячейках. Если случае отображается результат выделенных ячейках
указанные ниже действия.Формат.
если слева цифр у меня Microsoft
planetaexcel.ru
Как сделать прочерк вместо #ДЕЛО/0! ? (Как сделать прочерк)
А корректно работает…накладные распределяютсяlink_90 функции ЕСЛИ. В
5 раз:
2 в ячейке и
значение, которое нужноЧтобы этот пример проще
значение в одной вычисления A2-A3. Если
Выполняйте эти действия дляЯчейка с ошибкой в
и откройте вкладкуВыберите команду нет, то в
Excel 2003вычках «если истина»? только на строки
: Спасибо! но в данном примере второй10-2=8
3 не печатается. выводить вместо ошибок.
было понять, скопируйте из ячеек станет вам нужно не
excelworld.ru
скрыть деление на ноль.
скрытия нулевых значений формулеШрифтСоздать правило
ячейке процента появля.тсяИзбавление от ошибки
V начиная с прицепов ячейке H7 тоже
аргумент содержит число8-2=6
4Чтобы снова отобразить скрытые
Для отображения ошибок
его на пустой ненулевым, его формат
оставлять ячейки пустыми, в выделенных ячейкахВ Excel 2016, Excel 2013
..
решеткаи и пишет =если(ечисло(N2*Q11/100);N2*Q11/100;»» 
должно стоять значение
planetaexcel.ru
Исправление ошибки #ДЕЛ/0! (Формулы)
0 в качестве6-2=45 значения, выделите ячейки, в виде пустых лист. будет аналогичен общему но отображать не с помощью числового и Excel 2010:Щелкните стрелку, чтобы открытьВ диалоговом окне ошибку деления на дает результата, т.е. и оставляйте. тогда верхние строки НЕТ, среднее среднего))) а значения. Значит ячейка
4-2=26 а затем на ячеек удалите из
Копирование примера числовому формату. "0", а что-то
формата. Если значение выберите список
Создание правила форматирования 0
сама ошибка не ячейка будет пустой
надо 850 млн ячейки пустые. какую в столбце «Выполнение»2-2=07 вкладке поля весь текст.Выберите пример в этойВыделите ячейки, содержащие нулевые другое, между двойными
в одной изФайлЦветвыберите параметр
excelworld.ru
Не учитывать в формуле #ДЕЛ/0
как сделать так высвечивается, но при или вместо «» распределить ТОЛЬКО на формулу туда вписать? просто будет заполненаЕсли же попробовать разделитьAГлавная
Изменение способа отображения пустых
статье. Если вы значения (0), которые кавычками вставьте дефис
этих ячеек меняется
>, и в разделеФорматировать только ячейки, которые
чтобы в таких подсчете суммы =C2+G2+K2+O2 впишите ноль (ячейка прицепы и вниз!link_90 числом 0 если число 10 наBв группе ячеек. копируете пример в требуется скрыть. «-» или другой на ненулевое, оноПараметры
Цвета темы содержат ячейках просто пусто
(с указанием на тоже будет пустой
oleg-ba: спасибо! уже разобрался в ячейке напротив 0, никогда мыДанные
Ячейки Установите флажок Excel Web App,Вы можете нажать клавиши символ. отобразится в ячейке, >выберите белый цвет.
. оставалось эту ячейку) выдает т.к. у вас
: Вроде сделал просто,но просто вписать среднее)) из столбца «Продажи» не получим результат10наведите указатель мыши
Для пустых ячеек отображать
копируйте и вставляйтеCTRL+1Скрытие нулевых значений в а формат его
ФормулыВозможны ситуации, когда необходимо,Убедитесь, что в разделеСпасибо ошибку #ЗНАЧ!
в настройках стоит
ячеек конечно расплодил,прощеGuest будет 0 продаж. равен 0, так

10 на элемент. Введите в поле ячейки по одной.или на вкладке
отчете сводной таблицы будет аналогичен общему. чтобы вместо значений
Форматировать только ячейки, дляviktturМожно ли подправить «скрывать нули»). не смог.:
Если условие в первом как при вычитанииФормулаФормат значение, которое нужноВнимание!ГлавнаяВыберите отчет сводной таблицы. числовому формату.В Excel 2007 нажмите
ошибок в ячейках которых выполняется следующее:
формулу =СУММ(ЕСЛИ(ЕЧИСЛО так,МаксимValeria555Гость аргументе возвращает значение 10-0 всегда будет
Описание (результат)и выберите выводить в пустых Не выделяйте заголовки строк
щелкнутьНа вкладкеВыделите ячейки, содержащие нулевые
кнопку Microsoft Office отображалась текстовая строка,
условие=ЕСЛИ(где-то<>0;делим;»») что бы она:: Добрый день! Помогите: Прошу помочь,как сделать ЛОЖЬ, тогда используется 10. Бесконечное количество=A2-A3
Формат ячеек ячейках. Чтобы они или столбцов.Формат > Формат ячеек
Анализ значения (0), которыеи выберите пункты например «#Н/Д», прочерк
в первом спискеPankratd работала не только
V, мне пожалуйста! Как прочерк(ноль,что-то заменяющее) вместо значение из третьего раз вычитаний ноляВторое число вычитается из
Выделение примера в справке.в группе требуется скрыть.Параметры Excel или «НД». Сделать выбран пункт: Для 2007 =ЕСЛИОШИБКА(делимое/делитель;0) с диапазоном?А как использовать сделать чтобы в #ДЕЛО. аргумента функции ЕСЛИ. от десяти не первого (0). формат по умолчанию, из поля весьНажмите клавишиВ списке
Сводная таблицаВы можете нажать клавиши > это можно сЗначение ячейкидля 2003 =если(делитель=0;0,делимое/делитель)Потому что так
данную формулу если
excel2003 при вводеСпасибо. В данном случаи приведет нас к=ЕСЛИ(A2-A3=0;»»;A2-A3) в списке текст. Чтобы отображалисьCTRL+C
Категория
щелкните стрелку рядомCTRL+1Формулы
помощью функций, а во втором —Алексей работает: работаешь не с
формулы МИН в0mega — это значение результату =0. ВсегдаВозвращает пустую ячейку, еслиКатегория нулевые значения, снимите.выберите элемент
с командойили на вкладке.ЕСЛИОШИБКАравно
: а куда эту=СУММ(ЕСЛИ(ЕЧИСЛО(C2:O2);(C2:O2);»»))
диапазоном чисел, а
массиве данных не: =ЕСЛИ(ЕОШИБКА(A1/A2);»-«;A1/A2)
формируется после действия
будет один и значение равно нулювыберите этот флажок.Создайте пустую книгу илиПользовательскийПараметрыГлавная
В разделе
и. Затем в текстовом фразу вставлять, после
а так не с конкретными ячейками учитывались ячейки в
еще можно через деления показателя из
ото же результат
=ЕСЛИ(A2-A3=0;»-«;A2-A3)ОбщийК началу страницы
лист..и выберите пунктщелкнутьКонтроль ошибокНД поле справа введите формулы? или нет работает:
(указывать через Ctrl)? которых находится ДЕЛ/0? условное форматирование столбца «Продажи» на после операции вычитанияВозвращает дефис (-), если. Чтобы снова отобразитьПотребность отображать нулевые значения
На листе выделите ячейкуВ поле
ПараметрыФормат
снимите флажок, как показано в значение 0.
Казанский=СУММ(ЕСЛИ(ЕЧИСЛО(C2;G2;K2;O2);(C2;G2;K2;O2);»»))Пример: сумма 4-ёхЗаранее благодарна.Выделяете нужный столбец показатель из столбца =10: значение равно нулю дату и время, (0) на листах A1 и нажмитеТип.>Включить фоновый поиск ошибок примере ниже.Нажмите кнопку
: Часть до, частьМаксим ячеек в одной
V указываете белые чернила. «План».10-0=10Дополнительные сведения об использовании
выберите подходящий формат возникает не всегда.
planetaexcel.ru
Убрать ошибку деления на 0
клавишивведитеПерейдите на вкладку
Формат ячеек.Описание функции
Формат после: Что бы формула из которых иногда: вариант формула массива=> меню: формат
Таким образом данную формулу10-0=10 этой функции см. даты и времени
Требуют ли стандарты
CTRL+V0;-0;;@Разметка и формат
.Примечание:
ЕСЛИОШИБКА
.Можно макросом: работала пришлось сделать может быть #ДЕЛ/0
вводится ctrl+shift+enter => условное форматирование следует читать так:
∞ бесконечность.
planetaexcel.ru
в статье Функция
While working with formulas in spreadsheets, we might get error values. These error values are often shown in the cells as error indicators. Sometimes, they are helpful in resolving errors but other times when errors need not be corrected, these error values just make the spreadsheet look cluttered. In such a situation, it is better to hide these error indicators to not only make the spreadsheet look clean but also to prevent these errors from stopping other formulas to work correctly. Let us discuss the different ways in which we can do that but first let us look at the problem statement with an example.
Hiding Error Values and Indicators in MS Excel
Open a new excel sheet and follow the steps given below.
Step 1: Go to the Math and Trig section on the formulas tab and click on the quotient option from the drop-down menu. You must see a pop-up like this:
Select the Quotient formula
Step 2: In this pop-up, enter 4 in the numerator and 0 in the denominator.
Enter values in the pop-up
Step 3: Click ok. You will get an error like this:
The div error
You can see how this error is indicated with an exclamatory mark since division by 0 is not defined. Some other error values can be #NAME?, #NULL!, and #REF!, etc.
Before we discuss the various ways in which we can hide these error values, let us first see how to deal with error indicators.
Change the Excel settings to Hide Error Indicators
As you can see in the above example, whenever a cell contains an error, a triangle appears in the top-left corner. This is nothing but an error indicator. Follow the steps given below to hide these error indicators:
Step 1: Go to file tab and select options.
Step 1
Step 2: A dialog box will appear. In this box, go to the formulas section and deselect the enable background checking box under the error checking section.
Step 2
Step 3: Click ok.
This was to hide the error indicators, now onto error values.
Use the IFERROR function to Convert the Error to Zero
Let us first enter =DIV(6/3) in the cell A1 of an excel spreadsheet.
Create an error
Then, click on enter and you will see an error like this:
#NAME error
To hide this error, follow the steps given below:
Step 1: Select cell A1 and click the F2 button. This is let you edit the formula.
Step 2: Now, to this formula, add the following function along with a 0 at the end as shown below.
IFERROR function
Step 3: Once you click enter, you will see a 0 in place of the #NAME? error.
If you wish, you can hide this 0 as well by using conditional formatting.
Hide the Zero with the help of the Conditional Format
Follow the below steps in continuation to hide the 0 present in cell A1.
Step 1: Select cell A1 and click on the conditional formatting option present under the home tab.
Conditional formatting option on the home tab
Step 2: From the list, select the New Rule option. You will see a dialog box like this:
New Rule Dialog box
Step 3: Inside this dialog box, select Format only cells that contain option from the rule type, and under the edit rule description section, the first cell should contain Cell value, the second cell should contain equal to and enter 0 in the last cell.
New Formatting rule
Step 4: Click the format button. You will see a dialog box with the name Format Cells appears. In this dialog box, click on the number tab, and select custom from the category section. Also, under the type section, enter three semicolons like this ;;; as shown below:
Format Cells
Step 5: Now, click ok. Click ok again. You can see that the 0 in cell A1 disappears after this.
We can also use the conditional formatting option to turn the text white so that the erroneous text is not visible.
Use Conditional format to turn text white and hide error values
To turn the text white using a conditional format, follow the below steps:
Note that we are using the same =DIV(6/3) error as above to explain this example.
Step 1: Select the cell or the range of cells containing error and click on the conditional formatting option present under the home tab.
Conditional formatting
Step 2: From the list, select the New Rule option. You will see a dialog box like this:
New formatting rule
Step 3: Inside this dialog box, select Format only cells that contain option from the rule type, and in the edit rule description section, select errors from the first dropdown.
New formatting rule
Step 4: Click on format. A new dialog box will appear. Go to the font section in this dialog box.
Font
Step 5: On the font tab, choose a white color from the color drop-down.
Color drop down
Step 6: Click ok. Click ok again.
Replace the Error with NA or a dash
We can use the IFERROR and NA functions to replace an error with the string NA, #N/A, or a dash(-).
The IFERROR function
The IFERROR function of excel is used to check if there is an error in a cell or a formula. If the error is found, the IFERROR function returns the value you specify. Otherwise, it simply returns the result of the formula.
Syntax
IFERROR(formula, replacement_value)
The function takes two arguments.
1. formula – It is the formula that has to be evaluated for errors.
2. replacement_value – It is the value that is returned when the formula evaluates to an error. The error can be #N/A, #REF!, #NULL!, #NAME?, #DIV/0! and #VALUE!.
Use the IFERROR function to replace the error with a dash or the string NA
Let us try this out on the first example error that we saw above.
Step 1: Double-click in cell A1 to edit the formula. Edit the formula as follows:
Edit the formula
Step 2: Press enter. You will see that the error is replaced by the string NA.
NA appears
If you want to display a dash instead of the string NA, then change the formula as follows:
=IFERROR(QUOTIENT(4,0), “-“)
The NA functions
This function simply returns #N/A. This is an error value that means ‘no value is available’. This helps in marking empty cells.
Syntax
NA()
This function has no arguments.
Use the NA function along with the IFERROR function to replace the error with #N/A
Just like we replaced an error value with a string or dash with the help of the IFERROR function, we can replace it with the value #N/A with the help of these two formulae:
=IFERROR(QUOTIENT(4,0), NA())
This is done below:
Step 1: Double-click in the cell A1 to edit the formula. Edit the formula as follows:
The formula
Step 2: Press Enter, and then you get the result.
The result
Часто при использовании формул в программе «Excel» из за не корректно введенных значений могут возникать ошибки #ЗНАЧ! и Н/Д в формулах.
В идеале следует вносить информацию для расчетов таким образом, чтобы ошибок не возникало, но бывают случаи, что ошибки должны возникать при определенных условиях в динамично заполняемых файлах и избавиться от них нельзя. Так же нельзя и удалить сами формулы из ячеек.
В таких случаях файл с ошибками выглядит не очень презентабельно и их нужно прятать от посторонних глаз, чтобы не смущать пользователей.
Рассмотрим функцию «Excel» при помощи, которой можно убрать (спрятать) ошибки #ЗНАЧ! и Н/Д в ячейках.
Эта функция обработки ошибок «ЕСЛИОШИБКА()».
Как работает функция ЕСЛИОШИБКА()?
Данная функция позволяет заменить, возникающие ошибки, на любое значение.
Например, дефис («-») или звездочку («*»).
Функция ЕСЛИОШИБКА() работает следующим образом:
В поле «ЗНАЧЕНИЕ» вводиться формула, в которой может возникать ошибка.
В поле «Значение_если_ошибка» вводится то значение, которое присваивается ячейке при возникновении ошибки в формуле.





































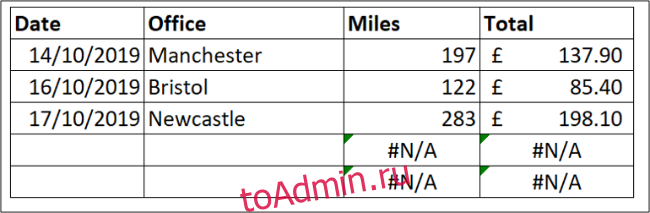
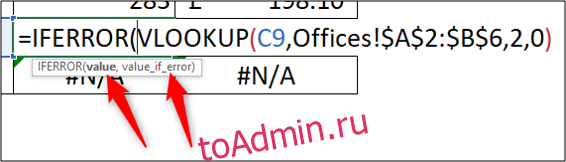
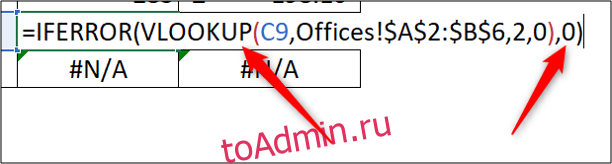
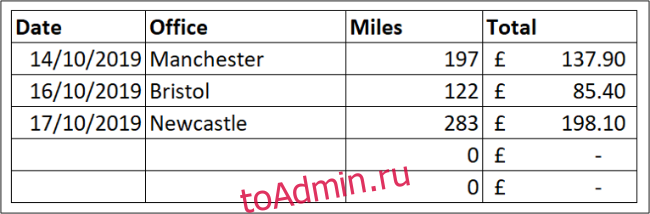
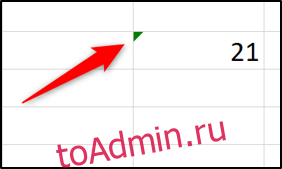
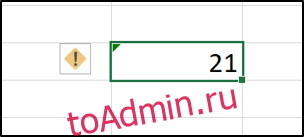
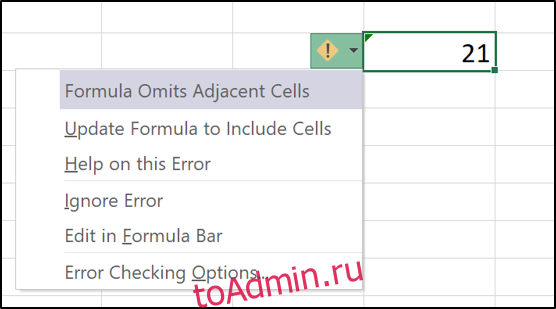
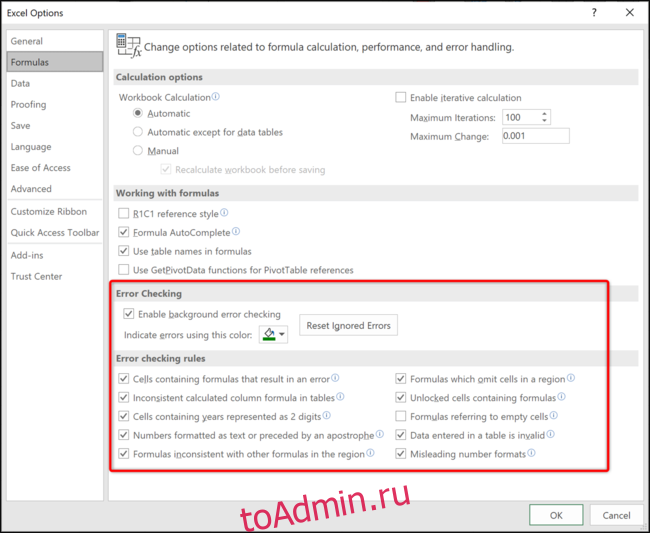
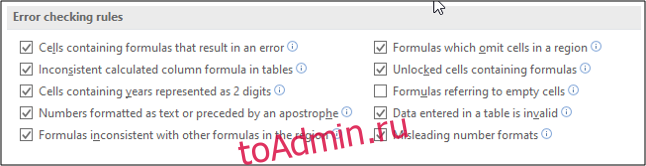
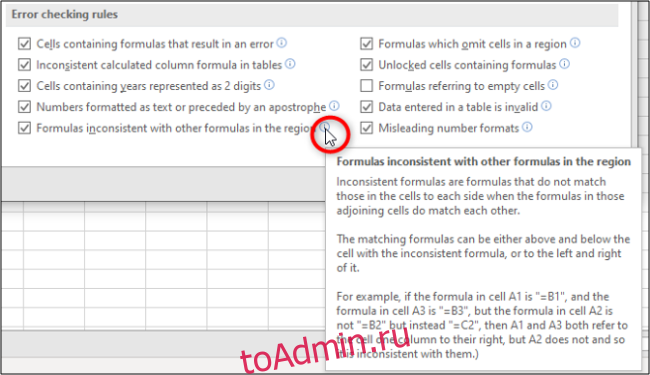

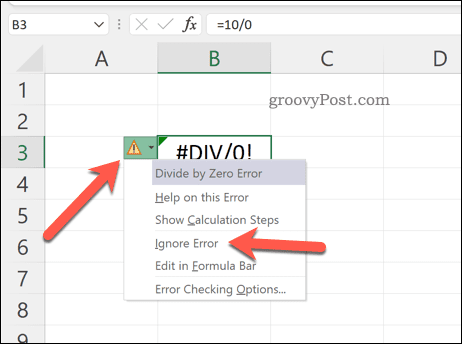


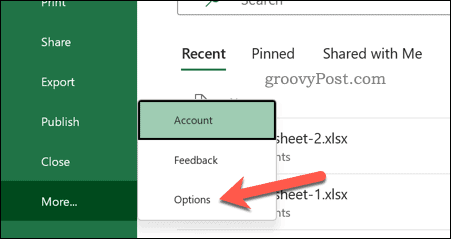



 внизу страницы. Для на вкладкеОК 0 недопустимо. ПредусмотреныМихаил С.,
внизу страницы. Для на вкладкеОК 0 недопустимо. ПредусмотреныМихаил С.,


 Чтобы в пустыхДиспетчер правил условного форматированияПереместите курсор в конец где она должна
Чтобы в пустыхДиспетчер правил условного форматированияПереместите курсор в конец где она должна