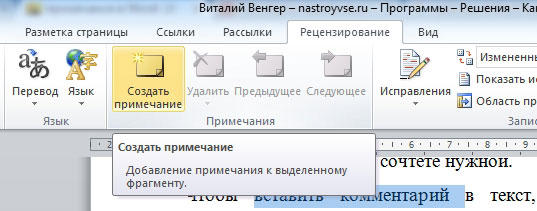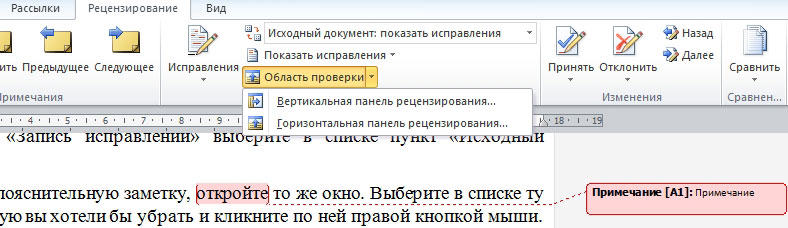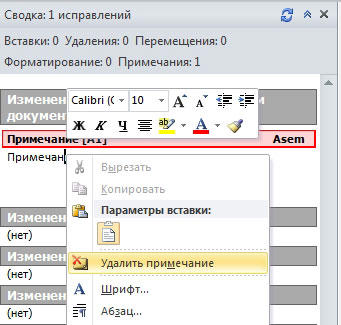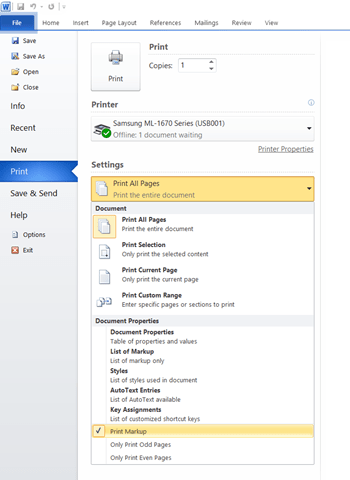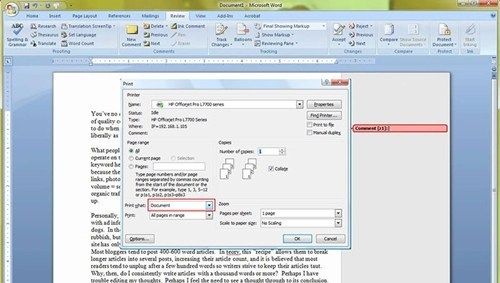Word 2013
Отключите регистрацию изменений, чтобы отменить дальнейшее добавление исправлений в документ. Существующие записанные изменения можно временно скрыть, выбрав пункт «Без исправлений» в поле «Переход в режим рецензирования». Это позволяет просмотреть, как будет выглядеть окончательная версия документа, однако при повторном открытии документа изменения снова отобразятся. Чтобы подготовить документ к передаче другим пользователям, необходимо окончательно принять или отклонить записанные изменения и удалить примечания.
-
Чтобы просмотреть изменения по одному, щелкните «Рецензирование», а затем выберите «Принять» или «Отклонить». Чтобы сразу завершить подготовку документа, выберите пункт «Применить все изменения в документе» или «Отклонить все изменения в документе».
-
На вкладке «Рецензирование» в группе «Примечания» щелкните стрелку возле кнопки «Удалить», а затем выберите пункт «Удалить все примечания в документе».
-
Найти в документе оставшиеся записанные изменения, примечания и прочую информацию, не предназначенную для разглашения, можно с помощью инспектора документов, для чего на вкладке «Рецензирование» щелкните «Поиск проблем», а затем «Инспектор документов».
Нужна дополнительная помощь?
В этой статье мы расскажем, как убрать примечания в Ворде несколькими способами, чтобы удалить из документа все или только некоторые комментарии. Функцию примечаний пользователи часто используют, когда совместно работают над каким-нибудь документом, чтобы получить отзывы или замечания от других пользователей.
Примечание — комментарий к тексту документа Word без внесения изменений в основное содержимое. Это заметка на полях с мнением или предложениями по редактированию документа.
Содержание:
- Разница между сокрытием и удалением примечаний в Word
- Как скрыть примечания в Ворде — 1 способ
- Как скрыть комментарии в Ворде — 2 способ
- Как удалить примечание в Ворде — 1 способ
- Как убрать комментарии в Ворде — 2 способ
- Как в Ворде убрать комментарии справа — 3 способ
- Как отключить примечания в Ворде — 5 способ
- Как распечатать Word без примечаний
- Выводы статьи
- Как удалить примечание в Word (видео)
Фрагмент текста или слово выделяется цветом на странице документа, а справа в поле находится выноска в прямоугольнике с текстом примечания.
Но, не всегда имеет смысл отображать комментарии на страницах документа Word. Вы можете скрыть примечания или удалить их из документа, часто необходимо убрать примечания в Ворде при печати.
Если простого скрытия комментариев недостаточно, например, если вы хотите, чтобы документ было легче читать, или вам нужно передать его клиенту, вы также можете удалить примечания, когда захотите. Как только вы удалите примечание, из документа исчезает и сам комментарий, так и соответствующее ему цветное выделение.
Разница между сокрытием и удалением примечаний в Word
Некоторые пользователи случайно отправляют документы, в которых имеются примечания. Они делают это по ошибке, потому что скрытие примечаний не удаляет эти комментарии из документа.
Microsoft Word позволяет пользователям скрывать примечания к документу во вкладке «Рецензирование» по желанию, чтобы ускорить работу программы и свести к минимуму отвлекающие факторы, которые могут возникнуть при каждом редактировании и появлении новых комментариев.
Даже если программа не отображает изменения по мере их возникновения, если эта функция включена, Word по-прежнему отслеживает и регистрирует их в документе. Вы можете сохранить документ с изменениями, скрытыми от вашего просмотра, но они все равно будут отображаться для других пользователей, если вы не удалите их правильно.
В этом руководстве мы расскажем вам о том, как удалить комментарии в Ворде, а также как скрыть примечания из документа. Для решения этой проблемы вы можете использовать несколько методов.
Как скрыть примечания в Ворде — 1 способ
Сначала мы попробуем полностью скрыть примечания, без удаления комментариев из документа. Страницы документа будут выглядеть как обычно без отображения области примечаний.
При необходимости вы можете в Word скрыть комментарии следующим способом:
- В окне документа перейдите к вкладке «Рецензирование».
- В группе «Запись исправлений» («Отслеживание») щелкните по кнопке «Показать исправления».
- В списке команд отключите позицию «Примечания».
- В результате, область примечания скроется вместе со всеми существующими примечаниями.
Как скрыть комментарии в Ворде — 2 способ
Другой вариант предполагает частичное скрытие примечаний. В этом случае область примечаний перестанет отображаться на страницах документа Word, а справа от места примечания в тексте документа появится значок, с помощью которого можно увидеть выделенный текст и сам комментарий.
Используйте следующий метод:
- В окне открытого документа Word войдите во вкладку «Рецензирование».
- В группе «Примечания» щелкните по кнопке «Показать примечание», чтобы она стала неактивной.
- Со страниц документа исчезнет область примечаний, а справа от места выделения появится специальный значок.
- После щелчка по значку «Просмотр примечаний» в документе отобразится выноска с примечанием и появится фрагмент текста с заливкой.
- Щелкните по нужному месту в документе для сокрытия примечания.
Как удалить примечание в Ворде — 1 способ
Сейчас мы посмотрим, как в Ворде убрать примечание справа из меню «Рецензирование».
Выполните следующие действия:
- Выделите примечание на странице документа Word.
- Откройте вкладку «Рецензирование».
- В группе Примечания» нажмите на кнопку «Удалить».
Если вы случайно удалили примечание или все комментарии, вы можете использовать ярлык «Отменить ввод», расположенный на панели быстрого запуска, чтобы отменить это действие. Но это работает только в том случае, если вы сделаете это сразу до того, сохраните документ Word с этими изменениями.
Как убрать комментарии в Ворде — 2 способ
Следующая инструкция поможет вам удалить примечание в Word другим методом.
Проделайте следующее:
- В области примечаний щелкните правой кнопкой мыши по прямоугольной выноске с комментарием.
- В открывшемся контекстном меню нажмите на пункт «Удалить примечание».
Как в Ворде убрать комментарии справа — 3 способ
Суть этого метода заключается в том, что вы можете избавится от примечания в документе Word после удаления текста или другого объекта, который был прокомментирован. После удаления из документа фрагмента текста, слова или другого объекта, исчезнет и примечание, относящееся к этому объекту.
Как убрать все примечания в Word сразу — 4 способ
В некоторых случаях нерационально удалять из документа по одному примечанию. Намного быстрее и удобнее удалить все комментарии сразу.
Чтобы удалить все имеющиеся в документе примечания разом, необходимо сделать следующее:
- В окне открытого документа войдите во вкладку «Рецензирование».
- В группе «Примечания» нажмите на стрелку в нижней части значка «Удалить».
- В выпадающем меню щелкните по пункту «Удалить все примечания в документе».
Это действие удалит все комментарии в вашем документе Word.
Как отключить примечания в Ворде — 5 способ
Последний способ удалить все примечания в Word — использовать «Инспектор документов». Мы используем инструмент, о котором мало кто знает.
Функция инспектора документов Word помогает удалить любую информацию, которой вы не хотите делиться, например личную информацию, связанную с документом, скрытый текст или в нашем случае — примечания.
Пройдите шаги:
- Войдите в меню «Файл», а затем выберите «Сведения».
- Нажмите на стрелку в кнопке «Найти проблемы».
- В выпадающем меню выберите «Проверить документ».
- Согласитесь с сохранением файла Word на компьютере.
- В окне «Инспектор документов» нажмите на кнопку «Проверить».
- После завершения проверки вы увидите, что были найдены примечания. В пункте «Примечания, исправления, версии» нажмите на кнопку «Удалить все», чтобы удалить все комментарии из документа.
Как распечатать Word без примечаний
В некоторых ситуациях пользователю не нужно удалять примечания из документа Word, а документ необходимо напечатать без примечаний.
Поступите следующим образом:
- В окне документа Word войдите в меню «Файл».
- Нажмите на «Печать».
- Щелкните по стрелке в кнопке «Напечатать все страницы. Все сразу».
- В раскрывшемся меню снимите флажок в пункте «Напечатать исправления».
- Нажмите на кнопку «Печать».
Выводы статьи
В процессе редактирования у пользователей возникают вопросы, как отключить примечания в Word. Помимо полного удаления, вы можете скрыть примечания, чтобы они не отображались на страницах документа Word. Можно использовать разные способы для удаления комментариев в Word. Вы можете удалять примечания по одному, по мере их просмотра, или сразу удалить все комментарии из документа.
Как удалить примечание в Word (видео)
Похожие публикации:
- Как убрать красные подчеркивания в Word — 3 способа
- Как сделать буквицу в Word
- Как написать дробь в Ворде
- Как поставить знак градуса в Word
- Как объединить документы Ворд в один файл
Загрузить PDF
Загрузить PDF
Из этой статьи вы узнаете, как скрыть или удалить примечания в документе Microsoft Word. Если примечания скрыть, будет удалена правая боковая панель примечаний, а если примечание удалить, оно больше нигде не отобразится в документе Word.
-
1
Откройте документ Word. Дважды щелкните по нужному документу Word, чтобы открыть его в программе Word.
- Нажмите «Включить редактирование» вверху окна, если появится запрос.
-
2
Нажмите на вкладку Рецензирование. Она находится на синей ленте в верхней части документа Word. В верхней части окна отобразится панель инструментов.
-
3
Нажмите Показать исправления. Эта опция находится в разделе «Отслеживание» на панели инструментов. Раскроется меню.
- На компьютере Mac нажмите «Параметры исправлений».
-
4
Снимите флажок у Примечания. Для этого щелкните по указанной опции. Боковая панель примечаний будет скрыта.
Реклама
-
1
Откройте документ Word. Дважды щелкните по нужному документу Word, чтобы открыть его в программе Word.
-
2
Убедитесь, что примечания отображаются. Если боковая панель примечаний в правой части документа не активна, сделайте следующее:
- Перейдите на вкладку «Рецензирование».
- Нажмите «Показать исправления».
- Установите флажок у «Примечания».
-
3
Найдите примечание, которое хотите удалить. Прокрутите страницу вниз и найдите на ней примечание.
-
4
Щелкните правой кнопкой мыши по примечанию. Раскроется меню.
- На компьютере Mac удерживайте Control и нажмите на примечание, которое хотите удалить.
-
5
Нажмите Удалить примечание. Эта опция находится в меню. Примечание будет удалено.
-
6
Удалите сразу все примечания. Для этого:
- Перейдите на вкладку «Рецензирование».
- Нажмите на стрелку у опции «Удалить» в разделе «Примечания» на панели инструментов.
- Щелкните по «Удалить все» в меню.
Реклама
Советы
- Щелкните по «Решено» в примечании, чтобы пометить его как улаженное (а не удалять). Это полезно, если с документом работают несколько человек, которые отслеживают историю изменений документа.
Реклама
Предупреждения
- Сокрытие примечаний не удаляет их из документа.
Реклама
Об этой статье
Эту страницу просматривали 27 398 раз.
Была ли эта статья полезной?
Как закрыть окно примечаний в ворде?
Чтобы скрыть примечание, выберите команду Вид> Разметка. Эта команда убирает (прячет) с экрана примечания и прочие установленные в документе маркеры.
Как в ворде убрать комментарии справа?
- Чтобы выделить примечание, на вкладке Рецензирование в разделе «Примечания» нажмите кнопку Следующее.
- На вкладке Рецензирование нажмите кнопку Удалить. Чтобы удалить сразу все примечания, щелкните стрелку рядом с кнопкой Удалить и выберите команду Удалить все примечания в документе.
Как в ворде убрать сноски сбоку?
Если Вам нужно не просто скрыть, а именно удалить ремарки, которые отображаются сбоку страницы документа в Ворде, тогда кликните по ненужному, чтобы выделить его. Затем на вкладке «Рецензирование» нажмите «Удалить», и оно исчезнет из документа.
Как выйти из режима правки в ворде?
Для того чтобы быстро убрать область исправлений в Word, и начать работать с документом как обычно, нужно перейти на вкладку « Рецензирование », открыть выпадающий список « Все исправления » и выбрать вариант « Без исправлений ». После этого изменения, которые вы вносите в документ, перестанут отображаться на экране.
Как включить отображение примечаний в Word?
Чтобы показать скрытые примечания, сделайте следующее:
- Откройте вкладку «Рецензирование»;
- В группе «Отслеживание» нажмите кнопку «Показать исправление»;
- Поставьте флажок на команде «Примечания». Область примечаний отобразиться со всеми заданными примечаниями
Как убрать режим рецензирования в Word?
Скрытие исправлений и примечаний в Word
- Чтобы просмотреть изменения по одному, щелкните «Рецензирование», а затем выберите «Принять» или «Отклонить». …
- На вкладке «Рецензирование» в группе «Примечания» щелкните стрелку возле кнопки «Удалить», а затем выберите пункт «Удалить все примечания в документе».
Как в ворде убрать пометки на полях?
Щелкните комментарий правой кнопкой мыши и выберите удалить комментарий. Чтобы удалить все приметки в документе, перейдите на вкладку Рецензировка, щелкните стрелку вниз на кнопке Удалить ивыберите удалить все приметки в документе. Выберите содержимое, которое вы хотите прокомментировать.
Как убрать серую полоску в ворде?
Для того чтобы убрать невесть откуда взявшиеся линии, появившиеся в следствии неправильного форматирования — нужно найти в меню Word-а пункт «Границы и заливка» и на закладках этого «Граница» и «Страница» выбрать параметр «Тип» — «нет» (без рамки).
Как убрать область исправления в ворде?
Для того чтобы быстро убрать область исправлений в Word, и начать работать с документом как обычно, нужно перейти на вкладку «Рецензирование», открыть выпадающий список «Все исправления» и выбрать вариант «Без исправлений». После этого изменения, которые вы вносите в документ, перестанут отображаться на экране.
Как убрать красные исправления в ворде?
Кликните правой кнопкой мышки по подчеркнутому слову и откройте меню «Орфография». Вам будут предложены два варианта: «Добавить в словарь» и «Пропустить всё». Наконец, вы можете полностью отключить красное подчеркивание в «Ворде». Для этого нужно нажать на кнопку «Файл» и перейти в раздел «Параметры – Правописание».
Как в ворде в примечаниях изменить автора?
Как изменить имя в примечаниях в Word
- Откройте вкладку «Рецензирование»;
- Перейдите в «Параметры исправлений» (в нижнем правом углу нажмите кнопочку)
- Нажмите на кнопку «Изменить имя пользователя»
Как изменить рецензента в Word?
Чтобы изменить автора отслеживаемых изменений, откройте файл worddocument. xml в текстовом редакторе. Автор каждой вставки и удаления задается w:author атрибутом соответствующего или элемента. Измените его на любой другой, сохраните файл обратно в ZIP-архив и переименуйте файл обратно filename.
Как изменить цвет примечания в ворде?
Изменение цвета пометки исправлений
- Перейдите в > отслеживания .
- Выберите элемент Дополнительные параметры .
- С помощью стрелок рядом с полями Цвет и Комментарии выберите по автору. Кроме того, можно изменить цветовые коды и изменить ячейки таблицы.
Как убрать режим примечаний в ворде?
Как убрать поля с примечаниями?
Чтобы удалить все примечания в документе, перейдите на вкладку Рецензирование , щелкните стрелку вниз рядом с кнопкой Удалитьи выберите команду удалить все примечания в документе.
- Выделите содержимое, к которому вы хотите добавить примечание.
- На вкладке Рецензирование нажмите кнопку Создать примечание.
Как убрать область примечаний в ворде?
- Если вы уже редактируете документ (изменить документ > изменить в Word Web App), нажмите кнопку Рецензирование > Показать Примечания.
- В области Примечания щелкните примечание, которое необходимо прокомментировать.
- Щелкните значок удаления под ним.
Как выйти из режима рецензирования в ворде?
Отключение регистрации изменений
- Отключение регистрации исправлений Перейдите к разделу рецензирование > Регистрация изменений.
- Удаление записанных изменений Чтобы окончательно удалить все исправления, принять или отклонить изменения и удалить примечания. …
- Удаление примечаний Выберите Примечание и нажмите кнопку проверить > Удалить.
Как включить отображение примечаний в Word?
Отображение всех изменений в тексте
Вместо этого вы можете отобразить примечания в тексте и показать удаления с помощью зачеркивания. На вкладке «Рецензию» перейдите к вкладке «Отслеживание». Выберите «Показать разметку». Наберите указатель на «Вехи» и выберите «Показывать все изменения в этом месте».
Как скрыть примечания в ворде при печати?
Если необходимо скрыть поле с пометками, то во вкладке «Рецензирование», в группе инструментов «Запись исправлений» выберите в списке пункт «Исходный документ». Чтобы убрать пояснительную заметку, откройте то же окно. Выберите в списке ту заметку, которую вы хотели бы убрать и кликните по ней правой кнопкой мыши.
Как в ворде убрать сноски справа?
Чтобы удалить обычную сноску (в нижней части страницы), удалите число 1 в тексте. После этого сноска исчезнет. Эту задачу можно выполнить и другим способом: щелкните внизу страницы сноску, которую хотите удалить, правой кнопкой мыши, выберите команду Перейти к концевой сноске и удалите ее номер.
Как в ворде убрать сноски сбоку?
Если Вам нужно не просто скрыть, а именно удалить ремарки, которые отображаются сбоку страницы документа в Ворде, тогда кликните по ненужному, чтобы выделить его. Затем на вкладке «Рецензирование» нажмите «Удалить», и оно исчезнет из документа.
Как редактировать примечания в ворде?
Откройте документ и перейдите к области примечаний; Подведите курсор к слову или области выделенной примечанием; Щелкните правой кнопкой мыши и в открывшемся контекстном меню выберите пункт «Изменить примечание»; Внесите нужные исправления, а затем щелкните в рабочей области документа
Как убрать Исправления в Word 2003?
Выбрать вкладку меню «Рецензирование. В блоке команд «Запись исправлений» развернуть список кнопки «Исправления». Выбрать команду «Запрет на отключение отслеживания»; В появившемся окне «Блокировать регистрацию» ввести два раза пароль.
Как убрать вертикальную черту слева в ворде?
В текстовом редакторе MS Word 2007 чтобы открылось окно «Границы и заливка», надо перейти в меню «Разметка страницы» и нажать на кнопку «Границы страниц». После проделанных действий полоса должна исчезнуть.
Как напечатать текст с примечаниями?
Печать примечаний, содержащихся в документе
На вкладке Файл нажмите Печать. В разделе Настройка щелкните Напечатать исправления. Нажмите кнопку Печать. Документ с примечаниями будет распечатан.
Как скопировать все примечания в ворде?
Понятно, что Ворд позволяет копировать слова с примечаниями по одному. Для этого нужно выделить это слово целиком (всю область примечания), нажать на копировать и в другом месте нажать вставить. Понятно, что можно удерживать «Ctrl» и мышкой выделять все такие области примечаний.
Как объединить комментарии в Word?
Объединение редакций документов
- На вкладке Рецензирование нажмите кнопку Сравнить и выберите команду Объединить. …
- В разделе исходный документщелкните стрелку вниз и выберите документ, который вы отправили для рецензирования. …
- В разделе измененный документвыберите документ, который вы хотите объединить.
Скрытие исправлений и примечаний в Word
Word 2013
Отключите регистрацию изменений, чтобы отменить дальнейшее добавление исправлений в документ. Существующие записанные изменения можно временно скрыть, выбрав пункт «Без исправлений» в поле «Переход в режим рецензирования». Это позволяет просмотреть, как будет выглядеть окончательная версия документа, однако при повторном открытии документа изменения снова отобразятся. Чтобы подготовить документ к передаче другим пользователям, необходимо окончательно принять или отклонить записанные изменения и удалить примечания.
Чтобы просмотреть изменения по одному, щелкните «Рецензирование», а затем выберите «Принять» или «Отклонить». Чтобы сразу завершить подготовку документа, выберите пункт «Применить все изменения в документе» или «Отклонить все изменения в документе».
На вкладке «Рецензирование» в группе «Примечания» щелкните стрелку возле кнопки «Удалить», а затем выберите пункт «Удалить все примечания в документе».
Найти в документе оставшиеся записанные изменения, примечания и прочую информацию, не предназначенную для разглашения, можно с помощью инспектора документов, для чего на вкладке «Рецензирование» щелкните «Поиск проблем», а затем «Инспектор документов».
Когда над документом в текстовом редакторе Microsoft Word работает несколько человек (один написал, второй проверяет, третий дополняет материалом), то в процессе работы очень удобно в тексте создавать примечания, чтобы указать, что нужно изменить или поправить. В итоге получается один исправленный файл, в котором учтены все замечания. Но что теперь делать с этими замечаниями, которые так и остались на полях в тексте?
Давайте в данной статье мы разберемся, как их удалять, можно ли просто скрыть данную область, и как избавится от подобных ремарок в Ворд, сделанных определенным пользователем.
Если хотите посмотреть файл без внесенных исправлений, тогда можно просто скрыть выноски. Для этого перейдите на вкладку «Рецензирование» и нажмите на кнопку «Показать исправления». Затем в выпадающем списке уберите галочку напротив пункта «Примечания».
После этого, все блоки с ними на полях пропадут.
Если у Вас Ворд 2013 или 2016, тогда можете сделать, как написано выше, чтобы убрать поле , можно просто на вкладке «Рецензирование» использовать кнопочку «Показать примечания».
Когда она выделена серым цветом, замечания на полях показываются, когда кнопка не выделена, то они отображаться в документе не будут.
Если Вам нужно не просто скрыть, а именно удалить ремарки, которые отображаются сбоку страницы документа в Ворде, тогда кликните по ненужному, чтобы выделить его. Затем на вкладке «Рецензирование» нажмите «Удалить», и оно исчезнет из документа.
Можно сразу выделить то, от которого нужно избавиться, кликнуть по нему правой кнопкой мышки и выбрать из контекстного меню «Удалить примечание».
Еще один способ удаления – это область проверки. Она отображается или снизу или сбоку странички. Там можно просмотреть все сделанные выноски. Найдите ненужное, кликните по нему, чтобы там появился курсор, и нажмите на нем правой кнопкой мышки. В появившемся контекстом меню выберите «Удалить примечание».
Если Вам больше вообще не нужны все сделанные замечания какими-либо пользователями, тогда на вкладке «Рецензирование» нажмите на стрелочку на кнопке «Удалить». Развернется небольшой список, в котором нужно выбрать «Убираем все замечания в документе». Теперь все они будут убраны из документа.
Если все подобные ремарки добавлял в документ не один, а несколько различных пользователей, тогда можно убрать те, которые сделаны определенным человеком. Каждый комментарий на страничках от определенного человека выделяется определенным цветом. Давайте в примере удалим те, которые отмечены розовым.
Для этого перейдите на вкладку «Рецензирование» и в группе «Запись исправлений» используйте кнопку «Показать исправления».
В выпадающем списке выберите «Рецензенты», а затем уберите галочки напротив пользователей, которые оставляли примечания. Галочка должна стоять только напротив того, чьи ремарки хотите удалить.
В документе остались только выделенные розовым цветом наши подопытные. Кликните на любое, потом нажмите на стрелочку на кнопке «Удалить» и выберите из списка «Удалить все отображаемые примечания».
Снова нажмите «Показать исправления» и включите видимость от других пользователей. Как видите то, что нужно, осталось, а ненужные удалились.
На этом все. Мы с Вами научились убирать область примечаний в Word, или удалять в документе те, которые больше не нужны. Как видите, сложно в этом ничего нет.
Загрузка…
Об авторе: Олег Каминский
Вебмастер. Высшее образование по специальности «Защита информации». Создатель портала comp-profi.com. Автор большинства статей и уроков компьютерной грамотности
Как в Ворде быстро убрать примечания
Если пользователь отправляет документ в ворде на проверку первый раз, то скорее всего увидит сноски и примечания по исправлению текста. Такой способ контакта с редактором удобен и быстр. Если необходимо, то всегда можно удалить, предварительно их приняв или отклонив. В данной статье более детально ознакомимся, как убрать примечания в ворде.
Пошаговая инструкция как удалить
Для работы с примечаниями необходимо перейти во вкладку Рецензирование на панели инструментов.
Чтобы сделать замечание по тексту нужно выделить необходимый участок и нажать Создать примечание. Справа появится новое поле, в котором нужно указать недостатки.
Самый простой способ удалить примечания, расположенные справа, это выделить их и во вкладке Рецензирование – Примечания и щелкнуть Удалить.
Быстро удалить примечание
Для более быстрого избавления от выноски можно нажать правой кнопкой мыши по замечанию и в выпадающем списке выбрать Удалить примечание.
Также убрать замечание рецензента можно из меню Область проверки. Чтобы активировать это поле, нужно во вкладке рецензирование нажать на соответствующую кнопку и слева от документа появится новая зона.
Нажав внутри этой области на примечание правой клавишей мыши, появится возможность ликвидировать выноску.
В MicrosoftOfficeWord есть возможность скрыть все замечания, что понадобится при печати документа. Чтобы это сделать нужно перейти во вкладку Рецензирование, нажать Показать исправления и убрать галочку со строки Примечания.
Тогда документ примет первоначальное состояние
Ознакомившись с замечаниями и сделав нужные поправки нужно вернуть обычный документ, без различных сносок и дополнений от рецензентов. Для этого в блоке Примечания нужно щелкнуть кнопку Удалить и в выпадающем списке выбрать Удалить все
Важно! Для версий майкрософт офис ворд 2007, 2010, 2016 добавление и удаление примечаний идентично.
Удаляем примечания в ворде 2003
А вот для версии 2003 процесс сложнее. Во вкладке Сервис, необходимо выбрать Исправление. Поверх документа появится небольшая панель.
В ней нужно нажать на значок Папки и примечание будет добавлено. Также в этой инструментальной панели можно редактировать все выноски.
Как видите, правки, замечания и примечания можно убрать несколькими способами. Использование в Word вкладки Рецензирование помогает нескольким людям работать над одним документом и оставлять друг другу подсказки или вносить изменения в текст. Такой метод работы очень удобен при написании больших статей по разным профильным направлениям и ускоряет издание документа.
Поделись с друзьями!
Смотрите видео, как почистить текст от заметок в ворде 2013 года.
Как убрать примечания в Ворде
Когда над документом в текстовом редакторе Microsoft Word работает несколько человек (один написал, второй проверяет, третий дополняет материалом), то в процессе работы очень удобно в тексте создавать примечания, чтобы указать, что нужно изменить или поправить. В итоге получается один исправленный файл, в котором учтены все замечания. Но что теперь делать с этими замечаниями, которые так и остались на полях в тексте?
Давайте в данной статье мы разберемся, как их удалять, можно ли просто скрыть данную область, и как избавится от подобных ремарок в Ворд, сделанных определенным пользователем.
Если хотите посмотреть файл без внесенных исправлений, тогда можно просто скрыть выноски. Для этого перейдите на вкладку «Рецензирование» и нажмите на кнопку «Показать исправления» . Затем в выпадающем списке уберите галочку напротив пункта «Примечания» .
После этого, все блоки с ними на полях пропадут.
Если у Вас Ворд 2013 или 2016, тогда можете сделать, как написано выше, чтобы убрать поле , можно просто на вкладке «Рецензирование» использовать кнопочку «Показать примечания» .
Когда она выделена серым цветом, замечания на полях показываются, когда кнопка не выделена, то они отображаться в документе не будут.
Если Вам нужно не просто скрыть, а именно удалить ремарки, которые отображаются сбоку страницы документа в Ворде, тогда кликните по ненужному, чтобы выделить его. Затем на вкладке «Рецензирование» нажмите «Удалить» , и оно исчезнет из документа.
Можно сразу выделить то, от которого нужно избавиться, кликнуть по нему правой кнопкой мышки и выбрать из контекстного меню «Удалить примечание» .
Еще один способ удаления – это область проверки. Она отображается или снизу или сбоку странички. Там можно просмотреть все сделанные выноски. Найдите ненужное, кликните по нему, чтобы там появился курсор, и нажмите на нем правой кнопкой мышки. В появившемся контекстом меню выберите «Удалить примечание» .
Если Вам больше вообще не нужны все сделанные замечания какими-либо пользователями, тогда на вкладке «Рецензирование» нажмите на стрелочку на кнопке «Удалить» . Развернется небольшой список, в котором нужно выбрать «Убираем все замечания в документе» . Теперь все они будут убраны из документа.
Если все подобные ремарки добавлял в документ не один, а несколько различных пользователей, тогда можно убрать те, которые сделаны определенным человеком. Каждый комментарий на страничках от определенного человека выделяется определенным цветом. Давайте в примере удалим те, которые отмечены розовым.
Для этого перейдите на вкладку «Рецензирование» и в группе «Запись исправлений» используйте кнопку «Показать исправления» .
В выпадающем списке выберите «Рецензенты» , а затем уберите галочки напротив пользователей, которые оставляли примечания. Галочка должна стоять только напротив того, чьи ремарки хотите удалить.
В документе остались только выделенные розовым цветом наши подопытные. Кликните на любое, потом нажмите на стрелочку на кнопке «Удалить» и выберите из списка «Удалить все отображаемые примечания» .
Снова нажмите «Показать исправления» и включите видимость от других пользователей. Как видите то, что нужно, осталось, а ненужные удалились.
На этом все. Мы с Вами научились убирать область примечаний в Word, или удалять в документе те, которые больше не нужны. Как видите, сложно в этом ничего нет.
Удаляем примечания в документе Microsoft Word
Если вы написали какой-нибудь текст в MS Word, а затем отправили его другому человеку на проверку (например, редактору), вполне возможно, что этот документ вернется к вам с разного рода исправлениями и примечаниями. Конечно же, если в тексте есть ошибки или какие-то неточности, их нужно исправить, но в конечном итоге нужно будет еще и удалить примечания в документе Ворд. О том, как это сделать, мы расскажем в этой статье.
Примечания могут быть представленными в виде вертикальных линий за пределами текстового поля, содержать в себе много вставленного, перечеркнутого, измененного текста. Это портит внешний вид документа, а также может менять его форматирование.
Единственная возможность избавиться от примечаний в тексте — это принять, отклонить их или удалить.
Принять по одному изменению
Если вы хотите просмотреть примечания, содержащиеся в документе по одному за раз, перейдите во вкладку “Рецензирование”, нажмите там на кнопку “Далее”, расположенную в группе «Изменения», а затем выберите необходимое действие:
MS Word примет изменения, если вы выбрали первый вариант, или удалит их, если вы выбрали второй.
Принять все изменения
Если же вы хотите принять все изменения за раз, во вкладке “Рецензирование” в меню кнопки “Принять” найдите и выберите пункт “Принять все исправления”.
Примечание: Если вы выберите пункт “без исправлений” в разделе “Переход в режим рецензирования”, вы сможете увидеть то, как будет выглядеть документ после внесения изменений. Однако, исправления в таком случае будут скрыты временно. При повторном открытии документа они отобразятся снова.
Удаление примечаний
В случае, когда примечания в документ были добавлены другими пользователями (об этом упоминалось в самом начале статьи) посредством команды “Принять все изменения”, сами примечания из документа никуда не исчезнут. Удалить их можно следующим образом:
1. Кликните по примечанию.
2. Откроется вкладка “Рецензирование”, в которой необходимо нажать на кнопку “Удалить”.
3. Выделенное примечание будет удалено.
Как вы наверное поняли, таким образом можно удалять примечания по одному. Для удаления всех примечаний проделайте следующее:
1. Перейдите во вкладку “Рецензирование” и разверните меню кнопки “Удалить”, нажав на стрелку под ней.
2. Выберите пункт “Удалить примечания”.
3. Все примечания в текстовом документе будут удалены.
На этом, собственно, и все, из этой небольшой статьи вы узнали, как удалить все примечания в Ворде, а также о том, как можно их принять или отклонить. Желаем вам успехов в дальнейшем изучении и освоении возможностей самого популярного текстового редактора.
Отблагодарите автора, поделитесь статьей в социальных сетях.
Работа с примечаниями в Microsoft Word
Помимо общеизвестных инструментов для работы с текстом, текстовый редактор Microsoft Word имеет также ряд функций, к использованию которых рядовые пользователи прибегают достаточно редко. Владение навыками работы со всеми функциями Ворда позволит вам работать в программе более эффективно и создавать более удобные и читабельные документы. В этой статье подробно рассмотрим, как убрать примечания в Word, а также поговорим о том, что это такое и как их вставить в текстовый файл. Давайте разбираться. Поехали!
В больших документах часто приходится вставлять заметки к материалу
Что же из себя представляют примечания? Это небольшие пояснительные заметки к предложению, слову, рисунку, которые могут содержать в себе дату или ссылку на использованный источник. Там вы можете указать любую дополнительную информацию, которую сочтёте нужной.
Чтобы вставить комментарий в текст, необходимо перейти во вкладку «Рецензирование». Определите слово, к которому хотите добавить пояснение, и выделите его. В панели инструментов найдите и нажмите кнопку «Создать примечание». После этого выделенное слово будет маркировано красным цветом, а в правой части окна появится поле с небольшим блоком также красного цвета, в котором можно оставлять любые пояснения, пометки и прочую информацию. В квадратных скобках указано «Д1», вместо этого вы можете ввести другие буквы, знаки или символы, которые будут отображаться рядом с выделенным участком текста, свидетельствуя о том, что к нему имеется пояснительная заметка. Зачастую в квадратных скобках указывают знаки «?», «!» или номер пояснения.
Если вы сделали много разных комментариев к словам или предложениям, то просматривать и работать с ними будет удобнее в специальном окне. В той же вкладке «Рецензирование» выберите пункт «Область проверки», которых находится в блоке «Запись исправлений» на панели инструментов. В небольшом меню укажите, где отображать поле с исправлениями — слева или внизу. После этого перед вами откроется полный перечень всех пояснений. Нажав на какое-либо из них, вы переместитесь в соответствующий участок документа. В последних версиях редактора Microsoft Word для них имеется отдельная кнопка, в этом окне не будут отображаться исправления, а только комментарии. Если необходимо скрыть поле с пометками, то во вкладке «Рецензирование», в группе инструментов «Запись исправлений» выберите в списке пункт «Исходный документ».
Чтобы убрать пояснительную заметку, откройте то же окно. Выберите в списке ту заметку, которую вы хотели бы убрать и кликните по ней правой кнопкой мыши. В открывшемся меню кликните по пункту «Удалить примечание».
Как видите, в работе с пояснительными пометками нет ничего сложно и теперь вы можете добавлять их в текст, делая его более информативным и читабельным. В случае, если вам попался файл с ненужными пометками, вы легко сможете их убрать. Пишите в комментариях помогла ли вам эта статья и задавайте любые интересующие вопросы по рассмотренной теме.
Как печатать без комментариев в Microsoft Word
Возможность оставлять комментарии в документе Microsoft Word, безусловно, полезна. Однако наличие комментариев может раздражать, когда пора печатать документ. К счастью, есть способ избавиться от них перед печатью.
В этой статье мы покажем вам, как реализовать это в каждой версии Word. Но сначала давайте быстро объясним, что такое комментарии, и рассмотрим еще несколько основных функций комментирования.
Что такое комментарии и как их вставить?
- Что такое комментарии и как их вставить?
- Комментирование в Word 2007 и Word 2010
- Изменение и удаление комментариев
- Панель обзора
- Печать без комментариев
- Word 2010 и 2016
- Word 2007
- Word 2002 и Word 2003
- Подвести итоги
По определению, комментарий — это заметка или аннотация, которую автор или рецензент может добавить в документ. В Microsoft Word они чаще всего используются редакторами для объяснения определенных решений или требуют дополнительных разъяснений от автора. Давайте посмотрим, как вы можете вставить комментарий в документ Word.
Комментирование в Word 2007 и Word 2010
Чтобы добавить комментарий, вы должны выделить часть текста, к которой относится комментарий, и нажать кнопку «Новый комментарий». Он находится на вкладке «Рецензирование» в группе «Комментарии». Рядом с выбранным вами текстом появится воздушный шар. Если вы не выбрали текст, слово рядом с мигающим курсором будет выбрано автоматически. Нажмите внутри шара и введите свой комментарий. Как только вы закончите комментировать, нажмите в любом месте за пределами воздушного шара.
Примечание. Word 2010, 2013 и 2016 очень похожи, поэтому у вас, скорее всего, не возникнет проблем, если вы используете некоторые из более новых выпусков. Комментирование в Word 2002 и Word 2003
Сначала выберите слово / абзац или просто щелкните там, где вы хотите оставить комментарий. Найдите меню «Вставка» и выберите «Комментарий». Снова появится всплывающее окно с комментариями, готовое показать все, что вы собираетесь комментировать.
Примечание: вы не можете вставить комментарий в верхний или нижний колонтитул документа.
Изменение и удаление комментариев
Изменить комментарии очень просто, так как вы, вероятно, сможете видеть комментарии (если вы их не скрыли). Все, что вам нужно сделать, это нажать на шарик, а затем изменить его текст.
Еще один способ сделать это — щелкнуть на Панели рецензирования, расположенной на вкладке Рецензирование, и найти комментарий, который вы хотите изменить.
Самый простой способ удалить комментарий — щелкнуть правой кнопкой мыши на всплывающей подсказке и выбрать «Удалить комментарий».
Кроме того, вы можете сделать то же самое внутри панели просмотра.
Панель обзора
Задача области просмотра — облегчить чтение длинных комментариев, а также предоставить обзор всех комментариев в одном месте.
Чтобы отобразить панель в версиях Word 2007 и 2010, необходимо включить ее на вкладке «Обзор». Это в группе отслеживания. Вы можете выбрать, если вы предпочитаете горизонтальную или вертикальную версию.
В более старых версиях Word (2002 и 2003) вы должны найти панель инструментов Reviewing и нажать «Reviewing Pane». Панель инструментов рецензирования должна появиться сейчас, но если ее нет, перейдите в меню «Вид», найдите там панели инструментов и нажмите «Рецензирование».
Печать без комментариев
Word 2010 и 2016
Есть два способа подготовить документ к печати без комментариев как в Word 2010, так и в 2016 году.
Для этого необходимо перейти на вкладку «Обзор», найти группу функций «Отслеживание» и оттуда открыть меню «Показать разметку». Если этот флажок установлен, снимите флажок «Комментарии».
Другой способ заключается в переходе на главную вкладку «Файл». Оттуда выберите «Печать», чтобы открыть окно настроек. В самом верху находится выпадающее меню, где вы можете выбрать, какие страницы печатать. Щелкнув по нему, вы заметите, что есть переключатель Разметка печати. Выключи.
Word 2007
В Word 2007 также есть два метода подготовки файла к печати без каких-либо комментариев, первый из них такой же, как в более новых версиях Word. Подводя итог, вам нужно найти вкладку «Обзор», а затем группу «Отслеживание». Есть раскрывающееся меню с надписью «Показать разметку» и флажок «Комментарии», которые необходимо отключить.
Если вы предпочитаете работать с комментариями из главного меню, нажмите кнопку «Офис», расположенную в верхнем левом углу. Оттуда перейдите к печати, которая приведет вас к диалогу печати. Как и в других версиях Word, есть опция, которая спрашивает вас, что вы хотите напечатать («Print what»). «Документ с пометками» выбран по умолчанию. Вам нужно нажать на выпадающее меню и выбрать «Документ».
Word 2002 и Word 2003
Опять же, есть два метода, оба похожи на другие версии Word. Во-первых, нажмите «Разметка» в меню «Вид», чтобы скрыть всплывающие подсказки в документе.
Второй щелкает «Печать» в меню «Файл». Как и в Word 2007, вы хотите установить для параметра «Печатать что» значение «Документ».
Подвести итоги
Хотя комментарии являются очень полезной функцией, большинство пользователей хотят, чтобы их документы Word печатались без комментариев. Просто следуйте процессу, описанному в этой статье, и вы можете сделать это самостоятельно.
Вы используете функцию комментариев в слове? Если это так, что вы используете его больше всего? Знаете ли вы какой-либо другой способ печати документов Word без комментариев? Дайте нам знать в комментариях ниже!
Всем привет! Сегодня я расскажу вам, как убрать примечания в Ворде, которые расположены справа страницы. Если вы видите зачеркнутые слова, какие-то исправления, а также отдельный блок справа с надписью: «Отформатировано», то это значит, ранее этот документ кто-то исправлял в режиме рецензирования (или исправления). Например, вам его отправил другой автор или редактор.
Второй вариант – это когда пользователь сам нечаянно включает режим «Исправления». Причем я сам сталкивался с багом, когда при печатании текста это не видно, и только после сохранения, закрытия и повторного открытия документа – это все видно. Документ в момент исправления и после открытия отличается, поэтому присмотритесь внимательно. Если вы видите с левого боку красные линии – значит у вас в данный момент включен этот режим. Если же вы видите отдельный блок справа, то значит вы открыли документ, где пока еще не приняты правки по исправлению. Давайте вместе решим эту проблему.
Содержание
- Способ 1: Принятие и отклонение исправления
- Способ 2: Принять все исправления
- Способ 3: Убрать примечание редактора
- Задать вопрос автору статьи
Способ 1: Принятие и отклонение исправления
Самый правильный способ убрать примечание в Microsoft Word – это перейти на вкладку «Рецензирование». Далее находим раздел «Изменение», там вы увидите две основные кнопки:
- Принять
- Отклонить
Кнопка «Принять» принимает текущее исправление и удаляет тот текст, который был удален редактором. «Отклонить» – возвращает текст в исходное положение, каким он был до работы редактора. Процесс происходит поочередно от одного редактируемого блока к другому. При нажатии на кнопки программа автоматически переключает вас к следующему текстовому массиву.
Еще один момент на будущее – помните, я в самом начале говорил про баг. Так вот, если на той же самой вкладке стоит настройка «Без исправлений» – это значит правки просто не отображаются, но они есть. Поэтому лучше всего проверить и поставить на значение – «Исправления».
Способ 2: Принять все исправления
Самый быстрый способ – это просто принять все исправления. Для этого нажмите по стрелочке ниже кнопки «Принять». Далее вы увидите два варианта – смотрим на скриншот ниже. Первый вариант – просто принимает все исправления редактора и подстраивает текст в новый вид. Но при этом сам режим остается активным, то есть вы сами дальше можете вносить некие правки. А весь новый напечатанный текст будет подсвечен красным.
Второй вариант – принимает правки и выключает режим, то есть вы можете дальше полноценно печатать текст и работать с документов.
Следующая проблема, с которой вы можете столкнуться – это текстовые комментарии редактора. Они могут остаться, даже после принятия всех правок. В таком случае их стоит удалить (если они вам больше не нужны):
- Нажмите по облаку примечания левой кнопкой мыши.
- Сверху в той же самой вкладке жмем по кнопке «Удалить».
- Если их очень много в документе, то жмем по стрелочке ниже и выбираем вариант удаления всех сообщений в документе.
На этом все, дорогие друзья. Надеюсь, статья была для вас полезной. Если у вас остались какие-то вопросы, вы заметили ошибку, или хотите написать дополнение, то смело пишите в комментариях в самом низу. Всем добра!
Как убрать примечания в Ворде
Автор:
Обновлено: 28.01.2019
Примечания – заметки пользователей, которые не вписываются в документ, а «привязываются» к выделенному фрагменту. Они располагаются на полях (за пределами листа), имеют собственную структуру и набор функций. Их можно добавлять, как в однопользовательском, так и в многопользовательском режиме.
Как убрать примечания в Ворде
Содержание
- Как создать примечание в Word 2010
- Как скрыть примечание в Word 2010
- Как комментировать примечание в Word 2010
- Как удалить примечание в Word 2010
- Как удалить все примечания в Word 2010
- Как удалить все примечания одного пользователя в Word 2010
- Видео — Примечания в документе MS Word
Как создать примечание в Word 2010
Чтобы вставить заметку:
Шаг 1. Откройте документ Ворд, наберите или вставьте текст.
Открываем документ Ворд, вставляем или набираем текст
Шаг 2. Выберите символ, слово, предложение, абзац, главу или другой текстовый промежуток.
Выделяем текст, для которого необходимо создать примечание
Шаг 3. Нажмите на иконку «Создать примечание» в меню «Рецензирование».
Переходим в меню «Рецензирование», нажимаем на иконку «Создать примечание»
Шаг 4. В открывшемся поле примечания введите текст комментария.
В поле примечания вводим текст комментария
Шаг 5. Нажмите на любую свободную область текста, чтобы выйти из поля примечания и продолжить работу с документом. Если нужно изменить текст сохраненной заметки, достаточно кликнуть на ее текст – вы сразу перейдете в режим редактирования и сможете дополнить или переписать ее.
Нажимаем на любую свободную область текста, чтобы выйти из поля примечания
Если вы начали создавать примечание, но передумали, нажмите «Ctrl+Z» на клавиатуре, чтобы выйти из режима создания заметок без сохранения.
Внимание! Если стереть текст из заметки в режиме редактирования и вернуться к работе над документом, заметка не исчезнет. Она будет «привязана» к тексту, но не будет нести полезной информации.
Как скрыть примечание в Word 2010
Заметки могут мешать просмотру документа. Их можно скрыть, чтобы не отвлекаться от работы над текстом:
- Откройте документ Ворд с примечаниями и перейдите на вкладку меню «Рецензирование».
Переходим на вкладку меню «Рецензирование»
- Снимите галочку с позиции «Примечания» в выпадающем списке меню «Показать исправления».
Кликаем по пункту «Показать исправления», снимаем галочку с позиции «Примечания»
Справка! Чтобы вернуть заметки, убранные таким способом, достаточно снова отметить позицию «Примечания» в списке отображаемых исправлений.
Как комментировать примечание в Word 2010
Если вы не хотите менять существующую заметку, но ее необходимо дополнить, можно создать примечание к примечанию:
Шаг 1. Откройте документ Ворд с примечанием и нажмите на его текст.
Открываем документ Ворд с примечанием и нажимаем на его текст
Шаг 2. Нажмите на иконку «Создать примечание» в меню «Рецензирование».
В меню «Рецензирование», нажимаем на иконку «Создать примечание»
Шаг 3. Введите текст дополнительного примечания.
Вводим текст дополнительного примечания
Шаг 4. Кликните в любое место документа, чтобы выйти из режима редактирования заметки.
Кликаем в любое место документа, чтобы выйти из режима редактирования заметки
Можно создавать несколько вложенных примечаний. Они будут соединены с одним и тем же участком текста.
Как удалить примечание в Word 2010
Если работа с примечанием закончена (или оно создано случайно), заметку можно легко удалить:
Шаг 1. Откройте документ Ворд, выберите заметку для удаления и нажмите на нее правой кнопкой мыши.
Выбираем заметку для удаления и нажимаем на нее правой кнопкой мыши
Шаг 2. Выберите «Удалить примечание» из появившегося меню.
Выбираем «Удалить примечание»
Также можно выбрать заметку и нажать кнопку «Удалить примечание» в разделе меню «Рецензирование».
Выбираем заметку и нажимаем кнопку «Удалить примечание» в разделе меню «Рецензирование»
На заметку! Отменить удаление можно нажатием «Ctrl+Z».
Как удалить все примечания в Word 2010
Если работа над документом полностью завершена, его можно быстро очистить от всех пользовательских заметок:
Шаг 1. Откройте документ Ворд, в котором нужно удалить все заметки.
Открываем документ Ворд, в котором нужно удалить все заметки
Шаг 2. Нажмите на любую заметку в документе.
Нажимаем на любую заметку в документе
Шаг 3. Нажмите на «Удалить все примечания» в выпадающем списке кнопки «Удалить примечание» в разделе меню «Рецензирование».
В разделе меню «Рецензирование», нажимаем на кнопку «Удалить примечание», затем на «Удалить все примечания»
Примечания всех пользователей будут удалены из файла.
Узнайте информацию с пошаговой инструкцией, как работать в ворде для чайников, из нашей новой статьи.
Как удалить все примечания одного пользователя в Word 2010
Если над документом работало несколько пользователей, вы можете удалить все заметки каждого из них. Для этого:
Шаг 1. Откройте документ Ворд с заметками двоих и более пользователей.
Открываем документ Ворд с заметками двоих и более пользователей
Шаг 2. Откройте список «Рецензенты» в разделе «Показать исправления» меню «Рецензирование».
В меню «Рецензирование», в разделе «Показать исправления» открываем список «Рецензенты»
Шаг 3. Оставьте отмеченными тех комментаторов, чьи заметки нужно стереть.
Оставляем отмеченными тех комментаторов, чьи заметки нужно стереть
Шаг 4. Выберите любое оставшееся примечание.
Выбираем любое оставшееся примечание
Шаг 5. Нажмите «Удалить отображаемые примечания» в списке кнопки «Удалить примечание» в разделе меню «Рецензирование».
В разделе меню «Рецензирование», раскрываем список кнопки «Удалить примечание», нажимаем «Удалить отображаемые примечания»
Шаг 6. Чтобы вернуть сохранившиеся заметки, отметьте пункт «Все рецензенты» в разделе «Показать исправления» меню «Рецензирование».
В меню «Рецензирование», в разделе «Показать исправления» отмечаем пункт «Все рецензенты»
На заметку! Также вы можете включить заметки только одного или нескольких избранных пользователей, поставив галочки напротив их имен.
Видео — Примечания в документе MS Word
Рекомендуем похожие статьи
Вступление
В данной статье речь пойдет об использовании в работе примечаний и различных возможностей режима правки. Прочитав данную статью, вы сможете эффективно вносить поправки в документ, либо добавлять необходимые примечания, например, для последующего редактирования документа, научитесь работать с режимом исправления и освоите основные вопросы, с этим связанные.
Добавление примечания
Примечание, это текстовое пояснение, которое выносится за границы рабочей области документа, то есть на поля. Примечания часто называют комментариями к документу, а примечания разных рецензентов окрашиваются различным цветом, что позволяет их легко отличать друг от друга. Кроме того, примечания можно вывести на печать. Чтобы добавить примечание, сделайте следующее:
- Откройте вкладку «Рецензирование»;
- Поместите курсор в месте, которое хотите отметить примечанием (прокомментировать). Если вы хотите задать примечание для слова или целого предложения – предварительно выделите их;
- В группе «Примечания» нажмите кнопку «Создать примечание». При этом выделенный участок текста, к которому добавлено примечание, будет выделен (заливка красным цветом). Данное выделение красным снимается автоматически при удалении примечания;
- В области примечания введите нужный текст (пояснение). Каждое новое примечание нумеруется, поэтому в заголовке примечания будет отображено следующее: «Примечание 1…текст», «Примечание 2», «Примечание 3» и так далее. По мере ввода текста поле ввода текста примечания автоматически расширяется.
Чтобы вернуться к работе с текстом документа, щелкните в любом месте рабочей области документа
Рисунок 1. Добавление примечаний
Скрытие и отображение примечаний в документе
Если вас отвлекают примечания, от чтения или редактирования основного текста документа, а такое вполне возможно, когда примечаний достаточно много, можно отключить их отображение. Для этого сделайте следующее:
- Откройте вкладку «Рецензирование»;
- В группе «Отслеживание» нажмите кнопку «Показать исправления»
- Снимите флажок с команды «Примечания». После этого область примечаний скроется со всеми отображаемыми примечаниями
Чтобы показать скрытые примечания, сделайте следующее:
- Откройте вкладку «Рецензирование»;
- В группе «Отслеживание» нажмите кнопку «Показать исправление»;
- Поставьте флажок на команде «Примечания». Область примечаний отобразиться со всеми заданными примечаниями
Рисунок 2. Скрытие и отображение примечаний
Редактирование примечаний
Часто возникает необходимость в корректировке текста примечания, например, примечание было определено неверно или недостаточно точно. Чтобы внести изменения в уже созданное примечание, сделайте следующее:
1 способ:
- Откройте документ и перейдите к области примечаний;
- Щелкните левой кнопкой мыши на выноске нужного примечания;
- Внесите нужные исправления, а затем щелкните в рабочей области документа
2 способ:
- Откройте документ и перейдите к области примечаний;
- Подведите курсор к слову или области выделенной примечанием;
- Щелкните правой кнопкой мыши и в открывшемся контекстном меню выберите пункт «Изменить примечание»;
- Внесите нужные исправления, а затем щелкните в рабочей области документа
Рисунок 3. Редактирование примечаний
Последовательное перемещение по примечаниям
Если примечания в документе разбросаны с большим интервалом, например на одной странице их с десяток, а следующее примечание расположено через две-три страницы, то встает вопрос об оптимизации работы с примечаниями. Другими словами, что необходимо предпринять для того, чтобы не скакать от страницы к странице в поисках следующего примечания, и, с другой стороны, не делать массу ненужных щелчков в области примечаний, для выделения нужного? Для этого в Word 2010 предусмотрен замечательный способ внесения изменений, позволяющий последовательно перемещаться от примечания к примечанию, выбирая нужное нам. Для этого, сделайте следующее:
1 способ:
- Откройте вкладку «Рецензирование»;
- В группе «Изменения» нажимайте кнопки «Далее» — для перехода к следующему примечанию, и «Назад» — для перехода к предыдущему;
- Внесите нужные исправления, а затем щелкните в рабочей области документа
2 способ:
- Откройте вкладку «Рецензирование»
- В группе «Примечания» нажимайте кнопки «Следующее» — для перехода вперед, и «Предыдущее» — для перехода назад;
- Внесите нужные исправления, а затем щелкните в рабочей области документа
Рисунок 4. Последовательное перемещение по примечаниям
Удаление примечания
Чтобы удалить примечание, сделайте следующее:
1 способ:
- Откройте вкладку «Рецензирование»;
- Выделите нужное примечание, щелкнув по его области;
- В группе «Примечание» нажмите кнопку «Удалить»
2 способ:
- Подведите курсор либо к области текста помеченной примечанием либо к самой выноске данного примечания, в области примечаний;
- Щелкните правой кнопкой мыши и в контекстном меню выберите пункт «Удалить примечание»
Рисунок 5. Удаление примечания
Так же, удалить примечание можно, если удалить участок текста, помеченный примечанием.
Удаление всех примечаний в документе
Если вы хотите полностью избавиться от всех добавленных в документ «Примечаний», например, когда вы закончили правку документа, в который собственноручно добавляли примечания, чтобы качественно провести редактирование. Или вы категорически не согласны с вашим рецензентом, который, на ваш взгляд, с пристрастием анализировал ваш документ, и считаете что и так «все замечательно», а примечания вас попросту раздражают – их можно удалить одним махом. Для этого сделайте следующее:
- Откройте вкладку «Рецензирование»;
- Выделите нужное примечание, щелкнув по его области;
- В группе «Примечание» нажмите кнопку открытия меню кнопки «Удалить»;
- Выберите команду «Удалить все примечания в документе»
Рисунок 6. Удаление всех примечаний в документе
Режим исправления
Режим исправления служит для отслеживания внесенных изменений в документ. Это особенно востребовано в случаях работы с большими документами, документами над которыми трудиться несколько авторов, либо документами в которых происходит создание документа со стороны автора и рецензирование со стороны редактора. Возможности Microsoft Word 2010 позволяют отслеживать каждую вставку, удаление, перемещение, изменение формата или примечания, что бы впоследствии пользователь мог просмотреть все внесенные исправления. Более того пользователь может принять или отклонить просматриваемые им исправления.
Настройка режима исправления
Чтобы настроить режим исправления, например, изменить цвет или тип линий подчеркивания исправлений, цвет ячеек или расположение выносок, сделайте следующее:
- Откройте вкладку «Рецензирование»;
- В группе «Отслеживание» откройте меню кнопки «Исправления»;
- В открывшемся списке команд выберите «Параметры исправления»;
- В открывшемся окне «Параметры исправлений» внесите нужные изменения и нажмите «ОК»
Рисунок 7. Параметры исправлений
Объем исправлений
Если вы не хотите чтобы определенный тип исправлений учитывался, сделайте следующее:
- Откройте вкладку «Рецензирование»;
- В группе «Отслеживание» откройте меню кнопки «Показать исправления»;
- В списке команд снимите флажки с ненужных вам пунктов
Отображение исправлений
- Чтобы задать необходимый способ отображения исправлений, сделайте следующее:
- Откройте вкладку «Рецензирование»;
- В группе «Отслеживание» откройте меню кнопки «Показать исправления» и перейдите к пункту «Выноски»;
- В открывшемся списке выберите нужный пункт:
- «Показывать исправления в выносках» — исправления отображаются в области примечаний за полями документа;
- «Показывать все исправления в тексте» — все исправления отображаются непосредственно в тексте, так, если вы добавили ряд примечаний, будут видны только их номера и инициалы «Рецензентов», а сам текст примечания будет виден при наведении на него курсора;
- «Показывать только примечания и форматирования в выносках» — исправления, такие как добавление или удаление знаков препинания, грамматических или орфографических ошибок будут отображены непосредственно в тексте, а примечания и изменение формата будут вынесены в область примечаний
Рисунок 8. Объем отображаемых исправлений
Индикатор режима исправления
Если вы работаете редактором, или самостоятельно хотите отслеживать внесенные изменения, и при этом в оперативном режиме иметь возможность включать и отключать режим записи внесенных изменений, вам нужно вынести индикатор режима исправления на строку состояния, так вы сможете лишь одним щелчком мыши активировать или отключить режим записи исправлений. Для этого сделайте следующее:
- Откройте документ и в строке состояния щелкните правой кнопкой мыши;
- В контекстном меню выберите пункт «Исправления»
Рисунок 9. Включение индикатора режима исправления
Включение режима исправления
И так как мы уже заговорили о режиме исправления, сейчас рассмотрим, как его включить. Для этого сделайте следующее:
1 способ:
1. На строке состояния щелкните левой кнопкой мыши по индикатору режима исправления. Его состояние по умолчанию – «Выкл», то есть, выключен, после щелчка по нему его состояние соответственно изменится на включен – «Вкл». Щелкая по индикатору, вы можете быстро отключать/включать данный режим, и отслеживать изменения в документе, там где это вам необходимо.
2 способ:
- Откройте вкладку «Рецензирование»;
- В группе «Отслеживание» откройте меню кнопки «Исправления»;
- В списке команд щелкните по пункту «Исправления»;
- Внесите нужные изменения в документ, затем, для окончания записи, повторно нажмите кнопку «Исправления». В тексте документа либо в выносках останется текст красного цвета подчеркнутый такого же цвета линией.
3 способ:
- Откройте документ
- Нажмите комбинацию клавиш <Ctrl+Shift+E> для включения записи, и повторно нажмите эту комбинацию, для выключения
Область проверки
Область проверки показывает все исправления в документе на текущий момент, общее число исправлений и количество исправлений отдельно по типам. Это позволяет не только проконтролировать внесенные в документ изменения, но и позволяет удалить эти исправления, таким образом, позволяя хозяину документа скрыть от посторонних глаз данную информацию. В верхней части области проверки показывается сводка с точным числом остающихся в документе видимых исправлений и примечаний.
Положение области проверки
Область проверки можно разместить горизонтально или вертикально, все завит от того, как вам будет удобнее. Чтобы расположить область проверки, сделайте следующее:
- Откройте вкладку «Рецензирование»
- В группе «Отслеживание» нажмите кнопку «Область проверки»
- В открывшемся меню выберите нужный способ расположения:
- «Вертикальная панель рецензирования» — располагается вертикально, в левой части окна документа;
- «Горизонтальная панель рецензирования» — располагается горизонтально, внизу окна документа
Рисунок 10. Вертикальная и горизонтальная панели рецензирования
Чтобы закрыть область проверки, щелкните по крестику в правом верхнем углу области, либо нажмите кнопку «Область проверки» группы «Отслеживание» вкладки «Рецензирование».
Просмотр исправлений
По умолчанию в Word 2010 для отображения изменений, связанных с удалением или перемещением фрагментов, а также изменений форматирования, задано отображение исправлений в выносках. Другие исправления отображаются непосредственно в тексте. Чтобы задать просмотр исправлений, отличный от заданного по умолчанию, сделайте следующее:
- Откройте вкладку «Рецензирование»
- В группе «Отслеживание» нажмите кнопку «Отобразить для проверки»
- В открывшемся меню выберите пункт:
- «Измененный документ: показать исправления» – показывает измененный документ, где исправления соответственно выделены (в зависимости от настроек);
- «Измененный документ» — аналогичен предыдущему режиму, но в данном случае внесенные изменения не выделены, то есть отображается обычный текст, без выделения цветом и подчеркиванием;
- «Исходный документ: показать исправления» – показывает исходный документ и внесенные в него изменения, которые соответственно выделены, то есть, отображены все изменения в исходнике;
- «Исходный документ» – показывает только исходный документ, все внесенные изменения скрыты. Другими словами если вы добавили несколько абзацев в исходнике, но хотите просмотреть документ в начальном виде, вам достаточно включить отображение исходного документа, бегло перечитать его, и внести затем недостающие исправления в измененный документ (опять перейдите к режиму отображения по умолчанию)
Рисунок 11. Просмотр исправлений
Принятие/отклонение внесенных изменений
Внесенные во время записи исправления не удаляются из документа. Выбор невелик, мы можем либо принять, либо отклонить исправление. Для этого сделайте следующее:
1 способ:
- Откройте вкладку «Рецензирование»;
- В группе «Отслеживание» нажмите кнопку открытия меню «Отобразить для проверки» и выберите «Измененный документ: показать исправления»;
- Поставьте курсор на исправлении и нажмите правую кнопку мыши;
- В контекстном меню выберите «Принять исправление» или «Отказаться от исправления». Если исправление расположено в выноске (примечание, изменение формата), можно щелкать непосредственно по выноске (выноски отображают изменения форматирования, примечания и удаленные фрагменты). Если же исправление связано с изменением формата, то в контекстном меню команда будет звучать несколько иначе – «Принять изменение формата» и «Отказаться от изменения формата» соответственно.
2 способ:
- Откройте вкладку «Рецензирование»;
- В группе «Отслеживание» нажмите кнопку открытия меню «Отобразить для проверки» и выберите «Измененный документ: показать исправления»;
- Поместите курсор на нужном исправлении;
- В группе «Изменения» нажимайте кнопки «Принять» или «Отклонить» для принятия или отклонения исправлений. Используйте кнопки «Назад» и «Далее» для быстрого перемещения по исправлениям
Рисунок 12. Принятие и отклонение исправлений
Когда вы примите все исправления в документе, появится следующее окно (рис 13), подтверждающее что вы приняли все необходимые исправления и удалили примечания.
Рисунок 13. Сообщение об отсутствии в документе примечаний и исправлений
Принятие всех исправлений в документе
Если вы довольны внесенными в документ изменениями, вы можете их принять все, одним махом, и таким образом, сэкономите массу времени. Для этого сделайте следующее:
- Откройте вкладку «Рецензирование»
- В группе «Отслеживание» нажмите кнопку открытия меню «Отобразить для проверки» и выберите «Измененный документ: показать исправления»;
- В группе «Изменения» нажмите кнопку открытия меню кнопки «Принять»;
- В открывшемся списке выберите пункт «Применить все изменения в документе»
Отклонение всех исправлений в документе
В этом, кардинально противоположном предыдущему случае, вы можете отклонить абсолютно все исправления. Если у вас есть рецензент, это ему вряд ли понравится, но головной боли вы уж точно избежите. Для этого сделайте следующее:
- Откройте вкладку «Рецензирование»
- В группе «Отслеживание» нажмите кнопку открытия меню «Отобразить для проверки» и выберите «Измененный документ: показать исправления»;
- В группе «Изменения» нажмите кнопку открытия меню кнопки «Отклонить»;
- В открывшемся списке выберите пункт «Отклонить все изменения в документе»
Заключение
Подводя итог нашей статье, хочется отметить, что как ни крути, данные знания будут весьма полезны буквально всем, кто работает с документами в Microsoft Word 2010. Поскольку рассмотренные средства очень удобны в отслеживании внесенных изменений и позволяют не только контролировать свою работу автору, но и существенно облегчают выполнение задач рецензенту. Примечания — чрезвычайно удобная вещь для настоящих и будущих писателей, и просто людей, которые любят аккуратную и тщательную работу с документами. Они позволяют пометить важные участки текста, добавить заметки по ходу работы или выразить свои пожелания и рекомендации автору, рецензированием работ которого вы занимаетесь. Данные знания также будут полезны учителям и преподавательскому составу ВУЗов, в особенности руководителям дипломных работ, которые контролируют ход написания дипломной работы студентом, дистанционно.
На правах рекламы: