ТРЕНИНГИ
Быстрый старт
Расширенный Excel
Мастер Формул
Прогнозирование
Визуализация
Макросы на VBA
КНИГИ
Готовые решения
Мастер Формул
Скульптор данных
ВИДЕОУРОКИ
Бизнес-анализ
Выпадающие списки
Даты и время
Диаграммы
Диапазоны
Дубликаты
Защита данных
Интернет, email
Книги, листы
Макросы
Сводные таблицы
Текст
Форматирование
Функции
Всякое
Коротко
Подробно
Версии
Вопрос-Ответ
Скачать
Купить
ПРОЕКТЫ
ОНЛАЙН-КУРСЫ
ФОРУМ
Excel
Работа
PLEX
© Николай Павлов, Planetaexcel, 2006-2022
info@planetaexcel.ru
Использование любых материалов сайта допускается строго с указанием прямой ссылки на источник, упоминанием названия сайта, имени автора и неизменности исходного текста и иллюстраций.
Техническая поддержка сайта
|
ООО «Планета Эксел» ИНН 7735603520 ОГРН 1147746834949 |
ИП Павлов Николай Владимирович ИНН 633015842586 ОГРНИП 310633031600071 |
На чтение 2 мин Опубликовано 13.09.2015
Заголовки (числовые – для строк и буквенные – для столбцов) на листах Excel помогают легко просматривать данные и ссылаться на них. Однако, в некоторых случаях заголовки отвлекают, и тогда было бы удобнее их скрыть. Скрыть заголовки очень легко, и скоро Вы этому научитесь.
Откройте рабочую книгу Excel, в которой находится нужный нам лист, и выберите его. Чтобы выбрать лист, кликните по соответствующему ярлычку в нижней части окна. Впрочем, этого делать не обязательно. Далее Вы узнаете почему.
Откройте вкладку Файл (File).
В меню слева нажмите Параметры (Options).
В левой части диалогового окна Параметры Excel (Excel Options) нажмите Дополнительно (Advanced).
Пролистайте до группы Параметры отображения листа (Display options for this worksheet). Если Вы уже открыли лист, на котором нужно скрыть заголовки, то его название будет отображено в выпадающем списке справа от заголовка группы параметров. Если нет – выберите нужный лист в этом выпадающем списке.
Замечание: В выпадающем списке перечислены все листы всех открытых в данный момент книг Excel. Вы можете выбрать любой лист любой открытой книги.
Уберите галочку с параметра Показывать заголовки строк и столбцов (Show row and column headers).
Нажмите ОК, чтобы сохранить изменения и закрыть диалоговое окно Параметры Excel (Excel Options).
Заголовки строк и столбцов на выбранном листе будут скрыты. Если Вы перейдёте на другой лист, то на нем заголовки строк и столбцов будут видны. За одно действие можно скрыть заголовки только на одном листе. Скрыть заголовки сразу на всех листах невозможно.
Обратите внимание, что в Excel нельзя скрыть или показать только заголовки строк или только заголовки столбцов. И те, и другие либо показаны, либо скрыты одновременно.
Кроме этого, в Excel можно скрывать примечания, формулы, выходящий за границы текст, линии сетки, ярлычки листов, сами листы и даже рабочие книги целиком.
Оцените качество статьи. Нам важно ваше мнение:
Содержание
- 1 Нумерация
- 1.1 Способ 1: заполнение первых двух строк
- 1.2 Способ 2: использование функции
- 1.3 Способ 3: использование прогрессии
- 1.4 Помогла ли вам эта статья?
- 2 Самый простой способ
- 3 Обратная нумерация
- 4 «СТРОКА»
- 5 «ПРОГРЕССИЯ»
- 6 Используем формулы
- 7 Заключение
- 8 Видео
| Здесь можно получить ответы на вопросы по Microsoft Excel | 57925 | 473882 |
20 Окт 2018 19:52:48 |
|
| 44519 | 357829 |
29 Янв 2017 17:28:40 |
||
| Лучшие избранные темы с основного форума | 14 | 80 |
28 Июн 2018 15:25:11 |
|
| Если вы — счастливый обладатель Mac 😉 | 218 | 1064 |
17 Окт 2018 12:17:03 |
|
| Раздел для размещения платных вопросов, проектов и задач и поиска исполнителей для них. | 2113 | 13471 |
19 Окт 2018 17:18:22 |
|
| Если Вы скачали или приобрели надстройку PLEX для Microsoft Excel и у Вас есть вопросы или пожелания — Вам сюда. | 315 | 1600 |
20 Окт 2018 13:54:08 |
|
| 812 | 11802 |
20 Окт 2018 11:40:10 |
||
| Обсуждение функционала, правил и т.д. | 269 | 3467 |
10 Окт 2018 12:27:11 |
|
Сейчас на форуме (гостей: 523, пользователей: 10, из них скрытых: 1) , , , , , , , ,
Сегодня отмечают день рождения (37), (40), (57), (1932), (38), (34)
Всего зарегистрированных пользователей: 83368
Приняло участие в обсуждении: 31947
Всего тем: 106182
Часто при создании таблиц в Экселе выделяют отдельную колонку, в которой для удобства пользования указывают номера строк. Если таблица не слишком длинная, то не составляет большой проблемы выполнить нумерацию вручную, вводя цифры с клавиатуры. Но, что делать, если она имеет не один десяток, а то и не одну сотню строк? В этом случае, на помощь приходит автоматическая нумерация. Давайте выясним, как сделать автоматическую нумерацию в программе Microsoft Excel.
Нумерация
Программа Microsoft Excel предоставляет пользователям сразу несколько способов автоматической нумерации строк. Одни из них максимально просты, как в выполнении, так и в функционале, а другие – более сложные, но и заключают в себе большие возможности.
Способ 1: заполнение первых двух строк
Первый способ предполагает ручное заполнение первых двух строк числами.
- В выделенной под нумерацию колонке первой строки ставим цифру – «1», во второй (той же колонки) – «2».
- Выделяем эти две заполненные ячейки. Становимся на нижний правый угол самой нижней из них. Появляется маркер заполнения. Кликаем левой кнопкой мыши и с зажатой кнопкой, протягиваем его вниз до конца таблицы.
Как видим, нумерация строчек автоматически заполнилась по порядку.
Этот метод довольно легкий и удобный, но он хорош только для относительно небольших таблиц, так как тянуть маркер по таблице в несколько сотен, а то и тысяч строк, все-таки затруднительно.
Способ 2: использование функции
Второй способ автоматического заполнения предусматривает использование функции «СТРОКА».
- Выделяем ячейку, в которой будет находиться цифра «1» нумерации. Вводим в строку для формул выражение «=СТРОКА(A1)».Кликаем по клавише ENTER на клавиатуре.
- Как и в предыдущем случае, копируем с помощью маркера заполнения формулу в нижние ячейки таблицы данного столбца. Только в этот раз выделяем не две первые ячейки, а только одну.
Как видим, нумерация строк и в этом случае расположилась по порядку.
Но, по большому счету, этот способ мало чем отличается от предыдущего и не решает проблему с потребностью тащить маркер через всю таблицу.
Способ 3: использование прогрессии
Как раз третий способ нумерации с использованием прогрессии подойдет для длинных таблиц с большим количеством строк.
- Первую ячейку нумеруем самым обычным способом, вписав туда цифру «1» с клавиатуры.
- На ленте в блоке инструментов «Редактирование», который расположен во вкладке «Главная», жмем на кнопку «Заполнить». В появившемся меню кликаем по пункту «Прогрессия».
- Открывается окно «Прогрессия». В параметре «Расположение» нужно установить переключатель в позицию «По столбцам». Переключатель параметра «Тип» должен находиться в позиции «Арифметическая». В поле «Шаг» нужно установить число «1», если там установлено другое. Обязательно заполните поле «Предельное значение». Тут следует указать количество строк, которые нужно пронумеровать. Если данный параметр не заполнен, автоматическая нумерация произведена не будет. В конце следует нажать на кнопку «OK».
Как видим, поле этого все строки вашей таблицы будут пронумерованы автоматически. В этом случае даже ничего перетягивать не придется.
Как альтернативный вариант можно использовать следующую схему этого же способа:
- В первой ячейке поставить цифру «1», а затем выделить весь диапазон ячеек, которые вы хотите пронумеровать.
- Вызвать окно инструмента «Прогрессия» тем же способом, о котором мы говорили выше. Но на этот раз ничего вводить или изменять не нужно. В том числе, вводить данные в поле «Предельное значение» не придется, так как нужный диапазон уже выделен. Достаточно просто нажать на кнопку «OK».
Данный вариант хорош тем, что вам не придется прикидывать, из скольких строк состоит таблица. В то же время, вам нужно будет выделять все ячейки столбца с номерами, а это значит, что мы возвращаемся к тому же, что было при использовании первых способов: к необходимости прокручивать таблицу до самого низа.
Как видим, существует три основных способа автоматической нумерации строк в программе. Из них наибольшую практическую ценность имеет вариант с нумерацией первых двух строк с последующим копированием (как самый простой) и вариант с использованием прогрессии (из-за возможности работать с большими таблицами).
Мы рады, что смогли помочь Вам в решении проблемы.
Задайте свой вопрос в комментариях, подробно расписав суть проблемы. Наши специалисты постараются ответить максимально быстро.
Помогла ли вам эта статья?
Да Нет
Приложение Excel предоставляет широкие возможности по настройке и редактированию таблиц. С помощью функционала программы вы также сможете настроить нумерацию строк и столбцов. Это может пригодиться при работе с объемными базами данных. Разберемся, как пронумеровать строки в таблице Excel разными способами.
Самый простой способ
Для ручной нумерации вам не потребуются специальные функции программы. Да и полностью ручной ее назвать сложно, ведь вам не придется вписывать каждый номер столбца самостоятельно. Пользователь должен сделать следующее:
- В первую ячейку впишите единицу. В следующую клетку – цифру «2».
- Выделите обе ячейки и переместите курсор на нижний правый угол второй клетки, чтобы он принял вид черного крестика.
- Зажмите ЛКМ и протяните курсор вниз на необходимое количество клеток, после чего отпустите мышку.
- Теперь вы увидите порядковую нумерацию столбика или строки.
Второй вариант использования данного метода:
- Снова впишите «1» в первой ячейке.
- Затем поставьте курсор в положение черного крестика.
- Зажмите левый Ctrl на клавиатуре вместе с ЛКМ и протяните курсор вниз.
Внимание! Сначала необходимо отпустить клавишу Ctrl, а затем левую кнопку мыши, а не наоборот (1). В противном случае вы получите столбик из одинаковых цифр (2):
Если вам нужна последовательность с определенным шагом, например, 2 4 6 8, то введите первые две цифры ряда и выполните все действия из предыдущей инструкции:
Для того чтобы сделать таблицу с промежутком в одну или несколько клеток, необходимо:
- Записать начальные значения с необходимым промежутком.
- Выбрать мышкой все ячейки после первого значения.
- Поставить курсор в нижний правый угол, чтобы он принял вид крестика.
- Зажать клавишу Ctrl и протянуть курсор вниз. Теперь таблица будет пронумерована так, как вами и задумывалось.
Обратная нумерация
Для создания обратного порядка вы можете воспользоваться вышеописанным способом:
- Впишите первые числа последовательности, например, 10 9 8.
- Выделите их и протяните маркер вниз.
- На экране появятся номера в обратном направлении. Использовать можно даже отрицательные числа.
«Эксель» подразумевает не только ручной метод, но и автоматический. Ручное перетаскивание маркера курсором весьма затруднительно при работе с объемными таблицами. Рассмотрим все варианты подробнее.
«СТРОКА»
Любая операция в Excel не обходится без своего аналога в виде функции. Чтобы ею воспользоваться, необходимо выполнить следующие действия:
- Выделите начальную клетку.
- В строке функций введите текст «=СТРОКА(А1)» и жмите Enter.
- Теперь перетаскиваем отредактированную клетку с маркером вниз.
Этот вариант практически не отличается от предыдущего в создании нумерации по порядку. Если вы имеете дело с большим объемом данных и вам нужен быстрый способ нумерации, тогда переходите к следующему варианту.
«ПРОГРЕССИЯ»
В этом случае вам не придется вручную перетаскивать маркер. Список создастся в автоматическом режиме по заданным вами условиям. Рассмотрим два варианта использования прогрессии – быстрое и полное.
В быстром режиме вам необходимо:
- Ввести первую цифру будущего списка.
- Выбрать пронумерованную клетку и все последующие, которые нужно пронумеровать.
- Во вкладке «Главная» нажать на кнопку «Заполнить» и в меню выбрать пункт «Прогрессия».
- В открывшемся окне просто нажать «ОК».
- Готово! Выделенные поля превратятся в упорядоченный список.
Если вам необходим порядок с определенным шагом в виде разрыва между ячейками, то сделайте следующее:
- Впишите начальные значения с необходимым шагом. Например, «3 6 9 12».
- Выделите заполненные ячейки, которые должны быть пронумерованы.
- Снова откройте окно «Прогрессия», как это описано в предыдущей инструкции, и нажмите «ОК».
- Теперь вы увидите в документе пронумерованную последовательность.
Теперь разберем подробнее работу с функцией «Прогрессия»:
- Сначала впишите первое число будущего списка.
- Зайдите в раздел «Главная», нажмите на «Заполнить» и выберите пункт «Прогрессия».
- В разделе «Расположение» выберите направление нумерации (1), тип прогрессии (2), установите шаг для заполнения (3) и предельное значение (4). Затем кликните на «ОК».
- Вы увидите пронумерованную таблицу по заданным параметрам. С помощью этого способа вам не придется вручную протаскивать маркер и вписывать стартовые значения.
Рассмотрим подробнее типы прогрессии, по которым можно создать пронумерованную таблицу:
- арифметическая последовательность. Этот вариант подразумевает порядковые числа, например, «10 11 12 13» и т. д.;
- геометрическая. С ее помощью создается последовательность посредством умножения каждого предыдущего значения на определенное число. Например, шаг, равный цифре «3», будет создавать ряд «1 3 9 27» и т. д.;
- даты. Удобная функция для нумерации строк и столбцов по дням, месяцам и годам.
- автозаполнение. В этом случае вы вручную задаете определенную последовательность, которую программа продолжает по аналогии.
Используем формулы
И, наконец, последний способ заполнения. Он не очень удобен, однако для полного описания функционала Excel про него необходимо рассказать. Если вам нужна последовательность с определенным шагом, то сделайте следующее:
- Впишите начальное число.
- Активируйте то поле, где будет продолжаться список с определенным шагом.
- Здесь необходимо задать формулу. Поставьте знак «=», затем кликните мышкой на первую клетку, чтобы сделать ссылку. Теперь укажите шаг, например, «+5» или «-2» и т. д. Нажмите Enter для завершения.
- Теперь выделите все ячейки от первой пустой до введенной формулы. С помощью маркера в правом нижнем углу (без зажатой Ctrl) протяните список вниз.
- Далее необходимо изменить формулы, полученные в ячейках. Для этого выделите весь список, скопируйте и нажмите ПКМ. В меню выберите «Специальная вставка».
- В разделе «Вставить» установите пункт «Значения» и нажмите «ОК».
- Теперь вместо формул в ячейках будут прописаны числа.
Заключение
Как видите, создание нумерованных документов в Excel возможно самыми разными способами. Любой пользователь найдет вариант, который будет удобен для него, будь то функции, формулы, автоматический или полуручной метод. В каждом случае вы получите один и тот же результат.
Видео
Более подробно и наглядно о том, как пронумеровывать таблицы в Excel, вы можете увидеть в данном видеоролике. В нем рассмотрены все пошаговые действия из представленной инструкции.
Предположим, у вас есть диапазон данных фильтра, который вы хотите заполнить порядковыми номерами в отфильтрованной пустой ячейке, как показано на следующем снимке экрана. В этом случае перетаскивание маркера заполнения не приведет к правильному заполнению ячеек в целом, в этой статье я расскажу о некоторых хороших приемах для решения этой задачи в Excel.
Заполните порядковые номера, пропустите скрытые строки с помощью формулы
Заполните порядковые номера, пропустите скрытые строки с кодом VBA
Заполнить порядковые номера, пропустить скрытые строки с помощью Kutools for Excel
Чтобы заполнить порядковые номера только видимыми ячейками, вам может помочь простая формула. Сделайте следующее:
1. Введите эту формулу: = ПРОМЕЖУТОЧНЫЙ ИТОГ (103; B $ 3: B3)(B3 — это видимая ячейка, соответствующая ячейке, с которой вы хотите начать заполнение порядкового номера) в первую ячейку, в которую вы хотите заполнить порядковые номера, A3, для этого экземпляра, а затем нажмите Enter key вы получите цифру 1, см. снимок экрана:
2. Затем выберите ячейку A3 и перетащите маркер заполнения вниз к ячейкам, которые вы хотите заполнить порядковыми номерами, см. Снимок экрана:
Следующий код VBA также может помочь вам заполнить порядковые номера только видимыми ячейками, пожалуйста, сделайте следующее:
1. Удерживайте ALT + F11 , чтобы открыть Microsoft Visual Basic для приложений окно.
2. Нажмите Вставить > Модулии вставьте следующий код в Модули Окно.
Код VBA: заполните порядковые номера, пропустите скрытые строки:
Sub FillValue()
'updateby Extendoffice
Dim xRg As Range
Dim xCell As Range
Dim xTxt As String
Dim xVal As Long
Dim I As Long
On Error Resume Next
xTxt = ActiveWindow.RangeSelection.Address
Set xRg = Application.InputBox("Please select the data range", "Kutools for Excel", xTxt, , , , , 8)
Set xRg = xRg.SpecialCells(xlVisible)
Debug.Print xRg.Address
If xRg Is Nothing Then Exit Sub
For Each xCell In xRg
xVal = xVal + 1
xCell = xVal
Next
End Sub
3, Затем нажмите F5 нажмите клавишу для запуска этого кода, и появится диалоговое окно, напоминающее вам о выборе диапазона данных, который вы хотите заполнить, см. снимок экрана:
4, Затем нажмите OK кнопки, порядковые номера были заполнены только видимыми ячейками.
Только два вышеуказанных метода могут помочь вам заполнить порядковые номера в видимых ячейках, если вы хотите заполнить последовательность как AA-0001-BB, AA-0002-BB, AA-0003-BB…, вышеуказанные методы не будут работать. Но, пожалуйста, не беспокойтесь о том, Kutools for ExcelАвтора Вставить порядковый номер Утилита поможет вам закончить это быстро и легко.
После установки Kutools for Excel, пожалуйста, сделайте следующее:
1. Выделите ячейки, которые вы хотите заполнить строками последовательности.
2. Нажмите Кутулс > Вставить > Вставить порядковый номер, В Вставить порядковый номер диалоговое окно, нажмите Новинки кнопку см. скриншоты:
3. В развернутом диалоговом окне укажите необходимые настройки в левом нижнем разделе, в то же время вы можете предварительно просмотреть последовательность в правой нижней панели, см. Снимок экрана:
4. После завершения настройки нажмите Добавить кнопку, чтобы сохранить этот новый элемент в поле списка выше, см. снимок экрана:
6. Затем выберите созданный элемент и нажмите Диапазон заполнения , строки последовательности были заполнены только видимыми ячейками, см. снимок экрана:
Скачать и бесплатную пробную версию Kutools for Excel Сейчас !
Лучшие инструменты для работы в офисе
Kutools for Excel Решит большинство ваших проблем и повысит вашу производительность на 80%
- Снова использовать: Быстро вставить сложные формулы, диаграммы и все, что вы использовали раньше; Зашифровать ячейки с паролем; Создать список рассылки и отправлять электронные письма …
- Бар Супер Формулы (легко редактировать несколько строк текста и формул); Макет для чтения (легко читать и редактировать большое количество ячеек); Вставить в отфильтрованный диапазон…
- Объединить ячейки / строки / столбцы без потери данных; Разделить содержимое ячеек; Объединить повторяющиеся строки / столбцы… Предотвращение дублирования ячеек; Сравнить диапазоны…
- Выберите Дубликат или Уникальный Ряды; Выбрать пустые строки (все ячейки пустые); Супер находка и нечеткая находка во многих рабочих тетрадях; Случайный выбор …
- Точная копия Несколько ячеек без изменения ссылки на формулу; Автоматическое создание ссылок на несколько листов; Вставить пули, Флажки и многое другое …
- Извлечь текст, Добавить текст, Удалить по позиции, Удалить пробел; Создание и печать промежуточных итогов по страницам; Преобразование содержимого ячеек в комментарии…
- Суперфильтр (сохранять и применять схемы фильтров к другим листам); Расширенная сортировка по месяцам / неделям / дням, периодичности и др .; Специальный фильтр жирным, курсивом …
- Комбинируйте книги и рабочие листы; Объединить таблицы на основе ключевых столбцов; Разделить данные на несколько листов; Пакетное преобразование xls, xlsx и PDF…
- Более 300 мощных функций. Поддерживает Office/Excel 2007-2021 и 365. Поддерживает все языки. Простое развертывание на вашем предприятии или в организации. Полнофункциональная 30-дневная бесплатная пробная версия. 60-дневная гарантия возврата денег.
Вкладка Office: интерфейс с вкладками в Office и упрощение работы
- Включение редактирования и чтения с вкладками в Word, Excel, PowerPoint, Издатель, доступ, Visio и проект.
- Открывайте и создавайте несколько документов на новых вкладках одного окна, а не в новых окнах.
- Повышает вашу продуктивность на 50% и сокращает количество щелчков мышью на сотни каждый день!
Содержание
- Процедура скрытия
- Способ 1: группировка
- Способ 2: перетягивание ячеек
- Способ 3: групповое скрытие ячеек перетягиванием
- Способ 4: контекстное меню
- Способ 5: лента инструментов
- Способ 6: фильтрация
- Способ 7: скрытие ячеек
- Вопросы и ответы
При работе в программе Excel довольно часто можно встретить ситуацию, когда значительная часть массива листа используется просто для вычисления и не несет информационной нагрузки для пользователя. Такие данные только занимают место и отвлекают внимание. К тому же, если пользователь случайно нарушит их структуру, то это может произвести к нарушению всего цикла вычислений в документе. Поэтому такие строки или отдельные ячейки лучше вообще скрыть. Кроме того, можно спрятать те данные, которые просто временно не нужны, чтобы они не мешали. Давайте узнаем, какими способами это можно сделать.
Процедура скрытия
Спрятать ячейки в Экселе можно несколькими совершенно разными способами. Остановимся подробно на каждом из них, чтобы пользователь сам смог понять, в какой ситуации ему будет удобнее использовать конкретный вариант.
Способ 1: группировка
Одним из самых популярных способов скрыть элементы является их группировка.
- Выделяем строки листа, которые нужно сгруппировать, а потом спрятать. При этом не обязательно выделять всю строку, а можно отметить только по одной ячейке в группируемых строчках. Далее переходим во вкладку «Данные». В блоке «Структура», который располагается на ленте инструментов, жмем на кнопку «Группировать».
- Открывается небольшое окошко, которое предлагает выбрать, что конкретно нужно группировать: строки или столбцы. Так как нам нужно сгруппировать именно строки, то не производим никаких изменений настроек, потому что переключатель по умолчанию установлен в то положение, которое нам требуется. Жмем на кнопку «OK».
- После этого образуется группа. Чтобы скрыть данные, которые располагаются в ней, достаточно нажать на пиктограмму в виде знака «минус». Она размещается слева от вертикальной панели координат.
- Как видим, строки скрыты. Чтобы показать их снова, нужно нажать на знак «плюс».
Урок: Как сделать группировку в Excel
Способ 2: перетягивание ячеек
Самым интуитивно понятным способом скрыть содержимое ячеек, наверное, является перетягивание границ строк.
- Устанавливаем курсор на вертикальной панели координат, где отмечены номера строк, на нижнюю границу той строчки, содержимое которой хотим спрятать. При этом курсор должен преобразоваться в значок в виде креста с двойным указателем, который направлен вверх и вниз. Затем зажимаем левую кнопку мыши и тянем указатель вверх, пока нижняя и верхняя границы строки не сомкнутся.
- Строка будет скрыта.
Способ 3: групповое скрытие ячеек перетягиванием
Если нужно таким методом скрыть сразу несколько элементов, то прежде их следует выделить.
- Зажимаем левую кнопку мыши и выделяем на вертикальной панели координат группу тех строк, которые желаем скрыть.
Если диапазон большой, то выделить элементы можно следующим образом: кликаем левой кнопкой по номеру первой строчки массива на панели координат, затем зажимаем кнопку Shift и щелкаем по последнему номеру целевого диапазона.
Можно даже выделить несколько отдельных строк. Для этого по каждой из них нужно производить клик левой кнопкой мыши с зажатой клавишей Ctrl.
- Становимся курсором на нижнюю границу любой из этих строк и тянем её вверх, пока границы не сомкнутся.
- При этом будет скрыта не только та строка, над которой вы работаете, но и все строчки выделенного диапазона.
Способ 4: контекстное меню
Два предыдущих способа, конечно, наиболее интуитивно понятны и простые в применении, но они все-таки не могут обеспечить полного скрытия ячеек. Всегда остается небольшое пространство, зацепившись за которое можно обратно расширить ячейку. Полностью скрыть строку имеется возможность при помощи контекстного меню.
- Выделяем строчки одним из трёх способов, о которых шла речь выше:
- исключительно при помощи мышки;
- с использованием клавиши Shift;
- с использованием клавиши Ctrl.
- Кликаем по вертикальной шкале координат правой кнопкой мыши. Появляется контекстное меню. Отмечаем пункт «Скрыть».
- Выделенные строки вследствие вышеуказанных действий будут скрыты.
Способ 5: лента инструментов
Также скрыть строки можно, воспользовавшись кнопкой на ленте инструментов.
- Выделяем ячейки, находящиеся в строках, которые нужно скрыть. В отличие от предыдущего способа всю строчку выделять не обязательно. Переходим во вкладку «Главная». Щелкаем по кнопке на ленте инструментов «Формат», которая размещена в блоке «Ячейки». В запустившемся списке наводим курсор на единственный пункт группы «Видимость» — «Скрыть или отобразить». В дополнительном меню выбираем тот пункт, который нужен для выполнения поставленной цели – «Скрыть строки».
- После этого все строки, которые содержали выделенные в первом пункте ячейки, будут скрыты.
Способ 6: фильтрация
Для того, чтобы скрыть с листа содержимое, которое в ближайшее время не понадобится, чтобы оно не мешало, можно применить фильтрацию.
- Выделяем всю таблицу или одну из ячеек в её шапке. Во вкладке «Главная» жмем на значок «Сортировка и фильтр», который расположен в блоке инструментов «Редактирование». Открывается список действий, где выбираем пункт «Фильтр».
Можно также поступить иначе. После выделения таблицы или шапки переходим во вкладку «Данные». Кликам по кнопке «Фильтр». Она расположена на ленте в блоке «Сортировка и фильтр».
- Каким бы из двух предложенных способов вы не воспользовались, в ячейках шапки таблицы появится значок фильтрации. Он представляет собой небольшой треугольник черного цвета, направленный углом вниз. Кликаем по этому значку в той колонке, где содержится признак, по которому мы будем фильтровать данные.
- Открывается меню фильтрации. Снимаем галочки с тех значений, которые содержатся в строках, предназначенных для скрытия. Затем жмем на кнопку «OK».
- После этого действия все строки, где имеются значения, с которых мы сняли галочки, будут скрыты при помощи фильтра.
Урок: Сортировка и фильтрация данных в Excel
Способ 7: скрытие ячеек
Теперь поговорим о том, как скрыть отдельные ячейки. Естественно их нельзя полностью убрать, как строчки или колонки, так как это разрушит структуру документа, но все-таки существует способ, если не полностью скрыть сами элементы, то спрятать их содержимое.
- Выделяем одну или несколько ячеек, которые нужно спрятать. Кликаем по выделенному фрагменту правой кнопкой мыши. Открывается контекстное меню. Выбираем в нем пункт «Формат ячейки…».
- Происходит запуск окна форматирования. Нам нужно перейти в его вкладку «Число». Далее в блоке параметров «Числовые форматы» выделяем позицию «Все форматы». В правой части окна в поле «Тип» вбиваем следующее выражение:
;;;Жмем на кнопку «OK» для сохранения введенных настроек.
- Как видим, после этого все данные в выделенных ячейках исчезли. Но они исчезли только для глаз, а по факту продолжают там находиться. Чтобы удостоверится в этом, достаточно взглянуть на строку формул, в которой они отображаются. Если снова понадобится включить отображение данных в ячейках, то нужно будет через окно форматирования поменять в них формат на тот, что был ранее.
Как видим, существует несколько разных способов, с помощью которых можно спрятать строки в Экселе. Причем большинство из них используют совершенно разные технологии: фильтрация, группировка, сдвиг границ ячеек. Поэтому пользователь имеет очень широкий выбор инструментов для решения поставленной задачи. Он может применить тот вариант, который считает более уместным в конкретной ситуации, а также более удобным и простым для себя. Кроме того, с помощью форматирования имеется возможность скрыть содержимое отдельных ячеек.
Еще статьи по данной теме:
Помогла ли Вам статья?
Если полученный вами лист был вставлен с несколькими пунктами маркированного списка или нумерацией, которая вам не нужна, как вы можете быстро удалить все эти нумерации и маркеры, как показано на скриншоте ниже? В этом руководстве я расскажу о некоторых приемах удаления нумерации или маркеров из Excel.
Удаление нескольких маркеров с помощью функции поиска и замены
Удаление нескольких нумераций или маркеров с помощью формулы
Вставка или удаление нескольких нумераций или маркеров с помощью Kutools for Excel 
Содержание
- Удаление нескольких маркеров с помощью функции «Найти и заменить»
- Удаление нескольких нумераций или маркеров с помощью формулы
- Вставить или удалить множественную нумерацию или bullets с Kutools for Excel
- Демо
Удаление нескольких маркеров с помощью функции «Найти и заменить»
Чтобы удалить маркеры, вы можете применить функцию «Найти и заменить», чтобы сначала найти маркеры, а затем заменить их ничем .
1. Выделите ячейки, из которых вы хотите удалить маркеры, нажмите клавиши Ctrl + H, чтобы открыть диалоговое окно Найти и заменить e, в текстовом поле Найти нажмите и удерживайте Alt и нажмите 0149 на цифровой клавиатуре, ничего не оставляя в текстовом поле Заменить на . См. Снимок экрана:

Примечание. Для удалив другие виды маркеров, вы можете вставить маркер в одну ячейку, скопировать его, а затем вставить в текстовое поле Найти что .
2. Нажмите Заменить все . Теперь появляется диалоговое окно, в котором указывается, сколько ячеек было заменено.

3. Нажмите OK , чтобы закрыть его.

Удаление нескольких нумераций или маркеров с помощью формулы
Если вы хотите удалить нумерацию или маркеры, вы можете примените формулу для ее решения.
Выберите пустую ячейку, в которую вы поместите результат, и введите эту формулу = ПРАВО (D10, LEN (D10) -2) и нажмите Enter , затем перетащите маркер заполнения над ячейками, из которых вы хотите удалить маркеры или нумерацию. См. Снимок экрана:

В формуле D10 – это ячейка, которую вы хотите удалить. нумерация от, 2 означает удаление 2 символа слева от указанной ячейки.
Вставить или удалить множественную нумерацию или bullets с Kutools for Excel
На самом деле есть две удобные утилиты – Insert Bullet и Insert Numbering in мощное дополнение, Kutools for Excel , с их помощью вы можете быстро вставлять маркеры или нумерацию в несколько ячеек одновременно, а также удалять маркеры и нумерацию как можно быстрее.
| Kutools for Excel , с более чем 300 удобными функциями, упрощает вашу работу. |
|
Бесплатная загрузка |
После установки Kutools for Excel, сделайте следующее: ( Бесплатно скачайте Kutools for Excel прямо сейчас!)
Вставить маркеры
Выберите ячейки, в которые вы хотите вставить маркеры, и нажмите Kutools > Insert > Insert Bullet и выберите нужный тип маркеров. См. Снимок экрана:

Затем маркеры были вставлены в каждую ячейку.

Удалить маркеры
Выделите ячейки с маркерами и нажмите Kutools > Insert > Insert Bullet > Нет . См. Снимок экрана:

Вставить нумерацию
Выберите ячейки, в которые вы хотите вставить нумерацию, и нажмите Kutools > Вставить > Вставить нумерацию и выберите нужный тип нумерации. См. Снимок экрана:

Затем ячейки были вставлены с нумерацией.

Удалить нумерацию
Выберите ячейки с нумерацией и нажмите Kutools > Вставить > Вставить нумерацию > Нет . См. Снимок экрана:

Демо
Excel для Microsoft 365 Excel 2021 Excel 2019 Excel 2016 Excel 2013 Excel 2010 Excel 2007 Еще…Меньше
По умолчанию Excel не печатаются заголовки столбцов (A, B, C и т. д.) и заголовки строк (1, 2, 3 и т. д.), которые отображаются вдоль границ листа.

Чтобы распечатать заголовки столбцов и строк на бумаге, выполните указанные здесь действия.
|
|
Выберите лист. Если вы хотите сделать это для нескольких таблиц, их можно сгруппить.
|
|
|
На ленте откройте вкладку Разметка страницы.
|
|
|
На вкладке Параметры листа в группе Заголовки установите флажок Печать.
Примечание: Вы также можете щелкнуть небольшой значок расширения Чтобы распечатать лист, откройте диалоговое окно Печать, нажав клавиши CTRL+P, и нажмите кнопку ОК. |
Советы
-
Для предварительного просмотра листа перед печатью нажмите клавиши CTRL+F2.
-
По умолчанию в Excel используются ссылки типа A1, в которых столбцы обозначаются буквами, а строки — цифрами. Если в заголовках столбцов отображаются цифры вместо букв, в книге используются ссылки альтернативного типа — R1C1. Чтобы снова перейти к использованию ссылок типа A1, выберите пункты Файл > Параметры > Формулы, а затем в разделе Работа с формулами снимите флажок Стиль ссылок R1C1.
Если вы используете Excel 2007, нажмите кнопку Microsoft Office
и выберите Excel Параметры > Формулы.
-
Настроить номера и буквы в заголовках строк и столбцов нельзя. Если вам нужно назначить подписи столбцам или строкам на листе, просто щелкните ячейку, введите нужный текст, а затем нажмите клавишу TAB, чтобы перейти к следующей ячейке. Например, чтобы назначить подписи столбцам с ежемесячными показателями продаж, введите названия месяцев в ячейках A1–L1.
С помощью функции заполнения в Excel можно быстро создать наклейки, например месяцы. Дополнительные сведения см. в статье Автоматическое заполнение ячеек листа данными. Вы также можете настроить данные как таблицу Excel ,которая автоматически настроит первую строку как строку с заглавной строкой.
-
Чтобы напечатать определенные данные в верхней или боковой части каждой печатаемой страницы, например названия месяцев, которые отображаются в первой строке, см. статью Повторение строк или столбцов на каждой печатной странице.
-
Чтобы добавить верхние или нижние колонтитулы на печатаемый лист, см. инструкции в статье Колонтитулы на листах.
Дополнительные сведения
Вы всегда можете задать вопрос специалисту Excel Tech Community или попросить помощи в сообществе Answers community.
Нужна дополнительная помощь?
Рассмотрим наиболее распространенные вопросы, касающиеся столбцов Excel, на примере Excel 2007, а также познакомимся с надстройкой (макросом), автоматизирующей удаление и скрытие столбцов Excel по заданному условию.
С чем имеем дело?
Рабочая книга (Workbook) – это файл Excel, содержащий рабочие листы. Рабочий лист (Worksheet) — это электронная таблица, которая используется приложением Excel для хранения и обработки данных. Рабочий лист состоит из ячеек. Ячейка – это основной элемент электронной таблицы. Именно ячейки являются носителями информации и содержат текст, значения, примечания, формулы и т.д. Каждая ячейка имеет свой адрес – номер строки и номер столбца, на пересечении которых эта ячейка находится. Ячейки организованы в столбцы и строки и являются частью рабочей книги.
Сколько столбцов в рабочем листе?
Количество столбцов в Excel варьируется в зависимости от версии, так в версии Excel 2003 столбцов 256, а в версиях 2007 и 2010 уже 16 384. Сумму значений столбца можно узнать, выделив столбец и посмотрев параметр «Сумма выделенных ячеек» в строке состояния. Строка состояния находится внизу окна, под горизонтальной полосой прокрутки.
Состав строки состояния может быть настроен на усмотрение пользователя, для этого необходимо кликнуть правой кнопкой мыши на свободном месте строки состояния. Ниже приведен набор параметров, выводить которые в строке состояния можно путем установки флажка перед соответствующим параметром.
Как выделить столбец? Как выделить несколько столбцов подряд? Как выделить несколько столбцов выборочно?
Выделить столбец можно однократным кликом левой кнопкой мыши по имени столбца либо нажатием сочетания клавиш Ctrl+Spase (клавиша пробел), либо поместить курсор (маркер выделения) в самую первую ячейку нужного столбца и нажать сочетание клавиш Ctrl+Shift+Стрелка вниз. Несколько столбцов подряд можно выделить, проведя курсором по названиям столбцов с нажатой левой кнопкой мыши, либо выделить первый столбец нужного диапазона столбцов, а затем при нажатой клавише Shift выделить последний столбец диапазона столбцов. Выделить несколько столбцов выборочно, можно щелкая курсором по именам нужных столбцов при нажатой клавише Ctrl.
Как изменить стиль заголовков столбцов?
В Excel столбцы буквами обозначаются по умолчанию, но есть еще способ обозначения столбцов цифрами. При этом способе адрес выделенной ячейки выглядит не как А1, а как R1C1, где R1 (сокращение слова Row – строка) обозначает номер строки, а C1 (сокращение слова Column – колонка) обозначает номер столбца. Изменить способ отображения заголовков столбцов можно в меню «Параметры Excel» после нажатия кнопки «Office». В разделе «Формулы» в группе «Работа с формулами» необходимо поставить флажок перед полем «Стиль ссылок R1C1».
Как закрепить столбцы на листе? Как снять закрепление столбцов на листе?
При работе с таблицами, которые в ширину выходят за видимые пределы экрана для удобства ввода и просмотра данных можно закрепить нужные столбцы. Для этого необходимо выделить столбец, следующий за нужным, перейти во вкладку «Вид», в группу «Окно», нажать кнопку «Закрепить области» и в выпадающем списке команд выбрать пункт «Закрепить области». Для закрепления первого столбца можно не выделяя столбца выбрать пункт «Закрепить первый столбец» в меню кнопки «Закрепить области».
Для закрепления следующих столбцов нужно снять предыдущее закрепление, если оно имеется. Для этого надо зайти на все ту же вкладку «Вид» и в группе «Окно» раскрыть меню кнопки «Закрепить области» после чего выбрать пункт «Снять закрепление областей».
Как изменить ширину столбца? Как задать автоподбор ширины столбца? Как задать фиксированную ширину столбцов? Как задать ширину столбцов по умолчанию?
Ширину столбцов в Excel можно изменять как в сторону увеличения, так и в сторону уменьшения. Для изменения ширины столбца подводим курсор мыши к границе двух соседних столбцов и в тот момент, когда курсор станет двухсторонней горизонтальной стрелкой, нажимаем левую кнопку мыши и перемещаем границу между столбцами в нужном направлении. При этом если было выделено несколько столбцов, то ширина изменилась бы у каждого из них. Автоподбор ширины столбца можно задать на вкладке «Главная», в группе «Ячейки», меню кнопки «Формат», выбрав пункт «Автоподбор ширины столбца».
Автоподбор ширины столбца можно также задать двойным кликом левой кнопки мыши на правой границе столбца возле его имени. При этом если выделены несколько столбцов, то автоподбор применится ко всем столбцам выделенной группы. Ширина столбца по умолчанию зафиксирована в 8,43 символа при размере букв 10 пунктов, но фиксированную ширину можно задать своим собственным значением, для этого выделяем нужные столбцы, на выделенном диапазоне кликаем правой кнопкой мыши и в контекстном меню выбираем пункт «Ширина столбца…». В появившемся окне «Ширина столбца» устанавливаем нужную нам ширину. Для того чтобы задать произвольную ширину столбца по умолчанию, заходим на вкладку «Главная», выбираем группу «Ячейки», раскрываем меню кнопки «Формат» и выбираем пункт «Ширина по умолчанию», где задаем свое значение, после чего нажимаем кнопку «ОК».
Как транспонировать значения столбцов в строки?
Без особого труда можно преобразовать Excel столбец в строку и наоборот. Такое преобразование называется транспонированием. Для преобразования столбца в строку необходимо скопировать данные столбца, после чего нажать правую кнопку мыши и из контекстного меню выбрать пункт «Специальная вставка…». В появившемся диалоговом окне «Специальная вставка» поставить галочку в поле «транспонировать» и нажать кнопку «ОК». Еще один способ — зайти на вкладку «Главная», в группу «Буфер обмена», открыть меню кнопки «Вставить» и выбрать из него пункт «Транспонировать».
Как добавить новый столбец в таблицу? Как вставить скопированный столбец?
Вставить новый столбец в таблицу можно, кликнув правой кнопкой мыши на имени столбца, левее которого надо поместить новый столбец и выбрать в контекстном меню пункт «Вставить». Аналогичное действие можно осуществить через главное меню Excel. В окне открытого листа выделите столбец, левее которого надо поместить новый столбец, после этого зайдите на вкладку «Главная», в группу «Ячейки», раскройте меню кнопки «Вставить» и выберите в списке пункт «Вставить столбцы на лист». При вставке новых столбцов, общее количество столбцов на листе остается неизменным.
При вставке скопированных столбцов предусмотрены разные режимы вставки, так например, при осуществлении вставки в контекстном меню есть три пункта, относящиеся к вставке – «Вставить», «Специальная вставка» и «Вставить скопированные ячейки». При выборе пункта «Вставить», данные вставляются вместо или поверх тех данных, которые находились в столбце, куда производится вставка. При выборе же пункта «Вставить скопированные ячейки» данные вставляются рядом, старые значение столбца сохраняются, но смещаются при этом в сторону. Описанные выше способы вставки, сделают полные копии ячеек в столбцах, включая текст, форматы, формулы и примечания. При выборе пункта «Специальная вставка» можно произвести частичное копирование, выбрав из предложенного списка только нужный параметр.
Как очистить столбцы от содержимого? Как скрыть и отобразить столбцы? Как удалить столбцы?
Для очистки столбцов от содержимого нужно выделить нужный диапазон и нажать клавишу Delete на клавиатуре либо кликнуть правой кнопкой мыши на выделенном диапазоне и выбрать из контекстного меню пункт «Очистить содержимое». Очистить столбцы от содержимого можно также на вкладке «Главная» в группе «Редактирование», меню кнопки «Очистить».
Через меню кнопки «Очистить» можно на выбор произвести очистку выделенных столбцов от содержимого (текста, цифровых значений, формул), от форматов, от примечаний, а можно произвести полную очистку, выбрав пункт «Очистить все». Информацию, расположенную в столбцах или строках, можно скрывать. Скрытые данные не удаляются, а временно не выводятся на экран. Для скрытия столбца, его необходимо выделить, затем щелкнуть правой кнопкой мыши в любом месте выделенного диапазона либо на названии столбца и выбрать из контекстного меню пункт «Скрыть». Для отображения скрытых столбцов нужно выделить два столбца, между которых находятся скрытые столбцы и, щелкнув правой кнопкой мыши, выбрать из контекстного меню пункт «Отобразить». Скрытие и отображение столбцов можно также производить на вкладке «Главная», в группе «Ячейки», в меню кнопки «Формат».
Удаление столбцов производится абсолютно аналогично их скрытию, только в контекстном меню вместо пункта «Скрыть» выбирается пункт «Удалить», а на вкладке «Главная», в группе «Ячейки», выбирается кнопка «Удалить» вместо кнопки «Формат».
Как удалять либо скрывать столбцы макросом при соблюдении условия?
При работе с объемными таблицами данных, зачастую приходится заниматься скрытием или удалением лишних столбцов с данными, это могут быть, например, пустые столбцы, либо столбцы с промежуточными расчетами, либо столбцы, содержащие определенный текст. Процесс, мягко говоря, утомительный. Как раз в таких случаях существенно облегчит жизнь надстройка для быстрой и безошибочной обработки столбцов. Посмотрим на возможности, предоставляемые этой надстройкой.
На выбор пользователя надстройка позволяет удалять либо скрывать пустые столбцы, а может на выбор пользователя скрывать либо удалять столбцы, удовлетворяющие заданным условиям, например, таким как содержание заданного текста, либо отсутствием такового, может учитывать регистр при поиске текста в столбцах, а может не учитывать. Для того, чтобы при удалении/скрытии в таблицах не пострадали столбцы с какими-либо промежуточными результатами, введено дополнительное ограничение по номерам столбцов, при помощи которого можно задавать диапазон для действия макроса. Если же диапазон не задан пользователем, то макрос работает со столбцами, так называемого используемого диапазона, то есть со столбца, в котором содержится первая заполненная информацией ячейка, до столбца с последней заполненной ячейкой. Пользователю также предлагается ограничить обработку данных либо активным листом, либо всеми листами активной рабочей книги.
Как удалять либо скрывать столбцы макросом по нескольким условиям?
Специально для случаев, когда необходимо удалять либо скрывать столбцы, содержащие разные слова, либо сочетания слов, надстройка доработана таким образом, чтобы можно было ввести сразу все искомые слова либо их сочетания в поле для ввода текста. При этом в качестве разделителя используется знак точка с запятой (;). Это позволяет сократить количество запусков макроса и сделать необходимые манипуляции со столбцами за один раз.
1) Скрывать либо удалять столбцы;
2) Выбирать одно из нескольких условий для искомых значений (совпадает, не совпадает, содержит, не содержит, начинается, не начинается, заканчивается, не заканчивается);
3) Находить пустые столбцы и столбцы, содержащие заданный текст;
4) Позволяет осуществлять одновременный поиск различных текстовых выражений, внесенных в поле для ввода текста с использованием знака-разделителя. В качестве знака-разделителя используется (;) точка с запятой ;
5) Выбирать различные диапазоны для обработки данных;
6) Ограничивать выбранные диапазоны номерами столбцов слева и/или справа для избежания повреждения боковых шапок таблиц и столбцов с разного рода промежуточными итогами;
7) Осуществлять поиск текста в столбцах как с учетом регистра, так и без.
При нажатии кнопки «Пуск» макрос скроет либо удалит пустые столбцы, либо столбцы, содержащие заданный пользователем текст на активном листе либо на всех листах рабочей книги.
Как удалить столбец в excel чтобы не сбились формулы
Вставляйте и удаляйте строки и столбцы для оптимального размещения данных на листе.
Примечание: В Microsoft Excel установлены следующие ограничения на количество строк и столбцов: 16 384 столбца в ширину и 1 048 576 строк в высоту.
Вставка и удаление столбца
Выделите любую ячейку в столбце, а затем выберите Главная > Вставить > Вставить столбцы на лист или Удалить столбцы с листа.
Можно также щелкнуть правой кнопкой мыши в верхней части столбца и выбрать Вставить или Удалить.
Вставка и удаление строки
Выделите любую ячейку в строке, а затем выберите Главная > Вставить > Вставить строки листа или Удалить строки листа.
Можно также щелкнуть правой кнопкой мыши номер строки и выбрать Вставить или Удалить.
Параметры форматирования
При выделении строки или столбца, к которым применено форматирование, это форматирование переносится в новую вставляемую строку или столбец. Если вы не хотите применять форматирование, можно нажать кнопку Параметры вставки после выполнения вставки, а затем выбрать один из следующих параметров.
Если кнопка «Параметры вставки» не отображается, выберите Файл > Параметры > Дополнительно и в группе Вырезание, копирование и вставка установите флажок Отображать кнопку параметров вставки.
Вставка строк
Чтобы вставить одну строку: щелкните правой кнопкой мыши всю строку, над которой требуется вставить новую, и выберите Вставить строки.
Чтобы вставить несколько строк:выделите столько же строк, сколько хотите добавить сверху. Щелкните выделенные строки правой кнопкой мыши и выберите Вставить строки.
Вставка столбцов
Чтобы вставить один столбец: щелкните правой кнопкой мыши весь столбец, справа от которого хотите добавить новый, и выберите Вставить столбцы.
Чтобы вставить несколько столбцов:выделите столько же столбцов, сколько хотите добавить справа. Щелкните выделенные столбцы правой кнопкой мыши и выберите Вставить столбцы.
Удаление ячеек, строк и столбцов
Если вам больше не нужны какие-либо ячейки, строки или столбцы, вот как удалить их:
Выделите ячейки, строки или столбцы, которые вы хотите удалить.
Щелкните правой кнопкой мыши и выберите нужный вариант удаления, например Удалить ячейки (со сдвигом вверх), Удалить ячейки (со сдвигом влево), Удалить строки, или Удалить столбцы.
При удалении строк или столбцов следующие за ними строки и столбцы автоматически сдвигаются вверх или влево.
Совет: Если вы передумаете сразу после того, как удалите ячейку, строку или столбец, просто нажмите клавиши CTRL+Z, чтобы восстановить их.
Вставка ячеек
Чтобы вставить одну ячейку
Щелкните правой кнопкой мыши ячейку, над которой нужно вставить новую.
Нажмите Вставить и выберите Ячейки со сдвигом вниз.
Чтобы вставить несколько ячеек
Выделите столько же ячеек, сколько хотите добавить сверху.
Щелкните выделенные ячейки правой кнопкой мыши и выберите Вставить > Ячейки со сдвигом вниз.
Дополнительные сведения
Вы всегда можете задать вопрос специалисту Excel Tech Community или попросить помощи в сообществе Answers community.
КАК: Добавление и удаление строк и столбцов в Excel — 2022
Как в Экселе добавить и удалить строку, столбец или ячейку — Excel 2013/2016 для чайников. Урок 16 (Июнь 2022).
Table of Contents:
Как и во всех программах Microsoft, существует несколько способов выполнения задачи. В этих инструкциях описывается, как добавлять и удалять строки и столбцы на листе Excel с помощью сочетания клавиш и с помощью контекстного меню контекстного меню.
Заметка: Информация в этой статье относится к версиям Excel 2019, 2016, 2013, 2010, Excel Online и Excel для Mac.
Добавление строк в рабочий лист Excel
Когда столбцы и строки, содержащие данные, удаляются, данные также удаляются. Эти потери также влияют на формулы и диаграммы, которые ссылаются на данные в удаленных столбцах и строках.
Если вы случайно удалите столбцы или строки, содержащие данные, используйте функцию отмены на ленте, чтобы вернуть данные.
Добавление строк с помощью сочетаний клавиш
Комбинация клавиш клавиатуры, используемая для добавления строк на рабочий лист, такова:
Ctrl + сдвиг + ‘ + «(плюс знак)
Заметка: Если у вас есть клавиатура с цифровой клавиатурой справа от обычной клавиатуры, используйте + подписать там без сдвиг ключ. Комбинация клавиш:
Ctrl + ‘ + «(плюс знак)
Перед добавлением строки скажите Excel, где вы хотите, чтобы новый был вставлен, выбрав его сосед. Это также можно сделать с помощью сочетания клавиш:
сдвиг + Пробел
Excel вставляет новую строку над выбранной строкой.
Чтобы добавить отдельную строку с помощью ярлыка клавиатуры
- Выберите ячейку в строке, где вы хотите добавить новую строку.
- Нажмите и удерживайте сдвиг клавиша на клавиатуре
- нажмите Пробел без освобождения сдвиг ключ.
- Вся строка подсвечивается.
- Нажмите и удерживайте Ctrl а также сдвиг клавиши на клавиатуре.
- Нажмите » + «, не отпуская Ctrl и Shift.
- Новая строка добавляется над выбранной строкой.
Чтобы добавить несколько смежных строк с помощью сочетания клавиш
Скажите Excel, сколько новых соседних строк вы хотите добавить на рабочий лист, выбрав одинаковое количество существующих строк. Если вы хотите вставить две новые строки, выберите две существующие строки, в которых вы хотите, чтобы новые были расположены. Если вам нужны три новые строки, выберите три существующих строки.
Добавление трех новых строк в рабочий лист
- Выберите ячейку в строке, где вы хотите добавить новые строки.
- Нажмите и удерживайте сдвиг ключ.
- нажмите Пробел без освобождения сдвиг ключ.
- Вся строка подсвечивается.
- Продолжайте удерживать сдвиг ключ.
- нажмите Стрелка вверх дважды, чтобы выбрать две дополнительные строки.
- Нажмите и удерживайте Ctrl а также сдвиг ключи.
- Нажмите » + «, не отпуская клавиши Ctrl и Shift.
- Над новыми строками добавляются три новые строки.
Добавление строк в контекстном меню
Опция в контекстном меню (также называемом меню правой кнопки мыши), которая добавляет строки на рабочий лист, — Insert.
Как и в случае с методом клавиатуры выше, перед добавлением строки скажите Excel, где вы хотите, чтобы новый был вставлен, выбрав его сосед.
Самый простой способ добавить строки с помощью контекстного меню — выбрать всю строку, выбрав заголовок строки.
Добавление отдельной строки в рабочий лист
- Выберите заголовок строки строки, в которую вы хотите добавить новую строку. Вся строка подсвечивается.
- Щелкните правой кнопкой мыши на выбранной строке, чтобы открыть контекстное меню.
- выберите Вставить из меню.
- Новая строка добавляется над выбранной строкой.
Чтобы добавить несколько смежных строк
Скажите Excel, сколько новых строк вы хотите добавить на рабочий лист, выбрав одинаковое количество существующих строк.
Добавление трех новых строк в рабочий лист
- В заголовке строки перетащите указатель мыши, чтобы выделить три строки, где вы хотите добавить новые строки.
- Щелкните правой кнопкой мыши выбранные строки.
- выберите Вставить из меню.
- Над новыми строками добавляются три новые строки.
Удалить строки в листе Excel
Комбинация клавиш клавиатуры для удаления строк из листа:
Ctrl + ‘ — «(знак минус)
Самый простой способ удалить строку — выбрать всю строку, которую нужно удалить. Это также можно сделать с помощью сочетания клавиш:
сдвиг + Пробел
Чтобы удалить одну строку с помощью ярлыка клавиатуры
- Выберите ячейку в строке для удаления.
- Нажмите и удерживайте сдвиг ключ.
- нажмите Пробел без освобождения сдвиг ключ.
- Вся строка подсвечивается.
- Выпустить сдвиг ключ.
- Нажмите и удерживайте Ctrl ключ.
- Нажмите » — «, не отпуская Ctrl ключ.
- Выбранная строка удаляется.
Удаление смежных строк с помощью ярлыка клавиатуры
Выбор соседних строк на листе позволяет удалить их все сразу. Выбор соседних строк может быть выполнен с помощью клавиш со стрелками на клавиатуре после выбора первой строки.
Удаление трех строк из листа
- Выберите ячейку в строке в нижнем конце группы строк для удаления.
- Нажмите и удерживайте сдвиг ключ.
- нажмите Пробел без освобождения сдвиг ключ.
- Вся строка подсвечивается.
- Продолжайте удерживать сдвиг ключ.
- нажмите Стрелка вверх дважды, чтобы выбрать две дополнительные строки.
- Выпустить сдвиг ключ.
- Нажмите и удерживайте Ctrl ключ.
- Нажмите » — «, не отпуская Ctrl ключ.
- Три выделенные строки удаляются.
Удаление строк с помощью контекстного меню
Опция в контекстном меню (или меню правой кнопки мыши), которая используется для удаления строк из листа, — это Delete.
Самый простой способ удалить строки с помощью контекстного меню — выделить всю строку, выбрав заголовок строки.
Удаление отдельной строки на листе
- Выберите заголовок строки для удаляемой строки.
- Щелкните правой кнопкой мыши на выбранной строке, чтобы открыть контекстное меню.
- выберите удалять из меню.
- Выбранная строка удаляется.
Удаление нескольких смежных строк
Опять же, несколько смежных строк могут быть удалены одновременно, если все они выбраны
Удаление трех строк из листа
В заголовке строки перетащите указатель мыши, чтобы выделить три соседние строки.
- Щелкните правой кнопкой мыши выбранные строки.
- выберите удалять из меню.
- Три выделенные строки удаляются.
Удаление отдельных строк
Отдельные или несмежные строки могут быть удалены одновременно, сначала выбрав их с помощью Ctrl ключ и мышь.
Выбор отдельных строк
- Выберите заголовок строки первой строки для удаления.
- Нажмите и удерживайте Ctrl ключ.
- Выберите дополнительные строки в заголовке строки, чтобы выделить их.
- Щелкните правой кнопкой мыши выбранные строки.
- выберите удалять из меню.
- Выбранные строки удаляются.
Добавить столбцы в рабочий лист Excel
Комбинация клавиш клавиатуры для добавления столбцов в рабочий лист такая же, как для добавления строк:
Ctrl + сдвиг + ‘ + «(плюс знак)
Заметка: Если у вас есть клавиатура с цифровой клавиатурой справа от обычной клавиатуры, используйте + подпишите там без клавиши Shift. Комбинация клавиш становится Ctrl++.
Перед добавлением столбца скажите Excel, где вы хотите, чтобы новый был вставлен, выбрав его сосед. Это также можно сделать с помощью сочетания клавиш:
Ctrl + Пробел
Excel вставляет новый столбец слева от выбранного столбца.
Добавление отдельной колонки с помощью ярлыка клавиатуры
- Выберите ячейку в столбце, где вы хотите добавить новый столбец.
- Нажмите и удерживайте Ctrl ключ.
- нажмите Пробел без освобождения Ctrl ключ.
- Весь столбец выделен.
- Нажмите и удерживайте Ctrl и Shift ключи.
- Нажмите и отпустите кнопку » + «, не отпуская клавиши Ctrl и Shift.
- Новый столбец добавляется слева от выбранного столбца.
Чтобы добавить несколько смежных столбцов с помощью сочетания клавиш
Скажите Excel, сколько новых соседних столбцов вы хотите добавить на рабочий лист, выбрав одинаковое количество существующих столбцов.
Если вы хотите вставить два новых столбца, выберите два существующих столбца, в которых вы хотите, чтобы новые были расположены. Если вам нужны три новых столбца, выберите три существующих столбца.
Добавление трех новых столбцов в рабочий лист
- Выберите ячейку в столбце, где вы хотите добавить новые столбцы.
- Нажмите и удерживайте Ctrl ключ.
- нажмите Пробел не отпуская клавишу Ctrl.
- Весь столбец выделен.
- Выпустить Ctrl ключ.
- Нажмите и удерживайте сдвиг ключ.
- нажмите Правая стрелка дважды, чтобы выбрать два дополнительных столбца.
- Нажмите и удерживайте Ctrl а также сдвиг клавиши на клавиатуре.
- Нажмите » + «, не отпуская клавиши Ctrl и Shift.
- Три новых столбца добавляются слева от выбранных столбцов.
Добавление столбцов с помощью контекстного меню
Опция в контекстном меню, которая используется для добавления столбцов на рабочий лист, — Insert.
Перед добавлением столбца скажите Excel, где вы хотите, чтобы новый был вставлен, выбрав его сосед.
Самый простой способ добавить столбцы с помощью контекстного меню — выделить весь столбец, выбрав заголовок столбца.
Добавление отдельной колонки в рабочий лист
- Выберите заголовок столбца столбца, в который вы хотите добавить новый столбец. Весь столбец выделен.
- Щелкните правой кнопкой мыши на выбранном столбце, чтобы открыть контекстное меню.
- выберите Вставить из меню.
- Новый столбец добавляется слева от выбранного столбца.
Чтобы добавить несколько смежных столбцов
Как и в случае с строками, скажите Excel, сколько новых столбцов вы хотите добавить на рабочий лист, выбрав одинаковое количество существующих столбцов.
Добавление трех новых столбцов в рабочий лист
- В заголовке столбца перетащите указатель мыши, чтобы выделить три столбца, где вы хотите добавить новые столбцы.
- Щелкните правой кнопкой мыши на выбранных столбцах.
- выберите Вставить из меню.
- Три новых столбца добавляются слева от выбранных столбцов.
Удалить столбцы из листа Excel
Комбинация клавиш клавиатуры, используемая для удаления столбцов с листа, такова:
Ctrl + ‘ — «(знак минус)
Самый простой способ удалить столбец — выбрать весь удаляемый столбец. Это также можно сделать с помощью сочетания клавиш:
Ctrl + Пробел
Удаление отдельной колонки с помощью ярлыка клавиатуры
- Выберите ячейку в столбце, который нужно удалить.
- Нажмите и удерживайте Ctrl ключ.
- нажмите Пробел без отпускания клавиши Shift.
- Весь столбец выделен.
- Продолжайте удерживать Ctrl ключ.
- Нажмите и отпустите кнопку » — «, не отпуская клавишу Ctrl.
- Выбранный столбец будет удален.
Удаление смежных столбцов с помощью сочетания клавиш
Выбор соседних столбцов на листе позволяет удалить их все сразу. Выбор соседних столбцов может быть сделан с помощью клавиш со стрелками на клавиатуре после выбора первого столбца.
Удаление трех столбцов с листа
- Выберите ячейку в столбце в нижней части группы столбцов для удаления.
- Нажмите и удерживайте сдвиг ключ.
- нажмите Пробел без отпускания клавиши Shift.
- Весь столбец выделен.
- Продолжайте удерживать сдвиг ключ.
- нажмите Стрелка вверх дважды, чтобы выбрать два дополнительных столбца.
- Выпустить сдвиг ключ.
- Нажмите и удерживайте Ctrl ключ.
- Нажмите и отпустите кнопку » — «, не отпуская клавишу Ctrl.
- Три выбранных столбца удаляются.
Удаление столбцов с помощью контекстного меню
Опция в контекстном меню, используемая для удаления столбцов с листа, — это Delete.
Самый простой способ удаления столбцов с помощью контекстного меню — выделить весь столбец, выбрав заголовок столбца.
Удаление отдельной колонки на листе
- Выберите заголовок столбца для столбца, который нужно удалить.
- Щелкните правой кнопкой мыши на выбранном столбце, чтобы открыть контекстное меню.
- выберите удалять из меню.
- Выбранный столбец будет удален.
Удаление нескольких смежных столбцов
Несколько соседних столбцов можно удалить одновременно, если все они выбраны.
Удаление трех столбцов с листа
- В заголовке столбца перетащите указатель мыши, чтобы выделить три соседних столбца.
- Щелкните правой кнопкой мыши на выбранных столбцах.
- выберите удалять из меню.
- Три выбранных столбца удаляются.
Удаление отдельных столбцов
Отдельные или несмежные столбцы можно удалить одновременно, сначала выбрав их с помощью Ctrl ключ и мышь.
Выбор отдельных столбцов
- Выберите заголовок столбца для первого столбца, который нужно удалить.
- Нажмите и удерживайте Ctrl ключ.
- Выберите дополнительные строки в заголовке столбца, чтобы выделить их.
- Щелкните правой кнопкой мыши на выбранных столбцах.
- выберите удалять из меню.
- Выбранные столбцы удаляются.
Сумма столбцов или строк с помощью функции SUM Excel
Используйте ярлыки для функции SUM в Excel для добавления столбцов, строк или отдельных ячеек данных.
Изменить цвета столбцов / показать процентные метки в таблице столбцов Excel
Измените цвета столбца и покажите процентные значения для одной серии данных в таблице столбцов Excel — максимум 6 шагов. Включается шаг за шагом.
Добавление столбцов или строк номеров в Open Office Calc
Научитесь использовать функцию SUM для добавления столбцов или строк чисел в Open Office Calc с помощью этого пошагового руководства.

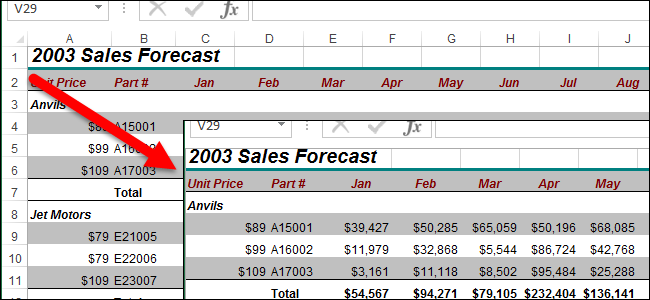
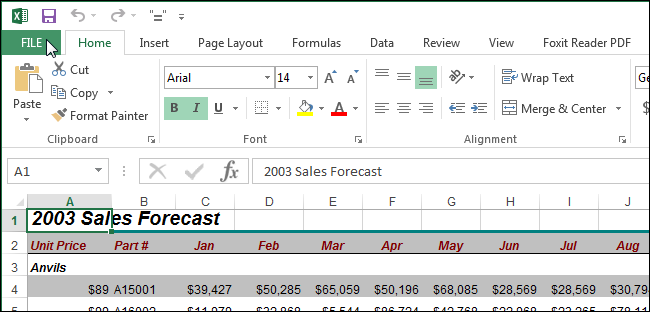
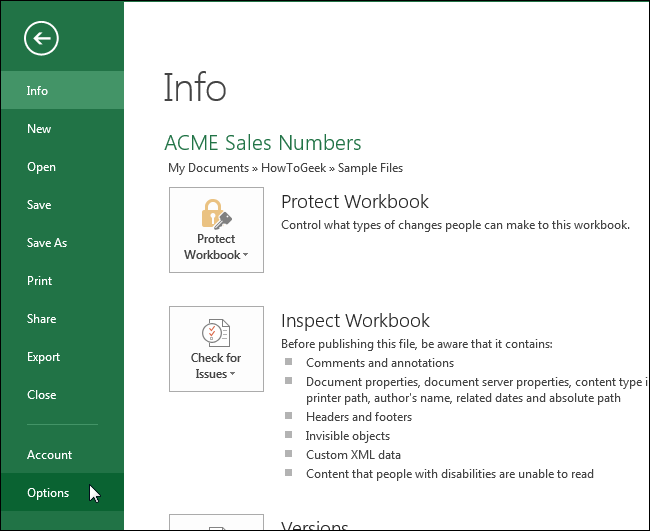
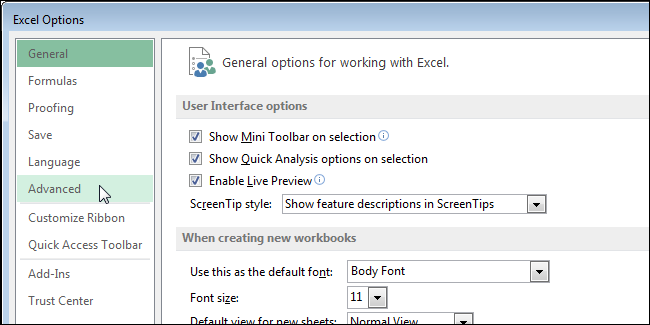
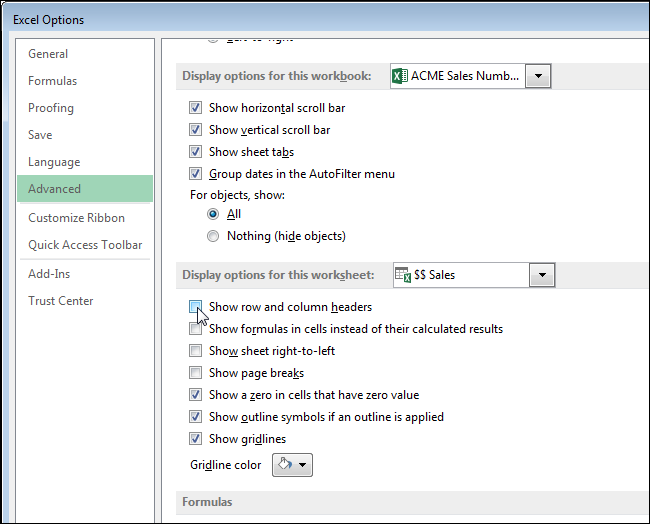
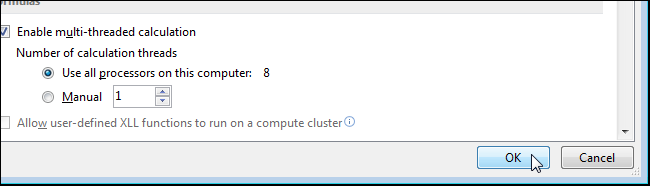
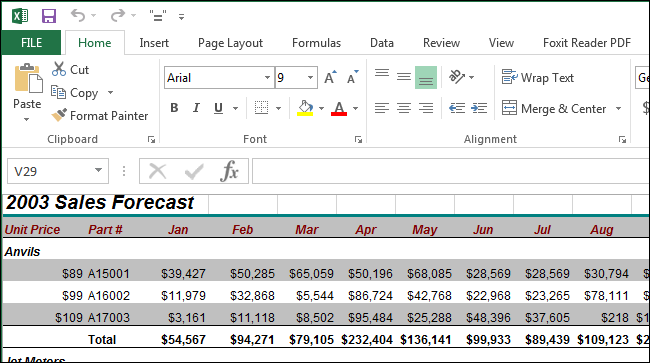















































 , а затем в области Печать выберитезаголовки строк и столбцов .
, а затем в области Печать выберитезаголовки строк и столбцов . и выберите Excel Параметры > Формулы.
и выберите Excel Параметры > Формулы.



















