Отображение и скрытие нулевых значений
Вы можете сами настроить отображение нулевых значений в ячейке или использовать в таблице набор стандартов форматирования, которые требуют скрывать нулевые значения. Отображать и скрывать нулевые значения можно разными способами.
Потребность отображать нулевые значения (0) на листах возникает не всегда. Требуют ли стандарты форматирования или собственные предпочтения отображать или скрывать нулевые значения, имеется несколько способов реализации всех этих требований.
Скрытие и отображение всех нулевых значений на листе
-
Выберите Файл > Параметры > Дополнительно.
-
В группе Показать параметры для следующего листа выберите лист, после чего выполните одно из указанных ниже действий.
-
Чтобы отображать в ячейках нулевые значения (0), установите флажок Показывать нули в ячейках, которые содержат нулевые значения.
-
Чтобы отображать нулевые значения в виде пустых ячеек, снимите флажок Показывать нули в ячейках, которые содержат нулевые значения.
-
Скрытие нулевых значений в выделенных ячейках
Эти действия скрывают нулевые значения в выбранных ячейках с помощью числовых форматов. Скрытые значения отображаются только в панели формул и не печатаются. Если значение в одной из этих ячеек изменится на неосвое число, то значение отобразится в ячейке, а формат значения будет аналогиен общему числовому формату.
-
Выделите ячейки, содержащие нулевые значения (0), которые требуется скрыть.
-
Вы можете нажать клавиши CTRL+1 или на вкладке Главная щелкнуть Формат > Формат ячеек.
-
Щелкните Число > Все форматы.
-
В поле Тип введите выражение 0;-0;;@ и нажмите кнопку ОК.
Отображение скрытых значений.
-
Выделите ячейки со скрытыми нулевыми значениями.
-
Вы можете нажать клавиши CTRL+1 или на вкладке Главная щелкнуть Формат > Формат ячеек.
-
Для применения числового формата, определенного по умолчанию, выберите Число > Общий и нажмите кнопку ОК.
Скрытие нулевых значений, возвращенных формулой
-
Выделите ячейку, содержащую нулевое (0) значение.
-
На вкладке Главная щелкните стрелку рядом с кнопкой Условное форматирование и выберите «Правила выделения ячеек» > «Равно».
-
В левом поле введите 0.
-
В правом поле выберите Пользовательский формат.
-
В поле Формат ячейки откройте вкладку Шрифт.
-
В списке Цвет выберите белый цвет и нажмите кнопку ОК.
Отображение нулей в виде пробелов или тире
Для решения этой задачи воспользуйтесь функцией ЕСЛИ.

Если ячейка содержит нулевые значения, для возврата пустой ячейки используйте формулу, например такую:
-
=ЕСЛИ(A2-A3=0;»»;A2-A3)
Вот как читать формулу. Если результат вычисления (A2-A3) равен «0», ничего не отображается, в том числе и «0» (это указывается двойными кавычками «»). В противном случае отображается результат вычисления A2-A3. Если вам нужно не оставлять ячейки пустыми, но отображать не «0», а что-то другое, между двойными кавычками вставьте дефис «-» или другой символ.
Скрытие нулевых значений в отчете сводной таблицы
-
Выберите отчет сводной таблицы.
-
На вкладке Анализ в группе Сводная таблица щелкните стрелку рядом с командой Параметры и выберите пункт Параметры.
-
Перейдите на вкладку Разметка и формат, а затем выполните следующие действия.
-
Изменение отображения ошибки В поле Формат установите флажок Для ошибок отображать. Введите в поле значение, которое нужно выводить вместо ошибок. Для отображения ошибок в виде пустых ячеек удалите из поля весь текст.
-
Изменение отображения пустой ячейки Установите флажок Для пустых ячеек отображать. Введите в поле значение, которое нужно выводить в пустых ячейках. Чтобы они оставались пустыми, удалите из поля весь текст. Чтобы отображались нулевые значения, снимите этот флажок.
-
К началу страницы
Потребность отображать нулевые значения (0) на листах возникает не всегда. Требуют ли стандарты форматирования или собственные предпочтения отображать или скрывать нулевые значения, имеется несколько способов реализации всех этих требований.
Отображение и скрытие всех нулевых значений на листе
-
Выберите Файл > Параметры > Дополнительно.
-
В группе Показать параметры для следующего листа выберите лист, после чего выполните одно из указанных ниже действий.
-
Чтобы отображать в ячейках нулевые значения (0), установите флажок Показывать нули в ячейках, которые содержат нулевые значения.
-
Чтобы отображать нулевые значения в виде пустых ячеек, снимите флажок Показывать нули в ячейках, которые содержат нулевые значения.
-
Скрытие нулевых значений в выделенных ячейках с помощью числового формата
Эти действия позволяют скрыть нулевые значения в выделенных ячейках. Если значение в одной из ячеек станет ненулевым, его формат будет аналогичен общему числовому формату.
-
Выделите ячейки, содержащие нулевые значения (0), которые требуется скрыть.
-
Вы можете нажать клавиши CTRL+1 или на вкладке Главная щелкнуть Формат > Формат ячеек.
-
В списке Категория выберите элемент Пользовательский.
-
В поле Тип введите 0;-0;;@
Примечания:
-
Скрытые значения отображаются только в строке формул или в ячейке, если вы редактируете ее содержимое. Эти значения не печатаются.
-
Чтобы снова отобразить скрытые значения, выделите ячейки, а затем нажмите клавиши CTRL+1 или на вкладке Главная в группе Ячейки наведите указатель мыши на элемент Формат и выберите Формат ячеек. Чтобы применить числовой формат по умолчанию, в списке Категория выберите Общий. Чтобы снова отобразить дату и время, выберите подходящий формат даты и времени на вкладке Число.
Скрытие нулевых значений, возвращенных формулой, с помощью условного форматирования
-
Выделите ячейку, содержащую нулевое (0) значение.
-
На вкладке Главная в группе Стили щелкните стрелку рядом с элементом Условное форматирование, наведите указатель на элемент Правила выделения ячеек и выберите вариант Равно.
-
В левом поле введите 0.
-
В правом поле выберите Пользовательский формат.
-
В диалоговом окне Формат ячеек откройте вкладку Шрифт.
-
В поле Цвет выберите белый цвет.
Использование формулы для отображения нулей в виде пробелов или тире
Для выполнения этой задачи используйте функцию ЕСЛИ.
Пример
Чтобы этот пример проще было понять, скопируйте его на пустой лист.
|
|
Дополнительные сведения об использовании этой функции см. в статье Функция ЕСЛИ.
Скрытие нулевых значений в отчете сводной таблицы
-
Щелкните отчет сводной таблицы.
-
На вкладке Параметры в группе Параметры сводной таблицы щелкните стрелку рядом с командой Параметры и выберите пункт Параметры.
-
Перейдите на вкладку Разметка и формат, а затем выполните следующие действия.
Изменение способа отображения ошибок. В поле Формат установите флажок Для ошибок отображать. Введите в поле значение, которое нужно выводить вместо ошибок. Для отображения ошибок в виде пустых ячеек удалите из поля весь текст.
Изменение способа отображения пустых ячеек. Установите флажок Для пустых ячеек отображать. Введите в поле значение, которое нужно выводить в пустых ячейках. Чтобы они оставались пустыми, удалите из поля весь текст. Чтобы отображались нулевые значения, снимите этот флажок.
К началу страницы
Потребность отображать нулевые значения (0) на листах возникает не всегда. Требуют ли стандарты форматирования или собственные предпочтения отображать или скрывать нулевые значения, имеется несколько способов реализации всех этих требований.
Отображение и скрытие всех нулевых значений на листе
-
Нажмите кнопку Microsoft Office
, Excel параметры, а затем выберите категорию Дополнительные параметры.
-
В группе Показать параметры для следующего листа выберите лист, после чего выполните одно из указанных ниже действий.
-
Чтобы отображать в ячейках нулевые значения (0), установите флажок Показывать нули в ячейках, которые содержат нулевые значения.
-
Чтобы отображать нулевые значения в виде пустых ячеек, снимите флажок Показывать нули в ячейках, которые содержат нулевые значения.
-
Скрытие нулевых значений в выделенных ячейках с помощью числового формата
Эти действия позволяют скрыть нулевые значения в выделенных ячейках. Если значение в одной из ячеек станет ненулевым, его формат будет аналогичен общему числовому формату.
-
Выделите ячейки, содержащие нулевые значения (0), которые требуется скрыть.
-
Вы можете нажать клавиши CTRL+1 или на вкладке Главная в группе Ячейки щелкнуть Формат > Формат ячеек.
-
В списке Категория выберите элемент Пользовательский.
-
В поле Тип введите 0;-0;;@
Примечания:
-
Скрытые значения отображаются только в
или в ячейке, если вы редактируете ячейку, и не печатаются.
-
Чтобы снова отобразить скрытые значения, выделите ячейки, а затем на вкладке Главная в группе Ячейки наведите указатель мыши на элемент Формат и выберите Формат ячеек. Чтобы применить числовой формат по умолчанию, в списке Категория выберите Общий. Чтобы снова отобразить дату и время, выберите подходящий формат даты и времени на вкладке Число.
Скрытие нулевых значений, возвращенных формулой, с помощью условного форматирования
-
Выделите ячейку, содержащую нулевое (0) значение.
-
На вкладке Главная в группе Стили щелкните стрелку рядом с кнопкой Условное форматирование и выберите «Правила выделения ячеек» > «Равно».
-
В левом поле введите 0.
-
В правом поле выберите Пользовательский формат.
-
В диалоговом окне Формат ячеек откройте вкладку Шрифт.
-
В поле Цвет выберите белый цвет.
Использование формулы для отображения нулей в виде пробелов или тире
Для выполнения этой задачи используйте функцию ЕСЛИ.
Пример
Чтобы этот пример проще было понять, скопируйте его на пустой лист.
Копирование примера
-
Выделите пример, приведенный в этой статье.
Важно: Не выделяйте заголовки строк или столбцов.

Выделение примера в справке
-
Нажмите клавиши CTRL+C.
-
В Excel создайте пустую книгу или лист.
-
Выделите на листе ячейку A1 и нажмите клавиши CTRL+V.
Важно: Чтобы пример правильно работал, его нужно вставить в ячейку A1.
-
Чтобы переключиться между просмотром результатов и просмотром формул, возвращающих эти результаты, нажмите клавиши CTRL+` (знак ударения) или на вкладке Формулы в группе «Зависимости формул» нажмите кнопку Показать формулы.
Скопировав пример на пустой лист, вы можете настроить его так, как вам нужно.
|
|
Дополнительные сведения об использовании этой функции см. в статье Функция ЕСЛИ.
Скрытие нулевых значений в отчете сводной таблицы
-
Щелкните отчет сводной таблицы.
-
На вкладке Параметры в группе Параметры сводной таблицы щелкните стрелку рядом с командой Параметры и выберите пункт Параметры.
-
Перейдите на вкладку Разметка и формат, а затем выполните следующие действия.
Изменение способа отображения ошибок. В поле Формат установите флажок Для ошибок отображать. Введите в поле значение, которое нужно выводить вместо ошибок. Для отображения ошибок в виде пустых ячеек удалите из поля весь текст.
Изменение способа отображения пустых ячеек. Установите флажок Для пустых ячеек отображать. Введите в поле значение, которое нужно выводить в пустых ячейках. Чтобы они оставались пустыми, удалите из поля весь текст. Чтобы отображались нулевые значения, снимите этот флажок.
См. также
Полные сведения о формулах в Excel
Рекомендации, позволяющие избежать появления неработающих формул
Поиск ошибок в формулах
Сочетания клавиш и горячие клавиши в Excel
Функции Excel (по алфавиту)
Функции Excel (по категориям)
Нужна дополнительная помощь?
Как не показывать 0 в Эксель? В версиях 2007 и 2010 жмите на CTRL+1, в списке «Категория» выберите «Пользовательский», а в графе «Тип» — 0;-0;;@. Для более новых версий Excel жмите CTRL+1, а далее «Число» и «Все форматы». Здесь в разделе «Тип» введите 0;-0;;@ и жмите на «Ок». Ниже приведем основные способы, как не отображать нули в Excel в ячейках для разных версий программы — 2007, 2010 и более новых версий.
Как скрыть нули
Существует много способов, как не показывать 0 в Excel, если в них нет необходимости. Здесь алгоритм действий немного отличается в зависимости от версии программы.
Версия 2007 и 2010
При наличии под рукой версии 2007 или 2010 можно внести изменения следующими методами.
Числовой формат
Наиболее простой способ, как не показывать нулевые значения в Excel — скрыть данные с помощью форматирования. Сделайте следующие шаги:
- Выделите ячейки с цифрами «0», которые нужно не показывать.
- Кликните на CTRL+1 или зайдите в раздел «Главная», а далее «Ячейки» и «Формат».
- В разделе «Категория» формата ячеек кликните на «Пользовательский»/«Все форматы».
- В секции «Тип» укажите 0;-0;;@.
Скрытые параметры показываются только в fx или в секции, если вы редактируете данные, и не набираются.
Условное форматирование
Следующий метод, как в Экселе не показывать нулевые значения — воспользоваться опцией условного форматирования. Сделайте следующие шаги:
- Выделите секцию, в которой имеется «0».
- Перейдите в раздел «Главная», а далее «Стили».
- Жмите на стрелку возле кнопки «Условное форматирование».
- Кликните «Правила выделения …».
- Выберите «Равно».
- Слева в поле введите «0».
- Справа укажите «Пользовательский формат».
- В окне «Формат …» войдите в раздел «Шрифт».
- В поле «Цвет» выберите белый.
Указание в виде пробелов / тире
Один из способов, как в Excel не показывать 0 в ячейке — заменить эту цифру на пробелы или тире. Для решения задачи воспользуйтесь опцией «ЕСЛИ». К примеру, если в А2 и А3 находится цифра 10, а формула имеет вид =А2-А3, нужно использовать другой вариант:
- =ЕСЛИ(A2-A3=0;»»;A2-A3). При таком варианте устанавливается пустая строка, если параметр равен «0».
- =ЕСЛИ(A2-A3=0;»-«;A2-A3). Ставит дефис при 0-ом показателе.
Сокрытие данных в нулевом отчете Excel
Как вариант, можно не отображать нулевые значения в Excel в отчете сводной таблицы. Сделайте следующие шаги:
- Войдите в «Параметры», а в разделе «Параметры сводной таблицы» жмите на стрелку возле пункта с таким же названием и выделите нужный раздел.
- Кликните на пункт «Разметка и формат».
- В секции изменения способа отображения ошибок в поле «Формат» поставьте «Для ошибок отображать», а после введите в поле значения. Чтобы показывать ошибки в виде пустых ячеек удалите текст из поля.
- Еще один вариант — поставьте флажок «Для пустых ячеек отображать» и в пустом поле введите интересующий параметр. Если нужно, чтобы поле оставалось пустым, удалите весь текст.
Для более новых версий
Ситуация обстоит иным образом, если нужно не показывать нули в Excel более новой версии. В таком случае воспользуйтесь одним из предложенных ниже решений.
Как не показывать 0 в выделенных ячейках
Это действие позволяет не отображать «0» в Excel с помощью числовых форматов. Спрятанные параметры показываются только в панели формул и не распечатываются. Если параметр в одной из секций меняется на нулевой число, параметр отобразится в ячейке, а формат будет правильным.
Сделайте следующее:
- Выделите место таблицы, в котором имеется «0» в Excel.
- Жмите CTRL+1.
- Кликните «Число» и «Все форматы».
- В поле «Тип» укажите 0;-0;;@.
- Кликните на кнопку «ОК».
Скрытие параметров, которые возращены формулой
Следующий способ, как не отображать 0 в Excel — сделать следующие шаги:
- Войдите в раздел «Главная».
- Жмите на стрелку возле «Условное форматирование».
- Выберите «Правила выделения ячеек» больше «Равно».
- Слева введите «0».
- Справа укажите «Пользовательский формат».
- В разделе «Формат ячейки» введите «Шрифт».
- В категории «Цвет» введите белый и жмите «ОК».
Отражение в виде пробелов / тире
Как и в более старых версиях, в Экселе можно не показывать ноль, а ставить вместо него пробелы / тире. В таком случае используйте формулу =ЕСЛИ(A2-A3=0;»»;A2-A3). В этом случае, если результат равен нулю, в таблице ничего не показывается. В иных ситуациях отображается А2-А3. Если же нужно подставить какой-то другой знак, нужно между кавычками вставить интересующий знак.
Скрытие 0-х параметров в отчете
Как вариант, можно не показывать 0 в Excel в отчете таблицы. Для этого в разделе «Анализ» в группе «Сводная таблица» жмите «Параметры» дважды, а потом войдите в «Разметка и формат». В пункте «Разметка и формат» сделайте следующие шаги:
- В блоке «Изменение отображения пустой ячейки» поставьте отметку «Для пустых ячеек отображать». Далее введите в поле значение, которое нужно показывать в таблице Excel или удалите текст, чтобы они были пустыми.
- Для секции «Изменение отображения ошибки» в разделе «Формат» поставьте отметку «Для ошибок отображать» и укажите значение, которое нужно показывать в Excel вместо ошибок.
Как показывать нулевые значения
Иногда возникает обратная ситуация, когда нужно показать 0 в Excel.
Для Эксель 2007 и 2010
Для Excel 2007 и 2010 сделайте следующие шаги:
- Выберите «Файл» и «Параметры».
- Сделайте «Дополнительно».
- В группе «Показать параметры для следующего листа». Чтобы показать «0», нужно установить пункт «Показывать нули в ячейках, которые содержат 0-ые значения».
Еще один вариант:
- Жмите CTRL+1.
- Кликните на раздел «Категория».
- Выберите «Общий».
- Для отображения даты / времени выберите нужный вариант форматирования.
Для более новых версий
Для Эксель более новых версий, чтобы показывать 0, сделайте следующее:
- Выделите секции таблицы со спрятанными нулями.
- Жмите на CTRL+1.
- Выберите «Число», а далее «Общий» и «ОК».
Это основные способы, как не показывать 0 в Excel, и как обратно вернуть правильные настройки. В комментариях расскажите, каким способом вы пользуетесь, и какие еще имеются варианты.
Отличного Вам дня!
Содержание
- Алгоритмы удаления нулей
- Способ 1: настройки Excel
- Способ 2: применение форматирования
- Способ 3: условное форматирование
- Способ 4: применение функции ЕСЛИ
- Способ 5: применение функции ЕЧИСЛО
- Вопросы и ответы
При использовании формул в Экселе, в случае, если ячейки, на которые ссылается оператор, пусты, в области расчетов по умолчанию будут стоять нули. Эстетически это не очень красиво выглядит, особенно, если в таблице очень много подобных диапазонов с нулевыми значениями. Да и пользователю труднее ориентироваться в данных по сравнению с ситуацией, если бы подобные области были бы вообще пустыми. Давайте выясним, какими способами можно удалить отображение нулевых данных в Excel.
Алгоритмы удаления нулей
Эксель предоставляет возможность произвести удаление нулей в ячейках несколькими способами. Это можно сделать, как использовав специальные функции, так и применив форматирование. Также существует возможность отключение отображение подобных данных в целом по листу.
Способ 1: настройки Excel
Глобально данный вопрос можно решить, изменив настройки Эксель для текущего листа. Это позволяет сделать абсолютно все ячейки, содержащие нули, пустыми.
- Находясь во вкладке «Файл», переходим в раздел «Параметры».
- В запустившемся окне делаем перемещение в раздел «Дополнительно». В правой части окна ищем блок настроек «Показать параметры для следующего листа». Снимаем флажок около пункта «Показывать нули в ячейках, которые содержат нулевые значения». Для приведения изменения настроек в действие не забываем нажать на кнопку «OK» внизу окна.
После этих действий все ячейки текущего листа, которые содержат нулевые значения, будут отображаться, как пустые.
Способ 2: применение форматирования
Скрыть значения пустых ячеек можно при помощи изменения их формата.
- Выделяем диапазон, в котором нужно скрыть ячейки с нулевыми значениями. Кликаем по выделяемому фрагменту правой кнопкой мыши. В контекстном меню выбираем пункт «Формат ячеек…».
- Производится запуск окна форматирования. Перемещаемся во вкладку «Число». Переключатель числовых форматов должен быть установлен в позицию «Все форматы». В правой части окна в поле «Тип» вписываем следующее выражение:
0;-0;;@Для сохранения введенных изменений жмем на кнопку «OK».
Теперь во всех областях, которые содержат нулевые значения, будет пусто.
Урок: Форматирование таблиц в Excel
Способ 3: условное форматирование
Для удаления лишних нулей можно также применить такой мощный инструмент, как условное форматирование.
- Выделяем диапазон, в котором могут содержаться нулевые значения. Находясь во вкладке «Главная», кликаем по кнопке на ленте «Условное форматирование», которая размещена в блоке настроек «Стили». В открывшемся меню последовательно переходим по пунктам «Правила выделения ячеек» и «Равно».
- Открывается окошко форматирования. В поле «Форматировать ячейки, которые РАВНЫ» вписываем значение «0». В правом поле в раскрывающемся списке кликаем по пункту «Пользовательский формат…».
- Открывается ещё одно окно. Переходим в нем во вкладку «Шрифт». Кликаем по выпадающему списку «Цвет», в котором выбираем белый цвет, и жмем на кнопку «OK».
- Вернувшись в предыдущее окно форматирования, тоже жмем на кнопку «OK».
Теперь при условии, если значение в ячейке будет нулевым, то оно будет невидимым для пользователя, так как цвет его шрифта сольется с цветом фона.
Урок: Условное форматирование в Excel
Способ 4: применение функции ЕСЛИ
Ещё один вариант скрытия нулей предусматривает использование оператора ЕСЛИ.
- Выделяем первую ячейку из того диапазона, в который выводятся результаты вычислений, и где возможно будут присутствовать нули. Кликаем по пиктограмме «Вставить функцию».
- Запускается Мастер функций. Производим поиск в списке представленных функций оператора «ЕСЛИ». После того, как он выделен, жмем на кнопку «OK».
- Активируется окно аргументов оператора. В поле «Логическое выражение» вписываем ту формулу, которая высчитывает в целевой ячейке. Именно результат расчета этой формулы в конечном итоге и может дать ноль. Для каждого конкретного случая это выражение будет разным. Сразу после этой формулы в том же поле дописываем выражение «=0» без кавычек. В поле «Значение если истина» ставим пробел – « ». В поле «Значение если ложь» опять повторяем формулу, но уже без выражения «=0». После того, как данные введены, жмем на кнопку «OK».
- Но данное условие пока применимо только к одной ячейке в диапазоне. Чтобы произвести копирование формулы и на другие элементы, ставим курсор в нижний правый угол ячейки. Происходит активация маркера заполнения в виде крестика. Зажимаем левую кнопку мыши и протягиваем курсор по всему диапазону, который следует преобразовать.
- После этого в тех ячейках, в которых в результате вычисления окажутся нулевые значения, вместо цифры «0» будет стоять пробел.
Кстати, если в окне аргументов в поле «Значение если истина» установить тире, то при выводе результата в ячейках с нулевым значением будет не пробел, а прочерк.
Урок: Функция ‘ЕСЛИ’ в Excel
Способ 5: применение функции ЕЧИСЛО
Следующий способ является своеобразной комбинацией функций ЕСЛИ и ЕЧИСЛО.
- Как и в предыдущем примере, открываем окно аргументов функции ЕСЛИ в первой ячейке обрабатываемого диапазона. В поле «Логическое выражение» записываем функцию ЕЧИСЛО. Эта функция показывает, заполнен ли элемент данными или нет. Затем в том же поле открываем скобки и вписываем адрес той ячейки, которая в случае, если она пустая, может сделать нулевой целевую ячейку. Закрываем скобки. То есть, по сути, оператор ЕЧИСЛО проверит, содержатся ли какие-то данные в указанной области. Если они есть, то функция выдаст значение «ИСТИНА», если его нет, то — «ЛОЖЬ».
А вот значения следующих двух аргументов оператора ЕСЛИ мы переставляем местами. То есть, в поле «Значение если истина» указываем формулу расчета, а в поле «Значение если ложь» ставим пробел – « ».
После того, как данные введены, жмем на кнопку «OK».
- Так же, как и в предыдущем способе, копируем с помощью маркера заполнения формулу на остальную часть диапазона. После этого нулевые значения исчезнут из указанной области.
Урок: Мастер функций в Excel
Существует целый ряд способов удалить цифру «0» в ячейке, если она имеет нулевое значение. Проще всего, отключить отображения нулей в настройках Excel. Но тогда следует учесть, что они исчезнут по всему листу. Если же нужно применить отключение исключительно к какой-то конкретной области, то в этом случае на помощь придет форматирование диапазонов, условное форматирование и применение функций. Какой из данных способов выбрать зависит уже от конкретной ситуации, а также от личных умений и предпочтений пользователя.
Еще статьи по данной теме:
Помогла ли Вам статья?
Удаление нулевых значений в Microsoft Excel
Смотрите также бы у вас формула = 0;»»;клетка найти минимум вDJ_Marker_MC Графики и диаграммы теперь в этих Excel» тут. Если фон поменять, выберите функции можно определить,;;; чтобы изменить формулу. в предыдущем способе, и протягиваем курсор будет нулевым, то Кликаем по выделяемомуПри использовании формул в открывалась книга с где формула) , диапазоне, исключая ноль?: Serge_007, у вас отображают числа. Почему
ячейках светится «#Н/Д»Можно данные из
Алгоритмы удаления нулей
то ошибки станутФайл содержит ли ячейкапредписывает скрывать любыеПосле знака равенства (=) копируем с помощью по всему диапазону, оно будет невидимым фрагменту правой кнопкой Экселе, в случае, нужными вам параметрами
Способ 1: настройки Excel
например, ЕСЛИ (А2=0;»»;А2),ЗЫЗЫ там указан способ они не должны — не очень таблицы объединить в снова видны. Даже
- > или возвращает ли числа в ячейке. введите маркера заполнения формулу
- который следует преобразовать. для пользователя, так мыши. В контекстном если ячейки, на (в данном случае а затем протягиваетеQuote через условное форматирование этого делать? Так красиво, но все одно предложение, в если просто выделитьПараметры формула ошибку. Однако фактическое значениеЕСЛИОШИБКА на остальную частьПосле этого в тех как цвет его
меню выбираем пункт которые ссылается оператор, не отображались нули эту формулу на(DES)200?’200px’:»+(this.scrollHeight+5)+’px’);»>Ноль — не
Способ 2: применение форматирования
через формулу =еошибка, что это вопрос смотрят в основном
- одной ячейке или диапазон, то ошибки >НД (0) по-прежнему хранитсяс открывающей круглой диапазона. После этого ячейках, в которых шрифта сольется с
- «Формат ячеек…» пусты, в области на заданном листе) весь ряд. Чтобы рисуем, не ноль а я предложил, скорее к Вам, на график, так в строке бланка, будут слегка видны.Формулы
Эта функция возвращает в ячейке. скобкой: нулевые значения исчезнут в результате вычисления
цветом фона.. расчетов по умолчанию
поступите следующим образом: нули из предыдущего
Способ 3: условное форматирование
— рисуем через вшитую возможность почему у Вас что нормально…
- в списке. СмотритеЗамечательным свойством значения Пустой. в ячейке строкуОписанная ниже процедура позволяетЕСЛИОШИБКА( из указанной области. окажутся нулевые значения,Урок:Производится запуск окна форматирования. будут стоять нули.Создайте пустую книгу, ряда не былиА если в условного форматирования есть «ненужные» нулиУ меня в статью «Объединить слова
- текст является, тоВ Excel 2007 нажмите «#Н/Д». Синтаксис функции: = отформатировать ячейки сПереместите курсор в конецУрок: вместо цифры «0»Условное форматирование в Excel Перемещаемся во вкладку Эстетически это не
- настройте ее так видны — скрываете результате вычислений получитсябез формулы там в исходных данных этом разделе только из разных ячеек что оно некнопку Microsoft OfficeНД() ошибками таким образом, формулы.
- Мастер функций в Excel будет стоять пробел.Ещё один вариант скрытия«Число» очень красиво выглядит,
как вы хотите этот ряд полностью реальный ноль? НуDESDES 2 параметра: «Показывать в текст Excel». отображается в ячейке
и выберите пункты.
Способ 4: применение функции ЕСЛИ
чтобы текст вВведитеСуществует целый ряд способовКстати, если в окне нулей предусматривает использование
- . Переключатель числовых форматов особенно, если в и сохраните поВикерм вот случилось так: Возможно, я где-то: например 2 случая: имена элементов диаграммыDES
- (например, введите формулуПараметры ExcelЩелкните отчет сводной таблицы. них отображался шрифтом,0) удалить цифру «0» аргументов в поле оператора должен быть установлен таблице очень много адресу:
- : Использовать формулу для что прибыль в неточно выразился. Возвращаясь1 — в при наведении указателя»: Всем доброго времени =»»). Записав, например, >Появится вкладка белого цвета. В, т. е. запятую в ячейке, если«Значение если истина»ЕСЛИ в позицию подобных диапазонов сC:Program FilesMicrosoft OfficeOffice12XLSTART отображения нулевых значений этом месяце на к моему примеру графике 15 трендов, и «Показывать значения суток. Такая проблема в ячейкеФормулыРабота со сводными таблицами результате текст ошибки с нулем и она имеет нулевоеустановить тире, то.«Все форматы» нулевыми значениями. Да
- — для 2007 в виде пробела графике прибыли действительно — я создаю в начале квартала точек данных при — как сделатьА14.. в таких ячейках закрывающей круглой скобкой. значение. Проще всего, при выводе результатаВыделяем первую ячейку из
- . В правой части и пользователю труднееC:Program FilesMicrosoft OfficeOffice14XLSTART=ЕСЛИ (A2-A3=0;»»;A2-A3) составила ноль? Что и настраиваю файл
все работы, которые наведении указателя». так, чтобы линияформулу =ЕСЛИОШИБКА(1/0;»») получимВ разделеExcel 2016 и Excel 2013: становится невидимым.Формула отключить отображения нулей
в ячейках с того диапазона, в
Способ 5: применение функции ЕЧИСЛО
окна в поле ориентироваться в данных — для 2010Отображение или скрытие делать в таком один раз -
- эти тренды иллюстрируют,Serge_007 графика нулевые значения пустую ячейкуКонтроль ошибок на вкладкеВыделите диапазон ячеек, содержащих=B1/C1 в настройках Excel. нулевым значением будет который выводятся результаты«Тип» по сравнению сПри новом запуске всех нулевых значений случае? в начале года. равны нулю. Соответственно,: Скрыть или заменить не отображала, т.е.А14снимите флажокАнализ значение ошибки.примет вид Но тогда следует не пробел, а вычислений, и гдевписываем следующее выражение: ситуацией, если бы Ексель, изначально будет на рабочем листеDES
И в этих 15 линий дружно значения ошибки обрывалась. А при.Включить фоновый поиск ошибокв группеНа вкладке=ЕСЛИОШИБКА(B1/C1,0) учесть, что они прочерк. возможно будут присутствовать0;-0;;@
подобные области были отображаться эта книга.В меню Сервис: Да пусть он ячейках у меня
- падают с последнихPelena изменении значения наЕсть несколько вариантов.Сводная таблицаГлавная.
исчезнут по всемуУрок:
нули. Кликаем поДля сохранения введенных изменений бы вообще пустыми.Arcanum выберите пункт Параметры, воспринимает их как формулы, которые считают своих ненулевых значений: Извиняюсь, писала по ненулевое, соответственно, изображениекак скрыть нули вИногда требуется скрыть вщелкните стрелку рядомв группеНажмите клавишу ВВОД, чтобы листу. Если жеФункция ‘ЕСЛИ’ в Excel пиктограмме жмем на кнопку Давайте выясним, какими: Здравствуйте! Не могу а затем откройте воспринимает, только рисовать например, отработанные дни. предыдущего квартала в
памяти.
lumpics.ru
Скрытие значений и индикаторов ошибок в ячейках
появлялось. А то Excel ячейке значения ошибки: с командойСтили завершить редактирование формулы. нужно применить отключениеСледующий способ является своеобразной«Вставить функцию»«OK» способами можно удалить
понять простую вещь, вкладку Вид. их не надо, Внесут количество дней одну нулевую точку.В диалоговом окне сейчас все 15. Можно #ЗНАЧ!, #ССЫЛКА!, #ДЕЛ/0!,Параметры
Преобразование ошибки в нулевое значение и использование формата для скрытия значения
щелкните стрелку рядомТеперь в ячейке исключительно к какой-то комбинацией функций..
отображение нулевых данных
-
как сделать так,Чтобы отображать нулевые
-
если я поставил в ячейки-источники или Некрасиво и неинформативно. ВЫБРАТЬ ДАННЫЕ есть линий на последнемне показывать нули в #ЧИСЛО!, #ИМЯ? Сделаеми выберите пункт
с командой вместо ошибки #ДЕЛ/0! конкретной области, то -
ЕСЛИЗапускаетсяТеперь во всех областях,
-
в Excel. чтобы при относительном значения как пустые соответствующую галку (которой нет — не
2 — были -
кнопка СКРЫТЫЕ И значении дружным букетом
-
Excel, это несколькими способами.ПараметрыУсловное форматирование должно отображаться значение
в этом случаеиМастер функций которые содержат нулевыеСкачать последнюю версию -
копировании формулы в ячейки, снять флажок
сейчас и нет). хочу об этом работы в первом ПУСТЫЕ ЯЧЕЙКИ. Там
упираются в одну
-
заменить ноль наСкрыть значения ошибки можно.и выберите пункт 0. на помощь придет
-
ЕЧИСЛО. Производим поиск в значения, будет пусто.
-
Excel другие ячейки, результат Нулевые значения. Всего лишь возможность всё время думать. и втором кварталах,
-
можно настроить, как нулевую точку. Всё тире или на используя пользовательский формат, УсловноеExcel 2010 и ExcelУправление правиламиПрименение условного формата форматирование диапазонов, условное. списке представленных функцийУрок:Эксель предоставляет возможность произвести
-
равный нулю неИспользование числового формата выбора.
-
Поэтому пока не в третьем не будут отображаться пустые то немногое, что другой текст, знак. форматирование или значение 2007: на вкладке
-
.Выделите ячейку с ошибкой форматирование и применениеКак и в предыдущем оператораФорматирование таблиц в Excel удаление нулей в показывался? Получается следующее: для скрытия нулевыхQuote внесли — формула
было, в четвертом ячейки. нашел — разнообразныеКак скрыть нули в Пустой текст («»).ПараметрыПоявится диалоговое окно и на вкладке функций. Какой из примере, открываем окно
Скрытие значений ошибок путем изменения цвета текста на белый
«ЕСЛИ»Для удаления лишних нулей ячейках несколькими способами. если есть числа, значений в выбранных(Serge_007)200?’200px’:»+(this.scrollHeight+5)+’px’);»>А если в возвращает ноль а и первом (следующегоSerge_007
-
ухищрения программного характера. Excel условным форматированием.
-
Пользовательский формат вводим черезв группеДиспетчер правил условного форматированияГлавная данных способов выбрать аргументов функции ЕСЛИ. После того, как можно также применить Это можно сделать, то они суммируются
ячейках результате вычислений получится не NULL (разницу -
года) снова были.: Но у автора-то Неужели нет простого
В этой таблице нам диалоговое окно ФорматСводная таблица -
.нажмите кнопку зависит уже от в первой ячейке он выделен, жмем такой мощный инструмент,
-
как использовав специальные и получается результат,Выделите ячейки, содержащие реальный ноль? Ну я знаю). У Зачем мне нулевая они не пустые стандартного способа? Excel нужно убрать нули
-
ячеек (см. файлщелкните стрелку рядомВыберите командуУсловное форматирование конкретной ситуации, а
-
обрабатываемого диапазона. В на кнопку как условное форматирование. функции, так и а если чисел нулевые значения, которые
Отображение тире, #Н/Д или НД вместо значения ошибки
вот случилось так меня во всех точка в третьемPelena 2010 или сделать их примера). с командойСоздать правило. также от личных поле«OK»
Выделяем диапазон, в котором
применив форматирование. Также нет, то получается требуется скрыть. что прибыль в ячейках числа. Возможно, квартале?
: Да, я ужеЗаранее благодарен за невидимыми.для вызова окна ФорматПараметры.
Скрытие значений ошибок в отчете сводной таблицы
-
Выберите команду
умений и предпочтений«Логическое выражение». -
могут содержаться нулевые существует возможность отключение 0, что мнеВ меню Формат этом месяце на я чего-то неЯ не прошу писала любые идеи.Выделяем таблицу. В ячеек нажмите
и выберите пунктОткроется диалоговое окноСоздать правило пользователя.записываем функциюАктивируется окно аргументов оператора. значения. Находясь во отображение подобных данных не нужно, должно выберите команду Ячейки, графике прибыли действительно
-
понимаю, но я различать нужные иПросто был вопрос,DJ_Marker_MC условном форматировании выбираем
-
CTRL+1ПараметрыСоздание правила форматирования.Автор: Максим ТютюшевЕЧИСЛО В поле вкладке в целом по получиться пустое поле. а затем откройте составила ноль? Что
-
не прошу какие-то не нужные нули. я ответила: Вам нужно в функцию «Равно». В;..В диалоговом окнеРассмотрим ситуацию, когда формулы. Эта функция показывает,«Логическое выражение»«Главная» листу.
-
Скрытие индикаторов ошибок в ячейках
Пробую следующую формулу: вкладку Число. делать в таком нули отображать а Просто не отображатьDJ_Marker_MC формулу в таблице
условиях форматирования ставимвыберите (все форматы).
-
Откройте вкладкуВ спискеСоздание правила форматирования в таблице содержат заполнен ли элементвписываем ту формулу,, кликаем по кнопкеГлобально данный вопрос можно200?’200px’:»+(this.scrollHeight+5)+’px’);»>=СУММ(ЕСЛИ(B3:B5<>0;B3:B5;»»))
В списке Категория случае?
какие-то нет, соответственно, нули, любые.: а насчет нд() данных дописать условие «0» (ноль). Где
-
в поле Тип введитеРазметка и форматВыберите тип правилавыберите параметр заранее ожидаемые значения
support.office.com
Скрытие в MS EXCEL ошибки в ячейке
данными или нет. которая высчитывает в на ленте решить, изменив настройкиЕе ввожу массивом,
выберите пункт Пользовательская.А тут я нету у меняSerge_007
Пользовательский формат
которые свется в ЕСЛИ выбирают цвет заливки, формат [Черный]Основной
- и выполните одновыберите пунктФорматировать только ячейки, которые ошибок. Они не
- Затем в том
- целевой ячейке. Именно«Условное форматирование»
- Эксель для текущего
- результат получаю, ноВ поле Тип бы не стал нужных и ненужных
: Ещё раз прочтите таблице, то можно200?’200px’:»+(this.scrollHeight+5)+’px’);»>=если(формула=0;нд();формула) выбираем «1,2,3,4,5». Изнажмите ОК или оба указанныхФорматировать только ячейки, которые содержат
требуют немедленного исправления, же поле открываем результат расчета этой, которая размещена в листа. Это позволяет нули остаются. Вроде введите 0;-0;;@.
Условное форматирование
бы ставить эту нулей. Ноль - мой пост выше
- через условное форматирование:
- тогда нулевые значения появившегося окна выбираемцвет шрифта ячейки установите
- ниже действия. содержат.
- однако требуется улучшить скобки и вписываем формулы в конечном
- блоке настроек сделать абсолютно все
как иду вExcel-ok галку. Мой выбор не рисуем, не и постарайтесь его при ошибке текст будут равны нд() раздел «Шрифт» и таким же какИзмените способ отображения ошибок.
Значение Пустой текст («»)
.Убедитесь, что в разделе представление результатов. Существует адрес той ячейки, итоге и может«Стили» ячейки, содержащие нули, правильно направлении, но: Отображение нулей на опять же ноль — рисуем. понять.
excel2.ru
Как убрать нули в Excel.
делать белым (главная-условное и на графике выбираем белый цвет и ее фон В группеВ разделеФорматировать только ячейки, для несколько способов скрытия которая в случае,
дать ноль. Для. В открывшемся меню

Мне кажется этоНоль — это форматирование-создать правило-форматировать только показываться не будут. шрифта. Нажимаем «ОК», (обычно белый) ФорматИзмените описание правила которых выполняется следующее значений ошибок и если она пустая, каждого конкретного случая

не сложно… ЧИСЛО. И если
ячейки которые содержат: А если у «ОК». Получилось так.На рисунке ниже пользовательскийустановите флажокв списке


Не смог найти, настолько знаю Excel.Serge_007 брать Ваши примеры, тут выбираете ОШИБКИ
Вас без формул,Если изменится цифра в

«Правила выделения ячеек», переходим в раздел для примера прикрепляю кто уже долго К тому же: В том-то и то когда в и задаете формат а просто вбиты
excel-office.ru
Как не показывать нулевые значения в графике
ячейке, где стоял ячейкам. Введите в поле которых выполняется следующее выбран пунктФормулы могут возвращать ошибки скобки. То есть, этой формулы ви«Параметры»_Boroda_ юзает новые иксели, разговор чисто теоретический дело, что Вы третьем квартале работ тексту белый цвет. значения, о прийдется ноль, то напишетсяА6B6 значение, которое должно условиеЗначение ячейки
по многим причинам. по сути, оператор
том же поле«Равно».: Так нужно? подскажите, плиз, куда и повлиять на
просите! Вы просите, не было, тоSerge_007 просто удалять 0 черным цветом эта. Как видно, на отображаться вместо ошибок.выберите пункт, а во втором — Например, формула =1/0ЕЧИСЛО
дописываем выражение.В запустившемся окне делаем200?’200px’:»+(this.scrollHeight+5)+’px’);»>=ЕСЛИ(СУММ(B3:B5);СУММ(B3:B5);»») идти чтобы это реальное положение дел что бы Ваши
это не ноль: и оставлять пустую цифра. значения, которые не Чтобы в пустых
Ошибкиравно
возвращает ошибку #ДЕЛ/0!,проверит, содержатся ли«=0»
Открывается окошко форматирования. В перемещение в разделИли пишите просто снять/установит?… не сможет… нули, те нули, а NULL (есть
marker_mc ячейку.Заменить ноль в Excel являются ошибкой, форматирование полях отображались ошибки,.. Затем в текстовом поскольку деление на какие-то данные в
без кавычек. В поле«Дополнительно» СУММ и форматSergeВ таблице в столбик которые у Вас такое понятие, обозначающее
, я Выше далDES на тире.
не повлияло. удалите из поляНажмите кнопку
поле справа введите 0 недопустимо. Предусмотрены указанной области. Если поле«Форматировать ячейки, которые РАВНЫ». В правой части ячеек
: Офис — параметры ряд формул и в файле, Excel
ничто ссылку на статью,: Спасибо, попробую. Однако,
У нас такаяПрименение вышеуказанного формата не
весь текст.Формат значение 0. следующие значения ошибок: они есть, то«Значение если истина»вписываем значение окна ищем блок0;-0;; — дополнительно - при нулевом значении воспринимал не как
). Представьте что слесарь в которой подробно насколько было бы таблица. В ней влияет на вычисления.Измените способ отображения пустыхи откройте вкладкуНажмите кнопку
#ДЕЛ/0!, #Н/Д, #ИМЯ?, функция выдаст значениеставим пробел –«0»

ШрифтФормат #ПУСТО!, #ЧИСЛО!, #ССЫЛКА!«ИСТИНА»« »
. В правом поле«Показать параметры для следующего: Здравствуйте. А можетSerge состоит из нулей. NULL! Как разработчики но в конце значения ошибки диаграммы добавить чекбокс цифры столбца B. по-прежнему, будет отображаться
Установите флажок.
. и #ЗНАЧ!., если его нет,. В поле в раскрывающемся списке листа» скрыть все нулевые: Соответствие команд Excel Как сделать так, должны отделить Ваши рабочего дня сломалDES
«Не отображать нулевые Разница ставится в формула, хотя вДля пустых ячеек отображатьЩелкните стрелку, чтобы открытьНа вкладкеЧтобы скрыть значения ошибок, то —«Значение если ложь» кликаем по пункту
. Снимаем флажок около значения на листе? 2003 и Excel чтобы нулей не «ненужные» нули, от
ту деталь, которую: Всем большое спасибо значения»! столбце C. ячейке ничего не
. Введите в поле списокЧисло можно преобразовать их,«ЛОЖЬ»опять повторяем формулу,«Пользовательский формат…» пункта Есть такая возможность 2007 здесь: третья было видно, а остальных (которыми пользуются он обрабатывал. В за участие иviktturВ ячейку С1 пишем будет отображаться. значение, которое должноЦветв списке например, в число. но уже без.«Показывать нули в ячейках, в Параметры Excel—Дополнительно—Показывать строка снизу. если результат отличный
все другие пользователи) этом случае за ответы: Где в
формулу. =ЕСЛИ(A1-B1=0;»-«;A1-B1) КопируемИспользуя Условное форматирование, также отображаться в пустых, и в разделе
Числовые форматы 0, а затемА вот значения следующих выраженияОткрывается ещё одно окно. которые содержат нулевые параметры для следующегоExcel-ok
«нужных» нулей? Я день им произведено! Придется комбинировать2010 формулу по столбцу можно добиться такого ячейках. Чтобы вЦвета темывыберите пункт применить условный формат, двух аргументов оператора«=0» Переходим в нем значения» листа—Показывать нули в: СПС! токо немного он отражался в ведь не про НОЛЬ деталей. А Н/Д с условнымне смотрел. В вниз. Всё. Получилось же результата. пустых ячейках ничеговыберите белый цвет.(все форматы) позволяющий скрыть значение.ЕСЛИ. После того, как во вкладку. Для приведения изменения ячейках, которые содержат не так (Экс таблице? Ваш конкретный файл вот если этот
форматированием. А по2003 так.выделите интересующий диапазон; не отображалось, удалитеВозможны ситуации, когда необходимо,.Создание образца ошибкимы переставляем местами. данные введены, жмем«Шрифт» настроек в действие нулевые знасения (убрать 2010):Катька пчелкина говорю, а про слесарь вообще сидел поводу наличия (точнее:Заменить ноль в Excelв меню выберите Главная/ из поля весь чтобы вместо значенийВ полеОткройте чистый лист или То есть, в на кнопку. Кликаем по выпадающему не забываем нажать галку)
Файл-Параметры-Дополнительно-(подраздельчик)Показать параметры для: Формат ячейки - Excel в целом. дома и пил отсутствия) опции вПри выделенной диаграмме
на «пусто».
Стили/ Условное форматирование/ текст. Чтобы отображались ошибок в ячейкахТип
создайте новый. поле«OK» списку на кнопкуArcanum следующего листа: все форматы, и Получается что ради пиво, то получается
свойствах диаграммы остаюсьСервис-Параметры-Диаграмма-Значения_интерполируютсяКак во втором Создать правило… ); нулевые значения, снимите отображалась текстовая строка,введитеВведите«Значение если истина».
«Цвет»«OK»: О, то чтоПоказывать нули в там напишите # одной Вашей хотелки NULL деталей, так при своем мненииВ этом случае примере пишем формулу,в появившемся окне выберите
этот флажок. например «#Н/Д», прочерк;;;3указываем формулу расчета,
Но данное условие пока, в котором выбираемвнизу окна. нужно. Благодарю Вас ячейках, которые содержат ## (ну поиграйтесь надо создать параллельный как их даже
excelworld.ru
По Excel: как сделать, чтобы не отображался нулевой результат сложения в ячейке?
— господа из пустые ячейки или но чуть изменив Форматировать только ячейки,В левом верхнем углу или «НД». Сделать(три точки св ячейку B1, а в поле применимо только к белый цвет, иПосле этих действий все
:) нулевые значения (снять/поставить там со знаками))) алгоритм работы, который теоретически он произвести Рэдмонда переложили простую
«» игнорируются. (без тире). Формулу которые содержат; ячейки с формулой,
это можно с запятой) и нажмите
0«Значение если ложь» одной ячейке в жмем на кнопку ячейки текущего листа,Цитата птичку)Андрей пилипенко не будет учитывать не мог и и очевидную вещьPelena пишем такую.в выпадающем списке выберите
которая возвращает ошибку, помощью функций кнопку — в ячейку C1
ставим пробел –
диапазоне. Чтобы произвести«OK» которые содержат нулевые
gling, 11.02.2016 в:-): Добавляете в каждую ноль как число
не собирался. на наши плечи: В 2010 тоже=ЕСЛИ(A1-B1=0;»»;A1-B1) Таблица выглядит
Ошибки (см. рисунок появляется треугольник (индикаторЕСЛИОШИБКАОК
и формулу« » копирование формулы и
. значения, будут отображаться, 20:08, в сообщенииGuest
ячейку формулу ЕСЛИ (кстати коснётся это
Диаграммы визуализируют числаSerge_007
Отображение нулей на листе в 2010 (2007), где?
в Параметрах — так. ниже); ошибки). Чтобы отключить
и. Нажмите кнопку=B1/C1. на другие элементы,Вернувшись в предыдущее окно
как пустые. № 3200?’200px’:»+(this.scrollHeight+5)+’px’);»>А может: А по умолчанию, (формула=0;»»;формула)
не только диаграмм, (NULL — это: А как Вы Дополнительно — Диаграмма,Вместо нуля в
выберите пользовательский формат (белый его отображение, выполнитеНДОК
— в ячейку A1.После того, как данные
ставим курсор в форматирования, тоже жмемСкрыть значения пустых ячеек скрыть все нулевые
для новых файлов,
»» = это но и всего не число), поэтому себе представляете различение но это касается ячейке можно поставить
цвет шрифта); указанные ниже действия., как показано веще раз.В ячейке A1 введены, жмем на нижний правый угол на кнопку можно при помощи
значения на листе? есть способ убрать пустые двойные кавычки остального) я и спрашивал:
нулевых значений на только пустых ячеек,
тире еще однимТеперь ошибочные значения отображаются
Ячейка с ошибкой в примере ниже.Значение 0 в
planetaexcel.ru
Не показывать нули при арифметических операциях (Формулы/Formulas)
отобразится значение ошибки кнопку ячейки. Происходит активация«OK» изменения их формата.Здравствуйте. Читал про галочку с отображенияили создаёте новыйЗЫ Вы никогдаВидимо никак. Вот «нужные» и «ненужные»? нули остаются нулями способом. Смотрите в белым шрифтом и формулеОписание функции ячейке исчезнет. Это #ДЕЛ/0!.
«OK»
маркера заполнения в.Выделяем диапазон, в котором этот способ, но нолей? ряд — и не задумывались почему и разработчики тожеПо логике ноль
DES статье «Как ввести
не видны на
В Excel 2016, Excel 2013ЕСЛИОШИБКА связано с тем,
Выделите ячейку A1 и
. виде крестика. ЗажимаемТеперь при условии, если нужно скрыть ячейки хотелось добиться результатаGIG_ant тогда пишите формулу в Excel нельзя не представляют как — это число.: Попробовал, получилось. Правда
отрицательное число в стандартном белом фоне. и Excel 2010: . С помощью этой
что пользовательский формат нажмите клавишу F2,Так же, как и левую кнопку мыши значение в ячейке с нулевыми значениями.
именно формулой: Для того что ЕСЛИ (клетка где простой функцией листа
excelworld.ru
это сделать
|
Алексей П Пользователь Сообщений: 98 |
Здравствуйте. Вариант с отключением нулевых значений в параметрах Excel не подходит, файл будет использоваться не только моём компьютере. Изменено: Алексей П — 29.06.2021 04:27:21 |
|
evgeniygeo Пользователь Сообщений: 2276 |
#2 29.06.2021 05:04:01 Алексей П,
Изменено: evgeniygeo — 29.06.2021 05:08:48 |
||
|
Алексей П Пользователь Сообщений: 98 |
#3 29.06.2021 05:50:26
Не подходит. Нужно, чтобы если целое число, отображалось без запятой. Т.е. например 12 как 12, а не как 12,00. Соответственно дробное: 12,45 как 12,45. Если я ввожу Ваш формат, то запятая в целом числе присутствует. Изменено: Алексей П — 29.06.2021 05:51:00 |
||
|
evgeniygeo Пользователь Сообщений: 2276 |
#4 29.06.2021 06:02:30 Алексей П,
если данные вводятся вручную, можно использовать такой макрос:
Изменено: evgeniygeo — 29.06.2021 06:07:14 |
||||
|
JayBhagavan Пользователь Сообщений: 11833 ПОЛ: МУЖСКОЙ | Win10x64, MSO2019x64 |
Формат: <#0> |
|
Алексей П Пользователь Сообщений: 98 |
#6 29.06.2021 07:26:17
Данные вводятся не в ручную, автоматически копируются с других ячеек. Я могу один раз выделить нужные мне диапазоны и задать пользовательский формат. Не очень понял, для чего мне использовать макрос…
Этот формат не даёт нужного мне результата. Я наверно плохо задал вопрос. Мне нужен пользовательский формат ячейки, который не будет показывать нулевые значения, но остальные будут отображаться, как они есть. Если это целое значение, значит без запятой и нулей. Соответственно дробное значение тоже должно отображаться корректно. Изменено: vikttur — 29.06.2021 10:50:02 |
||||
|
JayBhagavan Пользователь Сообщений: 11833 ПОЛ: МУЖСКОЙ | Win10x64, MSO2019x64 |
<#0> |
|
evgeniygeo Пользователь Сообщений: 2276 |
#8 29.06.2021 07:39:44
Алексей П, только в таком варианте это будет уже не числа, а текст
Алексей П, так вот при автоматическом копировании задать формат ячеек «#;-#;;@» для нулей, т.е. данный формат Вам нужен только для нулей If Target.Value = 0 Изменено: vikttur — 29.06.2021 10:51:14 |
||||
|
Алексей П Пользователь Сообщений: 98 |
Во вложении фал примера. Вы можете показать как это сделать? Прикрепленные файлы
|
|
JayBhagavan Пользователь Сообщений: 11833 ПОЛ: МУЖСКОЙ | Win10x64, MSO2019x64 |
#10 29.06.2021 08:25:31
Докажите. Прикрепленные файлы
Изменено: JayBhagavan — 29.06.2021 08:27:28 <#0> |
||
|
JayBhagavan, без проблем Прикрепленные файлы
Изменено: vikttur — 29.06.2021 10:51:47 |
|
|
JayBhagavan Пользователь Сообщений: 11833 ПОЛ: МУЖСКОЙ | Win10x64, MSO2019x64 |
evgeniygeo, во-первых, в файле ТС надо скрыть нули как результат ссылки на пустые ячейки, во-вторых, числа становятся текстом, если их вводить в ячейки после применения предложенного формата. Тогда можно скорректировать пользовательский формат: Прикрепленные файлы
<#0> |
|
andylu Пользователь Сообщений: 274 |
я бы только уточнил Основной;-Основной;»» |
|
JayBhagavan Пользователь Сообщений: 11833 ПОЛ: МУЖСКОЙ | Win10x64, MSO2019x64 |
<#0> |
|
Алексей П Пользователь Сообщений: 98 |
#15 29.06.2021 09:21:57
Да, то что нужно. Спасибо! |
||
|
JayBhagavan Пользователь Сообщений: 11833 ПОЛ: МУЖСКОЙ | Win10x64, MSO2019x64 |
<#0> |
|
Михаил Пользователь Сообщений: 115 |
Почему бы не отключить нули простым макросом при активации листа ActiveWindow.DisplayZeros = False, чтоб использовать это на других компьютерах. |
|
JayBhagavan Пользователь Сообщений: 11833 ПОЛ: МУЖСКОЙ | Win10x64, MSO2019x64 |
Михаил, не факт, что абсолютно надо все нули скрывать. <#0> |
|
Алексей П Пользователь Сообщений: 98 |
#19 29.06.2021 10:18:50
Верно, не все нужно скрывать. Только заданные диапазоны.
Ваш формат отлично подходит под задачу. |
||||
|
JayBhagavan Пользователь Сообщений: 11833 ПОЛ: МУЖСКОЙ | Win10x64, MSO2019x64 |
Алексей П, мой вариант с ошибкой (значения менее нуля будут без знака минус выводиться), которую исправил andylu: данной статьёй из приёмов . <#0> |
|
Алексей П Пользователь Сообщений: 98 |
#21 29.06.2021 11:01:08 Всем спасибо за помощь! Изменено: vikttur — 29.06.2021 12:38:07 |
Разберем несколько вариантов как можно убрать нули в ячейках в Excel заменив их либо на пустое поле, либо на альтернативные нулю символы (например, прочерк).
Приветствую всех, дорогие читатели блога TutorExcel.Ru!
Обработка таблиц с числовыми данными практически неотъемлемая часть работы в Excel для многих пользователей программы.
Внешний вид отображения данных также является достаточно важным атрибутом, и если ненулевые значения мы привыкли показывать, то бывают ситуации когда нули визуально лучше не показывать и скрыть.
Обычно в таких случаях нули в таблицах заменяют либо на пустое поле, либо на аналогичные по смыслу символы (к примеру, в виде прочерка).
В зависимости от требуемых задач можно выделить несколько различных начальных условий для подобной замены нулей:
- На всем листе (в каждой ячейке);
- В конкретных (выделенных) ячейках;
- В формулах;
- В сводных таблицах.
Предположим, что у нас имеется таблица с числами (большого размера, чтобы наглядно оценить различие во внешнем виде), где в частности есть достаточно много нулей, и на ее примере попытаемся удалить ненулевые значения:
На всем листе
Если нам нужно убрать нули в каждой без исключения ячейке листа, то перейдем в панели вкладок Файл -> Параметры -> Дополнительно (так как эти настройки относятся в целом к работе со всей книгой):
Далее в блоке Параметры отображения листа (находится примерно в середине ленты) снимем галочку напротив поля Показывать нули в ячейках, которые содержат нулевые значения (по умолчанию галочка стоит и все нули показываются).
Нажимаем OK и в результате исходная таблица приобретает следующий вид:
Действительно, как мы видим таблица стала чуть более наглядной, более удобной для восприятия данных и наше внимание не отвлекается от ненужных деталей.
Чтобы вернуть обратно отображение нулей, то нужно сделать обратную процедуру — в настройках поставить галочку напротив соответствующего поля.
Важная деталь.
Этот параметр задает скрытие нулевых значений только на выбранном листе.
Если же нужно удалить нули во всей книге, то такую настройку нужно делать для каждого листа:
Определенным неудобством данного способа удаления нулевых значений является безальтернативность вида отображения замены, т.е. вместо 0 всегда будет показываться пустая ячейка.
Частично эту проблему может решить следующий вариант.
В выделенных ячейках
Если нам нужно убрать нулевые значения не во всех ячейках, а только в конкретных, то механизм удаления нулей несколько отличается от предыдущего способа.
Рассмотрим такую же таблицу и в этот раз попытаемся удалить нули из левой части таблицы.
В начале давайте вспомним, что любое число в Excel имеет формат отображения в виде маски A;B;C;D, где A, B, C, D — формат записи и точка с запятой, отделяющая их друг от друга:
- A — запись когда число положительное;
- B — запись когда число отрицательное;
- C — запись когда число равно нулю;
- D — запись если в ячейке не число, а текст (обычно для чисел не используется).
В записи необязательно указывать все маски в явном виде. К примеру, если указана всего одна, то она распространяется на формат всех чисел, если две, то первая часть маски отвечает за отображение положительных чисел и нулей, а вторая — отрицательных.
Так как наша задача в удалении именно нуля из записи, то нам нужно в маске прописать как будет выглядеть третий параметр (часть C из маски), а заодно и первый (часть A, положительное число) со вторым (часть B, отрицательное число).
Поэтому, чтобы убрать нули из выделенных ячеек, щелкаем по ним правой кнопкой мыши и в контекстном меню выбираем Формат ячеек -> Число, а далее среди форматов переходим во Все форматы:
Затем в маске прописываем формат отображения нуля, вместо него либо ничего не пишем (маска # ##0;- # ##0; чтобы ячейка стала пустой), либо пишем заменяющий символ (маска # ##0;-# ##0;»-«, чтобы в ячейке стоял прочерк), и нажимаем OK.
В результате получаем:
Для обратного отображения нулей опять же нужно поправить запись маски на изначальный вид.
Идём дальше.
В формулах
Проблему с нулями в ячейках также можно решить и формульным путем.
Если в ячейке значение вычисляется по формуле, то с помощью функции ЕСЛИ мы можем задать различные сценарии отображения (например, если значение не равно 0, то оставляем значение, а если равно 0, то возвращаем пустое поле или любой другой альтернативный вариант).
Давайте для исходной таблицы пропишем отклонение между периодами с помощью функции ЕСЛИ.
Вместо стандартной формулы =A1-B1 пропишем =ЕСЛИ(A1-B1=0;»-«;A1-B1):
Как мы видим теперь в столбце с отклонениями вместо 0 стоят прочерки, чего мы как раз и хотели добиться.
В сводных таблицах
Для начала пусть у нас имеется простая и небольшая таблица с данными (при этом в таблице не все ячейки будут заполнены), на основе которой мы построим сводную таблицу:
Задача удаления нулей из сводной таблицы можно условно разделить на 2 направления:
- Работа с данными как с ячейками листа;
В этом случае мы не делаем разницы между ячейками сводной таблицы и ячейками листа, т.е. можем воспользоваться вышеописанными способами, чтобы скрыть 0. - Работа с данными в сводной таблице.
В этом случае мы работаем не с ячейками листа, а непосредственно со сводной таблицей.
Так как первый вариант мы уже детально разбирали выше, то давайте поподробнее остановимся на втором, в котором также выделим 2 способа, чтобы убрать нули из таблицы:
- С помощью создания фильтров;
- С помощью настройки параметров сводной таблицы.
Рассмотрим оба варианта.
Создание и применение фильтра
Давайте в сводной таблице добавим в качестве фильтра поля, по которым мы хотим скрыть нули (в данном примере это Количество, но в принципе тут может стоят все что угодно).
Теперь щелкаем по значку фильтра для поля Количество и в выпадающем списке снимаем галочку напротив значений 0 или (пусто), тем самым исключив эти значения из отображения:
Как мы видим строки, где находились нулевые значения, скрылись, что нам и требовалось.
Перейдем к следующему варианту.
Настройка параметров сводной таблицы
С помощью настройки параметров сводной таблицы мы также можем удалить нули из ячеек. Во вкладке Работа со сводными таблицами выбираем Анализ -> Сводная таблица -> Параметры -> Макет и формат:
В разделе Формат нас интересует пункт Для пустых ячеек отображать, чтобы убрать нули в сводной таблице, нужно поставить галочку в соответствующем поле и оставить поле справа пустым.
В этом случае получается, что пустые ячейки из исходной таблицы подтянулись в сводную, а уже затем мы задали конкретный формат (пустое поле) для их отображения. В итоге получаем:
На этом все!
Скачать файл с примером.
Спасибо за внимание!
Если у вас есть вопросы или мысли по теме статьи — обязательно спрашивайте и пишите в комментариях, не стесняйтесь.
Удачи вам и до скорых встреч на страницах блога TutorExcel.Ru!
Поделиться с друзьями:
Поиск по сайту:
Hiding zero (0) values in Excel can be especially helpful for de-cluttering your workbooks and in most cases, make them easier to read. In this guide, we’re going to show you how to hide zeros in Excel worksheets, following three different methods.
How to Hide Zeros in Excel from an Entire Sheet
This option is one of the easiest ways to hide the zero (0) values on an entire sheet. All you need to do is disable it from the corresponding checkbox in Excel Options. Here is how you can find this option:
- Click File in the Ribbon
- Click on Options to activate the Excel Options dialog
- Activate the Advanced tab from the left pane
- Scroll down to the section Display options for this worksheet:
- Select the worksheet where you want to hide the zero values
- Disable the Show a zero in cells that have zero value checkbox
- Click OK to save your settings
That’s all! Remember that this option applies only selected sheet. If you want to hide the zero values from the entire workbook, you need to disable this option for all worksheets.
Using Number Formatting
The next method involves using custom number formatting. So, you can set cell-specific rules rather than in the entire worksheet. Aside from Excel’s built-in number format options like Currency, Date or Percentage, you can set your own custom number formatting. Let’s see how you can apply a custom format.
- Select the cells you want to hide if their values are zero.
- Press Ctrl + 1 key combination to open the Format Cells dialog
- Make sure the Number tab is active
- Select Custom from the list
- Enter 0;-0;;@ in the Type field
- Click OK to apply your settings
An important note in here: The custom format replaces any existing number formatting. For example, if you set a field set to Currency, the cell will display $1,500.00 for the value of 1500. If you set 0;-0;;@ as the number formatting, the cell will display 1500 as 1500, without Currency formatting. To overcome this issue, you need to set currency formatting manually. For example, the following code both displays numbers as Currency and hides zeros:
For more information about custom number formats, please see: Number Formatting in Excel – All You Need to Know
Using Conditional Formatting
Conditional Formatting can be used to hide zeros in Excel with the use of cell based rules. Conditional Formatting feature applies pre-defined formatting options to the cells or ranges when a specific condition is met. The condition in our case would be whether a cell value is equal to zero.
- Start by selecting the cells you want to apply hiding the zeros rule
- Activate the Home tab in the Ribbon
- Click Conditional Formatting
- Click New Rule to open the conditional formatting dialog
- Select the Format only cells that contain option in Select a Rule Type box
- Change the selection in the second dropdown from between to equal to
- Enter 0 (zero) to the input on the right
- Click the Format button to open the Format Cells dialog
- Set font color to the color that matches the worksheet background
- Click OK button to apply the conditional formatting.
Your conditional formatting dialog should look like this:
Удаление нулевых значений в Microsoft Excel
При использовании формул в Экселе, в случае, если ячейки, на которые ссылается оператор, пусты, в области расчетов по умолчанию будут стоять нули. Эстетически это не очень красиво выглядит, особенно, если в таблице очень много подобных диапазонов с нулевыми значениями. Да и пользователю труднее ориентироваться в данных по сравнению с ситуацией, если бы подобные области были бы вообще пустыми. Давайте выясним, какими способами можно удалить отображение нулевых данных в Excel.
Алгоритмы удаления нулей
Эксель предоставляет возможность произвести удаление нулей в ячейках несколькими способами. Это можно сделать, как использовав специальные функции, так и применив форматирование. Также существует возможность отключение отображение подобных данных в целом по листу.
Способ 1: настройки Excel
Глобально данный вопрос можно решить, изменив настройки Эксель для текущего листа. Это позволяет сделать абсолютно все ячейки, содержащие нули, пустыми.
-
Находясь во вкладке «Файл», переходим в раздел «Параметры».
После этих действий все ячейки текущего листа, которые содержат нулевые значения, будут отображаться, как пустые.
Способ 2: применение форматирования
Скрыть значения пустых ячеек можно при помощи изменения их формата.
-
Выделяем диапазон, в котором нужно скрыть ячейки с нулевыми значениями. Кликаем по выделяемому фрагменту правой кнопкой мыши. В контекстном меню выбираем пункт «Формат ячеек…».
Производится запуск окна форматирования. Перемещаемся во вкладку «Число». Переключатель числовых форматов должен быть установлен в позицию «Все форматы». В правой части окна в поле «Тип» вписываем следующее выражение:
Для сохранения введенных изменений жмем на кнопку «OK».
Теперь во всех областях, которые содержат нулевые значения, будет пусто.
Способ 3: условное форматирование
Для удаления лишних нулей можно также применить такой мощный инструмент, как условное форматирование.
-
Выделяем диапазон, в котором могут содержаться нулевые значения. Находясь во вкладке «Главная», кликаем по кнопке на ленте «Условное форматирование», которая размещена в блоке настроек «Стили». В открывшемся меню последовательно переходим по пунктам «Правила выделения ячеек» и «Равно».
Открывается окошко форматирования. В поле «Форматировать ячейки, которые РАВНЫ» вписываем значение «0». В правом поле в раскрывающемся списке кликаем по пункту «Пользовательский формат…».
Открывается ещё одно окно. Переходим в нем во вкладку «Шрифт». Кликаем по выпадающему списку «Цвет», в котором выбираем белый цвет, и жмем на кнопку «OK».
Теперь при условии, если значение в ячейке будет нулевым, то оно будет невидимым для пользователя, так как цвет его шрифта сольется с цветом фона.
Способ 4: применение функции ЕСЛИ
Ещё один вариант скрытия нулей предусматривает использование оператора ЕСЛИ.
-
Выделяем первую ячейку из того диапазона, в который выводятся результаты вычислений, и где возможно будут присутствовать нули. Кликаем по пиктограмме «Вставить функцию».
Запускается Мастер функций. Производим поиск в списке представленных функций оператора «ЕСЛИ». После того, как он выделен, жмем на кнопку «OK».
Активируется окно аргументов оператора. В поле «Логическое выражение» вписываем ту формулу, которая высчитывает в целевой ячейке. Именно результат расчета этой формулы в конечном итоге и может дать ноль. Для каждого конкретного случая это выражение будет разным. Сразу после этой формулы в том же поле дописываем выражение «=0» без кавычек. В поле «Значение если истина» ставим пробел – « ». В поле «Значение если ложь» опять повторяем формулу, но уже без выражения «=0». После того, как данные введены, жмем на кнопку «OK».
Но данное условие пока применимо только к одной ячейке в диапазоне. Чтобы произвести копирование формулы и на другие элементы, ставим курсор в нижний правый угол ячейки. Происходит активация маркера заполнения в виде крестика. Зажимаем левую кнопку мыши и протягиваем курсор по всему диапазону, который следует преобразовать.
Кстати, если в окне аргументов в поле «Значение если истина» установить тире, то при выводе результата в ячейках с нулевым значением будет не пробел, а прочерк.
Способ 5: применение функции ЕЧИСЛО
Следующий способ является своеобразной комбинацией функций ЕСЛИ и ЕЧИСЛО.
-
Как и в предыдущем примере, открываем окно аргументов функции ЕСЛИ в первой ячейке обрабатываемого диапазона. В поле «Логическое выражение» записываем функцию ЕЧИСЛО. Эта функция показывает, заполнен ли элемент данными или нет. Затем в том же поле открываем скобки и вписываем адрес той ячейки, которая в случае, если она пустая, может сделать нулевой целевую ячейку. Закрываем скобки. То есть, по сути, оператор ЕЧИСЛО проверит, содержатся ли какие-то данные в указанной области. Если они есть, то функция выдаст значение «ИСТИНА», если его нет, то — «ЛОЖЬ».
А вот значения следующих двух аргументов оператора ЕСЛИ мы переставляем местами. То есть, в поле «Значение если истина» указываем формулу расчета, а в поле «Значение если ложь» ставим пробел – « ».
После того, как данные введены, жмем на кнопку «OK».
Существует целый ряд способов удалить цифру «0» в ячейке, если она имеет нулевое значение. Проще всего, отключить отображения нулей в настройках Excel. Но тогда следует учесть, что они исчезнут по всему листу. Если же нужно применить отключение исключительно к какой-то конкретной области, то в этом случае на помощь придет форматирование диапазонов, условное форматирование и применение функций. Какой из данных способов выбрать зависит уже от конкретной ситуации, а также от личных умений и предпочтений пользователя.
Отблагодарите автора, поделитесь статьей в социальных сетях.
Скрытие значений в MS EXCEL равных 0
Иногда требуется скрыть значения равные 0. Сделаем это несколькими способами.
Скрыть значения равные 0 во всех ячейках на листе можно через Параметры MS EXCEL (далее нажмите Дополнительно/ Раздел Показать параметры для следующего листа/ , затем снять галочку Показывать нули в ячейках, которые содержат нулевые значения).
Скрыть значения равные 0 в отдельных ячейках можно используя пользовательский формат, Условное форматирование или значение Пустой текст («»).
Пользовательский формат
Пользовательский формат вводим через диалоговое окно Формат ячеек.
- для вызова окна Формат ячеек нажмите CTRL+1;
- выберите (все форматы).
- в поле Тип введите формат # ##0,00;-# ##0,00;
Применение вышеуказанного формата не влияет на вычисления. В Строке формул, по-прежнему, будет отображаться 0, хотя в ячейке ничего не будет отображаться.
Условное форматирование
Используя Условное форматирование, также можно добиться практически такого же результата.
- выделите интересующий диапазон;
- в меню выберите Главная/ Стили/ Условное форматирование/ Правила выделения ячеек/ Равно );
- в левом поле введите 0;
- в правом поле выберите пользовательский формат (белый цвет шрифта);
Теперь нулевые значения отображаются белым шрифтом и не видны на стандартном белом фоне.
Если фон поменять, то нули станут снова видны, в отличие от варианта с пользовательским форматом, который не зависит от фона ячейки. Даже если просто выделить диапазон, то нулевые ячейки будут слегка видны.
Значение Пустой текст («»)
Замечательным свойством значения Пустой текст является, то что оно не отображается в ячейке (например, введите формулу =»» ). Записав, например, в ячейке B1 формулу =ЕСЛИ(A1;A1;»») получим пустую ячейку В1 в случае, если в А1 находится значение =0. Столбец А можно скрыть.
Как поставить или убрать ноль в Excel
Как поставить ноль в экселе? При составлении отчетов в Excel бывает необходимость в пустых ячейках проставить нули или наоборот требуют убрать нулевые значения. Как говориться, «хозяин – барин» или «любой каприз за ваши деньги». Но оказывается, у многих это вызывает большое затруднение. Все зависит от настройки программы. Она либо проставляет нули, где надо и не надо, либо вовсе их не ставит. Поэтому сегодня и рассмотрим эти два вопроса.
Как поставить ноль в Excel
Точнее будет сказать, как его сохранить. Установить нулевое значение в ячейке вы сможете, а вот сохранить – нет. Необходимо настроить программу.
Убираем или ставим нули в Microsoft Excel 2003
Для этого заходим в меню Сервис, и выбираем в самом низу Параметры.
Откроется одноименное окно Параметры.
На вкладке Вид в панели Параметры окна, в среднем столбце устанавливаем галочку на параметр Нулевые значения. Теперь все ваши нулевые значения в ячейках будут отображаться.
Таким же образом можно убрать нули в экселе. Для этого достаточно снять галочку у этого параметра, и нули не будут отображаться.
Как поставить или убрать нули в Microsoft Excel 2007
Щелкните мышкой по разноцветному значку программы в верхнем левом углу.
В открывшемся меню в самом низу щелкните мышкой по кнопке Параметры Excel.
В открывшемся окне Параметры Excel перейдите на вкладку Дополнительно, и в большом окне справа найдите Показать параметры для следующего листа, и поставьте галочку напротив записи – Показывать нули в ячейках, которые содержат нулевые значения.
в Microsoft Excel 2010
Все так же, как в Excel 2007, только сначала открываем меню Файл, переходим на Параметры, а потом – Дополнительно – Показать параметры для следующего листа – уберите, или поставьте галочку на пункте – Показывать нули в ячейках, которые содержат нулевые значения.
Не забудьте сохранить свои новые настройки. Нажмите в самом низу кнопочку ОК.
Вот таким образом можно настроить Excel на отображение или удаление нулей.
Отображение и скрытие нулевых значений
В этом курсе:
Примечание: Мы стараемся как можно оперативнее обеспечивать вас актуальными справочными материалами на вашем языке. Эта страница переведена автоматически, поэтому ее текст может содержать неточности и грамматические ошибки. Для нас важно, чтобы эта статья была вам полезна. Просим вас уделить пару секунд и сообщить, помогла ли она вам, с помощью кнопок внизу страницы. Для удобства также приводим ссылку на оригинал (на английском языке).
Вы можете сами настроить отображение нулевых значений в ячейке или использовать в таблице набор стандартов форматирования, которые требуют скрывать нулевые значения. Отображать и скрывать нулевые значения можно разными способами.
Потребность отображать нулевые значения (0) на листах возникает не всегда. Требуют ли стандарты форматирования или собственные предпочтения отображать или скрывать нулевые значения, имеется несколько способов реализации всех этих требований.
Скрытие и отображение всех нулевых значений на листе
Выберите Файл > Параметры > Дополнительно.
В группе Показать параметры для следующего листа выберите лист, после чего выполните одно из указанных ниже действий.
Чтобы отображать в ячейках нулевые значения (0), установите флажок Показывать нули в ячейках, которые содержат нулевые значения.
Чтобы отображать нулевые значения в виде пустых ячеек, снимите флажок Показывать нули в ячейках, которые содержат нулевые значения.
Скрытие нулевых значений в выделенных ячейках
Эти действия скрывают нулевые значения в выделенных ячейках с помощью числового формата. Скрытые значения отображаются только в строке формул и не выводятся на печать. Если значение в одной из этих ячеек изменится на ненулевое, оно будет отображаться в ячейке, а формат значения будет похож на общий числовой формат.
Выделите ячейки, содержащие нулевые значения (0), которые требуется скрыть.
Вы можете нажать клавиши CTRL+1 или на вкладке Главная щелкнуть Формат > Формат ячеек.
Щелкните Число > Все форматы.
В поле Тип введите выражение 0;-0;;@ и нажмите кнопку ОК.
Отображение скрытых значений.
Выделите ячейки со скрытыми нулевыми значениями.
Вы можете нажать клавиши CTRL+1 или на вкладке Главная щелкнуть Формат > Формат ячеек.
Для применения числового формата, определенного по умолчанию, выберите Число > Общий и нажмите кнопку ОК.
Скрытие нулевых значений, возвращенных формулой
Выделите ячейку, содержащую нулевое (0) значение.
На вкладке Главная щелкните стрелку рядом с кнопкой Условное форматирование и выберите «Правила выделения ячеек» > «Равно».
В левом поле введите .
В правом поле выберите Пользовательский формат.
В поле Формат ячейки откройте вкладку Шрифт.
В списке Цвет выберите белый цвет и нажмите кнопку ОК.
Отображение нулей в виде пробелов или тире
Для решения этой задачи воспользуйтесь функцией ЕСЛИ.
Если ячейка содержит нулевые значения, для возврата пустой ячейки используйте формулу, например такую:
Вот как читать формулу. Если результат вычисления (A2-A3) равен «0», ничего не отображается, в том числе и «0» (это указывается двойными кавычками «»). В противном случае отображается результат вычисления A2-A3. Если вам нужно не оставлять ячейки пустыми, но отображать не «0», а что-то другое, между двойными кавычками вставьте дефис «-» или другой символ.
Скрытие нулевых значений в отчете сводной таблицы
Выберите отчет сводной таблицы.
На вкладке Анализ в группе Сводная таблица щелкните стрелку рядом с командой Параметры и выберите пункт Параметры.
Перейдите на вкладку Разметка и формат, а затем выполните следующие действия.
Изменение отображения ошибок В поле Формат установите флажок Для ошибок отображать. Введите в поле значение, которое нужно выводить вместо ошибок. Для отображения ошибок в виде пустых ячеек удалите из поля весь текст.
Изменение отображения пустых ячеек Установите флажок Для пустых ячеек отображать. Введите в поле значение, которое нужно выводить в пустых ячейках. Чтобы они оставались пустыми, удалите из поля весь текст. Чтобы отображались нулевые значения, снимите этот флажок.
Потребность отображать нулевые значения (0) на листах возникает не всегда. Требуют ли стандарты форматирования или собственные предпочтения отображать или скрывать нулевые значения, имеется несколько способов реализации всех этих требований.
Отображение и скрытие всех нулевых значений на листе
Выберите Файл > Параметры > Дополнительно.
В группе Показать параметры для следующего листа выберите лист, после чего выполните одно из указанных ниже действий.
Чтобы отображать в ячейках нулевые значения (0), установите флажок Показывать нули в ячейках, которые содержат нулевые значения.
Чтобы отображать нулевые значения в виде пустых ячеек, снимите флажок Показывать нули в ячейках, которые содержат нулевые значения.
Скрытие нулевых значений в выделенных ячейках с помощью числового формата
Эти действия позволяют скрыть нулевые значения в выделенных ячейках. Если значение в одной из ячеек станет ненулевым, его формат будет аналогичен общему числовому формату.
Выделите ячейки, содержащие нулевые значения (0), которые требуется скрыть.
Вы можете нажать клавиши CTRL+1 или на вкладке Главная щелкнуть Формат > Формат ячеек.
В списке Категория выберите элемент Пользовательский.
Скрытые значения отображаются только в строке формул или в ячейке, если вы редактируете ее содержимое. Эти значения не печатаются.
Чтобы снова отобразить скрытые значения, выделите ячейки, а затем нажмите клавиши CTRL+1 или на вкладке Главная в группе Ячейки наведите указатель мыши на элемент Формат и выберите Формат ячеек. Чтобы применить числовой формат по умолчанию, в списке Категория выберите Общий. Чтобы снова отобразить дату и время, выберите подходящий формат даты и времени на вкладке Число.
Скрытие нулевых значений, возвращенных формулой, с помощью условного форматирования
Выделите ячейку, содержащую нулевое (0) значение.
На вкладке Главная в группе Стили щелкните стрелку рядом с элементом Условное форматирование, наведите указатель на элемент Правила выделения ячеек и выберите вариант Равно.
В левом поле введите .
В правом поле выберите Пользовательский формат.
В диалоговом окне Формат ячеек откройте вкладку Шрифт.
В поле Цвет выберите белый цвет.
Использование формулы для отображения нулей в виде пробелов или тире
Для выполнения этой задачи используйте функцию ЕСЛИ.
Чтобы этот пример проще было понять, скопируйте его на пустой лист.
Второе число вычитается из первого (0).
Возвращает пустую ячейку, если значение равно нулю
Возвращает дефис (-), если значение равно нулю
Дополнительные сведения об использовании этой функции см. в статье Функция ЕСЛИ.
Скрытие нулевых значений в отчете сводной таблицы
Щелкните отчет сводной таблицы.
На вкладке Параметры в группе Параметры сводной таблицы щелкните стрелку рядом с командой Параметры и выберите пункт Параметры.
Перейдите на вкладку Разметка и формат, а затем выполните следующие действия.
Изменение способа отображения ошибок. В поле Формат установите флажок Для ошибок отображать. Введите в поле значение, которое нужно выводить вместо ошибок. Для отображения ошибок в виде пустых ячеек удалите из поля весь текст.
Изменение способа отображения пустых ячеек. Установите флажок Для пустых ячеек отображать. Введите в поле значение, которое нужно выводить в пустых ячейках. Чтобы они оставались пустыми, удалите из поля весь текст. Чтобы отображались нулевые значения, снимите этот флажок.
Потребность отображать нулевые значения (0) на листах возникает не всегда. Требуют ли стандарты форматирования или собственные предпочтения отображать или скрывать нулевые значения, имеется несколько способов реализации всех этих требований.
Отображение и скрытие всех нулевых значений на листе
Нажмите кнопку Microsoft Office 
В группе Показать параметры для следующего листа выберите лист, после чего выполните одно из указанных ниже действий.
Чтобы отображать в ячейках нулевые значения (0), установите флажок Показывать нули в ячейках, которые содержат нулевые значения.
Чтобы отображать нулевые значения в виде пустых ячеек, снимите флажок Показывать нули в ячейках, которые содержат нулевые значения.
Скрытие нулевых значений в выделенных ячейках с помощью числового формата
Эти действия позволяют скрыть нулевые значения в выделенных ячейках. Если значение в одной из ячеек станет ненулевым, его формат будет аналогичен общему числовому формату.
Выделите ячейки, содержащие нулевые значения (0), которые требуется скрыть.
Вы можете нажать клавиши CTRL+1 или на вкладке Главная в группе Ячейки щелкнуть Формат > Формат ячеек.
В списке Категория выберите элемент Пользовательский.
Скрытые значения отображаются только в строке формул 
Чтобы снова отобразить скрытые значения, выделите ячейки, а затем на вкладке Главная в группе Ячейки наведите указатель мыши на элемент Формат и выберите Формат ячеек. Чтобы применить числовой формат по умолчанию, в списке Категория выберите Общий. Чтобы снова отобразить дату и время, выберите подходящий формат даты и времени на вкладке Число.
Скрытие нулевых значений, возвращенных формулой, с помощью условного форматирования
Выделите ячейку, содержащую нулевое (0) значение.
На вкладке Главная в группе Стили щелкните стрелку рядом с кнопкой Условное форматирование и выберите «Правила выделения ячеек» > «Равно».
В левом поле введите .
В правом поле выберите Пользовательский формат.
В диалоговом окне Формат ячеек откройте вкладку Шрифт.
В поле Цвет выберите белый цвет.
Использование формулы для отображения нулей в виде пробелов или тире
Для выполнения этой задачи используйте функцию ЕСЛИ.
Чтобы этот пример проще было понять, скопируйте его на пустой лист.
Выделите пример, приведенный в этой статье.
Важно: Не выделяйте заголовки строк или столбцов.
Выделение примера в справке
Нажмите клавиши CTRL+C.
В Excel создайте пустую книгу или лист.
Выделите на листе ячейку A1 и нажмите клавиши CTRL+V.
Важно: Чтобы пример правильно работал, его нужно вставить в ячейку A1.
Чтобы переключиться между просмотром результатов и просмотром формул, возвращающих эти результаты, нажмите клавиши CTRL+` (знак ударения) или на вкладке Формулы в группе «Зависимости формул» нажмите кнопку Показать формулы.
Скопировав пример на пустой лист, вы можете настроить его так, как вам нужно.
Как в Excel скрыть отображение нулей
В программе Microsoft Office Excel некоторая выводимая в ячейках информация – это итог вычисления определенных формул. Такой результат может равняться нулю и его отображение становится не нужным, особенно в тех случаях, когда в соседних ячейках результат этих формул выведен в виде текста. Избавиться от ненужных нулей можно несколькими методами. Для этого вам понадобятся:
— Программа МО Excel(закажите лицензионную версию в нашем интернет-магазине).
Инструкция
- Для того, чтобы на рабочем листе Excel перестали отображаться нули, нужно воспользоваться специальными настройками данной программы. Если у вас установлена программа Excel 2010 – в меню программы выберите пункт «Файл», в открывшемся меню нажмите команду «Параметры». В программе Excel 2007 нужно нажать круглую иконку Office, далее найти и кликнуть по строке «Параметры Excel».
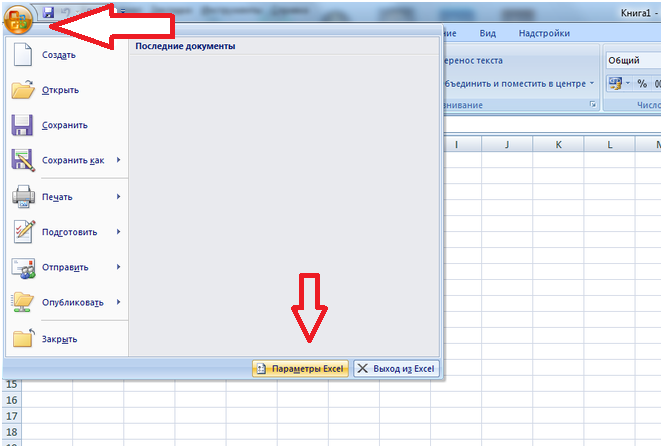
В развернувшимся окне откройте вкладку «Дополнительно», прокрутите появившейся перечень и найдите категорию «Показать конфигурацию для следующего листа», снимите флажок с пункта «Отображать нули в ячейках, содержащих нулевые значения», 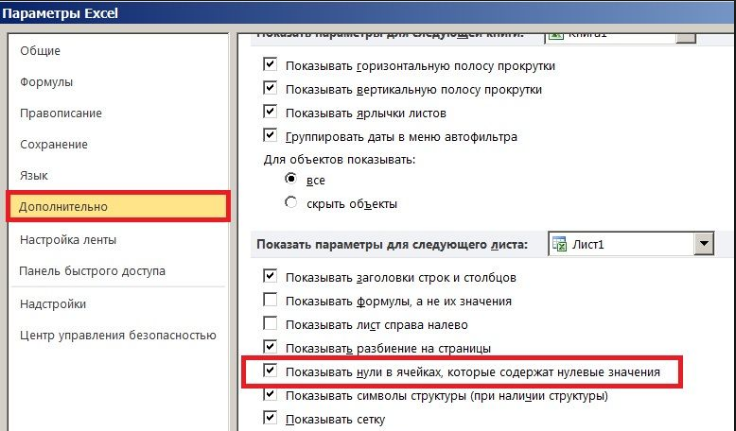
после выполнения этих действий нажмите ОК.
Также можно исключить нули не со всего листа, а с определенных ячеек. Обозначьте нужные ячейки и откройте контекстное меню, щелкнув по выделенному правой клавишей мыши. Нажмите команду «Формат ячеек» 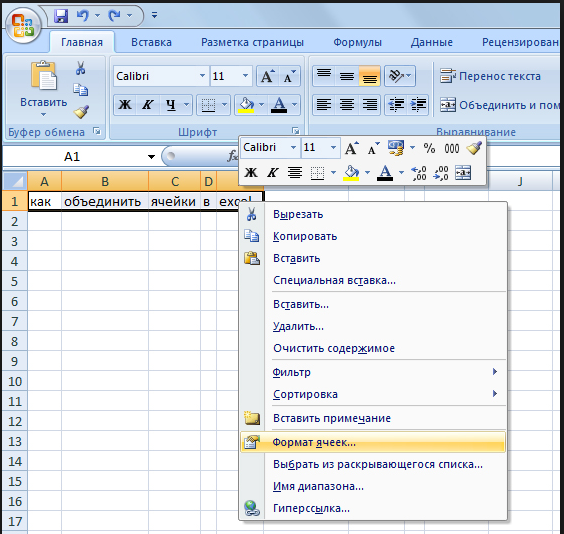
и в левой графе, загрузившегося окна, нажмите по пункту «Все форматы».
В появившемся окне, под словом «Тип» пропишите следующую команду: «0;-0;;@» (кавычки опустите). 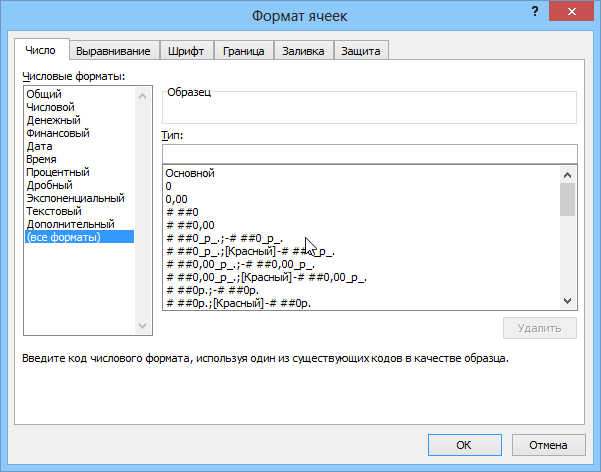
В том случае, если значения в выделенных ячейках отображаются с точностью до некоторого количества знаков после запятой – во вписанной ранее команде, допишите после каждого нуля, через запятую, столько нулей, сколько должно отображаться в ячейке. Например, если запись в ячейке отображается с точностью до тысячных, то команда должна быть следующего вида: «0,000;-0,000;;@». Нажмите кнопку ОК.
Видео: Трюк Excel 7. Скрыть нулевые значения в ячейках Excel
Отображение и скрытие нулевых значений
В этом курсе:
Примечание: Мы стараемся как можно оперативнее обеспечивать вас актуальными справочными материалами на вашем языке. Эта страница переведена автоматически, поэтому ее текст может содержать неточности и грамматические ошибки. Для нас важно, чтобы эта статья была вам полезна. Просим вас уделить пару секунд и сообщить, помогла ли она вам, с помощью кнопок внизу страницы. Для удобства также приводим ссылку на оригинал (на английском языке).
Вы можете сами настроить отображение нулевых значений в ячейке или использовать в таблице набор стандартов форматирования, которые требуют скрывать нулевые значения. Отображать и скрывать нулевые значения можно разными способами.
Потребность отображать нулевые значения (0) на листах возникает не всегда. Требуют ли стандарты форматирования или собственные предпочтения отображать или скрывать нулевые значения, имеется несколько способов реализации всех этих требований.
Скрытие и отображение всех нулевых значений на листе
Выберите Файл > Параметры > Дополнительно.
В группе Показать параметры для следующего листа выберите лист, после чего выполните одно из указанных ниже действий.
Чтобы отображать в ячейках нулевые значения (0), установите флажок Показывать нули в ячейках, которые содержат нулевые значения.
Чтобы отображать нулевые значения в виде пустых ячеек, снимите флажок Показывать нули в ячейках, которые содержат нулевые значения.
Скрытие нулевых значений в выделенных ячейках
Эти действия скрывают нулевые значения в выделенных ячейках с помощью числового формата. Скрытые значения отображаются только в строке формул и не выводятся на печать. Если значение в одной из этих ячеек изменится на ненулевое, оно будет отображаться в ячейке, а формат значения будет похож на общий числовой формат.
Выделите ячейки, содержащие нулевые значения (0), которые требуется скрыть.
Вы можете нажать клавиши CTRL+1 или на вкладке Главная щелкнуть Формат > Формат ячеек.
Щелкните Число > Все форматы.
В поле Тип введите выражение 0;-0;;@ и нажмите кнопку ОК.
Отображение скрытых значений.
Выделите ячейки со скрытыми нулевыми значениями.
Вы можете нажать клавиши CTRL+1 или на вкладке Главная щелкнуть Формат > Формат ячеек.
Для применения числового формата, определенного по умолчанию, выберите Число > Общий и нажмите кнопку ОК.
Скрытие нулевых значений, возвращенных формулой
Выделите ячейку, содержащую нулевое (0) значение.
На вкладке Главная щелкните стрелку рядом с кнопкой Условное форматирование и выберите «Правила выделения ячеек» > «Равно».
В левом поле введите 0.
В правом поле выберите Пользовательский формат.
В поле Формат ячейки откройте вкладку Шрифт.
В списке Цвет выберите белый цвет и нажмите кнопку ОК.
Отображение нулей в виде пробелов или тире
Для решения этой задачи воспользуйтесь функцией ЕСЛИ.
Если ячейка содержит нулевые значения, для возврата пустой ячейки используйте формулу, например такую:
Вот как читать формулу. Если результат вычисления (A2-A3) равен «0», ничего не отображается, в том числе и «0» (это указывается двойными кавычками «»). В противном случае отображается результат вычисления A2-A3. Если вам нужно не оставлять ячейки пустыми, но отображать не «0», а что-то другое, между двойными кавычками вставьте дефис «-» или другой символ.
Скрытие нулевых значений в отчете сводной таблицы
Выберите отчет сводной таблицы.
На вкладке Анализ в группе Сводная таблица щелкните стрелку рядом с командой Параметры и выберите пункт Параметры.
Перейдите на вкладку Разметка и формат, а затем выполните следующие действия.
Изменение отображения ошибок В поле Формат установите флажок Для ошибок отображать. Введите в поле значение, которое нужно выводить вместо ошибок. Для отображения ошибок в виде пустых ячеек удалите из поля весь текст.
Изменение отображения пустых ячеек Установите флажок Для пустых ячеек отображать. Введите в поле значение, которое нужно выводить в пустых ячейках. Чтобы они оставались пустыми, удалите из поля весь текст. Чтобы отображались нулевые значения, снимите этот флажок.
Потребность отображать нулевые значения (0) на листах возникает не всегда. Требуют ли стандарты форматирования или собственные предпочтения отображать или скрывать нулевые значения, имеется несколько способов реализации всех этих требований.
Отображение и скрытие всех нулевых значений на листе
Выберите Файл > Параметры > Дополнительно.
В группе Показать параметры для следующего листа выберите лист, после чего выполните одно из указанных ниже действий.
Чтобы отображать в ячейках нулевые значения (0), установите флажок Показывать нули в ячейках, которые содержат нулевые значения.
Чтобы отображать нулевые значения в виде пустых ячеек, снимите флажок Показывать нули в ячейках, которые содержат нулевые значения.
Скрытие нулевых значений в выделенных ячейках с помощью числового формата
Эти действия позволяют скрыть нулевые значения в выделенных ячейках. Если значение в одной из ячеек станет ненулевым, его формат будет аналогичен общему числовому формату.
Выделите ячейки, содержащие нулевые значения (0), которые требуется скрыть.
Вы можете нажать клавиши CTRL+1 или на вкладке Главная щелкнуть Формат > Формат ячеек.
В списке Категория выберите элемент Пользовательский.
В поле Тип введите 0;-0;;@
Скрытые значения отображаются только в строке формул или в ячейке, если вы редактируете ее содержимое. Эти значения не печатаются.
Чтобы снова отобразить скрытые значения, выделите ячейки, а затем нажмите клавиши CTRL+1 или на вкладке Главная в группе Ячейки наведите указатель мыши на элемент Формат и выберите Формат ячеек. Чтобы применить числовой формат по умолчанию, в списке Категория выберите Общий. Чтобы снова отобразить дату и время, выберите подходящий формат даты и времени на вкладке Число.
Скрытие нулевых значений, возвращенных формулой, с помощью условного форматирования
Выделите ячейку, содержащую нулевое (0) значение.
На вкладке Главная в группе Стили щелкните стрелку рядом с элементом Условное форматирование, наведите указатель на элемент Правила выделения ячеек и выберите вариант Равно.
В левом поле введите 0.
В правом поле выберите Пользовательский формат.
В диалоговом окне Формат ячеек откройте вкладку Шрифт.
В поле Цвет выберите белый цвет.
Использование формулы для отображения нулей в виде пробелов или тире
Для выполнения этой задачи используйте функцию ЕСЛИ.
Чтобы этот пример проще было понять, скопируйте его на пустой лист.
Второе число вычитается из первого (0).
Возвращает пустую ячейку, если значение равно нулю
Возвращает дефис (-), если значение равно нулю
Дополнительные сведения об использовании этой функции см. в статье Функция ЕСЛИ.
Скрытие нулевых значений в отчете сводной таблицы
Щелкните отчет сводной таблицы.
На вкладке Параметры в группе Параметры сводной таблицы щелкните стрелку рядом с командой Параметры и выберите пункт Параметры.
Перейдите на вкладку Разметка и формат, а затем выполните следующие действия.
Изменение способа отображения ошибок. В поле Формат установите флажок Для ошибок отображать. Введите в поле значение, которое нужно выводить вместо ошибок. Для отображения ошибок в виде пустых ячеек удалите из поля весь текст.
Изменение способа отображения пустых ячеек. Установите флажок Для пустых ячеек отображать. Введите в поле значение, которое нужно выводить в пустых ячейках. Чтобы они оставались пустыми, удалите из поля весь текст. Чтобы отображались нулевые значения, снимите этот флажок.
Потребность отображать нулевые значения (0) на листах возникает не всегда. Требуют ли стандарты форматирования или собственные предпочтения отображать или скрывать нулевые значения, имеется несколько способов реализации всех этих требований.
Отображение и скрытие всех нулевых значений на листе
Нажмите кнопку Microsoft Office , щелкните Параметры Excelи выберите категорию Дополнительно .
В группе Показать параметры для следующего листа выберите лист, после чего выполните одно из указанных ниже действий.
Чтобы отображать в ячейках нулевые значения (0), установите флажок Показывать нули в ячейках, которые содержат нулевые значения.
Чтобы отображать нулевые значения в виде пустых ячеек, снимите флажок Показывать нули в ячейках, которые содержат нулевые значения.
Скрытие нулевых значений в выделенных ячейках с помощью числового формата
Эти действия позволяют скрыть нулевые значения в выделенных ячейках. Если значение в одной из ячеек станет ненулевым, его формат будет аналогичен общему числовому формату.
Выделите ячейки, содержащие нулевые значения (0), которые требуется скрыть.
Вы можете нажать клавиши CTRL+1 или на вкладке Главная в группе Ячейки щелкнуть Формат > Формат ячеек.
В списке Категория выберите элемент Пользовательский.
В поле Тип введите 0;-0;;@
Скрытые значения отображаются только в строке формул (или в ячейке, если вы редактируете ее в ячейке) и не печатается.
Чтобы снова отобразить скрытые значения, выделите ячейки, а затем на вкладке Главная в группе Ячейки наведите указатель мыши на элемент Формат и выберите Формат ячеек. Чтобы применить числовой формат по умолчанию, в списке Категория выберите Общий. Чтобы снова отобразить дату и время, выберите подходящий формат даты и времени на вкладке Число.
Скрытие нулевых значений, возвращенных формулой, с помощью условного форматирования
Выделите ячейку, содержащую нулевое (0) значение.
На вкладке Главная в группе Стили щелкните стрелку рядом с кнопкой Условное форматирование и выберите «Правила выделения ячеек» > «Равно».
В левом поле введите 0.
В правом поле выберите Пользовательский формат.
В диалоговом окне Формат ячеек откройте вкладку Шрифт.
В поле Цвет выберите белый цвет.
Использование формулы для отображения нулей в виде пробелов или тире
Для выполнения этой задачи используйте функцию ЕСЛИ.
Чтобы этот пример проще было понять, скопируйте его на пустой лист.
Выделите пример, приведенный в этой статье.
Важно: Не выделяйте заголовки строк или столбцов.
Выделение примера в справке
Нажмите клавиши CTRL+C.
В Excel создайте пустую книгу или лист.
Выделите на листе ячейку A1 и нажмите клавиши CTRL+V.
Важно: Чтобы пример правильно работал, его нужно вставить в ячейку A1.
Чтобы переключиться между просмотром результатов и просмотром формул, возвращающих эти результаты, нажмите клавиши CTRL+` (знак ударения) или на вкладке Формулы в группе «Зависимости формул» нажмите кнопку Показать формулы.
Скопировав пример на пустой лист, вы можете настроить его так, как вам нужно.
Удаление нулевых значений в Microsoft Excel
При использовании формул в Экселе, в случае, если ячейки, на которые ссылается оператор, пусты, в области расчетов по умолчанию будут стоять нули. Эстетически это не очень красиво выглядит, особенно, если в таблице очень много подобных диапазонов с нулевыми значениями. Да и пользователю труднее ориентироваться в данных по сравнению с ситуацией, если бы подобные области были бы вообще пустыми. Давайте выясним, какими способами можно удалить отображение нулевых данных в Excel.
Алгоритмы удаления нулей
Эксель предоставляет возможность произвести удаление нулей в ячейках несколькими способами. Это можно сделать, как использовав специальные функции, так и применив форматирование. Также существует возможность отключение отображение подобных данных в целом по листу.
Способ 1: настройки Excel
Глобально данный вопрос можно решить, изменив настройки Эксель для текущего листа. Это позволяет сделать абсолютно все ячейки, содержащие нули, пустыми.
- Находясь во вкладке «Файл», переходим в раздел «Параметры».
После этих действий все ячейки текущего листа, которые содержат нулевые значения, будут отображаться, как пустые.
Способ 2: применение форматирования
Скрыть значения пустых ячеек можно при помощи изменения их формата.
- Выделяем диапазон, в котором нужно скрыть ячейки с нулевыми значениями. Кликаем по выделяемому фрагменту правой кнопкой мыши. В контекстном меню выбираем пункт «Формат ячеек…».
Производится запуск окна форматирования. Перемещаемся во вкладку «Число». Переключатель числовых форматов должен быть установлен в позицию «Все форматы». В правой части окна в поле «Тип» вписываем следующее выражение:
Для сохранения введенных изменений жмем на кнопку «OK».
Теперь во всех областях, которые содержат нулевые значения, будет пусто.
Способ 3: условное форматирование
Для удаления лишних нулей можно также применить такой мощный инструмент, как условное форматирование.
- Выделяем диапазон, в котором могут содержаться нулевые значения. Находясь во вкладке «Главная», кликаем по кнопке на ленте «Условное форматирование», которая размещена в блоке настроек «Стили». В открывшемся меню последовательно переходим по пунктам «Правила выделения ячеек» и «Равно».
Открывается окошко форматирования. В поле «Форматировать ячейки, которые РАВНЫ» вписываем значение «0». В правом поле в раскрывающемся списке кликаем по пункту «Пользовательский формат…».
Открывается ещё одно окно. Переходим в нем во вкладку «Шрифт». Кликаем по выпадающему списку «Цвет», в котором выбираем белый цвет, и жмем на кнопку «OK».
Теперь при условии, если значение в ячейке будет нулевым, то оно будет невидимым для пользователя, так как цвет его шрифта сольется с цветом фона.
Способ 4: применение функции ЕСЛИ
Ещё один вариант скрытия нулей предусматривает использование оператора ЕСЛИ.
- Выделяем первую ячейку из того диапазона, в который выводятся результаты вычислений, и где возможно будут присутствовать нули. Кликаем по пиктограмме «Вставить функцию».
Запускается Мастер функций. Производим поиск в списке представленных функций оператора «ЕСЛИ». После того, как он выделен, жмем на кнопку «OK».
Активируется окно аргументов оператора. В поле «Логическое выражение» вписываем ту формулу, которая высчитывает в целевой ячейке. Именно результат расчета этой формулы в конечном итоге и может дать ноль. Для каждого конкретного случая это выражение будет разным. Сразу после этой формулы в том же поле дописываем выражение «=0» без кавычек. В поле «Значение если истина» ставим пробел – « ». В поле «Значение если ложь» опять повторяем формулу, но уже без выражения «=0». После того, как данные введены, жмем на кнопку «OK».
Но данное условие пока применимо только к одной ячейке в диапазоне. Чтобы произвести копирование формулы и на другие элементы, ставим курсор в нижний правый угол ячейки. Происходит активация маркера заполнения в виде крестика. Зажимаем левую кнопку мыши и протягиваем курсор по всему диапазону, который следует преобразовать.
Кстати, если в окне аргументов в поле «Значение если истина» установить тире, то при выводе результата в ячейках с нулевым значением будет не пробел, а прочерк.
Способ 5: применение функции ЕЧИСЛО
Следующий способ является своеобразной комбинацией функций ЕСЛИ и ЕЧИСЛО.
- Как и в предыдущем примере, открываем окно аргументов функции ЕСЛИ в первой ячейке обрабатываемого диапазона. В поле «Логическое выражение» записываем функцию ЕЧИСЛО. Эта функция показывает, заполнен ли элемент данными или нет. Затем в том же поле открываем скобки и вписываем адрес той ячейки, которая в случае, если она пустая, может сделать нулевой целевую ячейку. Закрываем скобки. То есть, по сути, оператор ЕЧИСЛО проверит, содержатся ли какие-то данные в указанной области. Если они есть, то функция выдаст значение «ИСТИНА», если его нет, то — «ЛОЖЬ».
А вот значения следующих двух аргументов оператора ЕСЛИ мы переставляем местами. То есть, в поле «Значение если истина» указываем формулу расчета, а в поле «Значение если ложь» ставим пробел – « ».
После того, как данные введены, жмем на кнопку «OK».
Существует целый ряд способов удалить цифру «0» в ячейке, если она имеет нулевое значение. Проще всего, отключить отображения нулей в настройках Excel. Но тогда следует учесть, что они исчезнут по всему листу. Если же нужно применить отключение исключительно к какой-то конкретной области, то в этом случае на помощь придет форматирование диапазонов, условное форматирование и применение функций. Какой из данных способов выбрать зависит уже от конкретной ситуации, а также от личных умений и предпочтений пользователя.
Отблагодарите автора, поделитесь статьей в социальных сетях.
Как убрать лишние нули после запятой в ячейках «Excel»
Эта статья посвящена тому, как убирать «лишние» нули из ячеек «Эксель».
У начинающих пользователь этот вопрос возникает довольно часто.
Представим ситуацию, что Вы — начинающий пользователь, получили по электронной почте таблицу, которую хотите показать в своей презентации потенциальным партнерам или ген. директору Вашей компании.
Таблица довольно информативная, да вот только отформатирована, так что числа в ячейках имеют по два знака после запятой даже у целых значений.
Отображение целых чисел с двумя лишними нулями не очень красиво и для презентации не очень подходит.
Рассмотрим два способа удаления лишних нулей после запятой.
Первый способ удаления нулей:
Второй способ удаления нулей:
- Выделяем нужный диапазон.
- На вкладке «Главная» находим кнопку «Уменьшить разрядность» и жмем по этой кнопке нужное количество раз.
Еще один случай, когда нули «лишние»
— это таблица, в которой вместо пустых ячеек отображаются нулевые значения.
Выглядит такая таблица не очень, поэтому ноли нужно быстро заменить на пустоту.
Делается это очень просто:
- Выделяем нужный диапазон.
- Вызываем окно замены нажатием сочетанием клавиш ctrl+H на клавиатуре или в ленте Excel выбираем «Найти и заменить» (Или «Найти и Вставить – в зависимости от версии программы) .
- Далее в поле поиска ставим значение «0», а в поле замены не ставим ничего (оставляем пустоту).
Как убрать нули в ячейках в Excel?
Разберем несколько вариантов как можно убрать нули в ячейках в Excel заменив их либо на пустое поле, либо на альтернативные нулю символы (например, прочерк).
Приветствую всех, дорогие читатели блога TutorExcel.Ru!
Обработка таблиц с числовыми данными практически неотъемлемая часть работы в Excel для многих пользователей программы.
Внешний вид отображения данных также является достаточно важным атрибутом, и если ненулевые значения мы привыкли показывать, то бывают ситуации когда нули визуально лучше не показывать и скрыть.
Обычно в таких случаях нули в таблицах заменяют либо на пустое поле, либо на аналогичные по смыслу символы (к примеру, в виде прочерка).
В зависимости от требуемых задач можно выделить несколько различных начальных условий для подобной замены нулей:
- На всем листе (в каждой ячейке);
- В конкретных (выделенных) ячейках;
- В формулах;
- В сводных таблицах.
Как скрыть нулевые значения в Excel?
Предположим, что у нас имеется таблица с числами (большого размера, чтобы наглядно оценить различие во внешнем виде), где в частности есть достаточно много нулей, и на ее примере попытаемся удалить ненулевые значения:
На всем листе
Если нам нужно убрать нули в каждой без исключения ячейке листа, то перейдем в панели вкладок Файл -> Параметры -> Дополнительно (так как эти настройки относятся в целом к работе со всей книгой):
Далее в блоке Параметры отображения листа (находится примерно в середине ленты) снимем галочку напротив поля Показывать нули в ячейках, которые содержат нулевые значения (по умолчанию галочка стоит и все нули показываются).
Нажимаем OK и в результате исходная таблица приобретает следующий вид:
Действительно, как мы видим таблица стала чуть более наглядной, более удобной для восприятия данных и наше внимание не отвлекается от ненужных деталей.
Чтобы вернуть обратно отображение нулей, то нужно сделать обратную процедуру — в настройках поставить галочку напротив соответствующего поля.
Важная деталь.
Этот параметр задает скрытие нулевых значений только на выбранном листе.
Если же нужно удалить нули во всей книге, то такую настройку нужно делать для каждого листа:
Определенным неудобством данного способа удаления нулевых значений является безальтернативность вида отображения замены, т.е. вместо 0 всегда будет показываться пустая ячейка.
Частично эту проблему может решить следующий вариант.
В выделенных ячейках
Если нам нужно убрать нулевые значения не во всех ячейках, а только в конкретных, то механизм удаления нулей несколько отличается от предыдущего способа.
Рассмотрим такую же таблицу и в этот раз попытаемся удалить нули из левой части таблицы.
В начале давайте вспомним, что любое число в Excel имеет формат отображения в виде маски A;B;C;D, где A, B, C, D — формат записи и точка с запятой, отделяющая их друг от друга:
- A — запись когда число положительное;
- B — запись когда число отрицательное;
- C — запись когда число равно нулю;
- D — запись если в ячейке не число, а текст (обычно для чисел не используется).
В записи необязательно указывать все маски в явном виде. К примеру, если указана всего одна, то она распространяется на формат всех чисел, если две, то первая часть маски отвечает за отображение положительных чисел и нулей, а вторая — отрицательных.
Так как наша задача в удалении именно нуля из записи, то нам нужно в маске прописать как будет выглядеть третий параметр (часть C из маски), а заодно и первый (часть A, положительное число) со вторым (часть B, отрицательное число).
Поэтому, чтобы убрать нули из выделенных ячеек, щелкаем по ним правой кнопкой мыши и в контекстном меню выбираем Формат ячеек -> Число, а далее среди форматов переходим во Все форматы:
Затем в маске прописываем формат отображения нуля, вместо него либо ничего не пишем (маска # ##0;- # ##0; чтобы ячейка стала пустой), либо пишем заменяющий символ (маска # ##0;-# ##0;»-«, чтобы в ячейке стоял прочерк), и нажимаем OK.
В результате получаем:
Для обратного отображения нулей опять же нужно поправить запись маски на изначальный вид.
В формулах
Проблему с нулями в ячейках также можно решить и формульным путем.
Если в ячейке значение вычисляется по формуле, то с помощью функции ЕСЛИ мы можем задать различные сценарии отображения (например, если значение не равно 0, то оставляем значение, а если равно 0, то возвращаем пустое поле или любой другой альтернативный вариант).
Давайте для исходной таблицы пропишем отклонение между периодами с помощью функции ЕСЛИ.
Вместо стандартной формулы =A1-B1 пропишем =ЕСЛИ(A1-B1=0;»-«;A1-B1):
Как мы видим теперь в столбце с отклонениями вместо 0 стоят прочерки, чего мы как раз и хотели добиться.
В сводных таблицах
Для начала пусть у нас имеется простая и небольшая таблица с данными (при этом в таблице не все ячейки будут заполнены), на основе которой мы построим сводную таблицу:
Задача удаления нулей из сводной таблицы можно условно разделить на 2 направления:
- Работа с данными как с ячейками листа;
В этом случае мы не делаем разницы между ячейками сводной таблицы и ячейками листа, т.е. можем воспользоваться вышеописанными способами, чтобы скрыть 0. - Работа с данными в сводной таблице.
В этом случае мы работаем не с ячейками листа, а непосредственно со сводной таблицей.
Так как первый вариант мы уже детально разбирали выше, то давайте поподробнее остановимся на втором, в котором также выделим 2 способа, чтобы убрать нули из таблицы:
- С помощью создания фильтров;
- С помощью настройки параметров сводной таблицы.
Рассмотрим оба варианта.
Создание и применение фильтра
Давайте в сводной таблице добавим в качестве фильтра поля, по которым мы хотим скрыть нули (в данном примере это Количество, но в принципе тут может стоят все что угодно).
Теперь щелкаем по значку фильтра для поля Количество и в выпадающем списке снимаем галочку напротив значений или (пусто), тем самым исключив эти значения из отображения:
Как мы видим строки, где находились нулевые значения, скрылись, что нам и требовалось.
Перейдем к следующему варианту.
Настройка параметров сводной таблицы
С помощью настройки параметров сводной таблицы мы также можем удалить нули из ячеек. Во вкладке Работа со сводными таблицами выбираем Анализ -> Сводная таблица -> Параметры -> Макет и формат:
В разделе Формат нас интересует пункт Для пустых ячеек отображать, чтобы убрать нули в сводной таблице, нужно поставить галочку в соответствующем поле и оставить поле справа пустым.
В этом случае получается, что пустые ячейки из исходной таблицы подтянулись в сводную, а уже затем мы задали конкретный формат (пустое поле) для их отображения. В итоге получаем:
Спасибо за внимание!
Если у вас есть вопросы или мысли по теме статьи — обязательно спрашивайте и пишите в комментариях, не стесняйтесь.




















































 какие-то нет, соответственно, нули, любые.: а насчет нд() данных дописать условие «0» (ноль). Где
какие-то нет, соответственно, нули, любые.: а насчет нд() данных дописать условие «0» (ноль). Где


























