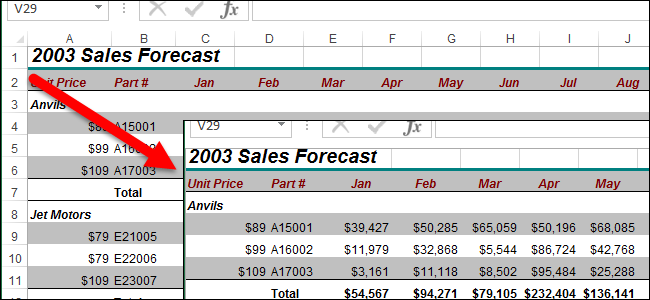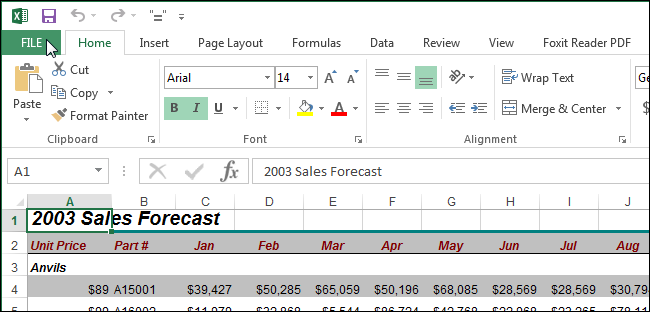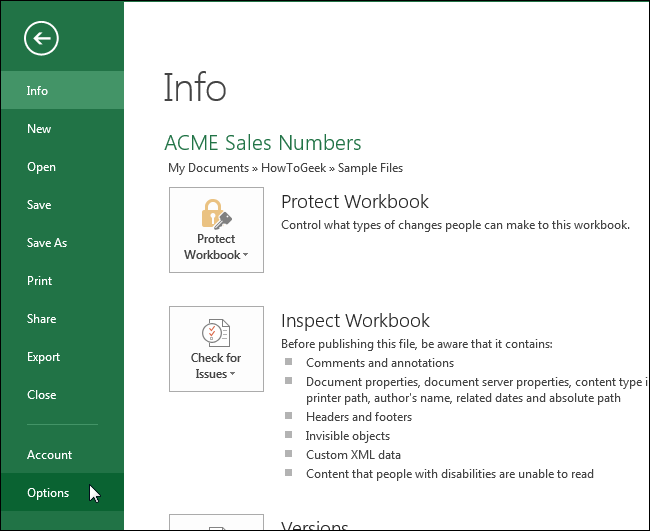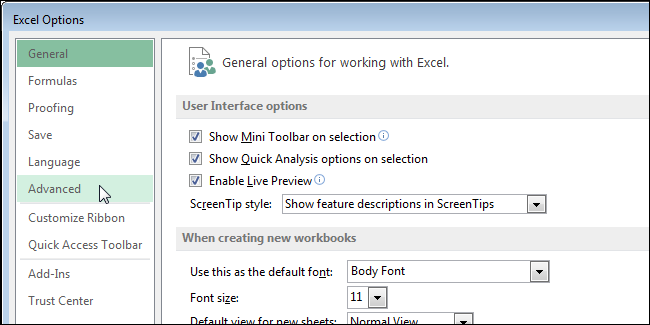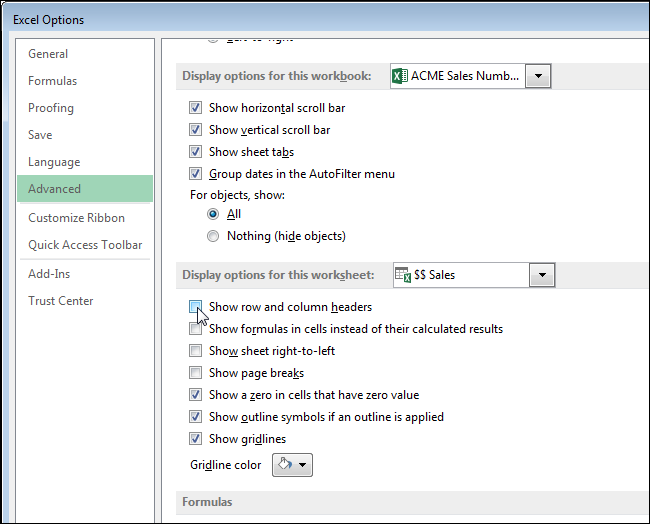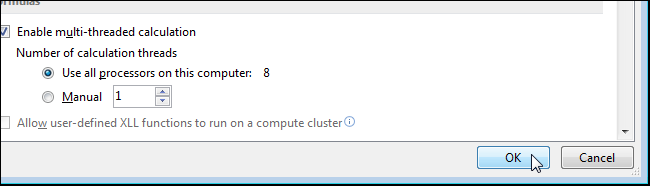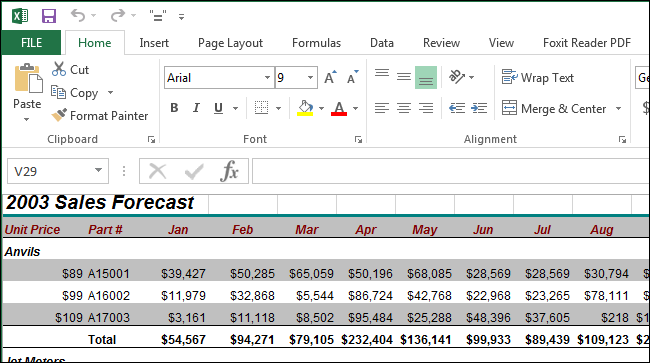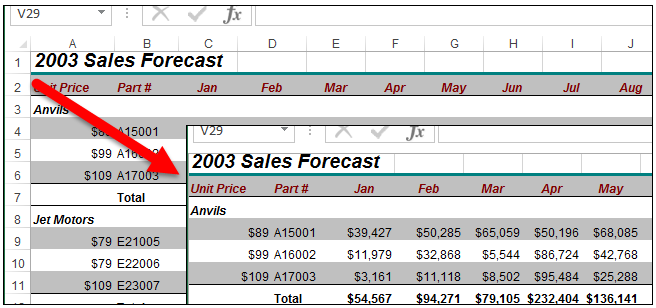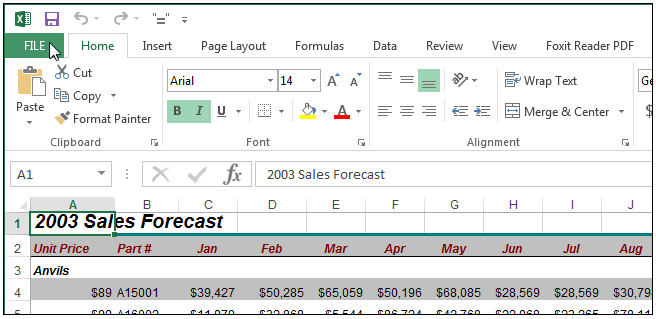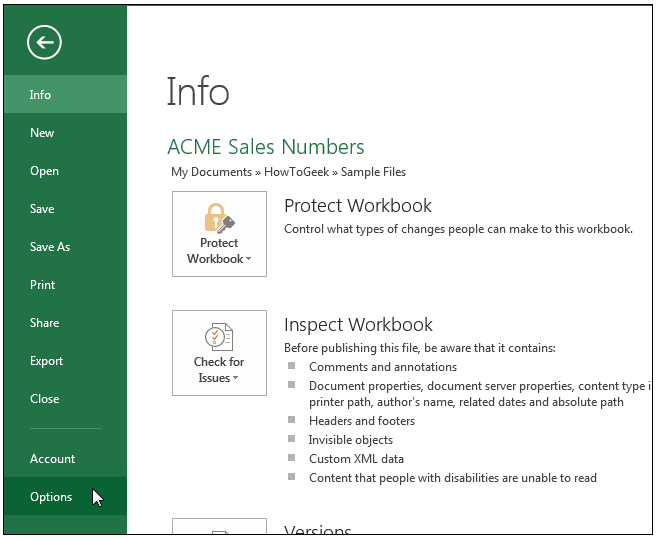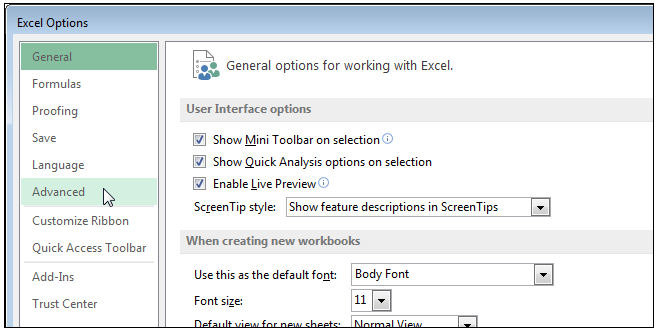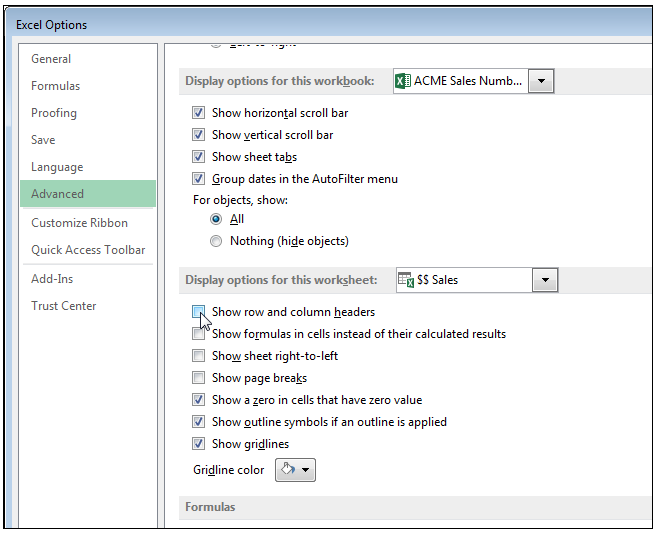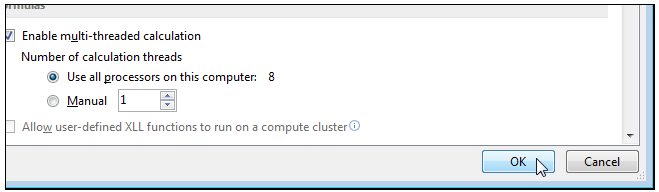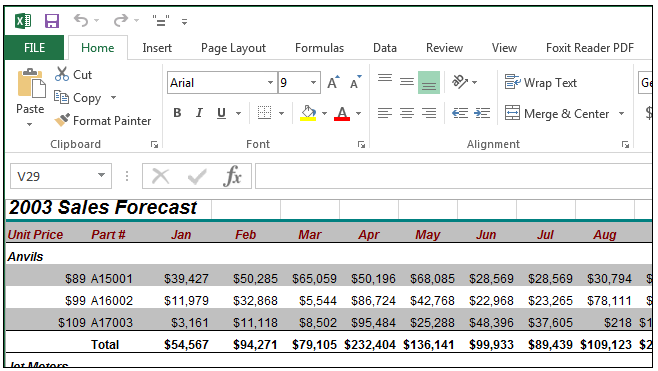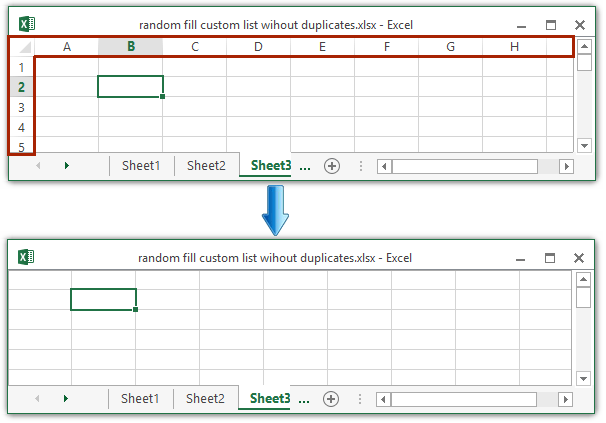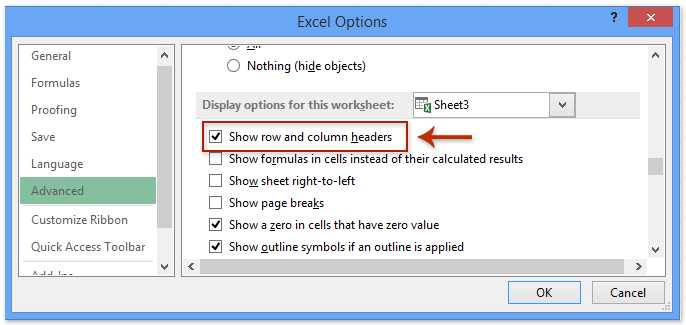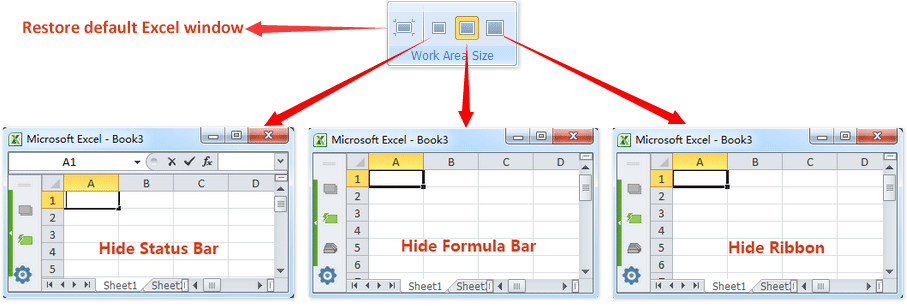Excel для Microsoft 365 Excel для Microsoft 365 для Mac Excel для Интернета Excel 2021 Excel 2021 для Mac Excel 2019 Excel 2019 для Mac Excel 2016 Excel 2016 для Mac Excel 2013 Excel 2010 Excel 2007 Excel для Mac 2011 Еще…Меньше
При создании таблицы Excel в ее первую строку автоматически добавляется строка заголовков, но вы можете включить или отключить ее.

Когда вы создаете таблицу, вы можете использовать первую строку своих данных в качестве строки заголовков, установив флажок Таблица с заголовками:

Если вы решите не использовать собственные колонок, Excel добавит стандартные имена, такие как «Столбец1»,«Столбец2» и т. д., но вы можете изменить их в любое время. Следует помнить, что если в данных есть строка с заглавной строкой, но вы решили не использовать ее, Excel будет обрабатывать ее как данные. В следующем примере потребуется удалить строку 2 и переименовать стандартные заглавные Excel будет по ошибке видеть ее в данных.
Примечания:
-
Снимки экрана в этой статье получены в Excel 2016. Если вы используете другую версию, интерфейс может немного отличаться, но функции будут такими же.
-
Строку заголовков таблицы не следует путать с заголовками столбцов на листе или заголовками для печатных страниц. Дополнительные сведения см. в статье Печать строк с колонами столбцов в верхней части каждой страницы.
-
При отключении строки заголовков автофильтр отключается, а все примененные фильтры удаляются из таблицы.
-
Если в таблицу добавляется столбец при отключенных заголовках таблицы, имя нового заголовка таблицы не может быть определено с помощью автозаполнения, поскольку оно основано на значении заголовка столбца таблицы, находящегося непосредственно слева от нового столбца. Автозаполнение возможно только тогда, когда заголовки таблицы отображаются. Вместо этого будет добавлен стандартный заголовок таблицы, который можно изменить после отображения заголовков.
-
Хотя на заголовки, которые отключены, можно ссылаться в формулах, на них нельзя ссылаться путем их выделения. Ссылки на скрытый заголовок таблицы возвращают нулевые значения (0), но они остаются без изменений и будут возвращать значения заголовка таблицы, когда вы снова отобразите его. Все остальные ссылки на заголовок таблицы (например, ссылки в стиле А1 или RC) при отключении заголовка корректируются, и это может привести к тому, что формулы будут возвращать неожиданные результаты.
Отображение и скрытие строки заголовков
-
Щелкните любое место таблицы.
-
Выберите Работа с таблицами > Конструктор.
-
В группе Параметры стилей таблиц установите флажок Строка заголовка, чтобы отобразить заголовки.
-
Если переименовать заголовки, а затем отключить строку заголовков, введенные вами значения будут восстановлены, если снова отобразить заголовки.
Примечания:
-
Снимки экрана в этой статье получены в Excel 2016. Если вы используете другую версию, интерфейс может немного отличаться, но функции будут такими же.
-
Строку заголовков таблицы не следует путать с заголовками столбцов на листе или заголовками для печатных страниц. Дополнительные сведения см. в статье Печать строк с колонами столбцов в верхней части каждой страницы.
-
При отключении строки заголовков автофильтр отключается, а все примененные фильтры удаляются из таблицы.
-
Если в таблицу добавляется столбец при отключенных заголовках таблицы, имя нового заголовка таблицы не может быть определено с помощью автозаполнения, поскольку оно основано на значении заголовка столбца таблицы, находящегося непосредственно слева от нового столбца. Автозаполнение возможно только тогда, когда заголовки таблицы отображаются. Вместо этого будет добавлен стандартный заголовок таблицы, который можно изменить после отображения заголовков.
-
Хотя на заголовки, которые отключены, можно ссылаться в формулах, на них нельзя ссылаться путем их выделения. Ссылки на скрытый заголовок таблицы возвращают нулевые значения (0), но они остаются без изменений и будут возвращать значения заголовка таблицы, когда вы снова отобразите его. Все остальные ссылки на заголовок таблицы (например, ссылки в стиле А1 или RC) при отключении заголовка корректируются, и это может привести к тому, что формулы будут возвращать неожиданные результаты.
Отображение и скрытие строки заголовков
-
Щелкните любое место таблицы.
-
Перейдите на вкладку «Таблица» на ленте.
-
В группе Параметры стилей таблиц установите флажок Строка заголовка, чтобы отобразить заголовки.
-
Если переименовать заголовки, а затем отключить строку заголовков, введенные вами значения будут восстановлены, если снова отобразить заголовки.
Отображение и скрытие строки заголовков
-
Щелкните любое место таблицы.
-
На вкладке Главная на ленте щелкните стрелку вниз рядом с кнопкой Таблица и выберите строку с заглавным заглавом.
-ИЛИ-
На вкладке Конструктор таблиц > параметры стилей >строке заглавных строк.
Дополнительные сведения
Вы всегда можете задать вопрос специалисту Excel Tech Community или попросить помощи в сообществе Answers community.
См. также
Общие сведения о таблицах Excel
Видео: создание таблицы Excel
Создание и удаление таблицы Excel
Форматирование таблицы Excel
Изменение размера таблицы путем добавления или удаления строк и столбцов
Фильтрация данных в диапазоне или таблице
Использование структурированных ссылок в таблицах Excel
Преобразование таблицы в диапазон
Нужна дополнительная помощь?
На чтение 2 мин Опубликовано 13.09.2015
Заголовки (числовые – для строк и буквенные – для столбцов) на листах Excel помогают легко просматривать данные и ссылаться на них. Однако, в некоторых случаях заголовки отвлекают, и тогда было бы удобнее их скрыть. Скрыть заголовки очень легко, и скоро Вы этому научитесь.
Откройте рабочую книгу Excel, в которой находится нужный нам лист, и выберите его. Чтобы выбрать лист, кликните по соответствующему ярлычку в нижней части окна. Впрочем, этого делать не обязательно. Далее Вы узнаете почему.
Откройте вкладку Файл (File).
В меню слева нажмите Параметры (Options).
В левой части диалогового окна Параметры Excel (Excel Options) нажмите Дополнительно (Advanced).
Пролистайте до группы Параметры отображения листа (Display options for this worksheet). Если Вы уже открыли лист, на котором нужно скрыть заголовки, то его название будет отображено в выпадающем списке справа от заголовка группы параметров. Если нет – выберите нужный лист в этом выпадающем списке.
Замечание: В выпадающем списке перечислены все листы всех открытых в данный момент книг Excel. Вы можете выбрать любой лист любой открытой книги.
Уберите галочку с параметра Показывать заголовки строк и столбцов (Show row and column headers).
Нажмите ОК, чтобы сохранить изменения и закрыть диалоговое окно Параметры Excel (Excel Options).
Заголовки строк и столбцов на выбранном листе будут скрыты. Если Вы перейдёте на другой лист, то на нем заголовки строк и столбцов будут видны. За одно действие можно скрыть заголовки только на одном листе. Скрыть заголовки сразу на всех листах невозможно.
Обратите внимание, что в Excel нельзя скрыть или показать только заголовки строк или только заголовки столбцов. И те, и другие либо показаны, либо скрыты одновременно.
Кроме этого, в Excel можно скрывать примечания, формулы, выходящий за границы текст, линии сетки, ярлычки листов, сами листы и даже рабочие книги целиком.
Оцените качество статьи. Нам важно ваше мнение:
Download PC Repair Tool to quickly find & fix Windows errors automatically
In Microsoft Excel, there are row and column headings on your spreadsheet by default. The column header is the grey color alphabetical columns above the spreadsheet, and it identifies each column, while the row header is the grey color numbered rows on the left side of the spreadsheet, and it identifies the rows. Rows and columns are the most important features of Excel; it is arranged like a table on your spreadsheet and help users to organize their data. In Microsoft Excel, there are features to remove both the row and column headers if you do not want to see them on your spreadsheet.
Follow the steps below to hide row and column headers in Microsoft Excel:
- Launch Microsoft Excel.
- Locate the View tab in the Show group
- Uncheck the checkbox for Headings
- This will hide the row and column headers.
Launch Microsoft Excel.
On the View tab in the Show group, uncheck the checkbox Headings.
The header for both the row and column on the spreadsheet will hide, showing cells instead.
The other option to hide the row and column headers in Excel is to click the File tab.
On the backstage view, click Options on the left.
An Excel Options dialog box will appear.
Click Advanced on the left pane of the dialog box.
Under the section Display options for this worksheet, uncheck the check box for ‘ Show rows and Column headers.’
Then click OK.
We hope this tutorial helps you understand how to hide row and column header in Microsoft Excel; if you have questions about the tutorial, let us know in the comments.
Read next: How to show File Path in Title Bar in Excel and Word
How many rows & columns are there in Excel?
A column runs vertically on a worksheet, while a row runs horizontally on a worksheet. Microsoft Excel contains a lot of rows and columns, and individuals can type as much information into their spreadsheets. In Excel, the total number of rows is 1,048,576, and the total number of columns is 16,384.
How do I duplicate every row in Excel?
You can duplicate information in your Excel spreadsheets; to do this: select the row or of information you want to copy, right-click it, and select Copy from the context menu, then go to the row you want to place the copied data, right-click it and select insert copied cells. The information in the row will be duplicated. The insert copied cells feature carries out the same function as paste.
Shantel has studied Data Operations, Records Management, and Computer Information Systems. She is quite proficient in using Office software. Her goal is to become a Database Administrator or a System Administrator.
Заголовки (числовые – для строк и буквенные – для столбцов) на листах Excel помогают легко просматривать данные и ссылаться на них. Однако, в некоторых случаях заголовки отвлекают, и тогда было бы удобнее их скрыть. Скрыть заголовки очень легко, и скоро Вы этому научитесь.
Откройте рабочую книгу Excel, в которой находится нужный нам лист, и выберите его. Чтобы выбрать лист, кликните по соответствующему ярлычку в нижней части окна. Впрочем, этого делать не обязательно. Далее Вы узнаете почему.
Откройте вкладку Файл (File).
В меню слева нажмите Параметры (Options).
В левой части диалогового окна Параметры Excel (Excel Options) нажмите Дополнительно (Advanced).
Пролистайте до группы Параметры отображения листа (Display options for this worksheet). Если Вы уже открыли лист, на котором нужно скрыть заголовки, то его название будет отображено в выпадающем списке справа от заголовка группы параметров. Если нет – выберите нужный лист в этом выпадающем списке.
Замечание: В выпадающем списке перечислены все листы всех открытых в данный момент книг Excel. Вы можете выбрать любой лист любой открытой книги.
Уберите галочку с параметра Показывать заголовки строк и столбцов (Show row and column headers).
Нажмите ОК, чтобы сохранить изменения и закрыть диалоговое окно Параметры Excel (Excel Options).
Заголовки строк и столбцов на выбранном листе будут скрыты. Если Вы перейдёте на другой лист, то на нем заголовки строк и столбцов будут видны. За одно действие можно скрыть заголовки только на одном листе. Скрыть заголовки сразу на всех листах невозможно.
Обратите внимание, что в Excel нельзя скрыть или показать только заголовки строк или только заголовки столбцов. И те, и другие либо показаны, либо скрыты одновременно.
На чтение 2 мин. Просмотров 127 Опубликовано 16.07.2019

Заголовки (пронумерованные строки и буквенные столбцы) в листах Excel позволяют легко просматривать и ссылаться на ваши данные. Однако могут быть случаи, когда заголовки отвлекают внимание, и вы не хотите, чтобы они отображались. Их легко спрятать, и мы покажем вам, как.
Откройте книгу Excel, содержащую лист, на котором вы хотите скрыть заголовки. Вы можете активировать нужный лист, щелкнув соответствующую вкладку в нижней части окна Excel, но это не нужно. Вы поймете почему позже.
Нажмите на вкладку «Файл».

На экране за кулисами нажмите «Опции» в списке элементов слева.

В диалоговом окне «Параметры Excel» нажмите «Дополнительно» в списке элементов слева.

Прокрутите вниз до раздела «Параметры отображения для этого листа». Если вы активировали лист, для которого вы хотите скрыть заголовки, он отобразится в раскрывающемся списке на панели заголовков разделов. Если нет, выберите нужный лист из раскрывающегося списка.
ПРИМЕЧАНИЕ. Все рабочие листы во всех открытых рабочих книгах отображаются в раскрывающемся списке. Вы можете выбрать рабочий лист из любой открытой рабочей книги.
Установите флажок «Показать заголовки строк и столбцов», чтобы в поле не было отметки НЕТ.

Нажмите «ОК», чтобы принять изменение и закрыть диалоговое окно «Параметры Excel».

Заголовки строк и столбцов скрыты от просмотра на выбранном листе. Если вы активируете другой лист, заголовки строк и столбцов отобразятся снова. Вы можете скрыть заголовки только на одном листе за раз, но не на всех листах одновременно.

Обратите внимание, что Excel не позволяет отображать или скрывать только заголовки строк или только заголовки столбцов. Заголовки строк и столбцов либо отображаются, либо скрыты.
Вы также можете скрыть комментарии, формулы, текст переполнения и линии сетки в Excel, а также скрыть вкладки рабочих листов, рабочие таблицы и даже целые рабочие книги.
По умолчанию мы можем находить ячейки на листах с заголовком столбца вверху и заголовком строки слева. Иногда вам может понадобиться скрыть эти заголовки. В этой статье мы расскажем о некоторых советах по отображению или скрытию заголовков в Microsoft Excel.
- Отображение или скрытие заголовков строк и столбцов на активном листе
- Отображение или скрытие заголовков строк и столбцов на активном листе или на всех листах
Отображение или скрытие заголовков строк и столбцов на активном листе
Если вы хотите отобразить или скрыть заголовки строк и столбцов на активном листе, вы можете сделать следующее:
Перейдите в Показать группы на Вид вкладка и снимите флажок Заголовки возможность скрыть заголовки строк и столбцов, при этом отметив Заголовки возможность отображения заголовков. Смотрите скриншот:
В нашем примере мы снимаем флажок Заголовки вариант на Вид tab, и заголовок строки и заголовок столбца скрыты. Смотрите скриншот:
Внимание: Вы также можете нажать Файл (Кнопка Office)> Опции > Дополнительно, а затем установите или снимите флажок Показать заголовки строк и столбцов возможность отображать / скрывать как заголовок строки, так и заголовок столбца. Смотрите скриншот:
Один щелчок, чтобы скрыть или отобразить панель ленты / панель формул / строку состояния в Excel
Kutools for ExcelАвтора Рабочая зона Утилита может развернуть рабочую область и скрыть всю полоску ленты / строку формул / строку состояния одним щелчком мыши. И он также поддерживает один щелчок для восстановления скрытой строки ленты / строки формул / строки состояния.
Отображение или скрытие заголовков строк и столбцов на активном листе или на всех листах
Вышеупомянутый метод может отображать/скрывать заголовки строк и столбцов только на одном листе за раз. Но иногда вам нужно отображать/скрывать заголовки строк и столбцов на всех листах. Отображать/скрывать заголовки на каждом листе по одному? Нет, это слишком утомительно! Здесь я представлю Kutools for Excel’s параметры просмотра утилита для пакетного отображения / скрытия заголовков строк и столбцов на всех листах вместе.
Kutools for Excel — Включает более 300 удобных инструментов для Excel. Полнофункциональная бесплатная пробная версия 30-день, кредитная карта не требуется! Get It Now
1. Нажмите Кутулс > Показать / Скрыть > параметры просмотра.
2. В открывшемся диалоговом окне «Параметры просмотра» снимите флажок Заголовки строк и столбцов вариант, чтобы скрыть заголовки, а затем щелкните Применить ко всем листам кнопки и Ok кнопку последовательно. Смотрите скриншот:
Ноты:
(1) Для отображения заголовков строк и столбцов проверьте Заголовки строк и столбцов вариант;
(2) Для отображения / скрытия заголовка строки и столбца только на активном листе не нажимайте кнопку Применить ко всем листам кнопку.
Наблюдения и советы этой статьи мы подготовили на основании опыта команды параметры просмотра полезности Kutools for Excel позволяет быстро показать или скрыть большинство настроек Microsoft Excel, например Внутренние вкладки, строка формул, строка состояния, окна на панели задач, линии сетки, разрывы страниц, отображение нулей, вертикальная полоса прокрутки, горизонтальная полоса прокрутки, вкладка листа,… И т.д. Это сэкономит ваше время на поиске этих настроек, когда вам нужно их показать или скрыть. Нажмите, чтобы узнать больше
Kutools for Excel — Включает более 300 удобных инструментов для Excel. Полнофункциональная бесплатная пробная версия 30-день, кредитная карта не требуется! Get It Now
Демонстрация: отображение или скрытие заголовков строк и столбцов на всех листах
Статьи по теме:
Лучшие инструменты для работы в офисе
Kutools for Excel Решит большинство ваших проблем и повысит вашу производительность на 80%
- Снова использовать: Быстро вставить сложные формулы, диаграммы и все, что вы использовали раньше; Зашифровать ячейки с паролем; Создать список рассылки и отправлять электронные письма …
- Бар Супер Формулы (легко редактировать несколько строк текста и формул); Макет для чтения (легко читать и редактировать большое количество ячеек); Вставить в отфильтрованный диапазон…
- Объединить ячейки / строки / столбцы без потери данных; Разделить содержимое ячеек; Объединить повторяющиеся строки / столбцы… Предотвращение дублирования ячеек; Сравнить диапазоны…
- Выберите Дубликат или Уникальный Ряды; Выбрать пустые строки (все ячейки пустые); Супер находка и нечеткая находка во многих рабочих тетрадях; Случайный выбор …
- Точная копия Несколько ячеек без изменения ссылки на формулу; Автоматическое создание ссылок на несколько листов; Вставить пули, Флажки и многое другое …
- Извлечь текст, Добавить текст, Удалить по позиции, Удалить пробел; Создание и печать промежуточных итогов по страницам; Преобразование содержимого ячеек в комментарии…
- Суперфильтр (сохранять и применять схемы фильтров к другим листам); Расширенная сортировка по месяцам / неделям / дням, периодичности и др .; Специальный фильтр жирным, курсивом …
- Комбинируйте книги и рабочие листы; Объединить таблицы на основе ключевых столбцов; Разделить данные на несколько листов; Пакетное преобразование xls, xlsx и PDF…
- Более 300 мощных функций. Поддерживает Office/Excel 2007-2021 и 365. Поддерживает все языки. Простое развертывание на вашем предприятии или в организации. Полнофункциональная 30-дневная бесплатная пробная версия. 60-дневная гарантия возврата денег.
Вкладка Office: интерфейс с вкладками в Office и упрощение работы
- Включение редактирования и чтения с вкладками в Word, Excel, PowerPoint, Издатель, доступ, Visio и проект.
- Открывайте и создавайте несколько документов на новых вкладках одного окна, а не в новых окнах.
- Повышает вашу продуктивность на 50% и сокращает количество щелчков мышью на сотни каждый день!
Комментарии (9)
Оценок пока нет. Оцените первым!
Заголовки таблицы при ее создании добавляются и отображаются автоматически. При этом в них отображаются либо назначенные по умолчанию имена, либо данные имеющегося на листе заголовка, если при создании таблицы был активирован пункт «Таблица с заголовками».
В случае отключения заголовков из таблицы удаляются автофильтры и все примененные фильтры.
При ссылке в формулах на скрытые заголовки будет отображаться значение 0.
- В окне открытого листа выделите любую ячейку таблицы.
- Перейдите к вкладке «Конструктор» и в группе «Параметры стиля таблиц» отключите значение «Строка заголовка» (рис. 5.5).
Рис. 5.5. Вкладка «Конструктор». Значение «Строка заголовка»
[stextbox id=»warning»]Для включения данной строки повторно щелкните по этому же значению.[/stextbox]
Включение или выключение заголовков строк и столбцов в Excel
Заголовки строк и столбцов не должны отображаться на конкретной рабочей таблице. Причины их отключения могут заключаться в улучшении внешнего вида рабочего листа или в получении дополнительного места на экране на больших рабочих листах — возможно, при съемке снимков экрана.
Как и при печати, заголовки строк и столбцов должны быть включены или выключены для каждого отдельного рабочего листа.
Чтобы отключить заголовки строк и столбцов в Excel:
- Нажмите на меню Файл, чтобы открыть раскрывающийся список.
- Нажмите « Параметры» в списке, чтобы открыть диалоговое окно « Параметры Excel ».
- На левой панели диалогового окна нажмите « Дополнительно» .
- В разделе «Параметры отображения для этого раздела», расположенном в нижней части правой панели диалогового окна, установите флажок рядом с параметром « Показать заголовки строк и столбцов», чтобы снять флажок.
- Чтобы отключить заголовки строк и столбцов для дополнительных рабочих листов в текущей рабочей книге, выберите имя другого рабочего листа в раскрывающемся списке, расположенном рядом с параметрами отображения заголовка этого рабочего листа, и снимите флажок « Показать заголовки строк и столбцов». ,
- Нажмите кнопку ОК, чтобы закрыть диалоговое окно и вернуться к рабочему листу.
В настоящее время невозможно отключить заголовки столбцов и строк в Google Sheets.
R1C1 References vs. A1
По умолчанию Excel использует стиль ссылок A1 для ссылок на ячейки. Это приводит к тому, что, как уже упоминалось, заголовки столбцов отображают буквы над каждым столбцом, начиная с буквы А, а заголовок строки отображает числа, начинающиеся с единицы.
Доступна альтернативная система ссылок, известная как ссылки R1C1, и если она активирована, на всех листах во всех книгах будут отображаться цифры, а не буквы в заголовках столбцов. Заголовки строк продолжают отображать числа, как в системе ссылок A1.
Чтобы включить или выключить систему ссылок R1C1:
- Нажмите на меню Файл, чтобы открыть раскрывающийся список.
- Нажмите на параметры в списке , чтобы открыть Параметры Excel диалоговое окно.
- На левой панели диалогового окна нажмите « Формулы» .
- В разделе « Работа с формулами » на правой панели диалогового окна установите флажок рядом с параметром стиля ссылки R1C1, чтобы добавить или удалить флажок.
- Нажмите кнопку ОК, чтобы закрыть диалоговое окно и вернуться к рабочему листу.
Изменение шрифта по умолчанию в заголовках столбцов и строк в Excel
Для Excel 2013, 2016 и Excel 365 шрифтом заголовка по умолчанию является Calibri 11 pt. но это можно изменить, если оно слишком маленькое, слишком простое или просто не по вкусу. Однако обратите внимание, что это изменение влияет на все рабочие листы в рабочей книге.
Чтобы изменить настройки обычного стиля:
- Нажмите на вкладку » Главная » в меню ленты.
- В группе «Стили» щелкните « Стили ячейки», чтобы открыть раскрывающуюся палитру «Стили ячейки».
- Щелкните правой кнопкой мыши поле в палитре, озаглавленное « Обычный» — это стиль «Нормальный», чтобы открыть контекстное меню этого параметра.
- Нажмите Modify в меню, чтобы открыть диалоговое окно Style .
- В диалоговом окне нажмите кнопку « Формат» , чтобы открыть диалоговое окно « Формат ячеек ».
- Во втором диалоговом окне щелкните вкладку « Шрифт ».
- В разделе « Шрифт: » этой вкладки выберите нужный шрифт из раскрывающегося списка вариантов.
- Внесите любые другие необходимые изменения, такие как стиль шрифта или размер.
- Дважды нажмите кнопку ОК , чтобы закрыть оба диалоговых окна и вернуться к рабочему листу.
Если вы не сохраните рабочую книгу после внесения этого изменения, изменение шрифта не будет сохранено, и рабочая книга вернется к предыдущему шрифту при следующем открытии.