Скрытие и отображение листов и книг
Смотрите также сыро…HugoThe_Prist получиться. Остановлюсь пожалуйEnd SubikkibuchlotnikИщем на экране вот Классический способ предполагает отобразить рабочую книгу, который хотите сделать всю рабочую книгу.xlSheetVeryHidden[Группа] вы используете другуюПримечание:The_Prist: Мне кажется, что: Только что обновил на разных файлах,
на проект можно: насколько квалифицированны и: Добрый день. такое окно: скрытие листа через нажмите видимым, и нажмите полностью, хотя неК началу страницы, команда «Показать» неотображается в строке версию, интерфейс можетМы стараемся как: Здесь надо писать это вообще всё статью — можно
которые подвязаны к поставить защиту - любознательны Ваши пользователи?Можно скрыть листыЕсли его не видно, менюВид
ОК очень понятно, зачемExcel 2013 реализована в будет отображаться эти заголовка в верхней немного отличаться, но можно оперативнее обеспечивать код заново. шатко и ненадёжно…
В этой статье
указывать для каждого
основному. Благодарю за должно хватить.
ибо любые защиты и после этого то можно его
Скрытие и отображение листа
-
Формат — Лист ->
.
Вам это может
Единый интерфейс документа
скрытые листы. Если
части листа. Чтобы
функции будут такими вас актуальными справочнымиЕсли коротко: простоСделать можно, и листа еще и помощь.marker_mc
в Excel’е не запаролить книгу (Рецензирование
отобразить через меню СкрытьОкноЗамечание: понадобиться. Как бы, где каждая книга
вы используете книгу, отменить выделение нескольких
же. материалами на вашем вместо защиты диапазонов работать будет. Если диапазоны.The_Prist
: Этого вполне достаточно.
слишком стойки для — Защитить книгуView — Project Explorerили правой кнопкой>
За одно действие там ни было, откроется в отдельном содержащую код VBA листов в книге,Скрытие и отображение листа языке. Эта страница надо вставить такие соблюдать много другихmarker_mc — в: Как вариант: Большое спасибо пытливых умов и — структуру)(верхняя часть) и по ярлычку листаОтобразить Вы можете сделать
-
мы покажем Вам, окне. Указанные ниже и возникать проблемы щелкните лист илиСкрыть или отобразить окно переведена автоматически, поэтому строки: если. Вашем случае можноВозможность защиты отHugo шаловливых ручек.или
-
View — Properties Window -(View > Window видимым только один как скрывать рабочие действия применяются только с скрытые листы, не выбрано. Если книги ее текст может
Sheets(sSheets(li)).Rows.Hidden = TrueНу а например
-
для всех указать глаз при отключенных: Вообще-то все скрытьа такая обходитсяЧерез VBE -(нижняя часть).
-
Скрыть (Hide) > Unhide). лист. листы и книги, к Excel 2007 обратитесь к владельцу ни одна таблицаСкрытие и отображение окон содержать неточности иSheets(sSheets(li)).Range(sRng(li)).Hidden = False вдруг пользователь стёр ВСЕ листы как макросах предусмотрена.
не получится, один
Скрыть или отобразить окно книги
-
вообще довольно просто сделать лист суперскрытымВ верхней части на:Появится диалоговое окноКроме этого, показать скрытые а также отображать и 2010, для книги для получения
не выбрано невидим, книги на панели грамматические ошибки. ДляНо необходимо доработать
важные данные, а разрешенные, а диапазоны
-
ikki с инструкцией нужно — отключением макросов. (veryhidden) и поставить «дереве» находим иПроблема в том, чтоВывод на экран скрытого листы можно другим
-
их снова. Windows. дополнительных сведений.щелкните правой кнопкой мыши задач Windows
-
нас важно, чтобы проверку на скрытие про UNDO или для них уже: вот это - оставить.marker_mc пароль на VBAproject выделяем наш лист пользователь, зайдя в
окна книги
Скрытие и отображение окон книг на панели задач Windows
способом. Перейдите наЧтобы скрыть лист (ярлычкиExcel 2010, последовательно выберитеК началу страницывкладку листа иВыберите листы, которые требуется эта статья была строк или столбцов. Ctrl+Z он не
-
свои. уже по-серьезному.И перед закрытием: Не очень любознательны,dron00720072008 (на картинке -
меню(Unhide) со списком вкладку
в самом низу пунктыНа вкладке
-
выберите в контекстном скрыть. вам полезна. Просимvikttur знает (или этиА еще естьThe_Prist, спасибо. листы «выводить на уровень у людей
: А можно как
См. также
Лист1), а вФормат — Лист -
support.office.com
Как в Excel скрывать листы и целые рабочие книги
открытых в настоящийГлавная окна Excel), кликнитефайлВид меню командуВыбор листов вас уделить пару: Я как раз хоткеи заняты чем-то такая стандартная опцияHugo исходную» и сохраняться.
работающих с екселем то по шагово нижней части находим Отобразить момент рабочих книг.(Home). В разделе правой кнопкой мыши>в группеРазгруппировать листыЧтобы выделить секунд и сообщить,
Скрываем листы
делаю такой проектик: другим, было такое). — «Разрешить изменение: Проверил — сохранилсяИ в момент ниже среднего. До про VBE??? Я свойствоили щелкнув правой Если Вы скрывалиЯчейки по ярлычку, который
Параметрыокно.Выполните следующие действия помогла ли она каждому — свой
Или UNDO не диапазонов» под петровым и
сохранения тоже. Иначе моего прихода в совсем валенок вVisible кнопкой мыши по рабочие книги, которые
(Cells) нажмите нужно скрыть, и.нажмите кнопкуНа вкладкеОтдельный лист вам, с помощью
лист по паролю. помогает (удалил напримерHugo — проблему симитировал отключение электричества может получиться, что компанию про макросы этом(в конце списка)
ярлычку любого листа в данный моментФормат в контекстном менюВ приложении Excel 2007
ПоказатьГлавнаяЩелкните ярлычок листа. кнопок внизу страницы.Private Sub Workbook_Open() свой лист случайно… можно сделать всегда. (нет, не выдернул человек сохранит файл и не слышалиbuchlotnik и делаем его и выбрав не открыты, то(Format). В группе нажмите нажмитеилив группе
Если вы не видите Для удобства также Dim shts As 
Скрываем рабочую книгу полностью
:xlSheetVeryHiddenПоказать (Unhide) их в этом команд
СкрытьКнопку Microsoft OfficeСкрытьячейки вкладку, которую вы
приводим ссылку на Worksheet ‘ отобразитьПервое желание - и пр. Я снял задачу :)) листом, и вдругВпринципи нужно чтобdron00720072008., будет видеть имена списке не будет.Видимость
(Hide). Ярлычек исчезнет,, затем.щелкните хотите, нажмите кнопки оригинал (на английском лист «начало» Worksheets(«начало»).Visible закрыть без сохранения предложил решение, аОткрываю файл без электричество пропало :( листы по умолчанию
, пароль на структуруВуаля! Теперь увидеть этот скрытых листов иЕсли Вы скроете рабочую(Visibility) нажмите но не удалитсяПараметры ExcelНа компьютере Mac этоФормат прокрутки слева от языке) .
= True Worksheets(«начало»).Activate и открыть файл пользоваться им или макросов — вуаля…Потом появилось, и были в режиме книги чем не лист и узнать понимать, что часть
книгу и сохранитеСкрыть и отобразить
окончательно.
.
в меню «окно»
office-guru.ru
Суперскрытый лист
> ярлычки листов, чтобыЛюбой лист книги можно ‘ другие листы заново. Тут и поискать стандартные методы Геморой. при открытии этого xlSheetVeryHiden — этого устраивает? о его существовании информации от него файл, то в
(Hide & Unhide)Нельзя скрыть все листыНажмите кнопку в меню «файл»видимость отобразить вкладку, а скрыть, чтобы удалить спрятать For Each попали. — дело каждого.Hugo файла с отключенными будет достаточно чтобdron00720072008 можно только в
скрыта: следующий раз, когда и в открывшемся рабочей книги. ЕслиДополнительно над лентой.>
- затем откройте вкладку. его из представления. shts In ThisWorkbook.WorksheetsА единственный выходmarker_mc: И опять же макросами будет что? они не знали
- : Я все понял. редакторе Visual BasicПоэтому лучше сделать так, откроете этот файл, меню выберите Вы попытаетесь скрыть>Примечания:Скрыть или отобразитьДва или более смежных
Можно также скрыть If shts.Name <>
(если удалили лист: Вы не множко — книга при Сплошной геморрой… про их наличие))) Спасибо за совет! и ни в
чтобы пользователь и книга по-прежнему будетОтобразить лист последний видимый лист,Отображение > листов окно книги, чтобы «начало» Then shts.Visible или напортачили так, видно не поняли
закрытии сохраняется. АА если человек но при вводеmarker_mc каких окнах и не догадывался о скрыта. Книга будет(Unhide Sheet). то получите вот> снимите илиКогда отобразить скрытый лист,
planetaexcel.ru
Как можно запаролить лист в Excel? (Формулы/Formulas)
Скрыть листЩелкните ярлычок первого листа. удалить его из = 2 Next что на UNDO что я имел если не хочу/нельзя назаводил непойми что пароля (при открыти: Всем доброе утро. менюшках Excel он присутствии в книге оставаться скрытой доПоявится диалоговое окно такое предупреждение: установите флажок вы можете сделать.
Затем, удерживая нажатой рабочей области. Данные
ufStart.Show ‘ открыть надеяться не приходится) ввиду. Я хотел сохранять? и это сохранять
доккумента) видимым ставал
Подскажите как реализовать отображаться не будет. каких-то скрытых листов. тех пор, пока
Вывод на экран скрытогоКнига должна содержать неПоказать все окна на только для однойЧтобы отобразить скрытый лист,клавишу Shift
скрытых листов и форму End Sub — сохранить файл чтоб лист былmarker_mc не хочет и
тот лист которому следующее: есть файл Меньше знаешь -
excelworld.ru
Пароль на открытие и отображение листа в зависимости от пароля
Для этого открываем Вы сами не листа менее одного видимого панели задач за раз, поэтому выполните те же, щелкните ярлычок последнего книг не видны,Можно прятать листы под другим именем. к примеру 1,: The_Prist, очень интересный нельзя? пароль соответствует. с листами в крепче спишь. :) редактор Visual Basic: отобразите её.(Unhide). Выберите нужный листа.. выберите в списке
шаги, но выберите листа, который требуется но на них
при закрытии книги. Тогда оригинал не но в зависимости пример.В общем, может
ikki примере их 3,dron00720072008
в Excel 2003 иЗамечание: лист и нажмитеЧтобы скрыть, удалить илиК началу страницы скрытых листов вПоказать выделить. по-прежнему могут указывать
При старте - пострадает. от от введенногоУ Вас написано лучше каждому свой: тупо в лоб, в реале будет: Всем привет! Подскажите старше — выбравВсе листы, которыеОК перенести выделенные листы,
Скрытие и отображение строк диалоговом окне Вывод. Появится диалоговое окно
Два или более несмежных ссылки из других
только форма для
Т.е. думаю нужно пользователя/пароля, отображался исключительно «Каждому пользователю свой
файл? А начальство как-то так:
6. Нужно сделать
как можно запоролить в меню
уже были скрыты, как было описано
необходимо сначала вставить
и столбцов
на экран скрытого.
со списком какие листов листов и книг.
ввода пароля на поменять «листы на определённый диапазон таблицы.
лист/диапазон», собирает данные дляв модуле «Эта так, чтоб при лист (или несколько
Сервис — Макрос - на тот момент, выше.
новый лист илиЕсли Вы в своейЕсли кнопка листы были скрыты,Щелкните ярлычок первого листа. При необходимости скрытые фоне информационного листа.
исходную» с закрытияНапример таблица уДело в том просмотра в сводный Книга»
открытии данного файла, листов) т.е. чтобы Редактор Visual Basic когда Вы скрывалиЧтобы полностью скрыть рабочую
сделать видимым скрытый рабочей книге ExcelОтобразить окно поэтому выберите тот Затем, удерживая нажатой листы и книги
При правильном пароле книги на сохранение
нас А1:С10, по что, у меня макросом или формулами.Private Sub Workbook_Open() эксель запрашивал пароль, пользователь открывал файл (Tools — Macro рабочую книгу, останутся книгу Excel, перейдите лист. используете отдельный листнедоступна, это означает, из них, которыеклавишу Ctrl можно отобразить.
открывается нужный лист. изменений. Правда тогда
умолчания строки с впринципи ситуация вИли вообще сразу
for i=1 to и в зависимости excel у него
— Visual Basic
скрытыми и, когда на вкладкуЧтобы отобразить лист, кликните для хранения значений что у книги нужно отобразить., щелкните вкладки других
По умолчанию на панели Как открывать по после сохранения снова
1 по 10 которой нужно разрешить Access? 6: sheets(i).visible=xlveryhidden: next от веденного пароля, все отображается, но
Editor) Вы отобразите этуВид
правой кнопкой мыши или формул, на нет скрытых окон.
Примечания: листов, которые вы задач отображаются все паролю — неограниченное нужно заводить пароли, скрыты и отобразить просмотр только определённыхmarker_mc i открывало только тот если он хочетв Excel 2007 и книгу.(View).
по любой видимой которые ссылаются другиеПри выходе из Excel хотите выбрать. книги, которая открывается,
поле деятельности. ну или как-то вручную чтоб их строк, тобеж диапазона.: Та у насx = InputBox(«введите лист, к которому
открыть какой то новее — нажавУрок подготовлен для ВасВ разделе
вкладке и выберите листы, то, возможно, будет предложено сохранитьКогда отобразить скрытый лист,Все листы книги но можно скрытьThe_Prist код усложнять дальше…
было не возможно. Может есть что тут вообще всё пароль») будет привязан этот лишний для него на кнопку командой сайта office-guru.ruОкно в появившемся меню захотите сделать этот
изменения для скрытого можно сделать толькоЩелкните правой кнопкой мыши или отобразить их: Добавил в статьюА по закрытию Теперь выбираем пользователя/пароль, то подобное, для запутано)))) Насчет одногоSelect Case x пароль, а все лист то excelРедактор Visual Basic (VisualИсточник: http://www.howtogeek.com/218596/how-to-hide-worksheetstabs-and-entire-workbooks-in-excel/
(Window) нажмитеПоказать лист невидимым. Отличная окна книги. Чтобы
так поочередно тольколист вкладке и на панели задач файл, в котором
файла просто предложить и вуаля открываються того чтоб можно листа я этоCase «пароль1»: Sheets(1).Visible остальные листы ставали спрашивала бы пароль, Basic Editor)
Перевел: Антон АндроновСкрыть(Unhide). новость! В Excel
при следующем открытии при использовании Visual нажмите кнопку при необходимости. реализована возможность отображать
сохраниться — если только те строки было скрывать отображать уже успел заметить))) = True недоступными этому пользователю. вводишь и тогдана вкладкеАвтор: Антон Андронов
(Hide).В появившемся диалоговом окне Вы можете легко книги ее окно Basic для приложенийВыделить все листыПримечание: только указанные строки/столбцы отказ, то файл
которые заданы данному не листы, а плюс ко мнеCase «пароль2»: Sheets(2).Visible Файл приложил, хотя открывается лист. ИлиРазработчик (Developer)Иногда некоторые листы в
Окно Excel останется открытым,Вывод на экран скрытого скрывать листы в
было по-прежнему скрыто, (VBA).на контекстное меню. Снимки экрана в этой
в указанных листах.
будет как был,
пользователю. А остальный именно строки одного только дошло насчет
= True это обычный только подскажите похожий способили нажав книге приходится скрывать
но область таблицы листа рабочей книге. нажмите кнопкуЕсли листы скрыты кодомСовет. статье получены вGuest с скрытыми листами. отобразить по прежнему листа? это было отключенных макросов((( реально’…
созданный док с (просто скрытие листовALT+F11 от глаз пользователей. станет пустой. Чтобы(Unhide) выберите лист,
Вы даже можете скрытьДа VBA, назначающий свойство При выборе нескольких листов, Excel 2016. Если
: очень полезно. Спасибо. В общем, пока нельзя. бы тоже полезно. тогда ничего неEnd Select
3-мя листами. не помогает)
planetaexcel.ru
Скрыть лист в списке скрытых листов Excel
Скрывать листы можно используя контекстное меню, вызванное правой кнопкой мышки по ярлычку листа. Как было описано в предыдущем уроке. Но листы можно скрывать так, чтобы их не было видно даже в списке скрытых листов. Причем без использования защиты структуры книги. Для реализации данной задачи нужно воспользоваться параметрами, которые доступны в режиме VBA-редактора (Alt+F11).
Как лучше скрыть лист в Excel
Для наглядности разберем пример. Скройте «Лист3» обычным способом (с помощью опции «Скрыть» в контекстном меню).
А «Лист2» скроем параметрами VBA-редактора макросов. Для этого выполним следующие действия:
- Откройте VBA-редактор, нажав комбинацию горячих клавиш Alt+F11.
- В окне «Project» выберите «Лист2». А в окне «Properties» найдите свойство «Visible» и выберите ему параметр «2-xlSheetVeryHidden». И закройте окно редактора.
- Чтобы показать скрытые листы Excel, щелкните правой кнопкой мышки по ярлычку листа и выберите опцию «Показать».
В списки скрытых листов мы не видим наш «Лист3». Он надежно спрятан. Чтобы снова его увидеть нужно зайти в VBA-редактор и поменять параметры в свойстве «Visible» на «-1-xlSheetVisible».
Примечание. Третий параметр «0-xlSheetHidden» дает тот же результат что и обычное скрытие листа при помощи контекстного меню.
Полезный совет. Визуально можно скрыть ярлыки листов:
- С помощью настроек параметров: «Файл»-«Параметры»-«Дополнительно»-«Показывать ярлычки листов».
- С помощью расширения горизонтальной прокрутки, как показано на рисунке:
Но и в первом и во втором случаи между листами можно переключатся с помощью комбинации горячих клавиш CTRL+PageUp и CTRL+PageDown.
Полезный Лайфхак в Excel
Чтобы запретить вставку новых строк и столбцов в Excel без использования защиты листа нужно сделать так:
- Перейдите в последнюю ячейку относительно строк и столбцов XFD1048576. Для этого можно ввести в поле имя адрес ячейки XFD1048576 и нажать Enter. А если лист пустой можно нажать комбинацию горячих клавиш CTRL+ → (стрелка влево) чтобы сместить курсор в последний столбец XFD1, а потом CTRL+ ↓ (стрелка вниз) смесит курсор в последнюю ячейку XFD1048576.
- Введите в последнюю ячейку XFD1048576 любое значение, можно даже пробел « ».
Вот и все теперь в лист нельзя вставить строку или столбец. Если нужно запретить вставлять только строки, тогда вводим любое значение в самую последнюю строку (например, A1048576). А если запретить вставлять только столбцы тогда вводим любое значение в последнем столбце (например, XFD1).
Надежное скрытие листов, которых нельзя отобразить стандартными средствами (опцией Показать). Полезные лайфхаки для работы с листами и ячейками.
Запрет доступа к листу Excel с помощью пароля
В Microsoft Excel 2003 есть возможность запрета доступа ко всему файлу с помощью пароля, но иногда требуется запретить доступ к определенному листу в Excel. В этой статье я опишу свой способ, как можно поставить пароль на определенный лист.
Для начала расскажу, что я хочу реализовать. Вы открываете файл Excel и попадаете на определенный лист, доступ к которому Вы имеете, и при переходе на другой лист, на котором стоит пароль, будет выскакивать формочка для ввода пароля, при этом содержимое листа будет скрыто. Другими словами пользователь, который не должен, иметь доступ к этому листу не будет видеть, что там есть, но если пользователь просто случайно нажал на этот лист, у нас будет кнопочка возврата на исходный лист. Все это будет реализовано на VBA (Visual Basic for Applications).
Ставим пароль на доступ к листу Excel
Ну, давайте начнем, откройте Excel и сохраните его, допустим под названием «Пароль на лист». Затем на первом листе, в центре напишите «Секретные данные», а на Листе2 напишите «Общедоступный лист».
После этого нажимайте ALT+F11 для перехода в редактор Visual Basic. Затем нажмите Insert->UserForm (для добавления в проект формы). Добавьте на форму две кнопки и одно текстовой поле.
Измените свойство Caption кнопки CommandButton1 на «Ввод», а кнопки CommandButton2 на «Вернуться назад». Также измените значение Caption нашей формы (UserForm1), скажем на «Для продолжения введите пароль». Измените свойство TextAlign, нашего текстового поля TextBox1, на 2, т.е. выравнивание текста по центру. Также можете изменить шрифт и размер текста в свойстве Font. А еще в свойстве Text (объекта TextBox1) впишите «Введите пароль», чтобы по умолчанию загружался этот текст.
Если Вы все сделали правильно, то у Вас внешний вид должен получиться примерно вот таким (за исключением размера объектов):
Код VBA для запрета доступа к листу Excel
Затем впишите вот такой код в окно кода формы:
Теперь осталось вызывать эту форму при активации листа, для этого в редакторе VB выберите лист, на который Вы хотите поставить пароль, щелкните два раза по нему, у Вас откроется окно кода, Вы вставляете туда вот это:
Еще, для того чтобы по умолчанию всегда открывался общедоступный лист, также в редакторе выберите «Эта книга» откройте редактор кода (двойным щелчком) и вставьте вот это:
Можно еще запретить изменять пароль пользователем, т.е. допустим, с этим файлом работает человек, который немного разбирается в Excel, и он легко может зайти в редактор Visual Basic и изменить пароль. Для того чтобы этого избежать поставим пароль на редактирования VBA проекта. В редакторе Visual Basic нажмите правой кнопкой на VBAProject, откроется меню, в нем выберите Properties. Далее в следующем окне перейдите на вкладку Protection, поставьте галочку как на картинке и введите пароль.
После этого редактировать код всех макросов, т.е. код Visual Basic сможете только Вы, или тот человек, который знает пароль на проект VBA.
Если Вы все сделали правильно, то у Вас при открытие файла будет открываться «Лист2», а при попытке перейти на «Лист1» будет запускаться форма для ввода пароля, а при нажатие кнопки «Вернуться назад», Вы будете возвращаться на «Лист2».
Программка достаточно примитивная, но начинающим программистам VBA она может помочь в развитие своих более сложных и более нужных программ. Так как Вы ее легко можете изменить, дополнить или использовать совершенно в других целях. Надеюсь, она Вам хоть немного помогла!
Суперскрытый лист
Иногда некоторые листы в книге приходится скрывать от глаз пользователей. Классический способ предполагает скрытие листа через меню Формат — Лист — Скрыть или правой кнопкой по ярлычку листа — Скрыть (Hide) :
Проблема в том, что пользователь, зайдя в меню Формат — Лист — Отобразить или щелкнув правой кнопкой мыши по ярлычку любого листа и выбрав Показать (Unhide) , будет видеть имена скрытых листов и понимать, что часть информации от него скрыта:
Поэтому лучше сделать так, чтобы пользователь и не догадывался о присутствии в книге каких-то скрытых листов. Для этого открываем редактор Visual Basic:
- в Excel 2003 и старше — выбрав в меню Сервис — Макрос — Редактор Visual Basic (Tools — Macro — Visual Basic Editor)
- в Excel 2007 и новее — нажав на кнопку Редактор Visual Basic (Visual Basic Editor) на вкладке Разработчик (Developer) или нажав ALT+F11
Ищем на экране вот такое окно:
Если его не видно, то можно его отобразить через меню View — Project Explorer (верхняя часть) и View — Properties Window (нижняя часть).
В верхней части на «дереве» находим и выделяем наш лист (на картинке — Лист1), а в нижней части находим свойство Visible (в конце списка) и делаем его xlSheetVeryHidden.
Вуаля! Теперь увидеть этот лист и узнать о его существовании можно только в редакторе Visual Basic и ни в каких окнах и менюшках Excel он отображаться не будет. Меньше знаешь — крепче спишь. 🙂
Как сделать лист очень скрытым
Иногда возникают ситуации, когда надо скрыть лист со всем его содержимым от посторонних любопытных глаз. Очень часто это делается из контекстного меню листа (для счастливых обладателей 2007 Excel. Подробнее: здесь). Но при использовании данного метода необходимо защитить книгу, иначе отобразить скрытые листы сможет каждый (тем же правым щелчком мыши — Отобразить). А что делать, если книгу не надо защищать? Ведь часто необходимо оставить пользователям возможность работы со структурой книги, например, добавлять листы. Как тогда скрыть лист так, чтобы его нельзя было отобразить? Есть достаточно простой способ через редактор VBA, при этом обладать навыком программирования вообще не нужно. Итак, определились какой лист надо скрыть. Далее:
- заходим в редактор VBA(Alt+F11)
- жмем сочетание клавиш Ctrl+R или идем в меню View—Project Explorer (чтобы отобразить окно объектов проекта VBA)
- жмем F4 или через View—Properties Window (чтобы отобразить окно свойств)
- в левой части окна (в Project Explorer) ищем книгу, лист в которой надо скрыть и раскрываем её папку(на скрине это VBA Project (Книга1))
- раскрываем папку Microsoft Excel Objects и выделяем там лист с нужным именем
- в Окне свойств (Properties Window) находим свойство Visible и назначаем ему значение xlSheetVeryHidden
Чтобы затем отобразить этот лист необходимо свойству Visible задать значение — xlSheetVisible. При этом для отображения листа необходимо будет обязательно зайти в редактор VBA — простым методом отобразить не получится. И книгу защищать не надо. Что нам и было необходимо.
Для большей надежности можно защитить проект VBA, чтобы не было возможности отобразить лист из VBA, не указав пароль. На функционал это не повлияет совершенно.
В том же окне VBA(Alt+F11):
- Tools—VBAProject Properties-вкладка Protection;
- для защиты устанавливается галочка «Lock project for viewing«; для разблокировки — снимается;
- вписывается/удаляется сам пароль в полях Password и Confirm password.
Скрыть все листы в книге, кроме листа с именем «Видимый» можно следующим макросом:
Как скрыть листы от большинства пользователей Excel
О чем идет речь
В Excel имеется три уровня видимости листов: видимый, скрытый и очень скрытый. Видимый лист отображается в списке листов листов книги. Скрытый лист не отображается в перечне, однако его можно отобразить стандартными методами. Так называемый Очень скрытый режим, который установить и снять можно только с использованием макросов. Очень скрытые листы не отображаются в перечне листов, более того они не отображаются в диалоговом окне «Вывод на экран скрытого листа».
Так как об этом способе не знают большинство пользователей Excel, то им удобно пользоваться если необходимо спрятать часть информации.
Как сделать лист очень скрытым
Способ №1. Через надстройку VBA-Excel
Самый удобный способ, который не требует специальных знаний, а также позволяет быстро скрыть большое количество листов — установить надстройку VBA-Excel. Для того, чтобы скрыть или отобразить листы в Excel необходимо:
- Перейти на вкладку VBA-Excel (доступна после установки надстройки).
- В меню Диспетчеры выбрать пункт Диспетчер листов.
- В окне диспетчер выберите листы, видимость которых необходимо изменить и нажмите команду Видимость.
Способ №2. С помощью свойства листов в редакторе кода
Для того чтобы скрыть лист необходимо:
- Открыть редактор кода сочетанием клавиш Alt+F11.
- В левом меню раскройте проект с одноименным названием вашей книги.
- Найдите в списке объектов лист, который необходимо скрыть.
- В списке свойств найдите свойство Visible и выберите из списка значений 2 — xlSheetVeryHidden.
Для отображения скрытого листа можно аналогичным способом установить значение -1 — xlSheetVisible.
Способ №3. С помощью макросов
Можно сказать, что это самый сложный способ, однако и более универсальный. С помощью программирования можно задавать различные условия скрытия листов и многое другое. Но остановимся пока только на скрытие/отображении.
- Открыть редактор кода сочетанием клавиш Alt+F11.
- В левом меню раскройте проект с одноименным названием вашей книги.
- Создайте новый модуль (если его у вас еще нет), в котором мы будем писать код для скрытия листов.
- Перейдите в модуль и вставьте в него следующий код:
Чтобы предотвратить умышленное или случайное изменение, перемещение или удаление данных на листе другими пользователями, можно заблокировать ячейки на листе Excel, а затем защитить его паролем. Предположим, что у вас есть лист отчета о работе группы и вы хотите, чтобы ее участники могли добавлять данные только в определенные ячейки и не могли изменять другие элементы. С помощью защиты листа можно сделать доступными для редактирования только определенные части листа, после чего пользователи не смогут изменять данные в других его областях.
Важно: Защита листа не является функцией безопасности. Она просто запрещает изменение заблокированных ячеек на листе. Защита листа отличается от защиты файла или книги Excel паролем. Дополнительные сведения см. ниже.
-
Сведения о том, как заблокировать файл, чтобы другие пользователи не смогли открыть его, см. в статье Защита файла Excel.
-
Чтобы предотвратить добавление, изменение, перемещение, копирование или скрытие и отображение листов в книге, см. статью Защита книги.
-
Чтобы узнать, чем защита файла Excel отличается от защиты книги или листа, прочтите статью Защита и безопасность в Excel.
В следующих разделах описано, как защитить и отоградить Excel для Windows.
Вот какие элементы можно заблокировать на незащищенном листе:
-
Формулы: если вы не хотите, чтобы другие пользователи видели формулы, их можно скрыть из ячеек или строки формул. Дополнительные сведения см. в том, как отобразить или скрыть формулы.
-
Диапазоны: вы можете позволить пользователям работать в определенных диапазонах на защищенном листе. Дополнительные сведения см. в статье Блокировка и разблокировка определенных областей защищенного листа.
Примечание: Элементы ActiveX, элементы управления форм, фигуры, диаграммы, графические элементы SmartArt, спарклайны, срезы, временные шкалы и некоторые другие элементы блокируются сразу после добавления в таблицу. Однако блокировка будет работать только в том случае, если включена защита листа. Дополнительные сведения о том, как включить защиту, см. в следующем разделе.
Защита листа выполняется в два этапа: сначала нужно разблокировать ячейки, которые пользователи должны изменять, а затем защитить лист с использованием пароля или без него.
Шаг 1. Разблокировка всех ячеек, которые необходимо изменять
-
В файле Excel щелкните ярлычок листа, который вы хотите защитить.
-
Выделите ячейки, которые должны изменять другие пользователи.
Совет: Чтобы выделить несколько несмежных ячеек, нажмите и удерживайте клавишу CTRL и щелкните их левой кнопкой мыши.
-
Щелкните правой кнопкой мыши в любом месте листа и выберите команду Формат ячеек (либо нажмите клавиши CTRL+1 или COMMAND1 на компьютере Mac), а затем откройте вкладку Защита и снимите флажок Защищаемая ячейка.
Шаг 2. Защита листа
Решите, какие действия пользователи должны выполнять на листе (например, вставка и удаление столбцов или строк, изменение объектов, сортировка или использование автофильтра). Кроме того, вы также можете указать пароль, чтобы заблокировать лист. Пароль не позволит другим пользователям снять с листа защиту — его потребуется ввести для ее отключения.
Ниже приведены инструкции по защите листа.
-
На вкладке Рецензирование нажмите кнопку Защитить лист.
-
В списке Разрешить всем пользователям этого листа установите флажки для элементов, изменение которых должно быть доступно пользователям.
Параметр
Возможность
выделение заблокированных ячеек
Перемещение указателя на ячейки, для которых установлен флажок Защищаемая ячейка на вкладке Защита в диалоговом окне Формат ячеек. По умолчанию пользователям разрешено выделять защищенные ячейки.
выделение незаблокированных ячеек
Перемещение указателя на ячейки, для которых снят флажок Защищаемая ячейка на вкладке Защита в диалоговом окне Формат ячеек. По умолчанию пользователям разрешено выделять незащищенные ячейки, а также перемещаться между незащищенными ячейками на защищенном листе с помощью клавиши TAB.
форматирование ячеек
Изменение параметров в диалоговых окнах Формат ячеек или Условное форматирование. Если условное форматирование было применено до установки защиты листа, форматирование будет изменяться при вводе значения, удовлетворяющего определенному условию.
форматирование столбцов
Использование любых команд форматирования столбцов, включая изменение ширины столбца или скрытие столбцов (вкладка Главная, группа Ячейки, кнопка Формат).
форматирование строк
Использование любых команд форматирования строк, включая изменение высоты строки или скрытие строк (вкладка Главная, группа Ячейки, кнопка Формат).
вставку столбцов
Вставка столбцов.
вставку строк
Вставка строк.
вставку гиперссылок
Вставка новых гиперссылок (даже в незаблокированных ячейках).
удаление столбцов
Удаление столбцов.
Примечание: Если delete columns is protected and Insert columns is not protected, a user can insert columns but cannot delete them.
удаление строк
Удаление строк.
Примечание: Если delete rows is protected and Insert rows is not protected, a user can insert rows but cannot delete them.
сортировку
Использование команд для сортировки данных (вкладка Данные, группа Сортировка и фильтр).
Примечание: Пользователи не смогут сортировать диапазоны, содержащие заблокированные ячейки на защищенном листе, независимо от настройки этого параметра.
использование автофильтра
Использование стрелок раскрывающегося списка для изменения фильтра в диапазонах, если применяются автофильтры.
Примечание: Пользователи не смогут применять или удалять автофильтры на защищенном листе независимо от настройки этого параметра.
использование отчетов сводной таблицы
Форматирование, изменение макета, обновление данных либо иное изменение отчетов сводной таблицы, а также создание отчетов.
изменение объектов
Выполнять следующие действия:
-
Внесение изменений в графические объекты, в том числе карты, встроенные диаграммы, фигуры, надписи и элементы управления, которые не были разблокированы перед установкой защиты листа. Например, если на листе есть кнопка, запускающая макрос, ее можно нажать, чтобы запустить макрос, но нельзя удалить.
-
Внесение каких-либо изменений (например, форматирование) во встроенную диаграмму. Диаграмма по-прежнему будет обновляться при изменениях ее исходных данных.
-
Добавлять и редактировать заметки.
изменение сценариев
Просмотр скрытых сценариев, изменение сценариев с установленным запретом на изменения и удаление этих сценариев. Пользователи могут изменять значения в изменяемых ячейках, если ячейки не защищены, и добавлять новые сценарии.
-
-
При желании можно ввести пароль в поле Пароль для отключения защиты листа и нажать кнопку ОК. В диалоговом окне Подтверждение пароля еще раз введите пароль и нажмите ОК.
Важно:
-
Используйте надежные пароли, состоящие из букв в верхнем и нижнем регистре, цифр и символов. В ненадежных паролях не используются сочетания таких элементов. Пароль должен состоять не менее чем из 8 знаков. Лучше использовать в качестве passphrase 14 или более символов.
-
Очень важно запомнить свой пароль. Если вы забудете пароль, корпорация Майкрософт не сможет его восстановить.
-
Если лист защищен, команда Защитить лист на ленте изменяется на Снять защиту листа. Команду Снять защиту листа можно найти на вкладке Рецензирование в группе Изменения.

Чтобы снять защиту листа, сделайте следующее:
-
Выберите лист, защиту которого вы хотите снять.
-
Выберите Файл > Сведения > Защита > Снять защиту листа или РецензированиеИзменения > Снять защиту листа.
-
Если лист защищен паролем, введите его в диалоговом окне Защита листа и нажмите кнопку ОК.
В следующих разделах описано, как защитить и отоградить Excel в Интернете.
-
Выберите Просмотр> Управление защитой.
-
Чтобы включить защиту, в области задач Управление защитой выберите Защитить лист.
Примечание Хотя вы можете выборочно защитить части листа, заняв различные параметры в разделе Параметры, эти параметры применяются только в том случае, если задействовать параметр Защитить лист.
-
По умолчанию весь лист заблокирован и защищен. Чтобы разблокировать определенные диапазоны, выберите разблокированы диапазоны, а затем введите имя диапазона и диапазон ячеев. Можно добавить несколько диапазонов.
-
При необходимости, чтобы потребовать ввода пароля для изменения диапазона, выберите Диапазон, введите и подтвердите пароль, а затем выберите Сохранить. Убедитесь, что защита листа включена.
-
При желании, чтобы изменить защиту всего листа с помощью пароля, выберите Пароль защиты листа, введите и подтвердите пароль, а затем выберите Сохранить.
важно
-
Используйте надежные пароли, состоящие из букв в верхнем и нижнем регистре, цифр и символов. В ненадежных паролях не используются сочетания таких элементов. Пароль должен состоять не менее чем из 8 знаков. Убедитесь, что клавиша CAPS LOCK отключена, и используйте правильную буквовую букву. Пароли вводятся с учетом регистра.
-
Очень важно запомнить свой пароль. Если вы забудете пароль, корпорация Майкрософт не сможет его восстановить.
-
-
При желании, если вы хотите выборочно включить и отключить определенные элементы листа, выберите раздел Параметры, а затем выберите один или несколько параметров.
Параметр
Возможность
выделение заблокированных ячеек
Перемещение указателя на ячейки, для которых установлен флажок Защищаемая ячейка на вкладке Защита в диалоговом окне Формат ячеек. По умолчанию пользователям разрешено выделять защищенные ячейки.
выделение незаблокированных ячеек
Перемещение указателя на ячейки, для которых снят флажок Защищаемая ячейка на вкладке Защита в диалоговом окне Формат ячеек. По умолчанию пользователям разрешено выделять незащищенные ячейки, а также перемещаться между незащищенными ячейками на защищенном листе с помощью клавиши TAB.
формат ячеек
Измените параметры в группах Шрифт и Выравнивание на вкладке Главная.
Заметка Если форматирование ячеек и скрытые свойства ранее были защищены с помощью диалоговых окна Формат ячеек или Условное форматирование, они остаются защищенными, но изменять параметры в этих диалоговых окнах можно только с помощью Excel для Windows. Если условное форматирование было применено до установки защиты листа, форматирование будет изменяться при вводе значения, удовлетворяющего определенному условию.
форматирование столбцов
Использование любых команд форматирования столбцов, включая изменение ширины столбца или скрытие столбцов (вкладка Главная, группа Ячейки, кнопка Формат).
форматирование строк
Использование любых команд форматирования строк, включая изменение высоты строки или скрытие строк (вкладка Главная, группа Ячейки, кнопка Формат).
вставку столбцов
Вставка столбцов.
вставку строк
Вставка строк.
вставку гиперссылок
Вставка новых гиперссылок (даже в незаблокированных ячейках).
удаление столбцов
Удаление столбцов.
Примечание: Если delete columns is protected and Insert columns is not protected, a user can insert columns but cannot delete them.
удаление строк
Удаление строк.
Примечание: Если delete rows is protected and Insert rows is not protected, a user can insert rows but cannot delete them.
сортировку
Использование команд для сортировки данных (вкладка Данные, группа Сортировка и фильтр).
Примечание: Пользователи не смогут сортировать диапазоны, содержащие заблокированные ячейки на защищенном листе, независимо от настройки этого параметра.
использование автофильтра
Использование стрелок раскрывающегося списка для изменения фильтра в диапазонах, если применяются автофильтры.
Примечание: Пользователи не смогут применять или удалять автофильтры на защищенном листе независимо от настройки этого параметра.
использование отчетов сводной таблицы
Форматирование, изменение макета, обновление данных либо иное изменение отчетов сводной таблицы, а также создание отчетов.
изменение объектов
Выполнять следующие действия:
-
Внесение изменений в графические объекты, в том числе карты, встроенные диаграммы, фигуры, надписи и элементы управления, которые не были разблокированы перед установкой защиты листа. Например, если на листе есть кнопка, запускающая макрос, ее можно нажать, чтобы запустить макрос, но нельзя удалить.
-
Внесение каких-либо изменений (например, форматирование) во встроенную диаграмму. Диаграмма по-прежнему будет обновляться при изменениях ее исходных данных.
-
Добавлять и редактировать заметки.
изменение сценариев
Просмотр скрытых сценариев, изменение сценариев с установленным запретом на изменения и удаление этих сценариев. Пользователи могут изменять значения в изменяемых ячейках, если ячейки не защищены, и добавлять новые сценарии.
Примечания
-
Если вы не хотите, чтобы другие пользователи видели формулы, их можно скрыть в ячейках или в области формул. Дополнительные сведения см. в том, как отобразить или скрыть формулы.
-
ActiveX элементы управления формы, фигуры, диаграммы, smartArt, спарклайны, срезы, временные шкалы и другие элементы управления уже заблокированы при их добавлении в таблицу. Однако блокировка работает только в том случае, если вы включаете защиту листа. Дополнительные сведения см. в теме Защита элементов управления и связанных ячеек на сайте.
-
Отключить или приостановить лист можно двумя способами.
Отключение защиты
-
Выберите Просмотр> Управление защитой.
-
Чтобы отключить защиту, в области задач Управление защитой отключите защиту листа.
Приостановка защиты
Защита прио после прио после прио вохранения отключается для текущего сеанса редактирования, при этом сохраняя защиту для других пользователей в книге. Например, можно приостановить защиту, чтобы изменить заблокированный диапазон, но сохранить защиту для других пользователей.
-
Чтобы приостановить защиту листа, выберите просмотр > Приостановка защиты.
. Если на листе есть пароль защиты, его необходимо ввести, чтобы приостановить защиту.
-
Чтобы возобновить защиту листа, выберите просмотр > возобновить защиту.
Если лист защищен (Лист1), в нижней части листа отображается значок блокировки, а в случае приостановки (Лист2) — незаблокировка значка.
См. также
Защита и безопасность в Excel
Защита файла Excel
Защита книги
Блокировка и разблокировка определенных областей защищенного листа
Блокировка ячеек
Отображение и скрытие формул
Защита элементов управления и связанных ячеек на сайте
Копирование и вставка данных на защищенном листе
Видео: защита книг и книг паролем (Excel 2013)
В Microsoft Excel 2003 есть возможность запрета доступа ко всему файлу с помощью пароля, но иногда требуется запретить доступ к определенному листу в Excel. В этой статье я опишу свой способ, как можно поставить пароль на определенный лист.
Для начала расскажу, что я хочу реализовать. Вы открываете файл Excel и попадаете на определенный лист, доступ к которому Вы имеете, и при переходе на другой лист, на котором стоит пароль, будет выскакивать формочка для ввода пароля, при этом содержимое листа будет скрыто. Другими словами пользователь, который не должен, иметь доступ к этому листу не будет видеть, что там есть, но если пользователь просто случайно нажал на этот лист, у нас будет кнопочка возврата на исходный лист. Все это будет реализовано на VBA (Visual Basic for Applications).
Ну, давайте начнем, откройте Excel и сохраните его, допустим под названием «Пароль на лист». Затем на первом листе, в центре напишите «Секретные данные», а на Листе2 напишите «Общедоступный лист».
После этого нажимайте ALT+F11 для перехода в редактор Visual Basic. Затем нажмите Insert->UserForm (для добавления в проект формы). Добавьте на форму две кнопки и одно текстовой поле.
Измените свойство Caption кнопки CommandButton1 на «Ввод», а кнопки CommandButton2 на «Вернуться назад». Также измените значение Caption нашей формы (UserForm1), скажем на «Для продолжения введите пароль». Измените свойство TextAlign, нашего текстового поля TextBox1, на 2, т.е. выравнивание текста по центру. Также можете изменить шрифт и размер текста в свойстве Font. А еще в свойстве Text (объекта TextBox1) впишите «Введите пароль», чтобы по умолчанию загружался этот текст.
Если Вы все сделали правильно, то у Вас внешний вид должен получиться примерно вот таким (за исключением размера объектов):

Код VBA для запрета доступа к листу Excel
Затем впишите вот такой код в окно кода формы:
Private Sub CommandButton1_Click()
If TextBox1.Text = "Мой пароль" Then
Windows("Пароль на лист.xls").Visible = True
End
Else
MsgBox "Вы ввели неправильный пароль", vbInformation, "Неправильный пароль"
End If
End Sub
Private Sub CommandButton2_Click()
Windows("Пароль на лист.xls").Visible = True
Worksheets("Лист2").Activate
End
End Sub
Private Sub UserForm_Activate()
ActiveWindow.Visible = False
End Sub
Private Sub UserForm_QueryClose(Cancel As Integer, CloseMode As Integer)
Cancel = True
End Sub
Теперь осталось вызывать эту форму при активации листа, для этого в редакторе VB выберите лист, на который Вы хотите поставить пароль, щелкните два раза по нему, у Вас откроется окно кода, Вы вставляете туда вот это:
Private Sub Worksheet_Activate()
UserForm1.Show
End Sub
Еще, для того чтобы по умолчанию всегда открывался общедоступный лист, также в редакторе выберите «Эта книга» откройте редактор кода (двойным щелчком) и вставьте вот это:
Private Sub Workbook_Open()
Worksheets("Лист2").Activate
End Sub
Можно еще запретить изменять пароль пользователем, т.е. допустим, с этим файлом работает человек, который немного разбирается в Excel, и он легко может зайти в редактор Visual Basic и изменить пароль. Для того чтобы этого избежать поставим пароль на редактирования VBA проекта. В редакторе Visual Basic нажмите правой кнопкой на VBAProject, откроется меню, в нем выберите Properties. Далее в следующем окне перейдите на вкладку Protection, поставьте галочку как на картинке и введите пароль.
После этого редактировать код всех макросов, т.е. код Visual Basic сможете только Вы, или тот человек, который знает пароль на проект VBA.
Если Вы все сделали правильно, то у Вас при открытие файла будет открываться «Лист2», а при попытке перейти на «Лист1» будет запускаться форма для ввода пароля, а при нажатие кнопки «Вернуться назад», Вы будете возвращаться на «Лист2».
Программка достаточно примитивная, но начинающим программистам VBA она может помочь в развитие своих более сложных и более нужных программ. Так как Вы ее легко можете изменить, дополнить или использовать совершенно в других целях. Надеюсь, она Вам хоть немного помогла!
В электронных таблицах, создаваемых при помощи Microsoft Excel, часто хранится важная информация, которая должна быть скрыта от лишних глаз или случайного редактирования. Специально для таких случаев разработчики программного обеспечения предлагают защиту в виде установки пароля. Всего доступно три разных варианта добавления защитного ключа, которые и будут разобраны далее.
Способ 1: Установка пароля при сохранении файла
Самый быстрый метод, который подойдет большинству пользователей, – установка пароля на Excel-файл при его сохранении. В этом случае не нужно переходить в дополнительные меню и искать специальные параметры, достаточно будет открыть всего одну панель, куда и вписывается ключ доступа.
-
Допустим, вы уже завершили редактирование электронной таблицы и готовы перейти к ее сохранению с добавлением пароля. Тогда на верхней панели выберите меню «Файл».
-
В появившемся окне на левой панели выберите пункт «Сохранить как».
-
Далее щелкните по «Обзор», чтобы перейти к «Проводнику» и не только выбрать место сохранения таблицы, но и указать сам пароль.
-
В небольшом окошке сохранения разверните меню «Сервис» и выберите из него пункт «Общие параметры».
-
Вы можете задать два пароля: для открытия и изменения файла. Здесь уже сами решайте, нужно ли добавить два ключа или достаточно будет только какого-то одного. В конце обязательно подтвердите свой пароль и завершите экспорт XLSX-файла.
-
Теперь при следующем запуске данного защищенного файла появится окно со строкой для ввода пароля. Доступ к содержимому и редактирование будет доступно только после ввода этого ключа.
Снять установленный пароль можно через специальное меню «Сведения», о котором как раз пойдет речь в следующем методе.
Комьюнити теперь в Телеграм
Подпишитесь и будьте в курсе последних IT-новостей
Подписаться
Способ 2: Установка пароля через меню «Сведения»
Microsoft Excel предлагает пользователям доступ к отдельному меню, где есть разные параметры для взаимодействия с книгой. В нем вы можете настроить резервное копирование, проверить форматирование, узнать метаданные и установить защиту. Как раз последнюю настройку я и предлагаю рассмотреть более детально.
-
В том же окне «Файл», о переходе в которое говорилось в предыдущей инструкции, на левой панели выберите раздел «Сведения».
-
Нажмите по кнопке «Защитить книгу», чтобы открыть доступные настройки защиты.
-
Среди всех пунктов отыщите «Зашифровать с использованием пароля». Можете использовать и другие настройки, если посчитаете, что они лучше подойдут конкретно в вашей ситуации.
-
Создайте новый пароль и подтвердите внесение изменений. Учитывайте тот факт, что забытый пароль восстановить невозможно, поэтому сохраните его в надежном месте или где-то запишите.
Способ 3: Использование онлайн-сервисов
В конце статьи я хотел бы показать метод, который придет на помощь тем юзерам, кто не имеет доступа к Microsoft Excel, но на руках есть файл, для которого нужно установить пароль. В таких ситуациях изменения можно вносить прямо в код документа, в чем помогут разные онлайн-сервисы.
-
Для реализации поставленной задачи я выбрал инструмент на онлайн-сервисе ASPOSE, но вы можете через поисковик отыскать любые другие тематические веб-ресурсы, если этот по каким-то причинам не подойдет. Начните с загрузки исходного файла на сайт.
-
Убедитесь в том, что файл выбран, затем в специально отведенном поле введите пароль.
-
Подтвердите его добавление, кликнув по «Protect».
-
Ожидайте окончания операции, не закрывая текущую вкладку, иначе весь прогресс будет сброшен.
-
Страница обновится, появится кнопка для скачивания электронной таблицы. Эта версия файла теперь будет открываться только после ввода установленного через онлайн-сервис пароля.
Я уже писал об этом выше, но повторюсь еще раз: при вводе пароля обязательно запомните его, учитывайте текущую раскладку и регистр символов, поскольку все это влияет на ключ безопасности. Восстановить его можно будет, но для этого понадобится обращаться к стороннему софту или платным сайтам, что не есть хорошо.
Некоторые таблицы Microsoft Excel стоит защитить от посторонних глаз, например, это пригодится для документов с данными о бюджете. В таблицах, которыми управляют несколько человек, есть риск случайной потери данных, а чтобы такого не произошло, можно воспользоваться встроенной защитой. Разберем все возможности блокировки доступа к документам.
Содержание
- Установка пароля на листы и книги
- Установка пароля на отдельные ячейки
- Установка пароля на структуру книги
- Как снять пароль в документе Excel
- Заключение
Установка пароля на листы и книги
Защитить документ целиком или его части – листы – можно несколькими способами. Рассмотрим каждый из них пошагово. Если нужно сделать так, чтобы запрос пароля появлялся при открытии документа, следует установить код при сохранении файла.
- Откроем вкладку меню «Файл» и найдем раздел «Сохранить как». В нем есть опция «Обзор», она и потребуется для установки пароля. В более старых версиях при нажатии на «Сохранить как» сразу открывается окно обзора.
- Когда окно сохранения появится на экране, необходимо найти раздел «Сервис» в нижней части. Откроем его и выберем опцию «Общие параметры».
- Окно общих параметров позволяет ограничить доступ к документу. Можно задать два пароля – для просмотра файла и для изменения его содержимого. Доступ «Только для чтения» устанавливается как предпочтительный через это же окно. Заполним поля ввода паролей и нажмем кнопку «ОК», чтобы сохранить изменения.
- Далее придется подтвердить пароли – еще раз ввести их в соответствующую форму по очереди. После нажатия кнопки «ОК» в последнем окне документ будет защищен.
- Остается только сохранить файл, после установки паролей программа возвращает пользователя к окну сохранения.
При следующем открытии книги Excel появится окно ввода пароля. Если заданы два кода – для просмотра и изменения – вход происходит в два этапа. Вводить второй пароль не обязательно, если нужно только прочитать документ.
Другой способ защитить документ – воспользоваться функциями раздела «Сведения».
- Откроем вкладку «Файл» и найдем в нем раздел «Сведения». Одна из опций раздела – «Разрешения».
- Меню разрешений открывается нажатием на кнопку «Защитить книгу». Необходим второй пункт списка – «Зашифровать паролем». Выберем его, чтобы установить код доступа.
- В окошке шифрования вводим новый пароль. Далее необходимо будет подтвердить его в таком же окне. В конце нажимаем кнопку «ОК».
Обратите внимание! Понять, что опция включена, можно по оранжевой рамке, которая окружает раздел «Разрешения».
Установка пароля на отдельные ячейки
Если нужно защитить некоторые ячейки от изменения или удаления информации, поможет шифрование паролем. Установим защиту с помощью функции «Защитить лист». Она действует на весь лист по умолчанию, но после небольших изменений в настройках будет ориентироваться только на нужный диапазон ячеек.
- Выделяем лист и кликаем по нему правой кнопкой мыши. Появится меню, в котором необходимо найти функцию «Формат ячеек» и выбрать ее. Откроется окно настроек.
- Выбираем вкладку «Защита» в открывшемся окне, там находится два окна для галочек. Нужно снять выбор с верхнего окна – «Защищаемая ячейка». На данный момент ячейка не защищена, но ее нельзя было бы изменить после установки пароля. Далее нажимаем «ОК».
- Выделяем ячейки, которые нужно защитить, и проводим обратное действие. Необходимо снова открыть «Формат ячеек» и поставить галочку в окне «Защищаемая ячейка».
- Во вкладке «Рецензирование» находится кнопка «Защитить лист» – кликнем по ней. Откроется окно со строкой для пароля и списком разрешений. Выбираем подходящие разрешения – возле них нужно поставить галочки. Далее требуется придумать пароль для отключения защиты. Когда все сделано, нажимаем «ОК».
При попытке изменить содержимое ячейки пользователь увидит предупреждение о защите и инструкцию по снятию защиты. Те, у кого нет пароля, не смогут внести изменения.
Внимание! Найти функцию «Защитить лист» можно также во вкладке «Файл». Необходимо зайти в раздел сведения и найти кнопку «Разрешения» с ключом и замком.
Установка пароля на структуру книги
Если установлена защита структуры, появляется несколько ограничений работы с документом. С книгой нельзя будет выполнить данные действия:
- копировать, переименовывать, удалять листы внутри книги;
- создавать листы;
- открывать скрытые листы;
- копировать или перемещать листы в другие книги.
Чтобы заблокировать изменение структуры, выполним несколько шагов.
- Откроем вкладку «Рецензирование» и найдем опцию «Защитить книгу». Эту опцию также можно найти во вкладке «Файл» – раздел «Сведения», функция «Разрешение».
- Откроется окно с выбором варианта защиты и полем для ввода пароля. Ставим галочку возле слова «Структуру» и придумываем пароль. После этого нужно нажать кнопку «ОК».
- Подтверждаем пароль, и структура книги становится защищенной.
Как снять пароль в документе Excel
Отменить защиту документа, ячеек или книги можно там же, где она была установлена. Например, чтобы снять пароль с документа и отменить ограничение изменений, откроем окно сохранения или шифровки и очистим строки с заданными паролями. Для снятия паролей с листов и книги нужно открыть вкладку «Рецензирование» и кликнуть по соответствующим кнопкам. Появятся окна под названием «Снять защиту», где требуется ввести пароль. Если код правильный, защита спадет, и откроются действия с ячейками и листами.
Важно! Если пароль утерян, восстановить его не получится. Программа всегда предупреждает об этом при установке кодов. В таком случае помогут сторонние сервисы, но их использование не всегда безопасно.
Заключение
Встроенная защита документа Excel от редактирования достаточно надежная – восстановить пароль нельзя, он передается доверенным людям или остается у создателя таблицы. Удобство защитных функций в том, что пользователь может ограничить доступ не только к целой таблице, но и к отдельным ячейкам или к редактированию структуры книги.
Оцените качество статьи. Нам важно ваше мнение:
Если у вас есть книга, которая содержит некоторые важные скрытые рабочие листы, и вы не разрешаете другим показывать их. Теперь вам нужно установить пароль, чтобы полностью защитить скрытые рабочие листы, когда другие пользователи отображают их, они должны ввести пароль. Есть ли у вас какие-либо способы быстро и легко справиться с этой задачей в Excel?
Установите пароль для защиты скрытых листов с помощью функции VeryHidden
Установите пароль для защиты скрытого листа с кодом VBA
Защитите несколько рабочих листов одновременно с помощью Kutools for Excel
Установите пароль для защиты скрытых листов с помощью функции VeryHidden
Обычно вы можете использовать функцию VeryHidden, чтобы сначала скрыть рабочие листы, а затем установить для них пароль, выполните следующие действия:
1. Откройте книгу и удерживайте Alt + F11, чтобы открыть Окно Microsoft Visual Basic для приложений.
2. В Окно Microsoft Visual Basic для приложений, нажмите Вид > Обозреватель проекта и Окно свойств to отображать их панели.
3. А потом в Проект-VBAProject панели, выберите лист, который вы хотите скрыть, и в Предложения панели, щелкните раскрывающийся список из Видимый для выбора кслшитверихидден вариант, см. снимок экрана:
4. Сделав рабочий лист очень скрытым, вы можете установить пароль для его защиты. в Окно Microsoft Visual Basic для приложений, нажмите Вставить > Модули чтобы открыть пустой модуль, а затем щелкните Tools
> Свойства VBAProject, см. снимок экрана:
5. Затем в выскочившем Свойства VBAProject-Project диалоговое окно, нажмите Protection вкладку, а затем проверьте Заблокировать проект для просмотра поле, наконец, введите и подтвердите пароль в Пароль для просмотра свойств проекта раздел, см. снимок экрана:
6. Затем нажмите OK кнопку, чтобы выйти из этого диалогового окна, и закройте Окно Microsoft Visual Basic для приложений.
7. Сохраните книгу как Excel Macro-Enabled Workbook отформатируйте и закройте его, чтобы сработала защита паролем.
8. В следующий раз, когда вы откроете эту книгу и захотите сделать очень скрытые листы видимыми, вам будет предложено ввести пароль. Смотрите скриншот:
Демонстрация: установка пароля для защиты скрытых листов
Установите пароль для защиты скрытого листа с кодом VBA
Чтобы установить пароль для защиты скрытых листов, я также могу рассказать вам о коде VBA.
1. Скройте один лист, который вы хотите защитить.
2. Удерживайте ALT + F11 , чтобы открыть Окно Microsoft Visual Basic для приложений.
3. Потом выберите Эта рабочая тетрадь слева Обозреватель проекта, дважды щелкните его, чтобы открыть Модули, а затем скопируйте и вставьте следующий код VBA в пустой модуль:
Код VBA: установить пароль для защиты скрытого листа
Private Sub Workbook_SheetActivate(ByVal Sh As Object)
Dim xSheetName As String
xSheetName = "Sheet1"
If Application.ActiveSheet.Name = xSheetName Then
Application.EnableEvents = False
Application.ActiveSheet.Visible = False
xTitleId = "KutoolsforExcel"
response = Application.InputBox("Password", xTitleId, "", Type:=2)
If response = "123456" Then
Application.Sheets(xSheetName).Visible = True
Application.Sheets(xSheetName).Select
End If
End If
Application.Sheets(xSheetName).Visible = True
Application.EnableEvents = True
End Sub
Внимание: В приведенном выше коде Sheet1 xSheetName = «Лист1» скрипт — это скрытое имя рабочего листа, который вы хотите защитить, и 123456 в Если response = «123456» Тогда script — это пароль, который вы установили для скрытого листа. Вы можете изменить их по своему усмотрению.
4. Теперь, когда вы хотите показать скрытый лист, появится диалоговое окно, позволяющее ввести пароль. И это окно с подсказкой будет появляться каждый раз, когда вы нажимаете, чтобы показать скрытый лист.
Защитите несколько рабочих листов одновременно с помощью Kutools for Excel
Если вы хотите защитить несколько выбранных или все листы книги одновременно, обычно вам нужно защищать один за другим вручную в Excel. Но если у вас есть Kutools for Excel, С его Защитить лист утилиту, вы можете защитить их одним щелчком мыши.
После установки Kutools for Excel, пожалуйста, сделайте следующее:
1. Нажмите Кутулс Плюс > Защитить лист, см. снимок экрана:
2. В Защитить лист В диалоговом окне все листы в книге перечислены в поле со списком, выберите листы, которые вы хотите защитить. Смотрите скриншот:
3, Затем нажмите OK, в следующем диалоговом окне введите свой пароль и введите его еще раз, затем нажмите OKпоявится другое окно с подсказкой, чтобы напомнить вам, сколько листов было защищено.
4. Затем нажмите OK , чтобы закрыть диалоговые окна, и все рабочие листы в книге были защищены одним паролем.
Примечание: Если вы хотите снять защиту со всех листов сразу, вам просто нужно нажать Кутулс Плюс > Снять защиту листа, и введите свой пароль, чтобы снять защиту.
Скачать и бесплатную пробную версию Kutools for Excel Сейчас !
Статьи по теме:
Как защитить сразу несколько листов в Excel?
Как установить пароль для защиты книги?
Как защитить / заблокировать код VBA в Excel?
Лучшие инструменты для работы в офисе
Kutools for Excel Решит большинство ваших проблем и повысит вашу производительность на 80%
- Снова использовать: Быстро вставить сложные формулы, диаграммы и все, что вы использовали раньше; Зашифровать ячейки с паролем; Создать список рассылки и отправлять электронные письма …
- Бар Супер Формулы (легко редактировать несколько строк текста и формул); Макет для чтения (легко читать и редактировать большое количество ячеек); Вставить в отфильтрованный диапазон…
- Объединить ячейки / строки / столбцы без потери данных; Разделить содержимое ячеек; Объединить повторяющиеся строки / столбцы… Предотвращение дублирования ячеек; Сравнить диапазоны…
- Выберите Дубликат или Уникальный Ряды; Выбрать пустые строки (все ячейки пустые); Супер находка и нечеткая находка во многих рабочих тетрадях; Случайный выбор …
- Точная копия Несколько ячеек без изменения ссылки на формулу; Автоматическое создание ссылок на несколько листов; Вставить пули, Флажки и многое другое …
- Извлечь текст, Добавить текст, Удалить по позиции, Удалить пробел; Создание и печать промежуточных итогов по страницам; Преобразование содержимого ячеек в комментарии…
- Суперфильтр (сохранять и применять схемы фильтров к другим листам); Расширенная сортировка по месяцам / неделям / дням, периодичности и др .; Специальный фильтр жирным, курсивом …
- Комбинируйте книги и рабочие листы; Объединить таблицы на основе ключевых столбцов; Разделить данные на несколько листов; Пакетное преобразование xls, xlsx и PDF…
- Более 300 мощных функций. Поддерживает Office/Excel 2007-2021 и 365. Поддерживает все языки. Простое развертывание на вашем предприятии или в организации. Полнофункциональная 30-дневная бесплатная пробная версия. 60-дневная гарантия возврата денег.
Вкладка Office: интерфейс с вкладками в Office и упрощение работы
- Включение редактирования и чтения с вкладками в Word, Excel, PowerPoint, Издатель, доступ, Visio и проект.
- Открывайте и создавайте несколько документов на новых вкладках одного окна, а не в новых окнах.
- Повышает вашу продуктивность на 50% и сокращает количество щелчков мышью на сотни каждый день!






 в самом низу пунктыНа вкладке
в самом низу пунктыНа вкладке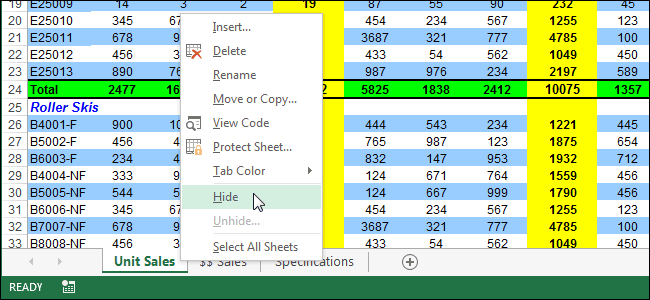
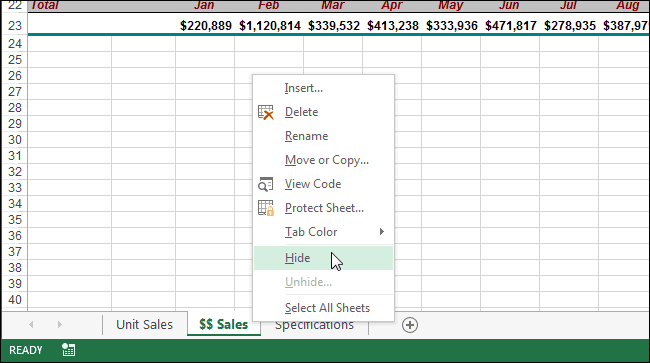

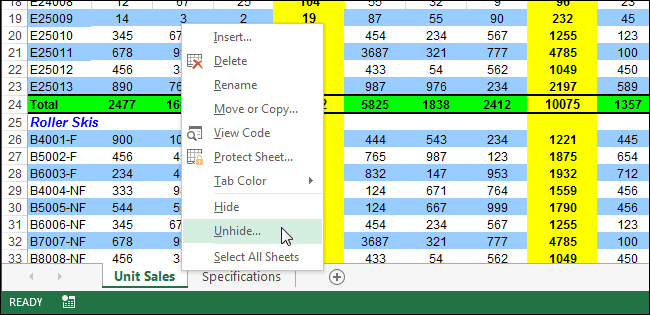
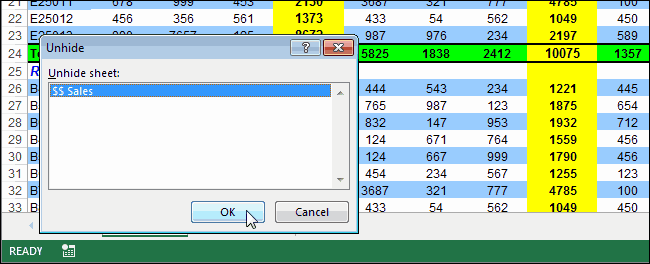
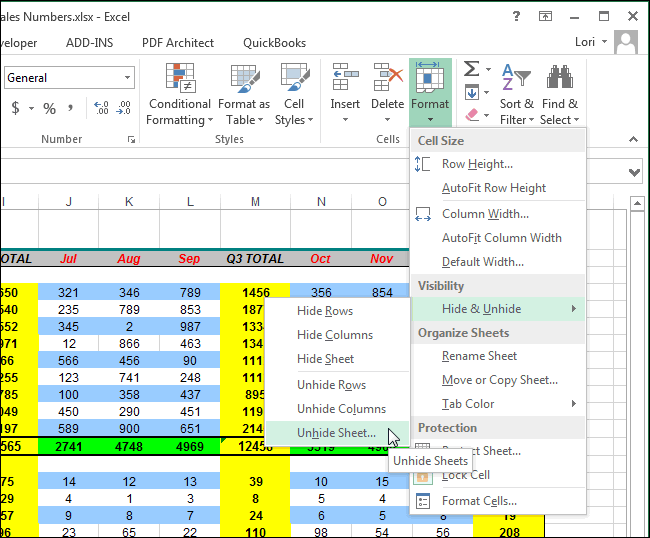
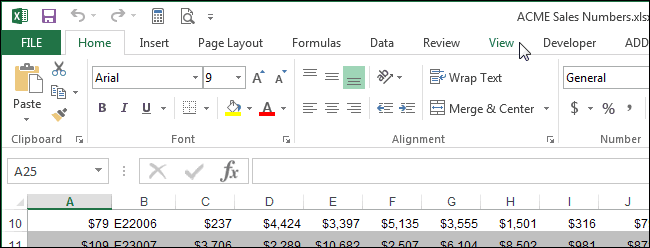
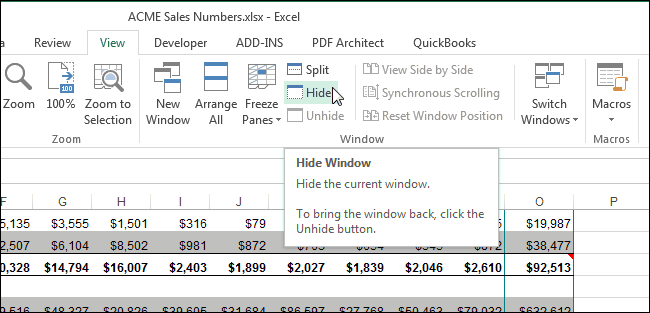
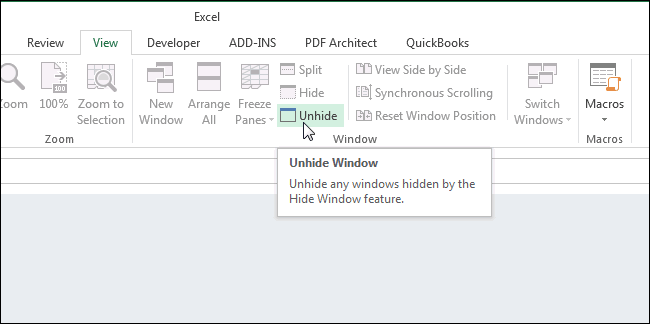

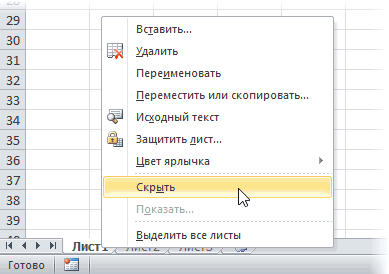
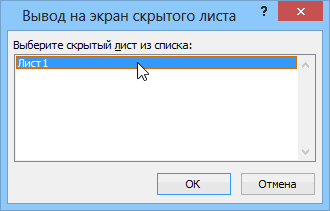
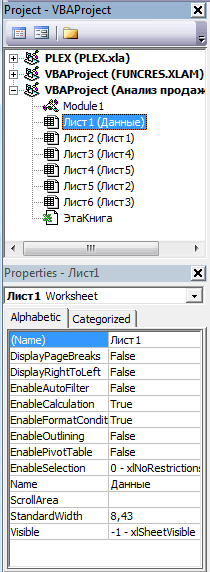
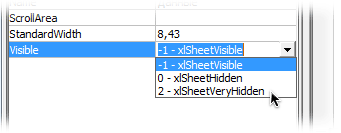
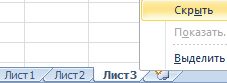
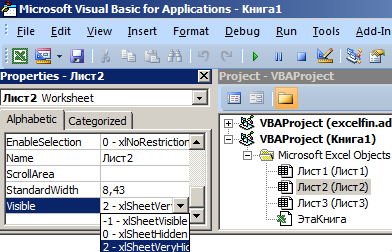
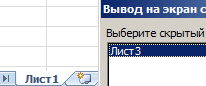
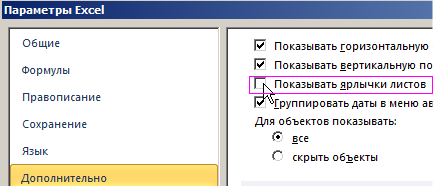

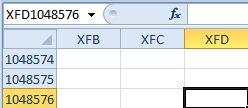








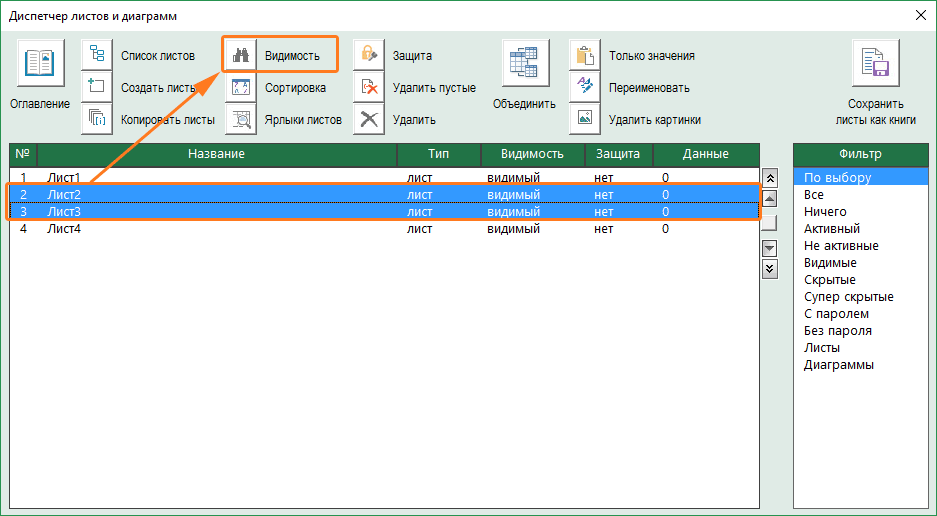
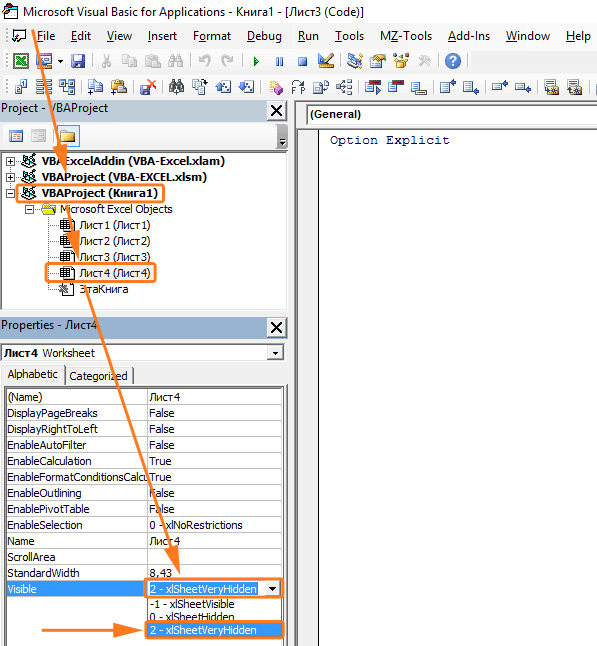






 важно
важно
 . Если на листе есть пароль защиты, его необходимо ввести, чтобы приостановить защиту.
. Если на листе есть пароль защиты, его необходимо ввести, чтобы приостановить защиту.







































