Файл программы Microsoft Excel называется КНИГА. А книга, как водится, состоит из листов. Их количество по умолчанию – 3, но создавать можно столько, сколько нужно. Ярлычки листов можно легко переключать одним кликом: они показываются в левом нижнем углу книги и называются стандартно: ЛИСТ1, ЛИСТ2 и т.п. Можно переключать комбинацией горячих клавиш CTRL+ PageUp (PageDown). Но это не всегда удобно. Да и почему их не видно ярлыков? Разберемся с настройками.
Как вернуть ярлычки
Посмотрим, как должна выглядеть книга, чтобы в ней можно было легко переходить с одного листа на другой. Вот они. Это левый нижний угол книги Excel по умолчанию.
Но у кого-то в нижнем левом углу может быть совсем другая картина.
Что делать в таком случае, когда при открытии книги в ней не обнаруживается панели с закладками? Нужно настроить Excel. Ели у вас 2007-я версия программы, путь к нужным настройкам находится в OFFICE (располагается слева сверху, в самом углу книги) – ПАРАМЕТРЫ EXCEL – ДОПОЛНИТЕЛЬНО – ПОКАЗАТЬ ПАРАМЕТРЫ ДЛЯ СЛЕДУЮЩЕЙ КНИГИ. Здесь находим строчку ПОКАЗЫВАТЬ ЯРЛЫЧКИ и ставим галочку. Нажимаем ОК.
После этого листы появятся в нижнем левом углу книги. Если у вас Excel 2003, то путь таков: СЕРВИС – ПАРАМЕТРЫ – ВИД. Для версий 2010-2013: ФАЙЛ – ПАРАМЕТРЫ – ДОПОЛНИТЕЛЬНО.
Как скрыть и отобразить ярлыки листов
Есть в Excel и другая функция. Можно скрывать и отображать листы на имеющейся панели с закладками. Это может пригодиться при необходимости создания большого количества листов, когда для поиска нужного приходится пользоваться стрелочками.
В этом случае временно ненужные листы можно скрыть, чтобы они не занимали место на панели.
Это делается очень просто. Предположим, что нам надо скрыть 10, 11 и 12 лист. Для этого кликаем сначала по десятому листу правой кнопкой и выбираем СКРЫТЬ.
Аналогично поступаем с одиннадцатым и двенадцатым. Получается следующее.
Листы скрыты, но не удалены. Информация на них также сохранена. И если мы попробуем переименовать ЛИСТ13 в ЛИСТ10, программа не даст этого сделать.
Придется придумывать листу другое имя. Или оставить все как есть.
Возвращаются скрытые листы на места аналогичным образом. Правой кнопкой кликаем на любой видимый лист и выбираем ПОКАЗАТЬ. Программа покажет список скрытых листов и предложит выбрать тот, который нужно отобразить. Задать команду одновременно для всех листов нельзя. Нужно делать это поочередно.
Скрывать, а также удалять абсолютно все листы нельзя. Видимым должен остаться хотя бы один.
Перейти к содержанию
На чтение 1 мин Опубликовано 11.09.2015
Если рабочее пространство на экране ограничено, Вы можете скрыть некоторые части окна Excel, такие как Лента и ярлычки листов. Мы уже показывали, как скрыть Ленту, а из этой статьи Вы узнаете, как скрыть ярлычки листов.
Первый шаг – откройте вкладку Файл (File).
В меню слева нажмите Параметры (Options).
В левой части диалогового окна Параметры Excel (Excel Options) нажмите Дополнительно (Advanced).
Пролистайте до раздела Параметры отображения книги (Display options for this workbook) и снимите галочку напротив параметра Показывать ярлычки листов (Show sheet tabs).
Нажмите ОК, чтобы сохранить настройки и закрыть диалоговое окно Параметры Excel (Excel Options).
Кроме этого, в Excel можно скрывать и другие элементы, такие как ячейки, строки, столбцы, комментарии, формулы и линии сетки.
Оцените качество статьи. Нам важно ваше мнение:
Когда вы распечатываете рабочий лист, который содержит командную кнопку, она будет напечатана, а также на скриншоте ниже. Но иногда вы хотите распечатать лист без кнопки, как вы могли бы решить эту задачу в Excel?
Скрыть командную кнопку при печати рабочего листа путем форматирования свойства кнопки
 Скрыть командную кнопку при печати рабочего листа путем форматирования свойства кнопки
Скрыть командную кнопку при печати рабочего листа путем форматирования свойства кнопки
Чтобы изменить свойство кнопки, которое поможет вам скрыть ее при печати рабочего листа, сделайте следующее:
1. Активируйте рабочий лист с помощью кнопки, которую вы хотите распечатать, а затем щелкните Застройщик > Режим проектирования, см. снимок экрана:
2. Затем щелкните кнопку правой кнопкой мыши и выберите Управление форматом из контекстного меню см. снимок экрана:
3. В Управление форматом диалоговом окне снимите флажок Печать объекта под Предложения вкладку, см. снимок экрана:
4. После завершения настройки нажмите OK , чтобы закрыть диалоговое окно, и теперь, когда вы распечатываете рабочий лист, кнопка не будет напечатана.
Лучшие инструменты для работы в офисе
Kutools for Excel Решит большинство ваших проблем и повысит вашу производительность на 80%
- Снова использовать: Быстро вставить сложные формулы, диаграммы и все, что вы использовали раньше; Зашифровать ячейки с паролем; Создать список рассылки и отправлять электронные письма …
- Бар Супер Формулы (легко редактировать несколько строк текста и формул); Макет для чтения (легко читать и редактировать большое количество ячеек); Вставить в отфильтрованный диапазон…
- Объединить ячейки / строки / столбцы без потери данных; Разделить содержимое ячеек; Объединить повторяющиеся строки / столбцы… Предотвращение дублирования ячеек; Сравнить диапазоны…
- Выберите Дубликат или Уникальный Ряды; Выбрать пустые строки (все ячейки пустые); Супер находка и нечеткая находка во многих рабочих тетрадях; Случайный выбор …
- Точная копия Несколько ячеек без изменения ссылки на формулу; Автоматическое создание ссылок на несколько листов; Вставить пули, Флажки и многое другое …
- Извлечь текст, Добавить текст, Удалить по позиции, Удалить пробел; Создание и печать промежуточных итогов по страницам; Преобразование содержимого ячеек в комментарии…
- Суперфильтр (сохранять и применять схемы фильтров к другим листам); Расширенная сортировка по месяцам / неделям / дням, периодичности и др .; Специальный фильтр жирным, курсивом …
- Комбинируйте книги и рабочие листы; Объединить таблицы на основе ключевых столбцов; Разделить данные на несколько листов; Пакетное преобразование xls, xlsx и PDF…
- Более 300 мощных функций. Поддерживает Office/Excel 2007-2021 и 365. Поддерживает все языки. Простое развертывание на вашем предприятии или в организации. Полнофункциональная 30-дневная бесплатная пробная версия. 60-дневная гарантия возврата денег.
Вкладка Office: интерфейс с вкладками в Office и упрощение работы
- Включение редактирования и чтения с вкладками в Word, Excel, PowerPoint, Издатель, доступ, Visio и проект.
- Открывайте и создавайте несколько документов на новых вкладках одного окна, а не в новых окнах.
- Повышает вашу продуктивность на 50% и сокращает количество щелчков мышью на сотни каждый день!
Комментарии (1)
Оценок пока нет. Оцените первым!
Перейти к содержанию
На чтение 1 мин. Просмотров 31 Опубликовано 23.05.2021
Когда вы распечатываете рабочий лист, содержащий командную кнопку, кнопка будет напечатана, как и показанный ниже снимок экрана. Но иногда вы хотите распечатать лист без кнопки, как вы могли бы решить эту задачу в Excel?

Скрыть командную кнопку при печати рабочего листа путем форматирования свойства кнопки
 Скрыть командную кнопку при печати рабочего листа путем форматирования свойства кнопки
Скрыть командную кнопку при печати рабочего листа путем форматирования свойства кнопки
Чтобы изменить кнопку свойство может помочь вам скрыть его при печати листа, сделайте следующее:
1 . Активируйте рабочий лист с помощью кнопки, которую хотите распечатать, а затем нажмите Разработчик > Режим дизайна , см. Снимок экрана:

2 . Затем щелкните кнопку правой кнопкой мыши и выберите Format Control из контекстного меню, см. Снимок экрана:
. В диалоговом окне Управление форматом снимите флажок Объект печати на вкладке Свойства , см. Снимок экрана:

4 . После завершения настройки нажмите OK , чтобы закрыть диалоговое окно, и теперь, когда вы распечатываете рабочий лист, кнопка не будет напечатана.
Download Article
Download Article
This wikiHow will teach you how to hide the sheet bar in Excel using the desktop program and web browser. A hidden sheet remains functional and appears in any linked formulas, but you won’t see the worksheet or data in your workbook while it is hidden.
-
1
Open a project in Excel. This app icon looks like a white «x» on a green background overlaying a green rectangle.
- You can open a saved project within Excel by navigating to File > Open or you can right-click the file in your file manager and select Open With > Excel. Click File > New to start a new project.
-
2
Right-click a sheet tab. You’ll see sheet tabs at the bottom of the worksheet.
Advertisement
-
3
Click Select All Sheets. This will select all the worksheets in your workbook.
-
4
Click the Home tab (if necessary). The «Home» tab might be open by default.
-
5
Click Format. If you’re using Windows, you’ll find this option in the «Cells» grouping.
-
6
Click Hide & Unhide. It’s under the «Visibility» header.
-
7
Click Hide Sheet. All your selected sheets will hide from view.[1]
- You will need to right-click the sheet bar and select Unhide. Since you can only unhide one sheet at a time, repeat this process until you’ve unhidden all the sheets.
Advertisement
Ask a Question
200 characters left
Include your email address to get a message when this question is answered.
Submit
Advertisement
Thanks for submitting a tip for review!
References
About This Article
Article SummaryX
1. Open a project in Excel.
2. Right-click a sheet tab.
3. Click Select All Sheets.
4. Click the Home tab (if necessary).
5. Click Format.
6. Click Hide & Unhide.
7. Click Hide Sheet.
Did this summary help you?
Thanks to all authors for creating a page that has been read 6,064 times.
Is this article up to date?
MulTEx »
1 Май 2011 32967 просмотров
Скрыть/Отобразить ярлычки листов
Данная функция является частью надстройки MulTEx
Вызов команды:
MulTEx -группа Книги/Листы —Ярлычки листов
Команда скрывает или отображает ярлычки листов в зависимости от текущего состояния. Очень часто это приходится делать при открытии файлов, сформированных в 1С, в которых часто нет не только ярлычков, но и полосы прокрутки(или она сдвинута влево до конца).
Ярлычки листов скрыты
Ярлычки листов отображены
Стандартно это можно сделать и через меню:
Excel 2003:
Сервис —Параметры -вкладка Вид —Показывать ярлычки листов
Excel 2007:
Кнопка Офис —Параметры Excel —Дополнительно —Показывать ярлычки листов
Excel 2010-2013:
Файл —Параметры —Дополнительно —Показывать ярлычки листов
Также данная команда не только отображает ярлыки листов, но и сдвигает полосу горизонтальной прокрутки, которая при выгрузке из 1С8 может быть сдвинута в левую часть окна до конца, в то время как сами ярлыки не скрыты, что создает впечатление скрытых ярлыков. Обычное отображение ярлыков в таком случае не поможет. Поэтому иногда при использовании этой команды можно для получения результата попробовать выполнить её два раза подряд(чтобы она сначала скрыла ярлыки, если они были отображены, а затем снова отобразила сдвинув ползунок).
Также см.:
Почему нет листов?
Расскажи друзьям, если статья оказалась полезной:
Видеоинструкции по использованию надстройки MulTEx
|
HotShot Пользователь Сообщений: 25 |
Приветствую всех любителей (ну и конечно «монстров» ексель в первую очередь) нужна ваша помощь … есть книга в которой на листе существует кнопка |
|
Catboyun Пользователь Сообщений: 1631 |
#2 18.11.2015 18:38:23 зачем так категорично?
есть же If Изменено: Catboyun — 18.11.2015 18:39:08 |
||
|
Sanja Пользователь Сообщений: 14838 |
#3 18.11.2015 18:41:50
Изменено: Sanja — 18.11.2015 18:44:26 Согласие есть продукт при полном непротивлении сторон. |
||
|
HotShot Пользователь Сообщений: 25 |
#4 18.11.2015 18:51:22
To Sanja:Спасибо, Сейчас буду пробовать … предпологал, что то такое … но так и не нашел свойств этого объекта … еще раз Спасибо. |
||
|
HotShot Пользователь Сообщений: 25 |
Дв Sanja … не работает … говорит Объект не подерживает это свойство или метод … не знаю может собачка де в другом месте порылась … |
|
CAHO Пользователь Сообщений: 2183 |
#6 18.11.2015 20:13:41 Если у Вас кнопка из семейства Элементов управления форм, то там вроде нет Enabled.
Или заменить кнопку на элемент ActiveX, чтобы можно было её блокировать Enabled. Ну, и соответственно макрос переместить на эту кнопку. Мастерство программиста не в том, чтобы писать программы, работающие без ошибок. |
||
|
HotShot Пользователь Сообщений: 25 |
#7 18.11.2015 20:26:08
ммм… САНО если можно … вот с этого места, для «особо одаренных», если можно конечно, то на «пальцах» поясните … очень нужно … Пожалуйста |
||
|
CAHO Пользователь Сообщений: 2183 |
#8 18.11.2015 20:58:34 Нажмите два раза на кнопку правой кнопкой мыши в разных местах. Там появится список, в котором появится строчка Назначить макрос.
Вот между этих строчек запихиваете название вашего макроса. В данном случае POIUY.
И всё. Теперь нажимаете на кнопку и макрос выполнится. Ту кнопку можно удалить. Прикрепленные файлы
Мастерство программиста не в том, чтобы писать программы, работающие без ошибок. |
||||
|
HotShot Пользователь Сообщений: 25 |
Сано … прошу прощения, но это не совсем то, что мне хотелось … дело в том, что есть лист выполняющий определенный ряд операций с данными по нажатию кнопки помещенной в листе. Однако если данные не удовлетворяют определенным условиям по умолчанию, то кнопка должна быть недоступна. Отсюда и родился вопрос — как сделать уже имеющуюся кнопку листа недоступной при определенных условиях … (все равно Спасибо .. это тоже думаю потом пригодится). |
|
CAHO Пользователь Сообщений: 2183 |
Тогда я не понял какой именно результат вы хотите получить. Пример бы…… Изменено: CAHO — 18.11.2015 21:31:15 Мастерство программиста не в том, чтобы писать программы, работающие без ошибок. |
|
HotShot Пользователь Сообщений: 25 |
#11 18.11.2015 21:34:12
Сано, ну если Вы не уйдете, то сейчас попробую прицепить пример … ну очень нужна помощь … правда |
||
|
RAN Пользователь Сообщений: 7091 |
#12 18.11.2015 21:41:27
У вас никаких мыслей не возникает? Изменено: RAN — 18.11.2015 21:43:35 |
||||
|
HotShot Пользователь Сообщений: 25 |
#13 18.11.2015 21:45:33 Вот это хочется привесить на открытие книги … лист там один, причем имеет кнопку … хочется иметь возможность менять статус кнопки (ну если это возможно конечно) …
|
||
|
HotShot Пользователь Сообщений: 25 |
#14 18.11.2015 21:50:35
Ну я как бы и пытаюсь выяснить… а возможно ли это? … если нет … то буду искать другие пути … |
||
|
RAN Пользователь Сообщений: 7091 |
#15 18.11.2015 22:21:22 Да уж. Мыслей нет, одни буквы.
1 ДА |
||
|
HotShot Пользователь Сообщений: 25 |
Ну наверное, работа с кнопкой в листе невозможна … она зараза такая нигде не отображается в объектах и свойств своих не даёть …значит глупость все это… |
|
RAN Пользователь Сообщений: 7091 |
#17 18.11.2015 22:26:02
Неужто?
Факт! |
||||||
|
МВТ Пользователь Сообщений: 1198 |
#18 18.11.2015 22:34:30 Немного запутался. А почему не сделать проще, в самом макросе прописать:
|
||
|
gling Пользователь Сообщений: 4024 |
#19 18.11.2015 22:49:24 А у меня вопрос, чем не удовлетворяет предложенное CAHO в ответе #6? Вы ведь пишите о том же. Этот код на кнопку. Она видна но не работает
Изменено: gling — 18.11.2015 22:50:49 |
||
Содержание
- Обычное скрытие листов в Эксель
- Способ 1: Контекстное меню
- Способ 2: «Формат»
- Способ 3: Скрытие книги
- Полное скрытие листов в Эксель (суперскрытые)
- Вопросы и ответы
Довольно часто при работе с таблицами в Excel один или несколько листов могут содержать важную информацию, а другие – дополнительную. Как первые, так и вторые иногда требуется скрыть – для обеспечения защиты указанных данных или просто чтобы не портить общий вид документа. Далее расскажем, как это сделать.
Читайте также: Что делать, если пропали листы в Excel
Обычное скрытие листов в Эксель
Решить озвученную в заголовке статьи задачу можно одним из двух способов, дополнительно имеется возможность скрытия всей книги. Проблема в том, что как первый, так и второй имеют общий недостаток – точно таким же образом, как выполняется скрытие листа, можно его снова отобразить. То есть для защиты данных от посторонних такой метод не подходит. Для этих целей следует обратиться к изначально скрытым из приложения средствам разработчика, о чем мы расскажем во второй части статьи, или установить пароль на всю книгу — файл Microsoft Excel, о чем мы ранее писали в отдельной статье.
Подробнее: Как поставить пароль на книгу Эксель
Способ 1: Контекстное меню
Наиболее простой и удобный в своей реализации метод скрытия листа в книге Excel заключается в использовании контекстного меню. Кликните правой кнопкой мышки (ПКМ) на ярлыке, который требуется убрать из виду, и выберите пункт «Скрыть».
Совет: Если требуется скрыть более одного листа, выделите их с помощью клавиш – зажмите «SHIFT» и кликните левой кнопкой мышки (ЛКМ) по первому и последнему для указания нескольких смежных листов (диапазона) или зажмите «CTRL» и кликайте ЛКМ для указания несмежных элементов. Сделав это, вызовите контекстное меню и выберите соответствующий пункт.
Для отображения скрытых таким образом листов на любой из ячеек кликните правой кнопкой мышки и выберите пункт «Показать», затем, если их более одного, выберите нужное наименование в открывшемся окошке и нажмите «ОК».
Способ 2: «Формат»
Достичь аналогичного результата можно и несколько иначе, обратившись к элементам управления ячейками во вкладке «Главная». Для этого перейдите на тот лист, который требуется скрыть, разверните меню кнопки «Формат», наведите указатель курсора на пункт «Скрыть или отобразить» и выберите соответствующую опцию.
Как и в предыдущем способе, таким образом можно скрыть несколько смежных или, наоборот, несмежных листов – для этого сначала выделите их ярлыки, используя обозначенные выше клавиши. Если же потребуется снова сделать их видимыми, просто воспользуйтесь соответствующим пунктом в меню «Формат», а затем выберите нужный лист в открывшемся диалоговом окне.
Способ 3: Скрытие книги
Помимо одного или нескольких листов, в Excel можно скрыть сразу их все, то есть книгу целиком. Для этого перейдите во вкладку «Вид» и нажмите на кнопку «Скрыть», расположенную в группе инструментов «Окно».
Если содержимое книги снова потребуется сделать видимым, в этой же вкладке нажмите на ставшую активной кнопку «Отобразить».
Полное скрытие листов в Эксель (суперскрытые)
Как мы уже обозначили выше, проблема обычного скрытия листов в Excel заключается в том, что отобразить их сможет каждый, у кого есть доступ к документу. Если же данное действие выполняется не только для наведения эстетической красоты в книге, но и для защиты данных, потребуется выполнить несколько дополнительных действий, предварительно активировав в программе режим разработчика, если этого не было сделано ранее.
- Откройте меню «Файл» и перейдите к разделу «Параметры».
- В появившемся окне нажмите «Настроить ленту» и установите галочку в чекбоксе пункта «Разработчик», расположенном в блоке «Основные вкладки». Нажмите «ОК» для подтверждения внесенных изменений и закрытия настроек.
Читайте также: Включение макросов в Эксель
- Перейдите в появившуюся на ленте вкладку «Разработчик» и нажмите в ней на первую кнопку – «Visual Basic».
- В открывшемся редакторе Microsoft Visual Basic, в его левой части, будет находиться два дополнительных окна. В первом найдите и выделите наименование листа, который требуется сделать полностью невидимым, – он может быть как уже скрытым, так и еще нет. В таблице, которая расположена во втором окне, измените параметр «Visible» на «2 — xlSheetVeryHidden», выбрав его из выпадающего списка.
- Закройте окно Visual Basic. С этого момента скрытый таким образом лист станет суперскрытым – его нельзя будет показать через контекстное меню или кнопку «Формат», а узнать о его существовании можно будет только в редакторе.
Если потребуется снова сделать лист скрытым, но доступным для отображения, или полностью видимым, повторно откройте окно Microsoft Visual Basic и измените в нем параметр «Visible» на «0 — xlSheetHidden» или «1 — xlSheetVisible» соответственно.
Читайте также: Снятие защиты с файла Майкрософт Эксель
Мы рассмотрели то, как скрыть один или несколько листов в Microsoft Excel, а также то, как сделать их суперскрытыми, действительно спрятав от посторонних.






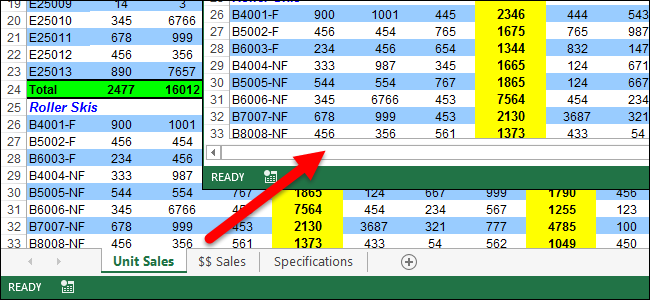
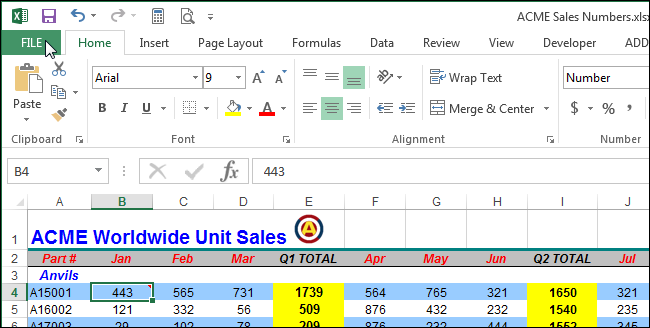
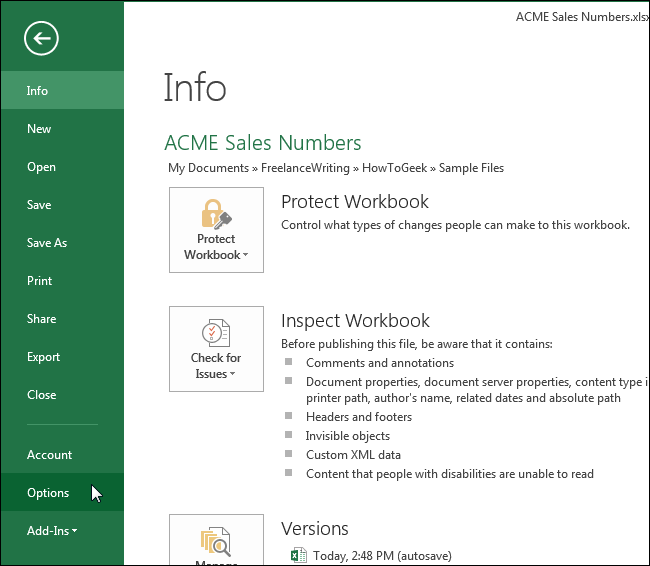
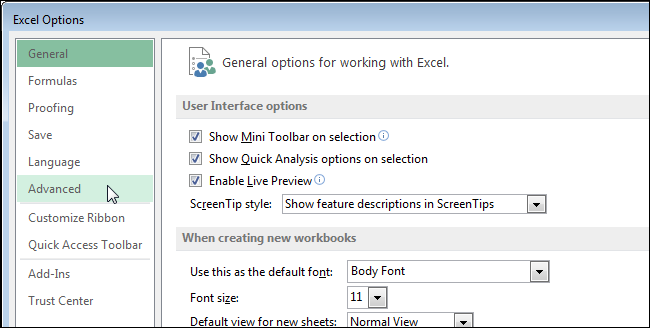
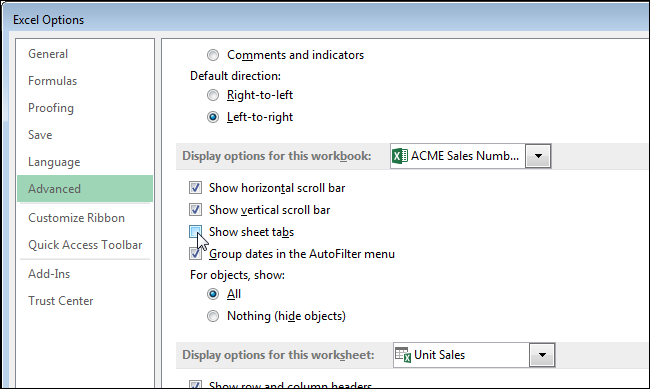
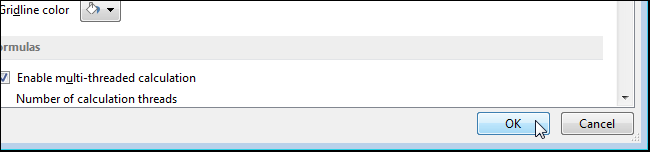
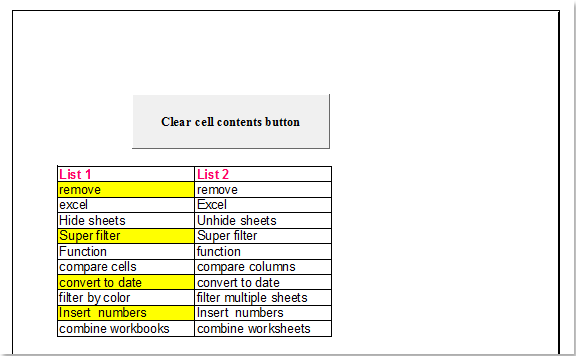
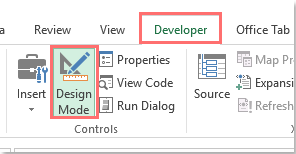
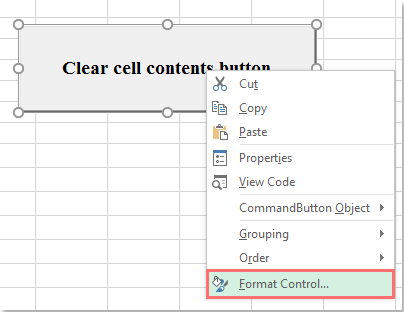
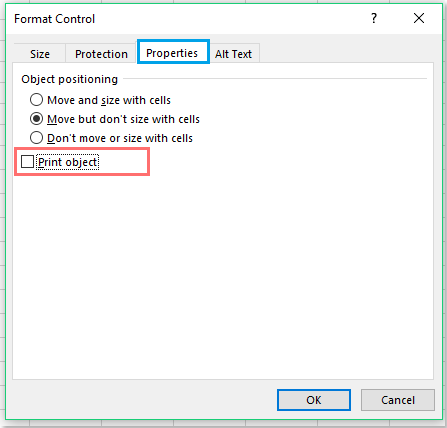


 Скрыть командную кнопку при печати рабочего листа путем форматирования свойства кнопки
Скрыть командную кнопку при печати рабочего листа путем форматирования свойства кнопки 























