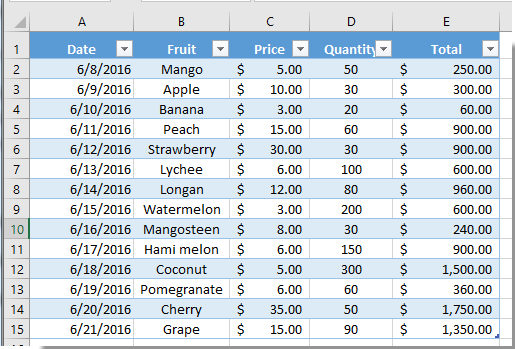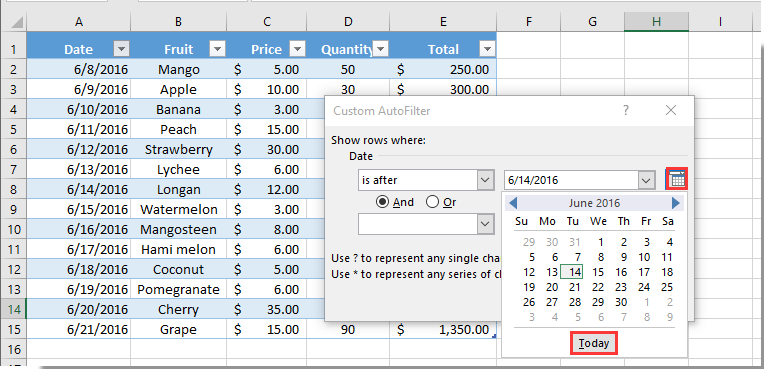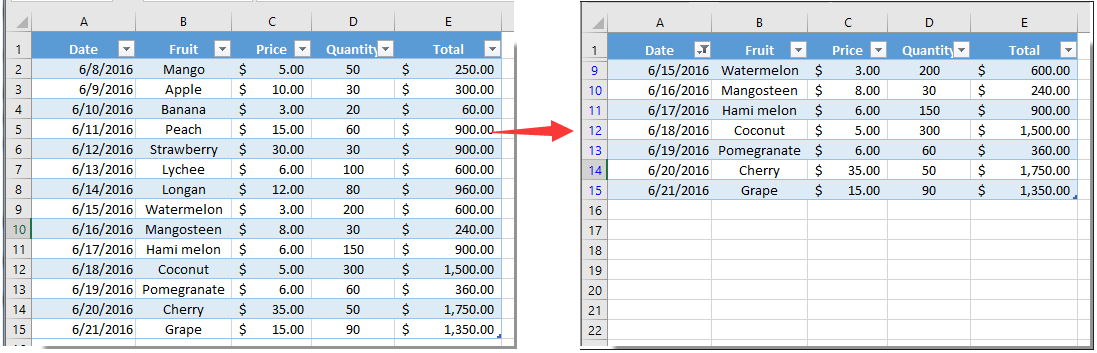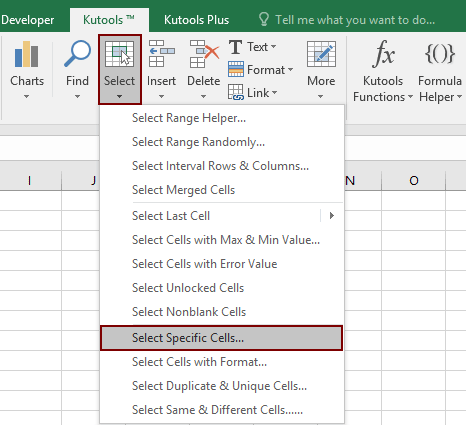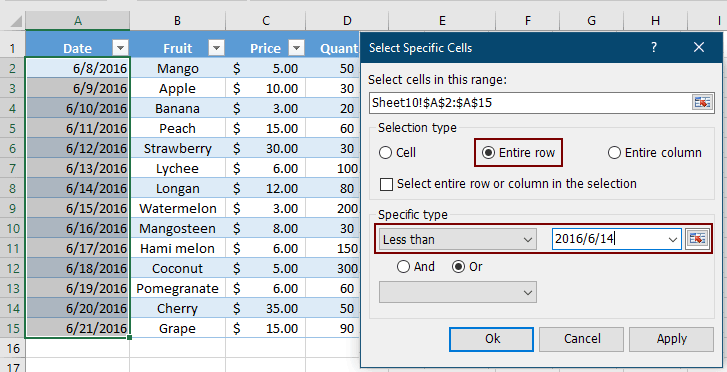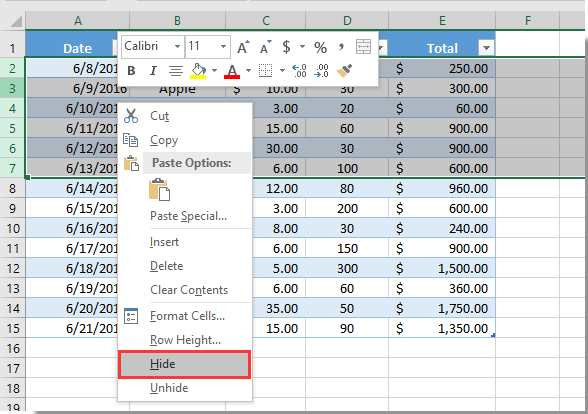Excel для Microsoft 365 для Mac Excel 2021 для Mac Excel 2019 для Mac Excel 2016 для Mac Excel для Mac 2011 Еще…Меньше
Если у вас есть лист, содержащий конфиденциальную информацию, например зарплату сотрудника, можно скрыть значения этих ячеек с помощью пользовательского числовых форматов.
Выполните любое из описанных ниже действий.
Скрытие значений ячеок
Если скрыть значение в ячейке, ячейка будет пуста. Однако в области формул по-прежнему содержится значение.
-
Выделите ячейки.
-
В меню Формат выберите пункт Ячейкии перейдите на вкладку Число.
-
В области Категориявыберите настраиваемая.
-
В поле Тип введите ;;; (то есть три 12-й 10-й 10-й 10-й 10-й 10-й строке) и нажмите кнопку ОК.
Отображение скрытых значений ячеев
-
Выделите ячейки.
-
В меню Формат выберите пункт Ячейкии перейдите на вкладку Число.
-
В области Категориявыберите общий (или любой другой формат даты, времени или числа, кроме пользовательского), а затем нажмите кнопку ОК.
См. также
Защита книг и листов (2016)
Защита книги
Защита листа (2011)
Нужна дополнительная помощь?
Содержание:
- Измените формат, чтобы скрыть время из отметки времени
- Удалить время из даты в Excel с помощью формул
- Использование формулы INT
- Использование формулы ДАТА ЗНАЧЕНИЕ
- Удалить время из даты с помощью функции «Найти и заменить»
- Удалить время из даты с помощью текста в столбцы
Excel позволяет отображать данные во многих различных форматах. А когда дело доходит до данных даты и времени в Excel, их слишком много.
А поскольку существует так много форматов, есть способы редактировать и изменять их.
Обычная вещь, которую многие люди часто делают в Excel, — это убрать время из дат (т.е. удалите время из отметки времени, чтобы у вас была только дата).
Ниже приведен пример, в котором столбец A имеет отметки времени (с датой и временем), а столбец B имеет только значение даты.
В этом уроке я покажу вам несколько способов удалить время из даты в Excel.
Прежде чем я перейду к методам, вам нужно знать одну вещь: дата и время хранятся в Excel в виде чисел. Хотя вы можете увидеть дату
01 января 2021-2022 гг.на самом деле это номер 43831 на сервере. Точно так же время также сохраняется в виде чисел. Например, 01 января 2010 г. 15:00 — это число 43831,63 в бэкэнде (где целая часть представляет дату, а десятичная часть представляет время).
Измените формат, чтобы скрыть время из отметки времени
Если все, что вам нужно, это показать дату, а не дату и время, вы можете легко сделать это, изменив формат ячеек в Excel.
Это означает, что вы фактически не удаляете время из метки времени, а только скрываете часть времени.
Ниже приведен пример, в котором у меня одинаковое значение даты в обеих ячейках, но поскольку они отформатированы по-разному, вы видите время в одной, а не в другой.
Как вы можете видеть на изображении выше, в строке формул отображаются дата и время, а в ячейке отображается только дата.
Ниже приведены шаги по удалению / скрытию времени из даты путем изменения форматирования ячейки:
- Выберите ячейку, в которой у вас есть отметка времени, из которой вы хотите удалить время
- Держи Сtrl клавишу, а затем нажмите 1 ключ. Откроется диалоговое окно Формат ячеек.
- В диалоговом окне «Формат ячеек» выберите вкладку «Число».
- На левой панели щелкните параметр Дата
- В параметрах справа выберите формат, в котором должна отображаться дата.
- Нажмите ОК.
Вышеупомянутые шаги мгновенно скроют часть времени из отметки времени, и вы увидите только дату.
Помните, что этот метод скрывает только временную часть, но не удаляет ее. Это означает, что если вы используете эти ячейки в любых вычислениях, они будут включать дату и время.
В этом методе есть два хороших момента:
- Для получения результата не нужен отдельный столбец. Просто выберите ячейки с данными и измените формат самих ячеек.
- Он не изменяет исходное значение — только меняет способ его отображения. Так что, если вам нужно использовать исходные данные, они все равно останутся нетронутыми.
Если вы хотите полностью удалить временную часть из метки времени, лучше использовать метод формулы (рассматривается далее), метод поиска и замены или текст в столбцы (рассматривается после этого)
Удалить время из даты в Excel с помощью формул
Есть несколько простых формул, которые можно использовать для удаления части времени из отметки времени и получения только части даты.
В этом разделе я покажу вам, как это сделать, используя три формулы Excel — INT, DATEVALUE и TEXT.
Использование формулы INT
Предположим, у вас есть набор данных, как показано ниже, и вы хотите удалить временную часть из всех этих ячеек и иметь только часть даты.
Ниже приведена формула INT, которая может это сделать:
= ЦЕЛОЕ (A2)
Приведенная выше формула принимает значение ячейки в качестве входных данных и возвращает только целую часть и удаляет десятичную часть. Поскольку даты хранятся как целые числа, а время хранится как дробное / десятичное в Excel, при удалении десятичной части остается только часть даты.
Но вы по-прежнему видите в результате временную часть (12:00 AM)… почему это так?
Это из-за формата ячейки, который заставляет ее показывать дату, а также время. А поскольку значение времени равно 0, для всех ячеек отображается 12:00.
Итак, теперь, чтобы не отображать время, вам придется изменить формат, чтобы отображалась только дата, а не время.
Вот шаги, чтобы отображать только дату, а не время в Excel:
- Перейдите на вкладку «Главная»
- В группе «Номер» щелкните раскрывающийся список.
- Выберите Краткую дату (или Длинную дату) — в зависимости от того, как вы хотите отображать дату.
Вот и все!
Вы успешно удалили время из даты.
Помните, что с помощью этой формулы вы фактически изменили значение, избавившись от десятичной части. Это отличается от метода, описанного ранее (где мы просто изменили формат, чтобы скрыть временную часть).
Теперь давайте посмотрим на другую формулу Excel, чтобы сделать это.
Использование формулы ДАТА ЗНАЧЕНИЕ
В то время как формула INT извлекает целую часть и отбрасывает десятичную часть (которая является частью времени), функция DATEVALUE выполняет одну задачу — дать вам значение даты из метки времени.
Итак, если я дам входное значение как 29-02-2020 02:36:43, он даст мне только значение даты, а не время.
Ниже приведен синтаксис формулы ДАТАЗНАЧ:
= ДАТАЗНАЧ (текст_даты)
DATEVALUE принимает только один аргумент, но он должна быть дата в текстовом формате. Это означает, что если я напрямую укажу дату или ячейку, содержащую дату, в качестве входных данных, это вернет ошибку.
Мне нужно убедиться, что дата указана в текстовом формате. Поэтому мне придется объединить функцию DATEVALUE с функцией TEXT, чтобы получить результат.
Ниже приведена формула, которая удаляет время из даты:
= ДАТАЗНАЧ (ТЕКСТ (A2; «дд-мм-гггг»))
В приведенной выше формуле используется функция ТЕКСТ, чтобы взять дату и передать ее в указанном текстовом формате. Затем это используется функцией DATEVALUE для возврата единственной части даты в метке времени.
Вы увидите результат в виде числа — числового значения даты. Вы можете вручную изменить формат результата на короткую / длинную дату или использовать формулу ниже:
= ТЕКСТ (ЗНАЧЕНИЕ ДАТЫ (ТЕКСТ (A2; «дд-мм-гггг»)); «дд-мм-гггг»)
В приведенной выше формуле я заключил результат DATEVALUE в формулу TEXT и указал формат как «дд-мм-гггг». Это даст результат в виде текстового значения, но вам не нужно беспокоиться о формате.
Удалить время из даты с помощью функции «Найти и заменить»
Если данные вашей отметки времени имеют формат, показанный ниже, вы можете использовать функцию поиска и замены, чтобы быстро избавиться от временной части.
Предположим, у вас есть набор данных, показанный ниже, и вы хотите удалить часть времени и иметь только дату.
Ниже приведены инструкции по удалению времени из даты с помощью функции «Найти и заменить»:
- Выберите ячейки, из которых вы хотите удалить время
- Перейдите на вкладку «Главная«
- В группе «Редактирование» нажмите «Найти и выбрать».
- Нажмите на опцию «Заменить». Откроется диалоговое окно «Найти и заменить».
- в Найти то, что: поле введите * (пробел, за которым следует символ звездочки)
- Оставь Заменить: пустое поле
- Нажмите «Заменить все«.
Вышеупомянутые шаги мгновенно удалят часть времени из ячейки, и вам останется только дата.
Но вы все равно можете увидеть результат, как показано ниже, где дата также имеет временную часть (хотя все значение времени — 12:00 AM).
Это происходит, поскольку мы избавились от значения времени из общей даты, но мы все еще не изменили формат, чтобы отображалась только дата, а не время.
Обратите внимание, что это работает только в том случае, если у вас есть данные в формате, в котором за датой следует пробел, а затем время. Если у вас есть ведущие пробелы, этот метод не сработает. Сначала вам нужно избавиться от ведущих пробелов, а затем использовать этот метод.
Ниже приведены шаги, позволяющие получить только дату, но не отображать временную часть:
- Перейдите на вкладку «Главная«
- В группе «Номер» щелкните раскрывающийся список.
- Выберите Краткую дату (или Длинную дату) — в зависимости от того, как вы хотите отображать дату.
Одним из преимуществ использования функции поиска и замены вместо формул является то, что вам не нужен дополнительный столбец для получения результата. Вы можете получить результаты в тех же ячейках, где у вас были исходные данные. Просто убедитесь, что вы создали резервную копию на случай, если в будущем вам могут понадобиться исходные данные.
Удалить время из даты с помощью текста в столбцы
Текст в столбцы в основном используется для разделения текста в ячейке.
И в этом примере я буду использовать его, чтобы разделить метку времени на дату и время. После этого у меня останется только часть даты, которую я затем могу отформатировать, чтобы отображать дату, как я хочу.
Предположим, у вас есть набор данных, как показано ниже:
Ниже приведены шаги по использованию текста в столбцы для удаления временной части из даты:
- Выберите ячейки, из которых вы хотите удалить время
- Перейдите на вкладку «Данные«.
- В группе «Инструменты для работы с данными» выберите «Текст в столбцы».
- В мастере преобразования текста в столбец выполните следующие действия:
- Шаг 1 из 3. Выберите вариант «С разделителями»
- Шаг 2 из 3. Выберите пробел в качестве разделителя.
- Шаг 3 из 3. В разделе «Предварительный просмотр данных» щелкните столбец, содержащий значения времени, а затем выберите параметр «Не импортировать столбец (пропустить)». Сохраняйте ячейку назначения той же, где у вас есть данные
- Шаг 1 из 3. Выберите вариант «С разделителями»
- Нажмите Готово
Вышеупомянутые шаги удаляют временную часть из ячеек, и вам останется только дата.
Однако вы все равно будете видеть время с каждой датой (где время будет 12:00 или что-то подобное). Это потому, что формат ячеек по-прежнему заставляет показывать время,
Ниже приведены шаги по изменению формата, чтобы отображалась только дата:
- Перейдите на вкладку «Главная«
- В группе «Номер» щелкните раскрывающийся список.
- Выберите Краткую дату (или Длинную дату) — в зависимости от того, как вы хотите отображать дату.
С помощью Text to Columns вы также можете получить результирующие данные в отдельных ячейках (и сохранить исходные данные как есть). Для этого вам необходимо указать целевую ячейку на шаге 3 мастера Text to Columns.
Вот несколько простых и быстрых способов удалить время из даты в Excel. Выбранный вами метод будет зависеть от того, хотите ли вы сохранить исходные данные или нет. Когда вы используете формулы, он выдаст вам результат в отдельном столбце, а когда вы измените формат или используете «Найти и заменить» или «Текст в столбцы», он выдаст результат в тех же ячейках.
Надеюсь, вы нашли этот учебник по Excel полезным.
Содержание
- Как удалить дату создания содержимого в excel
- Как изменить дату создания файла — 5 способов
- Как посмотреть дату создания файла
- Как изменить дату создания файла в Windows 10
- Как изменить дату создания файла в Total Commander
- Как изменить дату создания содержимого файла в NewFileTime
- Как изменить дату создания содержимого файла FileDate Changer
- Как изменить свойства файла, дату создания в BulkFileChanger
- Выводы статьи
- Как изменить дату создания содержимого (Word, Excel)
- Используя наш веб-сайт, вы соглашаетесь на использование файлов cookie.
- Подробнее
- Как изменить дату создания содержимого (Word, Excel)
- Комментарии
- Добавить комментарий
- Подробнее
Как удалить дату создания содержимого в excel
Как изменить дату создания файла — 5 способов
В некоторых случаях, пользователи ищут ответ на вопрос о том, как изменить дату создания файла Excel, Word, PowerPoint, JPG, PDF, MP3, MP4, или файлов других форматов. Подобная операция необходима в ситуациях, когда по каким-либо причинам нужно поменять даты создания файла, изменив его свойства.
Как поменять дату создания файла, можно ли изменить дату создания файла? Да, подобные манипуляции можно совершить с файлами или папками в Windows. Можно установить любую другую дату и время, как в прошлом, так и в будущем.
- Как посмотреть дату создания файла
- Как изменить дату создания файла в Windows 10
- Как изменить дату создания файла в Total Commander
- Как изменить дату создания содержимого файла в NewFileTime
- Как изменить дату создания содержимого файла FileDate Changer
- Как изменить свойства файла, дату создания в BulkFileChanger
- Выводы статьи
- 5 способов изменить дату создания файла (видео)
Это может понадобится, например, когда следует что-то скрыть, или выдать устаревшие файлы за новые, недавно созданные. Это могут быть файлы Ворд, Эксель, PowerPoint, файлы других текстовых форматов, видео, аудио, фотографии или другие изображения. Чтобы решить эту проблему, мы изменяем дату создания файла.
Прежде, чем ответить на вопрос, как поменять дату создания файла, сначала нужно узнать, где находится эта информация в свойствах файла.
Как посмотреть дату создания файла
В операционной системе файлы или папки сохраняют свойства даты создания, изменения и открытия. Дата создания файла отображена в свойствах файла.
Для просмотра этой информации нужно выполнить следующие действия:
- Щелкните правой кнопкой мыши по файлу или папке.
- В контекстном меню нажмите на пункт «Свойства».
- В окне свойств файла или папки, во вкладке «Общие» отобразится информация о том, когда был создан файл или папка, когда был изменен, когда был открыт.
При создании или изменении файла, Windows ориентируется на текущее время в операционной системе. В свойствах файла или папки указывается соответствующее время, поэтому нам нужно изменить дату создания файла Windows.
Изменить дату создания файла можно с помощью средств операционной системы Windows, или при помощи стороннего программного обеспечения. В этом руководстве вы найдете инструкции о нескольких способах решения данной проблемы, с помощью которых мы сможем изменить дату создания или изменения файла.
Как изменить дату создания файла в Windows 10
Самое простое, что приходит на ум: нужно поменять время создания файла в настройках времени операционной системы. Как это сделать я покажу на примере Windows 10, в других версиях ОС настройка проходит похожим образом.
Пройдите следующие шаги:
- Щелкните правой кнопкой мыши по отображению даты и времени в области уведомлений (системном трее).
- В контекстном меню нажмите на «Настройка даты и времени».
- В открывшемся приложении «Параметры», во вкладке «Дата и время», в опции «Установить время автоматически» передвиньте ползунок переключателя в положение «Отключено».
- В настройке «Установка даты и времени вручную» нажмите на кнопку «Изменить».
- В окне «Изменить дату и время» введите нужные значения, а затем нажмите на кнопку «Изменить».
- Создайте новую папку на Рабочем столе компьютера. У этой папки будут новые заданные свойства даты и времени, отличающиеся от фактического временного периода.
- Откройте исходный файл Excel, Word, JPG, PNG, PDF, или другого формата в программе на ПК, предназначенной для открытия файлов данного типа.
- Войдите в меню «Файл» (в подавляющем большинстве программ), выберите «Сохранить как».
- В окне Проводника выберите новую созданную папку, а имя файла и расширение оставьте без изменений.
- Нажмите на кнопку «Сохранить».
- В папке появится копия исходного файла. Откройте свойства этого файла, чтобы убедиться, что были проведены изменения в дате и времени создания файла.
Исходный оригинальный файл можно удалить с компьютера, потому что у васимеется полная копия файла с другими свойствами: измененными датой и временем.
После завершения работ с изменением даты создания файла, верните текущую дату и время в настройках Windows:
- В приложении «Параметры» откройте настройку «Время и язык».
- Во вкладке «Дата и время», в разделе «Текущие дата и время», в опции «Установить время автоматически» передвиньте ползунок в положение «Включено».
Как изменить дату создания файла в Total Commander
С помощью популярного файлового менеджера Total Commander можно изменить дату и время создания файла. В программе Total Commander можно поменять свойства одного файла или сразу нескольких файлов в пакетном режиме.
Необходимо выполнить следующие рекомендации:
- Откройте программу Total Commander на компьютере.
- Выделите файл или несколько файлов.
- Войдите в меню «Файлы», в контекстном меню нажмите на «Изменить атрибуты…».
- В окне «Изменение атрибута» поставьте галку в пункте «Изменение даты/времени», а затем установите подходящую дату и время.
- Нажмите на кнопку «Добавить атрибут».
- В опции «Поле:» выберите из контекстного меню «Дата создания», в опции «Значение:» нажмите на кнопку с двойными кавычками.
- Откроется окно «Дата создания», в котором можно поменять дату и время создания файла.
- Нажмите на кнопку «ОК» в обеих окнах программы.
- Убедитесь, что в свойствах файла появились новые значения даты и времени.
В Total Commander подобным способом можно изменить дату и время модификации, дату и время последнего доступа.
- Как переименовать все файлы в папке с помощью Total Commander
- 5 способов получить список файлов в папке
Как изменить дату создания содержимого файла в NewFileTime
NewFileTime — бесплатная программа, изменяющая дату создания файла. Программа не требует установки на компьютер, запускается из папки. Приложение поддерживает русский язык интерфейса.
NewFileTime можно скачать с официального сайта по этой ссылке . После загрузки на компьютер, распакуйте архив с программой.
В программе NewFileTime выполните действия:
- При первом запуске примите условия лицензионного соглашения.
- Перетащите файл или несколько файлов в окне программы.
- В полях «Дата изменения», «Дата создания», «Дата доступа» установите необходимые значения.
- Нажмите на кнопку «Установить время».
В свойствах файла внесены изменения, касающиеся даты создания, изменения или открытия файла.
Как изменить дату создания содержимого файла FileDate Changer
FileDate Changer — бесплатная программа от известного разработчика программного обеспечения NirSoft. Скачайте программу FileDate Changer с сайта разработчика здесь .
Распакуйте ZIP-архив с программой, а затем запустите приложение на компьютере.
Выполните следующие шаги:
- Перетащите файл в окно программы, или нажмите на кнопку «Add Files», для добавления файла с ПК. Поддерживается работа с файлами в пакетном режиме.
- В полях «Created Date» (дата создания), «Modified Date» (дата изменения), «Accessed Date» (дата доступа) установите подходящие значения для даты и времени.
- Нажмите на кнопку «Change Files Date» для применения изменений.
- Закройте программу FileDate Changer, проверьте результат работы.
Как изменить свойства файла, дату создания в BulkFileChanger
BulkFileChanger — бесплатная утилита от NirSoft для массового изменения свойств файлов, аналог программы FileDate Changer с расширенными возможностями. Скачайте программу с официального сайта . Ссылки на загрузку находятся в нижней части страницы, там же нужно скачать язык локализации, чтобы русифицировать программу.
Выполните необходимые действия:
- Распакуйте архив с программой и архив с русским зыком.
- Поместите файл русского языка в папку с программой.
- Запустите программу BulkFileChanger из папки.
- Добавьте файл из интерфейса приложения или перетащите файлы с компьютера.
- Войдите в меню «Действия», в контекстном меню выберите пункт «Изменить время/атрибуты».
- В разделе «Дата и время файлов» установите подходящие значения.
- Нажмите на кнопку «Выполнить».
- Закройте программу, посмотрите свойства файла.
Выводы статьи
При работе на компьютере случаются ситуации, когда пользователю нужно изменить дату создания файла или дату изменения файла, изменив дату и время в прошлое или будущее время. Выполнить подобные изменения можно в операционной системе Windows переводом времени вручную, или с помощью сторонних программ.
Как изменить дату создания содержимого (Word, Excel)
В одной из наших статей мы описывали как изменить атрибуты файла (дату и время создания, открытия, изменения файла), но порой этого недостаточно, когда надо изменить дату создания содержимого и дату изменения содержимого в MS Word и MS Excel (связанные даты). Их можно увидеть нажав правой кнопкой мыши на файле и выбрав «Свойства->Подробно».
Для того, чтобы их изменить сделайте следующее:
- Устанавливаем бесплатный архиватор 7-zip, если он установлен, то переходим к следующему шагу.
- Нажимаем на файле правой кнопкой мыши и выбираем 7-Zip -> Открыть архив, после этого вы увидите:
dcterms:created xsi:type=»dcterms:W3CDTF» 2019-05-15T09:12:00Z dcterms:created
dcterms:modified xsi:type=»dcterms:W3CDTF» 2019-05-15T09:34:00Z dcterms:modified
Это и есть дата создания содержимого и дата изменения содержимого, время устанавливайте в UTC.
Напишите в комментариях удалось ли Вам поменять дату создания содержимого в файле.
Комментарии
Добавить комментарий
Используя наш веб-сайт, вы соглашаетесь на использование файлов cookie.
Подробнее
Cookies are short reports that are sent and stored on the hard drive of the user’s computer through your browser when it connects to a web. Cookies can be used to collect and store user data while connected to provide you the requested services and sometimes tend not to keep. Cookies can be themselves or others.
There are several types of cookies:
- Technical cookies that facilitate user navigation and use of the various options or services offered by the web as identify the session, allow access to certain areas, facilitate orders, purchases, filling out forms, registration, security, facilitating functionalities (videos, social networks, etc..).
- Customization cookies that allow users to access services according to their preferences (language, browser, configuration, etc..).
- Analytical cookies which allow anonymous analysis of the behavior of web users and allow to measure user activity and develop navigation profiles in order to improve the websites.
So when you access our website, in compliance with Article 22 of Law 34/2002 of the Information Society Services, in the analytical cookies treatment, we have requested your consent to their use. All of this is to improve our services. We use Google Analytics to collect anonymous statistical information such as the number of visitors to our site. Cookies added by Google Analytics are governed by the privacy policies of Google Analytics. If you want you can disable cookies from Google Analytics.
However, please note that you can enable or disable cookies by following the instructions of your browser.
Источник
Как изменить дату создания содержимого (Word, Excel)
В одной из наших статей мы описывали как изменить атрибуты файла (дату и время создания, открытия, изменения файла), но порой этого недостаточно, когда надо изменить дату создания содержимого и дату изменения содержимого в MS Word и MS Excel (связанные даты). Их можно увидеть нажав правой кнопкой мыши на файле и выбрав «Свойства->Подробно».
Для того, чтобы их изменить сделайте следующее:
- Устанавливаем бесплатный архиватор 7-zip, если он установлен, то переходим к следующему шагу.
- Нажимаем на файле правой кнопкой мыши и выбираем 7-Zip -> Открыть архив, после этого вы увидите:
dcterms:created xsi:type=»dcterms:W3CDTF» 2019-05-15T09:12:00Z dcterms:created
dcterms:modified xsi:type=»dcterms:W3CDTF» 2019-05-15T09:34:00Z dcterms:modified
Это и есть дата создания содержимого и дата изменения содержимого, время устанавливайте в UTC.
Напишите в комментариях удалось ли Вам поменять дату создания содержимого в файле.
Комментарии
Добавить комментарий
Используя наш веб-сайт, вы соглашаетесь на использование файлов cookie.
Подробнее
Cookies are short reports that are sent and stored on the hard drive of the user’s computer through your browser when it connects to a web. Cookies can be used to collect and store user data while connected to provide you the requested services and sometimes tend not to keep. Cookies can be themselves or others.
There are several types of cookies:
- Technical cookies that facilitate user navigation and use of the various options or services offered by the web as identify the session, allow access to certain areas, facilitate orders, purchases, filling out forms, registration, security, facilitating functionalities (videos, social networks, etc..).
- Customization cookies that allow users to access services according to their preferences (language, browser, configuration, etc..).
- Analytical cookies which allow anonymous analysis of the behavior of web users and allow to measure user activity and develop navigation profiles in order to improve the websites.
So when you access our website, in compliance with Article 22 of Law 34/2002 of the Information Society Services, in the analytical cookies treatment, we have requested your consent to their use. All of this is to improve our services. We use Google Analytics to collect anonymous statistical information such as the number of visitors to our site. Cookies added by Google Analytics are governed by the privacy policies of Google Analytics. If you want you can disable cookies from Google Analytics.
However, please note that you can enable or disable cookies by following the instructions of your browser.
Источник
Предположим, у вас есть таблица фруктов на листе, как показано на скриншоте ниже, и вам нужно скрыть все строки до или после текущей даты (6) в таблице. В этой статье представлены три метода.
Скрыть строки на основе сегодняшней даты с помощью функции фильтра
Скрыть строки на основе сегодняшней даты с кодом VBA
Скрыть строки на основе сегодняшней даты с помощью Kutools for Excel
Скрыть строки на основе сегодняшней даты с помощью функции фильтра
С помощью функции фильтра в Excel вы можете легко отфильтровать все необходимые строки и скрыть все ненужные строки на основе сегодняшней даты.
1. В таблице нажмите кнопку раскрывающегося списка в столбце Дата, а затем нажмите Фильтры даты > До or После. Смотрите скриншот:
Заметки:
1). Если в верхней части столбца даты нет раскрывающейся кнопки, включите фильтр, нажав Данные > Фильтр.
2). Чтобы скрыть все строки до сегодняшней даты, выберите После вариант. В противном случае выберите До вариант. Здесь мне нужно скрыть все строки до сегодняшней даты и сохранить все строки после сегодняшней даты, поэтому я выбираю вариант После.
2. в Пользовательский автофильтр диалогового окна, нажмите Выбор даты 
Тогда все строки до сегодняшней даты немедленно скрываются.
Скрыть строки на основе сегодняшней даты с кодом VBA
Вы также можете применить код VBA, чтобы скрыть строки на основе сегодняшней даты в Excel. Пожалуйста, сделайте следующее.
1. Нажмите другой + F11 клавиши одновременно, чтобы открыть Microsoft Visual Basic для приложений окно.
2. в Microsoft Visual Basic для приложений окно, пожалуйста, нажмите Вставить > Модули. Затем скопируйте и вставьте в окно следующий код VBA.
Код VBA: скрыть строки на основе сегодняшней даты в Excel
Private Sub Hidebtn_Click()
Dim xRg As Range
Dim xTxt As String
Dim xCell As Range
On Error Resume Next
If ActiveWindow.RangeSelection.Count > 1 Then
xTxt = ActiveWindow.RangeSelection.AddressLocal
Else
xTxt = ActiveSheet.UsedRange.AddressLocal
End If
Set xRg = Application.InputBox("Please select range:", "Kutools for Excel", xTxt, , , , , 8)
If xRg Is Nothing Then Exit Sub
Application.ScreenUpdating = False
For Each xCell In xRg
If xCell.Value < Now Then
xCell.EntireRow.Hidden = True
End If
Next
End Sub3. нажмите F5 ключ во всплывающем Kutools for Excel диалоговом окне выберите столбец диапазона дат, а затем щелкните значок OK кнопку.
Теперь все строки до сегодняшней даты немедленно скрываются.
Заметки:
1. <Сейчас означает, что все строки до сегодняшней даты будут скрыты после запуска кода. Чтобы скрыть все строки после сегодняшней даты, измените <Сейчас в > Сейчас.
2. Для отображения всех скрытых строк примените приведенный ниже код VBA.
Код VBA: показать все скрытые строки в Excel
Private Sub Showbtn_Click()
Rows.EntireRow.Hidden = False
End SubСкрыть строки на основе сегодняшней даты с помощью Kutools for Excel
Для Выбрать определенные ячейки полезности Kutools for Excel, вы можете легко выбрать все строки до или после сегодняшней даты, а затем скрыть их вручную.
1. Выберите список дат в своей таблице и нажмите Кутулс > Выберите > Выбрать определенные ячейки.
2. в Выбрать определенные ячейки в диалоговом окне выберите Весь ряд вариант в Тип выбора раздел и выберите Менее or Больше вариант (здесь я выбираю вариант Меньше чем) в первом Конкретный тип раскрывающийся список, а затем введите сегодняшнюю дату в следующее текстовое поле. Наконец нажмите кнопку OK кнопка. Смотрите скриншот:
3. Затем появится диалоговое окно, в котором будет указано, сколько строк было выбрано. Щелкните значок OK кнопка. И вы можете видеть, что все строки до сегодняшней даты выбраны, как показано ниже.
4. Щелкните выделенный фрагмент правой кнопкой мыши, затем щелкните Спрятать в контекстном меню, чтобы скрыть все выбранные строки до сегодняшней даты.
Если вы хотите получить бесплатную пробную версию (30-день) этой утилиты, пожалуйста, нажмите, чтобы загрузить это, а затем перейдите к применению операции в соответствии с указанными выше шагами.
Статьи по теме:
- Как скрыть флажок, когда строка скрыта в Excel?
- Как скрыть / показать строки или столбцы со знаком плюс или минус в Excel?
Лучшие инструменты для работы в офисе
Kutools for Excel Решит большинство ваших проблем и повысит вашу производительность на 80%
- Снова использовать: Быстро вставить сложные формулы, диаграммы и все, что вы использовали раньше; Зашифровать ячейки с паролем; Создать список рассылки и отправлять электронные письма …
- Бар Супер Формулы (легко редактировать несколько строк текста и формул); Макет для чтения (легко читать и редактировать большое количество ячеек); Вставить в отфильтрованный диапазон…
- Объединить ячейки / строки / столбцы без потери данных; Разделить содержимое ячеек; Объединить повторяющиеся строки / столбцы… Предотвращение дублирования ячеек; Сравнить диапазоны…
- Выберите Дубликат или Уникальный Ряды; Выбрать пустые строки (все ячейки пустые); Супер находка и нечеткая находка во многих рабочих тетрадях; Случайный выбор …
- Точная копия Несколько ячеек без изменения ссылки на формулу; Автоматическое создание ссылок на несколько листов; Вставить пули, Флажки и многое другое …
- Извлечь текст, Добавить текст, Удалить по позиции, Удалить пробел; Создание и печать промежуточных итогов по страницам; Преобразование содержимого ячеек в комментарии…
- Суперфильтр (сохранять и применять схемы фильтров к другим листам); Расширенная сортировка по месяцам / неделям / дням, периодичности и др .; Специальный фильтр жирным, курсивом …
- Комбинируйте книги и рабочие листы; Объединить таблицы на основе ключевых столбцов; Разделить данные на несколько листов; Пакетное преобразование xls, xlsx и PDF…
- Более 300 мощных функций. Поддерживает Office/Excel 2007-2021 и 365. Поддерживает все языки. Простое развертывание на вашем предприятии или в организации. Полнофункциональная 30-дневная бесплатная пробная версия. 60-дневная гарантия возврата денег.
Вкладка Office: интерфейс с вкладками в Office и упрощение работы
- Включение редактирования и чтения с вкладками в Word, Excel, PowerPoint, Издатель, доступ, Visio и проект.
- Открывайте и создавайте несколько документов на новых вкладках одного окна, а не в новых окнах.
- Повышает вашу продуктивность на 50% и сокращает количество щелчков мышью на сотни каждый день!
|
В ячейке дата и время. Как убрать дату, в время оставить? |
||||||||
Ответить |
||||||||
Ответить |
||||||||
Ответить |
||||||||
Ответить |
||||||||
Ответить |
||||||||
Ответить |
||||||||
Ответить |
||||||||
Ответить |
||||||||
Ответить |
||||||||
Ответить |
||||||||
Ответить |
||||||||
Ответить |