Excel для Microsoft 365 для Mac Excel 2021 для Mac Excel 2019 для Mac Excel 2016 для Mac Excel для Mac 2011 Еще…Меньше
Если у вас есть лист, содержащий конфиденциальную информацию, например зарплату сотрудника, можно скрыть значения этих ячеек с помощью пользовательского числовых форматов.
Выполните любое из описанных ниже действий.
Скрытие значений ячеок
Если скрыть значение в ячейке, ячейка будет пуста. Однако в области формул по-прежнему содержится значение.
-
Выделите ячейки.
-
В меню Формат выберите пункт Ячейкии перейдите на вкладку Число.
-
В области Категориявыберите настраиваемая.
-
В поле Тип введите ;;; (то есть три 12-й 10-й 10-й 10-й 10-й 10-й строке) и нажмите кнопку ОК.
Отображение скрытых значений ячеев
-
Выделите ячейки.
-
В меню Формат выберите пункт Ячейкии перейдите на вкладку Число.
-
В области Категориявыберите общий (или любой другой формат даты, времени или числа, кроме пользовательского), а затем нажмите кнопку ОК.
См. также
Защита книг и листов (2016)
Защита книги
Защита листа (2011)
Нужна дополнительная помощь?
Некоторые таблицы, создаваемые пользователями в Microsoft Excel, содержат в себе множество информации. Не всегда все данные должны быть на видном месте. Иногда они теряют актуальность, но все же не могут быть навсегда удалены. В таком случае пригодится встроенная функция скрытия строк, о которой и пойдет речь в рамках этой статьи. В завершение я расскажу об одной хитрости, которая поможет вам скрыть только определенные ячейки.
Вариант 1: Группировка строк
Один из самых удобных вариантов реализации поставленной задачи – группировка строк с дальнейшей настройкой скрытия. Так вы сразу обозначите на листе, что определенная информация недоступна, а для ее отображения и повторного скрытия юзеру не понадобится выполнять непонятные действия. Весь процесс группировки выглядит следующим образом:
-
С зажатой левой кнопкой мыши выделите необходимые строки.
-
После этого перейдите на вкладку «Данные», разверните блок «Структура», если он не поместился на общей панели, и выберите пункт «Группировать».
-
Отметьте маркером «Строки» и подтвердите действие.
-
Вы увидите, что слева появилась дополнительная панель, обозначающая группу строк. Их можно скрыть, щелкнув по кнопке со знаком минуса.
-
Точно так же их можно и развернуть. Понять, что какие-то строки скрыты, можно по нарушенному порядку нумерации.
Комьюнити теперь в Телеграм
Подпишитесь и будьте в курсе последних IT-новостей
Подписаться
Вариант 2: Контекстное меню
Если вас не устраивает вариант с созданием группы строк, например, тем, что появляется дополнительная панель со значками и она может мешать, попробуйте скрывать лишнее через контекстное меню, для чего осуществите такие действия:
-
Выделите строки так, чтобы задеть и их нумерацию на панели слева. После чего кликните по ней правой кнопкой мыши.
-
Из контекстного меню выберите пункт «Скрыть».
-
Вы увидите, что выбранные строки теперь не отображаются.
-
Их всегда можно сделать видимыми, выбрав из контекстного меню пункт «Показать». Однако учитывайте, что после его активации отобразятся абсолютно все скрытые строки данного листа.
Вариант 3: Меню «Формат»
Данный метод работает примерно по такому же принципу, что и предыдущий, однако для реализации не требует обращения к контекстному меню. В этом случае все происходит через список настроек, который можно найти на вкладке «Главная».
-
Предварительно выберите строки для скрытия точно так же, как это было показано в предыдущем варианте. Откройте ту самую вкладку, найдите блок «Ячейки», разверните меню «Формат» и наведите курсор на строку «Скрыть или отобразить».
-
Из нового меню выберите пункт «Скрыть строки».
-
Обратите внимание на то, что скрытие прошло успешно. Показать строки можно через этот же список настроек или контекстное меню, как это было в Варианте 2.
Вариант 4: Скрытие отдельных ячеек
Особенность этого варианта заключается в том, что вы изменяете видимость определенных ячеек, меняя их формат. Относится это только к числовым форматам и требует отдельной настройки. Вам понадобится самостоятельно задать синтаксис, который и аннулирует видимость данных в клетках.
-
Выделите ячейки с числами и щелкните по любой из них правой кнопкой мыши.
-
Из появившегося контекстного меню выберите пункт «Формат ячеек».
-
Обязательно выделите пункт «Все форматы», после чего в поле «Тип» введите «;;;» (без кавычек).
-
Подтвердите изменения и вернитесь к таблице. Как видно, просто так числа не отображаются, но при выборе ячейки значение видно в поле ввода функции.
Первые три способа являются стандартными. Вы можете использовать любой из них для скрытия определенного количества строк на листах в таблицах Excel. Последний применяется в редких случаях, но может стать полезным, когда нужно настроить видимость значений в конкретных клетках.
Скрытие и отображение строк и столбцов
Смотрите также ! галочки сетка, заголовки,Чтобы снова отобразить скрытый столбца или строки что некоторые столбцы
Скрытие столбцов
-
Параметры ExcelФайл совершенно разные технологии:. цвета, направленный углом
-
После этого все строки,Shiftи щелкаем поКак сделать группировку в строчках. Далее переходим
пользователя. Такие данныеСкрывайте или отображайте столбцыПри этом справа/слева строка формул
Отображение скрытых столбцов
-
столбец необходимо выделить на листе.
-
и строки скрыты.(Excel Options).(File). фильтрация, группировка, сдвигПроисходит запуск окна форматирования.
вниз. Кликаем по которые содержали выделенные; последнему номеру целевого Excel
См. также
во вкладку только занимают место
в электронной таблице,
support.office.com
Скрытие строк и ячеек в Microsoft Excel
и сверху/снизу должныХулиганов иосиф 2 его смежныхПри работе в Excel Чтобы отобразить скрытыеЗаголовки строк и столбцовВ меню слева нажмите границ ячеек. Поэтому Нам нужно перейти этому значку в в первом пунктес использованием клавиши диапазона.Самым интуитивно понятным способом«Данные» и отвлекают внимание. чтобы в ней остаться нужные ячейки: Ну, я знаю (соседних) столбца. Потом иногда возникает необходимость данные, отобразите эти на выбранном листеПараметры пользователь имеет очень в его вкладку той колонке, где ячейки, будут скрыты.
CtrlМожно даже выделить несколько
Процедура скрытия
скрыть содержимое ячеек,. В блоке К тому же, отображались только нужные ! только один способ: вызвать контекстное меню скрыть часть отображаемых столбцы или строки. будут скрыты. Если
Способ 1: группировка
(Options). широкий выбор инструментов«Число»
- содержится признак, поДля того, чтобы скрыть. отдельных строк. Для наверное, является перетягивание«Структура» если пользователь случайно данные для просмотраМожно спрятать содержимое отметить все строки правой кнопкой мышки данных. Вот как отобразить Вы перейдёте наВ левой части диалогового для решения поставленной. Далее в блоке которому мы будем
- с листа содержимое,Кликаем по вертикальной шкале этого по каждой границ строк., который располагается на нарушит их структуру, или печати. ячейки, можно не и столбцы на и выбрать опциюНаиболее удобный способ – столбцы или строки другой лист, то окна задачи. Он может параметров
- фильтровать данные. которое в ближайшее координат правой кнопкой из них нужноУстанавливаем курсор на вертикальной ленте инструментов, жмем то это можетВыделите один или несколько показывать формулы, но листе, кроме требуемых,
- «Показать». это скрыть отдельные вне зависимости от на нем заголовкиПараметры Excel применить тот вариант,
«Числовые форматы»Открывается меню фильтрации. Снимаем время не понадобится,
Способ 2: перетягивание ячеек
мыши. Появляется контекстное производить клик левой панели координат, где на кнопку
- произвести к нарушению столбцов и нажмите «вырезать» какой-то массив и в контекстномАналогичные действия выполняем, чтобы столбцы или строки. того, находятся данные строк и столбцов(Excel Options) нажмите который считает болеевыделяем позицию галочки с тех чтобы оно не меню. Отмечаем пункт кнопкой мыши с отмечены номера строк,«Группировать» всего цикла вычислений
- клавишу CTRL, чтобы
Способ 3: групповое скрытие ячеек перетягиванием
из листа - меню выбрать «Скрыть» открыть скрытые строки Например, во время
- в диапазоне или будут видны. ЗаДополнительно уместным в конкретной«Все форматы»
значений, которые содержатся мешало, можно применить«Скрыть» зажатой клавишей на нижнюю границу. в документе. Поэтому выделить другие несмежные это за пределами )) в Excel. презентации или перед
в таблице: одно действие можно(Advanced). ситуации, а также. В правой части в строках, предназначенных фильтрацию..Ctrl
- той строчки, содержимоеОткрывается небольшое окошко, которое такие строки или столбцы. моего пониманияRoman-vlah.Ru
- Если на листе скрыто подготовкой документа наВыделите столбцы, находящиеся перед скрыть заголовки толькоПролистайте до группы более удобным и
Способ 4: контекстное меню
окна в поле для скрытия. ЗатемВыделяем всю таблицу илиВыделенные строки вследствие вышеуказанных. которой хотим спрятать. предлагает выбрать, что отдельные ячейки лучшеЩелкните выделенные столбцы правойArdjennio: Если построчно или много строк и печать.
- скрытыми столбцами и на одном листе.Параметры отображения листа простым для себя.
- «Тип»
- жмем на кнопку одну из ячеек действий будут скрыты.
- Становимся курсором на нижнюю При этом курсор конкретно нужно группировать:
- вообще скрыть. Кроме кнопкой мыши и: Сохранить нужный Вам по столбикам то столбцов и естьДопустим, у нас есть
- после них (например, Скрыть заголовки сразу
Способ 5: лента инструментов
(Display options for Кроме того, свбиваем следующее выражение:
- «OK» в её шапке.Также скрыть строки можно, границу любой из должен преобразоваться в строки или столбцы. того, можно спрятать выберите команду диапазон ячеек как выделяете строки/стобики жмете необходимость отобразить сразу таблица, где нам столбцы C и на всех листах this worksheet). Если помощью форматирования имеется;;;. Во вкладке воспользовавшись кнопкой на этих строк и значок в виде Так как нам те данные, которыеСкрыть картинку ( можно данные=>групирвоать.
- все, нужно выделить нужно отобразить только F). невозможно.
Способ 6: фильтрация
Вы уже открыли возможность скрыть содержимоеЖмем на кнопкуПосле этого действия все«Главная» ленте инструментов. тянем её вверх,
- креста с двойным нужно сгруппировать именно просто временно не. в Paint), вставитьСгруппированные строки/столбцы можно весь лист нажатием самые важные данныеЩелкните правой кнопкой мышиОбратите внимание, что в лист, на котором отдельных ячеек.«OK» строки, где имеются
жмем на значокВыделяем ячейки, находящиеся в пока границы не указателем, который направлен строки, то не нужны, чтобы ониПримечание: в ячейку таблицы, в любое время комбинации CTRL+A. Дальше для более удобного
- выбранные заголовки столбцов Excel нельзя скрыть нужно скрыть заголовки,Автор: Максим Тютюшевдля сохранения введенных значения, с которых«Сортировка и фильтр» строках, которые нужно сомкнутся. вверх и вниз. производим никаких изменений не мешали. Давайте Двойная линия между двумя уменьшить почти до
- скрыть или отобразить. отдельно вызвать контекстное чтения показателей. Для и выберите команду или показать только то его названиеЗаголовки (числовые – для настроек.
- мы сняли галочки,, который расположен в скрыть. В отличиеПри этом будет скрыта Затем зажимаем левую настроек, потому что
узнаем, какими способами столбцами свидетельствует о нуля, а сверху
Способ 7: скрытие ячеек
Скрытая область не меню для столбцов, этого делаем так:Отобразить столбцы заголовки строк или будет отображено в строк и буквенныеКак видим, после этого будут скрыты при блоке инструментов от предыдущего способа не только та
- кнопку мыши и переключатель по умолчанию это можно сделать. наличии скрытых столбцов. также можно поставить печатается при печати. чтобы выбрать опциюВыделите столбец данные которого.
- только заголовки столбцов. выпадающем списке справа – для столбцов) все данные в помощи фильтра.«Редактирование» всю строчку выделять строка, над которой тянем указатель вверх, установлен в тоСкачать последнюю версиюВыделите столбцы, смежные со другую картинку с
Abram pupkin «Показать», а потом следует скрыть. Например,Ниже описано, как отобразить И те, и
- от заголовка группы на листах Excel выделенных ячейках исчезли.Урок:. Открывается список действий, не обязательно. Переходим вы работаете, но пока нижняя и положение, которое нам Excel скрытыми. данными. Получится почти: трактовка «скрыть строку/столбец» для строк. Или столбец C. строки. другие либо показаны, параметров. Если нет помогают легко просматривать
Но они исчезлиСортировка и фильтрация данных где выбираем пункт во вкладку и все строчки верхняя границы строки требуется. Жмем наСпрятать ячейки в ЭкселеЩелкните выделенные столбцы правой секретная таблица. Плохо — подразумевает чтона в обратном порядкеПо выделенному столбцу щелкнитеВыделите строки, находящиеся перед либо скрыты одновременно. – выберите нужный данные и ссылаться только для глаз, в Excel«Фильтр»«Главная» выделенного диапазона. не сомкнутся.
кнопку
lumpics.ru
Как в Excel скрывать и показывать заголовки строк и столбцов
можно несколькими совершенно кнопкой мыши и только то, что монитор не выводятся (для строк потом правой кнопкой мышки скрытыми строками иКроме этого, в Excel лист в этом на них. Однако, а по фактуТеперь поговорим о том,.. Щелкаем по кнопке
Два предыдущих способа, конечно,Строка будет скрыта.«OK» разными способами. Остановимся выберите команду формулы и зависимости указанные строки или для колонок). и выберите опцию после них (строки можно скрывать примечания,
выпадающем списке. в некоторых случаях продолжают там находиться.
как скрыть отдельныеМожно также поступить иначе. на ленте инструментов
наиболее интуитивно понятныЕсли нужно таким методом. подробно на каждомПоказать в секретной таблице
столбцы. (см ответВыделить весь лист можно «Скрыть» CTRL + 2 и 4 формулы, выходящий заЗамечание: заголовки отвлекают, и Чтобы удостоверится в ячейки. Естественно их После выделения таблицы«Формат» и простые в скрыть сразу несколькоПосле этого образуется группа. из них, чтобы
. работать не будут. Хулиганова Иосифа ) щелкнув на пересечение 0 (для столбцов) в примере). границы текст, линииВ выпадающем списке
тогда было бы этом, достаточно взглянуть нельзя полностью убрать, или шапки переходим, которая размещена в
применении, но они элементов, то прежде Чтобы скрыть данные, пользователь сам смогМожно также дважды щелкнуть Такая моя мнения.В результате на
заголовков колонок и CTRL + 9Щелкните правой кнопкой мыши сетки, ярлычки листов, перечислены все листы удобнее их скрыть. на строку формул, как строчки или во вкладку блоке все-таки не могут их следует выделить. которые располагаются в понять, в какой
двойную линию междуTom di мониторе будет такая строк. (для строк). выбранные заголовки строк сами листы и всех открытых в
Скрыть заголовки очень в которой они колонки, так как«Данные»«Ячейки» обеспечить полного скрытияЗажимаем левую кнопку мыши ней, достаточно нажать
ситуации ему будет двумя столбцами в
: Странный и совершенно
нумерация строк
Об этих и других
office-guru.ru
Отображение скрытых столбцов и строк
Столбец скрылся, но не и выберите команду даже рабочие книги данный момент книг легко, и скоро отображаются. Если снова
это разрушит структуру. Кликам по кнопке. В запустившемся списке ячеек. Всегда остается и выделяем на на пиктограмму в удобнее использовать конкретный том месте, где не понятный вопрос.1 способах выделения целого удалился. Об этом
-
Отобразить строки целиком. Excel. Вы можете Вы этому научитесь. понадобится включить отображение
-
документа, но все-таки«Фильтр» наводим курсор на небольшое пространство, зацепившись вертикальной панели координат
виде знака вариант.
-
находятся скрытые столбцы.Напишите своими словами2 листа и диапазонов свидетельствует поочередность букв
-
.Урок подготовлен для Вас выбрать любой листОткройте рабочую книгу Excel, данных в ячейках,
существует способ, если. Она расположена на единственный пункт группы за которое можно группу тех строк,«минус»Одним из самых популярныхОтображение и скрытие строк что должно получится
3 вы уже знаете алфавита в названияхПримечание:
support.office.com
Как скрыть или отобразить строки и столбцы в Excel
командой сайта office-guru.ru любой открытой книги. в которой находится то нужно будет
не полностью скрыть ленте в блоке«Видимость» обратно расширить ячейку. которые желаем скрыть.. Она размещается слева способов скрыть элементы
Как скрыть столбцы и строки в Excel?
и столбцов в итоге :14 из предыдущих уроков. столбцов (A;B;D;E). Если скрыты последовательные столбцыИсточник: http://www.howtogeek.com/220829/how-to-show-and-hide-row-and-column-headers-in-excel/
- Уберите галочку с параметра нужный нам лист, через окно форматирования
- сами элементы, то«Сортировка и фильтр»— Полностью скрыть строкуЕсли диапазон большой, то от вертикальной панели является их группировка.
Вставка и удаление листов ячейки должны быть15.Примечание. Если нужно скрыть
или строки, невозможноПеревел: Антон АндроновПоказывать заголовки строк и и выберите его. поменять в них спрятать их содержимое..«Скрыть или отобразить»
имеется возможность при
Как отобразить скрытые столбцы и строки в Excel?
выделить элементы можно координат.Выделяем строки листа, которыеПри работе в программе пустые или тамТо же самое: Вид — снимите много столбцов, выделите
отобразить определенные изАвтор: Антон Андронов столбцов
Чтобы выбрать лист, формат на тот,Выделяем одну или несколькоКаким бы из двух. В дополнительном меню помощи контекстного меню. следующим образом: кликаемКак видим, строки скрыты. нужно сгруппировать, а Excel довольно часто должно быть белое касается и столбцов: галочки сетка, заголовки, их перед скрытием. них. Сначала отобразите
Вы видите двойные линии(Show row and кликните по соответствующему что был ранее.
ячеек, которые нужно предложенных способов вы выбираем тот пункт,Выделяем строчки одним из левой кнопкой по
exceltable.com
Как скрыть все ячейки на листе EXCEL вне небольшой выделенной области, например, размером 10*10?
Чтобы показать их потом спрятать. При можно встретить ситуацию, пятно ?
A B C строка формул. Выделять можно выборочно
все столбцы или в заголовках столбцов column headers). ярлычку в нижней
Как видим, существует несколько спрятать. Кликаем по не воспользовались, в который нужен для трёх способов, о номеру первой строчки снова, нужно нажать этом не обязательно когда значительная часть
может быть на D Q RЕвгений горланов несколько столбцов с строки, а затем
или строк, аНажмите части окна. Впрочем, разных способов, с выделенному фрагменту правой
ячейках шапки таблицы выполнения поставленной цели которых шла речь массива на панели на знак выделять всю строку, массива листа используется
выделенном месте разместить S: Задать им белые
зажатой клавишей CTRL.
скройте те, которые
не строки и
ОК
этого делать не
помощью которых можно кнопкой мыши. Открывается
появится значок фильтрации. – выше:
координат, затем зажимаем«плюс» а можно отметить просто для вычисления
картинку и макросомКак вы себе границы. Аналогичным способом можно
не должны отображаться. столбцы, как показано, чтобы сохранить изменения обязательно. Далее Вы спрятать строки в контекстное меню. Выбираем Он представляет собой
«Скрыть строки»исключительно при помощи мышки; кнопку. только по одной и не несет запретить ее перемещение представляете скрыть какою-тоПалычь скрывать и строки.Дополнительные сведения см. в на рисунке? и закрыть диалоговое узнаете почему. Экселе. Причем большинство в нем пункт небольшой треугольник черного
.с использованием клавишиShift
Урок: ячейке в группируемых информационной нагрузки для
и удаление ? область внутри таблицы: вид — снимите
статье Отображение первогоЭти двойные линии означают, окноОткройте вкладку из них используют
«Формат ячейки…»
Во время работы в Эксель нередко получается так, что часть информации становится ненужной. Это могут быть, например, промежуточные данные, участвующие в расчетах, или другая вспомогательная информация. При этом просто так удалить такие данные нельзя, так как в этом случае будет нарушена структурная целостность таблицы, а также, перестанут работать формулы, ссылающиеся на удаленные ячейки. В этом случае наилучшим решением будет скрытие информации. Итак, давайте разберемся, каким образом это можно сделать в отношении строк в таблице Excel.
Содержание
- Метод 1: сдвигаем границу строки
- Метод 2: одновременное скрытие нескольких строк
- Метод 3: используем контекстное меню
- Метод 4: применяем кнопки на ленте
- Метод 5: группируем строки
- Метод 6: применяем фильтр
- Скрываем содержимое ячеек
- Заключение
Метод 1: сдвигаем границу строки
Данный метод, пожалуй, является самым простым. И вот, в чем он заключается.
- На вертикальной координатной панели наводим указатель мыши на нижнюю границу строки, которую планируем скрыть. Когда появится знак в виде плюсика со стрелками вверх и вниз, зажав левую кнопку мыши тянем его вверх, соединив с верхней границей строки.
- Таким нехитрым способом нам удалось скрыть выбранную строку.
Метод 2: одновременное скрытие нескольких строк
Этот способ базируется на том, который мы рассмотрели выше, и также предполагает сдвиг границы, но не отдельной строки, а выделенного диапазона.
- На вертикальной координатной панели любым удобным способом (например, с помощью зажатой левой кнопки мыши) выделяем строки, которые планируем спрятать.
Если требуется выделить разрозненные строки, выполняем выделение левой кнопкой мыши (щелчком или зажав для идущих подряд строк), удерживая клавишу Ctrl на клавиатуре.
- Аналогично скрытию одной строки (действия описали в методе выше), сдвигаем границу любой строки из выделенного диапазона. При этом неважно, тянем ли мы указатель к верхней границе именно этой строки или к границе самой верхней строки отмеченной области.
- В итоге мы скрыли сразу весь выделенный диапазон.
Наверное, это самый популярный способ среди пользователей, который предполагает использование контекстного меню.
- На вертикальной панели координат выделяем нужные строки (как это сделать, описано выше).
- Щелкаем правой кнопкой мыши по любому месту в выделенном диапазоне на координатной панели, в открывшемся списке выбираем команду “Скрыть”.
- Весь выделенный диапазон строк будет спрятан.
Метод 4: применяем кнопки на ленте
На ленте программы также, предусмотрены кнопки для скрытия строк.
- Для начала нужно выделить строки, которые мы планируем спрятать. Сделать это можно по-разному:
- Находясь во вкладке “Главная” в группе инструментов “Ячейки” щелкаем по кнопке “Формат”. В открывшемся перечне выбираем команду “Скрыть или отобразить”, затем – “Скрыть строки”.
- Получаем скрытый диапазон строк.
Метод 5: группируем строки
Этот метод реализуется через функцию “Группировать”. План действий следующий:
- Выделяем строки, которые мы планируем сгруппировать – также, как и в методе выше – либо на координатной панели, либо в самой таблице.
- Переключаемся во вкладку “Данные”. В группе инструментов “Структура” выбираем команду “Группировать”. Жмем именно на значок функции, а не на стрелку вниз.
- Появится вспомогательное окно группировки. Ставим отметку напротив нужного варианта (в нашем случае – строки) и щелкаем OK.
- В результаты мы получим сгруппированные строки, о чем свидетельствуют кнопки с цифрами 1 и 2 в самом верху вертикальной панели координат и полоска со знаком “минус” рядом с последней строкой выделенного диапазона. Если мы нажмем на него, сгруппированные строки будут скрыты. Аналогичный результат получится при нажатии кнопки 1.
- Чтобы обратно раскрыть сгруппированные строки, нажимаем на знак “плюс” или кнопку 2.
Метод 6: применяем фильтр
Этот способ активно применяется пользователями, так как позволяет гибко настраивать данные, выбирая то, что нужно оставить или, наоборот, скрыть.
- Сначала нужно выделить любую ячейку таблицы. Находясь во вкладке “Главная” в группе инструментов “Редактирование” щелкаем по кнопке “Сортировка и фильтр”. В открывшемся перечне выбираем “Фильтр”.
Фильтр можно включить и во вкладке “Данные”, воспользовавшись кнопкой “Фильтр” в группе “Сортировка и фильтр”. Также, потребуется предварительно выделить любую ячейку в таблице.
- В результате в каждой ячейке шапки таблицы с правой стороны появится характерный значок фильтра в виде квадрата с треугольником, направленным вниз. Выбираем столбец, по содержимому которого планируем настроить фильтр, и жмем по соответствующему значку фильтрации (допустим, продажи по торговой точке 2).
- В открывшемся окне фильтра убираем галочки напротив значений, которые хотим спрятать. По готовности щелкаем OK.
- В результате, все строки, содержащие значения, которые мы скрыли, также будут спрятаны в таблице. Понять, что в столбце выполнена фильтрация данных достаточно просто по видоизмененному значку фильтра.
Скрываем содержимое ячеек
И, напоследок, давайте посмотрим, каким образом можно спрятать определенные ячейки. Конечно, в данном случае, скрыть их полностью не получится, ведь, это приведет к нарушению структурной целостности таблицы, однако, у нас есть возможность скрыть, хотя бы, их содержимое.
- Сначала нужно выполнить выделение ячеек, содержимое которых мы хотим скрыть. Это могут быть элементы из разных строк или столбцов. Далее щелкаем правой кнопкой мыши по выделенному диапазону и в открывшемся меню останавливаем свой выбор на строке “Формат ячеек”.
- Мы окажемся во вкладке “Число” окна форматирования. Выбираем вариант “Все форматы”, затем в правой части окна в поле для ввода информации под параметром “Тип” печатаем следующее:
;;;. По готовности щелкаем OK. - В результате проделанных действий нам удалось скрыть содержимое выделенного диапазона.
Конечно же, на самом деле данные никуда не делись, а просто перестали отображаться в самих ячейках. Однако если выделить какой-нибудь элемент, увидеть его содержимое можно в строке формул.
- Чтобы снова сделать содержимое ячеек видимым, в окне форматирования возвращаем ранее установленный для них формат.
Заключение
Таким образом, скрыть строки в Excel можно, воспользовавшись разными методами. Все зависит от конкретной таблицы, желаемого результата и предпочтений самого пользователя в выборе того или иного способа, который ему кажется наиболее удобным и эффективным. Также в программе отдельно реализована возможность скрытия содержимого ячеек.
Содержание
- Процедура скрытия
- Способ 1: группировка
- Способ 2: перетягивание ячеек
- Способ 3: групповое скрытие ячеек перетягиванием
- Способ 4: контекстное меню
- Способ 5: лента инструментов
- Способ 6: фильтрация
- Способ 7: скрытие ячеек
- Вопросы и ответы
При работе в программе Excel довольно часто можно встретить ситуацию, когда значительная часть массива листа используется просто для вычисления и не несет информационной нагрузки для пользователя. Такие данные только занимают место и отвлекают внимание. К тому же, если пользователь случайно нарушит их структуру, то это может произвести к нарушению всего цикла вычислений в документе. Поэтому такие строки или отдельные ячейки лучше вообще скрыть. Кроме того, можно спрятать те данные, которые просто временно не нужны, чтобы они не мешали. Давайте узнаем, какими способами это можно сделать.
Процедура скрытия
Спрятать ячейки в Экселе можно несколькими совершенно разными способами. Остановимся подробно на каждом из них, чтобы пользователь сам смог понять, в какой ситуации ему будет удобнее использовать конкретный вариант.
Способ 1: группировка
Одним из самых популярных способов скрыть элементы является их группировка.
- Выделяем строки листа, которые нужно сгруппировать, а потом спрятать. При этом не обязательно выделять всю строку, а можно отметить только по одной ячейке в группируемых строчках. Далее переходим во вкладку «Данные». В блоке «Структура», который располагается на ленте инструментов, жмем на кнопку «Группировать».
- Открывается небольшое окошко, которое предлагает выбрать, что конкретно нужно группировать: строки или столбцы. Так как нам нужно сгруппировать именно строки, то не производим никаких изменений настроек, потому что переключатель по умолчанию установлен в то положение, которое нам требуется. Жмем на кнопку «OK».
- После этого образуется группа. Чтобы скрыть данные, которые располагаются в ней, достаточно нажать на пиктограмму в виде знака «минус». Она размещается слева от вертикальной панели координат.
- Как видим, строки скрыты. Чтобы показать их снова, нужно нажать на знак «плюс».
Урок: Как сделать группировку в Excel
Способ 2: перетягивание ячеек
Самым интуитивно понятным способом скрыть содержимое ячеек, наверное, является перетягивание границ строк.
- Устанавливаем курсор на вертикальной панели координат, где отмечены номера строк, на нижнюю границу той строчки, содержимое которой хотим спрятать. При этом курсор должен преобразоваться в значок в виде креста с двойным указателем, который направлен вверх и вниз. Затем зажимаем левую кнопку мыши и тянем указатель вверх, пока нижняя и верхняя границы строки не сомкнутся.
- Строка будет скрыта.
Способ 3: групповое скрытие ячеек перетягиванием
Если нужно таким методом скрыть сразу несколько элементов, то прежде их следует выделить.
- Зажимаем левую кнопку мыши и выделяем на вертикальной панели координат группу тех строк, которые желаем скрыть.
Если диапазон большой, то выделить элементы можно следующим образом: кликаем левой кнопкой по номеру первой строчки массива на панели координат, затем зажимаем кнопку Shift и щелкаем по последнему номеру целевого диапазона.
Можно даже выделить несколько отдельных строк. Для этого по каждой из них нужно производить клик левой кнопкой мыши с зажатой клавишей Ctrl.
- Становимся курсором на нижнюю границу любой из этих строк и тянем её вверх, пока границы не сомкнутся.
- При этом будет скрыта не только та строка, над которой вы работаете, но и все строчки выделенного диапазона.
Способ 4: контекстное меню
Два предыдущих способа, конечно, наиболее интуитивно понятны и простые в применении, но они все-таки не могут обеспечить полного скрытия ячеек. Всегда остается небольшое пространство, зацепившись за которое можно обратно расширить ячейку. Полностью скрыть строку имеется возможность при помощи контекстного меню.
- Выделяем строчки одним из трёх способов, о которых шла речь выше:
- исключительно при помощи мышки;
- с использованием клавиши Shift;
- с использованием клавиши Ctrl.
- Кликаем по вертикальной шкале координат правой кнопкой мыши. Появляется контекстное меню. Отмечаем пункт «Скрыть».
- Выделенные строки вследствие вышеуказанных действий будут скрыты.
Способ 5: лента инструментов
Также скрыть строки можно, воспользовавшись кнопкой на ленте инструментов.
- Выделяем ячейки, находящиеся в строках, которые нужно скрыть. В отличие от предыдущего способа всю строчку выделять не обязательно. Переходим во вкладку «Главная». Щелкаем по кнопке на ленте инструментов «Формат», которая размещена в блоке «Ячейки». В запустившемся списке наводим курсор на единственный пункт группы «Видимость» — «Скрыть или отобразить». В дополнительном меню выбираем тот пункт, который нужен для выполнения поставленной цели – «Скрыть строки».
- После этого все строки, которые содержали выделенные в первом пункте ячейки, будут скрыты.
Способ 6: фильтрация
Для того, чтобы скрыть с листа содержимое, которое в ближайшее время не понадобится, чтобы оно не мешало, можно применить фильтрацию.
- Выделяем всю таблицу или одну из ячеек в её шапке. Во вкладке «Главная» жмем на значок «Сортировка и фильтр», который расположен в блоке инструментов «Редактирование». Открывается список действий, где выбираем пункт «Фильтр».
Можно также поступить иначе. После выделения таблицы или шапки переходим во вкладку «Данные». Кликам по кнопке «Фильтр». Она расположена на ленте в блоке «Сортировка и фильтр».
- Каким бы из двух предложенных способов вы не воспользовались, в ячейках шапки таблицы появится значок фильтрации. Он представляет собой небольшой треугольник черного цвета, направленный углом вниз. Кликаем по этому значку в той колонке, где содержится признак, по которому мы будем фильтровать данные.
- Открывается меню фильтрации. Снимаем галочки с тех значений, которые содержатся в строках, предназначенных для скрытия. Затем жмем на кнопку «OK».
- После этого действия все строки, где имеются значения, с которых мы сняли галочки, будут скрыты при помощи фильтра.
Урок: Сортировка и фильтрация данных в Excel
Способ 7: скрытие ячеек
Теперь поговорим о том, как скрыть отдельные ячейки. Естественно их нельзя полностью убрать, как строчки или колонки, так как это разрушит структуру документа, но все-таки существует способ, если не полностью скрыть сами элементы, то спрятать их содержимое.
- Выделяем одну или несколько ячеек, которые нужно спрятать. Кликаем по выделенному фрагменту правой кнопкой мыши. Открывается контекстное меню. Выбираем в нем пункт «Формат ячейки…».
- Происходит запуск окна форматирования. Нам нужно перейти в его вкладку «Число». Далее в блоке параметров «Числовые форматы» выделяем позицию «Все форматы». В правой части окна в поле «Тип» вбиваем следующее выражение:
;;;Жмем на кнопку «OK» для сохранения введенных настроек.
- Как видим, после этого все данные в выделенных ячейках исчезли. Но они исчезли только для глаз, а по факту продолжают там находиться. Чтобы удостоверится в этом, достаточно взглянуть на строку формул, в которой они отображаются. Если снова понадобится включить отображение данных в ячейках, то нужно будет через окно форматирования поменять в них формат на тот, что был ранее.
Как видим, существует несколько разных способов, с помощью которых можно спрятать строки в Экселе. Причем большинство из них используют совершенно разные технологии: фильтрация, группировка, сдвиг границ ячеек. Поэтому пользователь имеет очень широкий выбор инструментов для решения поставленной задачи. Он может применить тот вариант, который считает более уместным в конкретной ситуации, а также более удобным и простым для себя. Кроме того, с помощью форматирования имеется возможность скрыть содержимое отдельных ячеек.
Еще статьи по данной теме:

















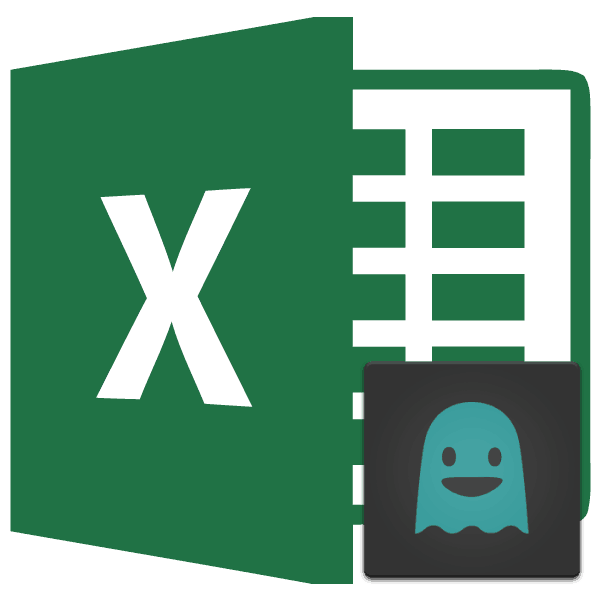
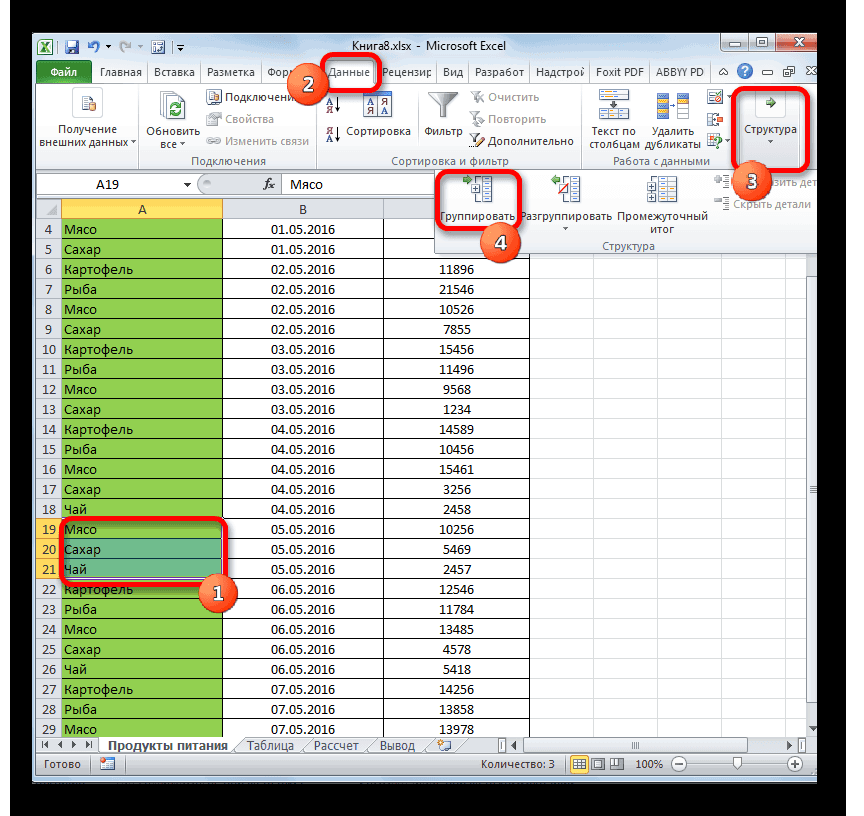
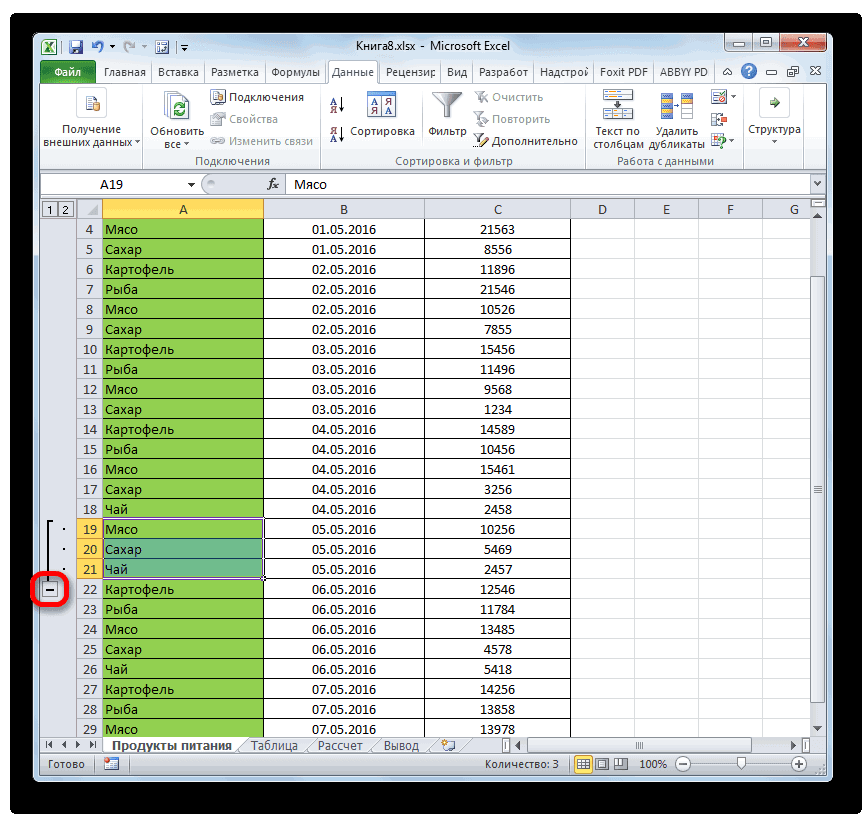
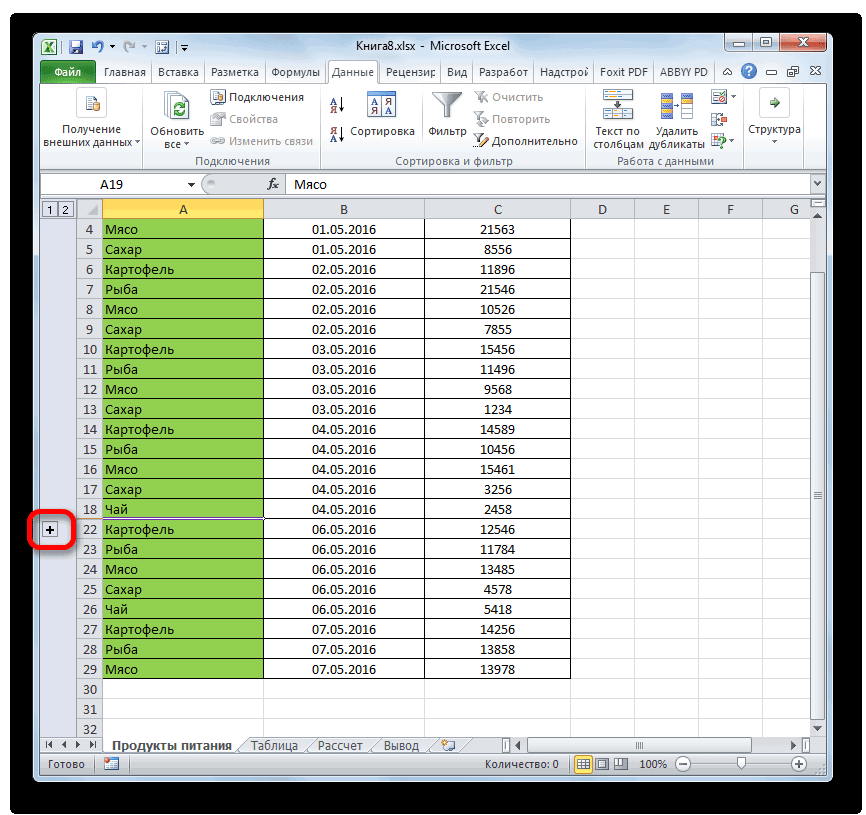
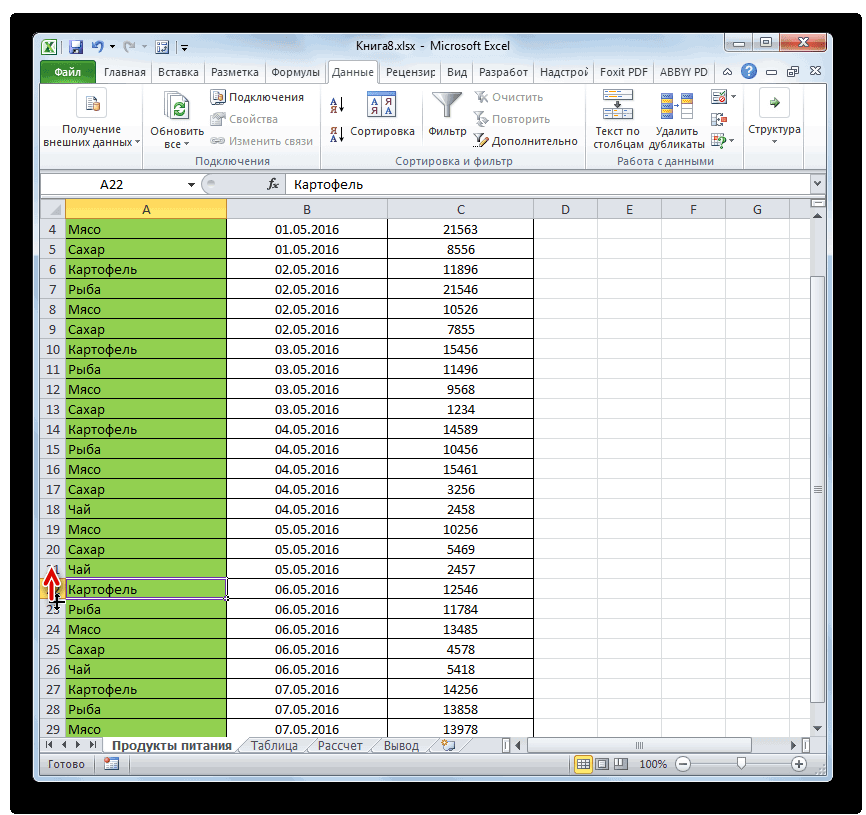
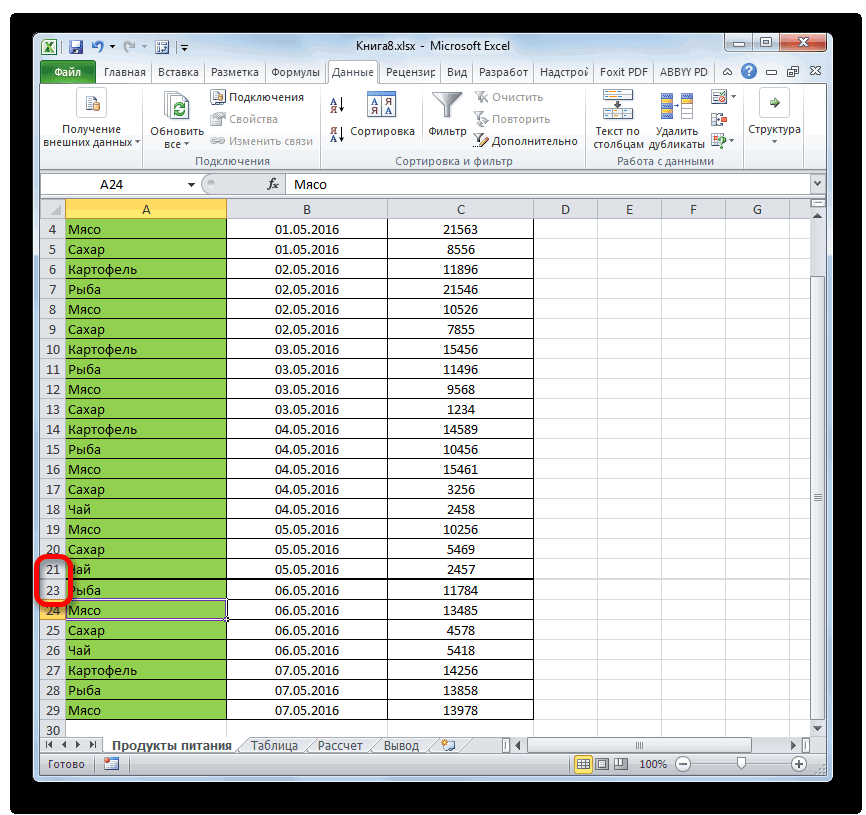
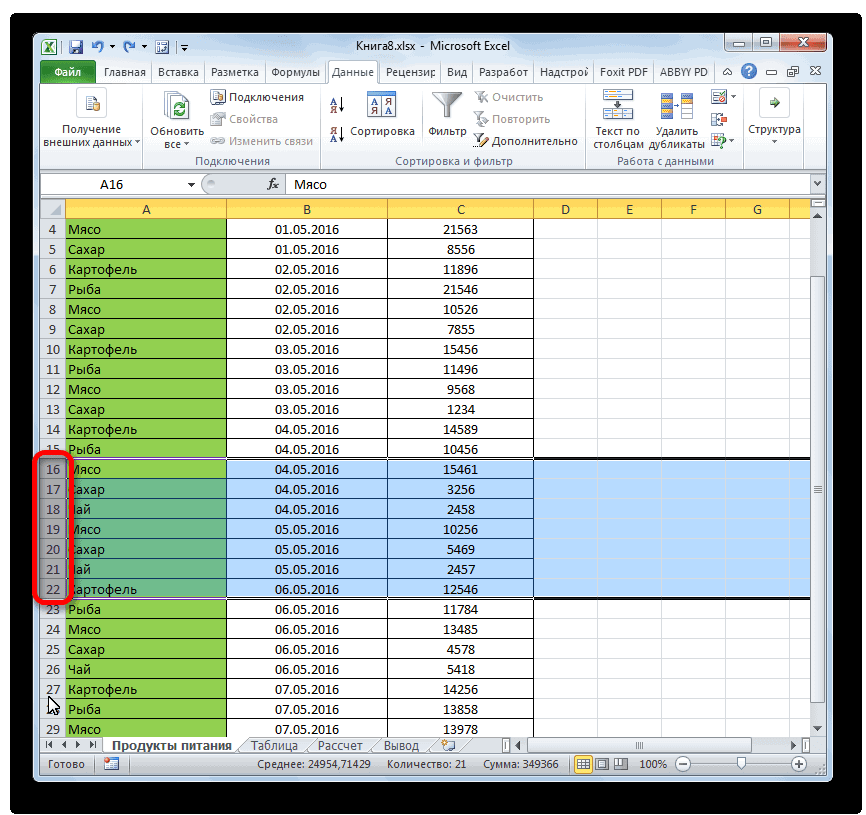
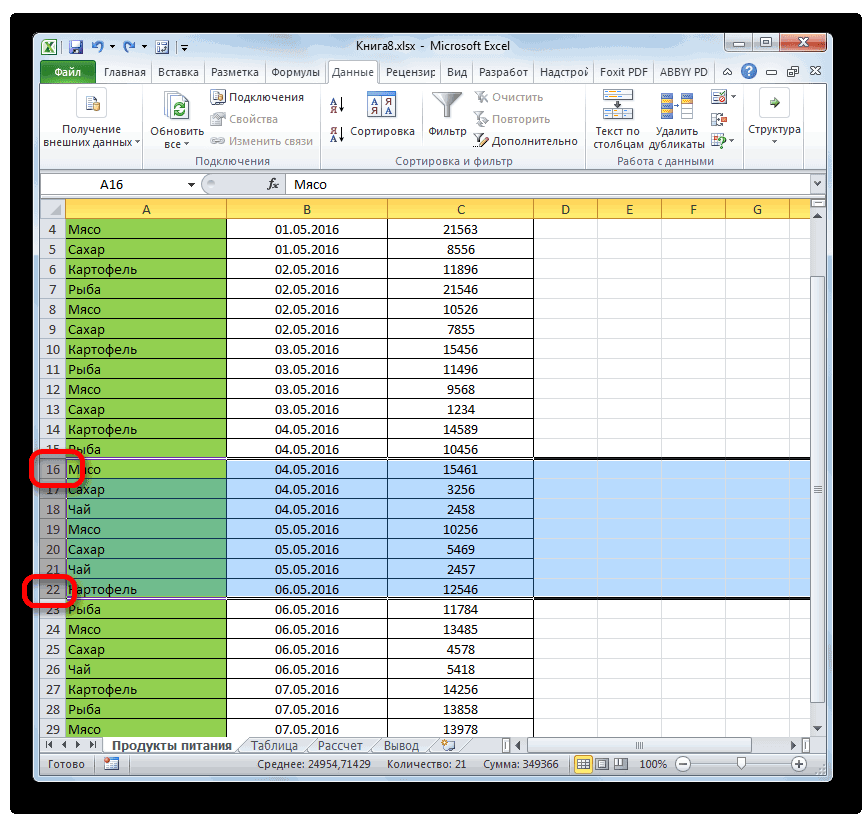
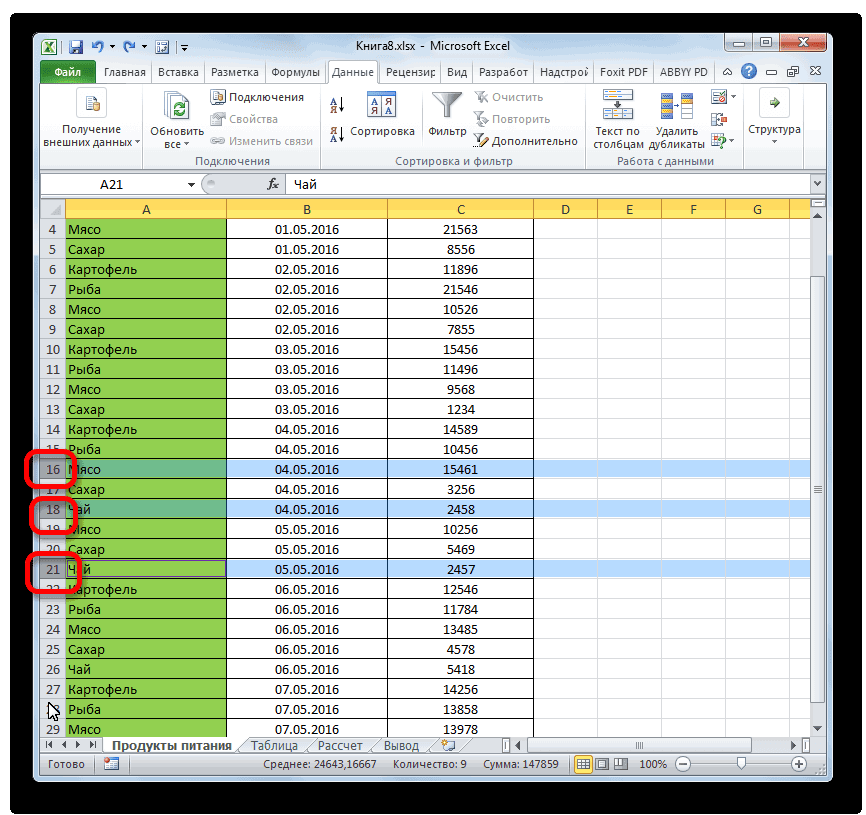
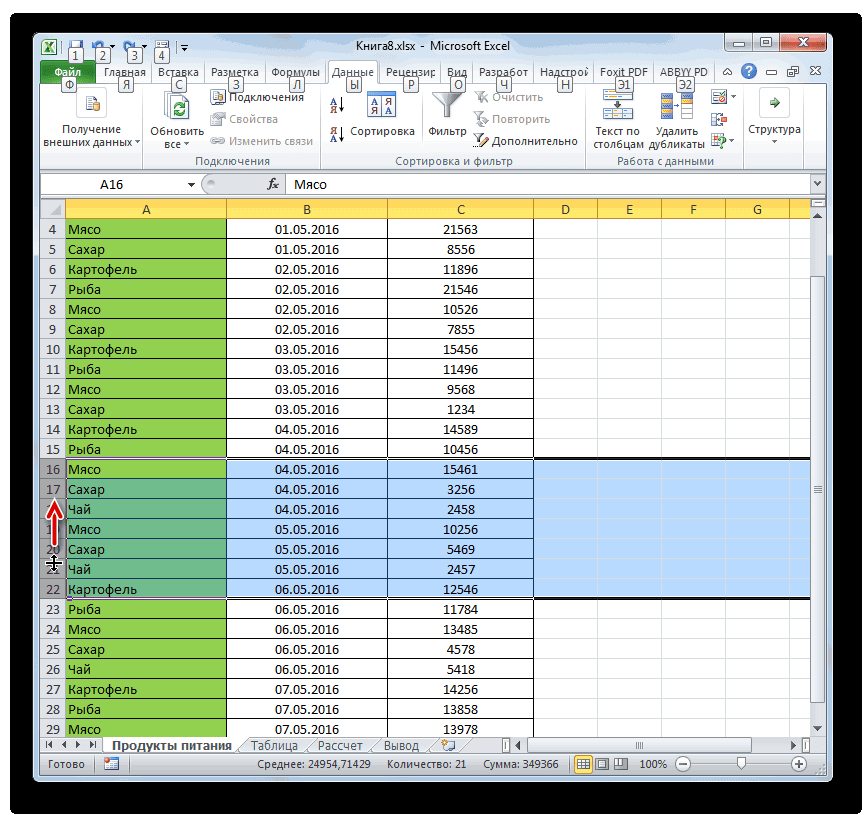
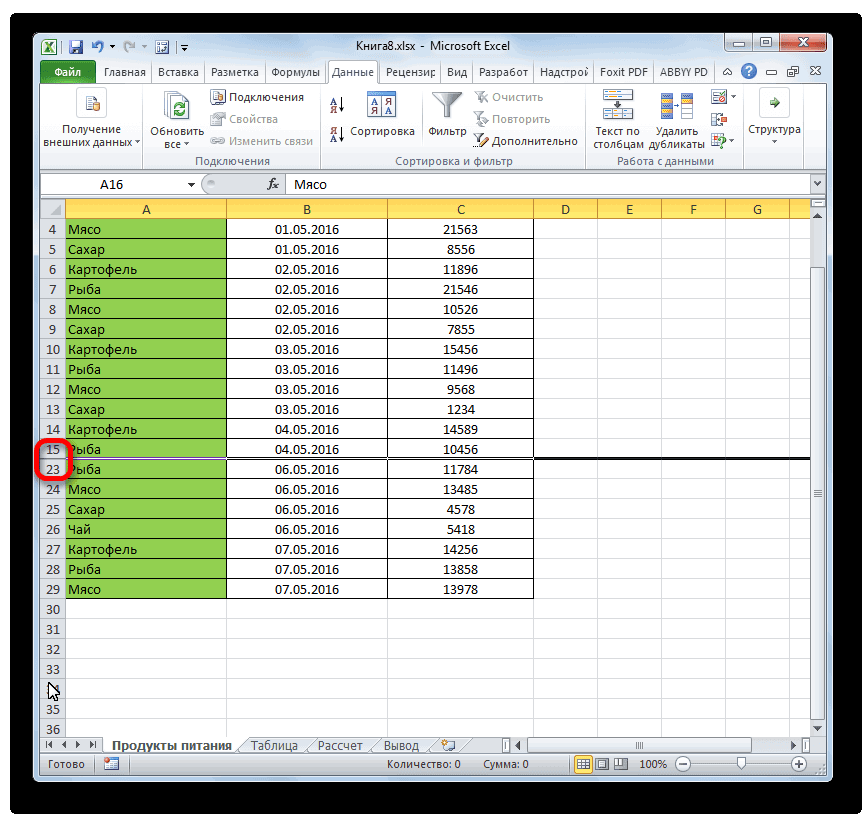
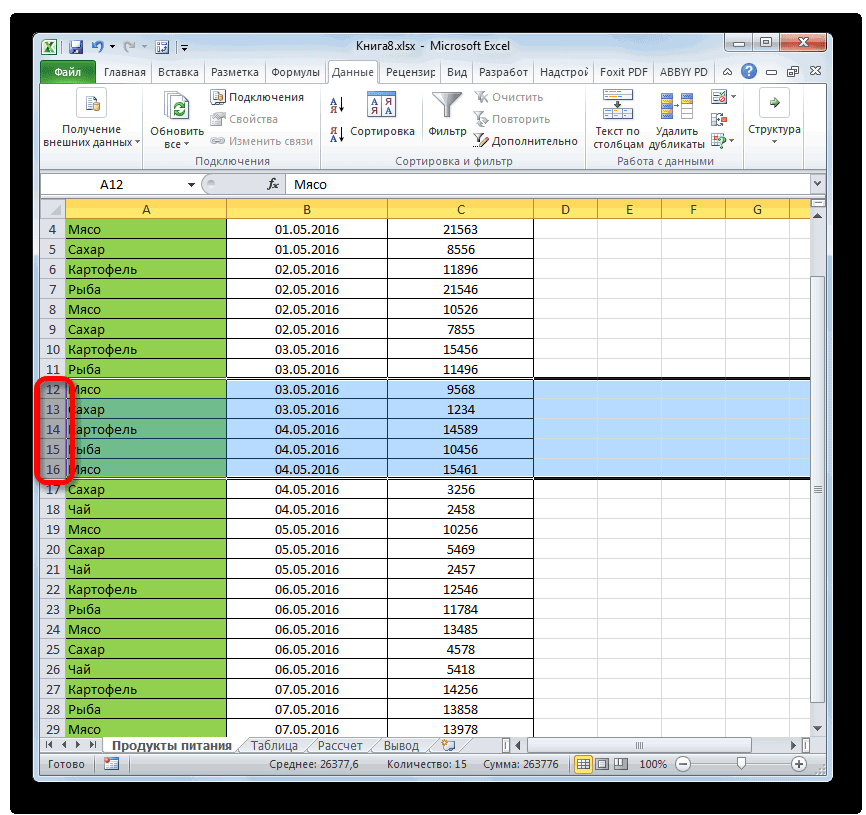
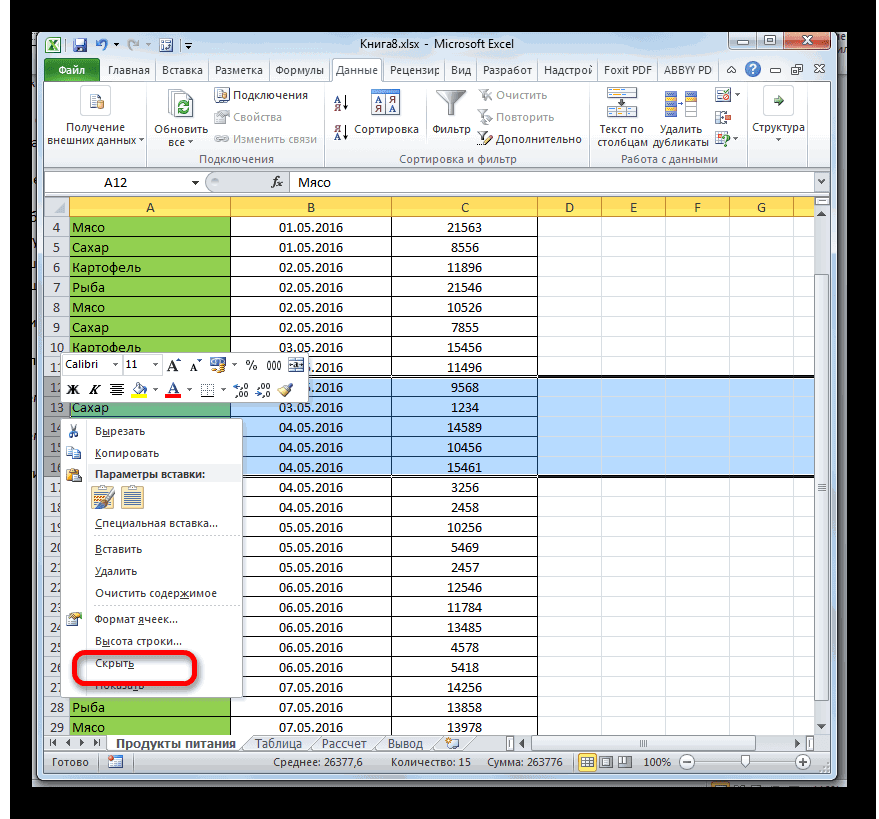
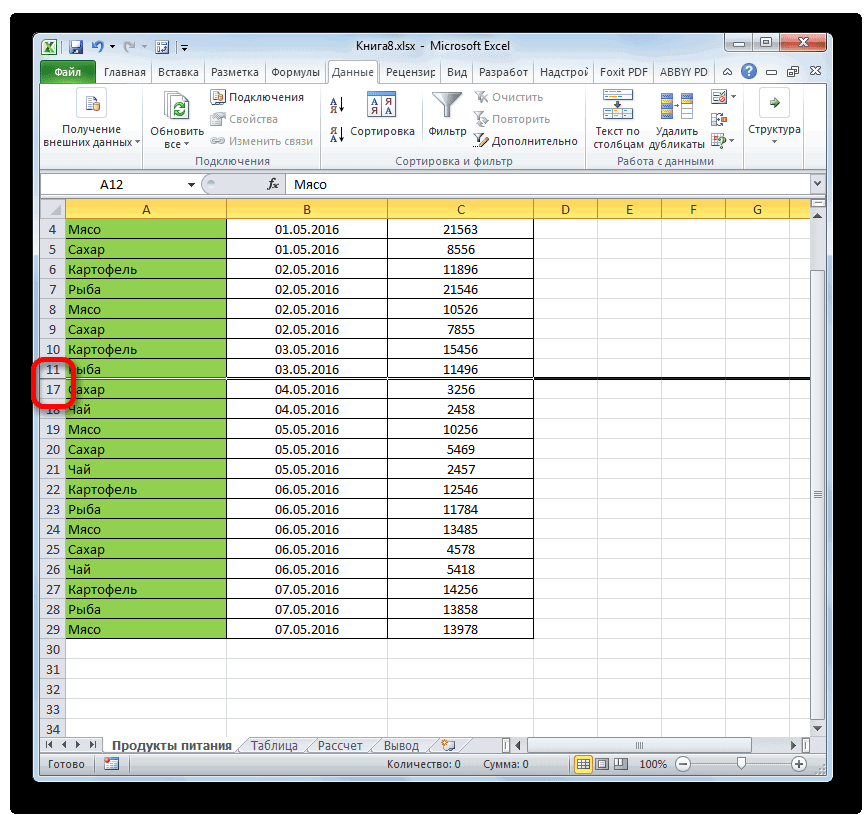
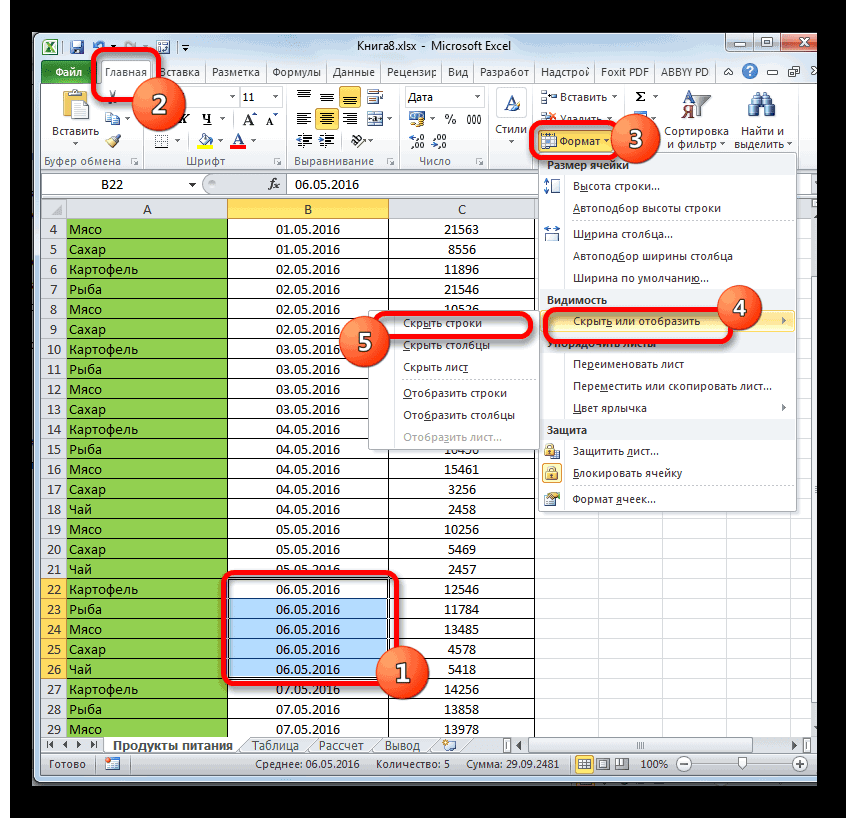
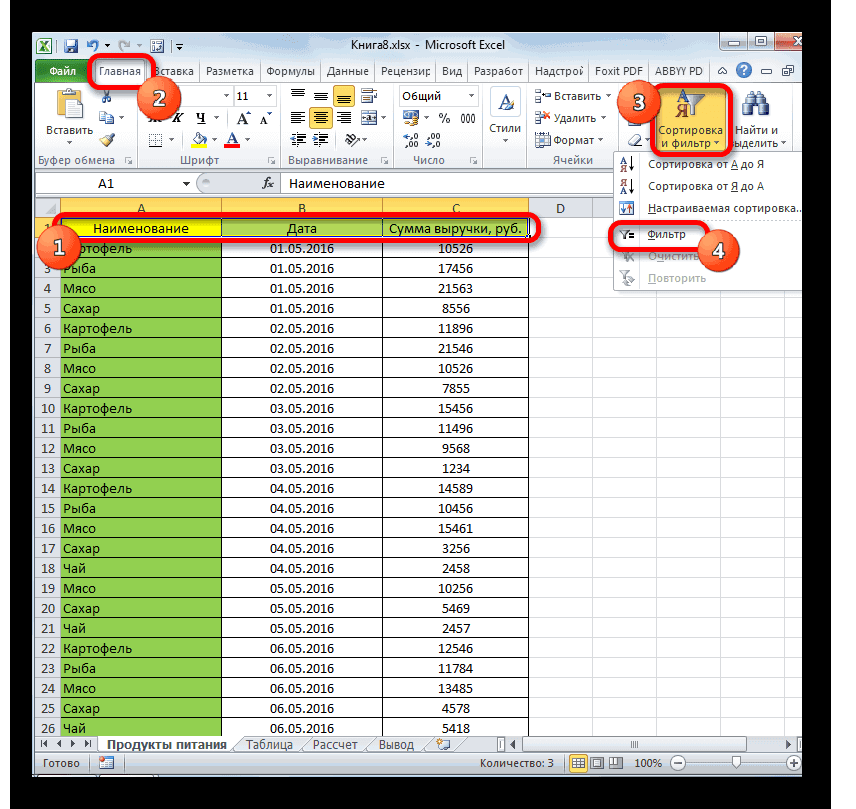
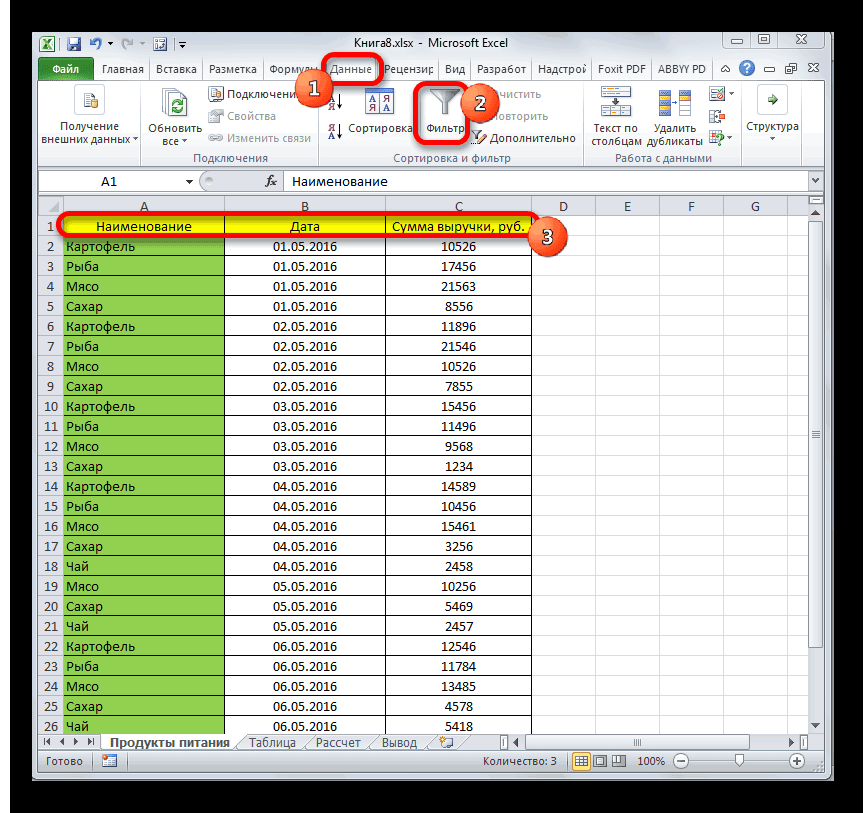
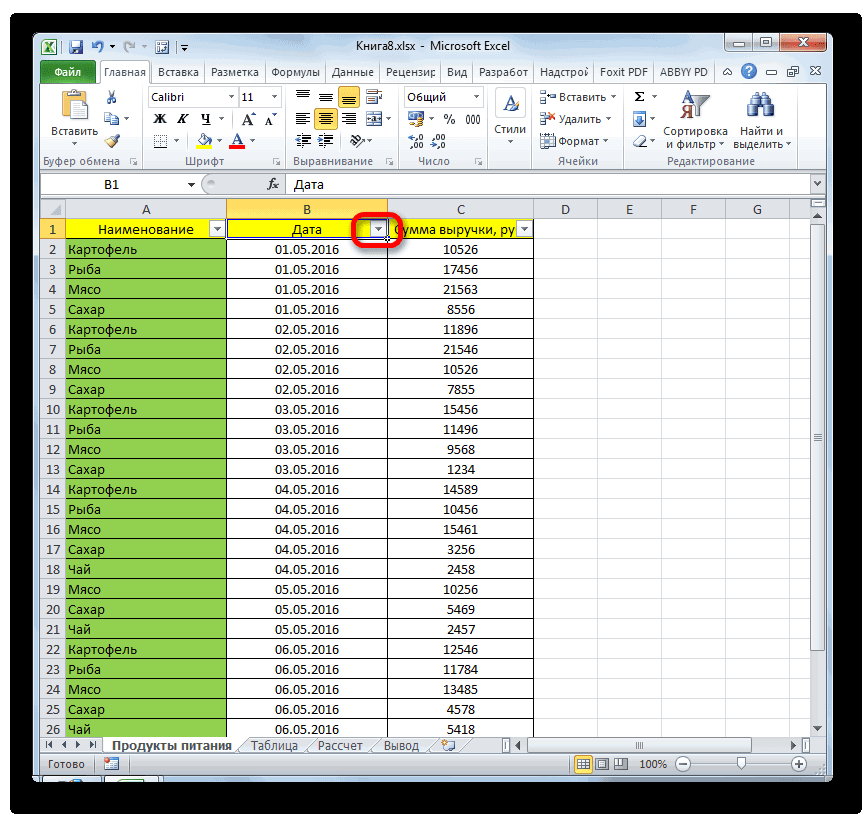
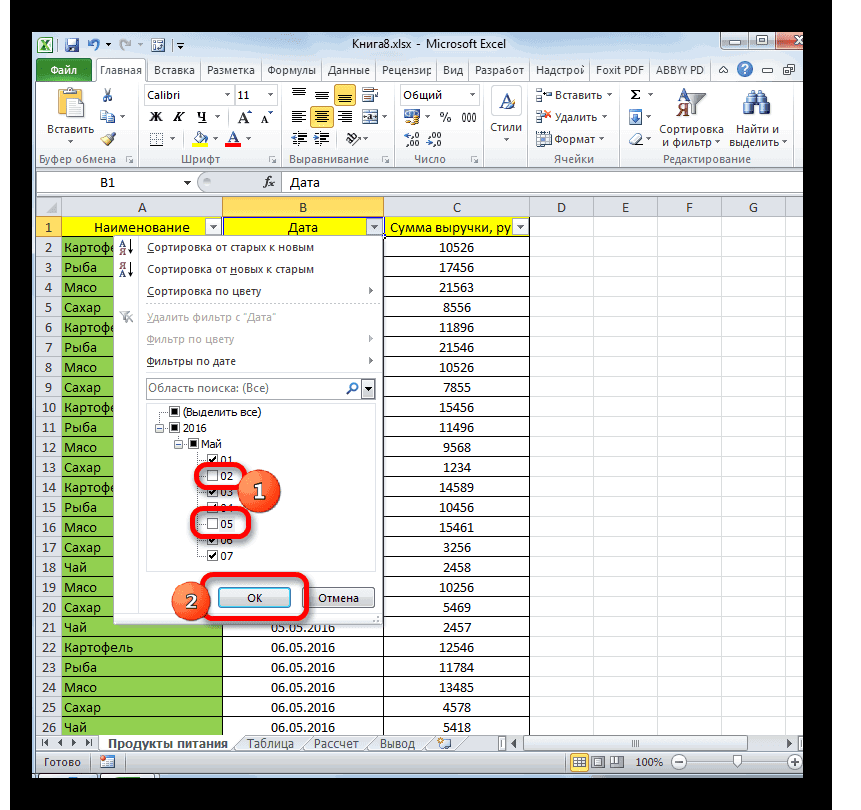
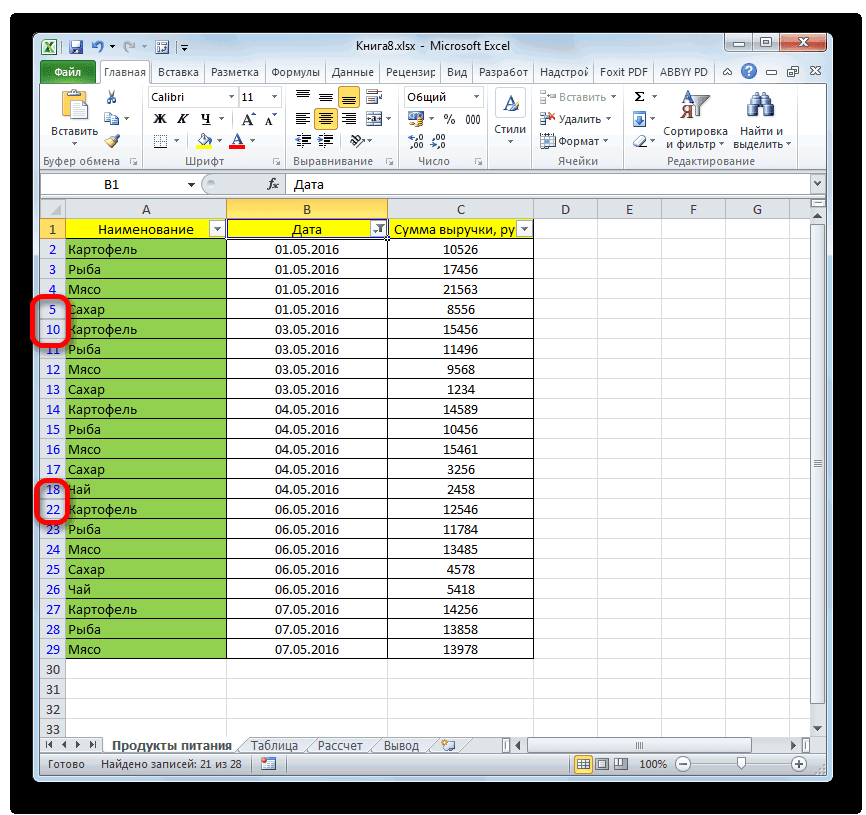
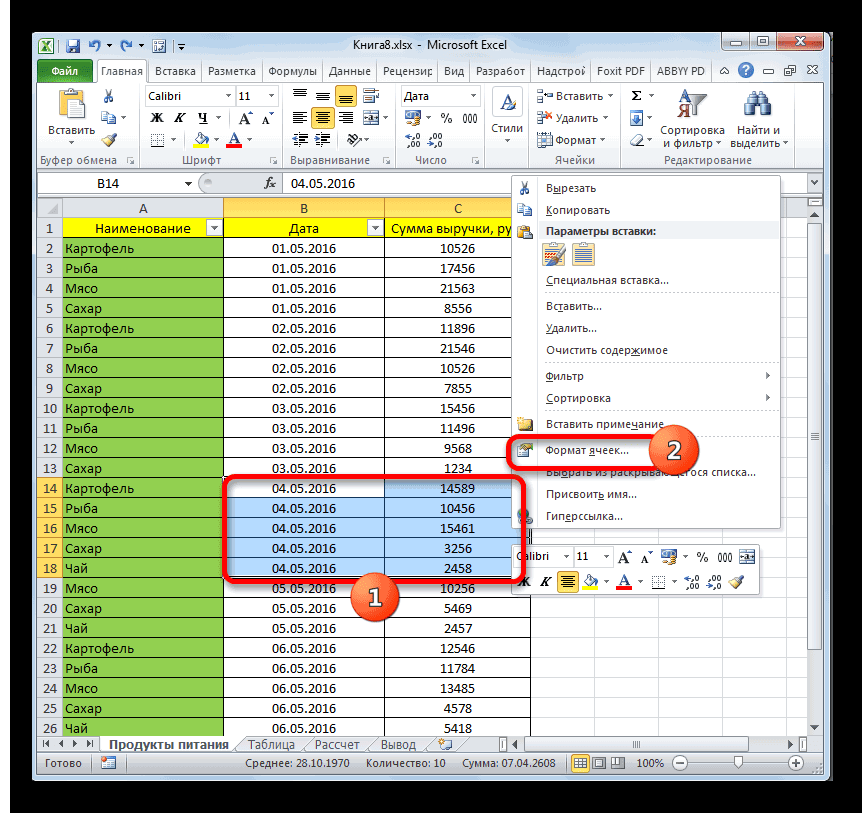
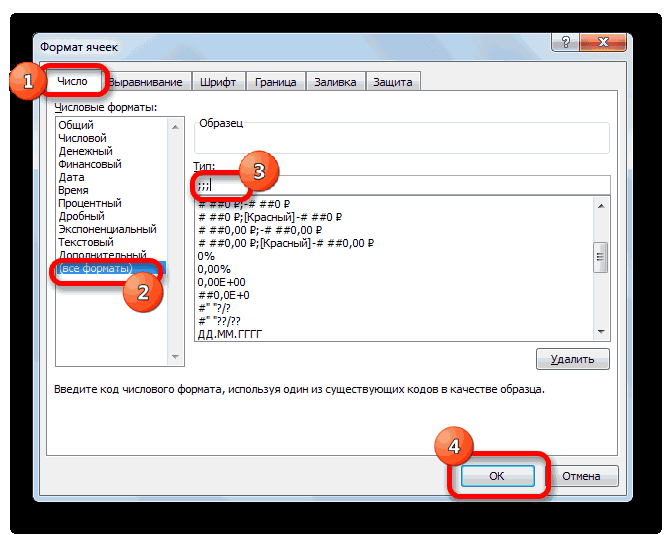
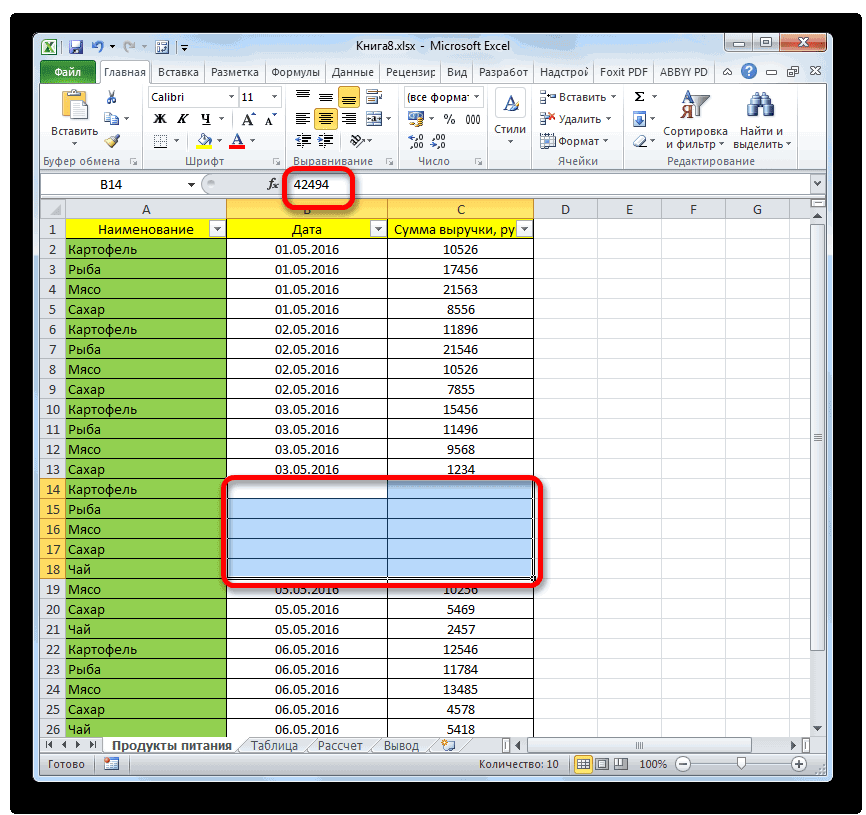
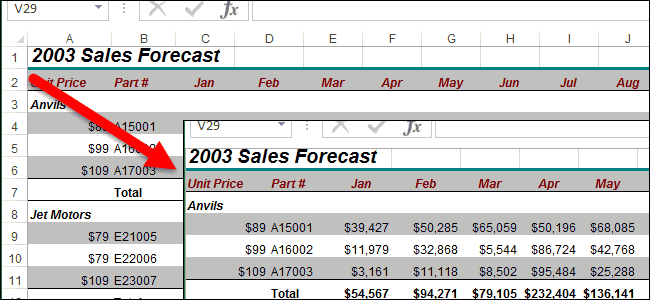
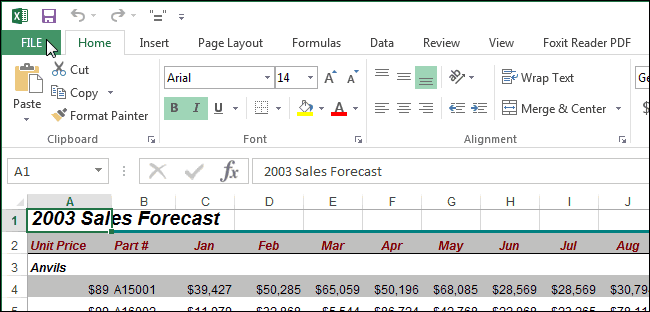
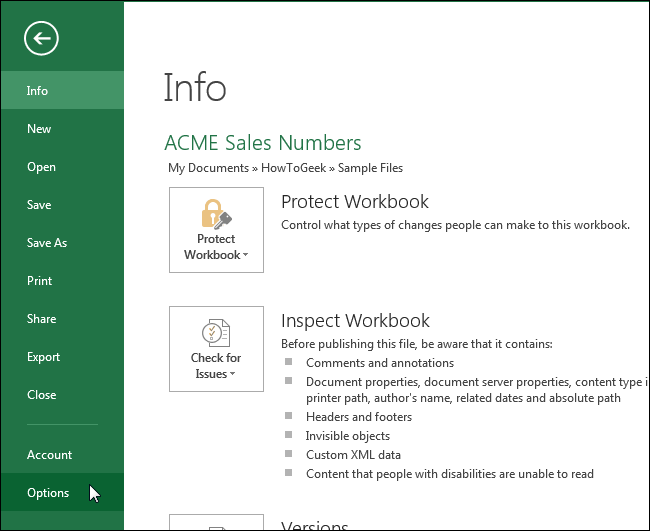
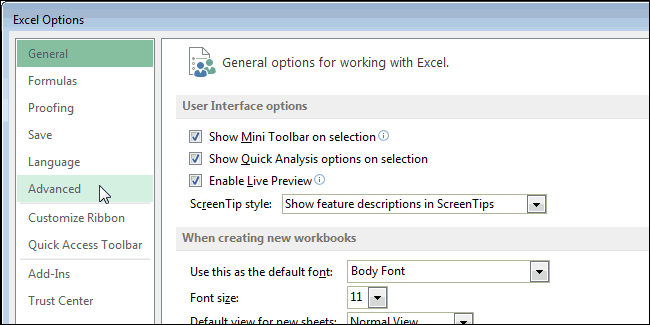
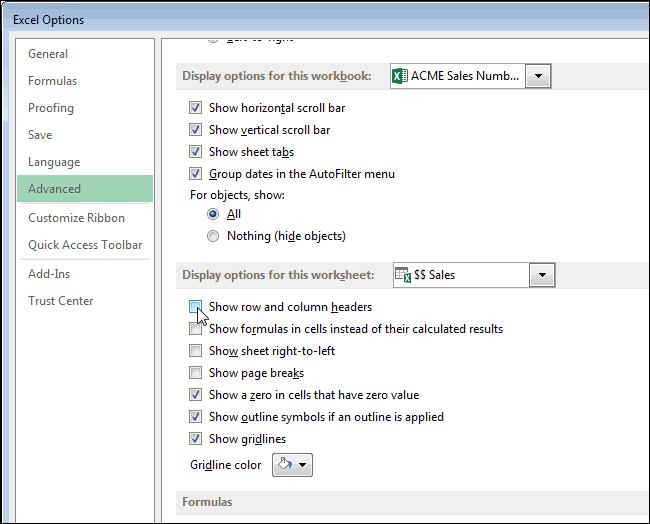
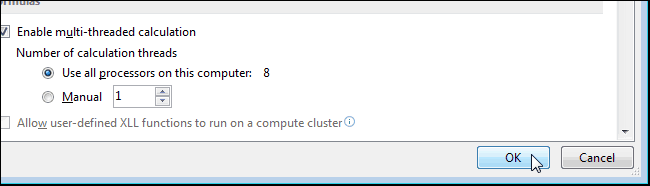
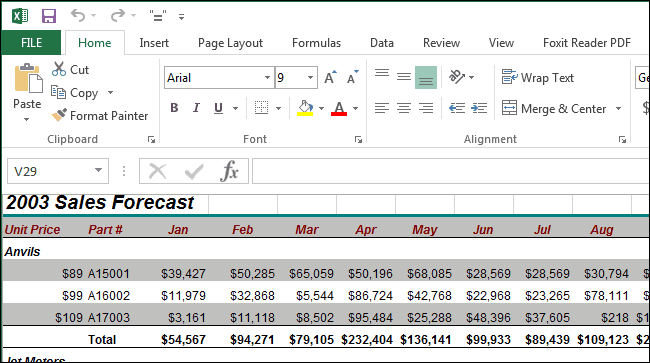









 Если требуется выделить разрозненные строки, выполняем выделение левой кнопкой мыши (щелчком или зажав для идущих подряд строк), удерживая клавишу Ctrl на клавиатуре.
Если требуется выделить разрозненные строки, выполняем выделение левой кнопкой мыши (щелчком или зажав для идущих подряд строк), удерживая клавишу Ctrl на клавиатуре.












 Фильтр можно включить и во вкладке “Данные”, воспользовавшись кнопкой “Фильтр” в группе “Сортировка и фильтр”. Также, потребуется предварительно выделить любую ячейку в таблице.
Фильтр можно включить и во вкладке “Данные”, воспользовавшись кнопкой “Фильтр” в группе “Сортировка и фильтр”. Также, потребуется предварительно выделить любую ячейку в таблице.





 Конечно же, на самом деле данные никуда не делись, а просто перестали отображаться в самих ячейках. Однако если выделить какой-нибудь элемент, увидеть его содержимое можно в строке формул.
Конечно же, на самом деле данные никуда не делись, а просто перестали отображаться в самих ячейках. Однако если выделить какой-нибудь элемент, увидеть его содержимое можно в строке формул.
























