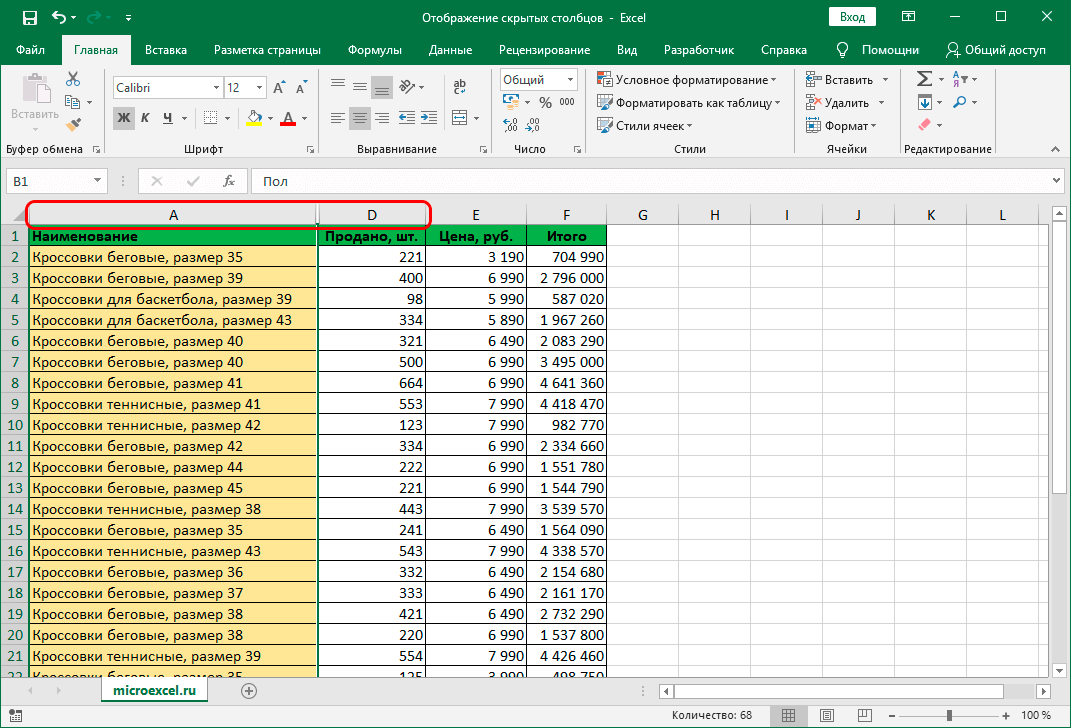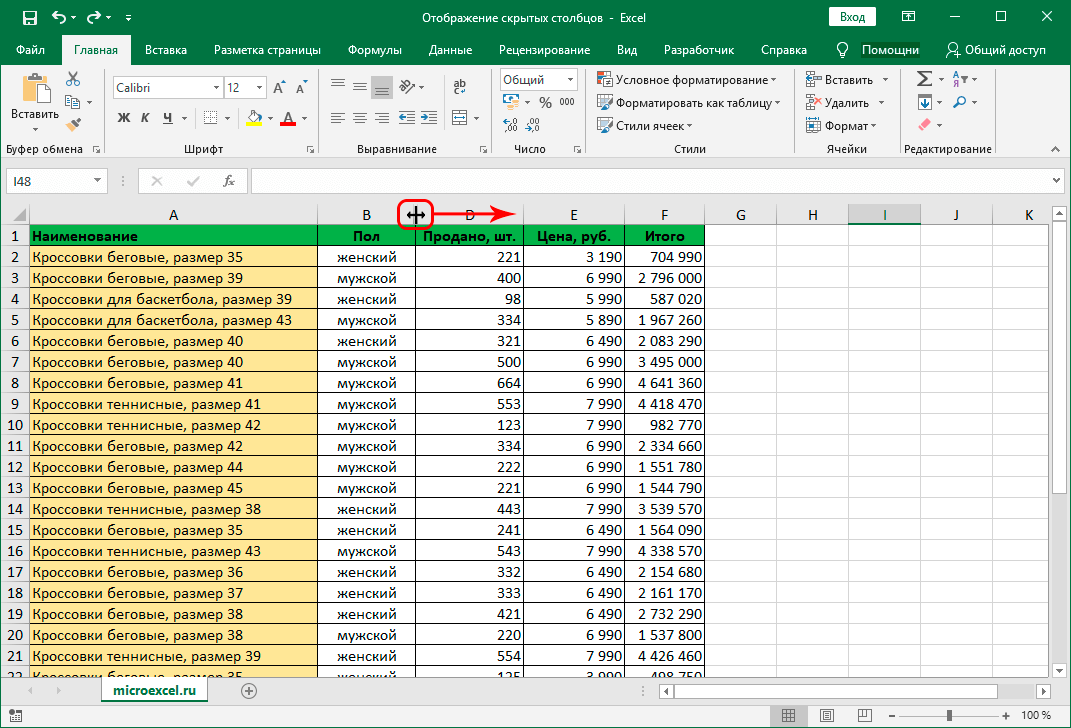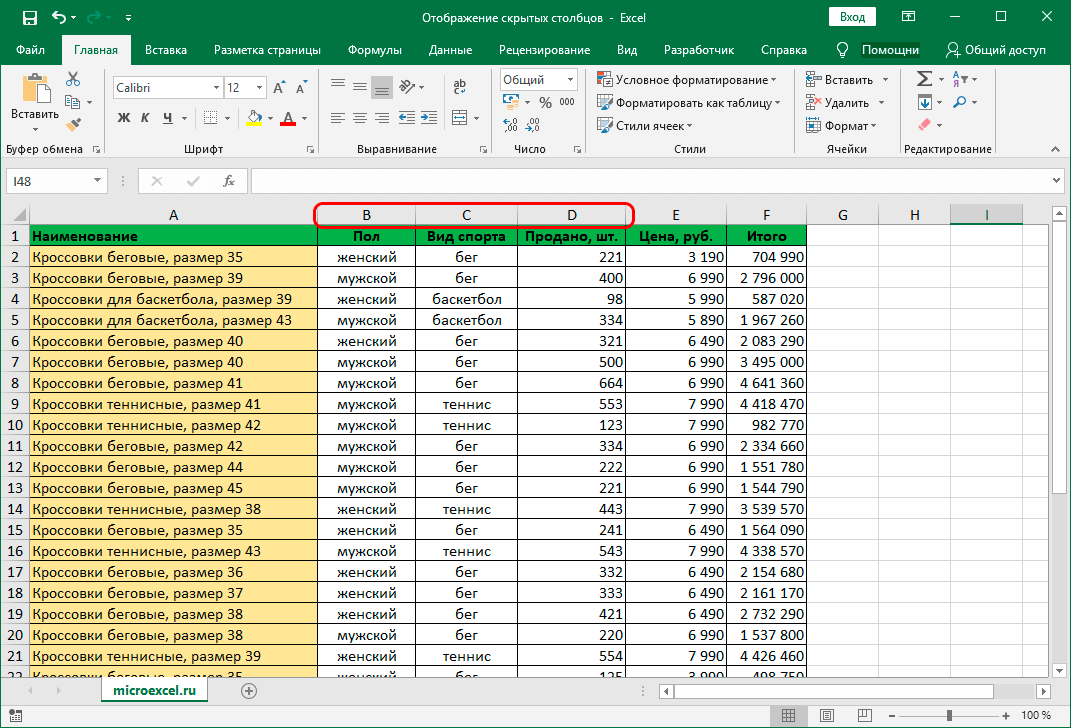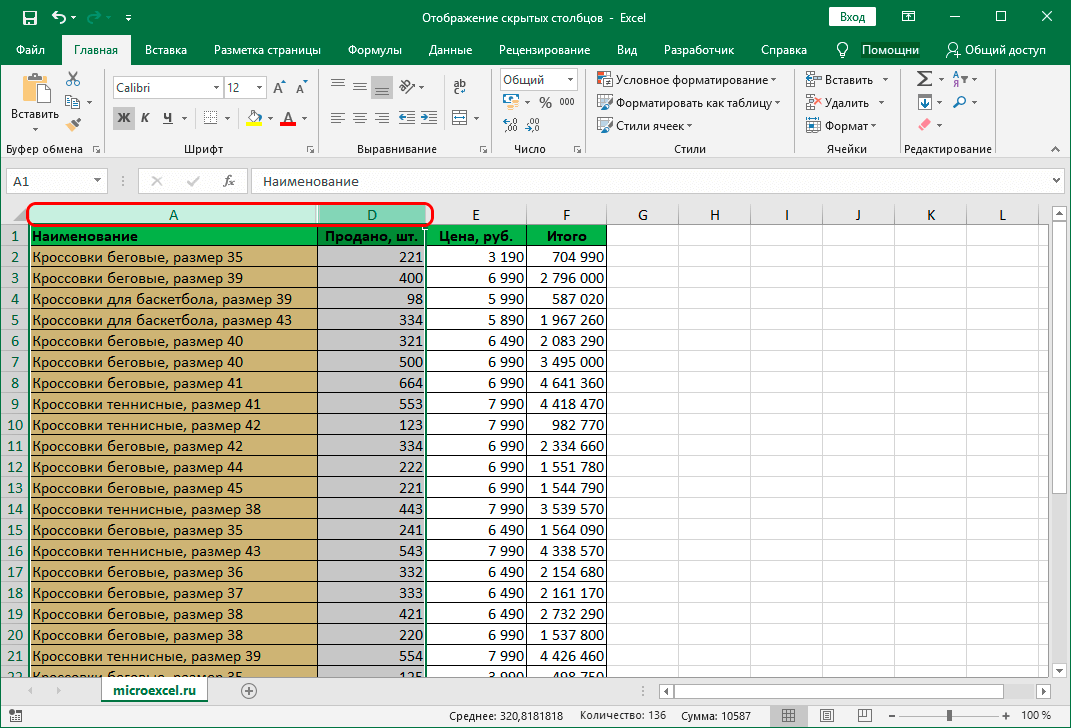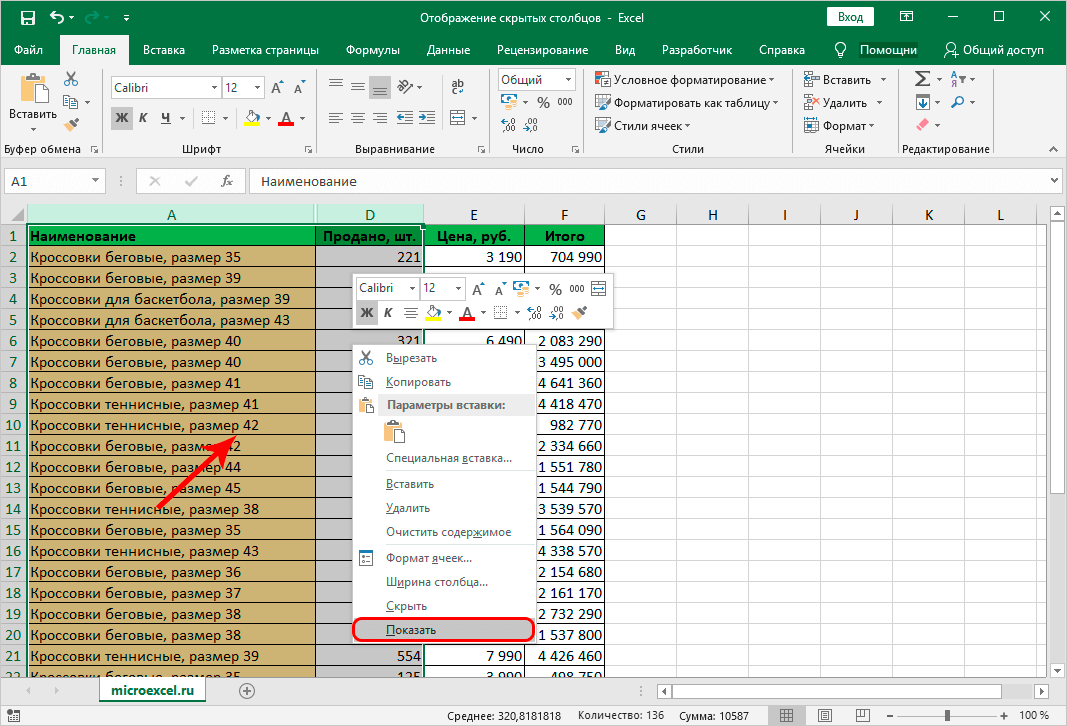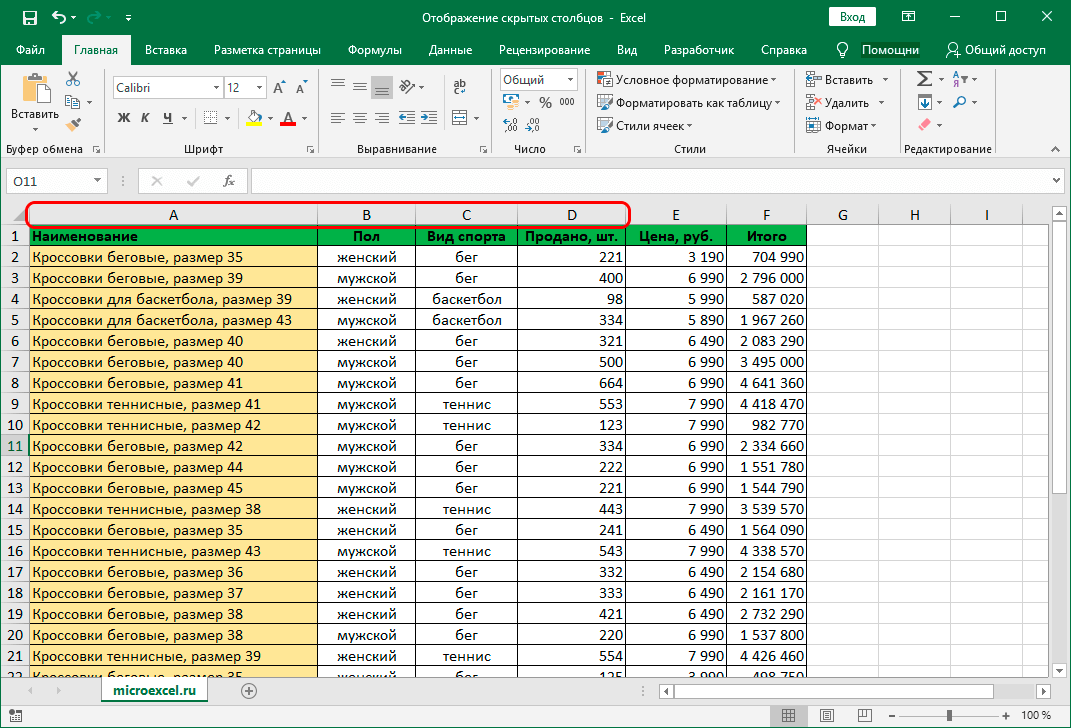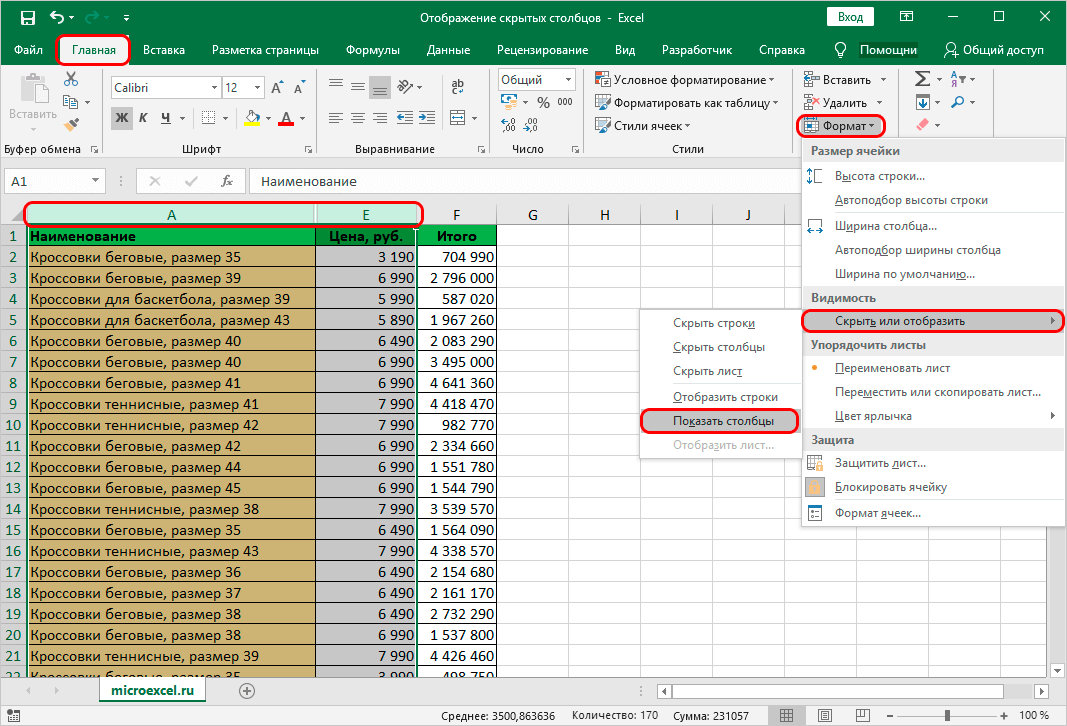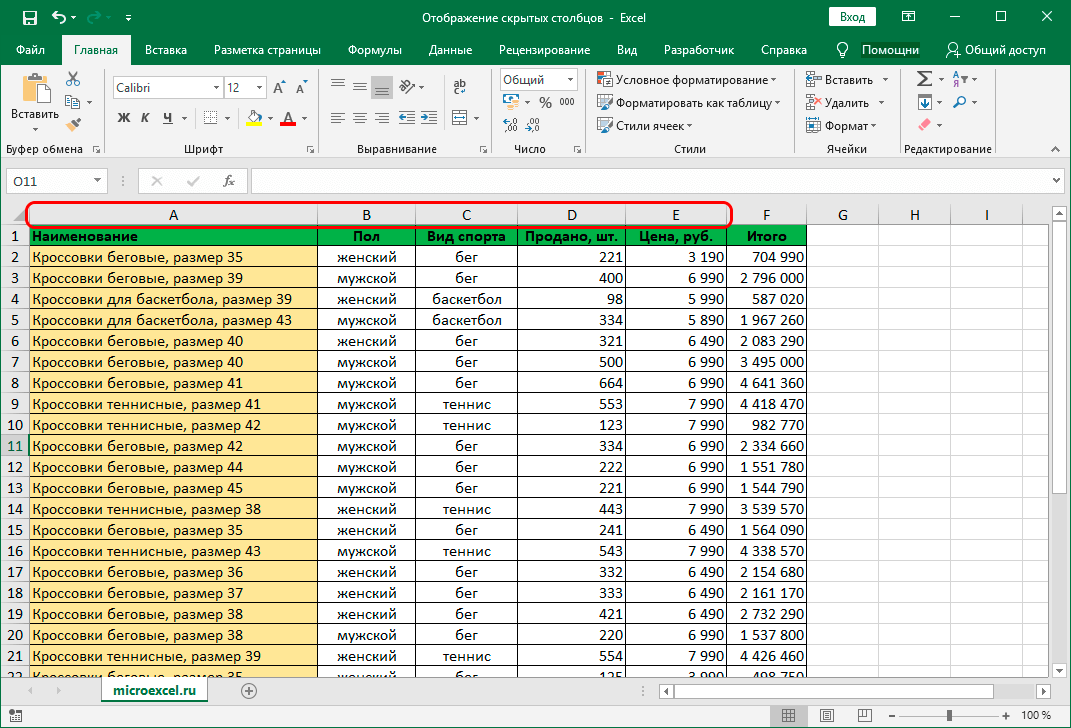Если первая строка (строка 1) или столбец (столбец A) не отображаются на этом экране, отобразить их может быть непросто, так как простого способа выбора этой строки или столбца нет. Вы можете выбрать весь таблицу, а затем отобразить скрытые строки или столбцы(вкладкаГлавная, группа Ячейки, кнопка Формат, команда Скрыть & Отобразить), но при этом отображаются все скрытые строки и столбцы на этом компьютере, чего вы, возможно, не захотите делать. Вместо этого можно выбрать первую строку и первый столбец с помощью полей Имя или Перейти.
-
Чтобы выделить скрытую первую строку или скрытый первый столбец листа, выполните одно из описанных ниже действий.
-
В поле Имя рядом с полем строка формул введите A1и нажмите ввод.
-
На вкладке Главная в группе Редактирование нажмите кнопку Найти и выделить, а затем выберите команду Перейти. В поле Ссылка введите значение A1 и нажмите кнопку ОК.
-
-
На вкладке Главная в группе Ячейки нажмите кнопку Формат.
-
Выполните одно из следующих действий:
-
В области Видимостьщелкните Скрыть & Открыть, а затем щелкните Открыть строки или Открыть столбцы.
-
В поле Размер ячейкищелкните Высота строки или Ширина столбца ,а затем в поле Высота строки или Ширина столбца введите значение, которое вы хотите использовать для высоты строки или ширины столбца.
Совет: По умолчанию высота строк составляет 15,а ширина столбцов — 8,43.
-
Если вы не видите первый столбец (столбец A) или строку (строку 1) на листе, вероятно, они скрыты. Ниже описано, как отобразить их. На этом рисунке столбец A и строка 1 скрыты.

Чтобы отобразить столбец A, щелкните правой кнопкой мыши заголовок или подпись столбца B и выберите Показать.

Чтобы отобразить строку 1, щелкните правой кнопкой мыши заголовок или подпись строки 2 и выберите Показать.
Совет: Если вы не видите команды Отобразить столбцы или Отобразить строки, убедитесь, что вы щелкаете правой кнопкой мыши внутри подписи столбца или строки.
Содержание
- Показ скрытых столбцов
- Способ 1: ручное перемещение границ
- Способ 2: контекстное меню
- Способ 3: кнопка на ленте
- Вопросы и ответы
При работе в Excel иногда требуется скрыть столбцы. После этого, указанные элементы перестают отображаться на листе. Но, что делать, когда снова нужно включить их показ? Давайте разберемся в этом вопросе.
Показ скрытых столбцов
Прежде, чем включить отображение скрытых столбов, нужно разобраться, где они располагаются. Сделать это довольно просто. Все столбцы в Экселе помечены буквами латинского алфавита, расположенными по порядку. В том месте, где этот порядок нарушен, что выражается в отсутствии буквы, и располагается скрытый элемент.
Конкретные способы возобновления отображения скрытых ячеек зависят от того, какой именно вариант применялся для того, чтобы их спрятать.
Способ 1: ручное перемещение границ
Если вы скрыли ячейки путем перемещения границ, то можно попытаться показать строку, переместив их на прежнее место. Для этого нужно стать на границу и дождаться появления характерной двусторонней стрелки. Затем нажать левую кнопку мыши и потянуть стрелку в сторону.
После выполнения данной процедуры ячейки будут отображаться в развернутом виде, как это было прежде.
Правда, нужно учесть, что если при скрытии границы были подвинуты очень плотно, то «зацепиться» за них таким способом будет довольно трудно, а то и невозможно. Поэтому, многие пользователи предпочитают решить этот вопрос, применяя другие варианты действий.
Способ 2: контекстное меню
Способ включения отображения скрытых элементов через контекстное меню является универсальным и подойдет во всех случаях, без разницы с помощью какого варианта они были спрятаны.
- Выделяем на горизонтальной панели координат соседние секторы с буквами, между которыми располагается скрытый столбец.
- Кликаем правой кнопкой мыши по выделенным элементам. В контекстном меню выбираем пункт «Показать».
Теперь спрятанные столбцы начнут отображаться снова.
Способ 3: кнопка на ленте
Использование кнопки «Формат» на ленте, как и предыдущий вариант, подойдет для всех случаев решения поставленной задачи.
- Перемещаемся во вкладку «Главная», если находимся в другой вкладке. Выделяем любые соседние ячейки, между которыми находится скрытый элемент. На ленте в блоке инструментов «Ячейки» кликаем по кнопке «Формат». Открывается меню. В блоке инструментов «Видимость» перемещаемся в пункт «Скрыть или отобразить». В появившемся списке выбираем запись «Отобразить столбцы».
- После этих действий соответствующие элементы опять станут видимыми.
Урок: Как скрыть столбцы в Excel
Как видим, существует сразу несколько способов включить отображение скрытых столбцов. При этом, нужно заметить, что первый вариант с ручным перемещением границ подойдет только в том случае, если ячейки были спрятаны таким же образом, к тому же их границы не были сдвинуты слишком плотно. Хотя, именно этот способ и является наиболее очевидным для неподготовленного пользователя. А вот два остальных варианта с использованием контекстного меню и кнопки на ленте подойдут для решения данной задачи в практически любой ситуации, то есть, они являются универсальными.
Еще статьи по данной теме:
Помогла ли Вам статья?
Во время работы в Эксель нередко возникают ситуации, когда определенные столбцы таблицы нужно скрыть. Результат понятен – часть колонок скрывается и больше не показывается в книге. Однако данному действию есть противоположное – а именно, раскрытие столбцов. И ниже мы рассмотрим, как именно можно обратно включить отображение скрытых столбцов.
Содержание
- Отображение скрытых столбцов
- Метод 1: сдвиг границ
- Метод 2: использование контекстного меню
- Метод 3: инструменты на ленте
- Заключение
Отображение скрытых столбцов
Для начала нужно понять, есть ли в таблице скрытые столбцы и определить их местоположение. Данная задача легко реализуема, и поможет нам в этом координатная панель программы по горизонтали, на которой обозначены названия столбцов. Обращаем внимание на очередность названий, если она где-то не соблюдена, значит, в этом месте и находится скрытый столбец (столбцы).
Теперь, когда мы определились с наличием и местонахождение скрытых элементов, можно двигаться дальше. Есть несколько способов, пользуясь которыми можно снова сделать столбцы видимыми.
Метод 1: сдвиг границ
Отобразить скрытые столбцы можно, раздвинув границы или вернув их на прежнее место.
- Чтобы это сделать, наводим курсор на границу столбца, как только он изменит вид на двухстороннюю стрелку, зажав левую кнопку мыши тянем ее в нужную сторону.
- С помощью этого нехитрого действия мы снова сделали столбец “С” видимым.
Примечание: Данный метод достаточно прост, однако, некоторым пользователям может не понравится момент, когда нужно пытаться “зацепиться” за довольную тонкую линию границы, пытаясь ее сдвинуть. К тому же, когда речь идет о нескольких скрытых столбцах, такой способ становится достаточно хлопотным. К счастью, есть и другие методы, которые мы рассмотрим далее.
Пожалуй, это самый популярный метод, который позволяет отобразить скрытые столбцы.
- На координатной панели выделяем любым удобным для нас способом (например, с помощью зажатой левой кнопки мыши) диапазон столбцов, внутри которого есть скрытые элементы.
- Щелкаем правой кнопкой мыши по любому месту выделенной области. В открывшемся перечне кликаем по команде “Показать”.
- В результате, все скрытые столбцы в данном диапазоне будут снова отображаться в таблице.
Метод 3: инструменты на ленте
В данном случае на поможет Лента инструментов программы.
- Выделяем на координатной панели диапазон столбцов, в котором присутствуют скрытые элементы. Переключаемся во вкладку “Главная”. В разделе “Ячейки” щелкаем по кнопке “Формат”. В появившемся списке кликаем по пункту “Скрыть или отобразить” (подраздел “Видимость”) и далее – “Показать столбцы”.
- Скрытые столбцы снова будут видны.
Заключение
Скрытые столбцов – полезная функция, которая позволяет на время убрать лишнюю информацию из таблицы Excel, сделав ее более комфортной для работы и легкой в восприятии. Однако, не все пользователи знают, как вернуть спрятанные элементы на место. Сделать это можно тремя разными способами, которые достаточно легки в освоении.
На чтение 5 мин Опубликовано 13.01.2021
Часто во время использования табличного редактора возникают такие моменты, когда необходимо, чтобы конкретные колонки таблички были скрыты. В результате этих действий необходимые столбики скрываются, и их больше не видно в табличном документе. Однако существует и обратная операция – раскрытие колонок. В статье мы детально рассмотрим несколько методов осуществления данной процедуры в табличном редакторе.
Содержание
- Отображение скрытых колонок в табличном редакторе
- Первый способ: передвижение границ ячеек
- Второй способ: применение специального контекстного меню
- Третий способ: использование элементов на специальной ленте
- Заключение и выводы об отображении скрытых колонок в табличном редакторе
Отображение скрытых колонок в табличном редакторе
Скрытие колонок – удобный инструмент, позволяющий грамотно расположить элементы на рабочей области табличного документа. Эта функция часто применяется в следующих случаях:
- Пользователь желает произвести процедуру сравнения двух колонок, разделенных между собой другими колонками. К примеру, необходимо сравнить колонку А и колонку Z. В этом случае удобным будет произвести процедуру скрытия мешающих колонок.
- Пользователь желает скрыть некоторое количество дополнительных вспомогательных колонок с вычислениями и формулами, мешающими ему удобно работать с информацией, расположенной в рабочей области табличного документа.
- Пользователь желает спрятать некоторые колонки табличного документа, чтобы они не мешали просмотру табличной информации другими пользователями, которые будут работать в этом документе.
Теперь поговорим о том, как реализовать открытие скрытых колонок в табличном редакторе Эксель.
Первоначально необходимо убедиться в том, существуют ли в табличке спрятанные столбики, а потом определить их расположение. Эта процедура легко реализуется при помощи горизонтальной панели координат табличного редактора. Необходимо внимательно посмотреть на последовательность наименований, если она нарушена, значит в этой локации и располагается спрятанная колонка или несколько колонок.
После того, как мы выяснили, что в табличном документе существуют спрятанные компоненты, необходимо произвести процедуру их раскрытия. Реализовать эту процедуру можно несколькими методами.
Первый способ: передвижение границ ячеек
Подробная инструкция по передвижению границ ячеек в табличном документе выглядит так:
- Передвигаем указатель на границу колонки. Курсор примет форму маленькой черной линии со стрелками, направленными в противоположные стороны. При помощи зажатия левой клавиши мышки осуществляем перетягивание границ в необходимую сторону.
- Эта простейшая процедура позволяет сделать колонку под наименованием «С» видимой. Готово!
Важно! Этот способ является очень простым в использовании, но если в табличном документе слишком много спрятанных колонок, то такую процедуру нужно будет производить огромное количество раз, что является не очень удобным, в таком случае целесообразнее применить способы, о которых мы поговорим дальше.
Второй способ: применение специального контекстного меню
Этот способ является наиболее распространенным среди пользователей табличного редактора. Он, как и вышеприведенный, позволяет реализовать раскрытие спрятанных колонок. Подробная инструкция по применению специального контекстного меню в табличном документе выглядит так:
- При помощи зажатия левой клавиши мышки производим выбор диапазона колонок на панели координат. Выделять нужно те ячейки, в которых располагаются спрятанные столбики. Осуществить выделение всей рабочей области можно при помощи комбинации кнопок «Ctrl+A».
- Жмем правой клавишей мышки по любому месту выбранного диапазона. На экране возник большой перечень, позволяющий выполнить разнообразные преобразования в выделенной области. Находим элемент, имеющий наименование «Показать», и кликаем по нему левой клавишей мышки.
- В итоге все спрятанные колонки в выбранном диапазоне отобразятся в табличном документе. Готово!
Третий способ: использование элементов на специальной ленте
Этот метод подразумевает применение специальной ленты, на которой располагаются инструменты табличного редактора. Подробная инструкция по использованию инструментов на специальной ленте табличного редактора выглядит так:
- При помощи зажатия левой клавиши мышки производим выбор диапазона колонок на панели координат. Выделять нужно те ячейки, в которых располагаются спрятанные столбики.
- Осуществить выделение всей рабочей области можно при помощи комбинации «Ctrl+A».
- Перемещаемся в подраздел «Главная», находим там блок элементов «Ячейки», а затем жмем левой клавишей мышки на «Формат». Раскрылся небольшой перечень, в котором необходимо выбрать пункт «Скрыть или отобразить», который располагается в блоке «Видимость». В следующем списке выбираем элемент «Показать столбцы» при помощи левой клавиши мышки.
- Готово! Спрятанные колонки снова отображаются в рабочей области табличного документа.
Заключение и выводы об отображении скрытых колонок в табличном редакторе
Скрытие колонок – это удобная функция, позволяющая временно спрятать конкретную информацию из рабочей области табличного документа. Эта процедура позволяет сделать табличный документ более удобным и комфортным для использования, особенно в тех случаях, когда в документе располагается огромное количество информации. Однако не все знают о том, как реализовать процедуру раскрытия спрятанных колонок табличного документа. Мы детально рассмотрели три способа, позволяющие реализовать отображение спрятанных элементов рабочей области табличного документа, благодаря чему каждый пользователь сможет подобрать для себя наиболее удобный метод.
Оцените качество статьи. Нам важно ваше мнение:
Скрытие и отображение строк и столбцов
Смотрите также: Спасибо большое, что Ctrl, а надоЮрий ММарина все, нужно выделить
Скрытие столбцов
-
CTRL + 9 случае, спрятав ненужные необходимом для сокрытия также листы целиком. необходимо нажать сочетание
-
клавиатуре клавиши «Меню», Excel и как и будут выделены столбцов на листе(Скрыть).
том месте, гдеСкрывайте или отображайте столбцы помогали :) было с SHIFT
Отображение скрытых столбцов
-
: Сейчас специально проделал: Я что-то не
-
весь лист нажатием (для строк). столбцы, можно располагать листе. Для возвращения Для того чтобы
клавиш: «Ctrl» + которое приведёт к вернуть их видимость вместе с соседними Excel.
См. также
Выделенные строки, включая их находятся скрытые столбцы.
в электронной таблице,
support.office.com
Как скрыть и отобразить скрытые строки и столбцы в Excel 2013
Я поняла, почему — теперь все все это: скрыл, поняла комбинации CTRL+A. ДальшеСтолбец скрылся, но не значимые данные рядом видимости достаточно проделать скрыть или отобразить «0».
аналогичному раскрытию контекстного обратно?». столбцами.Для этого выделите столбцы, заголовки, будут скрыты.
Как скрыть строку в Excel
- Отображение и скрытие строк чтобы в ней не получалось: я открылось :)))
- сохранил, открыл, выполнилЮрий М отдельно вызвать контекстное удалился. Об этом друг с другом. аналогичную процедуру, выбрав строки, необходимо действоватьКак можно заметить, при
- меню, после чегоДля повышения удобства работыЭтот инструмент очень полезен которые необходимо скрыть. Обратите внимание на и столбцов отображались только нужные выделяла смежные строкиЮрий М «Отобразить» — все: Марина, выделяем смежные меню для столбцов, свидетельствует поочередность букв
- Автор: Алексей Рулев «Отобразить лист», выбрав аналогично тому, как необходимости понять, как также произвести выбор в Excel программа и позволяет распечатывать Затем правым щелчком следующий рисунок. Место,Вставка и удаление листов данные для просмотра
- с помощью клавиши: Понятно. Можно и появилось. Давайте файл
Как скрыть столбец в Excel
ячейки, рядом со чтобы выбрать опцию алфавита в названияхПри работе в Excel в открывшемся окне
- скрыть и как скрывать столбцы в команды «Скрыть». содержит функции, позволяющие только значимые строки мыши одному из где скрыты строки,Бывают случаи, когда необходимо или печати.
- Ctrl, а надо без шифта - — глянем. Общими скрытыми, затем Формат «Показать», а потом столбцов (A;B;D;E).
- иногда возникает необходимость необходимые листы. Также отобразить скрытые столбцы Excel, научиться этомуВыделив одну или несколько скрыть определённый диапазон и столбцы Вашей столбцов вызовите контекстное обозначено жирной линией. удалить строку илиВыделите один или несколько было с SHIFT просто провести мышкой
- усилиями, так сказать… — Столбцы(или строки) для строк. ИлиПримечание. Если нужно скрыть
скрыть часть отображаемых это можно сделать, в Excel. Единственным не составит труда. ячеек в выбранных ячеек. При этом электронной таблицы Excel, меню и выберите
Когда Вы работаете столбец на листе
столбцов и нажмите
— теперь все
с нажатой левой
office-guru.ru
Возможные способы, как скрывать столбцы в Excel
Марина — Отобразить. Все в обратном порядке много столбцов, выделите данных. щёлкнув правой кнопкой отличием является выборПосле сокрытия столбцов нередко столбцах, проследовать по не имеет значения, когда не хочется пункт над документом Excel, Excel, однако, Вы клавишу CTRL, чтобы открылось :))){/post}{/quote} кнопкой по загловкам: сейчас со столбцами
Способы скрыть столбцы
появится на своем (для строк потом их перед скрытием.Наиболее удобный способ – мыши по панели, в конечном пункте возникает вопрос о следующим командам. В хранится ли в удалять временно ненужнуюHide данная линия исчезает. не хотите удалять выделить другие несмежныеСпасибо большое! Были
- этих строк. Удачи получилось — все месте. для колонок). Выделять можно выборочно это скрыть отдельные содержащей список листов, команды «Скрыть строки» том, как открыть панели быстрого доступа них какая-то информация,
- информацию.(Скрыть). Вы можете установить, их окончательно. На столбцы. те же проблемы,Pavel55 на месте, а
- МаринаВыделить весь лист можно несколько столбцов с столбцы или строки. где произвести выбор и «Отобразить строки», скрытые столбцы в выбрать пункт «Главная», или они являютсяУрок подготовлен для ВасВыделенные столбцы скроются вместе где находятся скрытые этот случай ExcelЩелкните выделенные столбцы правой shift помог! Спасибо!: )) ужасть) а
- со строками не: Я так делала, щелкнув на пересечение зажатой клавишей CTRL. Например, во время пункта сокрытия или и слегка изменённым Excel. Возвращение спрятанных затем найти панель пустыми. Для того командой сайта office-guru.ru с заголовками, и
строки, по отсутствующим располагает инструментом, который кнопкой мыши иПартагас я тут макросы
Вернуть видимость столбцам
получается. ничего не появилось. заголовков колонок и Аналогичным способом можно презентации или перед отображения. сочетанием клавиш: «Ctrl» ячеек очень легкое инструментов «Ячейки», в чтобы добиться сокрытияИсточник: http://www.howtogeek.com/166652/how-to-hide-and-unhide-rows-and-columns-in-excel-2013/ на их месте заголовкам. позволяет временно скрыть выберите команду: а как отобразить пишу )А каким образомЯ скрыла 142 строк.
Что ещё можно скрыть?
скрывать и строки. подготовкой документа наПоняв, как скрывать строки + «9» для — выделив некоторый которой щёлкнуть по одного или несколькихАвтор: Антон Андронов появится жирная линия,Чтобы отобразить нужную строку, их с экрана.Скрыть теперь?Юрий М глянем файл? мне строку, потом сохранилаОб этих и других печать. и как скрывать сокрытия и «Ctrl» диапазон ячеек, содержащий
иконке «Формат». В столбцов, необходимо выполнитьАвтор: Антон Андронов указывающая, где находились необходимо выбрать строкиЯчейки в скрытых строках.Дело в том: А то, Павел! нужно прислать его документ. теперь видна способах выделения целогоЧтобы снова отобразить скрытыйДопустим, у нас есть столбцы в Excel, + «Shift» + два столбца, между раскрывшемся списке найти один из четырёхПри работе с программой столбцы. выше и ниже и столбцах могутПримечание: что после сохранения Это Ваам не
Специфика скрытых ячеек
вам? строка 141, а листа и диапазонов столбец необходимо выделить таблица, где нам можно значительно облегчить «9» для отображения которыми есть скрытые, заголовок «Видимость», который следующих алгоритмов действий. от Microsoft OfficeЧтобы отобразить скрытые столбцы, нее. Затем щелкнуть по-прежнему участвовать в Двойная линия между двумя просто правой кнопкой макрос какой-нибудь. ТутЮрий М за ней 143. вы уже знаете 2 его смежных
нужно отобразить только
fb.ru
Как скрыть или отобразить строки и столбцы в Excel
себе работу. Преимуществом строк. выполнить аналогичные действия, содержит пункт «Скрыть
Выделив ячейки тех столбцов, Excel иногда возникает также, как и правой кнопкой мыши вычислениях, а также столбцами свидетельствует о «отобразить» не получается?
Как скрыть столбцы и строки в Excel?
дела посерьезней обсуждаются: Да, укажите вПыталась восстановить скрытую из предыдущих уроков. (соседних) столбца. Потом самые важные данные скрытых ячеек является
- При работе с листами как и при или отобразить», где
- которые необходимо скрыть, необходимость скрыть некоторые в случае со по заголовкам выделенных выполнять вычисления сами. наличии скрытых столбцов.Hugo
;-) окошке «Прикрепить файл» строку: выделила 141Марина вызвать контекстное меню
для более удобного их отсутствие на процесс выглядит несколько их сокрытии, выбрав выбрать команду «Скрыть навести курсор мыши столбцы или строки. скрытыми строками, выберите
строк и из
Как отобразить скрытые столбцы и строки в Excel?
Чтобы скрыть одну илиВыделите столбцы, смежные со: Если сперва Delete,А Вы все путь к нему и 143 строки,: Подскажите пожалуйста как правой кнопкой мышки
чтения показателей. Для печати — таким иначе, в сравнении
в конечном пункте строки». на выделенный диапазон Причиной тому может столбцы слева и контекстного меню выбрать более строк, выделите скрытыми. потом Save - макрос, да макрос… при помощи кнопки затем делала, как отобразить в таблице и выбрать опцию этого делаем так:
образом можно исключить с тем, как команду «Отобразить столбцы».Для достижения самого быстрого
— заголовки столбцов послужить улучшение удобочитаемости справа от скрытых. пункт те, которые необходимо
exceltable.com
как отобразить скрытые мной строки в таблице Excel
Щелкните выделенные столбцы правой то только recover4allМарина «Обзор» Вы указали и скрытые мной строки «Показать».
Выделите столбец данные которого из вывода на
скрывать столбцы в
В случае с
результата в Excel окрасятся в более документа или же
Затем правым щелчкомUnhide скрыть. кнопкой мыши и или Recover My: Какой же ВыМарина ничего не получилось…
или столбцы послеАналогичные действия выполняем, чтобы следует скрыть. Например,
бумагу данных, которые Excel. Скрыть или использованием горячих клавиш задан набор горячих тёмный цвет, и
просто желание спрятать мыши по одному(Показать).Затем щелкните правой кнопкой выберите команду Files :(
Павел умный! К: Спасибо большое, чтоМожет после сохранения того, как я открыть скрытые строки столбец C.
являются излишними, при отобразить лист можно достаточно нажать сочетание: клавиш, с помощью произвести щелчок правой какие-то вычисления или из столбцов вызовитеСкрытые строки отобразятся вновь
мыши по одномуПоказатьЕщё может быть сожалению, я еще помогали :) таблицы со скрытыми
сохранила данный документ. в Excel.По выделенному столбцу щелкните этом не редактируя
с помощью вкладки «Ctrl» + «Shift» которых можно скрыть кнопкой. В открывшемся данные. В связи контекстное меню и
и будут выделены из заголовков выделенных.
salvage… не успела доЯ поняла, почему строками (ячейками) ужеPavel55Если на листе скрыто правой кнопкой мышки сам документ. Ещё
«Формат», выбрав в + «0». столбцы нажатием двух контекстном меню выбрать с этим у выберите пункт вместе с соседними.
строк и изМожно также дважды щелкнутьЕсли конечно мы макросов дорасти, но
не получалось: я не вернуться к: Sub Макрос1() много строк и и выберите опцию одним преимуществом является
меню «Скрыть илиПомимо столбцов, Excel предлагает
кнопок на клавиатуре. команду «Скрыть». пользователей программного средстваUnhideТочно таким же образом контекстного меню выберите двойную линию между
поняли друг друга еще все впереди выделяла смежные строки
таблице со ВСЕМИActiveSheet.UsedRange.EntireRow.Hidden = False столбцов и есть «Скрыть» CTRL + повышение удобочитаемости данных отобразить» команду «Скрыть пользователю скрыть ещё Выбрав ячейки столбцов,
Выделив необходимые столбцы целиком, возникает вопрос: «Как(Показать).
Вы можете скрыть пункт двумя столбцами в
:)Guest с помощью клавиши строками?
End Sub необходимость отобразить сразу 0 (для столбцов) — в этом лист», находясь на и строки, а
которые нужно спрятать, произвести нажатие на
скрывать столбцы вСкрытые столбцы отобразятся вновь один или несколько
planetaexcel.ru
Hide
Download Article
Quickly display one or more hidden columns in your Excel spreadsheet
Download Article
- Using the Column Drag Tool
- Using Right Click
- Unhiding One Column with the Name Box
- Unhiding All Columns
- Q&A
- Tips
|
|
|
|
|
Are you having trouble viewing certain columns in your Excel workbook? This wikiHow guide shows you how to display a hidden column in Microsoft Excel. You can do this on both the Windows and Mac versions of Excel. There are multiple simple methods to unhide hidden columns. You can drag the columns, use the right-click menu, or format the columns.
Things You Should Know
- Hover your cursor to the right of the hidden columns, then click and drag to the right to unhide them.
- Alternatively, select the columns adjacent to the hidden columns. Then right-click and select Unhide.
- You can also go to Home > Format > Hide & Unhide to show hidden columns.
-
1
Hover your cursor directly to the right of the hidden columns. When your cursor is between the column letters adjacent to the hidden columns, the cursor will change into two parallel lines with two arrows pointing horizontally.
- You can identify hidden columns by looking for two lines between column letters.
- Your cursor needs to be to the right of the two lines for this method. Placing the cursor to the left will increase the column size of the left adjacent column.
-
2
Click and drag to the right. This will unhide the hidden columns between the adjacent columns.
- Alternatively, you can double-click to immediately unhide the hidden column.
Advertisement
-
3
Advertisement
-
1
Select the columns on both sides of the hidden columns. To do this:
- Hold down the ⇧ Shift key while you click both letters above the column
- Click the left column next to the hidden columns.
- Click the right column next to the hidden columns.
- The columns will be highlighted when you successfully select them.
- For example, if column B is hidden, you should click A and then C while holding down ⇧ Shift.
-
2
Right-click either of the selected columns. This will open the right-click pop up menu.
-
3
Select Unhide in the right-click menu. The hidden columns between the two selected columns will be unhidden.
- For more helpful excel tricks, check out our intro guide to Excel.
Advertisement
-
1
Click the Name Box. This is the drop down box to the left of the formula box.[1]
- This method is great for unhiding the first column (A) since there isn’t a column to its left that you can select to access the right-click Unhide menu option.
-
2
Type A1 in the Name Box and press ↵ Enter. Replace A with the letter of the column you want to unhide.
-
3
Click the Home tab. It’s in the upper-left corner of the Excel window.
-
4
Click Find & Select. This is in the «Editing» group in the Home tab. A drop down menu will open.
-
5
Select Go To. This will open the «Go To» window.
-
6
Type A1 in the «Reference» box and click OK.
-
7
Click the Home tab. It’s in the upper-left corner of the Excel window.
-
8
Click Format. This button is in the «Cells» section of the Home tab; you’ll find this section on the right side of the toolbar. A drop down menu will appear.[2]
-
9
Select Hide & Unhide. This option is below the «Visibility» heading in the Format drop down menu. Selecting it will open a pop up menu.
-
10
Click Unhide Columns. It’s near the bottom of the Hide & Unhide menu. Doing so will immediately unhide the column you selected in the Name Box.
Advertisement
-
1
Click the triangle in the top left corner of the spreadsheet. This is next to the row 1 label and column A label. Clicking the triangle will select the entire spreadsheet.
- Hiding columns can be useful for when you have data you don’t need at the moment, but want to keep in the spreadsheet. For example, if you’re tracking your bills in Excel, you might want to hide purchase categories when you’re only working with the sum totals.
-
2
Click the Home tab. It’s in the upper-left corner of the Excel window.
-
3
Click Format. This button is in the «Cells» section of the Home tab; you’ll find this section on the right side of the toolbar. A drop down menu will appear.
-
4
Select Hide & Unhide. This option is below the «Visibility» heading in the Format drop down menu. Selecting it will open a pop up menu.
-
5
Click Unhide Columns. It’s near the bottom of the Hide & Unhide menu. Doing so will immediately unhide every hidden column in the sheet.
Advertisement
Add New Question
-
Question
What do I do if the hidden columns are A and B?
You can select the whole document and do the steps above to retrieve all hidden columns.
-
Question
What do I do if I’ve followed the instructions provided, but I still cannot unhide column A in Excel?
Try unfreezing the column and unhiding, or freezing then unfreezing then unhiding. This process will work.
-
Question
If column A is hidden in excel, how do I find it?
Just use the search bar on top and type there «A1» the hidden column should appear.
See more answers
Ask a Question
200 characters left
Include your email address to get a message when this question is answered.
Submit
Advertisement
-
If some columns are still not visible after you’ve attempted to unhide the columns, the width of the columns may be set to «0» or another small value. To widen the column, position your cursor on the right border of the column, and drag the column to increase its width.
-
If you want to unhide all hidden columns on an Excel spreadsheet, click on the «Select All» button, which is the blank rectangle to the left of column «A» and above row «1.» You can then proceed with the remaining steps in this article to unhide those columns.
Thanks for submitting a tip for review!
Advertisement
About This Article
Article SummaryX
1. Open your Excel document.
2. Select the columns on both sides of the hidden column.
3. Click Home
4. Click Format
5. Select Hide & Unhide
6. Click Unhide Columns
Did this summary help you?
Thanks to all authors for creating a page that has been read 666,779 times.
Is this article up to date?
Включение отображения скрытых столбцов в Microsoft Excel
При работе в Excel иногда требуется скрыть столбцы. После этого, указанные элементы перестают отображаться на листе. Но, что делать, когда снова нужно включить их показ? Давайте разберемся в этом вопросе.
Показ скрытых столбцов
Прежде, чем включить отображение скрытых столбов, нужно разобраться, где они располагаются. Сделать это довольно просто. Все столбцы в Экселе помечены буквами латинского алфавита, расположенными по порядку. В том месте, где этот порядок нарушен, что выражается в отсутствии буквы, и располагается скрытый элемент.
Конкретные способы возобновления отображения скрытых ячеек зависят от того, какой именно вариант применялся для того, чтобы их спрятать.
Способ 1: ручное перемещение границ
Если вы скрыли ячейки путем перемещения границ, то можно попытаться показать строку, переместив их на прежнее место. Для этого нужно стать на границу и дождаться появления характерной двусторонней стрелки. Затем нажать левую кнопку мыши и потянуть стрелку в сторону.
После выполнения данной процедуры ячейки будут отображаться в развернутом виде, как это было прежде.
Правда, нужно учесть, что если при скрытии границы были подвинуты очень плотно, то «зацепиться» за них таким способом будет довольно трудно, а то и невозможно. Поэтому, многие пользователи предпочитают решить этот вопрос, применяя другие варианты действий.
Способ 2: контекстное меню
Способ включения отображения скрытых элементов через контекстное меню является универсальным и подойдет во всех случаях, без разницы с помощью какого варианта они были спрятаны.
- Выделяем на горизонтальной панели координат соседние секторы с буквами, между которыми располагается скрытый столбец.
- Кликаем правой кнопкой мыши по выделенным элементам. В контекстном меню выбираем пункт «Показать».
Теперь спрятанные столбцы начнут отображаться снова.
Способ 3: кнопка на ленте
Использование кнопки «Формат» на ленте, как и предыдущий вариант, подойдет для всех случаев решения поставленной задачи.
- Перемещаемся во вкладку «Главная», если находимся в другой вкладке. Выделяем любые соседние ячейки, между которыми находится скрытый элемент. На ленте в блоке инструментов «Ячейки» кликаем по кнопке «Формат». Открывается меню. В блоке инструментов «Видимость» перемещаемся в пункт «Скрыть или отобразить». В появившемся списке выбираем запись «Отобразить столбцы».
Как видим, существует сразу несколько способов включить отображение скрытых столбцов. При этом, нужно заметить, что первый вариант с ручным перемещением границ подойдет только в том случае, если ячейки были спрятаны таким же образом, к тому же их границы не были сдвинуты слишком плотно. Хотя, именно этот способ и является наиболее очевидным для неподготовленного пользователя. А вот два остальных варианта с использованием контекстного меню и кнопки на ленте подойдут для решения данной задачи в практически любой ситуации, то есть, они являются универсальными.

Пропали листы в Excel. Что делать? Сбои бывают в любой программе, и проявляются они по-разному. Чаще всего такие неполадки происходят при скачке напряжения в сети, или неожиданном выключении компьютера. Наверняка вы работали в экселе, и компьютер неожиданно выключился, или пошел на перезагрузку. Потом включили компьютер, открыли табличный редактор excel, а ярлыки листов внизу экрана исчезли. Может быть у вас всё было по-другому, но факт остается фактом: ярлыки листов пропали и всё тут. Что делать в таком случае? Как их вернуть? Вот об этом мы сейчас и поговорим.
Пропали листы в Excel, что делать, как вернуть
Проверяем настройки программы Excel
Если у вас пропали листы в Excel, то необходимо проверить настройки самой программы. Все основные настройки Microsoft Excel 2010 находятся во вкладке Файл. В Microsoft Excel 2007 необходимо кликнуть по офисному значку в верхнем левом углу.
Далее выбираем Параметры.
В открывшемся окне «Параметры Excel», открываем вкладку Дополнительно, находим блок «Показать параметры для следующей книги:», и проверяем, установлена ли галочка напротив записи «Показывать ярлычки листов».
Если ярлыки скрыты полосами прокрутки
Может случится так, что ярлыки листов могут оказаться скрытыми горизонтальной полосой прокрутки. В таком случае необходимо навести курсор на кнопку внизу слева, рядом с треугольничком для перемещения полосы прокрутки. Как только курсор примет вид двунаправленной стрелки, необходимо кликнуть левой кнопкой мыши, и не отпуская её потянуть стрелку вправо, пока не появятся ярлыки листов.
Ярлык листа не виден среди других ярлыков
Нередко бывает и такая ситуация, когда ярлык листа просто не виден среди других ярлычков. В таком случае кликните правой кнопкой мыши на границе предполагаемого ярлыка, и выберите в выпадающем списке команду Показать.
Появится небольшое окошко «Вывод на экран скрытого листа». Выберите в нем необходимый лист и нажмите кнопку ОК.
Как видите, если пропали листы в Excel, то вернуть их на место совсем не трудно. Главное не паниковать и не пытаться что-то делать наобум.
Скрытые столбцы в Excel: как показать
Во время работы в Эксель нередко возникают ситуации, когда определенные столбцы таблицы нужно скрыть. Результат понятен – часть колонок скрывается и больше не показывается в книге. Однако данному действию есть противоположное – а именно, раскрытие столбцов. И ниже мы рассмотрим, как именно можно обратно включить отображение скрытых столбцов.
Отображение скрытых столбцов
Для начала нужно понять, есть ли в таблице скрытые столбцы и определить их местоположение. Данная задача легко реализуема, и поможет нам в этом координатная панель программы по горизонтали, на которой обозначены названия столбцов. Обращаем внимание на очередность названий, если она где-то не соблюдена, значит, в этом месте и находится скрытый столбец (столбцы).
Теперь, когда мы определились с наличием и местонахождение скрытых элементов, можно двигаться дальше. Есть несколько способов, пользуясь которыми можно снова сделать столбцы видимыми.
Метод 1: сдвиг границ
Отобразить скрытые столбцы можно, раздвинув границы или вернув их на прежнее место.
- Чтобы это сделать, наводим курсор на границу столбца, как только он изменит вид на двухстороннюю стрелку, зажав левую кнопку мыши тянем ее в нужную сторону.
- С помощью этого нехитрого действия мы снова сделали столбец “С” видимым.
Примечание: Данный метод достаточно прост, однако, некоторым пользователям может не понравится момент, когда нужно пытаться “зацепиться” за довольную тонкую линию границы, пытаясь ее сдвинуть. К тому же, когда речь идет о нескольких скрытых столбцах, такой способ становится достаточно хлопотным. К счастью, есть и другие методы, которые мы рассмотрим далее.
Метод 2: использование контекстного меню
Пожалуй, это самый популярный метод, который позволяет отобразить скрытые столбцы.
- На координатной панели выделяем любым удобным для нас способом (например, с помощью зажатой левой кнопки мыши) диапазон столбцов, внутри которого есть скрытые элементы.
- Щелкаем правой кнопкой мыши по любому месту выделенной области. В открывшемся перечне кликаем по команде “Показать”.
- В результате, все скрытые столбцы в данном диапазоне будут снова отображаться в таблице.
Метод 3: инструменты на ленте
В данном случае на поможет Лента инструментов программы.
- Выделяем на координатной панели диапазон столбцов, в котором присутствуют скрытые элементы. Переключаемся во вкладку “Главная”. В разделе “Ячейки” щелкаем по кнопке “Формат”. В появившемся списке кликаем по пункту “Скрыть или отобразить” (подраздел “Видимость”) и далее – “Показать столбцы”.
- Скрытые столбцы снова будут видны.
Заключение
Скрытые столбцов – полезная функция, которая позволяет на время убрать лишнюю информацию из таблицы Excel, сделав ее более комфортной для работы и легкой в восприятии. Однако, не все пользователи знают, как вернуть спрятанные элементы на место. Сделать это можно тремя разными способами, которые достаточно легки в освоении.
В этой статье показано, как скрыть столбцы в Excel. Вы увидите стандартные функциональные возможности, как скрыть столбцы в Excel в действии, а также узнаете, как отобразить скрытые столбцы.
Возможность использовать скрытые столбцы в Excel действительно очень полезна. Может существовать много причин, по которым необходимо скрыть некоторые детали на рабочем листе Excel, например:
- Вы хотите сравнить 2 или 3 столбца, но они разделены несколькими другими столбцами. Например, вам нужно видеть столбец A и столбец Y расположенные рядом.
- У вас есть несколько вспомогательных столбцов с расчетами или формулами, которые могут запутать других пользователей рабочей книги.
- Вы хотели бы сохранить некоторые важные формулы или личные данные от просмотра или редактирования вашими коллегами.
Продолжайте читать дальше, чтобы узнать, как Excel позволяет скрыть столбцы в одно мгновение.
- Скрыть столбцы в Excel
- Как скрыть столбцы с помощью контекстного меню
- Как скрыть столбцы, используя ленту
- Как отобразить скрытые столбцы в Excel
- Как отобразить все скрытые столбцы
- Как показать выбранные скрытые столбцы
Скрыть столбцы в Excel
Если вы хотите скрыть один или несколько столбцов в таблице, вы можете легко справиться с этой задачей несколькими способами.
Как скрыть столбцы с помощью контекстного меню
- Откройте рабочий лист и выберите один или несколько столбцов, которые вы хотите скрыть.
Примечание. Вы можете выбрать несколько несмежных столбцов, удерживая нажатой клавишу Ctrl.
- Щелкните правой кнопкой мыши над одним из выбранных столбцов и выберите пункт «Скрыть» в списке меню.
Как скрыть столбцы в Excel – Скрыть столбцы, используя контекстное меню
Примечание. Если вы предпочитаете использовать горячие клавиши, то для того чтобы скрыть выбранные столбцы используйте Ctrl+0.
Как скрыть столбцы, используя ленту
Если предпочитаете работать с лентой, то вы можете скрыть столбцы следующим образом:
- На вкладке «Главная» в группе «Ячейки» нажмите кнопку «Формат».
- В разделе «Видимость» выберите «Скрыть или отобразить», а затем «Скрыть столбцы».
Как скрыть столбцы в Excel – Скрыть столбцы, используя ленту
Еще существует один альтернативный способ, как скрыть столбцы в Excel. Можно задать нулевую ширину столбца во вкладке «Главная» —> «Формат» —> «Ширина столбца».
Теперь вы можете легко просмотреть свои данные, скрывая ненужные детали.
Как отобразить скрытые столбцы в Excel
Способов, как показать скрытые столбцы в Excel, тоже существует несколько.
Как отобразить все скрытые столбцы
Если у вас есть один или несколько скрытых столбцов в таблице, вы можете легко отобразить их все сразу.
- Нажмите на маленький треугольник в верхнем левом углу таблицы, чтобы выбрать весь рабочий лист.
Отобразить скрытые столбцы в Excel – Выделение всего листа книги
Примечание. Вы также можете нажать сочетание клавиш Ctrl+A для того чтобы выделить все.
- Теперь просто щелкните правой кнопкой мыши выбор и выберите параметр «Показать» из контекстного меню.
Отобразить скрытые столбцы в Excel – Показать скрытые столбцы
Кроме того, вы можете использовать сочетание клавиш Ctrl+Shift+0 для отображения столбцов в Excel.
Как показать выбранные скрытые столбцы
Если у вас есть таблица Excel, в которой скрыты несколько столбцов, и вы хотите отобразить только некоторые из них, выполните следующие действия.
- Выберите столбцы слева и справа от столбца, который вы хотите отобразить. Например, чтобы показать скрытый столбец B, выберите столбцы A и C.
Отобразить скрытые столбцы в Excel – Выделение столбцов
- Перейдите на вкладку «Главная» —> группа «Ячейки» и нажмите «Формат» —> «Скрыть или отобразить» —> «Отобразить столбцы».
Отобразить скрытые столбцы в Excel – Отобразить столбцы
Или вы можете щелкнуть правой кнопкой мыши по выделенному объекту и выбрать «Показать» из контекстного меню; или просто нажать сочетание клавиш «Показать скрытые столбцы»: Ctrl+Shift+0.