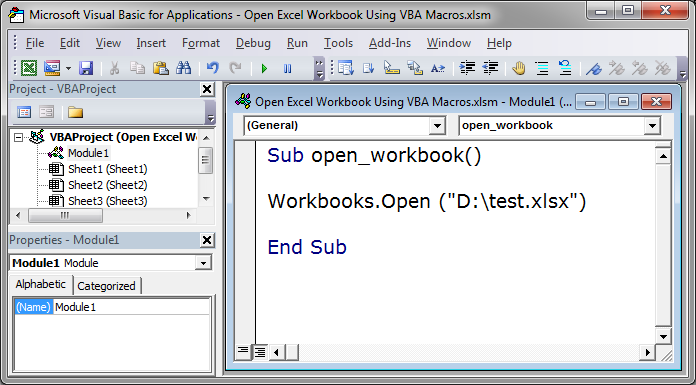Содержание
- 1 Excel VBA Macro script
- 2 Создаем собственную библиотеку Excel макросов — Personal.xlsb
-
- 2.0.1 Чуть-чуть лирики
- 2.0.2 Собственно, код
-
- 3 Что такое VBA
- 4 Объекты, коллекции, свойства и методы
- 5 Как начать
- 6 Макросы в Excel
- 7 Пример 1
- 8 Пример 2
- 9 Пример 3
- 10 Пример 4
-
- 10.0.1 Первый способ. Скрипт «от руки».
- 10.0.2 Второй способ. Скрипт продаж в офисных программах (Excel, Word и тд)
- 10.0.3 Третий способ. Специальные сервисы «Конструкторы скриптов продаж»
- 10.0.4 Полезные ссылки:
-
В процессе работы неоднократно приходиться сталкиваться с табличными процессорами типа Excel. И хотя это не совсем САПР, но информацию в рамках BIM контекста хочешь не хочешь, а приходится обрабатывать, либо с помощью Базы Данных, либо в тех самых экселевских табличках. А лучше и так и эдак.
Естественно, как и во всем, что связанно с компьютером эту деятельность тоже можно изрядно упростить с помощью автоматизации. С появлением таких вещей как Pivot Tables и Power Queries — так и вовсе становится не понятно как работали с информацией до этого. Но тут мы поговорим о старых добрых ламповых макросах на VBA.
Excel VBA Macro script
Макросы в экселе пишут на VBA (Visual Basic Advance) — слегка переработанный под нужды офисного пакета старый добрый Бейсик, со всеми своими достоинствами и недостатоками. Сами программы по умолчанию являются частью эксель файла. И убедится в этом можно с помощью соответствующей консоли (Microsoft Visual Basic for Application)
Добраться до них можно в любое время нажав сочетание клавишь Alt+F11
Но сначала надо включить вкладку Developers в стандартной ленте экселя.
Для этого:
- Ннаводим курсор на ленту и нажимаем Правую Клавишу Мыши (ПКМ)
- В открывшемся списке выбираем — Customize the Ribbon (Настройка Ленты)
- Ищем как показано на скриншоте пункт Developer (Разработка) и нажимаем чтобы появилась галочка
- Ок.
Путем этих не хитрых манипуляций мы получили доступ к панели разработчика в Excel — не будем особо заострять на ней внимание. Нам там понадобится буквально несколько кнопок
— Visual Basic — собственно уже обусжденная выше консоль для работы со скриптами.
— Macos — список доступных макросов для использования.
— Record Macro — эта кнопка позволяет включить запись ваших действий с табличным редактором.
Ну и дальше порядок работы довольно простой — запускаете запись макроса, производите необходимые манипуляции с данными, останавливаете запись (той же кнопкой что и включили), идете в редактор, правите если необходимо. Потом с помощью списка макросов вызываете вновь созданный макрос в любое удобное время.
Однако есть нюанс. Созданный макроскрипт будет по умолчанию доступен только в одном эксель файле. Скопировать его в другой — конечно можно, но довольно заморочно. Есть ли выход из этой ситуации? Конечно!
Создаем собственную библиотеку Excel макросов — Personal.xlsb
Для этого нам нужно создать файл Personal.xlsb. Создается он один раз, и потом автоматически подгружается Экселем, благодаря чему сохраненные в нем Скрипты и функции становятся доступны во всех ваших файлах. Другой плюс — теперь они не сохраняются в самих файлах, и соответственно можно без опаски передавать результаты за пределы компании.
Собственно смотрим на картинку:
1. Необходимо включить макрос на запись.
2. В появившемся окне в выпадающем списке выбрать пункт — Personal Macro Workbook. Если такого файла не существует — он будет создан автоматические (то что нам и нужно)
3. Запускаем скрипт на запись
4. И останавливаем её.
Готово. Теперь у нас есть файл в который наши модули и функции можно закинуть единожды, а доступны они будут сразу во всех эксель файлах. К тому же так они не утекут за пределы компании, вместе с файлами.
Небольшой топик-шпаргалка для быстрого написания скриптов для автоматической обработки документов ms office’а. А так же для помощи в преодолении синдрома чистого листа.
Как правильно заметили в недавнем топике, сама работа скрипта может быть и не быстрой, но чаще важнее сам результат, да и объёмы далеко не всегда такие большие. Зато Automation позволяет написать скрипт практически на любом языке. Здесь я выдам заготовки для JavaScript и IronPython, но, надеюсь, в комментариях найдётся место и для других языков (например, на PowerShell).
Чуть-чуть лирики
Для работы через automation нужен следующий минимум:
- MS Office (если есть документы, то он, видимо, есть/будет установлен)
- Интерпретатор выбранного языка (для JS, VBS и PowerShell этот пункт не актуален)
- Ещё раз MS Office для подглядывание за генерацией кода в VBA (в записываемых макросах)
Ещё раз повторюсь. Цель — быстро написать скрипт без сложных требований (производительность, встраивание, работа без ms office и т.п.).
Собственно, код
Имхо, самый разумный вариант — это JScript или VBScript (точнее Windows script host), т.к. интерпретатор уже идёт с операционной системой, и можно раздавать скрипт друзьям/коллегам, не требуя от них никаких дополнительных действий — перетащил xls(x)-файл на скрипт в explorer’е и работа пошла:
var excel = WScript.CreateObject("Excel.Application"); var fileName = WScript.Arguments.Item(0); try { main(); } catch(e) { // Чтобы процесс не завис в памяти delete excel; throw e; } function main() { //excel.Visible = true; // Иногда хочется поспать перед экраном, где что-то происходит, но так работает дольше //var book = excel.Workbooks.Add(); // Новая книга (создать) var book = excel.Workbooks.Open(fileName); // Старая книга var sheet = book.Worksheets.Item(1); // (в VBA нумерация с единицы) // Что-то делаем for (var i = 1; i Macros -> Record macro..., имя значения не имеет), открываем его код (View -> Macros -> View macros...) и делаем по образу и подобию. Сама запись макроса — просто набор действий, которые хочется автоматизировать. Например, вставить или изменить какое-то значение, поменять цвет/шрифт и т.п. Запись макроса лучше производить в отдельном документе, во избежание. Для лучшей ориентации в мире объектов объектном мире Excel — система классов (тоже самое, но для Office 2010). Небольшой бонус: константы для цветовых индексов. P.S. Где-то у меня был код для работы с Automation из C++, но это уже совсем другая история :)
Немногие знают, что первая версия популярного продукта Microsoft Excel появилась в 1985 году. С тех пор он пережил несколько модификаций и востребован у миллионов пользователей по всему миру. При этом многие работают лишь с малой толикой возможностей этого табличного процессора и даже не догадываются, как им могло бы облегчить жизнь умение программирования в Excel.Что такое VBA
Программирование в Excel осуществляется посредством языка программирования Visual Basic for Application, который изначально встроен в самый известный табличный процессор от Microsoft.
К его достоинствам специалисты относят сравнительную легкость освоения. Как показывает практика, азами VBA могут овладеть даже пользователи, которые не имеют навыков профессионального программирования. К особенностям VBA относится выполнение скрипта в среде офисных приложений.
Недостатком программы являются проблемы, связанные с совместимостью различных версий. Они обусловлены тем, что код программы VBA обращается к функциональным возможностям, которые присутствуют в новой версии продукта, но отсутствуют в старой. Также к минусам относят и чрезмерно высокую открытость кода для изменения посторонним лицом. Тем не менее Microsoft Office, а также IBM Lotus Symphony позволяют пользователю применять шифрование начального кода и установку пароля для его просмотра.
Объекты, коллекции, свойства и методы
Именно с этими понятиями нужно разобраться тем, кто собирается работать в среде VBA. Прежде всего необходимо понять, что такое объект. В Excel в этом качестве выступают лист, книга, ячейка и диапазон. Данные объекты обладают специальной иерархией, т.е. подчиняются друг другу.
Главным из них является Application, соответствующий самой программе Excel. Затем следуют Workbooks, Worksheets, а также Range. Например, для обращения к ячейке A1 на конкретном листе следует указать путь с учетом иерархии.
Что касается понятия «коллекция», то это группа объектов того же класса, которая в записи имеет вид ChartObjects. Ее отдельные элементы также являются объектами.
Следующее понятие — свойства. Они являются необходимой характеристикой любого объекта. Например, для Range — это Value или Formula.
Методы — это команды, показывающие, что требуется сделать. При написании кода в VBA их необходимо отделять от объекта точкой. Например, как будет показано в дальнейшем, очень часто при программировании в «Эксель» используют команду Cells(1,1).Select. Она означает, что необходимо выбрать ячейку с координатами (1,1) т.е. A1.
Вместе с ней нередко используется Selection.ClearContents. Ее выполнение означает очистку содержимого выбранной ячейки.
Как начать
Прежде всего требуется создать файл и сохранить его, присвоив имя и выбрав тип «Книга Excel с поддержкой макросов».
Затем необходимо перейти в приложение VB, для чего достаточно воспользоваться комбинацией клавиш «Alt» и «F11». Далее:
- в строке меню, расположенном в верхней части окна, нажимают на иконку рядом с иконкой Excel;
- выбирают команду Mudule;
- сохраняют, нажав на иконку с изображением floppy disk;
- пишут, скажем так, набросок кода.
Он выглядит следующим образом:
Sub program ()
‘Наш код
End Sub
Обратите внимание, что строка «’Наш код» будет выделена другим цветом (зеленым). Причина в апострофе, поставленном в начале строки, который обозначает, что далее следует комментарий.
Теперь вы можете написать любой код и создать для себя новый инструмент в VBA Excel (примеры программ см. далее). Конечно, тем, кто знаком с азами Visual Basic, будет намного проще. Однако даже те, кто их не имеет, при желании смогут освоиться достаточно быстро.
За таким названием скрываются программы, написанные на языке Visual Basic for Application. Таким образом, программирование в Excel — это создание макросов с нужным кодом. Благодаря этой возможности табличный процессор Microsoft саморазвивается, подстраиваясь под требования конкретного пользователя. Разобравшись с тем, как создавать модули для написания макросов, можно приступать к рассмотрению конкретных примеров программ VBA Excel. Лучше всего начать с самых элементарных кодов.
Пример 1
Задача: написать программу, которая будет копировать значение содержимое одной ячейки и затем записывать в другую.
Для этого:
- открывают вкладку «Вид»;
- переходят на пиктограмму «Макросы»;
- жмут на «Запись макроса»;
- заполняют открывшуюся форму.
Для простоты в поле «Имя макроса» оставляют «Макрос1», а в поле «Сочетание клавиш» вставляют, например, hh (это значит, что запустить программку можно будет блиц-командой «Ctrl+h»). Нажимают Enter.
Теперь, когда уже запущена запись макроса, производят копирование содержимого какой-либо ячейки в другую. Возвращаются на исходную пиктограмму. Нажимают на «Запись макроса». Это действие означает завершение программки.
Далее:
- вновь переходят на строку «Макросы»;
- в списке выбирают «Макрос 1»;
- нажимают «Выполнить» (то же действие запускается начатием сочетания клавиш «Ctrl+hh»).
В результате происходит действие, которое было осуществлено в процессе записи макроса.
Имеет смысл увидеть, как выглядит код. Для этого вновь переходят на строку «Макросы» и нажимают «Изменить» или «Войти». В результате оказываются в среде VBA. Собственно, сам код макроса находится между строками Sub Макрос1() и End Sub.
Если копирование было выполнено, например, из ячейки А1 в ячейку C1, то одна из строк кода будет выглядеть, как Range(“C1”).Select. В переводе это выглядит, как «Диапазон(“C1”).Выделить», иными словами осуществляет переход в VBA Excel, в ячейку С1.
Активную часть кода завершает команда ActiveSheet.Paste. Она означает запись содержания выделенной ячейки (в данном случае А1) в выделенную ячейку С1.
Пример 2
Циклы VBA помогают создавать различные макросы в Excel.
Циклы VBA помогают создавать различные макросы. Предположим, что имеется функция y=x + x2 + 3×3 – cos(x). Требуется создать макрос для получения ее графика. Сделать это можно только, используя циклы VBA.
За начальное и конечное значение аргумента функции берут x1=0 и x2=10. Кроме того, необходимо ввести константу — значение для шага изменения аргумента и начальное значение для счетчика.
Все примеры макросов VBA Excel создаются по той же процедуре, которая представлена выше. В данном конкретном случае код выглядит, как:
Sub programm()
x1 = 1
x2 = 10
shag = 0.1
i = 1
Do While x1 < x2 (цикл будет выполняться пока верно выражение x1 < x2)
y=x1 + x1^2 + 3*x1^3 – Cos(x1)
Cells(i, 1).Value = x1 (значение x1 записывается в ячейку с координатами (i,1))
Cells(i, 2).Value = y (значение y записывается в ячейку с координатами (i,2))
i = i + 1 (действует счетчик);
x1 = x1 + shag (аргумент изменяется на величину шага);
Loop
End Sub.
В результате запуска данного макроса в «Эксель» получаем два столбца, в первом из которых записаны значения для x, а во втором — для y.
Затем по ним строится график способом, стандартным для «Эксель».
Пример 3
Для реализации циклов в VBA Excel 2010, как и в других версиях, наряду с уже приведенной конструкцией Do While используется For.
Рассмотрим программу, которая создаст столбец. В каждой его ячейке будут записаны квадраты номера соответствующей строки. Использование конструкции For позволит записать ее очень коротко, без использования счетчика.
Сначала нужно создать макрос, как описано выше. Далее записываем сам код. Считаем, что нас интересуют значения для 10 ячеек. Код выглядит следующим образом.
For i = 1 to 10 Next
Команда переводится на «человеческий» язык, как «Повторять от 1 до 10 с шагом один».
Если ставится задача получить столбец с квадратами, например, всех нечетных чисел из диапазона от 1 до 11, то пишем:
For i = 1 to 10 step 1 Next.
Здесь step — шаг. В данном случае он равен двум. По умолчанию отсутствие этого слова в цикле означает, что шаг единичный.
Полученные результаты нужно сохранять в ячейки с номером (i,1). Тогда при каждом запуске цикла с увеличением i на величину шага автоматически будет расти и номер у строки. Таким образом, произойдет оптимизация кода.
В целом код будет выглядеть, как:
Sub program()
For i = 1 To 10 Step 1 (можно записать просто For i = 1 To 10)
Cells(i, 1).Value = i ^ 2 (т.е. в ячейку (i,1) записывается значение квадрата i)
Next (в некотором смысле играет роль счетчика и означает еще один запуск цикла)
End Sub.
Если все сделано правильно, в том числе запись и запуск макроса (см. инструкцию выше), то при его вызове каждый раз будет получаться столбец заданного размера (в данном случае состоящий из 10 ячеек).
Пример 4
В повседневной жизни сплошь и рядом возникает необходимость принять то или иное решение в зависимости от какого-то условия. Не обойтись без них и в VBA Excel. Примеры программ, где дальнейший ход выполнения алгоритма выбирается, а не предопределен изначально, чаще всего используют конструкцию If …Then (для сложных случаев) If …Then …END If.
Рассмотрим конкретный случай. Предположим, необходимо создать макрос для «Эксель», чтобы в ячейку с координатами (1,1) было записано:
1, если аргумент положительный;
0, если аргумент нулевой;
-1, если аргумент отрицательный.
Создание такого макроса для «Эксель» начинается стандартным способом, через использование «горячих» клавиш Alt и F11. Далее записывается следующий код:
Sub program()
x= Cells(1, 1).Value (эта команда присваивает x значение содержимого ячейки с координатами (1, 1))
If x>0 Then Cells(1, 1).Value = 1
If x=0 Then Cells(1, 1).Value = 0
If x
09 Мар 3 способа написать и оформить скрипт продаж
Давайте разберемся, как обычно создаются скрипты продаж?
В своей практике я обычно сталкиваюсь с 3 способами написания и оформления скриптов продаж. Давайте по порядку рассмотрим эти способы. Напишите в комментариях, используете ли Вы скрипты продаж и, если ДА, то каким именно способом Вы это делаете.
Первый способ. Скрипт «от руки».
Вы можете написать скрипт продаж (или хотя бы примерный сценарий общения с клиентом) на листочке, положить перед собой и использовать его как шпаргалку во время разговора с клиентом.
Это может выглядеть так:
Никаких затрат с Вашей стороны.
Но и эффективность таких скриптов оставляет желать лучшего:
- здесь не предусмотрены различные сценарии разговора и не прописана отработка возражений (а если прописать, это займет много места и затруднит использование скрипта);
- пользоваться таким скриптом может, пожалуй, только тот, кто его написал. Его сложно тиражировать на новых сотрудников;
- нет системного подхода к телефонным продажам, о котором я рассказываю на онлайн-тренинге 10 звонков — 10 продаж.
Этот способ может быть уместен, когда Вы делаете разовые звонки каким-то клиентам и, чтобы ничего не упустить, тезисно выписываете содержание разговора.
К сожалению, такой способ часто используется во многих компаниях малого и среднего бизнеса. Обычно это бывает, когда система телефонных продаж не настроена и менеджеры делают звонки как умеют и используют те инструменты, которые знают :-).
Второй способ. Скрипт продаж в офисных программах (Excel, Word и тд)
Более продвинутый и системный подход к внедрению скриптов продаж — это составление и использование скриптов в офисных программах, таких как Excel или Word (или аналогичных).
Вы можете прописать все возможные варианты возражений и отговорок клиентов, свою аргументацию и способы мотивации клиента принимать решение «здесь и сейчас» в одном файле, а потом с помощью создания гиперссылок автоматизировать скрипт.
В этом случае менеджеру будет удобно им пользоваться: услышал возражение — нажал на ссылку в скрипте — на экране появился ответ на это возражение.
Именно такой принцип создания скриптов я использовал в курсе Конструктор скриптов продаж. Я разобрал не только фразы и речевые обороты, которые повышают конверсию звонков, но и показал, как автоматизировать скрипт в обычном экселе.
Плюсы этого подхода в том, что Вам не нужно платить ежемесячную абонентскую плату за пользование сервисами. Скорее всего, у Вас и так есть Excel или Word — а это значит, что Вы можете один раз составить скрипт и начать использовать его всем отделом продаж.
Минусы — нет интеграции с CRM системами и телефонией.
Третий способ. Специальные сервисы «Конструкторы скриптов продаж»
В последнее время популярность набирают специальные сервисы, которые позволяют конструировать скрипты продаж. Обычно это происходит через веб-интерфейс.
Вы заходите на сайт сервиса — регистрируетесь — начинаете рисовать свой скрипт продаж.
Это может выглядеть вот так:
Возможно, картинка выглядит сложно, но на самом деле процесс создания скриптов продаж достаточно комфортен и позволяет даже новичку легко сориентироваться.
При использовании скрипта экран выглядит гораздо проще: есть фраза менеджера, есть варианты ответов клиентов. Менеджер слушает и нажимает на нужную кнопку.
Я протестировал некоторые сервисы конструкторы скриптов продаж и сделал для себя определенные выводы. В следующей статье я поделюсь с Вами и сделаю обзор некоторых сервисов по созданию скриптов, которые мне больше понравились.
Преимуществами таких сервисов, на мой взгляд, являются
- удобство создания скриптов (все наглядно, скрипт в буквальном смысле можно рисовать);
- удобство использования скриптов сотрудниками (даже новичок может легко сориентироваться);
- продвинутая аналитика работы со скриптом (Вы сможете отслеживать, на каком этапе чаще всего заканчивается разговор с клиентом, какие возражения вызывают затруднения, какая конверсия звонков у каждого сотрудника);
- интеграция с CRM системами и телефонией (многие конструкторы скриптов это поддерживают).
Как Вы понимаете, за такие удобства нужно платить. Обычно взимается ежемесячная абонентская плата за каждого менеджера, который пользуется системой.
В следующих статьях поподробнее расскажу о конструкторах скриптов продаж.
Напишите в комментариях, какими способами пользуетесь Вы в своей работе.
С уважением, Олег (дружить в ВК, инстаграм)
Полезные ссылки:
- 5 способов больше продавать по телефону — полезная статья с конкретными рекомендациями
- Видеокурс «Конструктор скриптов телефонных продаж» — это целый комплект материалов, подготовленный с одной целью — чтобы Вы могли за несколько часов создать полноценный скрипт продаж с учетом особенностей Вашего бизнеса.
- Видеокурс «Клоузер: всегда закрывай сделку» — система закрытия сделок и более 40 мощных техник помогут Вам закрывать больше сделок в любом бизнесе — от мелкой розницы до крупных корпоративных продаж.
- Бесплатный курс «Быстрый старт в продажах» — даже если Вы новичок в продажах, курс поможет Вам привлечь новых клиентов уже в течение 1 недели, построить системную работу и повысить профессионализм в области продаж.
- Бесплатный аудит Ваших продаж! Начните с аудита Ваших продаж! Это бесплатно и полезно. Я проверю более 50 точек роста Ваших продаж и вышлю Вам PDF отчет по результатам аудита в течение 5 дней.
- Youtube канал «ПораРасти» – подписывайтесь сейчас, чтобы получать доступ к новым материалам первыми;
- Группа в ВК «ПораРасти» – сообщество для тех, кто хочет продавать красиво и легко, развивать собственный бизнес, приносить людям реальную пользу, а не заниматься впариванием. Присоединяйтесь сейчас! Здесь много бесплатных материалов, PDF и т.д.
Задача по объединению данных из нескольких Excel-файлов, или подгрузка доп.данных из внешнего файла решается достаточно просто: создается объект Excel, который можно скрыть визуально, затем открывается необходимый файл и выполняются нужные действия. Просто приведу несколько примеров.
Открытие файла Excel
Set objExcel = New Excel.Application objExcel.Visible = False Set wb = objExcel.Workbooks.Open(fname) Set ws = wb.Sheets(1)
В первой строке запускаем новый Excel, затем делаем его невидимым, в 3-й строке открываем файл fname. В последней строке получаем первый лист открытого excel-кого файла.
Альтернативный вариант открытия файла
Set objExcel = New Excel.Application Set wb = objExcel.Workbooks wb.Open fname, local:=True Set ws = wb.Item(1).ActiveSheet
При открытии файла можно использовать доп.параметры (приведу некоторые):
UpdateLinks — обновлять или нет внешние ссылки при открытии файла;
ReadOnly — открытие в режиме только для чтения;
Format — используемый при открытии разделитель (1 — символ tab, 2 — запятые, 3 — пробелы, 4 — точка с запятой, 5 — без разделителя, 6 — пользовательский разделитель, заданный в Delimiter);
Delimiter — пользовательский разделитель (в случае, если Format = 6);
Origin — тип операционной системы (xlMacintosh, xlWindows или xlMSDOS);
Local — использование в Excel языка такого же, как в открываемом файле.
Теперь можно выполнять какие-то действия с открытым файлом, просто обращаясь через wb и ws.
ws.Cells(1, 1).Value = "Test" ws.Cells(1, 1).Font.Size = 18 ' Поменять размер шрифта ws.Cells(1, 1).HorizontalAlignment = xlCenter '
Записать книгу и закрыть
wb.Save ' Записать с тем же именем wb.SaveAs Filename:="имя_нового_файла", FileFormat:=xlOpenXMLWorkbookMacroEnabled ' Записать в новый файл wb.Close ' Закрыть книгу
Для записи текущей книги (где находится макрос), можно использовать:
ActiveWorkbook.SaveAs
Чтобы сохранить или перезаписать книгу Excel без вопросов, можно применить такой вариант:
Application.DisplayAlerts = False ActiveWorkbook.SaveAs Filename:="c:Temp001.xlsm", FileFormat:=xlOpenXMLWorkbookMacroEnabled Application.DisplayAlerts = True
У метода SaveAs есть несколько параметров сохранения, с ними можно ознакомиться на сайте Microsoft.
Если нужно, можно закрыть книгу Excel без сохранения изменений таким образом:
wb.Close False
Доброго всем дня. Очень надеюсь, что среди знатоков есть специалисты по данному языку.
Проблема у меня следующая. Требуется в vbs-скрипте прописать процедуру открытия книги и запуска макрос. С этим справиться удалось.
| Код |
|---|
Option Explicit
Dim app, ChangePhonesFolder, ChangePhonesFileName, inChangePhonesFullFileName, InFolderName, objExcel
Dim f, s, b, i, my_time, logs
set objExcel = CreateObject ("Excel.Application")
app="С:EXTUnZip.xlsb"
on error goto 0: TI_Avaya()
sub TI_Avaya()
objExcel.Visible = true
objExcel.Workbooks.Open (app)
objExcel.run "Time_Indicators"
objExcel.Workbooks("UnZip.xlsb").Close (true)
objExcel.Quit
end sub
|
Но вот как открыть документ, в режиме редактирования, если стоит соответствующий пароль. Метод vbа
| Код |
|---|
objExcel.Workbooks.Open (app, writerespassword:="123") |
тут не подошел.
Simple way to open an Excel workbook using VBA and macros.
Syntax
Workbooks.Open ("File Path")
Replace file path with the path to the file on your computer along with the full file name.
Here is what it looks like in the VBA Editor window:
Note: you do not always have to use the file extension of the file but it is a good practice to do so. In my example, using simply «D:test» would also work.
Notes
There are MANY more options for opening a workbook but this post covers the basic usage of it, which will work for 98% of needed uses for this.
Here is a link to a full explanation on using this method if you need a more complex implementation of it: Workbook Open Method.
Make sure to download the accompanying workbooks to test this out in Excel.

Excel VBA Course — From Beginner to Expert
200+ Video Lessons
50+ Hours of Instruction
200+ Excel Guides
Become a master of VBA and Macros in Excel and learn how to automate all of your tasks in Excel with this online course. (No VBA experience required.)
View Course
Similar Content on TeachExcel
Close Excel Workbook using VBA Macros
Tutorial: How to close an Excel workbook using VBA and macros, including how to save the file before…
Macro to get Data from Another Workbook in Excel
Tutorial:
Macro to get data from a workbook, closed or open, over a network or locally on your comp…
Get User Submitted Data from a Prompt in Excel using VBA Macros
Tutorial: How to prompt a user for their input in Excel.
There is a simple way to do this using VBA …
Interactive Clickable Buttons and Interface Without Using VBA/Macros in Excel
Tutorial:
How to make your Excel dashboards and worksheets more interactive and easier to view and …
Loop through a Range of Cells in Excel VBA/Macros
Tutorial: How to use VBA/Macros to iterate through each cell in a range, either a row, a column, or …
Kill Command in Excel (Delete Files Using VBA)
Tutorial:
How to safely remove, delete, kill any Excel file, or other file, using VBA Macros in Exc…
Subscribe for Weekly Tutorials
BONUS: subscribe now to download our Top Tutorials Ebook!

Excel VBA Course — From Beginner to Expert
200+ Video Lessons
50+ Hours of Video
200+ Excel Guides
Become a master of VBA and Macros in Excel and learn how to automate all of your tasks in Excel with this online course. (No VBA experience required.)
View Course
Skip to content
На чтение 2 мин. Просмотров 5.2k.
Что делает макрос: Этот макрос открывает диалоговое окно, в котором отображаются только excel-файлы, тем самым позволяет открыть конкретную книгу
Содержание
- Как макрос работает
- Код макроса
- Как работает этот код
- Как использовать
Как макрос работает
Данный макрос открывает диалоговое окно, как показано на рис, что позволяет пользователю просматривать и открывать файл Excel.
Код макроса
Sub Macro7() 'Шаг 1: Определяем переменную. Dim FName As Variant 'Шаг 2: Метод GetOpenFilename активизирует диалоговое окно. FName = Application.GetOpenFilename( _ 'a – определяем тип файла FileFilter:="Excel Workbooks,*.xl*", _ 'b – заголовок окна Title:="Выбери файл, который надо открыть", _ 'c – множественный выбор MultiSelect:=False) 'Шаг 3: Если был выбран файл, открыть его! If FName <> False Then Workbooks.Open Filename:=FName End If End Sub
Как работает этот код
- Первое, что делаем — объявляем переменную типа Variant, будет содержать Имя файла, который пользователь выберет. FName — имя нашей переменной.
- На шаге 2 мы используем метод GetOpenFilename, чтобы вызвать диалоговое окно, которое позволяет просмотреть содержимое папки и выбрать нужный нам файл. Метод
GetOpenFilename поддерживает несколько настраиваемых параметров:
a. FileFilter параметр позволяет указать Тип файла, который мы ищем.
b. Title позволяет изменить заголовок, который отображается в верхней части диалогового окна.
c. MultiSelect — параметр множественный выбор позволяет ограничить выбор в один файл. - Если пользователь выбирает файл из диалогового окна, переменная FName берёт Имя файла, который выбрали. Если переменная не пустая, мы используем метод Open из книг
объекта, чтобы открыть файл.
Как использовать
Для реализации этого макроса, вы можете скопировать и вставить его в стандартный модуль:
- Активируйте редактор Visual Basic, нажав ALT + F11.
- Щелкните правой кнопкой мыши имя проекта / рабочей книги в окне проекта.
- Выберите Insert➜Module.
- Введите или вставьте код во вновь созданном модуле.
- По желанию, можно назначить макрос к кнопке, чтобы открыть файл.