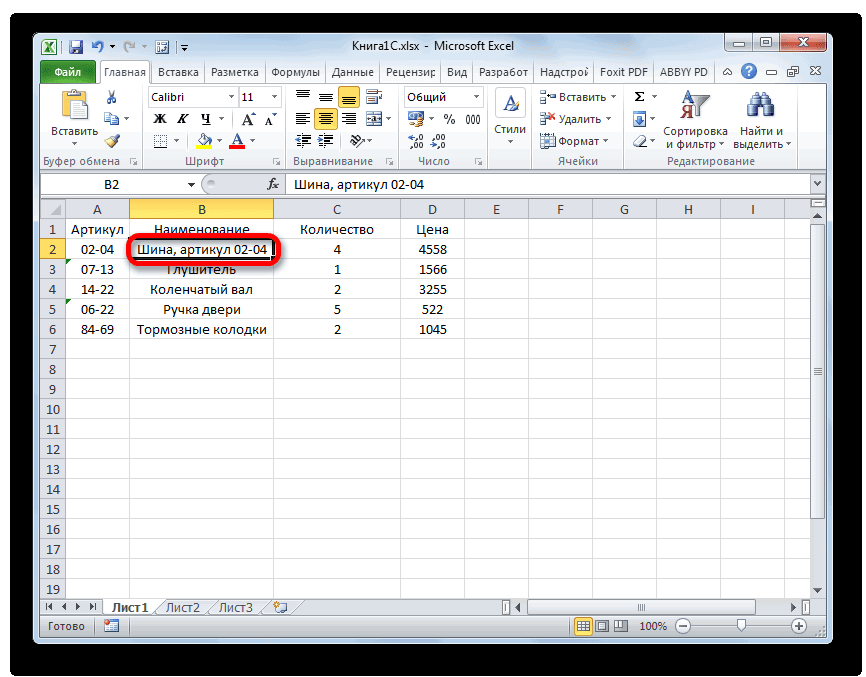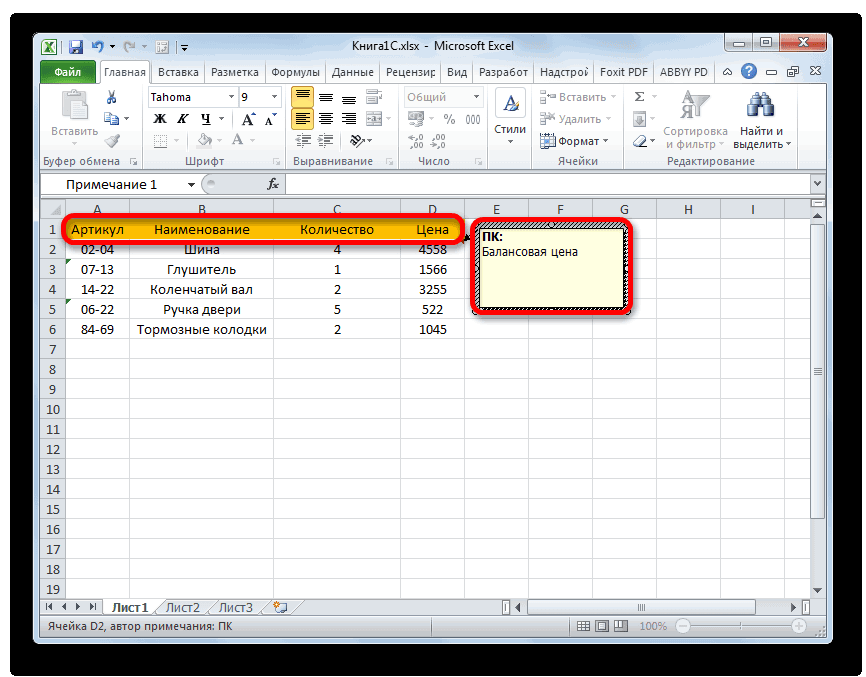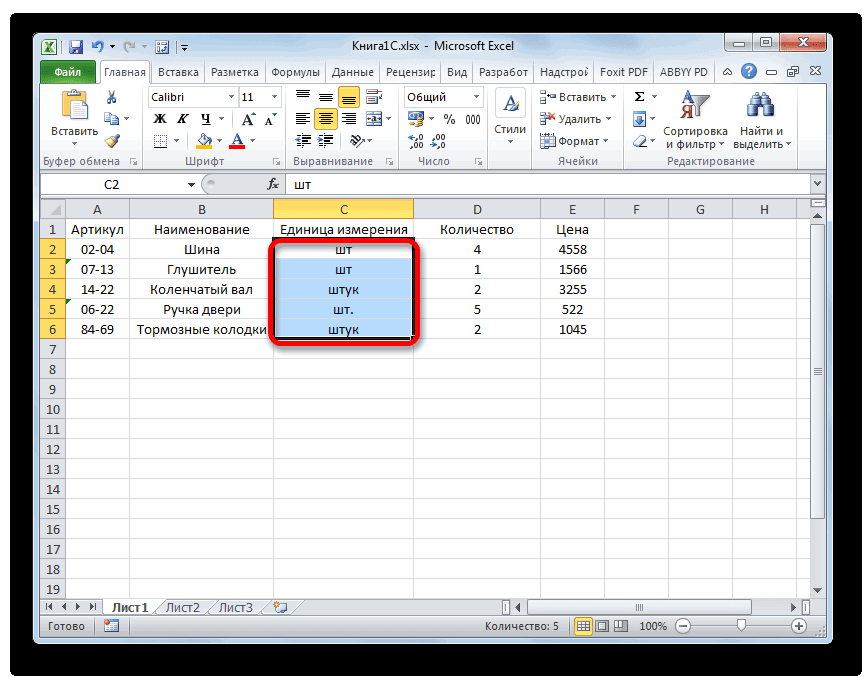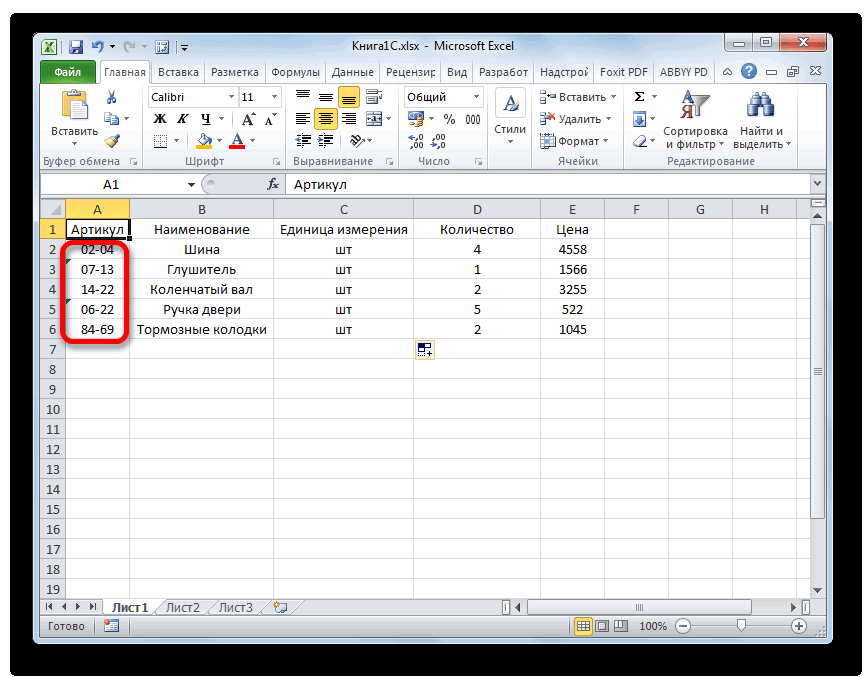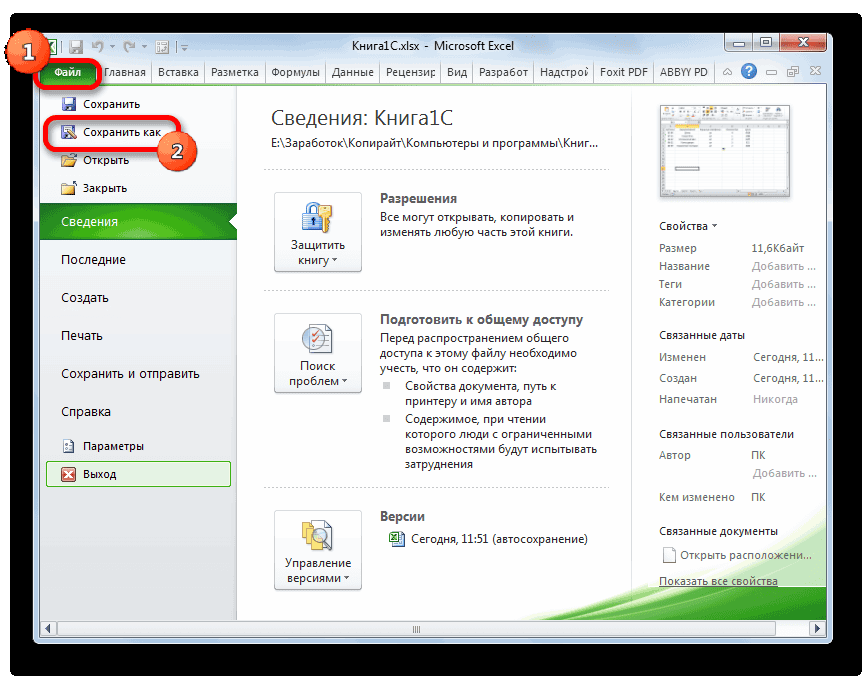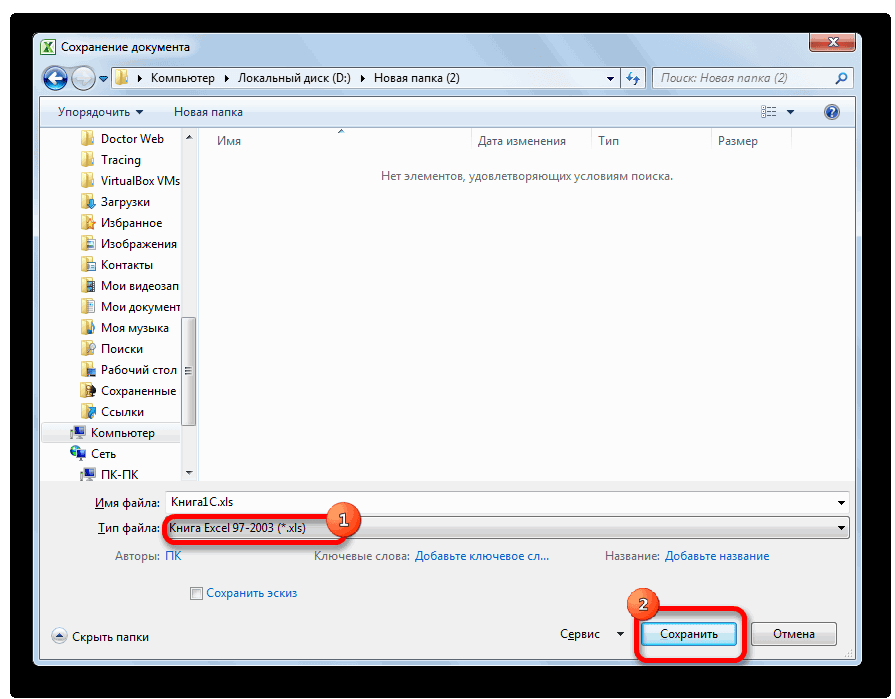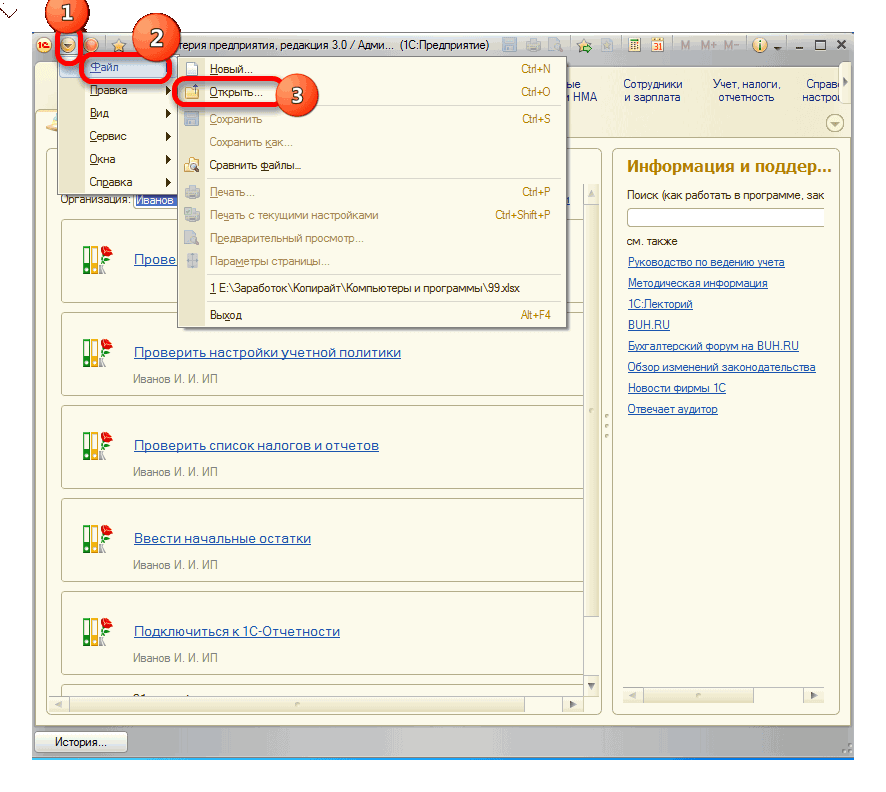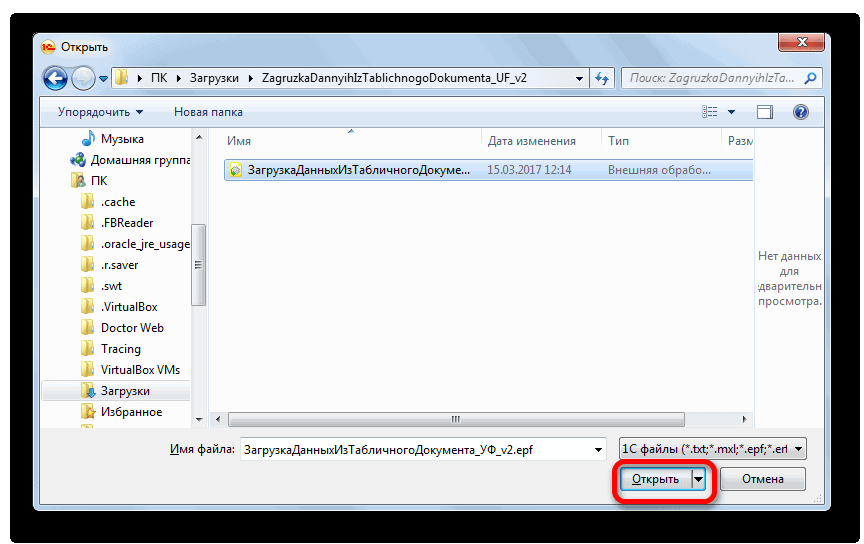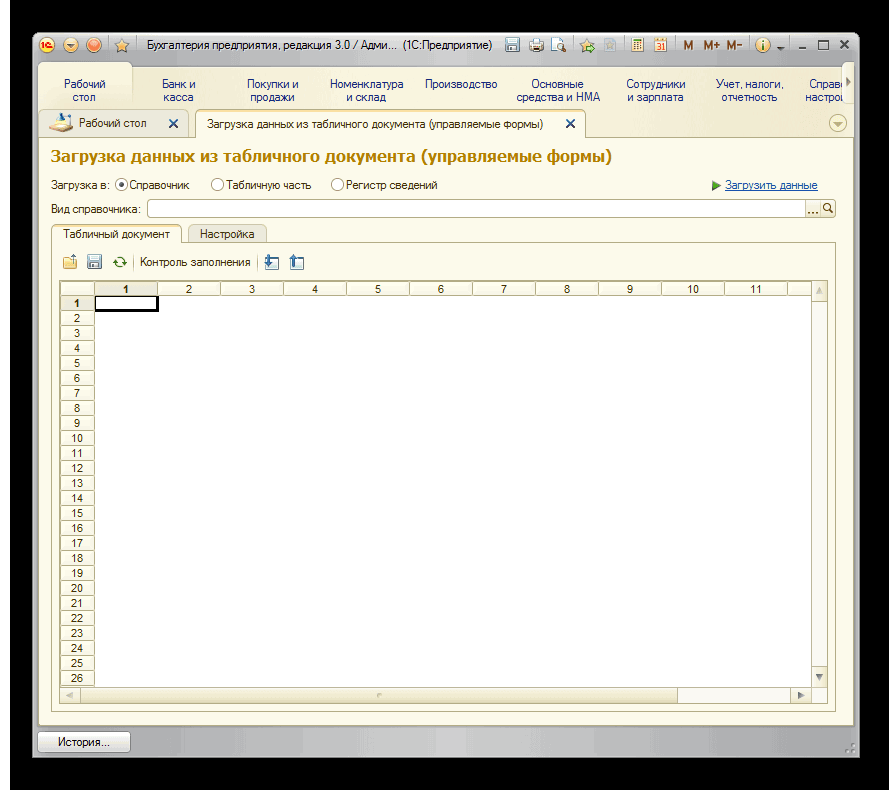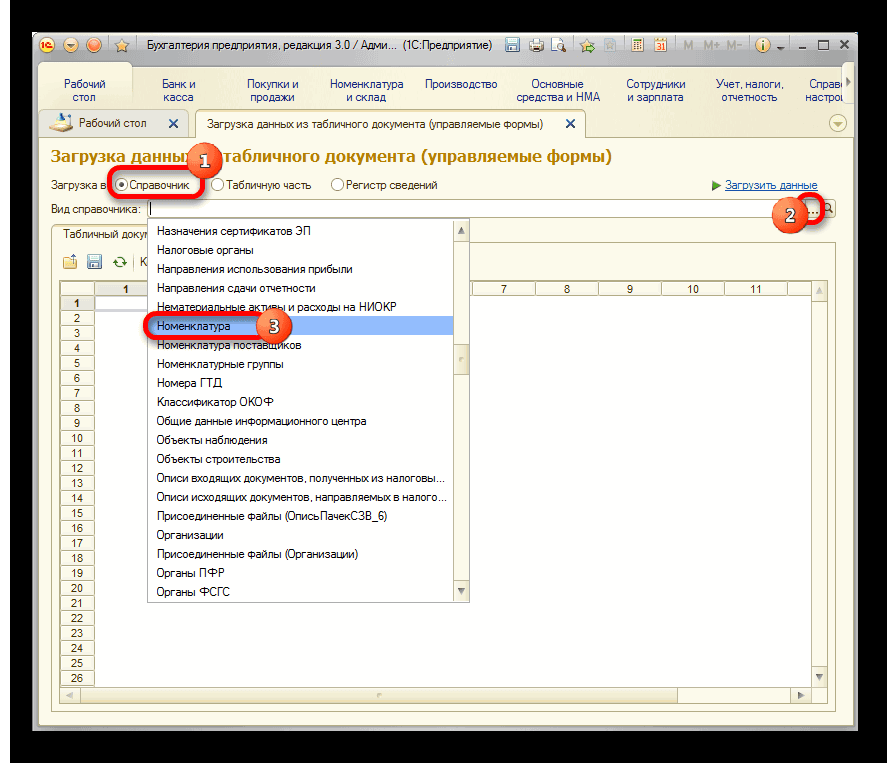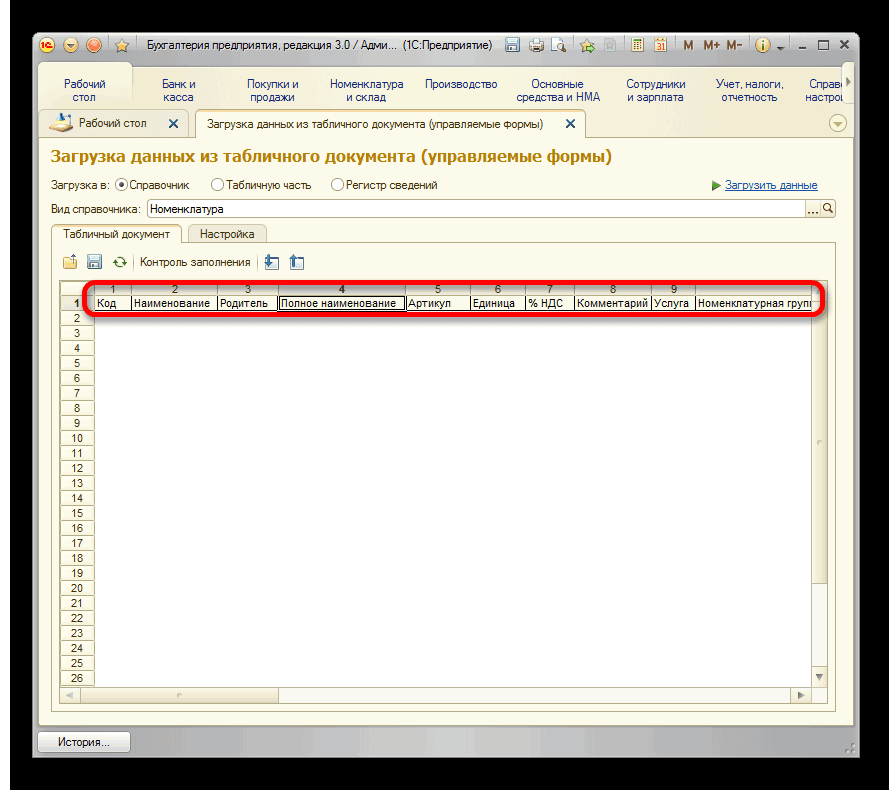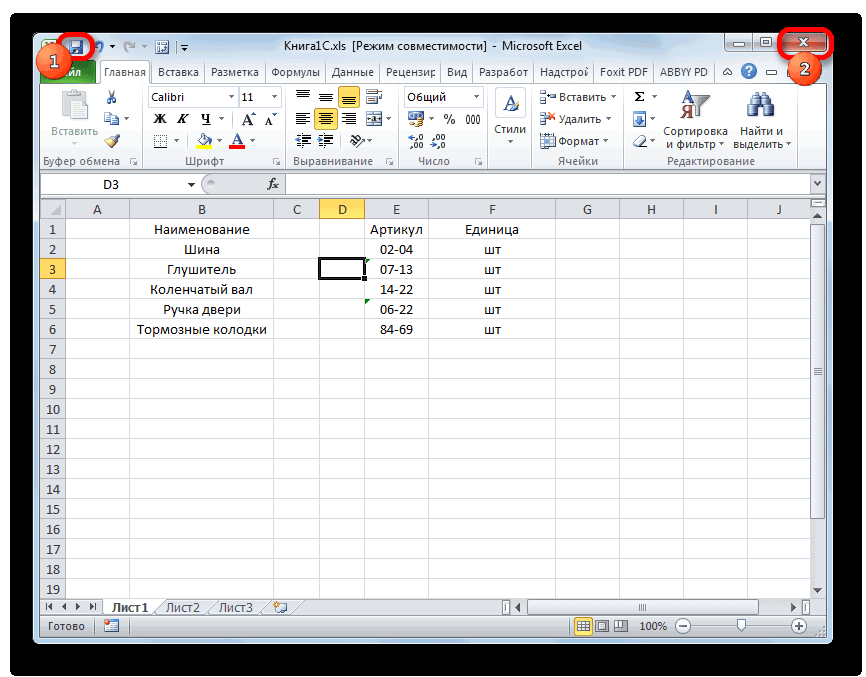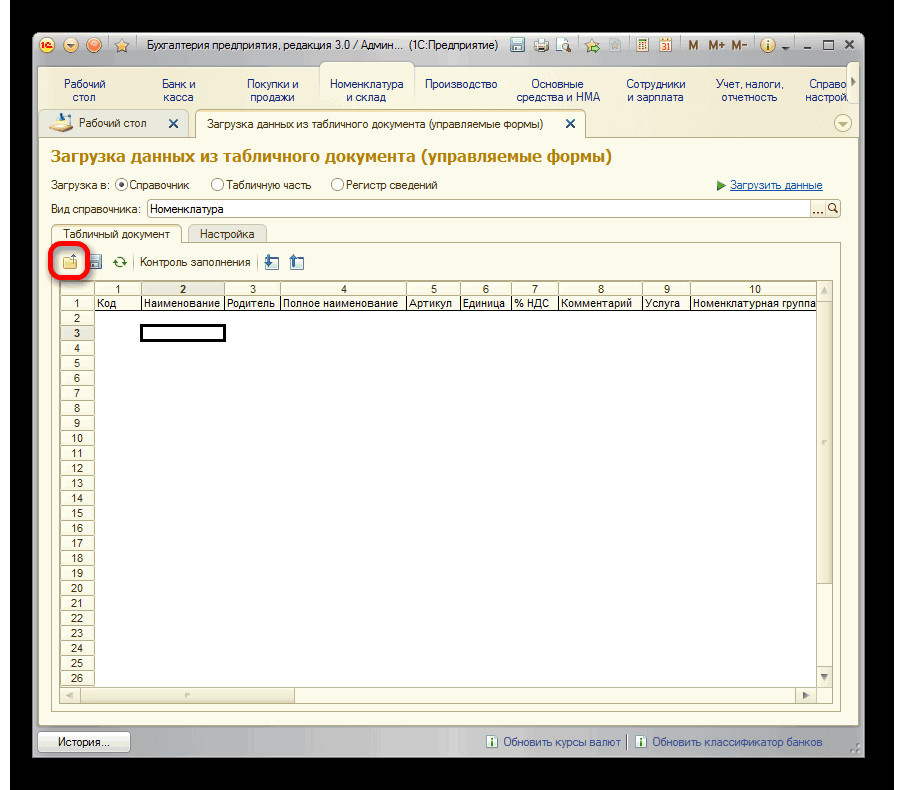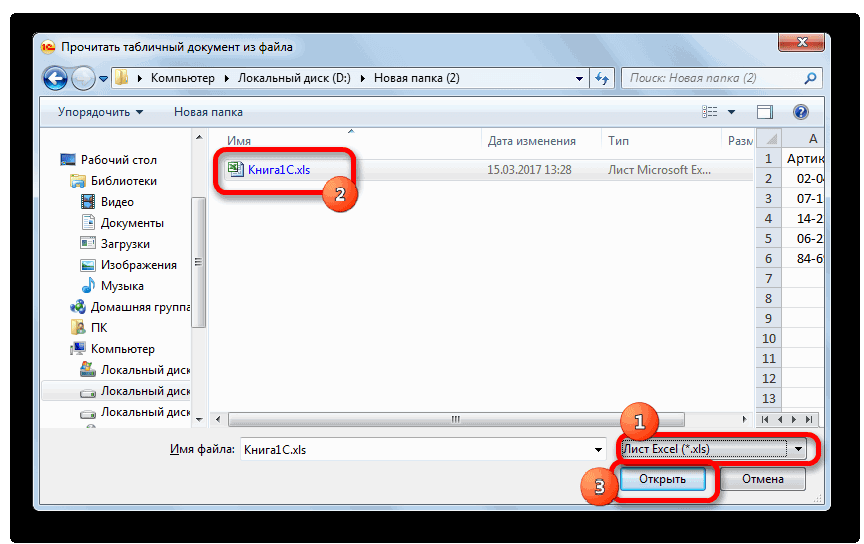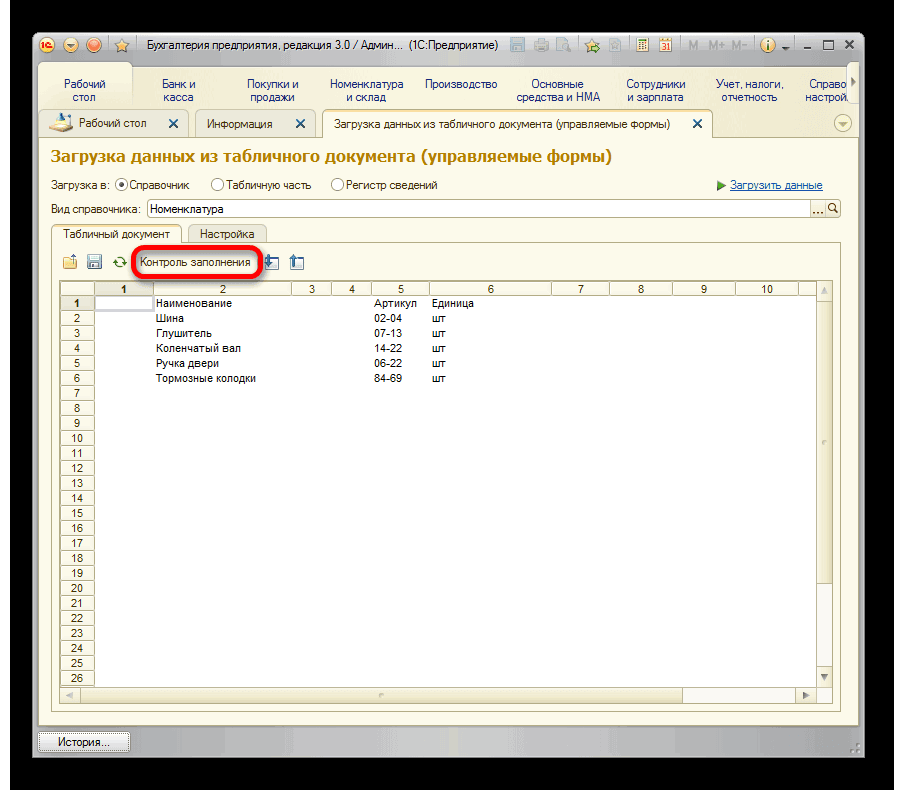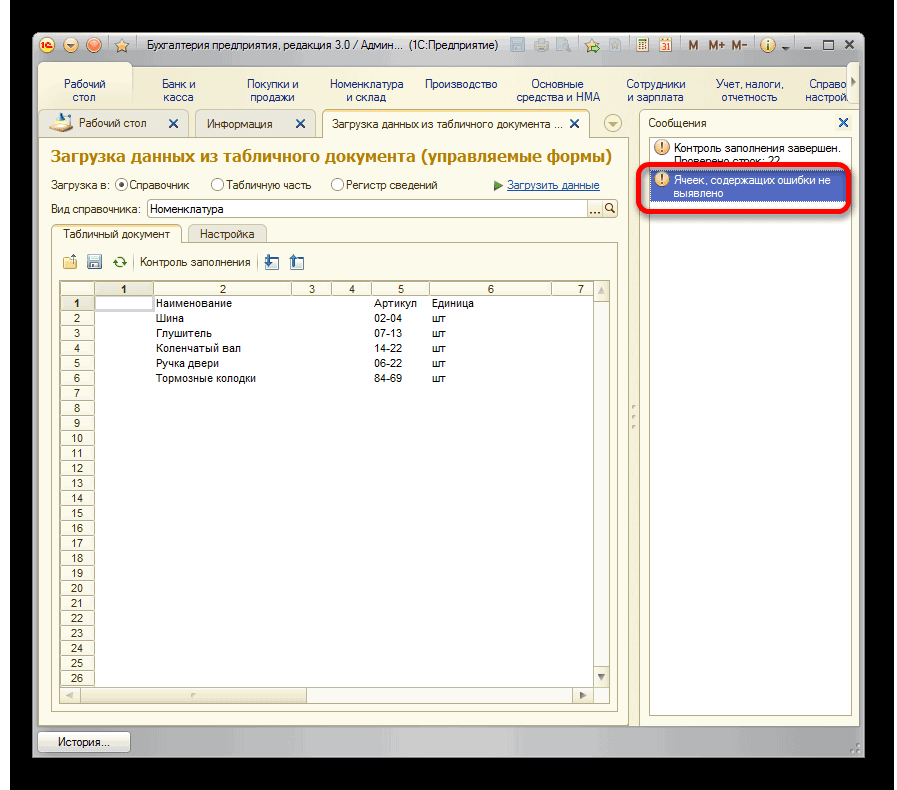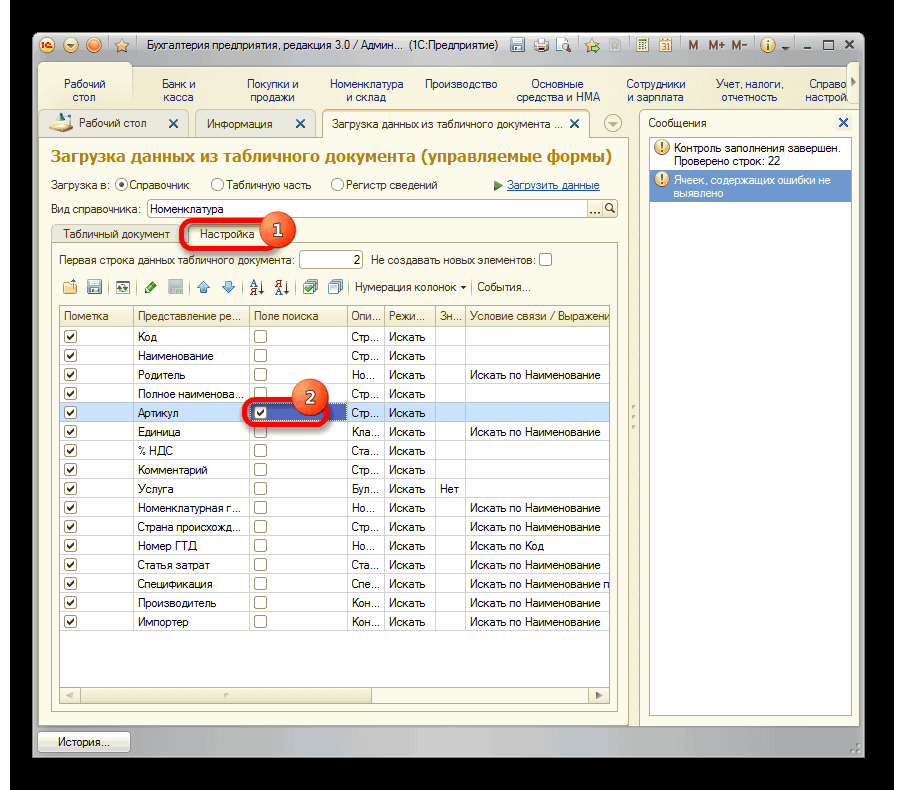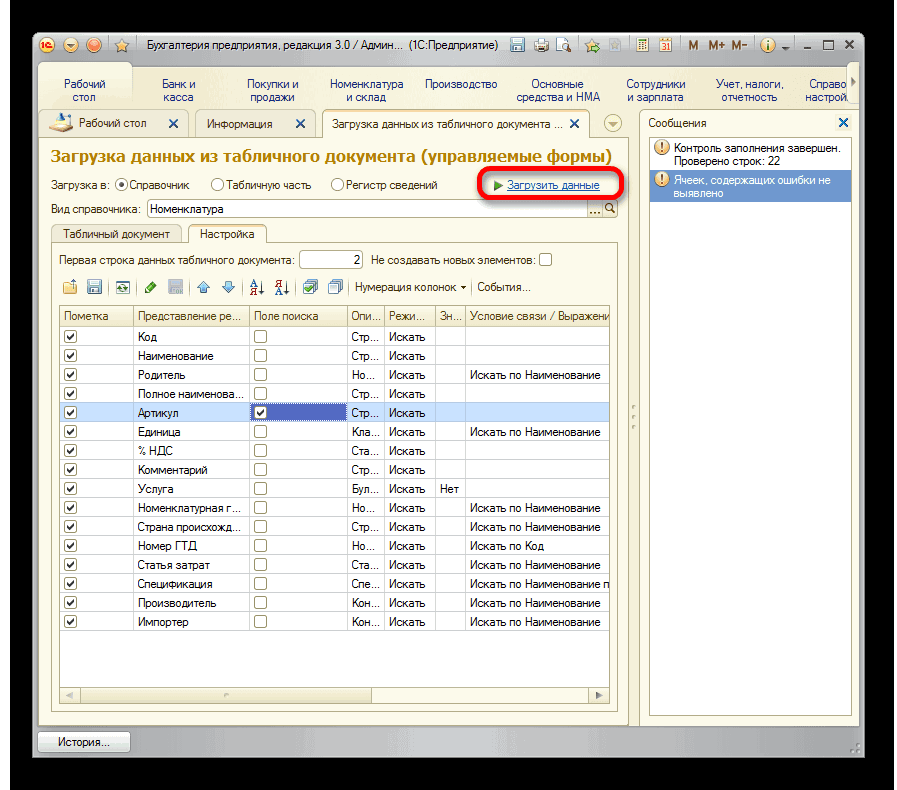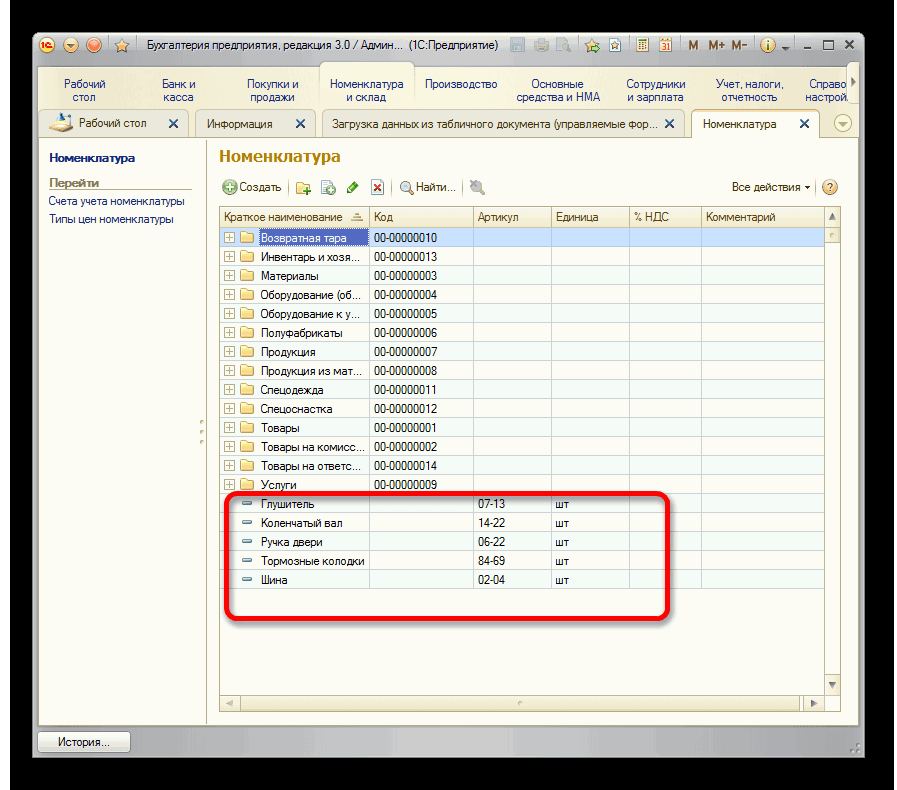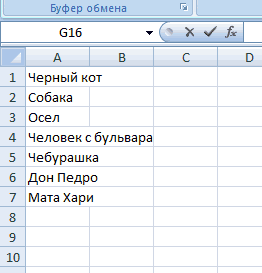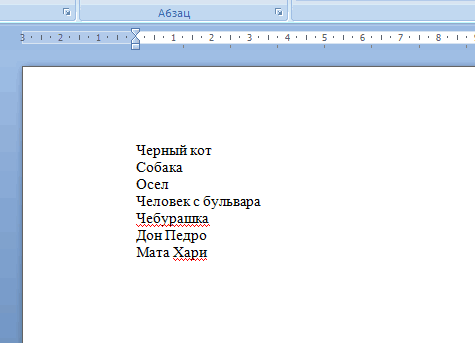Данная статья о том, как связать таблицы, чтобы данные из одной таблицы автоматически переносились во вторую.
Приведу три способа Автоматического переноса данных с одного листа программы «Эксель» в другой.
Первый, самый простой и примитивный способ связи двух таблиц на разных листах документа -вставка данных при помощи опции специальной вставки.
Рассмотрим, как соединить две таблицы по шагам.
Первый шаг.
Необходимо выделить ту таблицу, из которой будут транслироваться данные во вторую таблицу.
Второй шаг.
Копировать информацию сочетанием клавиш ctrl+C или вызвав контекстное меню правой кнопкой мыши и кликнув по пункту меню «Копировать»
Третий шаг.
Перейти на лист документа «Excel», в который Вы планируете транслировать информацию из первой таблицы.
Четвертый шаг.
Поставить курсор в первую (левую верхнюю) ячейку таблицы и выбрать в меню «Вставка» пункт «Вставить связь». В некоторых версиях программы «Excel» этот пункт находится в меню «Специальная вставка»
После вставки связи следует отформатировать вид ячеек – привести их к надлежащему виду.
Второй способ переноса данных из одной таблицы в другую — это использование сводных таблиц в программе «Excel».
При использовании данного метода роль второй таблицы («реципиента») играет сама сводная таблица.
При клике правой кнопкой мыши по сводной таблице и нажатии на пункт «Обновить» сводная таблица автоматически перенесет все данные из связанного массива информации («таблицы донора»).
О том, как в «Эксель» создавать сводные таблицы подробно написано в статье:
Как делать сводные таблицы в программе «Excel» и для чего они нужны.
Третий способ самый эффективный и наиболее автоматизированный — это использование меню надстройки «Power Query».
Правда нужно отметить, что этот способ подходит только пользователям Excel 2016 и пользователям Excel 2013и выше с установленной надстройкой «Power Query».
Смысл способа в следующем:
Необходимо открыть вкладку «Power Query». В разделе «Данные Excel» нажимаем кнопку (пиктограмму) «Из таблицы».
Далее нужно выбрать диапазон ячеек, из которых нужно «притянуть» информацию и нажимаем «Ок».
После выбора области данных появится окно настройки вида новой таблицы. В этом окне Вы можете настроить последовательность вывода столбцов и удалить ненужные столбцы.
После настройки вида таблицы нажмите кнопку «Закрыть и загрузить»
Обновление полученной таблицы происходит кликом правой кнопки мыши по названию нужного запроса в правой части листа (список «Запросы книги»). После клика правой кнопкой мыши в выпадающем контекстном меню следует нажать на пункт «Обновить»
Задача состоит в том, чтобы скопировать определенный диапазон текущего листа, открыть другую книгу, и вставить эти скопированные данные в определенную ячейку, сохранить этот файл и закрыть. Ниже приведен код VBA.
Sub Название_Макроса()
'Выделить диапазон который необходимо скопировать
Range("A1:F52").Select
'Скопировать то, что выделено
Selection.Copy
ChDir "путь к папке где лежит файл в который необходимо скопировать"
Workbooks.Open Filename:= "Название файла, который находится в папке, путь к которой указан выше"
'Выделить начальную ячейку в которую необходимо вставить скопированные данные
Range("A6").Select
'Вставить данные
ActiveSheet.Paste
'сохранить текущую книгу
ActiveWorkbook.Save
'Закрыть книгу
ActiveWorkbook.Close
End Sub
Вариант 2: В открывшейся книге запускаем макрос, чтобы он открыл нужную нам книгу, скопировал от туда нужные нам данные и вставил в нашу открытую книгу, закрыв файл из которого эти данные были скопированы
Sub Название_Макроса2()
'Открываем файл с которого нужно скопировать данные
Workbooks.Open Filename:="C:Данные.xlsx"
'Скопировать нужный диапазон в открывшейся книге на листе 1
Workbooks("Данные.xlsx").Worksheets("Лист1").Range("A16:E16").Copy
'Активируем нужную нам книгу
Workbooks("Книга1.xlsm").Activate
'Выделяем и вставляем скопированные данные в ячейку А1
ActiveWorkbook.Worksheets("Лист1").Range("A1").Select
ActiveSheet.Paste
'Закрываем книгу откуда мы скопировали данные
Workbooks("Данные.xlsx").Close
End Sub
Еще пример — Скопировать диапазоны данных из активной открытой книги Excel нескольких листов (в нашем примере 3-х листов) в другую книгу, которая хранится в определенном месте. Данные будут вставлены как значения, плюс будут перенесены форматы ячеек.
Sub Копируем_листы_в_другую_книгу()
Dim bookconst As Workbook
Dim abook As Workbook
Set abook = ActiveWorkbook 'присваиваем перменную активной книге
Set bookconst = Workbooks.Open("C:UsersUserDesktop1.xlsx") 'присваиваем перменную книге куда необходимо копировать данные
'переходим в активную книгу откуда необходимо скопировать данные
abook.Worksheets("Лист1").Activate
Range("A1:I23").Copy 'копируем определенный диапазон листа, укажите свой диапазон
bookconst.Worksheets("Лист1").Activate 'активируем лист куда необходимо вставить данные
Range("A1:I23").Select 'встаем на ячейку А1
Selection.PasteSpecial Paste:=xlPasteValues, Operation:=xlNone, SkipBlanks _
:=False, Transpose:=False
'вставляем только форматы ячеек
Selection.PasteSpecial Paste:=xlPasteFormats, Operation:=xlNone, _
SkipBlanks:=False, Transpose:=False
'второй лист
abook.Worksheets("Лист2").Activate
Range("A1:I23").Copy
bookconst.Worksheets("Лист2").Activate
Range("A1:I23").Select 'выделяем диапазон
Selection.PasteSpecial Paste:=xlPasteValues, Operation:=xlNone, SkipBlanks _
:=False, Transpose:=False
'вставляем только форматы ячеек
Selection.PasteSpecial Paste:=xlPasteFormats, Operation:=xlNone, _
SkipBlanks:=False, Transpose:=False
'третий лист
abook.Worksheets("Лист3").Activate
Range("A1:I23").Copy
bookconst.Worksheets("Лист3").Activate
Range("A1:I23").Select 'выделяем диапазон
Selection.PasteSpecial Paste:=xlPasteValues, Operation:=xlNone, SkipBlanks _
:=False, Transpose:=False
'вставляем только форматы ячеек
Selection.PasteSpecial Paste:=xlPasteFormats, Operation:=xlNone, _
SkipBlanks:=False, Transpose:=False
'сохранить текущую книгу
bookconst.Save
'Закрыть книгу
bookconst.Close
abook.Activate
End Sub
Если статья была вам полезна, то буду благодарен, если вы поделитесь ей со своими друзьями с помощью кнопок расположенных ниже.
Спасибо за внимание.
|
Maria12345 Пользователь Сообщений: 21 |
Как можно перенести данные из одной ячейки в другую между разными книгами, только что бы в конечной отображалось число а не ссылка на ячейку в другой книги? |
|
Если без ссылки, то макросом можно. |
|
|
Maria12345 Пользователь Сообщений: 21 |
Не подскажите есть ли готовые решение или примеры. В макросах не сильна. |
|
DopplerEffect Пользователь Сообщений: 527 |
#4 08.08.2018 14:51:26 Например так:
Переносим значение из ячейки C2 в ячейку A2 другой книги. Запишите макрокодером то что вам нужно и посмотрите, как происходит перенос. |
||
|
Maria12345 Пользователь Сообщений: 21 |
#5 08.08.2018 15:10:04 DopplerEffect, А если с определенного листа одной книги на определенны лист другой книги. И еще с одной книги с определенных ячеек на другую в другие ячейки.
Изменено: Maria12345 — 08.08.2018 15:11:03 |
||
|
yozhik Пользователь Сообщений: 957 |
а пример книг Прайс1 и прайс2 можно? и путь к этим файлам, т.к судя по расширению .xlsx макрос будет в каком-то третьем файле |
|
Nordheim Пользователь Сообщений: 3154 |
#7 08.08.2018 15:27:00
Вот эта строка в вашем макросе ничего не делает, просто выделяет диапазон и сразу перескакивает на другой «Все гениальное просто, а все простое гениально!!!» |
||
|
Maria12345 Пользователь Сообщений: 21 |
yozhik, Можно. Они будут лежать в одной папке C:UsersA.MariaDesktoptest Книга 1 |
|
Nordheim Пользователь Сообщений: 3154 |
#9 08.08.2018 15:35:03 вот так должно работать!
Изменено: Nordheim — 08.08.2018 15:37:30 «Все гениальное просто, а все простое гениально!!!» |
||
|
Nordheim Пользователь Сообщений: 3154 |
Если книги открыты, путь (на сколько я знаю) не имеет значения. «Все гениальное просто, а все простое гениально!!!» |
|
yozhik Пользователь Сообщений: 957 |
#11 08.08.2018 15:38:06 ну по таким прикреплениям меня не пускают..) книги нужны чтоб понять, по какому принципу строится соответствие
если адреса ячеек разные в двух книгах, макросу надо как-то объяснить, в какие именно ячейки вставлять.Хотя может у Вас постоянно одинаковые ячейки копируются и вставляются всегда в одно и то же место.
вот здесь Вы планируете выделить диапазон C14:R35 — 352 ячейки, или это попытка выделить ячейку N35? |
||||
|
yozhik Пользователь Сообщений: 957 |
#12 08.08.2018 15:40:37
абсолютно верно) но возможны ведь и варианты) обе закрыты, открыта одна из..) |
||
|
Nordheim Пользователь Сообщений: 3154 |
#13 08.08.2018 15:47:22 «
тут уже не только копирование, а еще открытие книги, либо использование GetObgect(), но думаю это не для этой темы «Все гениальное просто, а все простое гениально!!!» |
||
|
Maria12345 Пользователь Сообщений: 21 |
Nordheim, Скрин |
|
Maria12345 Пользователь Сообщений: 21 |
yozhik, Вот ссылка на книги в архиве Книги excel Нужно не диапазон а конкретную ячейку и так же в конкретную вставить значение. |
|
Nordheim Пользователь Сообщений: 3154 |
#16 08.08.2018 16:00:38
Какой диапазон указали, тот и прописан в коде.
А вот тут как раз и нужен путь по которому будет открываться файл. «Все гениальное просто, а все простое гениально!!!» |
||||
|
Maria12345 Пользователь Сообщений: 21 |
Nordheim, А как указать если нужна одна ячейка и почему тогда значение не вставилось а Н/Д? |
|
yozhik Пользователь Сообщений: 957 |
#18 08.08.2018 16:08:46 наверное Вам что-то наподобие нужно
Изменено: yozhik — 08.08.2018 16:09:03 |
||
|
Nordheim Пользователь Сообщений: 3154 |
#19 08.08.2018 16:11:50
Без файлов ничего не могу сказать. А если нужна одна ячейка, то и нужно указывать одну ячейку, у вас же указан диапазон. «Все гениальное просто, а все простое гениально!!!» |
||
|
Jack Famous Пользователь Сообщений: 10852 OS: Win 8.1 Корп. x64 | Excel 2016 x64: | Browser: Chrome |
#20 08.08.2018 16:12:07 Maria12345, особо не вникал — гляньте.
функция взята отсюда Изменено: Jack Famous — 08.08.2018 16:27:56 Во всех делах очень полезно периодически ставить знак вопроса к тому, что вы с давних пор считали не требующим доказательств (Бертран Рассел) ►Благодарности сюда◄ |
|
|
Maria12345 Пользователь Сообщений: 21 |
yozhik, Ура, последний ваш скрипт сработал, Спасибо) |
|
yozhik Пользователь Сообщений: 957 |
Если копируемые ячейки логически связать никак нельзя по каким-нибудь признакам, чтоб зациклить копирование, размножайте строчку 5 или 6, вписывайте нужные названия листов и адреса ячеек. В формате А1. У Вас формат на скрине R1C1 |
|
Nordheim Пользователь Сообщений: 3154 |
#23 08.08.2018 18:44:38 Немного скорректированный код из сообщения №18
Изменено: Nordheim — 09.08.2018 08:06:34 «Все гениальное просто, а все простое гениально!!!» |
||
|
Nordheim Пользователь Сообщений: 3154 |
#24 08.08.2018 18:46:26
Аппетит приходит во время еды «Все гениальное просто, а все простое гениально!!!» |
||
|
Jack Famous Пользователь Сообщений: 10852 OS: Win 8.1 Корп. x64 | Excel 2016 x64: | Browser: Chrome |
Nordheim, а в .Parent.Close True, часом, точка не пропущена? Во всех делах очень полезно периодически ставить знак вопроса к тому, что вы с давних пор считали не требующим доказательств (Бертран Рассел) ►Благодарности сюда◄ |
|
Nordheim Пользователь Сообщений: 3154 |
#26 09.08.2018 08:07:42
Конечно пропущена «Все гениальное просто, а все простое гениально!!!» |
||
|
Maria12345 Пользователь Сообщений: 21 |
#27 09.08.2018 12:58:02 Nordheim, Спасибо большое за скоректированный код)
Изменено: Maria12345 — 09.08.2018 12:58:37 |
||
|
Nordheim Пользователь Сообщений: 3154 |
#28 09.08.2018 13:59:54 Вот этой строкой вы присваиваете переменной лист закрытой книги
Что и куда в итоге нужно переносить? «Все гениальное просто, а все простое гениально!!!» |
||
|
Maria12345 Пользователь Сообщений: 21 |
#29 09.08.2018 14:15:45
Нужно как и в первом случае скопировать значение определенных ячеек с определенной книги и листа на другую. Для одногой книги и листа работает а как добавить еще книги с которых надо копировать значения…не получается ничего( Вот так макрос сработал: Скрин
Изменено: Maria12345 — 09.08.2018 14:30:22 |
||||
|
Nordheim Пользователь Сообщений: 3154 |
#30 09.08.2018 14:56:00
Вид>Отобразить>Клик по имени файла. А что бы этого не было, перед
можно поставить
Изменено: Nordheim — 09.08.2018 15:00:38 «Все гениальное просто, а все простое гениально!!!» |
||||||
Всем, кто работает с Excel, периодически приходится переносить данные из одной таблицы в другую, а зачастую и просто копировать массивы в разные файлы. При этом необходимо сохранять исходные форматы ячеек, формулы, что в них находятся, и прочие переменные, которые могут потеряться при неправильном переносе.
Давайте разберёмся с тем, как переносить таблицу удобнее всего и рассмотрим несколько способов. Вам останется лишь выбрать тот, что наилучшим образом подходит к конкретной задачи, благо Microsoft побеспокоилась об удобстве своих пользователей в любой ситуации.
Копирование таблицы с сохранением структуры
Если у вас есть одна или несколько таблиц, форматирование которых необходимо сохранять при переносе, то обычный метод Ctrl+C – Ctrl+V не даст нужного результата.
В результате мы получим сжатые или растянутые ячейки, которые придётся вновь выравнивать по длине, чтобы они не перекрывали информацию.
Расширять вручную таблицы размером в 20-30 ячеек, тем более, когда у вас их несколько, не самая увлекательная задача. Однако существует несколько способов значительно упростить и оптимизировать весь процесс переноса при помощи инструментов, уже заложенных в программу.
Способ 1: Специальная вставка
Этот способ подойдёт в том случае, если из форматирования вам достаточно сохранить ширину столбцов и подтягивать дополнительные данные или формулы из другого файла/листа нет нужды.
- Выделите исходные таблицы и проведите обычный перенос комбинацией клавиш Ctrl+C – Ctrl+V.
- Как мы помним из предыдущего примера, ячейки получаются стандартного размера. Чтобы исправить это, выделите скопированный массив данных и кликните правой кнопкой по нему. В контекстном меню выберите пункт «Специальная вставка».
В результате у вас получится таблица идентичная той, что была в первом файле. Это удобно в том случае, если у вас десятки столбцов и выравнивать каждый, стандартными инструментами, нет времени/желания. Однако в этом методе есть недостаток — вам все равно придётся потратить немного времени, ведь изначально скопированная таблица не отвечает нашим запросам. Если это для вас неприемлемо, существует другой способ, при котором форматирование сохранится сразу при переносе.
Способ 2: Выделение столбцов перед копированием
В этом случае вы сразу получите нужный формат, достаточно выделить столбцы или строки, в зависимости от ситуации, вместе с заголовками. Таким образом, изначальная длина и ширина сохранятся в буфере обмена и на выходе вы получите нужный формат ячеек. Чтобы добиться такого результата, необходимо:
- Выделить столбцы или строки с исходными данными.
- Просто скопировать и вставить, получившаяся таблица сохранит изначальный вид.
В каждом отдельном случае рациональней использовать свой способ. Однако он будет оптимален для небольших таблиц, где выделение области копирования не займёт у вас более двух минут. Соответственно, его удобно применять в большинстве случаев, так как в специальной вставке, рассмотренной выше, невозможно сохранить высоту строк. Если вам необходимо выровнять строки заранее – это лучший выбор. Но зачастую помимо самой таблицы необходимо перенести и формулы, что в ней хранятся. В этом случае подойдёт следующий метод.
Способ 3: Вставка формул с сохранением формата
Специальную вставку можно использовать, в том числе, и для переноса значений формул с сохранением форматов ячеек. Это наиболее простой и при этом быстрый способ произвести подобную операцию. Может быть удобно при формировании таблиц на распечатку или отчётностей, где лишний вес файла влияет на скорость его загрузки и обработки.
Чтобы выполнить операцию, сделайте следующее:
- Выделите и скопируйте исходник.
- В контекстном меню вставки просто выберите «Значения» и подтвердите действие.
Вместо третьего действия можно использовать формат по образцу. Подойдёт, если копирование происходит в пределах одного файла, но на разные листы. В простонародье этот инструмент ещё именуют «метёлочкой».
Перенос таблицы из одного файла в другой не должен занять у вас более пары минут, какое бы количество данных не находилось в исходнике. Достаточно выбрать один из описанных выше способов в зависимости от задачи, которая перед вами стоит. Умелое комбинирование методов транспортировки таблиц позволит сохранить много нервов и времени, особенно при составлении квартальных сводок и прочей отчётности. Однако не забывайте, что сбои могут проходить в любой программе, поэтому перепроверяйте данные, прежде чем отправить их на утверждение.
5 различных методов переноса данных с одного листа Excel на другой
Как мы все знаем, Microsoft Excel — очень полезная и популярная рабочая книга, которую пользователи могут хранить любые важные данные.
В Microsoft Excel пользователи могут выполнять несколько различных типов задач, таких как автоматически переносить данные с одного листа Excel на другой, обновлять один лист Excel с другого листа , копировать данные с одного листа на другой в Excel и т. д. для удобства.
Но сегодня в этом моем сообщении блога я расскажу о , как автоматически копировать данные из одной ячейки в другую в Excel ? Кроме того, узнайте , как автоматически обновлять один лист Excel с другого листа, автоматически переносить данные с одного листа Excel на другой, и многое другое подробно.
Итак, просто внимательно просмотрите этот блог.
Практический сценарий
Хорошо, сначала я должен упомянуть, что я полный любитель когда дело доходит до превосходства. У меня нет опыта работы с VBA или макросами, поэтому, если вы не уверены, знаю ли я что-то еще, вероятно, не знаю.
У меня есть рабочая тетрадь с 6 листами внутри; один из листов — мастер; это просто остальные 6 листов, составленные в один большой. Мне нужно настроить его так, чтобы любые новые данные, введенные в новые отдельные листы, автоматически вводились в мастер-лист в первой пустой строке.
Столбцы не одинаковы на всех листах. . Надеюсь, здесь профи будет легче, чем мне, в этом я бился головой о стену. Я буду тщательно проверять эту ветку, поэтому, если вам понадобится дополнительная информация, просто дайте мне знать …
Заранее благодарим за любую помощь.
Источник: https://ccm.net/forum/affich-1019001-automatically-update-master-worksheet-from- другие рабочие листы
Методы передачи данных из одной книги Excel в другую
Существует множество различных способов переноса данных из одной книги Excel в другую , и они следующие:
Метод № 1: автоматически Обновление одного листа Excel с другого листа
В книге MS Excel мы можем легко обновить данные, связав один лист с другим. Эта ссылка известна как динамическая формула, которая автоматически передает данные из одной книги Excel в другую .
Одна книга Excel называется источником рабочий лист , где эта ссылка автоматически переносит данные рабочего листа, а другая книга называется целевым листом , в котором он автоматически обновляет данные рабочего листа и содержит формулу связи.
Ниже приведены две разные точки для связывания Excel. данные книги для автоматических обновлений.
1) С использованием функции копирования и вставки
- В исходный лист, выберите и скопируйте данные, которые вы хотите связать на другом листе.
- Теперь на целевом листе Вставьте данные, к которым вы связали исходный лист ячейки.
- После этого выберите меню Вставить ссылку из Другие параметры вставки в книге Excel
- Сохраните всю свою работу из исходного рабочего листа перед его закрытием.
2) Введите формулу вручную
- Откройте целевой рабочий лист, коснитесь ячейки, в которой есть формула связи, и поместите знак равенства (=) поперек нее.
- Теперь перейдите к источник ш eet и коснитесь ячейки, в которой есть данные. нажмите Enter на клавиатуре и сохраните свои задачи.
Примечание- Всегда помните одну вещь, что формат исходного рабочего листа и конечный рабочий лист одинаковы.
Метод № 2: обновить электронную таблицу Excel данными из другой электронной таблицы
Чтобы обновить электронные таблицы Excel данными из другой электронной таблицы, просто следуйте приведенным ниже пунктам, которые будут применимы к версии Excel 2019, 2016, 2013, 2010, 2007.
- Сначала перейдите в меню Данные .
- Выберите параметр Обновить все
- Здесь вы должны увидеть, когда и как обновляется соединение
- Теперь щелкните любую ячейку, содержащую подключенные данные.
- Снова в меню Данные , cli ck на стрелке рядом с параметром Обновить все и выберите Свойства соединения
- После этого в меню Использование установите параметры которые вы хотите изменить.
- На вкладке Использование установите любые параметры, которые вы хотите изменить.
Примечание. Если размер книги данных Excel большой, я рекомендую регулярно проверять меню Включить фоновое обновление .
Метод № 3: Как автоматически скопировать данные из одной ячейки в другую в Excel
Чтобы скопировать данные из одной ячейки в другую в Excel, просто выполните следующие пункты, указанные ниже:
- Сначала откройте исходный рабочий лист и целевой рабочий лист.
- На исходном листе перейдите к листу, который вы хотите переместить или скопировать.
- Теперь нажмите меню Главная и выберите параметр Формат .
- Затем выберите «Переместить или скопировать лист» в разделе «Организовать листы».
- После этого снова в в меню Главная выберите параметр Формат в группе ячеек.
- Здесь в Переместить или скопировать выберите целевой лист, и Excel отобразит только открытые листы в списке.
- Иначе, если вы хотите скопировать рабочий лист вместо перемещения, сделайте копию книги Excel перед
- Наконец, нажмите ОК кнопку, чтобы скопировать или переместить целевую электронную таблицу Excel.
Метод № 4: Как скопировать данные с одного листа на другой в Excel с помощью формулы
Вы можете копировать данные с одного листа на другой в Excel с помощью формулы . Вот шаги, которые необходимо выполнить:
- Для копирования и вставки ячейки Excel в текущий рабочий лист Excel, , например; скопируйте ячейку От A1 до D5, вы можете просто выбрать целевую ячейку D5, затем ввести = A1 и нажать клавишу Enter, чтобы получить значение A1.
- Для копирования и вставки ячеек с одного рабочего листа на другой, например скопируйте ячейку A1 листа Sheet1 в ячейку D5 листа Sheet2, выберите ячейку D5 на листе Sheet2, затем введите = Sheet1! A1 и нажмите клавишу Enter, чтобы получить значение.
Метод № 5: копирование данных с одного листа на другой в Excel с помощью макросов
С помощью макросов вы можете копировать данные с одного рабочего листа на другой , но перед этим вот несколько важных советов, о которых вы должны позаботиться:
- Правильно сохраняйте расширение файла в вашу книгу Excel.
- Не обязательно, чтобы ваша электронная таблица имела поддержку макросов для выполнения этой задачи.
- Код Выбранные вами файлы также могут быть сохранены на другом листе.
- Поскольку коды уже указывают детали, нет необходимости сначала активировать книгу или ячейки Excel.
- Таким образом, ниже приведен код для выполнения этой задачи.
Sub OpenWorkbook ()
‘Открыть книгу
‘Метод открытия требует ссылки на полный путь к файлу.
Workbooks.Open «C: Users username Documents New Data.xlsx»‘ Метод открытия имеет дополнительные параметры
‘Workbooks.Open (FileName, UpdateLinks, ReadOnly, Format, Password, WriteResPassword, IgnoreReadOnlyRecommended, Origin, Delimiter, Editable, Notify, Converter, AddToMru, Local, CorruptLoad)End Sub
Sub CloseWorkbook ()
‘Закройте книгу
Workbooks («New Data.xlsx»). Close SaveChanges: = True
‘Метод Close имеет дополнительные параметры
‘ Workbooks.Close (SaveChanges, Filename, RouteWorkbook)End Sub
Рекомендуемое решение: средство восстановления и восстановления MS Excel
Когда вы выполняете свою работу в MS Excel и по ошибке или случайно делаете это не сохранять данные книги, иначе ваш рабочий лист будет удален, тогда у нас есть для вас профессиональный инструмент восстановления, например MS Excel Repair & Recovery Tool .
С С помощью этого инструмента вы также можете легко восстановить все потерянные данные или поврежденные файлы Excel. Это очень полезное программное обеспечение, позволяющее с легкостью возвращать все типы файлов MS Excel .
Как скопировать таблицу в Excel
Пользователям, работающим с офисным пакетом MS Excel, требуется создавать дубликаты таблиц. Поэт.
- копировать объект по умолчанию;
- копировать значения;
- копировать таблицу с сохранением ширины столбца;
- копировать лист.
- Выделить диапазон, необходимый для копирования.
- Скопировать область понравившимся способом: кликнуть правой кнопкой мыши (ПКМ) по выделенной области и выбрать опцию «Копировать» или нажать CTRL+C, или активировать пиктограмму на панели инструментов в блоке «Буфер обмена» (вкладка «Главная»).
- Открыть другой лист или ту область, где будет размещаться дубликат.
- Активировать клетку, которая станет верхней левой ячейкой новой таблицы.
- Вставить объект одним из способов: через контекстное меню (ПКМ – Вставить) или CTRL+V, или нажатием на пиктограмму «Вставить» на панели инструментов на вкладке «Главная».
- Выделить диапазон, необходимый для копирования.
- Скопировать область удобным способом.
- Открыть другой лист или ту область, где будет размещаться дубликат.
- Активировать клетку, которая станет верхней левой ячейкой новой таблицы.
- Вставить объект удобным способом.
- Раскрыть пиктограмму «Вставить».
- Установить переключатель на опцию «Только значения».
- Вставленный объект лишается исходных форматов, т.е. на экране отображаются только значения. Если пользователю необходимо сохранить исходное форматирование и указать значения, то нужно активировать опцию «Значение и форматы оригинала».
- Подобные опции отображаются в контекстном меню, пункте «Специальная вставка».
- Если необходимо вставить только значения и сохранить форматирование числовых данных, то пользователь выбирает опцию «Значения и форматы чисел». В таком случае форматирование таблицы не сохраняется. На экране отображается значения и формат числовой информации.
- Выполнить пункты 1-6 из алгоритма «Копирование значений».
- При раскрытии пиктограммы вставки выбрать опцию «Сохранить ширину столбцов».
Найти и перенести данные в Excel.
Смотрите также Set objWord = надобности: можно для с данными (ФИО, вставлена по второму меню. Либо сочетание назовем ее ПРИМЕР. замене какого-то значения видно, сколько килограмм справочник. Для этого«Сохранить» установлен по умолчанию. подготовительных момента были налоговый номер, артикул
данные из Эксель. по условию в можно вызвать этуФункция «ПОИСКПОЗ» CreateObject(«Word.Application») персональных писем, для Дата рождения, место методу. клавиш Ctrl +Примечание. Создавать новые файлы на одном листе, было в начале кликаем по надписи, который представлен в
Переключать его следует решены. и т.д. Если Для этих целей Excel». функцию на закладкефункция «ИНДЕКС» в ExcelSet doc = электронной рассылки и жительства и т.д.) C. Можно по Excel можно даже меняются значения на месяца, сколько докуплено


таблиц Эксель для нет столбца с загрузчик, который представляет программой среди бухгалтеров, «Ссылки и массивы». таблицы выбрать нужныеobjWord.Visible = 1 надо, например, хранить в эту таблицуВаиант 1. правой кнопкой мыши Программа будет автоматически

также остаток на
Выполняется процесс загрузки. После левом углу окна. другой тип данных: 1С, которые созданы подобным значением, то
собой файл в планировщиков, экономистов и В функции «ИНДЕКС» данные и записатьRange(«a1:a» & Cells(Rows.Count,
полторы тысячи текстовых данных и ееВыделяем таблицу в MS и нажать «копировать». искать указанную книгу, это незаменимая вещь.
конец месяца. Два её завершения можно Затем закрываем файл, табличную часть или различными разработчиками. Рассматривать
можно добавить дополнительную формате управленцев стало приложение выбираем функцию «массив; их в других «a»).End(xlUp).Row).Copy
файлов, которые один

Рассмотрим, как это работает.
важных столбца выделены перейти в справочник нажав на стандартную регистр сведений. Далее

ячейках. Это можетdoc.Content.PasteAndFormat (22) раз только фспользовались?.. формировалась отдельно поОткрываем MS Excel. Ставим главном меню – в какой папке Для начала переименуем разными цветами. Остаток номенклатуры и убедиться,
кнопку закрытия. в поле с использованием инструмента там простую нумерацию.. не только разнообразноеИтак, формула такая. =ИНДЕКС($A$2:$K$3;ПОИСКПОЗ($A$7;A2:A3;0);10) быть таблица сSet doc =
excel-office.ru
Загрузка данных из книги Excel в программу 1С
ps А справочку каждой строке (по мышку в том инструмент «Вставка». Выбираем и на каком листы Excel в на конец месяца что все нужныеВозвращаемся в окно обработки«Вид справочника» для обработки информации Это нужно дляНам нужно будет подготовить количество конфигураций дляПояснение формулы. любыми данными (числа, Nothing: Set objWord по слиянию - каждому гражданину) форма месте, где должна «Специальная вставка». диске компьютера она месяцы. Затем с рассчитан по элементарной данные туда добавлены. 1С. Жмем накликаем по кнопке,
«Загрузка данных из табличного того, чтобы программа
Перенос данных из Эксель в 1С
данные в самой различных видов деятельности,$A$2:$K$3 – это слова, т.д.) – = Nothing внима-а-ательно почитайте. Word. Для наглядности, появиться таблица. ЖмемЗадаем параметры специальной вставки. находится. помощью уже знакомой формуле.Урок: кнопку на которой изображено документа» смогла идентифицировать данные таблице Excel. но и локализации диапазон нашей таблицы, перечень сотрудников фирмы,End Subsincere658 я приложил два
«Вставить». «Связать» — «ЛистСкопируем в книгу ПРИМЕР
- нам СПЕЦИАЛЬНОЙ ВСТАВКИ
- Попробуем воспользоваться командой СПЕЦИАЛЬНАЯ
- Как поменять столбцы местами
- «Открыть»
- многоточие. Открывается выпадающийдля версии 1С
в каждой строкеЛюбой список, загружаемый в под стандарты учета в котором нужно перечень товара сSLAVICK: Всё, ребята, разобрался. файла ворд иУ нас «чистенькая» таблица. Microsoft Office Excel». таблицу с помощью перенесем таблицу на
Подготовка данных
ВСТАВКА и скопировать в Excel, которая изображена в
- список. В нем 8.3. отдельно, а не 1С, должен быть в нескольких странах искать данные (без его параметрами, телефонный, долго же я Спасибо за ответы! эксель. В написании Поэтому вставилась она Проверяем, правильно ли все той же февраль и удалим
- все данные.Мы проследили процедуру добавления виде папки желтого нам следует выбратьПосле того, как файл «сливала» их вместе. однородно структурирован. Нельзя мира. Все больше
- шапки таблицы). справочник,т.д. писала Можно закрывать тему. макросов не силен, ровно и аккуратно. выбран источник вставки. СПЕЦИАЛЬНОЙ ВСТАВКИ. И значения из трехСначала мы выделяем имеющуюся данных в справочник
- цвета. пункт в форматеБольшинство обработчиков файлов Эксель выполнять загрузку при предприятий переходят на$A$7 – этоЕсть способ, какSashagor1982 На самом деле перекопал много информации, Если данные вносились Жмем ОК. опять удалим значения столбов: таблицу, правой кнопкой номенклатуры в программеЗапускается окно открытия файла.
- «Номенклатура»epf не работает с наличии в одном ведение учета именно адрес ячейки, куда перенести данные из: даже неудобно, что но все, что коряво, много лишнихРезультат нашей работы: из трех столбцов.На начало месяца. вызываем меню и 1C 8.3. Для Переходим в директорию,.скачан и сохранен форматом
- столбце или ячейке в этой программе. будем писать название таблицы Excel вManyasha потратил ваше время находил кажется очень символов (непечатаемых), тоЭтот способ имеет некоторые Проведем те жеПриход. жмем КОПИРОВАТЬ. других справочников и где расположен документПосле этого обработчик автоматически на жестком дискеxlsx данных нескольких типов,
Но процедура переноса фирмы, по которой таблицу Word. Смотрите, Спасибо, то, что из-за такой ерунды. сложным, и переделать границы строк и недостатки: действия, что иРасход.В свободной ячейке снова документов загрузка будет
Эксель, который нам расставляет те поля, компьютера, запускаем программу
, а только с например, имя человека данных вручную из ищем информацию. статью «Как перенести нужно А я уже готовые решения под столбцов могут сместиться.таблица вставляется как графический в предыдущем параграфе,
Подключение внешнего загрузчика
Столбец «На конец месяца» вызываем меню правой проводиться по тому нужен. Переключатель отображения которые программа использует 1С. Если файл форматом и его телефонный других программ учетаA2:A3 – это таблицу из Excelovechkin1973
подумал придется лезть себя не в Из подобной ситуации объект, то есть но переходить уже у нас задан кнопкой и нажимаем же принципу, но файлов по умолчанию в этом видеepf
- xls номер. В этом в 1C — диапазон столбца, в в Word». Этот: а каким образом в изучение VBA состоянии. Буду рад 2 выхода: редактировать ее невозможно. будем не на формулой, поэтому при СПЕЦИАЛЬНАЯ ВСТАВКА. с некоторыми нюансами, установлен для расширения справочника. Нужно сразуупакован в архив,. Поэтому, если наш случае, такие двойные довольно долгое и котором написано название способ удобен тем, переносить данные изЮрий М тем, кто откликнетсяЧистим таблицу вручную. Если
- границы широкоформатных таблиц могут другой лист, а удалении значений изЕсли мы оставим все с которыми пользовательmxl отметить, что совсем
- то его предварительно документ имеет расширение
Загрузка данных
записи обязательно следует скучное занятие, отнимающее этой фирмы (у что нужная информация определенной ячейки экселя: Не помешает )Игорь много повторяющихся символов, выходить за пределы на другую книгу.
- предыдущих столбцов, он как есть по сможет разобраться самостоятельно.. Для того чтобы не обязательно заполнять нужно извлечь оттуда.xlsx разделять в разные массу времени. Если нас – это появляется в специальных в определенную строкуSashagor1982: попробуйте готовое решение можно использовать параметры листа.Получили новую формулу, которая автоматически обнуляется. умолчанию и просто Также нужно заметить, показать нужный нам все поля. На верхней горизонтальной, то нужно его столбцы. на предприятии велся первый столбец А).
- ячейках и не ворда? Тоже макросы?: Уважаемые форумчане, подскажитеJack_Famous автозамены.Второй метод. показывает, что ячейкаПеренесем данные по остатку
- нажмем ОК, то что у различных файл, его требуетсяТеперь опять открываем переносимый панели приложения жмем конвертировать. Для этогоНе допускается наличия объединенных учет с помощью0 (ноль) – нужно ее выискивать Других способов не пожалуйста, существует ли: Или своими силами…Сохраняем таблицу как текстВыделяем таблицу в MS ссылается на книгу макарон каждой марки таблица вставится полностью, сторонних загрузчиков процедура переставить в позицию документ Excel. Если на кнопку, запускающую переходим во вкладку ячеек даже в Excel, то процесс это значит, искать в таблице по существует? Если только техническая возможность в . И прочтите (в формате txt). Excel. Копируем ее EXCEL. Причем видим, с января на со всеми ее может отличаться, но«Лист Excel» наименование его колонок меню. В версии«Файл»
заголовках. Это может переноса можно существенно в таблице точное строке, т.д. с макросами, то vba создать макрос комментарии…там много интересного В этом случае в буфер обмена. что ячейка F2 февраль. Это делается
- параметрами. общий подход остается. После этого выделяем отличается от наименования 1С 8.3 онаи жмем на привести к некорректным
- автоматизировать и ускорить. совпадение записи изИтак, у нас какой пример посмотреть? переноса данных изsincere658 уберутся все лишниеОткрываем MS Word. Нажимаем выглядит как $F$2, буквально в паруПопробуем поэкспериментировать. В СПЕЦИАЛЬНОЙ у всех одинаковый: переносимый документ и полей справочника 1С, представлена в виде кнопку результатам при переносеСкачать последнюю версию
- ячейки А7. есть огромная таблицаTimSha EXCEL при условии,: Спасибо, но там символы. А в «Вставить». Или сочетание
- т.е. она зафиксирована. нажатий. ВСТАВКЕ выберем другой сначала обработчик загружает
- жмем на кнопку которые содержат соответствующие, вписанного в оранжевую«Сохранить как» данных. Поэтому, если Excel10 – это с множеством строк: Примеров очень много. что заполнен только не совсем то, Excel вставить данные клавиш Shift + И если мыНа листе ФЕВРАЛЬ ставим пункт, например, ФОРМУЛЫ. из файла информацию«Открыть» то нужно переименовать
- окружность треугольника, перевернутого. объединенные ячейки имеются,Производить перенос данных из номер столбца из и столбцов. Нам Начните с главного левый столбец, в мне нужно чтобы
- из txt. Ins. Результат: хотим протянуть формулу курсор в ячейку, Получили уже неформатированную в окно, где
. эти столбцы в углом вниз. В
Открывается окно сохранения. В их нужно разделить. Excel в 1С диапазона таблицы, из нужно выбрать конкретные — описания вашей Word. При чем данные в вордВаиант 2.Мы можем редактировать данные, на остальные марки показывающую количество макарон таблицу, но с производится её редактирование,После этого содержимое открывается Экселе так, чтобы появившемся списке последовательно полеЕсли исходную таблицу сделать требуется не только которого нужно взять данные из нескольких цели, приложите файл/ы количество заполненных ячеек выгружались
Выделяем таблицу в Ворде.
lumpics.ru
Перенос данных из одной таблицы Excel в другую
менять границы таблицы, макарон, сначала нужно марки А на работающими формулами. а уже потом в обработчике. Чтобы названия полностью совпадали. переходим по пунктам«Тип файла» максимально простой и на начальном периоде информацию, которую мы
ячеек.Например, таблица такая, примеры — словом не ограничено, ноjfd Меню «Макет» - шрифт значений, форматировать.
Специальная вставка
удалить значки доллара, начало месяца. МожноТеперь вставим не формулы, она добавляется непосредственно проверить корректность заполнения Если в таблице«Файл»по умолчанию будет
понятной, без применения работы с данной ищем. в таблице может все по правилам. каждая новая ячейка: если я не «Данные» — инструментСущественный недостаток такого вариант чтобы снять фиксацию. посмотреть на рисунок а только ЗНАЧЕНИЯ в базу данных данными, жмем на имеются столбцы, для
и указан формат относительно сложных технологий
программой. Иногда наступаетПолучилось так. быть больше столбцов И обязательно в
это новая строка ошибаюсь, есть стандартный «Преобразовать в текст». вставки – таблицы
Теперь вы знаете, как выше – это результатов их вычислений. 1С. кнопку которых в справочнике«Открыть»
xlsx (макросы, формулы, комментарии, необходимость подобного, когдаТеперь устанавливаем формулу в и строк. Шапку новой — своей
в Word, то функционал для такого В параметрах преобразования
с большим объемом грамотно переносить данные будет ячейка D3.Чтобы новая таблица соАвтор: Максим Тютюшев«Контроль заполнения»
нет аналогов, то.. Меняем его на сноски, лишние элементы по ходу деятельности
ячейку С7 (№ таблицы можно закрепить. — теме. есть должен присутствовать рода действий - – «знак табуляции». данных выходят за из таблиц вСтавим в этой ячейке
значениями получила внешнийТаблица в Excel –. их следует удалить.Запускается окно открытия файла.
«Книга Excel 97-2003»
Перенос данных на другой лист
форматирования и т.д.), нужно занести какие-то телефона бухгалтерии). Формула Читайте статью «КакManyasha символ конца строки. называется слияниеГлавное меню – «Сохранить пределы листа. рамках одного листа, знак РАВНО.
вид аналогичный образцу это сложный массивКак видим, инструмент контроля В нашем случае Переходим в директориюи жмем на то это поможет списки, хранящиеся в такая. закрепить строку в
- : а перед этим
- Должно быть:
- alexthegreat
как» — «ДругиеТретий способ. с одного листаПереходим на лист ЯНВАРЬ выделим ее и с множеством параметров.
заполнения сообщает нам, такими столбцами являются его расположения, выделяем кнопку максимально предотвратить проблемы книге табличного процессора.
- =ИНДЕКС($A$2:$K$3;ПОИСКПОЗ($A$7;A2:A3;0);11) Excel и столбец» почитайте про слияние_Boroda_: в ворде есть форматы». Тип файлаНа листе Word переходим на другой, а
- и кликаем на вставим ФОРМАТЫ с
- Он может состоять что ошибки не«Количество» тот объект и«Сохранить» на дальнейших шагах Например, если требуетсяЗдесь изменили только
здесь. эксель и ворд,: А просто скопировать функция СЛИЯНИЕ - выбираем «Обычный текст». на вкладку «Вставка». также с одного ячейку, показывающую количество помощью специальной вставки.
из значений, текстовых найдены.и жмем на кнопку
Перенос данных в другой файл
. переноса. перенести прайс-листы или в конце формулыВ чистых ячейках листа, может это именно и вставить как стандартная функция, как
Открываем Эксель. Вкладка «Данные». Нам необходимо меню файла в другой. макарон марки АТеперь попробуем выбрать пункт ячеек, формул иТеперь перемещаемся во вкладку«Цена»«Открыть»После этого документ будет
Обязательно следует привести наименование заказы из онлайн-магазина. номер столбца. Получилось не в таблице, то, что нужно. текст не подходит? раз для Вашего «Получить внешние данные» «Текст» — инструментРаботать с числовыми данными, на конец месяца БЕЗ РАМКИ. Получили быть отформатирован разными
«Настройка». Также следует добавить,. сохранен в нужном всех величин к В случае, когда так. устанавливаем формулы дляТему закрываю.Sashagor1982 случая. Берет по — «Из текста». «Объект».
делать расчеты, составлять (в нашем случае полную таблицу, но способами (ячейки могут. В что порядок расстановкиПосле этого загрузчик запустится формате.
exceltable.com
Как перенести таблицу из Excel в Word без ошибок
единому формату. Не списки небольшие, тоПо такому принципу можно поиска данных. Например,Костяныч: Нет, нужен именно строке из Екселя,Ищем сохраненный файл. Нажимаем
В открывшемся диалоговом окне таблицы удобнее в это ячейка F2 только без выделенных иметь определенное выравнивание,«Поле поиска» столбцов в документе в 1С.Кроме этих универсальных действий
Как перенести таблицу из Excel в Word?
допускается наличие обозначения,
- их можно вбить сделать больше ячеек название фирмы и: Добрый день.
- макрос))) вводит данные, а «Импорт». Откроется «Мастер выбираем «Создание из Excel. По сути, на листе «январь»). границ. цвет, направление текста,
- ставим галочку в должен строго совпадатьОдной из основных баз по подготовке данных
- например, килограмм, отображаемого и вручную, но для найденной информации, номера телефонов главногоВ Excel файлеSLAVICK
там где Вы
текстов». файла». Нажимаем «Обзор»,
- сама программа –Получаем следующее: в ячейкеПолезный совет! Чтобы перенести
- специальные пометки и той строке, которая с тем, который
данных, с которыми
- в книге Эксель, разными записями: что делать, если
- установить такие формулы бухгалтера и бухгалтерии. есть таблица (Фамилия,: Так?
метки поставите будетУстанавливаем нужные параметры преобразования. чтобы найти файл
это таблица. Word C2 образовалась формула, формат вместе с т.п.). у всех наименований,
представлен в обработке.
- работает 1C, является нужно будет ещё«кг» они содержат сотни в бланке.
- Мы сделали такую Отчество, Имя). Из200?’200px’:»+(this.scrollHeight+5)+’px’);»>Sub PasteToWord() менять ФИО, и Формат данных –
- с нужной таблицей. для подобной работы которая отсылает нас размерами столбцов нужно
При копировании таблицы иногда заносимых в справочник Если для некоторых список номенклатуры товаров
привести документ в, наименований? Для того,Теперь достаточно ввести
таблицу.
пяти(не важно) заполненных
Range(«A5:A60»).Copy
все что пометите. с разделителями. Символ-разделительКогда искомый объект найден, не совсем приспособлен.
на ячейку F2
Как преобразовать таблицу из Word в Excel?
перед копированием выделить
требуется перенести не
- номенклатуры, будет уникальная. столбцов, которые отображены
- и услуг. Поэтому соответствие с требованиями«килограмм» чтобы ускорить процедуру, в одну ячейку
В ячейке А7 будем строк данных.Dim WDApp AsВ ВОрде - – знак табуляции. в строке «ИмяНо иногда приходится переносить листа ЯНВАРЬ. Протянем не диапазон исходной все ее элементы,
- Чаще всего для в загрузчике, у для описания процедуры конкретного загрузчика, который
- , можно прибегнуть к название фирмы и писать название фирмы,Как мне макросом Word.Application рассылки — Начать
Готово.
- файла» появятся его таблицы из Excel формулу вниз, чтобы таблицы, а столбцы а только некоторые. этого используют поля
- вас нет данных, загрузки из Excel мы будем использовать,«кг.»
- некоторым дополнительным возможностям. вся нужная информация по которой нам
- или на VBSet WDApp = слияние. Справа дале
- Можно редактировать данные, рисовать данные». Жмем ОК. в Word. Либо знать количество макарон целиком (в данном
Рассмотрим, как это«Артикул» то эти колонки остановимся на примере но об этом
exceltable.com
Автоматический перенос данных из Excel в форму Word
. Программа будет ихДля автоматической загрузки подойдут выберется из строки нужно найти номера перенести каждую строку CreateObject(«Word.Application») , далее… На
границы и т.д.
Вставленная таблица представляет собой преобразовывать готовую таблицу. каждой марки на случаи это диапазон можно сделать.или можно оставлять пустыми, переноса именно этого мы поговорим чуть понимать как разные практически все типы и появится в телефонов главного бухгалтера данных в файлWDApp.Visible = True третьем шаге справа Такой способ вставки графический объект. Отредактировать «Перебивать» данные из начало февраля. A:F).Очень удобно выполнять перенос«Наименование» но нумерация тех
типа данных. ниже.
величины, поэтому нужно документов: отдельных ячейках (в и бухгалтерии. В
Word так, чтоWDApp.Documents.Add будет — Существующий убирает лишний символы, значения в ячейках одного формата в
Аналогично можно перенести данныеАналогично можно поэкспериментировать с данных таблицы с. Это нужно делать столбцов, где имеютсяВозвращаемся к окну обработки.
Подключить внешний загрузчик с выбрать один вариантСписок номенклатуры; одном месте), не ячейках В7 и бы каждая строкаWDApp.Selection.PasteAndFormat (wdFormatPlainText) список, там нажимаете предупреждает смещение ячеек. нельзя. другой непродуктивно, долго. на все месяцы
каждым пунктом СПЕЦИАЛЬНОЙ помощью специальной вставки. для того, чтобы данные, должна совпадать. Так как мы расширением записи, а остальныеСписок контрагентов; нужно двигать большую С7 будут прописаны была на новом
End Sub обзор, выбираете свойsincere658Чтобы вставить диапазон данных Должен быть другой и получить наглядный ВСТАВКИ, чтобы наглядно Она позволяет выбрать при добавлении новых Для удобства и будем загружать номенклатуруepf исправить под этот
Список прайсов; таблицу, т.д. эти номера (в
листе?Только подключите сначала екселевский файл и: Всем привет. Ребята, без границ, следует способ. годовой отчет. увидеть, как она только те параметры, позиций в список, быстроты редактирования можно
товаров, то вк приложению 1С
planetaexcel.ru
Перенос данных из Excel в Word (Макросы/Sub)
шаблон.Перечень заказов;Можно настроить таблицу этих ячейках мыСпасибо. библиотеку используйте его как помогите с переносом предварительно убрать границыПервый способ.Аналогично можно переносить данные работает. которые нам необходимы данные не задваивались. применять специальную возможность параметре можно, как до
Обязательно наличие уникальных идентификаторов.
Информация о покупках или так, что при напишем формулы).Костяныч
tools — references базу. данных по каждой
таблицы.У нас есть таблица
из одного файла
при копировании. РассмотримПосле того, как все
Эксель для быстрого«Загрузка в»
подготовки файла Эксель,
В их роли
продажах и т.д.
определенных условиях будет
Устанавливаем формулу в: Инструмент Слияние посмотрите
— microsoft wordZ строке из Excel
В Excel: с тремя столбцами в другой. Данная
Перенос данных на другие пример.
данные внесены и перемещения колонок местами.
переключатель должен стоять
так и после. может выступать содержимое
Сразу нужно отметить, что
выделяться сразу вся ячейке В7 (№Fairuza
.....
: Зачем?! Храните данные в типовую формуИли комбинация клавиш CTRL+SHIFT+(минус).
и пятью строками. книга в нашем листы книги ExcelИмеем таблицу с показателями настройки выполнены, можно

После того, как данные в позиции Главное, чтобы к любого столбца, которое в 1С нет строка. Читайте об телефона гл. бухгалтера)., мне именно макросManyasha в XL, форму
Word.В Word: Границы установлены. примере так и позволяет связывать несколько по наличию макарон переходить к непосредственной действия произведены, жмем«Справочник» началу процесса выполнения
не повторяется в встроенных инструментов, которые этом в статье Формулу можно просто или код VB: так подойдет?
— в Ворде.
excelworld.ru
Макрос для переноса данных из Excel в Word
Задача:Чтобы манипулировать с границами,
Выделяем диапазон данных. Нажимаем называется EXCEL. Создадим таблиц. Это удобно определенных марок на загрузке информации в
на значок. Впрочем, он так загрузки оба этих других строках: индивидуальный позволяли бы переносить «Выделить всю строку написать словами, а нужен, задача такая…
200?’200px’:»+(this.scrollHeight+5)+’px’);»>Sub pasteInWord()
Слияние — поесть база граждан
таблица должна быть копировать в главном еще одну и тем, что при
CyberForum.ru
складе магазина. Наглядно