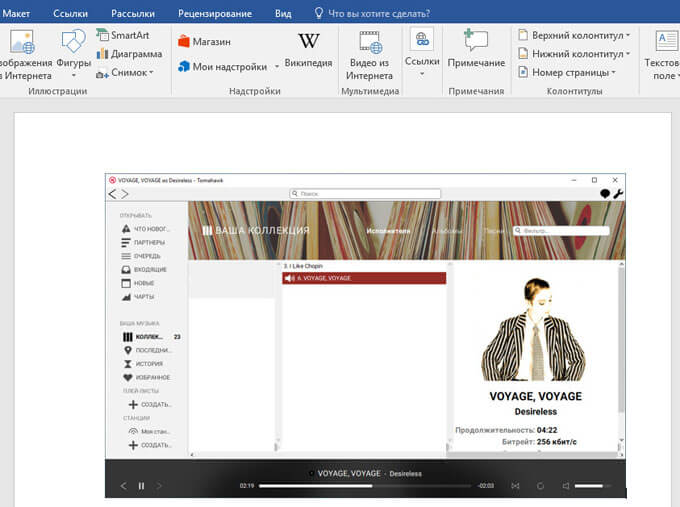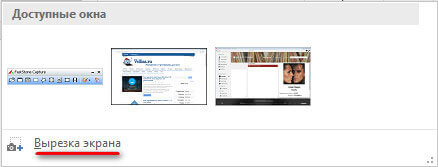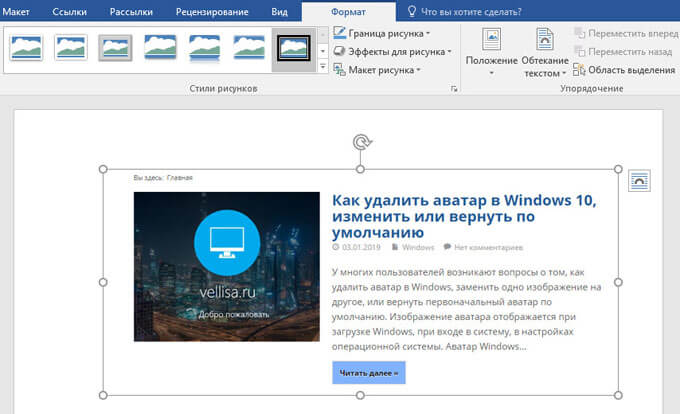Преобразование отсканированных документов и изображений в редактируемые форматы Word, Pdf, Excel и Txt (простой текст)
Доступно страниц: 10 (Вы уже использовали 0 страниц)
Если вам нужно распознать больше страниц, пожалуйста, зарегистрируйтесь
Загрузите файлы для распознавания или перетащите их на эту страницу
Поддерживаемые форматы файлов:
pdf, jpg, bmp, gif, jp2, jpeg, pbm, pcx, pgm, png, ppm, tga, tiff, wbmp
- Китайский OCR
- Немецкий OCR
- Нидерландский OCR
- Английский OCR
- Французский OCR
- Итальянский OCR
Как распознать текст с изображения?
Шаг 1
Загрузите изображения или PDF-файлы
Выберите файлы с компьютера, Google Диска, Dropbox, по ссылке или перетащив их на страницу
Шаг 2
Язык и формат
Выберите все языки, используемые в документе. Кроме того, выберите .doc или любой другой формат, который вам нужен в результате (поддерживается больше 10 текстовых форматов)
Шаг 3
Конвертируйте и скачивайте
Нажмите «Распознать», и вы можете сразу загрузить распознанный текстовый файл
Конвертор картинки в текст позволяет извлекать текст из изображения или конвертировать PDF в Doc, Excel или текстовый формат онлайн с помощью оптического распознавания символов
Реклама
1 ШАГ — Загрузить
Файл…
| 2 ШАГ — Выбрать язык и выходной формат |
3 — Конвертировать
Максимальный размер 15 mb.
Реклама
Используйте OCR онлайн |
для извлечения текста и символов из отсканированных PDF-документов (включая многостраничные файлы), фотографий и изображений, снятых цифровой камерой
Картинка в текст |
Любые изображения JPG, BMP или PNG могут быть преобразованы в текстовые форматы вывода с тем же макетом, что и исходный файл
Конвертировать PDF в DOC |
Конвертируйте PDF в WORD или EXCEL онлайн. Извлечение текста из отсканированных PDF-документов, фотографий и сканированных изображений бесплатно
Совместимость с iOS и Android |
Вы можете конвертировать файлы с мобильных устройств (iPhone или Android) или ПК (WindowsLinuxMacOS)
Безопасное преобразование |
Все документы, загруженные под гостевой учетной записью, будут автоматически удалены после конвертации. Выходные файлы для зарегистрированных пользователей хранятся один месяц
Бесплатный сервис |
Услуга OCR бесплатна для пользователей «Гость» (без регистрации) и позволяет конвертировать 15 файлов в час
При работе в текстовом редакторе Word, входящим в состав офисного пакета Microsoft Office, пользователям может понадобиться сделать скриншот в Ворде. Например, в документ Word необходимо вставить снимок экрана.
Большинство пользователей не подозревают о том, что функция создания и вставки снимка экрана (скриншота) уже давно реализована в популярном текстовом процессоре, начиная с версии MS Word 2010. Для создания скриншотов многие пользователи используют стороннее программное обеспечение. Созданные снимки экрана потом копируются и вставляются в Word.
Содержание:
- Добавление снимка экрана в Word — 1 способ
- Как перенести скриншот в Ворд — 2 способ
- Как сделать снимок экрана в Ворде
- Как сделать скриншот части экрана в Word
- Выводы статьи
В качестве снимка экрана, вставляемого в документ Word, может быть окно открытого приложения, окно папки, окно запущенного файла, страница веб-сайта и т. д. В некоторых случаях, может потребоваться добавить в текстовый редактор снимок части экрана, например, детали интерфейса программы, определенную часть текста или элемент со страницы сайта.
Все это можно сделать непосредственно в приложении Word, не прибегая к услугам стороннего программного обеспечения.
В статье вы найдете инструкции о том, как сделать скриншот в Ворде: добавить в документ полное изображение или вставить в офисный редактор снимок только части экрана. Сначала рассмотрим способы добавления снимков экрана в программу Word, без помощи других программ, а затем будем делать скриншоты непосредственно из окна Microsoft Word.
Добавление снимка экрана в Word — 1 способ
Пожалуй, самый простой способ для вставки скриншота в документ Word, использование системных инструментов операционной системы Windows.
- Нажмите на клавишу клавиатуры «PrtScr» (PrintScreen).
- В окне текстового процессора кликните в подходящем месте документа, а после этого нажмите одновременно на сочетание клавиш «Ctrl» + «V».
- В документ будет вставлен снимок экрана — Рабочего стола.
Данный способ имеет ограниченное применение из-за невозможности создать другой тип скриншота, кроме захвата изображения всей области экрана.
Как перенести скриншот в Ворд — 2 способ
Если вам потребовалось вставить в документ Word только активное окно, отображающееся на экране компьютера, а не снимок всего экрана, используйте следующий способ:
- Разверните на экране окно приложения, скриншот которого необходимо добавить в Word.
- Нажмите последовательно на клавиатуре: сначала на сочетание клавиш «Ctrl» + «A», а затем на клавиши «Ctrl» + «C».
- Щелкните в нужном месте документа Word, а затем нажмите на клавиши «Ctrl» + «V».
В окне приложения появится снимок активного окна на Рабочем столе.
Как сделать снимок экрана в Ворде
Теперь посмотрим, как вставить скриншот в Ворд, непосредственно из окна текстового редактора.
В верхнем меню откройте вкладку «Вставка», в группе «Иллюстрации» находится инструмент «Снимок». После щелчка левой кнопкой мыши по инструменту «Снимок», откроется окно «Доступные окна», в котором отображаются эскизы открытых окон на экране компьютера.
В превью отображаются миниатюры всех открытых (развернутых), в данный момент времени, приложений.
Примите к сведению важное условие: веб-страница, папка, файл или окно программы, снимок которого необходимо вставить в Word, должны быть открыты на Рабочем столе, а не свернуты на Панели задач. Иначе, эскиз снимка данного приложения не будет отображаться в коллекции «Доступные окна». Для добавления эскиза в коллекцию, разверните окно приложения, а затем, не сворачивая окно, перейдите в документ Word.
Для вставки скриншота в документ Word необходимо выполнить два действия:
- Кликните курсором мыши в том месте документа Ворд, куда следует вставить снимок экрана.
- В коллекции «Доступные окна» щелкните левой кнопкой мыши по нужному эскизу.
Все, вставка скриншота в Word завершена.
В документ Word за один раз добавляется только один скриншот. Для добавления второго снимка экрана, снова щелкните в нужном месте документа, а в коллекции «Доступные окна» выберите нужное изображение.
Теперь можно приступить к форматированию изображения. После переключения во вкладку «Формат», у пользователя появляется возможности для оформления изображения в документе Ворд.
Вставленное изображение можно повернуть под определенным углом, выбрать подходящие параметры разметки для текста. В группе «Стили рисунков» нажмите на кнопки «Граница рисунка», «Эффекты для рисунка», «Макет рисунка», выберите нужные опции для приведения изображения в требуемый вид, по своим предпочтениям.
Как сделать скриншот части экрана в Word
Если с добавлением снимка всего открытого окна приложения все понятно, то можно ли в Word создать скриншот только части экрана? Да, подобная возможность предусмотрена в программе Microsoft Word.
Сейчас мы разберемся, как обрезать скриншот в Ворде, вырезать только нужную часть экрана, а потом вставить в нужное место документа.
В окне программы Word откройте вкладку «Вставка», в группе «Иллюстрации» нажмите на «Снимок».
В окне коллекции «Доступные окна» нажмите на пункт «Вырезка экрана».
Нажмите на левую кнопку мыши, обведите область на экране, которую необходимо вставить в документ. Это может быть элемент интерфейса активного приложения, часть страницы сайта, изображения или фотографии и т. п.
Курсор мыши отобразится в виде «креста», обведите им требуемую область экрана. Выделенная область имеет четкий вид, остальная поверхность экрана в это время станет блеклой.
После того, как вы отпустите левую клавишу мыши, снимок части экрана откроется в документе Word, во вкладке «Формат». Здесь, если необходимо, пользователь может изменить стили снимка экрана, добавить эффекты и т. п.
Для вырезки части экрана используется первый эскиз, отображаемый в коллекции «Доступные окна». Для того, чтобы выбрать окно приложения или страницу сайта, сначала необходимо открыть приложение или веб-сайт (развернуть на экране), а затем открыть документ Word, в котором перейдите последовательно по пути: меню «Вставка», «Снимок», «Доступные окна», «Вырезка экрана».
Выводы статьи
В текстовом процессоре Microsoft Word имеется функция создания снимков экрана непосредственно из приложения, без помощи стороннего софта. Пользователь может сделать скриншот любой открытой программы или сайта, а затем вставить полученное изображение в текстовый редактор. В программе доступна функция вырезки части экрана: определенной области веб-страницы или другого открытого приложения.
Похожие публикации:
- Как перевернуть текст в Word — 5 способов
- Как поставить длинное тире в Ворде — 6 способов
- Как убрать режим ограниченной функциональности Word 2019, 2016, 2013, 2010, 2007
- Как включить линейку в Word
- Как посчитать количество символов в Word: все способы
OCR РАСПОЗНАВАНИЕ ТЕКСТА ИЗ PDF И ИЗОБРАЖЕНИЙ
Выбрать языки источника
Перетащите документ в эту область
(Поддерживаемые форматы: PDF, BMP, GIF, JPG, JPEG, TIFF, PNG)
Как работает наш OCR сервис
Вы когда-нибудь хотели иметь возможность найти в печатном цифровом материале или отсканированном документе конкретный текст? Или возникла ли у вас необходимость отредактировать содержимое журнала или отсканированного PDF-документа, не перепечатывая весь документ?
Классическим решением во всех этих случаях было бы перенабрать весь контент и его отредактировать. Это все еще нормальная практика, когда дело доходит до редактирования печатных контрактов, брошюр или страниц журнала. Но мы все знаем, насколько трудоемким и беспокойным может стать это решение, если источник представляет собой обыкновенное изображение. Бесплатный OCR сервис — это то, что может решить вашу проблему, сэкономить деньги, сэкономить ваше драгоценное время и обеспечить быстрые и эффективные результаты всего за несколько шагов.
С помощью нашего сервиса вы можете преобразовать документы в формате Microsoft Word в формат PDF. Также, в любое время вы можете выполнить преобразование PDF в Word. Если необъодимо сконвертировать книгу в формате DJVU, воспользуйтесь этой ссылкой Djvu в PDF. Наш сервис также позволяет конвертировать изображения в pdf. Чтобы получить PDF из электронной книги ePub или документа Fb2, воспользуйтесь ссылкой ePub в PDF. Дополнительно разделение или объединение PDF можно выполнить на соответствующих страницах: Разделить PDF и Склеить PDF.
Что такое OCR
Оптическое распознавание символов или OCR — это технология, позволяющая преобразовывать печатные или рукописные документы в редактируемые текстовый материал. Просто отсканировав напечатанные документы с помощью программного обеспечения для распознавания текста OCR, вы можете легко конвертировать файлы в печатные копии, которые можно редактировать, копировать или распространять согласно вашим требованиям. Сканеры текста OCR очень универсальны и могут сканировать текст из изображений, печатных документов и файлов PDF. Программное обеспечение OCR можно загрузить или использовать в качестве онлайн-сервисов.
Как работает OCR
Хотя понятие «машинного распознавания текста» не ново и появилось еще в 1960-х годах, в то время компьютер мог считать единственный вариант шрифта, называемый OCR-A. С развитием технологии сканеры текста OCR стали более продвинутыми и позволили пользователям использовать эту технологию для более широкого спектра приложений. В настоящее время текстовые сканеры OCR в основном используют два различных метода для преобразования печатного текста в редактируемый.
-
Метод сопоставления матриц
Первый метод — это метод сопоставления матриц. Этот метод работает по принципу сопоставления печатного текста с базой данных шаблонов символов и шрифтов. Сканер текста OCR сканирует напечатанный текст, сравнивает его с существующей библиотекой шаблонов и, когда совпадение найдено, преобразует данные в соответствующий код ASCII. Затем вы можете манипулировать этими данными в соответствии с вашими требованиями. Этот метод быстро возвращает результаты, но из-за ограниченной базы данных символов метод сопоставления матриц имеет свои ограничения. Алгоритм завершается ошибкой, когда он пытается распознать текст, которого нет в его базе данных, и выводит неверный текст. Следовательно, пользователи должны сохранять бдительность при использовании этого метода, поскольку он может генерировать ошибки, которые необходимо будет впоследствии исправить вручную.
-
Метод извлечения особенностей
Другой метод, используемый программным обеспечением OCR, — это метод извлечения признаков текста. Этот метод основан на искусственном интеллекте, где онлайн программное обеспечение OCR предназначено для определения общих точек в форме букв, таких как искривления, наклоны и пробелы в алфавите. Сканеры текста OCR ищут эти общие точки в тексте и возвращают результаты в коде символов ASCII после того, как найден определенный процент «совпадения».
Следовательно, этот метод ищет повторяющиеся шаблоны или правила, которые представляют букву, и программное обеспечение может предсказать букву, просто просматривая общие точки, найденные в шаблоне. Метод является более гибким и может работать с большим количеством печатных или рукописных документов.Кроме того, искусственный интеллект постоянно обновляет свои знания о различных почерках и шрифтах, что делает его более универсальным в использовании и оставляет возможности дальнейших улучшений и модернизаций алгоритма.
-
OCR онлайн сервисы
Самый простой способ сконвертировать распечатанные файлы в редактируемую версию — использование онлайн-сервисов OCR, в том числе нашим сервисом. Использовать онлайн-сервисы OCR чрезвычайно просто, поскольку вам нужно только отсканировать документ, загрузить его, и файл будет преобразован в редактируемую версию. Бесплатный сервис OCR — это отличная возможность для бизнеса сэкономить своё драгоценное время и деньги.
Есть несколько преимуществ использования бесплатных услуг OCR онлайн сервисов. Эти преимущества включают в себя:
- Время, затрачиваемое на весь процесс, значительно сокращается, и большие документы можно подготовить всего за несколько минут. Редактировать контракты, страницы журналов и брошюры теперь стало очень просто.
- Упрощение процесса извлечения данных из сложных документов.
- Снижение вероятности человеческой ошибки, связанной с методом чтения и перепечатывания.
- Устранение трудозатрат в часах, необходимых для затратного процесса ввода данных.
- Сканеры текста OCR являются сложными и могут также распознавать сложные почерки, которые могут занять время, чтобы человеческий глаз мог их прочитать и обработать.
Благодаря более быстрому циклу обработки и современным сканерам распознавания текста, эта технология может сэкономить достаточно значительное количество времени и средств для пользователей, которые смогут распорядиться своим временем более эффективно.
Преимущества нашего OCR сервиса
Широкий набор исходных форматов
Отсканированные PDF документы и различные форматы изображений
Нет ограничений
Как большие многостраничные книги, так и небольшие изображения
Ресурсы клиента
Всё распознавание выполняется на наших серверах
Сервис поможет преобразовать онлайн картинки формата: jpg, jpeg, png, bmp, pbm в текст.
Это упростит работу с текстом: позволит скопировать его в удобный файл любого формата, проверить орфографию или провести SEO анализ.
Конвертация изображений доступна на 30+ языках (список внизу страницы), проверка орфографии доступна на большинстве из них
Как это работает?
OCR – это оптическое распознавание изображений, которое работает онлайн на tesseract.js. Технология идентифицирует и преобразует отсканированные печатные символы в электронный формат. Он легче распознается компьютером и другими программами. Грубо говоря, технология распознает текст, изучая его и переводя символы в код для последующей обработки данных. То есть физический документ становится машиночитаемым.
Программа OCR преобразует ваш документ в ч/б или двухцветную версию. Растровое изображение затем анализируется на наличие темных областей (текста) и светлых (фона). Далее темные области оцениваются как символы, которые следующим этапом распознаются технологией на предмет цифр или букв.
Для чего может использоваться программа?
Сервис полезен для тех, кому нужно перенести текст со сканера в электронный вид или
распознать текст на фото, и получить его в виде текстового документа. Технологию часто используют специалисты, работающие с большим количеством литературы и физических документов. Набрать такой текст вручную бывает невозможно.
Отсканированный текст пользователь может редактировать и форматировать в обычном редакторе. Это упрощает обработку больших объемов текста, существующих изначально вне электронного формата.
Какой текст распознается лучше всего?
Чтобы сервис распознал текст без ошибок, он должен соответствовать таким требованиям:
- отсканированная копия или четкое фото текста на камеру телефона;
- все символы ровные;
- контраст между фоном и буквами;
- текст хорошо читается;
- фон текста однотонный.
Сервис не распознает рукописный текст, капчу, а также текст с неоднотонным или зашумленным фоном.
Как оптимизировать фото, скриншот, изображение для лучшего качества преобразования?
Руководствуйтесь предыдущим пунктом и постарайтесь сделать максимальный контраст между фоном и символами, при этом фон должен быть максимально однотонным.
Как пользоваться сервисом?
Для вас технология работает просто:
- Сфотографируйте телефоном/фотоаппаратом или отсканируйте текст, который надо распознать. Поддерживаются форматы: jpg, jpeg, png, bmp, pbm.
- Жмите кнопку «Загрузить файл».
- Выберите файл на своем компьютере.
- Подождите, пока ваш документ обработается – занимает не больше 1 минуты.
- Скопируйте текст, и сохраните результат в удобном для себя формате:
- Чистый текст (txt)
- Adobe Acrobat (pdf)
- Microsoft Word (docx)
- OpenOffice (odf)
- и др.
Скачивание с сайта файлов в готовом/выбранном формате будет реализовано позже.
Вы можете распознавать бесплатно любое количество файлов. Регистрация или оплата не нужны.
Что можно делать с распознанным текстом?
Теперь у вас есть большой выбор манипуляций с готовым текстом:
- копируйте;
- проверяйте орфографию;
- редактируйте;
- делайте SEO-анализ текста, чтобы посчитать слова и символы;
- сохраняйте в файл для дальнейшей работы с ним на своем устройстве.
Преимущества сервиса
- В несколько кликов вы получите текст с картинки, готовый для редактирования и обработки.
- Все строго конфиденциально и защищено сертификатом SSL+.
- Ваши файлы и распознанные тексты не хранятся в сервисе и никак не оцениваются.
- Максимум 1 минута на распознавание любого файла.
- Пользуйтесь сервисом без регистрации.
- Не требуется установка на компьютер, вся работа выполняется в любом браузере онлайн.
Перевод текста на другие языки
Если вам нужны переводы большого количества обработанных текстов пишите нам на почту(contactistio@gmail.com), мы добавим эту функцию.
Список языков для конвертации
Aфрикаанс, Азербайджанский, Албанский, Английский, Английский (Старый), Арабский, Баскский язык, Белорусский, Бенгальский, Болгарский, Венгерский, Вьетнамский, Галисийский, Голландский, Греческий, Датский, Древнегреческий, Иврит, Индонезийский, Интернет-мем, Исландский, Испанский, Итальянский, Итальянский (Старый), Каннада, Каталанский, Китайский, Корейский, Латышский, Литовский, Македонский, Малайский, Малаялам, Мальтийский, Математика, Немецкий, Норвежский, Польский, Португальский, Румынский, Русский, Сербский (латиница), Словацкий, Словенский, Старый испанский, Суахили, Тагальский, Тайский, Тамильский, Телугу, Традиционный китайский, Турецкий, Украинский, Финский, Франкский, Французский, Французский (Старый), Хинди, Хорватский, Чероки, Чешский, Шведский, Эсперанто, Эсперанто альтернативный, Эстонский, Японский