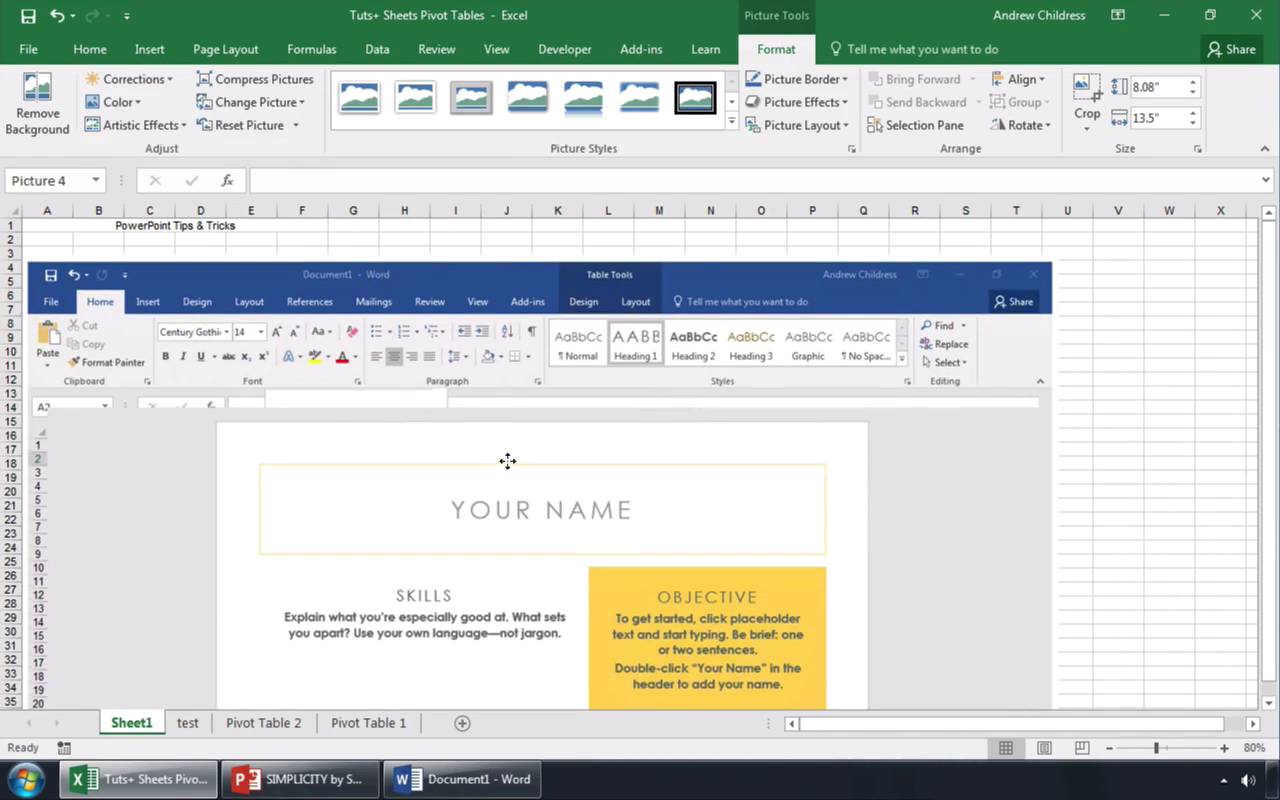Не выходя из приложения, в которое вы работаете, можно добавить моментальный снимок экрана в файл Office, чтобы повысить удобочитаемость или записать информацию. Эта функция доступна в Excel, Outlook, PowerPoint и Word.
Снимки экрана удобно использовать для моментального создания изображений программ и окон, открытых на компьютере. Когда вы нажимаете кнопку Снимок экрана, окна открытых приложений отображаются в виде эскизов в коллекции Доступные окна. Вы можете вставить снимок окна программы целиком, или использовать инструмент Вырезка экрана, чтобы выделить часть окна. Вы можете делать снимки только развернутых окон.
При выборе инструмента Вырезка экрана все окно временно становится непрозрачным или «заиндевелым». При выборе необходимой части окна область выделения просвечивается через непрозрачное окно.
Примечание: За один раз можно добавить только один снимок экрана. Чтобы добавить несколько снимков экрана, повторите шаги 2 и 3, приведенные ниже.
-
Щелкните в документе место, в которое вы хотите вставить снимок экрана.
-
В Excel, Outlook и Word: на вкладке Вставка в группе Иллюстрации щелкните
снимок экрана.
(В Outlook сообщение электронной почты должно быть открыто, а указатель вставки должен находиться в тексте сообщения.)
В PowerPoint: на вкладке Вставка в группе Изображения щелкните Снимок экрана.
-
Появится коллекция Доступные окна, в которой показаны все открытые в настоящее время окна. Выполните одно из следующих действий:
-
Чтобы вставить в документ снимок всего окна, щелкните эскиз этого окна.
-
Чтобы добавить снимок части первого окна, показанного в области Доступные окна, выберите пункт Вырезка экрана. Когда окно побелеет, а указатель примет форму креста, нажмите левую кнопку мыши и, удерживая ее, выделите область экрана, снимок которой вы хотите получить.
Совет: Если у вас открыто несколько окон, потребуется щелкнуть нужное окно, прежде чем делать снимок экрана. При этом окно переместится на первую позицию в окне Доступные окна. Например, если вы хотите сделать снимок экрана веб-страницы и вставить его в документ Word, щелкните веб-сайт, а затем сразу же перейдите в документ Word и нажмите кнопку Снимок экрана. Экран с веб-страницей будет отображаться в начале коллекции Доступные окна, и вы сможете выделить его часть, щелкнув Вырезка экрана.
-
-
Окно или его часть, которую вы выделили, автоматически добавляется в документ. Вы можете изменить и улучшить снимок экрана с помощью инструментов на вкладке Работа с рисунками.
Сделайте снимок экрана, используя одно из приведенных ниже сочетаний клавиш. Затем откройте захваченное изображение, измените его при необходимости и сохраните файл. Затем вы можете вставить сохраненный файл изображения в документ, если хотите.
Создание снимка экрана
Снимок экрана можно сделать тремя способами:
|
Сочетание клавиш |
Описание |
|---|---|
|
SHIFT+;+3 |
Захват всего экрана |
|
SHIFT+;+4 |
Позволяет захватывать часть выбранного экрана. После нажатия клавиш перетащите перекрестье, чтобы выбрать область экрана для захвата. Когда вы отпустите кнопку мыши или трекпада, изображение записывается. |
|
SHIFT+⌘+4+пробел |
Захватывает окно или меню. После нажатия клавиш указатель изменится на значок камеры. Щелкните окно или меню, которые нужно записать. Чтобы исключить тень окна на снимок экрана, нажмите и удерживайте клавишу Option во время щелчка. |
После создания снимка экрана в углу экрана появится эскиз. Щелкните его, чтобы изменить снимок экрана.
Изменение изображения
-
Чтобы открыть захваченное изображение, перейдите в поиск и найдите изображение в разделе Последние или Рабочий стол.
-
Откройте изображение в выбранном редакторе, чтобы внести необходимые изменения. По умолчанию образ сохраняется в папке Desktop.
Вставка изображения в документ
-
Откройте документ, в который нужно вставить изображение.
-
Выберите Вставить > рисунки > рисунок из файла. Перейдите в папку, в которой хранится изображение, выберите его, а затем нажмите кнопку Вставить.
Содержание
- Перенос таблицы из Эксель в Ворд
- Способ 1: Копирование и вставка
- Способ 2: Копирование и специальная вставка
- Способ 3: Вставка из файла
- Способ 4: Вставка пустой таблицы
- Способ 5: Самостоятельное создание
- Заключение
- Вопросы и ответы
Популярный табличный процессор Excel – это лишь одно из нескольких приложений, входящих в состав офисного пакета Microsoft Office. Все его компоненты тесно связаны между собой и имеют ряд общих функций, возможностей. Так, текстовый редактор Word тоже позволяет работать с таблицами, создавать их с нуля и редактировать. Но иногда возникает задача переноса элементов данного типа из одной программы в другую. О том, как это делается, мы расскажем сегодня.
Перенос таблицы из Эксель в Ворд
Как уже было сказано выше, между приложениями Excel и Word реализована довольно тесная интеграция. Это предоставляет возможность удобного импорта и экспорта совместимых объектов и файлов, обмена таковыми и использования функций одной программы в другой. Перенос таблицы из специально предназначенного для их создания приложения в то, что ориентировано в первую очередь на работу с текстом – одна из задач, решить которую можно сразу несколькими способами, и каждый из них мы подробно рассмотрим далее.
Способ 1: Копирование и вставка
Оптимальным и наиболее очевидным решением будет простое копирование таблицы из Эксель в Ворд.
- Выделите с помощью мышки таблицу, которую необходимо перенести в текстовый редактор.
Примечание: Прежде чем приступить к перемещению таблицы, следует определиться с ее размерами, а точнее, убедиться в том, что она не выйдет за пределы полей текстового документа. В случае крайней необходимости вы можете не только уменьшить (или, наоборот, увеличить) ее прямо в Excel, но и также настроить поля в Word и даже сменить ориентацию страницы с привычной книжной на альбомную.
Подробнее:
Как изменить размер таблицы в Эксель
Настройка полей в Ворде
Как в Ворде сделать альбомный лист - Скопируйте подготовленную таблицу, воспользовавшись для этого кнопками на ленте, контекстным меню или горячими клавишами «CTRL+C».
- Теперь переходите к MS Word. Откройте документ, в который требуется перенести таблицу, поместите указатель курсора (каретку) в то место страницы, где она должна находиться, и выполните одно из следующих действий:
- Разверните меню кнопки «Вставить» (вкладка «Главная») и кликните по первому значку в списке – «Сохранить исходное форматирование»;
- Щелкните правой кнопкой мышки (ПКМ) в месте вставки таблицы, и в появившемся контекстном меню выберите аналогичную вышеуказанной кнопку с изображением планшета и кисти;
- Воспользуйтесь клавишами «CTRL+V» или, что лучше, «SHIFT+INSERT».
Скопированная из Эксель таблица будет вставлена в Ворд в своем изначальном виде, после чего вы сможете продолжить работать с ней – заполнять, оформлять, редактировать.

Как вы наверняка могли заметить, в меню вставки текстового редактора есть и другие варианты. Кратко рассмотрим каждый из них.
- Использовать стили конечного документа. Таблица будет вставлена без исходного форматирования и выполнена в стиле, который в настоящий момент используется вами в MS Word. То есть, если у вас, к примеру, в качестве основного установлен шрифт Tahoma с размером 12, именно в нем и будет записано содержимое таблицы.
- Связать и сохранить исходное форматирование. Таблица вставляется в том же виде, в котором она была выполнена в Excel и сохраняет связь с табличным процессором – вносимые в нем изменения будут отображаться в Word и наоборот.
- Связать и использовать конечные стили. Данный вариант представляет собой синтез двух предыдущих – таблица принимает стиль оформления текущего документа Ворд, но сохраняет свою связь с Эксель.
- Рисунок. Таблица будет вставлена в виде изображения, непригодного для редактирования.
- Сохранить только текст. Таблица вставляется в качестве текста, но сохраняет исходную форму (без видимых границ, столбцов и ячеек).
Читайте также: Как в Ворд преобразовать таблицу в текст
Этот метод решения нашей задачи предельно прост в своей реализации, плюс ко всему он предоставляет сразу несколько различных вариантов вставки, позволяя подобрать оптимальный. Однако такой подход не лишен недостатков: слишком большие таблицы просто так перенести не получится – они будут выходить за пределы полей текстового документа.
Читайте также: Форматирование таблиц в Microsoft Word
Способ 2: Копирование и специальная вставка
В приложениях пакета Майкрософт Офис есть полезная функция «Специальной вставки», которая позволяет перенести таблицу в виде целостного объекта, сохранив при этом его связь с Excel (как программой и/или конкретным файлом-исходником). Такой подход отчасти решает проблему предыдущего способа, позволяя поместить даже довольно большие (широкие или высокие) таблицы на страницы текстового документа, однако в самом Word они все равно могут отображаться некорректно.
- Выделите и скопируйте таблицу из Эксель так, как мы это делали в первом шаге предыдущего способа.
- Перейдите к текстовому редактору и в его «Главной» вкладке нажмите по кнопке «Вставить». Выберите из выпадающего списка пункт «Специальная вставка».
- В открывшемся окне «Специальная вставка» выберите первый пункт «Лист Microsoft Excel (объект)», а сбоку от этого списка установите маркер напротив одного из двух пунктов:
- «Вставить» — добавленная таким образом таблица при попытке ее редактирования (двойное нажатие ЛКМ) будет запускать панель инструментов Excel прямо в среде Word, что позволяет использовать всю основную функциональность табличного процессора, не покидая при этом среды текстового редактора.
- «Связать» — таблица вставляется ровно в том же виде, как и в предыдущем случае, но все ее редактирование (возможное по двойному нажатию ЛКМ) будет производиться в исходном файле Эксель, из которого и осуществляется перенос. Плюс ко всему, если вы внесете в нее какие-либо изменения в табличном процессоре, они будут отображены и в текстовом редакторе. По сути это то же, что и вариант вставки «Связать и сохранить исходное форматирование», рассмотренный в предыдущем способе.
Определившись с выбором, нажмите «ОК» для подтверждения, после чего скопированный объект появится на странице документа Word.
Для редактирования достаточно просто дважды нажать ЛКМ по таблице, а для выхода из этого режима – кликнуть за пределами таблицы.
Перейти к правке можно и через контекстное меню
Этот метод переноса таблиц из Эксель в Ворд по некоторым параметрам превосходит рассмотренный выше. Он позволяет использовать для работы все возможности табличного процессора, которые существенно превосходят таковые в текстовом редакторе.
Читайте также: Форматирование таблиц в Excel
Способ 3: Вставка из файла
Существует вариант переноса таблицы в Word из Excel без необходимости открытия последнего. Достаточно знать лишь о том, где располагается нужный файл. Еще одно важное условие – в нем не должно содержаться лишних элементов.
- Установите указатель в том месте документа Ворд, в которое вы хотите поместить таблицу из Эксель, и перейдите во вкладку «Вставка».
- В группе инструментов «Текст» нажмите по кнопке «Объект» (или выберите одноименный пункт из ее выпадающего списка).
- В открывшемся окне «Вставка файла» перейдите во вкладку «Создание файла».
Нажмите на кнопку «Обзор» и перейдите с помощью системного «Проводника» в папку, в которой хранится файл с электронной таблицей. Выделите его и нажмите «Вставить».
- Далее можно действовать по одному из трех алгоритмов:
- Просто нажать «ОК». Таблица будет вставлена в виде объекта, размеры которого можно изменять, но содержимое нельзя будет отредактировать.
- Установить галочку напротив пункта «Связь с файлом» — вставленная таблица будет связана с Excel и пригодна для редактирования как в нем, так и в Word. Изменения, внесенные в одной программе, сразу же будут отображаться в другой (после обновления связей).
- Галочка напротив «В виде значка» — в текстовый документ будет добавлен ярлык файла Эксель. Если не отмечать «Связь с файлом», по его открытии будет открываться таблица в том виде, который она имела на момент вставки. Если же эту отметку установить, ярлык получит те же свойства, что описаны в предыдущем пункте, с той лишь поправкой, что в Ворд его редактировать не получится.
Примечание: Если документ Microsoft Excel, вставка которого осуществляется в Microsoft Word, будет открыт, появится показанное на скриншоте ниже уведомление об ошибке. В таком случае необходимо закрыть программу и повторить вышеописанные действия.
- Как только вы определитесь с выбором и нажмете «ОК» в окне «Вставка файла»,
на странице документа Word появится объект или таблица Excel, или ее ярлык, в зависимости от того, какой вариант вы выбрали.


Дальнейшая работа с таблицей осуществляется так же, как и в рассмотренных выше случаях, если только она не была вставлена в виде объекта, не связанного с оригинальным файлом.

Способ 4: Вставка пустой таблицы
Аналогично предыдущему методу переноса объекта из файла Эксель в Ворд, можно вставить в последний не только заполненную данными, но и пустую таблицу. Делается это практически так же, непосредственно внутри текстового редактора.
- Определите в документе место для будущей таблицы и перейдите во вкладку «Вставка».
- Нажмите по кнопке «Объект» для открытия уже знакомого нам окна «Вставка файла».
- В его первой вкладке «Создание» выделите пункт «Microsoft Excel Worksheet», после чего нажмите «ОК» для подтверждения.
В Word будет вставлен лист Excel, в котором вы сможете создать свою таблицу с нуля, используя для этого все основные инструменты табличного процессора, которые появятся на панели инструментов текстового редактора.
Для выхода из режима редактирования просто кликните ЛКМ за пределами вставленного элемента.

Способ 5: Самостоятельное создание
Существует и еще один метод создания пустой таблицы Эксель непосредственно в Ворде, и в своей реализации он даже более прост, чем рассмотренный выше.
- Поместив указатель курсора в то место документа, где планируете расположить будущую таблицу, перейдите во вкладку «Вставка».
- Разверните меню кнопки «Таблица» и выберите пункт «Таблица Excel».
- Перед вами появится миниатюра стандартного и пока что пустого листа Excel, аналогичного таковому в способе выше. Дальнейшая работа с ним осуществляется по тому же алгоритму.
Несмотря на то что данная статья посвящена в первую очередь переносу таблиц из Эксель в Ворд, мы все же посчитали нужным рассмотреть и варианты создания их с нуля. При этом в текстовом редакторе от Майкрософт можно создавать и более простые таблицы, которые к тому же независимы от более продвинутого в данном плане собрата по офисному пакету. О том, какие еще есть альтернативные способы решения нашей сегодняшней задачи, вы можете узнать из представленной по ссылке ниже статьи.
Подробнее: Как сделать таблицу в Ворде
Заключение
Мы рассмотрели все возможные способы переноса таблицы из Excel в Word, а также затронули парочку альтернативных решений, предоставляющих возможность самостоятельного создания подобного рода объектов.
Читайте также: Как перенести содержимое файла Ворд в Эксель
Еще статьи по данной теме:
Помогла ли Вам статья?
Download PC Repair Tool to quickly find & fix Windows errors automatically
Want to paste a screenshot in your Microsoft document, slide, or notebook without using a third-party screenshot app? Microsoft Office has a Screenshot tool available in Word, PowerPoint, and OneNote that offers screen clipping features.
You can use the built-in Screenshot tool in Word, Outlook, Excel, PowerPoint & the Screen Clipping tool in OneNote. We explain below, how to use screenshots or Screen clipping in Microsoft Office programs.
1] How to use Screenshot Tool in Word, Outlook, and Excel
Follow the steps below to use the Screenshot feature in Word, Outlook, and Excel.
- Go to the location where you want to screenshot.
- Click the location on the document where you want to add the screenshot.
- On the Insert tab, in the Illustration group, click the Screenshot button and select Screen clipping from the drop-down menu.
- The Screen will become white with a cross pointer on the location you want to screenshot.
- Drag and select the part of the screen you want to capture.
The captured screen will appear on your document.
2] How to use Screenshot tool in PowerPoint
- Go to the location where you want to screenshot.
- Click the location on the document where you want to add the screenshot.
- On the Insert tab, in the Images group, click the Screenshot button and select Screen clipping from the drop-down menu.
- The Screen will become white with a cross pointer on the location you want to screenshot.
- Drag and select the part of the screen you want to capture.
The captured screen will appear on your slide.
3] How to use Screen Clipping Tool in OneNote
Follow the steps below to use the screenshots in OneNote.
- Go to the location where you want to screenshot.
- Click the location on the document where you want to add the screenshot.
- On the Insert tab, click the Screen clipping button, in the Images group.
- The Screen will become white with a cross pointer on the location you want to screenshot.
- Drag and select the part of the screen you want to capture.
- The captured screen will appear in your notebook.
How do I take a screenshot in Office 365?
Just like the desktop version of Microsoft Office (say Microsoft Office 2016), there is a Screen Clipping tool in Word for Microsoft 365, Outlook for Microsoft 365, Excel for Microsoft 365, etc. Open any of these Microsoft 365 apps, jump to the Insert menu, and click on the Screenshot drop-down menu. Now you can add the screenshot of an entire opened window or use the Screen Clipping option to capture a part of the screen and add it to your document.
How do you take a screenshot of a Table in Excel?
You can screenshot the range of cells in Excel. To do this procedure:
- Copy the range of cells.
- Then go to the Home tab.
- Click the drop-down arrow of the copy button in the Clipboard group and select Copy as Picture option.
- A Copy Picture dialog box will open. There, select the Appearance type to As shown on screen or As shown when printed option.
- Select the Picture option as Format
- Then click the OK button.
- Click a different location on your spreadsheet, then select Paste in the clipboard group.
We hope this tutorial helps you understand how to use Screenshot or Screen clipping in Microsoft Office; if you have questions about the tutorial, let us know in the comments.
Shantel has studied Data Operations, Records Management, and Computer Information Systems. She is quite proficient in using Office software. Her goal is to become a Database Administrator or a System Administrator.
Как таблицу Excel сделать картинкой?
-
Господа, что же Вы все советуете посторонние приложения? В меню Windows 7 есть встроенное приложение quot;Ножницыquot;, кроме него ничего не нужно. запустите, обведите нужную область экрана и сохраните ее на диске.
-
Сделать скриншот (кнопка PrtScr на клавиатуре) и сохранить его как картинку в нужном формате (втавить в Paintе в новый документ и сохранить).
-
Делаете снимок экрана кнопкой PRTSCR. Затем вы можете открыть новый рабочий лист в EXCEL и вставить получившуюся фотографию туда, нажав на кнопку ВСТАВИТЬ, которая находится на закладке ГЛАВНАЯ. Если есть программа WORD, то открываете ее и опять таки нажимаете на кнопку ВСТАВИТЬ. В WORD можно картинку обрезать с помощью команды ОБРЕЗКА. Она появится на экране в новой закладке.
Если же в Excel нужно сделать quot;фотографиюquot; только лишь одного диалогового окна с командами, то вам нужно будет нажать комбинацию клавиш ALT+PRTSCR. После этого можете вставить эту картинку с помощью команды ВСТАВИТЬ в любой документ.
-
Можно пойти простым путем и сделать скрин экрана. Только сфотографирован будет весь экран. Это делается при помощи кнопки Print Screen. После вставим в блокнот. А можно пойти иным путем. Заходим в приложение НОЖНИЦЫ в Виндусе. Обводим нашу таблицу и сохраняем
-
Я бы тоже поступила очень просто, с помощью приложения, известного как quot;Ножницыquot;, есть в Windows. Нажимаем пуск, затем все программы — стандартные и там ищем ножницы. Обводим табличку и нажимаем сохранить, присваиваем имя, или иначе сохранится как quot;снимокquot;, вот картинка и готова. Проще простого. Я частенько пользуюсь этой программкой, она у меня прямо на рабочем столе, чтоб быстрее открывать.
-
Нужно войти в таблицу Экселя, нажать клавишу quot;PrtScSysRqquot;. Зайтем войти в программу Paint. Это такой стаканчик с карандашами. В ней нажать quot;Создатьquot;, потом клавиша CTRL и английская буква v одновременно. У вас появится рисунок таблицы Эксель. Сохраняете его.
Метод 1 Как скопировать в качестве изображения
-
Откройте или создайте Excel-файл.
Для этого дважды щелкните по зеленому значку в виде буквы «X», после этого нажмите «Файл» в строке меню в верхней части экрана, а затем:
- нажмите «Открыть», чтобы открыть существующую таблицу;
- или нажмите «Создать», чтобы создать новую таблицу.
-
Зажмите левую клавишу мыши.
-
Указатель мыши проведите над нужными ячейками. Так вы выделите нужные ячейки.
-
Отпустите кнопку.
-
Нажмите Главная. Эта вкладка находится в верхнем левом углу окна.
-
Щелкните по направленной вниз стрелке возле кнопки «Копировать».
Она находится на левой стороне панели инструментов.
- В Mac OS нажмите ⇧ Shift, а затем нажмите «Изменить» в строке меню в верхней части экрана.
-
Нажмите Копировать как рисунок.
- В Mac OS нажмите «Копировать рисунок».
-
Выберите вид изображения.
Щелкните по ползунку возле одной из следующих опций:
- Как на экране, чтобы скопировать изображение так, как оно отображается на экране;
- Как для печати, чтобы скопировать изображение так, как оно отобразится на бумаге, если его напечатать.
-
Нажмите OK. Изображение будет сохранено в буфере обмена компьютера.
-
Откройте документ, в который нужно вставить скопированное изображение.
-
Поместите курсор там, куда нужно вставить картинку.
-
Вставьте изображение. Нажмите Ctrl+V (в Windows) или ⌘+V (в Mac OS X). Скопированные из Excel ячейки будут вставлены в документ в виде изображения.
Метод 2 Как сохранить в виде PDF-документа
-
Откройте или создайте Excel-файл.
Для этого дважды щелкните по зеленому значку в виде буквы «X», потом нажмите «Файл» в строке меню в верхней части экрана, а затем:
- Нажмите «Открыть», чтобы открыть существующую таблицу.
- Или нажмите «Создать», чтобы создать новую таблицу.
-
Нажмите Файл. Эта опция находится в строке меню в верхней части экрана.
-
Нажмите Сохранить как. Эта опция находится в верхней части выпадающего меню.
-
Откройте выпадающее меню «Тип файла». Оно находится посередине диалогового окна.
-
Нажмите PDF. Эта опция находится в верхней части выпадающего меню.
-
Нажмите Сохранить. Эта опция находится в правом нижнем углу диалогового окна.
Информация о статье
Эту страницу просматривали 21 719 раза.
Была ли эта статья полезной?
Как вставить электронную таблицу как рисунок в какой-нибудь документ? Уверен, многие встречались с проблемой, что вставка таблицы из Excel в Word или PowerPoint становится испытанием. Даже если воспользоваться инструментом импорта таблиц, могут возникнуть сложности в отображении оформления, границ и форм. Поэтому я, порой, вставляю таблицы в документы картинкой при помощи Paint или «Ножниц». Но не все так прозаично. Хотите узнать хитрости или как сделать автоматически обновляющуюся картинку?
1. Создание и вставка через Paint
Думаю это многие знают. Чтобы копировать, то что отображается на экране на данный момент нужно нажать кнопку PrtSc (PrintScreen) на клавиатуре. Как правило, она находится сверху над кнопками Home и End.
Затем заходите в программу Paint (Пуск — Программы — Стандартные)
Нажимаем Ctrl + V (вставить) — получился рисунок. Нажимаем Ctrl + A (выделить все), теперь копируем уже рисунок и его уже вставляем куда необходимо.
2. Создание рисунка из электронной таблицы средствами Excel
Как показано на первом рисунке. Копируем нужную область таблицы. Главная — Буфер обмена — Вставить — Как рисунок — Копировать как рисунок.
Если вы не хотите заморачиваться, то нажимайте сразу Вставить как рисунок. Появиться таблица как рисунок.
Если хотите все узнать подробнее и получить дополнительные возможности, то нажимайте Копировать как рисунок. Появится диалоговое окно:
Если «как на экране» = ИСТИНА, то доступно меню Формат, т.е. рисунок будет скопирован либо векторный либо Растровый.
На самом деле, это очень полезная функция. Я например раньше не знал разницу.
Растровые
Информация хранится в точках (координаты и цвет). Применяется для фото, потому что переходы цветов, эффекты получаются лучше. Для редактирования применяется Photoshop.
Векторные
Информация хранится в форме и размере обьектов. Применяется для создания логотипов, надписей и т.д. Для редактирования применяется CorelDRAW.
Т.е. если мы делаем презентацию то выбираем Растровый, чтобы картинка была красивее, если нам нужно сделать логотип, то… ну вы поняли.
Я честно говоря, для презентации всегда выбираю Вид как на печати 🙂 Тогда и выбора между растровыми и векторными не будет
3. Создание интерактивного рисунка таблицы (чтобы данные обновлялись сами)
Теперь самое интересно. Можно вставить такой рисунок, чтобы данные на нем обновлялись в зависимости от данных в таблице. Не верите? Я тоже не верю.
Но давайте попробуем 🙂 Жмем Вставить связь с рисунком.
Появился рисунок. Если в исходной таблице изменить данные, то они изменятся и в рисунке. Круто.
По большому счету, вы так можете сделать для почти любого рисунка, выбрав рисунок и вставив формул в строку функций, в нашем случае это будет =$A$1:$B$7
Пример файла прикладываю
Такой рисунок вы сможете изменить по всем возможностям обработки рисунка.
Для чего все это нужно.
- Такой метод отображения таблиц удобен для улучшении визуализации (например можно вынести интерактивный рисунок на отдельный лист)
- Рисунок можно использовать как форму, например чека или счета фактуры
- Для такой картинки таблицы можно поставить признак не выводить на печать (правая кнопка — Формат рисунка — Свойства — Выводить на печать). Т.е. вы можете видеть эти данные при работе с другой таблицей, но при печати они не будут отображаться.
Поделитесь нашей статьей в ваших соцсетях:
(Visited 11 040 times, 31 visits today)
Делаете снимок экрана кнопкой PRTSCR. Затем вы можете открыть новый рабочий лист в EXCEL и вставить получившуюся фотографию туда, нажав на кнопку ВСТАВИТЬ, которая находится на закладке ГЛАВНАЯ. Если есть программа WORD, то открываете ее и опять таки нажимаете на кнопку ВСТАВИТЬ. В WORD можно картинку обрезать с помощью команды ОБРЕЗКА. Она появится на экране в новой закладке. Если же в Excel нужно сделать «фотографию» только лишь одного диалогового окна с командами, то вам нужно будет нажать комбинацию клавиш ALT+PRTSCR. После этого можете вставить эту картинку с помощью команды ВСТАВИТЬ в любой документ.
Теги: Microsoft Office, Free Online OCR Service
Обычно таблицы хранятся в Excel файлах или подобных аналогах от других разработчиков. Но иногда вы можете обнаружить скриншот таблицы, а начальник всё равно требует от вас обычный файл.
Задача решается буквально в пару кликов при помощи онлайн-сервисов. Например, Free Online OCR Service.
Сервис поддерживает несколько десятков языков, в том числе и русский. Однако есть ограничение на размер файла в 15 Мб. Скорее всего, вам этого будет достаточно.
Пользоваться сайтом очень легко. Выбираете файл с картинкой, язык, формат конвертации и жмёте кнопку. На выходе получаете файл на скачивание с распознаванием текста и структуры таблицы.
Содержание
- Как сделать скриншот в Excel?
- Классический способ создания снимков областей листа Excel.
- Обзор альтернативных вариантов получения скриншотов.
- Как захватить снимок экрана в Excel за 60 секунд
- Как быстро сделать скриншоты внутри Excel
- 1.Откройте окно Скриншотов Excel.
- 2. Вставьте свой снимок в книгу Excel
- 3.Форматируйте и обрезайте свой скриншот в Excel
- 4. Используйте опцию выделения области экрана
- Заканчивать!
- Более великие учебники Excel по Envato Tuts +
- Excel: Фотография экрана или диапазона
- Как сделать скриншот в Excel
- Как сделать скриншот с экрана
- Когда это необходимо?
- Как сделать скрин в экселе на компьютере
- Снимок только активного окна
- Как сделать скриншот диаграммы в Excel
Как сделать скриншот в Excel?

. когда нужно по почте отправить таблицу в виде рисунка. Иногда это обусловлено необходимостью не показывать адресату формулы, какую-то излишнюю информацию или вспомогательные расчеты, а иногда потому, что у адресата нет на компьютере, планшете, смартфоне программы MS Excel. В таких случаях на помощь приходит снимок экрана – скриншот.
Классический способ создания снимков областей листа Excel.
Чтобы избежать «шаманских танцев» после применения клавиши «Print Screen» предлагаю воспользоваться изложенным ниже алгоритмом. Пример рассматривается в Excel 2003, но и в других версиях все делается аналогично.
Задача: создать из части листа Excel файл-рисунок размером формата А4 коммерческого предложения от некой фирмы «Оберон».
1. Выделяем интересующую нас область на листе Excel — группу ячеек A1-I56.
2. Зажимаем клавишу «Shift» на клавиатуре и открываем вкладку «Правка» в главном меню программы. При этом становится доступной команда «Копировать рисунок…», которую и выполняем.

Можно так же отключить заранее видимость сетки, выполнив «Сервис» — «Параметры» — «Вид», и в области «Параметры окна» убрав галочку в чекбоксе «сетка». После этого снимок выделенных ячеек можно поместить в буфер обмена просто обычным копированием.
Действия в Excel на этом закончены, все последующие манипуляции будем производить в графическом редакторе Paint.
4. Нажимаем кнопку «Пуск» — «Все программы» — «Стандартные» и запускаем программу Paint, входящую в стандартный комплект Windows.
5. Прежде чем вставить скопированный фрагмент из буфера обмена в окно Paint следует задать размеры будущего скриншота. В программе Paint выбираем в главном меню «Рисунок» — «Атрибуты…» и в выпавшем окне «Атрибуты» записываем размеры формата A4 и нажимаем на кнопку «OK».
6. Вставляем содержимое буфера обмена в окно Paint, выполнив команду «Правка» — «Вставить» и центрируем изображение перетаскиванием мышью.
7. Сохраняем скриншот в виде графического файла с расширением jpg. Для этого выбираем в главном меню «Файл» — «Сохранить как…». В выпавшем окне «Сохранить как…» выбираем или создаем папку для хранения файла, присваиваем имя и указываем тип файла (расширение).
Скриншот готов, можно при необходимости сделать поясняющие надписи, нанести стрелки, выделить важное и отправить его по почте адресату.
Обзор альтернативных вариантов получения скриншотов.
Для создания скриншотов существуют десятки платных и бесплатных специализированных программ, работа с которыми во многом упрощает и ускоряет вышеописанный процесс. Однако иногда возникают сложности, например, когда таблица больше размеров экрана, а уменьшение масштаба отображения делает информацию на скриншоте плохо читаемой. Тогда рассмотренное выше классическое решение может оказаться единственным качественным способом.
Из большого разнообразия утилит, на мой взгляд, очень удобными являются две программы.
Отличный простой и функциональный инструмент создания и редактирования скриншотов предоставляет облачный сервис Яндекс.Диск. После установки программы пользователь этого сервиса получает 10 гигабайт пространства для хранения информации на сервере Яндекса и программу для работы со снимками экрана монитора.
Щелкаем любой кнопкой мыши на значке Яндекс.Диска в трее (справа в самом низу экрана) и выбираем в выпавшем контекстном меню «Скриншоты» — «Скриншот области». Программа дает возможность выделить прямоугольную область на экране, которую вы хотите вырезать и сохранить в виде рисунка. После выделения фрагмента экрана автоматически открывается редактор.
На полученном скриншоте можно нарисовать указывающие стрелки, написать пояснения или вопросы адресату, нарисовать разнообразные фигуры, выделить что-либо маркером, размыть информацию, которую хотите скрыть, обрезать картинку.
Если нажать кнопку «Сохранить», то скриншот в виде графического файла с расширением png будет сохранен в двух местах – в папке Яндекс.Диск на компьютере и в папке Скриншоты вашего Диска на сервере Яндекса. Эти папки синхронизированы. При подключенном интернете и открытом аккаунте удаление или добавление файла в одном месте инициирует удаление или добавление в другом.
При нажатии кнопки «Поделиться» скриншот сохраняется, как и при нажатии кнопки «Сохранить», но дополнительно генерируется ссылка и копируется в буфер обмена. Одновременно открывается доступ к файлу для всех пользователей в Интернете знающих ссылку. Вставив из буфера обмена в письмо ссылку на файл, вы можете отправлять ее своим адресатам, которые по ней получат доступ к скриншоту.
Программа интуитивно понятна и обладает минимальным набором инструментов, достаточным для подавляющего большинства пользователей.

Источник
Как захватить снимок экрана в Excel за 60 секунд
Скриншоты идеально подходят для добавления иллюстрации в книгу Excel. Возможно, вы используете Excel для создания документации или рабочих инструкций для кого-то. Вместо использования отдельного приложения для того чтобы захватывать и редактировать скриншоты, вы можете сделать это прямо в Excel. Давайте учиться, как.
Как быстро сделать скриншоты внутри Excel
Примечание . Просмотрите этот короткий скриншот или следуйте быстрым шагам ниже, которые дополнят это видео.
1.Откройте окно Скриншотов Excel.
Начните с того, что вы находитесь на вкладке Вставка в Excel. Затем найдите кнопку Скриншот здесь на ленте. Когда вы нажмете на него, вы увидите миниатюры для других открытых приложений на вашем компьютере.
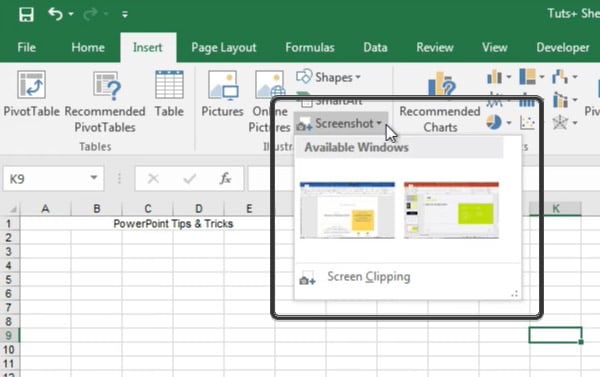

2. Вставьте свой снимок в книгу Excel
Вы можете щелкнуть на любую из этих миниатюрных окон, чтобы добавить скриншот всего приложения, вставленного в книгу Excel.


3.Форматируйте и обрезайте свой скриншот в Excel
Оттуда вы можете обрезать снимок с помощью параметра Формат изображения. Вы можете перетащить ручки, чтобы выбрать только ту часть, которую вы хотите сохранить, а затем нажмите Обрезать, чтобы зафиксировать ее.


4. Используйте опцию выделения области экрана
Другой вариант — выбрать Вставка > Снимок экрана, а затем выбрать Экран . Теперь вы можете щелкнуть и перетащить, чтобы выбрать определенные части экрана, которые вам необходимы.


После этого вы вернетесь в Excel, и вы добавите выделение в свой файл в виде скриншота. Вы можете использовать все обычные Инструменты изображения для редактирования моментального снимка по мере необходимости.
Заканчивать!
Снимки экрана или вырезки экрана непосредственно в Excel сэкономит ваше время, когда вам нужно добавить снимки в свои книги.
Более великие учебники Excel по Envato Tuts +
Найдите исчерпывающие Учебники Excel по Envato Tuts +, чтобы помочь вам лучше научиться работать с вашими данными в ваших электронных таблицах. У нас также есть видео о быстром старте в 60 секундной серии Excel чтобы быстрее узнать больше инструментов Excel.
Вот несколько учебных пособий по Excel, на которые можно перейти в настоящее время:
Помните : каждый инструмент Microsoft Excel, который вы изучите, и рабочий процесс, который вы освоите это — более мощные электронные таблицы, которые вы сделаете.
Источник
Excel: Фотография экрана или диапазона
Часто в работе мы сталкиваемся с необходимостью сохранить изображение, находящееся в данный момент на экране монитора.
Для копирования изображения текущего состояния экрана используют клавишу Print Screen (сокращенно на клавиатуре она может быть под названием «PrtSc Sys Rg»). Клавиша «Print Screen» чаще всего находится в верхнем ряду справа.
- Нажмите клавишу « Print Screen»
- Откройте файл, в который планируете вставить изображение, поставьте курсор на то место, где должен быть снимок
- Нажмите «Вставить»
или Сtrl+v
Полученное таким образом изображение экрана называется скриншотом (cлово screenshot буквально можно перевести, как снимок с экрана ).
Одновременное нажатие клавиш Alt + Print Screen создаст скриншот активного окна .
В Excel есть функция аналогичная «Print Screen», с ее помощью можно «сфотографировать» определенный участок листа, или диаграмму в формате рисунка.
Делается это так:
1. Выделите необходимый диапазон (или диаграмму).
2. Удерживая клавишу Shift , зайдите в раздел меню «Правка». (В меню появилась новая команда « Копировать рисунок »)
3. Выберите «Копировать рисунок».
4. В появившемся окне укажите « как на экране » и нажмите ОК.
5. Вставьте копию в нужный файл ( «Вставить» 
В результате копия будет вставлена в формате рисунка.
Источник
Как сделать скриншот в Excel
Как сделать скриншот с экрана
Хотелось бы немного отвлечься от вопросов касающихся word и excel, и немного помочь нашим читателям быстрее решить возникающие проблемы. Точнее, чтобы мы могли быстрее помочь решить возникшие у них трудности. Мы будем учить делать скриншоты экрана.
Часто пользователи задают какой-либо вопрос, и так сумбурно его описывают, что помочь им в их беде не представляется возможным. Так, например, было в комментариях к статье как пронумеровать страницы в ворд. Чтобы нам и пользователям сайта было яснее, с такими вопросами необходимо сделать скриншот или даже несколько.
И вот в этой статье мы решили рассказать, как и какими программа можно сделать скриншот.
Когда это необходимо?
Иногда мне приходится копировать и передавать таблицы Excel по почте. К сожалению, форматы таблиц при копировании теряются. Чтобы этого не происходило, можно вставить таблицу как картинку. Также сохранение таблицы в качестве картинки является своего рода защитой данных от изменения. Еще можно вставить картинку таблицы Excel в Word, где ее необходимо быстро подогнать под размеры страницы изменив масштаб изображения.
Надстройка для Excel содержит большой набор полезных функций, с помощью которых вы значительно сократите время и увеличите скорость работы с программой.
Как сделать скрин в экселе на компьютере
Argument ‘Topic id’ is null or empty
© Николай Павлов, Planetaexcel, 2006-2022
info@planetaexcel.ru
Использование любых материалов сайта допускается строго с указанием прямой ссылки на источник, упоминанием названия сайта, имени автора и неизменности исходного текста и иллюстраций.
ИП Павлов Николай Владимирович
ИНН 633015842586
ОГРН 310633031600071
Снимок только активного окна
Очень часто, требуется сделать снимок окна отдельно, конечно можно воспользоваться инструментом «Ножницы» или обрезать рисунок средствами Microsoft, а может быть и Paint. Самый простой способ использовать сочетание Alt + Prt Sc . В таком случае копируется только снимок активного окна.
Мне кажется, это очень удобно.
Есть еще один секрет. В Windows в активном диалоговом окне (например, в окошке с ошибкой) можно нажать Ctrl+C и тогда весь текст этого окошка (и заголовок, и текст внутри окна) копируется в буфер обмена. После чего этот текст можно скопировать в нужное место. Очень удобно, если нужно отослать информацию по проблеме.
Как сделать скриншот диаграммы в Excel
Как известно Word хорош для подготовки текстовых публикаций, а Excel удобен для работы с таблицами и создания диаграмм.
И мы с вами знаем, что статья, в которой слова подкреплены хорошей инфографикой, действует на читателя даже сильнее, чем текст с фотографией.
Теоретически можно диаграмму из Excel вставить прямо в документ Word. Однако .
. у этого способа есть масса недостатков.
Гораздо проще диаграмму из Excel и вставить в Word как картинку.
Кстати говоря, вставка в документ маленькой таблички с данными — так чтобы текст её обтекал слева или справа — тоже усиливает воздействие текста на читателя.
Рассказываю, как сделать скриншот ячеек в Excel:
- Выделяем диапазон ячеек.
- если копируете таблицу, то выделяйте диапазон по внешней границе
- если копируете диаграмму, то один раз кликните по ней и переходите к п. 2
- если выделяемый диапазон не помещается на один экран, то уменьшайте масштаб
- если хотите на одной картинке разместить несколько объектов, допустим таблицу и диаграмму, или две диаграммы, то сначала разместите их на одном листе ближе друг к другу и затем выделяйте диапазон
- На ленте «Главная» находим иконку «Копировать» и кликаем на стрелочку, которая находится рядом.
- В открывшемся списке выбираем пункт «Копировать как рисунок…»
- В диалоге «Копировать рисунок» указываем:
Вид — как на экране
Формат — Растровый
Изображение выделенного диапазона попадает в буфер обмена.
Проверить содержимое можно очень просто: перейдите на чистый лист в книге и либо нажмите Ctrl+V, либо иконку «Вставить» на ленте «Главная». На лист добавится содержимое буфера обмена. Если копирование проделали верно, то увидите изображение диапазона. Устраивает?
Если да, то двигаемся дальше, иначе внесите нужные правки и повторите копирование.
(Чтобы удалить вставленную картинку — кликните по ней и нажмите Del.)
Что можно сделать с картинкой в буфере обмена?
Первый: вставить из буфера сразу в то место, где и должна размещаться картинка. Например: в документ Word. Картинка будет храниться в файле doc вместе с текстом.
Второй: открыть графический редактор, например, Paint, затем вставить из буфера картинку и сохранить в файл. Далее, как сами понимаете, все манипуляции производятся с файлом.
И естественно, вставляя картинку из файла в Word, вы можете указать, чтобы текст хранился в своём файле, а картинка в своём.
Какой из вариантов выбрать? Это вам решать.
Кстати, почтовые программы — такие как Outlook, Thunderbird, The Bat — умеют вставлять картинку сразу в текст электронного письма.
Удобно в Excel заполнить красиво свёрстанный фирменный бланк и отправить его картинкой — как будто сканировали. Принимающему и Excel не нужен для просмотра, и бланк он к себе «не утащит», и не узнает, как мы циферки считали.
Источник

 снимок экрана.
снимок экрана.








































 Откройте или создайте Excel-файл.
Откройте или создайте Excel-файл.




 Щелкните по направленной вниз стрелке возле кнопки «Копировать».
Щелкните по направленной вниз стрелке возле кнопки «Копировать».
 Нажмите Копировать как рисунок.
Нажмите Копировать как рисунок.
 Выберите вид изображения.
Выберите вид изображения.




 Откройте или создайте Excel-файл.
Откройте или создайте Excel-файл.