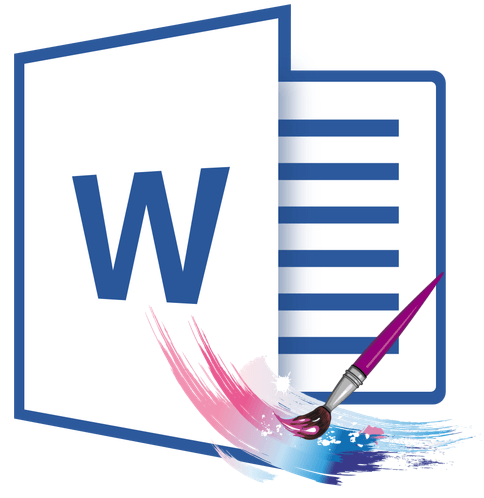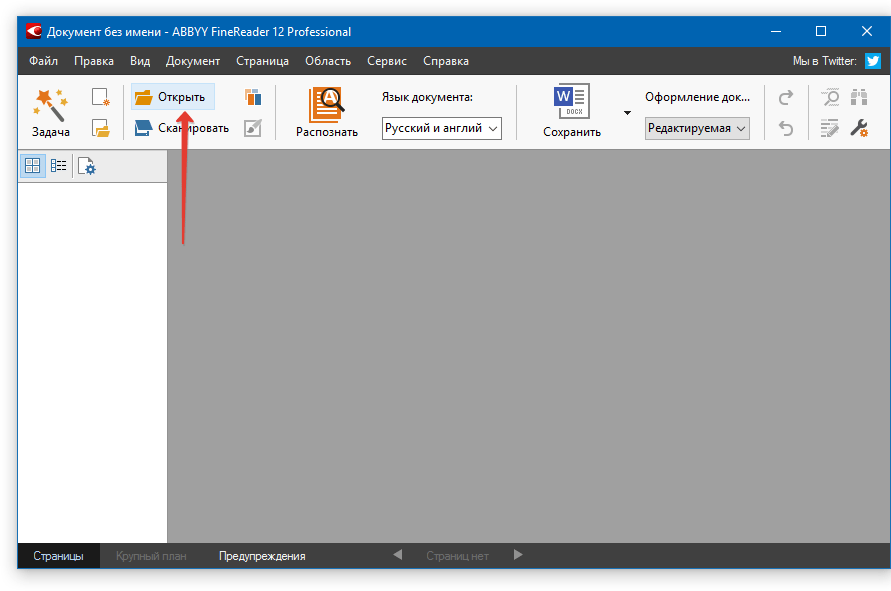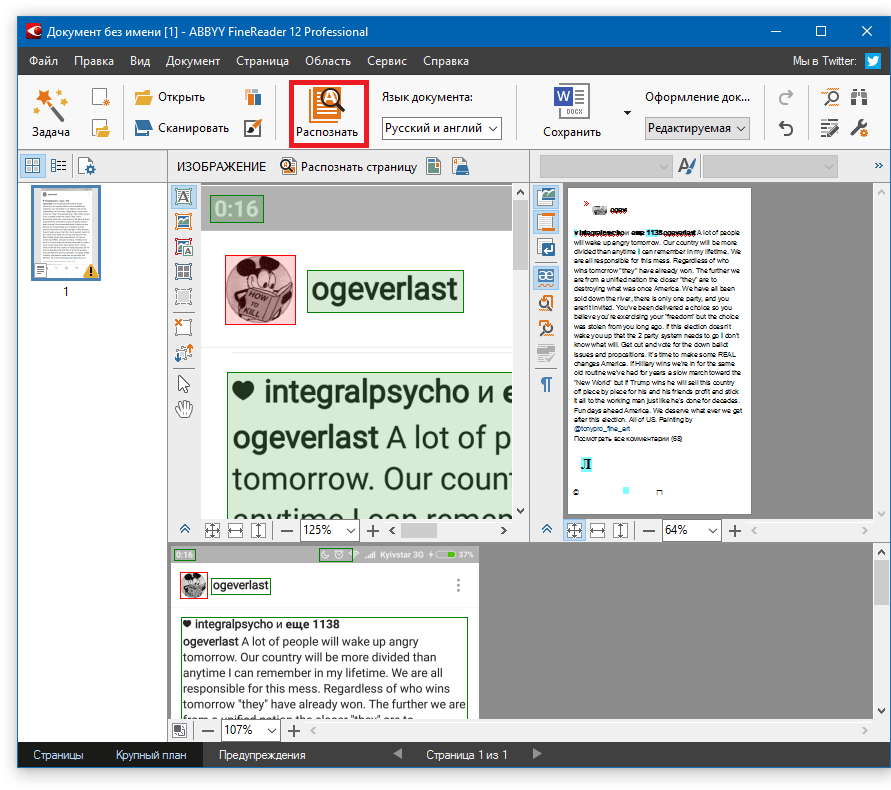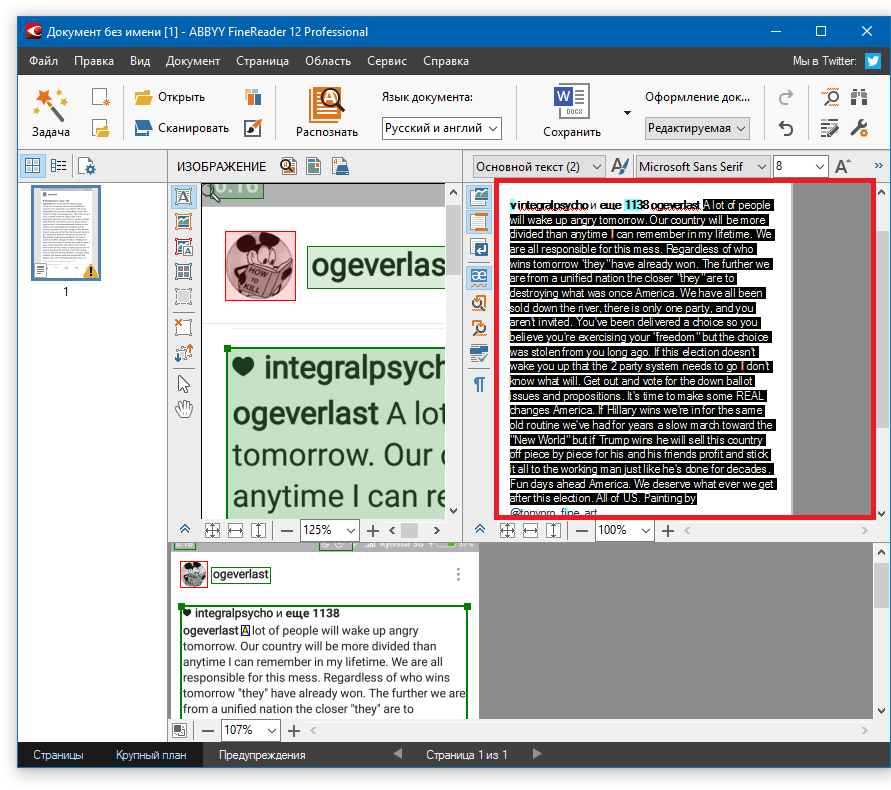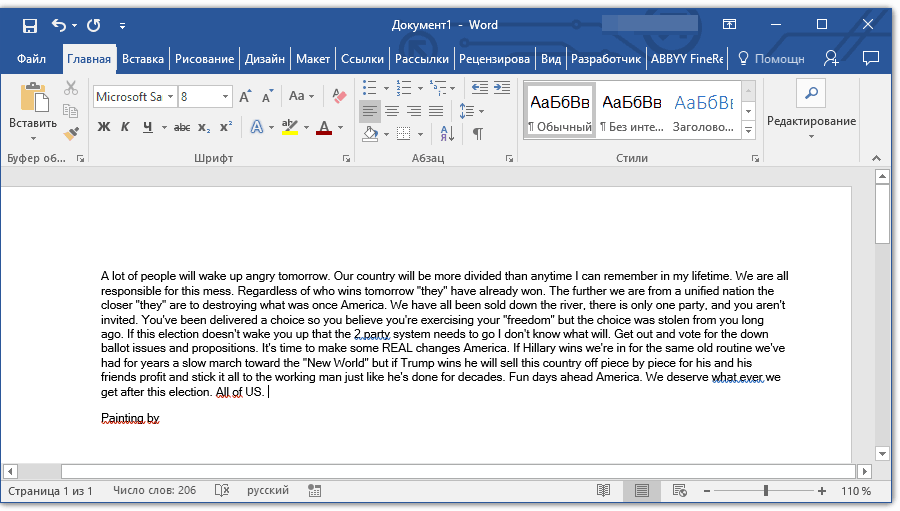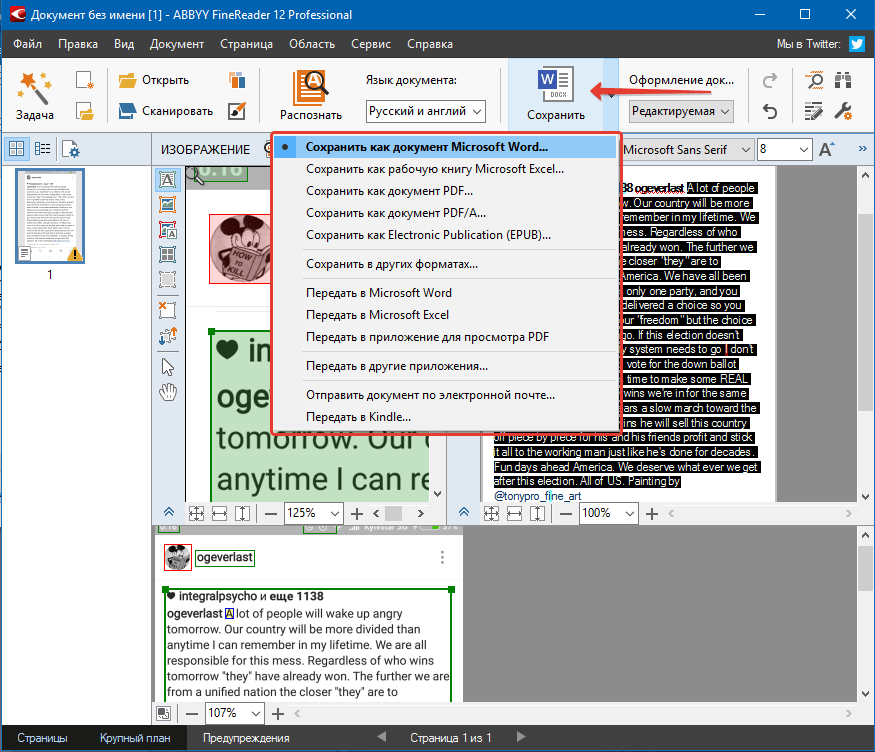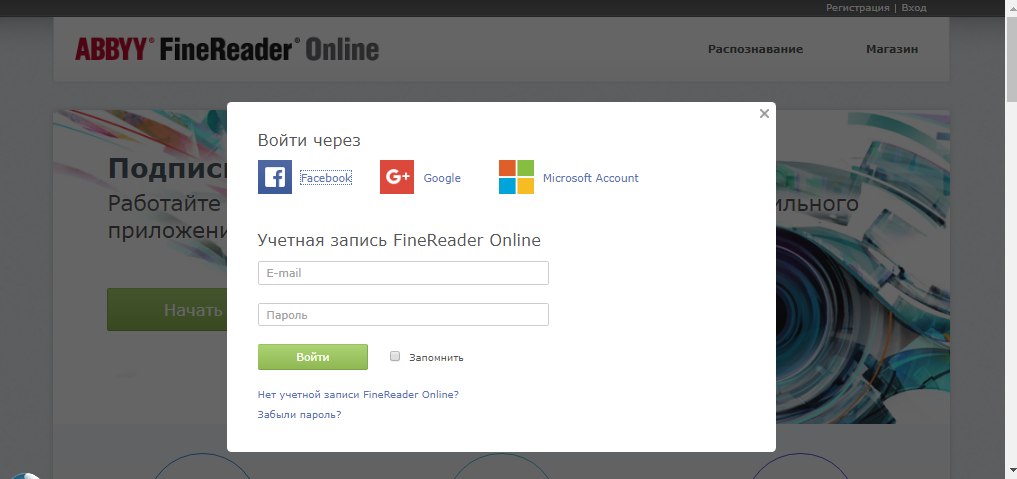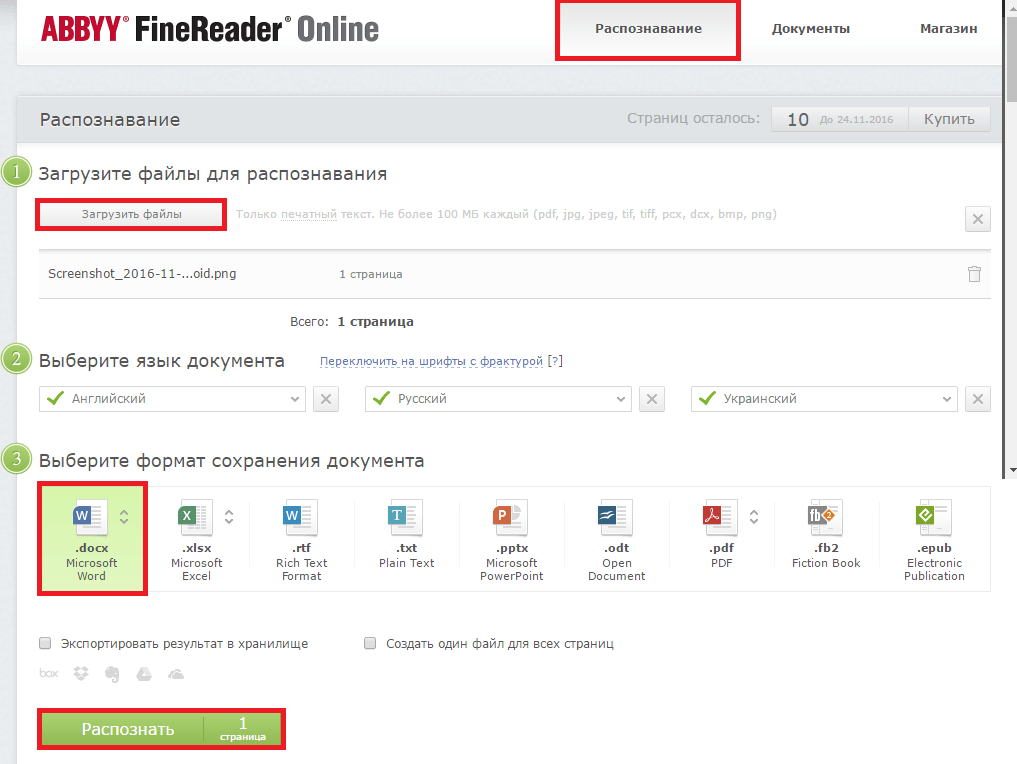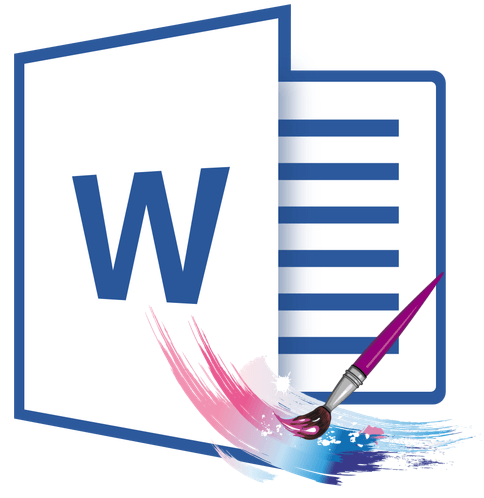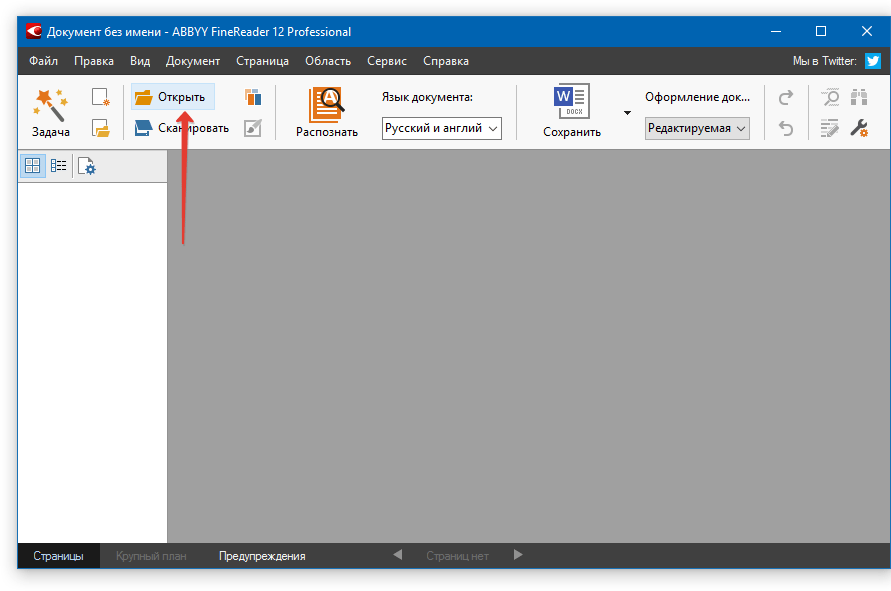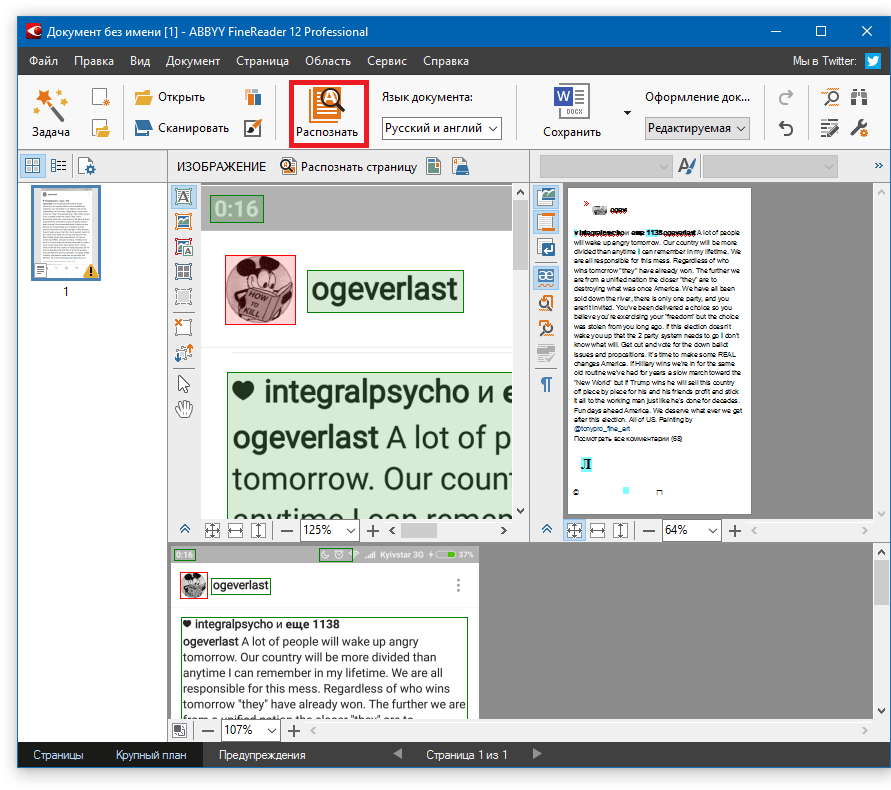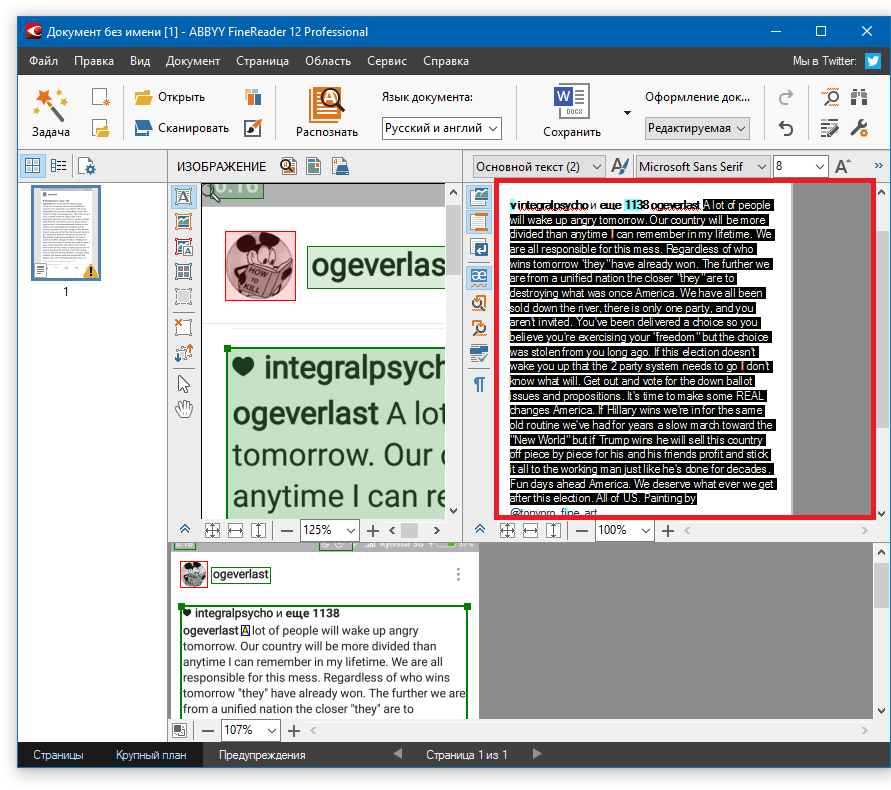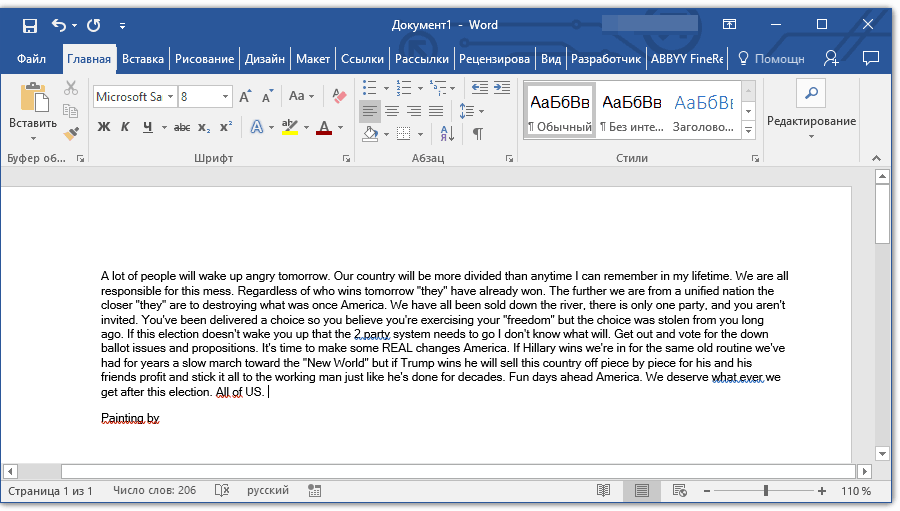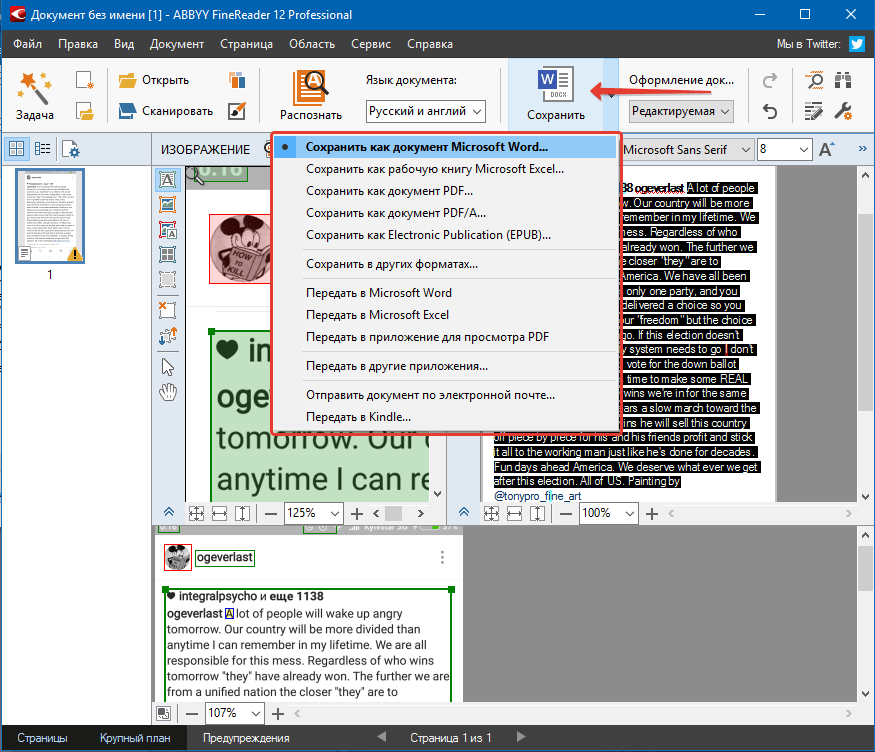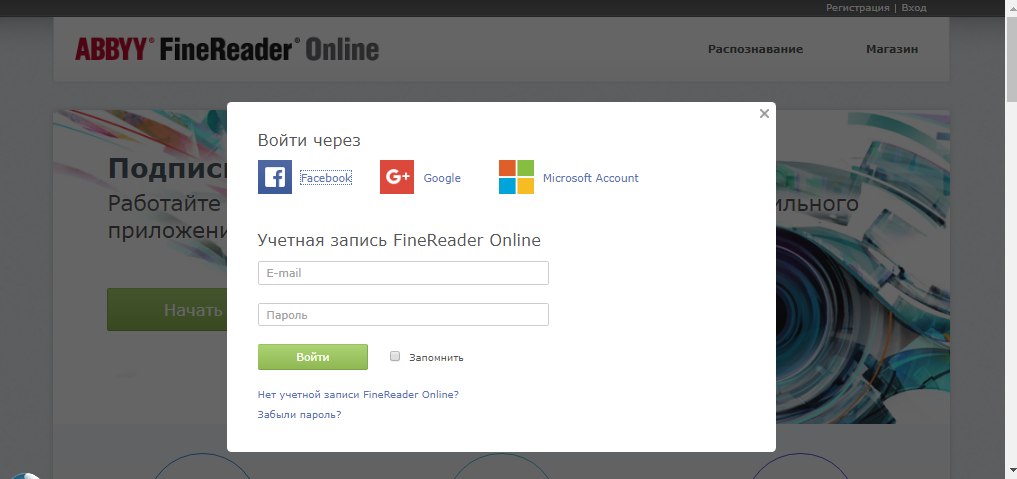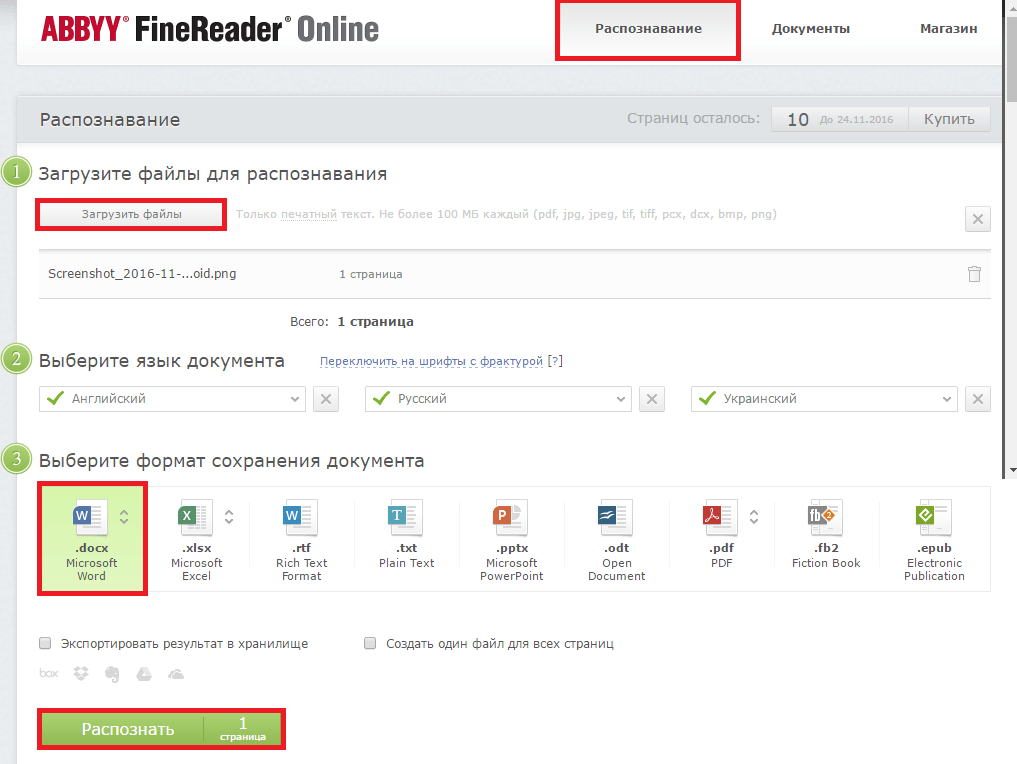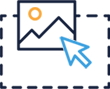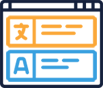Преобразование отсканированных документов и изображений в редактируемые форматы Word, Pdf, Excel и Txt (простой текст)
Доступно страниц: 10 (Вы уже использовали 0 страниц)
Если вам нужно распознать больше страниц, пожалуйста, зарегистрируйтесь
Загрузите файлы для распознавания или перетащите их на эту страницу
Поддерживаемые форматы файлов:
pdf, jpg, bmp, gif, jp2, jpeg, pbm, pcx, pgm, png, ppm, tga, tiff, wbmp
- Китайский OCR
- Немецкий OCR
- Нидерландский OCR
- Английский OCR
- Французский OCR
- Итальянский OCR
Как распознать текст с изображения?
Шаг 1
Загрузите изображения или PDF-файлы
Выберите файлы с компьютера, Google Диска, Dropbox, по ссылке или перетащив их на страницу
Шаг 2
Язык и формат
Выберите все языки, используемые в документе. Кроме того, выберите .doc или любой другой формат, который вам нужен в результате (поддерживается больше 10 текстовых форматов)
Шаг 3
Конвертируйте и скачивайте
Нажмите «Распознать», и вы можете сразу загрузить распознанный текстовый файл
Пошаговая инструкция по извлечению текста с изображения и сохранение его в документ Word.
Навигация
- Как скриншот перевести в Ворд?
- Распознавание и извлечение текста со скриншота программой ABBYY FineReader
- Распознавание и извлечение текста со скриншота с помощью онлайн-сервисов
- ВИДЕО: Лучшие способы перевода изображения в документ Word
Текстовый редактор Microsoft Word имеет в своем ассортименте широкий набор разнообразных инструментов, с помощью которых можно не только обрабатывать текст, но и добавлять и редактировать изображения. Однако, несмотря на их большое количество, в редакторе отсутствует возможность переводить тексты с изображений в формат Word. От такой полезной функции не отказались бы многие пользователи, которым часто приходится перепечатывать большие объемы текста с фотографий, документов или скриншотов. Но, к счастью существует возможность перевести скриншот в документ Word при помощи сторонних средств, и в данной статье Вы найдете подробное описание того, как это можно сделать.
Изображение 1. Руководство по переводу скриншота в документ Word.
Как скриншот перевести в Ворд?
- Существует несколько способов вытащить текст из изображения и вставить его в документ Word. Наиболее распространенный из них – это конвертирование изображения формата JPEG в формат PDF, а уже файл формата PDF преобразовывать в формат DOCX.
- Данный способ извлечения текста занимает достаточно много времени и требует установки нескольких сторонних программ. Поэтому в статье будут рассмотрены два альтернативных способа перевода текста со скриншота в документ Word, которые не требуют наличия множества программ и не отнимают драгоценное время пользователя.
Распознавание и извлечение текста со скриншота программой ABBYY FineReader
Наиболее распространенной и востребованной утилитой для извлечения текста с изображений на сегодняшний день является FineReader. Она способна не только распознавать текст на изображениях даже низкого качества, но и сохранять его в несколько форматов.
К недостаткам утилиты можно отнести большой размер установочного файла и наличие ограниченного периода пользования в бесплатной версии. Скачать программу можно с популярного портала SoftPortal по этой ссылке.
Распознавание и извлечение текста со скриншота при помощи утилиты FineReader осуществляется следующим образом:
Шаг 1.
- Скачайте, установите и запустите утилиту FineReader.
- В верхней части главного окошка программы щелкните по кнопке «Открыть» и выберите нужное Вам изображение для распознавания на нем текста.
- Также Вы можете добавить необходимый для распознания скриншот, просто перетащив его в рабочую область программы.
Изображение 2. Запуск программы и добавление файла для сканирования.
Шаг 2.
- После загрузки изображения щелкните по кнопке «Распознать» и подождите несколько минут. За это время утилита должна отсканировать загруженный скриншот и извлечь оттуда имеющийся текст.
Изображение 3. Запуск распознавания текста.
Шаг 3.
- После завершения процесса сканирования в правой части главного окна программы появится колонка с извлеченным со скриншота текстом. С помощью мышки выделите его, щелкните по выделенному тексту правой кнопкой и выберите строчку «Копировать».
- Также для копирования Вы можете использовать комбинацию клавиш «Ctrl + C».
Изображение 4. Копирование распознанного текста.
Шаг 4.
- Выделенный текст был добавлен в буфер обмена. Откройте документ Word и при помощи сочетания клавиш «Ctrl + V» вставьте в него извлеченный из изображения текст.
Изображение 5. Вставка распознанного текста с изображения в документ Word.
Шаг 5.
- Если по какой-то причине Вы не можете на данный момент открыть программу Microsoft Word для вставки в него текста, в верхней части главного окна утилиты FineReader щелкните по кнопке «Сохранить» и в раскрывшемся списке щелкните по строчке «Сохранить как документ Microsoft Word…».
- В открывшемся окошке выберите папку для сохранения файла, введите название сохраняемого файла и щелкните по кнопке «Сохранить».
- Извлеченный со скриншота текст будет сохранен в файле формата DOCX. Теперь Вы сможете в любой момент открыть его в редакторе Microsoft Word двойным нажатием левой кнопкой мышки и отредактировать содержимое на свое усмотрение.
Изображение 6. Сохранение текста в вордовском формате.
ВАЖНО: Имейте в виду, что утилита FineReader распознает абсолютно весь текст, который присутствует на скриншоте или фотографии. Кроме того, при низком качестве изображения некоторые слова и символы могут быть распознаны неправильно. Поэтому внимательно проверяйте извлеченный текст на наличие ошибок.
Распознавание и извлечение текста со скриншота с помощью онлайн-сервисов
По причине низкой скорости Интернет-соединения или нежелания засорять свой компьютер лишним софтом, некоторым пользователям может не подойти выше описанный способ извлечения текста из изображения. К счастью, существует множество специализированных ресурсов, которые предоставляют возможность перевода текста со скриншота в документ Word в режиме онлайн без необходимости скачивать стороннее ПО.
Большинство подобных сервисов предоставляют свои услуги абсолютно бесплатно, однако многие из них плохо распознают тексты на изображениях. Поэтому, по нашему мнению, самым лучшим из них является сервис FineReader онлайн, работающий по тому же принципу, что и одноименная программа. Перевести текст со скриншота в документ Word с его помощью можно следующим образом:
Шаг 1.
- Перейдите на официальный сайт сервиса FineReader и войдите в личный кабинет при помощи одной из доступных социальных сетей.
- Если у Вас нет аккаунта в социальных сетях, пройдите несложную регистрацию на сервисе.
Изображение 7. Авторизация на сайте.
Шаг 2.
- После авторизации в верхней части сайта переключитесь на раздел «Распознавание».
- На открывшейся странице выберите скриншот или фотографию, из которых требуется извлечь текст.
- Пунктом ниже укажите язык экспортируемого документа.
- В завершении выберите формат документа Word (DOCX) и щелкните по кнопке «Распознать».
Изображение 8. Загрузка исходного изображения, настройка параметров экспорта и запуск процесса распознавания текста.
Шаг 3.
- Сервис запустит процесс сканирования загруженного изображения и извлечения из него текста. Дождитесь завершения процесса и скачайте готовый документ Word себе на компьютер, щелкнув по его названию.
Изображение 9. Сохранение готового документа на компьютер.
ВИДЕО: Лучшие способы перевода изображения в документ Word
Содержание
- Как скриншот перевести в Ворд?
- Как скриншот перевести в Ворд?
- Распознавание и извлечение текста со скриншота программой ABBYY FineReader
- Распознавание и извлечение текста со скриншота с помощью онлайн-сервисов
- ВИДЕО: Лучшие способы перевода изображения в документ Word
- Копирование содержимого окна или экрана
- Использование ножниц
- Использование клавиши PRINT SCREEN
- Копирование изображения активного окна
- Копирование изображения всего экрана
- Изменение изображения
- Бесплатный сервис по распознаванию текста из изображений
- который поможет получить напечатанный текст из PDF документов и фотографий
- Принцип работы ресурса
- Наши преимущества
- Основные возможности
- Как сделать скриншот экрана на компьютере или ноутбуке с Windows
- Первый способ: кнопка «Print Screen»
- Как сделать
- Как сохранить скриншот в отдельный файл
- Способ второй: программа «Ножницы»
- Как сделать
- Как сохранить скриншот в отдельный файл
- Где найти скриншоты
- Могу ли я скопировать текст со скриншота?
- Можете ли вы скопировать и вставить со скриншота?
- Как скопировать текст с экрана Android?
- Могу ли я сфотографировать документ и превратить его в текст?
- Как скопировать и вставить снимок экрана на свой ноутбук HP?
- Как мне скопировать и вставить?
- Как мне скопировать что-то на свой экран?
- Как скопировать невыделенный текст?
- Как скопировать текст на экран компьютера?
- Как преобразовать изображение в слова?
- Как преобразовать изображение в документ Word?
- Как извлечь текст из фотографии на Samsung?
- Как сделать снимок экрана на ноутбуке HP без кнопки Print Screen?
- Куда делаются скриншоты на ноутбуке HP?
- Как сделать снимок экрана на ноутбуке HP с Windows 10?
Как скриншот перевести в Ворд?
Пошаговая инструкция по извлечению текста с изображения и сохранение его в документ Word.
Текстовый редактор Microsoft Word имеет в своем ассортименте широкий набор разнообразных инструментов, с помощью которых можно не только обрабатывать текст, но и добавлять и редактировать изображения. Однако, несмотря на их большое количество, в редакторе отсутствует возможность переводить тексты с изображений в формат Word. От такой полезной функции не отказались бы многие пользователи, которым часто приходится перепечатывать большие объемы текста с фотографий, документов или скриншотов. Но, к счастью существует возможность перевести скриншот в документ Word при помощи сторонних средств, и в данной статье Вы найдете подробное описание того, как это можно сделать.
Изображение 1. Руководство по переводу скриншота в документ Word.
Как скриншот перевести в Ворд?
Распознавание и извлечение текста со скриншота программой ABBYY FineReader
Наиболее распространенной и востребованной утилитой для извлечения текста с изображений на сегодняшний день является FineReader. Она способна не только распознавать текст на изображениях даже низкого качества, но и сохранять его в несколько форматов.
К недостаткам утилиты можно отнести большой размер установочного файла и наличие ограниченного периода пользования в бесплатной версии. Скачать программу можно с популярного портала SoftPortal по этой ссылке.
Распознавание и извлечение текста со скриншота при помощи утилиты FineReader осуществляется следующим образом:
Шаг 1.
Изображение 2. Запуск программы и добавление файла для сканирования.
Шаг 2.
Изображение 3. Запуск распознавания текста.
Шаг 3.
Изображение 4. Копирование распознанного текста.
Шаг 4.
Изображение 5. Вставка распознанного текста с изображения в документ Word.
Шаг 5.
Изображение 6. Сохранение текста в вордовском формате.
ВАЖНО: Имейте в виду, что утилита FineReader распознает абсолютно весь текст, который присутствует на скриншоте или фотографии. Кроме того, при низком качестве изображения некоторые слова и символы могут быть распознаны неправильно. Поэтому внимательно проверяйте извлеченный текст на наличие ошибок.
Распознавание и извлечение текста со скриншота с помощью онлайн-сервисов
По причине низкой скорости Интернет-соединения или нежелания засорять свой компьютер лишним софтом, некоторым пользователям может не подойти выше описанный способ извлечения текста из изображения. К счастью, существует множество специализированных ресурсов, которые предоставляют возможность перевода текста со скриншота в документ Word в режиме онлайн без необходимости скачивать стороннее ПО.
Большинство подобных сервисов предоставляют свои услуги абсолютно бесплатно, однако многие из них плохо распознают тексты на изображениях. Поэтому, по нашему мнению, самым лучшим из них является сервис FineReader онлайн, работающий по тому же принципу, что и одноименная программа. Перевести текст со скриншота в документ Word с его помощью можно следующим образом:
Шаг 1.
Изображение 7. Авторизация на сайте.
Шаг 2.
Изображение 8. Загрузка исходного изображения, настройка параметров экспорта и запуск процесса распознавания текста.
Шаг 3.
Изображение 9. Сохранение готового документа на компьютер.
ВИДЕО: Лучшие способы перевода изображения в документ Word
Источник
Копирование содержимого окна или экрана
При использовании программ Office с Windows есть два способа копирования содержимого экрана (обычно это называется «снимок экрана» или «снимок экрана»). Вы можете использовать инструмент «Печатать на экране» или клавишу PRINT SCREEN.
Использование ножниц
Инструмент «Snipping» в Windows позволяет фиксировать весь экран компьютера или его часть. Фрагмент автоматически копируется в окно инструмента «Фрагмент». Здесь вы можете редактировать, сохранять и совместно использовать фрагмент.
Использование клавиши PRINT SCREEN
При нажатии клавиши PRINT SCREEN создается снимок всего экрана и копируется в буфер обмена в памяти компьютера. Этот снимок можно вставить (CTRL+V) в документ, сообщение электронной почты или другой файл.
Где находится клавиша PRINT SCREEN?
Клавиша PRINT SCREEN обычно расположена в правом верхнем углу клавиатуры. Она выглядит примерно так:
На клавише может быть надпись PrtSc, PrtScn или PrntScrn. В качестве второй надписи на ней обычно указывается SysRq.
Копирование изображения активного окна
Активное окно — это окно, в котором вы сейчас работаете. Одновременно может быть активно только одно окно.
Щелкните окно, которое хотите скопировать.
Нажмите клавиши ALT+PRINT SCREEN.
Вставьте (CTRL+V) изображение в программу Office или другое приложение.
Копирование изображения всего экрана
Откройте все окна, которые хотите скопировать, и расположите их нужным образом.
Нажмите клавишу PRINT SCREEN.
Вставьте (CTRL+V) изображение в программу Office или другое приложение.
Изменение изображения
Вставьте (CTRL+V) изображение в графический редактор, например Microsoft Paint. С помощью доступных в нем инструментов вы можете добавить круги вокруг текста или изображений, чтобы выделить их, и обрезать ненужные части.
Для выполнения более сложных изменений рекомендуется сделать снимок экрана с помощью инструмента Ножницы.
Источник
Бесплатный сервис по распознаванию
текста из изображений
который поможет получить напечатанный текст из PDF документов и фотографий
Принцип работы ресурса
Отсканируйте или сфотографируйте текст для распознавания
Загрузите файл
Выберите язык содержимого текста в файле
После обработки файла, получите результат * длительность обработки файла может составлять до 60 секунд
Наши преимущества
Основные возможности
Распознавание отсканированных файлов и фотографий, которые содержат текст
Форматирование бумажных и PDF-документов в редактируемые форматы
Приветствуем студентов, офисных работников или большой библиотеки!
У Вас есть учебник или любой журнал, текст из которого необходимо получить, но нет времени чтобы напечатать текст?
Наш сервис поможет сделать перевод текста с фото. После получения результата, Вы сможете загрузить текст для перевода в Google Translate, конвертировать в PDF-файл или сохранить его в Word формате.
OCR или Оптическое Распознавание Текста никогда еще не было таким простым. Все, что Вам необходимо, это отсканировать или сфотографировать текст, далее выбрать файл и загрузить его на наш сервис по распознаванию текста. Если изображение с текстом было достаточно точным, то Вы получите распознанный и читабельный текст.
Сервис не поддерживает тексты написаны от руки.
© 2014-2021 img2txt Сервис распознавания изображений / v.0.6.6.0
Источник
Как сделать скриншот экрана на компьютере или ноутбуке с Windows
Первый способ: кнопка «Print Screen»
На любой клавиатуре предусмотрена специальная кнопка для снятия скриншотов. Она называется «Print Screen», а иногда «PrntScrn», «PrtScn», «PrtScr» или «PrtSc».
Как сделать
Если у вас компьютер, нажмите кнопку «Print Screen».
Если у вас ноутбук, нажмите одновременно две кнопки: «Print Screen» и «Fn».
Если хотите сделать скриншот только активного окна (программы), нажмите одновременно «Alt» и «Print Screen» на компьютере; «Alt», «Print Screen» и «Fn» — на ноутбуке.
Скриншот сохранится в буфер обмена. Теперь можно вставить его в письмо, фоторедактор или Word (нажать одновременно кнопки «Ctrl» и «V»).
Как сохранить скриншот в отдельный файл
После того, как сделали скриншот, нажмите кнопку «Пуск» > «Все программы» > «Стандартные» > «Paint».
Нажмите одновременно две кнопки: «Ctrl» и «V». На экране появится ваш скриншот.
Нажмите одновременно две кнопки: «Ctrl» и «S».
Появится окно для сохранения. Напишите имя файла и выберите место его для сохранения. Тип файла лучше использовать JPEG.

Способ второй: программа «Ножницы»
Такая программа есть в Windows 7, 8, 8.1, 10.
Как сделать
Нажмите кнопку «Пуск» > («Все программы») > («Стандартные») > «Ножницы».
Или в поле поиска напишите «Ножницы» (в Windows 7 и 8 поле поиска появляется при нажатии кнопки «Пуск», в Windows 10 — при нажатии кнопки с лупой).
Программа запустится и вместо курсора мыши появится крестик. Выделите нужный кусок экрана.
Скриншот сохранится в буфер обмена. Теперь можно вставить его в письмо, фоторедактор или Word (нажать одновременно кнопки «Ctrl» и «V»). Также на скриншоте можно что-то написать или нарисовать (значки в виде карандаша и фломастера).

Как сохранить скриншот в отдельный файл
Нажмите на значок дискеты.
Появится окно для сохранения. Напишите имя файла и выберите место его для сохранения. Тип файла лучше использовать JPEG.

Где найти скриншоты
В той папке, которую выбирали при сохранении. Лучше хранить скриншоты в папке «Изображения».
Источник
Могу ли я скопировать текст со скриншота?
Вы можете захватить текст из отсканированного изображения, загрузить файл изображения со своего компьютера или сделать снимок экрана на рабочем столе. Затем просто щелкните изображение правой кнопкой мыши и выберите «Захватить текст». Затем текст из отсканированного PDF-файла можно скопировать и вставить в другие программы и приложения.
Можете ли вы скопировать и вставить со скриншота?
Использование клавиши PRINT SCREEN
Нажатие на PRINT SCREEN захватывает изображение всего экрана и копирует его в буфер обмена в памяти вашего компьютера. Затем вы можете вставить (CTRL + V) изображение в документ, сообщение электронной почты или другой файл.
Как скопировать текст с экрана Android?
С этого момента, когда вы хотите скопировать текст на любой экран, нажмите и удерживайте кнопку «Домой», и вы увидите интерфейс слоя клипа. Отсюда просто коснитесь любых слов на экране, чтобы выбрать их. (Совет: вы можете нажать несколько слов, и они будут выбраны в последовательном порядке).
Могу ли я сфотографировать документ и превратить его в текст?
Если на вашем устройстве Android установлены оба приложения, откройте Office Lens и сделайте снимок страницы или печатного материала, который вы хотите преобразовать в файл Word; приложение также может преобразовывать фотографии заметок, нацарапанных на белой доске, в текстовые файлы.
Как скопировать и вставить снимок экрана на свой ноутбук HP?
Как сделать снимок экрана на ноутбуке HP
Как мне скопировать и вставить?
Как скопировать и вставить текст на Android?
Как мне скопировать что-то на свой экран?
Чтобы скопировать вставленный текст без форматирования, используйте CTRL + SHIFT + V вместо CTRL + V.
Как скопировать невыделенный текст?
Как скопировать невыбираемый текст из приложений Android
Как скопировать текст на экран компьютера?
Загрузите и установите Copy Text On Screen на ПК (Windows и Mac OS)
Как преобразовать изображение в слова?
Конвертируйте JPG в Word онлайн бесплатно
Как преобразовать изображение в документ Word?
Конвертируйте файл изображения
Как извлечь текст из фотографии на Samsung?
Есть несколько приложений, которые помогают извлекать текст из изображения. Некоторые из популярных приложений, которые используются для извлечения текста из изображения на устройстве Android, — это Cam Scanner, Google Keep, Text Scanner, OCR Text Scanner, Office Lens, Docufy Scanner, TurboScan и другие.
Как сделать снимок экрана на ноутбуке HP без кнопки Print Screen?
В зависимости от вашего оборудования вы можете использовать клавишу с логотипом Windows + кнопку PrtScn в качестве ярлыка для экрана печати. Если на вашем устройстве нет кнопки PrtScn, вы можете использовать Fn + клавишу с логотипом Windows + пробел, чтобы сделать снимок экрана, который затем можно распечатать.
Куда делаются скриншоты на ноутбуке HP?
Как сделать снимок экрана на ноутбуке или настольном компьютере HP
Как сделать снимок экрана на ноутбуке HP с Windows 10?
Как сделать снимок экрана в Windows 10 с помощью клавиши PrtScn
Источник
Распознавание текста (OCR). Онлайн и бесплатно
Преобразование отсканированных документов и изображений в редактируемые форматы Word, Pdf, Excel и Txt (простой текст)
Доступно страниц: 10 (Вы уже использовали 0 страниц)
Если вам нужно распознать больше страниц, пожалуйста, зарегистрируйтесь
Поддерживаемые форматы файлов:
pdf, jpg, bmp, gif, jp2, jpeg, pbm, pcx, pgm, png, ppm, tga, tiff, wbmp
- Китайский OCR
- Немецкий OCR
- Нидерландский OCR
- Английский OCR
- Французский OCR
- Итальянский OCR
Выберите все языки, используемые в документе
Формат и настройки выбора
Как распознать текст с изображения?
Загрузите изображения или PDF-файлы
Выберите файлы с компьютера, Google Диска, Dropbox, по ссылке или перетащив их на страницу
Язык и формат
Выберите все языки, используемые в документе. Кроме того, выберите .doc или любой другой формат, который вам нужен в результате (поддерживается больше 10 текстовых форматов)
Конвертируйте и скачивайте
Нажмите «Распознать», и вы можете сразу загрузить распознанный текстовый файл
Как Скриншот перевести в ворд?
Как скриншот с экрана вставить в ворд?
Итак, чтобы создать скриншот и сразу же его поместить (вставить) в Word, можно просто нажать клавишу PrtScr на клавиатуре, находясь именно в том месте и окне, которое нужно, а затем вставить горячими клавишами Ctrl + V в нужное место в документе.
Как можно перенести текст с картинки в ворд?
С помощью OneNote можно также преобразовывать PDF-документы и файлы-изображения в текстовые файлы, копировать их и вставлять, например, в Microsoft Word. Для этого щелкните правой кнопкой мыши на изображении и выберите «Копировать текст из рисунка». После этого можно вставить выбранный текст в другой документ.
Как скрин вставить в текст?
Любые изображения с экрана монитора можно скопировать и вставить в текст. Картинка с изображением экрана вставлена в этот текст с помощью следующих команд: Ctrl+Print Screen: копирует изображение на всём экране. Поставьте курсор на нужное место и выгрузите картинку: Ctrl+V или кнопку на панели инструментов «Вставить».
Как сделать скриншот в документе?
Если хотите сделать скриншот только активного окна (программы), нажмите одновременно «Alt» и «Print Screen» на компьютере; «Alt», «Print Screen» и «Fn» — на ноутбуке. Скриншот сохранится в буфер обмена. Теперь можно вставить его в письмо, фоторедактор или Word (нажать одновременно кнопки «Ctrl» и «V»).
Как вставить скриншот в Excel?
Откройте нужную картинку, скопируйте ее и в файле Excel перейдите на вкладку «Вставка». В ленте меню в группе «Иллюстрации» выберите «Рисунок» и нажмите «Вставить». Уменьшите размеры изображения, чтобы оно уместилось ровно в ячейку, перетаскивая курсором его углы. Можно подогнать размер строк и колонок под изображение.
Как сделать скриншот в презентацию?
Для того, чтобы быстро сделать снимок экрана любого открытого окна Windows в PowerPoint 2010 и вставить его в вашу презентацию нужно:
- Выбрать слайд, на который требуется вставить скриншот экрана.
- Перейти на вкладку Вставка и нажать на кнопку Снимок.
Как перенести текст из тетради в Ворд?
Вставка отсканированного текста в Word
- В Word выберите Файл > Открыть.
- Перейдите в папку, в которой хранится PDF-файл, и откройте его.
- Word откроет диалоговое окно, в котором нужно подтвердить импорт текста PDF-файла. Нажмите кнопку ОК , чтобы подтвердить действие, и Word импортирует текст.
Как изменить PDF файл в Word?
Преобразование PDF в Word с помощью Acrobat
- Откройте документ PDF в Acrobat.
- Нажмите на инструмент Экспорт PDF на панели справа.
- Выберите Microsoft Word в качестве формата экспорта и затем нажмите Документ Word.
- Нажмите кнопку Экспорт. …
- Выберите расположение для сохранения файла и затем нажмите Сохранить.
Как в ворде сделать абзацы в тексте?
Выделите текст, который нужно настроить. Перейдите на вкладку Главная и в нижней части меню выберите интервалы между строками и абзацами > Параметры междустрочных интервалов . Откроется диалоговое окно Абзац. На вкладке Отступы и интервалы выберите нужные параметры и нажмите кнопку ОК.
Как сделать скриншот в ссылку?
Ее можно скопировать стандартными методами: сначала выделить ссылку, а затем нажать комбинацию «Ctrl» + «C» либо пункт контекстного меню «Копировать». Существуют программы (утилиты), с помощью которых можно не только сделать скриншот, но и сразу же загрузить этот скриншот на сервер и получить ссылку на него.
Как сделать вырезку с экрана?
Если вы предпочитаете использовать сочетания клавиш, нажмите клавиши ALT + N + R, чтобы начать вырезку экрана.
Как сделать снимок экрана в Ворде 2010?
Чтобы сделать скриншот, перейдите на вкладку Insert (Вставка) и в разделе Illustrations (Иллюстрации) выберите команду Screenshot (Снимок).
Как сделать скриншот в формате PDF?
Копирование фрагмента документа PDF (только для приложения Reader DC, недоступно для браузера)
- Выберите Редактирование > Сделать снимок..
- Перетащите прямоугольник в пределах области для копирования и отпустите кнопку мыши.
- Нажмите клавишу Esc для выхода из режима Снимок.
Куда сохраняются скриншоты с экрана?
Скриншот сохраняется так же в буфере обмена, пока не перезапишется другой информацией. Чтобы сохранить скриншот на компьютере, его надо вставить в графический редактор или другую программу. Например, используйте Paint встроенное приложение Windows.
Как превратить скрин в текстовый файл (желательно формата Word)?
Сохраните скрин в виде какой-нить картинки (.png, . jpg и т.п.) и подложите его на вход программы распознавания образов типа FineReader. По крайней мере документы эта программа хорошо конветртирует в текст формата Word (процент ошибок не более 10%). Если хотите, могу дать дистрибутив от 10-й версии (есть уже кажется и 12-я, но не думаю, что изменения там принципиальны).
Сыррожа прав, Finereader это единственный выход в данном случае. Изображение добавляется в документ ридера, при этом режим сканирования должен быть не авто а ручной (меняем в настройках). Далее жмем сканировать, в ручную выделяем область распознавания. ВНИМАНИЕ! Тип области должен быть ТЕКСТ. Распознаем страницу (кнопка распознать) и передаем или сохраняем в Вроде, получая текст близкий к оригиналу. При этом стоит учитывать что печати, таблицы, схемы для их правильного отображения должны быть выделены отдельными блоками, иначе на их месте вы получите буквенные и цифровые символы. Для текстового формата действия я описала.
Сервис поможет преобразовать онлайн картинки формата: jpg, jpeg, png, bmp, pbm в текст.
Это упростит работу с текстом: позволит скопировать его в удобный файл любого формата, проверить орфографию или провести SEO анализ.
Конвертация изображений доступна на 30+ языках (список внизу страницы), проверка орфографии доступна на большинстве из них
Как это работает?
OCR – это оптическое распознавание изображений, которое работает онлайн на tesseract.js. Технология идентифицирует и преобразует отсканированные печатные символы в электронный формат. Он легче распознается компьютером и другими программами. Грубо говоря, технология распознает текст, изучая его и переводя символы в код для последующей обработки данных. То есть физический документ становится машиночитаемым.
Программа OCR преобразует ваш документ в ч/б или двухцветную версию. Растровое изображение затем анализируется на наличие темных областей (текста) и светлых (фона). Далее темные области оцениваются как символы, которые следующим этапом распознаются технологией на предмет цифр или букв.
Для чего может использоваться программа?
Сервис полезен для тех, кому нужно перенести текст со сканера в электронный вид или
распознать текст на фото, и получить его в виде текстового документа. Технологию часто используют специалисты, работающие с большим количеством литературы и физических документов. Набрать такой текст вручную бывает невозможно.
Отсканированный текст пользователь может редактировать и форматировать в обычном редакторе. Это упрощает обработку больших объемов текста, существующих изначально вне электронного формата.
Какой текст распознается лучше всего?
Чтобы сервис распознал текст без ошибок, он должен соответствовать таким требованиям:
- отсканированная копия или четкое фото текста на камеру телефона;
- все символы ровные;
- контраст между фоном и буквами;
- текст хорошо читается;
- фон текста однотонный.
Сервис не распознает рукописный текст, капчу, а также текст с неоднотонным или зашумленным фоном.
Как оптимизировать фото, скриншот, изображение для лучшего качества преобразования?
Руководствуйтесь предыдущим пунктом и постарайтесь сделать максимальный контраст между фоном и символами, при этом фон должен быть максимально однотонным.
Как пользоваться сервисом?
Для вас технология работает просто:
- Сфотографируйте телефоном/фотоаппаратом или отсканируйте текст, который надо распознать. Поддерживаются форматы: jpg, jpeg, png, bmp, pbm.
- Жмите кнопку «Загрузить файл».
- Выберите файл на своем компьютере.
- Подождите, пока ваш документ обработается – занимает не больше 1 минуты.
- Скопируйте текст, и сохраните результат в удобном для себя формате:
- Чистый текст (txt)
- Adobe Acrobat (pdf)
- Microsoft Word (docx)
- OpenOffice (odf)
- и др.
Скачивание с сайта файлов в готовом/выбранном формате будет реализовано позже.
Вы можете распознавать бесплатно любое количество файлов. Регистрация или оплата не нужны.
Что можно делать с распознанным текстом?
Теперь у вас есть большой выбор манипуляций с готовым текстом:
- копируйте;
- проверяйте орфографию;
- редактируйте;
- делайте SEO-анализ текста, чтобы посчитать слова и символы;
- сохраняйте в файл для дальнейшей работы с ним на своем устройстве.
Преимущества сервиса
- В несколько кликов вы получите текст с картинки, готовый для редактирования и обработки.
- Все строго конфиденциально и защищено сертификатом SSL+.
- Ваши файлы и распознанные тексты не хранятся в сервисе и никак не оцениваются.
- Максимум 1 минута на распознавание любого файла.
- Пользуйтесь сервисом без регистрации.
- Не требуется установка на компьютер, вся работа выполняется в любом браузере онлайн.
Перевод текста на другие языки
Если вам нужны переводы большого количества обработанных текстов пишите нам на почту(contactistio@gmail.com), мы добавим эту функцию.
Список языков для конвертации
Aфрикаанс, Азербайджанский, Албанский, Английский, Английский (Старый), Арабский, Баскский язык, Белорусский, Бенгальский, Болгарский, Венгерский, Вьетнамский, Галисийский, Голландский, Греческий, Датский, Древнегреческий, Иврит, Индонезийский, Интернет-мем, Исландский, Испанский, Итальянский, Итальянский (Старый), Каннада, Каталанский, Китайский, Корейский, Латышский, Литовский, Македонский, Малайский, Малаялам, Мальтийский, Математика, Немецкий, Норвежский, Польский, Португальский, Румынский, Русский, Сербский (латиница), Словацкий, Словенский, Старый испанский, Суахили, Тагальский, Тайский, Тамильский, Телугу, Традиционный китайский, Турецкий, Украинский, Финский, Франкский, Французский, Французский (Старый), Хинди, Хорватский, Чероки, Чешский, Шведский, Эсперанто, Эсперанто альтернативный, Эстонский, Японский