В этом приеме описывается три способа получить данные, содержащиеся в веб-странице: вставить статическую копию информации; создать обновляемую ссылку на сайт; открыть страницу непосредственно в Excel.
Вставка статической информации
Один из способов получить данные из веб-страницы на лист — просто выделить текст в браузере, нажать Ctrl+C, чтобы скопировать его в буфер обмена, а затем вставить текст в таблицу. Результат может быть разным, в зависимости от того, какой браузер вы используете. Если это Internet Explorer, то вставленные данные будут, вероятно, очень похожи на оригинал — в комплекте с настройками форматирования, гиперссылками и графикой.
Если вы используете браузер, отличный от Internet Explorer, то, выбрав Главная ► Буфер обмена ► Вставить, можно вставить все, что вы скопировали с веб-страницы, в одну ячейку, а это, скорее всего, не то, чего вы хотите. Решение состоит в том, чтобы выбрать команду Главная ► Буфер обмена ► Вставить ► Специальная вставка, а затем пробовать различные варианты вставки.
Вставка обновляемой информации
Если вы хотите регулярно получать доступ к обновленным данным из веб-страницы, создайте веб-запрос. На рис. 176.1 показан сайт, который содержит курсы валют в таблице с тремя столбцами. Выполнив следующие шаги, можно создать веб-запрос, позволяющий извлекать эту информацию, а затем обновлять ее в любое время одним щелчком кнопкой мыши.
Рис. 176.1. Этот сайт содержит информацию, которая часто меняется
- Выберите Данные ► Получение внешних данных ► Из Интернета для открытия диалогового окна Создание веб-запроса.
- В поле Адрес введите URL сайта и нажмите кнопку Пуск. Для этого примера URL-адрес веб-страницы, показанной на рис. 176.1, будет таким: http://cbr.ru. Обратите внимание, что диалоговое окно Создание веб-запроса содержит мини-браузер (Internet Explorer). Вы можете переходить по ссылкам и посещать сайты, пока не найдете данные, которые вас заинтересуют. Когда веб-страница отображается в окне Создание веб-запроса, вы видите одну или несколько желтых стрелок, которые соответствуют различным элементам на веб-странице.
- Щелкните на желтой стрелке, и она превратится в зеленый флажок, который указывает, что данные этого элемента будут импортированы. Вы можете импортировать столько элементов, сколько нам нужно. Для этого
примера я щелкну на стрелке рядом с таблицей курсов. - Нажмите кнопку Импорт для открытия диалогового окна Импорт данных.
- В окне Импорт данных укажите место для импортированных данных. Это может быть ячейка в существующем или новом листе.
- Нажмите кнопку ОК, и Excel импортирует данные (рис. 176.2).
Рис. 176.2. Данные, импортированные из веб-страницы
По умолчанию импортированные данные — это веб-запрос. Чтобы обновить информацию, щелкните правой кнопкой мыши на любой ячейке импортированного диапазона и выберите в контекстном меню команду Обновить. Если вы не хотите создавать обновляемый запрос, укажите это в шаге 5 предыдущего списка действии. В окне Импорт данных нажмите кнопку Свойства и снимите флажок сохранить определение запроса.
Открытие веб-страницы напрямую
Еще один способ получить данные веб-страницы на лист — открыть URL-адрес напрямую, с помощью команды Файл ► Открыть. Просто введите полный URL-адрес в поле Имя файла и нажмите кнопку Открыть. Результат будет отличаться в зависимости от того, какая разметка у веб-страницы, но в большинстве случаев он вас удовлетворит. Иногда таким способом извлекается довольно много посторонней информации.
Перейти к содержимому
Если вы обладаете достаточным количеством времени и ресурсов перенести данные с сайта в таблицу «Excel» можно в «ручном режиме». Тот случай, когда таблица на сайте выделяется курсором мыши, копируется и вставляется в файл «Эксель». Естественно, этот способ долог и неудобен.
Я хочу рассказать Вам о другом, автоматизированном способе переноса данных с сайта в программу «Excel». Этот способ позволяет настроить процесс импорта обновленных актуальных данных с сайта прямо в таблицу одним нажатием кнопки мыши.
Для автоматизации импорта данных в «Эксель» из интернета потребуется «Excel» версии 2013 и выше, а так же надстройка Power Query.
Последовательность настройки скачивания данных:
Порядок действий для импорта таблицы из интернет-сайта в таблицу Excel.
Программа Excel соединится с сайтом, обнаружит все опубликованные на странице сайта таблицы и предложит Вам выбрать, какую таблицу загрузить с сайта в Ваш документ Excel.
- Шаг 5. Выбрать нужную таблицу из предложенного списка и нажать «Правка» или «Загрузить»
Если нажать «Загрузить», таблица будет импортирована целиком. В режиме правки можно редактировать вид загружаемой таблицы, выбирать нужные столбцы и т.д.
|
typoed Пользователь Сообщений: 5 |
Добрый день. Занимаюсь копированием текста с сайта, изначально вставлялся с форматированием и гиперссылками, благодаря решению из этой темы теперь могу вставлять часть текста как мне нужно, но промежуточных манипуляций с блокнотом всё равно не избежать, потому что часть исходного текста является гиперссылками, которые также переносятся в Excel. Как копировать только чистый текст, получая результат полностью аналогичный двухэтапной вставке через блокнот? Изменено: typoed — 08.06.2019 14:31:47 |
|
sokol92 Пользователь Сообщений: 4446 |
Удалить гиперссылки на листе несложно: Ctrl+A, правая кнопка мыши, Удалить гиперссылки. Изменено: sokol92 — 08.06.2019 14:41:01 |
|
typoed Пользователь Сообщений: 5 |
#3 08.06.2019 14:44:31
Да, спасибо. Вместо того чтобы выполнять эту операцию или выполнять операцию удаления гиперссылки сотни раз при копировании каждой из отдельных строк текста, я, конечно, могу воспользоваться блокнотом. Вопрос в том, есть ли блокноту альтернатива? Уходить в него удобно только когда строк действительно 100, но в ряде случаев их, допустим, 3 или 5, тогда точно выгоднее подчинить Excel раз и навсегда. Поэтому я и спрашиваю. Блокнот-то у меня есть.
У меня работало только при единственной выделенной ячейке, иначе не было этой опции в контекстном меню. |
||||
|
sokol92 Пользователь Сообщений: 4446 |
Выполняем по шагам:
Вы на листе Excel видите форматирование или гиперссылки? Для чего нужен блокнот? Изменено: sokol92 — 08.06.2019 14:53:33 |
|
typoed Пользователь Сообщений: 5 |
#5 08.06.2019 14:56:29 Мой исходный текст вставляется так же, как с этого форума вставится строка
— и там будет гиперссылка. Я вот такие отдельные строки и копирую. Их не отобразить на странице исходного сайта все одновременно (они содержатся в разделах, раскрывающихся по клику, одновременно может быть открыт только один раздел). |
||
|
sokol92 Пользователь Сообщений: 4446 |
#6 08.06.2019 14:59:22
Вы это так думаете или проверили? У меня нет гиперссылки после вставки в соответствии с инструкциями из #2. Изменено: sokol92 — 08.06.2019 15:01:46 Владимир |
||
|
typoed Пользователь Сообщений: 5 |
Если нужно вдаваться в детали вида ОС/браузер/версия Excel и тем более давать ссылку на конкретный исходный сайт, то я перестаю видеть смысл обсуждать это здесь. Меня интересует обобщённое решение, которое, возможно, существует, и если так, то будет полезно многим. Если нет, то лично меня устроит блокнот. |
|
sokol92 Пользователь Сообщений: 4446 |
Рискну утверждать, что не существует комбинации ОС/браузер/версия Excel, при которой специальная вставка «Как: текст» приводит к появлению гиперссылок на листе Excel. |
|
typoed Пользователь Сообщений: 5 |
#9 08.06.2019 15:13:29
Я выше пишу: операция повторяющаяся. Это принципиальный момент. В блокноте я обхожусь Ctrl+C, Alt+Tab, Ctrl+V, Enter без дополнительных наведений-ожиданий отображения-кликов. Excel либо сможет так же, либо не надо. ЗЫ: ещё, кстати, можно в узенькую строчку редактирования текста в ячейке (строка формул) попадать и туда простой текст вставлять. Но для меня тоже не решение. Изменено: typoed — 08.06.2019 15:28:14 |
||
Как переносить табличные данные с сайта в «Excel». Порядок действий для импорта таблицы из интернет-сайта
Как переносить табличные данные с сайта в «Excel».
Если вы обладаете достаточным количеством времени и ресурсов перенести данные с сайта в таблицу «Excel» можно в «ручном режиме». Тот случай, когда таблица на сайте выделяется курсором мыши, копируется и вставляется в файл «Эксель». Естественно, этот способ долог и неудобен.
Я хочу рассказать Вам о другом, автоматизированном способе переноса данных с сайта в программу «Excel». Этот способ позволяет настроить процесс импорта обновленных актуальных данных с сайта прямо в таблицу одним нажатием кнопки мыши.
Для автоматизации импорта данных в «Эксель» из интернета потребуется «Excel» версии 2013 и выше, а так же надстройка Power Query.
Последовательность настройки скачивания данных:
Порядок действий для импорта таблицы из интернет-сайта в таблицу Excel.
Программа Excel соединится с сайтом, обнаружит все опубликованные на странице сайта таблицы и предложит Вам выбрать, какую таблицу загрузить с сайта в Ваш документ Excel.
- Шаг 5. Выбрать нужную таблицу из предложенного списка и нажать «Правка» или «Загрузить»
Если нажать «Загрузить», таблица будет импортирована целиком. В режиме правки можно редактировать вид загружаемой таблицы, выбирать нужные столбцы и т.д.

Учебник: импорт данных в Excel и создание модели данных
Примечание: Мы стараемся как можно оперативнее обеспечивать вас актуальными справочными материалами на вашем языке. Эта страница переведена автоматически, поэтому ее текст может содержать неточности и грамматические ошибки. Для нас важно, чтобы эта статья была вам полезна. Просим вас уделить пару секунд и сообщить, помогла ли она вам, с помощью кнопок внизу страницы. Для удобства также приводим ссылку на оригинал (на английском языке).
Аннотация. Это первый учебник из серии, который поможет ознакомиться с программой Excel и ее возможностями объединения и анализа данных, а также научиться легко использовать их. С помощью этой серии учебников вы научитесь создавать с нуля и совершенствовать рабочие книги Excel, строить модели данных и создавать удивительные интерактивные отчеты с использованием надстройки Power View. В этих учебниках приводится описание возможностей средств бизнес-аналитики Майкрософт в Excel, сводных таблиц, Power Pivot и Power View.
Примечание: В этой статье описаны модели данных в Excel 2013. Однако те же функции моделирования данных и Power PIVOT, представленные в Excel 2013, также применимы к Excel 2016.
Вы узнаете, как импортировать и просматривать данные в Excel, строить и совершенствовать модели данных с использованием Power Pivot, а также создавать с помощью надстройки Power View интерактивные отчеты с возможностью публикации, защиты и предоставления общего доступа.
Учебники этой серии
Импорт данных в Excel 2013 и создание модели данных
В этом учебнике вы начнете работу с пустой книги Excel.
Разделы учебника
В конце учебника есть тест, с помощью которого можно проверить свои знания.
В этой серии учебников используются данные, описывающие спортивных medals, страны размещения и различные спортивных спортивные мероприятия. Мы рекомендуем вам пройти каждый из этих учебников по порядку. Учебники также используют Excel 2013 с Power Pivot. Для получения дополнительных сведений о Excel 2013 щелкните здесь. Для получения инструкций по включению Power Pivot щелкните здесь.
Импорт данных из базы данных
Начнем работу с учебником с пустой книги. В этом разделе вы узнаете, как подключиться к внешнему источнику данных и импортировать их в Excel для дальнейшего анализа.
Сначала загрузим данные из Интернета. Эти данные об олимпийских медалях являются базой данных Microsoft Access.
Щелкните следующие ссылки, чтобы скачать файлы, используемые во время этого ряда учебников. Скачайте каждый из четырех файлов в нужное место, например загружаемЫе файлы или Мои документы, или новую созданную папку.
_Гт_ олимпикмедалс. accdb Access
Откройте пустую книгу в Excel 2013.
Щелкните данные _Гт_ получить внешние данные _Гт_ из Access. Лента настраивается динамически в зависимости от ширины книги, поэтому команды на ленте могут немного отличаться от следующих экранов. На первом экране отображается лента, если книга является широкой, а на втором — книга, размер которой был изменен, чтобы занимать только часть экрана.

Выберите скачанный файл Олимпикмедалс. accdb и нажмите кнопку Открыть. Откроется следующее окно Выбор таблицы, в котором отображаются таблицы, найденные в базе данных. Таблицы в базе данных похожи на листы и таблицы в Excel. Установите флажок Разрешить выбор нескольких таблиц и выберите все таблицы. Нажмите кнопку ОК.
Появится окно «Импорт данных».
Примечание: Обратите внимание на флажок в нижней части окна, с помощью которого вы можете добавить эти данные в модель данных, как показано на следующем экране. Модель данных создается автоматически при одновременном импорте двух или нескольких таблиц. Модель данных интегрирует таблицы, обеспечивая расширенный анализ с помощью сводных таблиц, Power Pivot и Power View. При импорте таблиц из базы данных существующие связи между этими таблицами используются для создания модели данных в Excel. Модель данных является прозрачной в Excel, но ее можно просматривать и изменять непосредственно с помощью надстройки Power Pivot. Модель данных обсуждается более подробно далее в этом учебнике.
Выберите параметр отчет сводной таблицы, который импортирует таблицы в Excel и подготавливает сводную таблицу для анализа импортированных таблиц, и нажмите кнопку ОК.
После импорта данных создается сводная таблица с использованием импортированных таблиц.
Теперь, когда данные импортированы в Excel и автоматически создана модель данных, можно приступить к их просмотру.
Просмотр данных в сводной таблице
Просматривать импортированные данные удобнее всего с помощью сводной таблицы. В сводной таблице можно перетаскивать поля (похожие на столбцы в Excel) из таблиц (например, таблиц, импортированных из базы данных Access) в разные области, настраивая представление данных. Сводная таблица содержит четыре области: ФИЛЬТРЫ, СТОЛБЦЫ, СТРОКИ и ЗНАЧЕНИЯ.
Возможно, придется поэкспериментировать, чтобы определить, в какие области следует перетащить поле. Можно перетаскивать из таблиц любое количество полей, пока представление данных в сводной таблице не примет нужный вид. Не бойтесь перетаскивать поля в любые области сводной таблицы — это не повлияет на базовые данные.
Рассмотрим в сводной таблице данные об олимпийских медалях, начиная с призеров Олимпийских игр, упорядоченных по дисциплинам, типам медалей и странам или регионам.
В полях сводной таблицы разверните таблицу medals , щелкнув стрелку рядом с ней. Найдите поле Нок_каунтрирегион в развернутой таблице medals и перетащите его в область столбцы. В NOC используется National спортивных комитетов, который является организационным подразделением для страны или региона.
Затем перетащите виды спорта из таблицы Disciplines в область СТРОКИ.
Давайте отфильтруем дисциплины, чтобы отображались только пять видов спорта: стрельба из лука (Archery), прыжки в воду (Diving), фехтование (Fencing), фигурное катание (Figure Skating) и конькобежный спорт (Speed Skating). Это можно сделать в области Поля сводной таблицы или в фильтре Метки строк в самой сводной таблице.
Щелкните в любом месте сводной таблицы, чтобы убедиться, что сводная таблица Excel выбрана. В списке Поля сводной таблицы, где развернута таблица Disciplines, наведите указатель на поле Discipline, и в его правой части появится стрелка раскрывающегося списка. Щелкните эту стрелку, нажмите кнопку (Выбрать все), чтобы снять отметку со всех выбранных параметров, а затем прокрутите вниз и выберите пункты Archery, Diving, Fencing, Figure Skating и Speed Skating. Нажмите кнопку ОК.
Либо щелкните в разделе сводной таблицы Метки строк стрелку раскрывающегося списка рядом с полем Метки строк, нажмите кнопку (Выбрать все), чтобы снять отметку со всех выбранных параметров, а затем прокрутите вниз и выберите пункты Archery, Diving, Fencing, Figure Skating и Speed Skating. Нажмите кнопку ОК.
В разделе Поля сводной таблицы перетащите поле Medal из таблицы Medals в область ЗНАЧЕНИЯ. Поскольку значения должны быть числовыми, Excel автоматически изменит поле Medal на Count of Medal.
В таблице Medals снова выберите поле Medal и перетащите его в область ФИЛЬТРЫ.
Давайте отфильтруем сводную таблицу таким образом, чтобы отображались только страны или регионы, завоевавшие более 90 медалей. Вот как это сделать.
В сводной таблице щелкните стрелку раскрывающегося списка рядом с полем Метки столбцов.
Выберите Фильтры по значению, а затем — Больше.
Введите 90 в последнем поле (справа). Нажмите кнопку ОК.
Сводная таблица будет иметь следующий вид:
Не затрачивая особых усилий, вы создали сводную таблицу, которая содержит поля из трех разных таблиц. Эта задача оказалась настолько простой благодаря заранее созданным связям между таблицами. Поскольку связи между таблицами существовали в исходной базе данных и вы импортировали все таблицы сразу, приложение Excel смогло воссоздать эти связи в модели данных.
Но что делать, если данные происходят из разных источников или импортируются не одновременно? Обычно можно создать связи с новыми данными на основе совпадающих столбцов. На следующем этапе вы импортируете дополнительные таблицы и узнаете об этапах создания новых связей.
Импорт данных из таблицы
Теперь давайте импортируем данные из другого источника, из существующей книги. Затем укажем связи между существующими и новыми данными. Связи позволяют анализировать наборы данных в Excel и создавать интересные и эффектные визуализации импортированных данных.
Начнем с создания пустого листа, а затем импортируем данные из книги Excel.
Вставьте новый лист Excel и назовите его Sports.
Перейдите к папке, в которой содержатся загруженные файлы образцов данных, и откройте файл OlympicSports.xlsx.
Выберите и скопируйте данные на листе Sheet1. При выборе ячейки с данными, например, ячейки А1, можно нажать клавиши Ctrl + A, чтобы выбрать все смежные данные. Закройте книгу OlympicSports.xlsx.
На листе Sports поместите курсор в ячейку А1 и вставьте данные.
Выделив данные, нажмите клавиши CTRL + T, чтобы отформатировать данные как таблицу. Вы также можете отформатировать данные в виде таблицы на ленте, выбрав в _Гт_ формат таблицы. Так как у данных есть заголовки, в появившемся окне Создание таблицы выберите пункт таблица с заголовками, как показано ниже.
Форматирование данных в виде таблицы имеет много преимуществ. Можно назначить имя таблице, что упрощает ее определение. Кроме того, вы можете устанавливать связи между таблицами, позволяя исследовать и анализировать в сводных таблицах, Power Pivot и в Power View.
ПриСвойте таблице имя. В разделе Работа с таблицаМи _Гт_ свойства _ГТ_ макета найдите поле имя таблицы и введите Спорт. Книга будет выглядеть так, как показано на следующем экране.
Импорт данных с помощью копирования и вставки
Теперь, когда данные из книги Excel импортированы, давайте сделаем то же самое с данными из таблицы на веб-странице или из любого другого источника, дающего возможность копирования и вставки в Excel. На следующих этапах мы добавим из таблицы города, принимающие Олимпийские игры.
Вставьте новый лист Excel и назовите его Hosts.
Выделите и скопируйте приведенную ниже таблицу вместе с заголовками.
Microsoft Excel
трюки • приёмы • решения
Как импортировать данные из веб-страниц в таблицу Excel
В этом приеме описывается три способа получить данные, содержащиеся в веб-странице: вставить статическую копию информации; создать обновляемую ссылку на сайт; открыть страницу непосредственно в Excel.
Вставка статической информации
Один из способов получить данные из веб-страницы на лист — просто выделить текст в браузере, нажать Ctrl+C, чтобы скопировать его в буфер обмена, а затем вставить текст в таблицу. Результат может быть разным, в зависимости от того, какой браузер вы используете. Если это Internet Explorer, то вставленные данные будут, вероятно, очень похожи на оригинал — в комплекте с настройками форматирования, гиперссылками и графикой.
Если вы используете браузер, отличный от Internet Explorer, то, выбрав Главная ► Буфер обмена ► Вставить, можно вставить все, что вы скопировали с веб-страницы, в одну ячейку, а это, скорее всего, не то, чего вы хотите. Решение состоит в том, чтобы выбрать команду Главная ► Буфер обмена ► Вставить ► Специальная вставка, а затем пробовать различные варианты вставки.
Вставка обновляемой информации
Если вы хотите регулярно получать доступ к обновленным данным из веб-страницы, создайте веб-запрос. На рис. 176.1 показан сайт, который содержит курсы валют в таблице с тремя столбцами. Выполнив следующие шаги, можно создать веб-запрос, позволяющий извлекать эту информацию, а затем обновлять ее в любое время одним щелчком кнопкой мыши.
Рис. 176.1. Этот сайт содержит информацию, которая часто меняется
- Выберите Данные ► Получение внешних данных ► Из Интернета для открытия диалогового окна Создание веб-запроса.
- В поле Адрес введите URL сайта и нажмите кнопку Пуск. Для этого примера URL-адрес веб-страницы, показанной на рис. 176.1, будет таким: http://cbr.ru. Обратите внимание, что диалоговое окно Создание веб-запроса содержит мини-браузер (Internet Explorer). Вы можете переходить по ссылкам и посещать сайты, пока не найдете данные, которые вас заинтересуют. Когда веб-страница отображается в окне Создание веб-запроса, вы видите одну или несколько желтых стрелок, которые соответствуют различным элементам на веб-странице.
- Щелкните на желтой стрелке, и она превратится в зеленый флажок, который указывает, что данные этого элемента будут импортированы. Вы можете импортировать столько элементов, сколько нам нужно. Для этого
примера я щелкну на стрелке рядом с таблицей курсов. - Нажмите кнопку Импорт для открытия диалогового окна Импорт данных.
- В окне Импорт данных укажите место для импортированных данных. Это может быть ячейка в существующем или новом листе.
- Нажмите кнопку ОК, и Excel импортирует данные (рис. 176.2).
Рис. 176.2. Данные, импортированные из веб-страницы
По умолчанию импортированные данные — это веб-запрос. Чтобы обновить информацию, щелкните правой кнопкой мыши на любой ячейке импортированного диапазона и выберите в контекстном меню команду Обновить. Если вы не хотите создавать обновляемый запрос, укажите это в шаге 5 предыдущего списка действии. В окне Импорт данных нажмите кнопку Свойства и снимите флажок сохранить определение запроса.
Открытие веб-страницы напрямую
Еще один способ получить данные веб-страницы на лист — открыть URL-адрес напрямую, с помощью команды Файл ► Открыть. Просто введите полный URL-адрес в поле Имя файла и нажмите кнопку Открыть. Результат будет отличаться в зависимости от того, какая разметка у веб-страницы, но в большинстве случаев он вас удовлетворит. Иногда таким способом извлекается довольно много посторонней информации.
Импорт данных в Excel 2010 из интернета
Хотите использовать регулярно обновляющиеся данные из интернета? Мы покажем Вам, как легко и быстро настроить импорт данных из интернета в Excel 2010, чтобы Ваша таблица была постоянно в актуальном состоянии.
Как создать таблицу, связанную с интернетом?
Чтобы импортировать данные в таблицу Excel, выберите команду From Web (Из интернета) в разделе Get External Data (Получение внешних данных) на вкладке Data (Данные).
В открывшемся диалоговом окне введите адрес веб-сайта, из которого требуется импортировать данные и нажмите Go (Пуск). Страница будет загружена в это же окно для предпросмотра, её можно пролистать и найти нужную информацию
Перед каждой из web-таблиц имеется маленькая стрелочка, которая указывает, что эта таблица может быть импортирована в Excel. Кликните по ней, чтобы выбрать данные для загрузки, а затем нажмите Import (Импорт).
Появится сообщение Downloading (Загрузка) – это означает, что Excel импортирует данные с указанной web-страницы.
Выберите ячейку, в которой будут размещены данные из интернета, и нажмите ОК.
В выбранной ячейке появится системное сообщение о том, что Excel импортирует данные.
Через некоторое время информация с выбранной web-страницы появится в таблице Excel. Возможно, в таблицу попадут некоторые лишние данные – их можно спокойно удалить.
Импортированные данные Вы можете использовать точно так же, как и любую другую информацию в Excel. Их можно использовать для построения графиков, спарклайнов, формул. Спарклайны – это новый инструмент для работы с данными, появившийся в Excel 2010. Более подробно о спарклайнах Вы можете узнать из урока Как использовать спарклайны в Excel 2010. Использование динамических данных в Excel даёт одно замечательное преимущество – они будут автоматически обновляться при изменении информации на web-странице.
Обновление данных
Если Вы хотите быть уверенными, что информация в таблице обновлена и максимально актуальна, нажмите команду Refresh All (Обновить все) на вкладке Data (Данные). Это действие отправит запрос web-странице и, если есть более свежая версия данных, запустит процесс обновления в таблице.
Если же нужно, чтобы информация в таблице автоматически обновлялась с какой-то заданной периодичностью, выберите ячейку таблицы, содержащую динамические данные, и нажмите команду Properties (Свойства) в разделе Connections (Подключения) на вкладке Data (Данные).
В открывшемся диалоговом окне поставьте галочку Refresh every (Обновлять каждые) и укажите частоту обновления в минутах. По умолчанию Excel автоматически обновляет данные каждые 60 минут, но Вы можете установить любой необходимый период. Или, например, указать Excel обновлять информацию каждый раз при открытии файла.
Если Вы используете статические данные из интернета в Excel, например, удельные веса минералов или площади территорий государств, тогда обновление в фоновом режиме можно отключить, чтобы Excel не соединялся с интернетом без необходимости.
Заключение
Интернет предоставляет бездонную сокровищницу информации, которую можно применять с пользой для Вашего дела. С помощью инструментов, позволяющих импортировать информацию в Excel, Вы легко можете использовать онлайн-данные в своей работе. Спортивные таблицы результатов, температуры плавления металлов или обменные курсы валют со всех точках земного шара – теперь нет необходимости вводить их вручную и постоянно проверять актуальность информации на различных интернет-ресурсах.
Импорт данных в Excel из Интернета
В Excel есть множество встроенных инструментов для импорта данных из самых разных внешних источников. Есть среди них, разумеется, и инструмент для выгрузки информации из Интернета.
Все инструменты для импорта данных расположены на ленте на вкладке «Данные».
В новых версиях Excel по умолчанию встроена надстройка Power Query, которая и занимается импортом всех данных из внешних источников (пример показывали тут ). В более ранних версиях использовался специальный мастер импорта (пример был тут ). Если Вы привыкли именно к нему, то включить его в новой версии Excel можно пройдя по пути «Файл»-«Параметры»-«Данные» и поставив галочку на пункте «Из интернета (прежних версий)»
Как Вы уже догадались, для импорта данных из мировой паутины нужно найти команду «Из интернета», после чего перед вами откроется окно старого мастера импорта или новое окно Power Query. Разберем оба способа.
Старый мастер импорта данных из интернета
Если у Вас Excel 2013 или более старый, то этот мастер откроется по умолчанию при выборе команды «Из интернета» на вкладке «Данные». Если у Вас Excel 2016, то после того, как Вы включили старый мастер в настройках, как показано выше, он будет доступен по следующему пути: «Данные»-«Получить данные»-«Устаревшие мастеры»-«Из интернета (прежних версий)».
После запуска откроется окно «Создание веб-запроса». Оно похоже на стандартное окно браузера. В адресную строку вверху нужно ввести URL страницы, с которой необходимо выгрузить данные. После того, как страница будет загружена, все данные, которые Excel может импортировать, будут помечены небольшой желтой стрелкой. Кликните по ней и нажмите кнопку «Импорт» в правом нижнем углу. Если на странице нет желтых стрелок или они расположены не там, где нужно, то данным способом выгрузить данные в Excel не получится.
До нажатия кнопки импорт, можете задать некоторые настройки, кликнув на кнопке «Параметры» в правом верхнем углу. Наиболее полезной здесь является настройка «Отключить распознавание дат». Она позволяет избежать частой ошибки, вызванной особенностями региональных настроек системы, когда число в формате «2.15» выгружается в Excel как «фев.15».
После нажатия кнопки «Импорт» программа спросит у Вас, куда именно нужно выгрузить данные. После указания листа и диапазона, таблица из интернета будет выгружена в файл Excel. При этом, будет создан именованный диапазон, содержащий выгруженные ячейки.
После выгрузки с данными можно работать так же, как и с обычной информацией на листе (применять формулы, изменять, удалять, строить графики, сводные таблицы и т.д.).
Если поставить курсор в любую ячейку выгруженной таблицы и кликнуть правой кнопкой мыши, то в контекстном меню будет доступна команда «Обновить», по нажатию которой произойдет обновление источника данных (повторная выгрузка информации из интернета на лист). Там же (в контекстном меню) есть команда «Свойства диапазона данных. «. Вызвав ее можно задать, например, настройки обновления или изменить имя диапазона.
На данный момент, этот способ импорта данных несколько устарел. Всё тяжелее найти сайты и страницы с «желтыми стрелочками». Поэтому рекомендуем обновить Excel и прибегнуть к использованию второго способа импорта данных.
2. Импорт данных с помощью Power Query
После нажатия кнопки «Из интернета» в Excel 2016 Вы увидите не окно «Создание веб-запроса», а маленькое окошко, в котором нужно будет указать адрес страницы.
После нажатия кнопки «ОК» нужно подождать, пока Power Query подключится к источнику. Когда это произойдет, Вы увидите окно «Навигатор». В левой части будет представлен список всех таблиц, которые программа смогла распознать на странице сайта. После клика на любой из них в правой части окна появится предпросмотр данных (будут отображены те, которые Power Query выгрузит на лист при выборе данной таблицы). Если в правой части переключить вкладку вверху с «Представление таблицы» на «Веб-представление», то можно увидеть, как выглядит выбранная Вами таблица на странице сайта (и понять, это ли вы хотите выгрузить).
Если результат предпросмотра Вас устраивает, жмите кнопку «Загрузить». Если нет, то можно нажать кнопку «Правка». Тогда Вы попадете в окно редактора Power Query. Здесь можно настроить обработку данных после получения их из Интернета и перед выгрузкой на лист. Например, удалить лишние столбцы, изменить заголовки или поменять регистр текста.
После того, как данные примут нужный вид, нажмите кнопку «Закрыть и загрузить» на вкладке «Главная» в редакторе запросов.
Данные будут выгружены на новый лист. Обратите внимание, что импортированная таблица будет автоматически преобразована в «умную таблицу», а в списке запросов («Данные» — «Запросы и подключения») появится новый запрос.
Обновить его можно кликнув правой кнопкой мыши и выбрав команду «Обновить», либо нажав на иконку в правом верхнем углу рядом с названием запроса. Там же (в контекстном меню по правой кнопке мыши) есть команда «Свойства», с помощью которой можно, например, настроить автообновление запроса.
В отличие от старого мастера импорта, Power Query имеет ряд преимуществ:
1) Может работать с гораздо большим числом сайтов и страниц;
2) Может осуществлять промежуточную обработку данных перед тем, как они будут выгружены на лист;
3) Выгружает данные из Интернета гораздо быстрее;
4) Автоматически создает «Умную таблицу».
Учитывая всё вышесказанное, настоятельно рекомендуем Вам пользоваться новыми версиями Excel в целом и Power Query в частности (в Excel 2016 он встроен по умолчанию, в Excel 2010 и 2013 может быть установлен как бесплатная надстройка).
Ваши вопросы по статье можете задавать через нашего бота обратной связи в Telegram: @ExEvFeedbackBot
Импорт в MS EXCEL данных из интернета
Смотрите также номера ячеек в* Ссылки были
по Excel». подходит.: phantom_c, день добрый, тянуть. Я вамfedor1981phantom_c уже преобразуем какphantom_c
Power Query для ничего, возможно яНажмите кнопку внешних данных с. В раскрывающемся списке Excel (Power Query)Выполним импорт курса валют
которые будет импортироваться исправлены. По непонятнымЯ вынужден болееПоскольку занимает много у меня похожая дал код на: phantom_c, У меня: Jungl, та ссылка нам надо )
: Приветствую! С таким импорта данных в совсем нуб.ОК веб-страницы.Управление можно подключиться к с интернет-сайта без отчет, а также
причинам =DISCA & конкретно детализировать условия времени.
excel2.ru
Подключение к веб-странице (Power Query)
проблема. Вот ссылки, одном примере, ваша есть скрипт на просто как примерНо все равно запросом как в формате JSON. Ну,
Возникла необходимость как.Примечание:
в нижней части веб-странице и импортировать единой строчки кода. номера ячеек входящих region= (убрать пробелы) задачи.Хочу обсудить с по которым вроде задача попытаться подстроить
питоне для получения была, скопипастил вариант выдает ту-же ошибку примере проблем не или в VBA то транслировать курсыPower Query Функция «Скачать и преобразовать»
экрана выберите пункт данные из разныхИмпорт курса валют на данных (кодов и изменялось на =DISCA®ion=
1. Нужен макрос вами вариант решения найдено решение проблемы, под свои нужды. цен с Yobit. решения )) при попытке обновить возникало. Но вопрос — темы уже валют с биржипроанализирует веб-страницу, и (Power Query) недоступнаНадстройки COM таблиц. лист EXCEL, как др.).http://financials.morningstar.com/ratios….e=en_US для загрузки информации автоматического импорта в но куда вставлятьphantom_c, ваши ссылки Интересно было увидетьа нужно например данные похожий. Тоже запрос обсуждались поищите по в таблицу Excel. откроется область
в Excel 2007, однакои нажмите кнопкуБолее новые версии и многих другихПоскольку на сайте
http://financials.morningstar.com/income-….e=en-US с сайтов. Загружаться
-
рабочую книгу. коды я не не работают кроме
-
такое же решение вот этоЧуть позже еще делается к бирже. Json. Для более удобногоНавигатор вы можете импортироватьПерейти Office 2013 Office 2010 Office 2007 данных (прогноз погоды, ссылки искажаются яhttp://financials.morningstar.com/balance….e=en-US должны на листЗапрос должен быть понял. Может вам
info, а желания для Excel.fedor1981 поковыряю) GET запрос JSON.Успехов. анализа и последующихв режиме данные с веб-страницы,. Установите флажок курс акций) из их вставил вhttp://financials.morningstar.com/cash-fl….e=en-US 4 отчета с обновляемым, в зависимости
Далее
-
удасться. разбираться в apiphantom_c: Перечитал их форум.главное начать… Но выдает такуюmitridat расчетов.
Представление таблицы выбрав пункты
Power QueryНа вкладке
интернета, можно осуществить таблицу см. вложение*.
-
**https://www.google.com/finance?q=NASDAQ%3ADISCA&fstype=ii&ei=eW1xVcHeH4qJsgHsqoDICA одного сайта*, и от кода -PTC,illusion51 у меня нет.: fedor1981, на питоне
-
Никто так иfedor1981 ошибку. А если
-
-
: Это то чтоПробовал вставлять через:.
-
Данныеи нажмите кнопкуДанные без единой строчки*http://www.ex.ua/623615608787***https://groups.yahoo.com/neo/groups/smf_addin/conversations/topics/19776 3 с другого**.
биржи-XFRA, региона-DEU.:fedor1981 видел, но там не нашел решение: Ничего не выходит.
делать запрос из нужно!!! Волшебство!!! Спасибо
Данные — Импорт внешнихЕсли вы знаете, к>ОКвыберите пункты кода.wild_pig
wild_pig
-
Каждый из которыхПри реальной помощивот сделал две версии: Jungl, И так получение данных и проблемы. Уже неделю мучаюсь
См. также
интернета, то скачивается буду разбираться!!
данных — Создать какой таблице нужно
support.office.com
Импорт данных с сайта в таблицу, возможно по API ?
Получение внешних данных. Вкладка ленты PowerСоздать запросВыберите вкладку Данные, затем: 1000 листов и: Надо видеть файл.
должен быть размещен готов отблагодарить. через json для очень помог. Начало создание нового файлаJungl с этой проблемой.
файл с расширениемmitridat веб-запрос подключиться, выберите ее
> Query должна появиться > раздел Получить внешние соответственно 1000 страниц?И половина секретных в определенной ячейке.
*http://financials.morningstar.com/income-statement/is.html?t=APA Yobit есть. с записью, а: fedor1981, ну раз Кто-нибудь нашел решение? JSON. Подскажите как
: Андрей VG, ОченьНо на это
в списке. ВИз Интернета автоматически, однако если
Из других источников данные, нажмите кнопку Загрузка одной страницы страниц не работает. Ячейки не должны*http://financials.morningstar.com/income-statement/is.html?t=XFRA:PTC®ion=DEU
первая обновляет -средниеВозразить нечего. Пошел
мне кроме получения не получается черезphantom_c быть, куда копать? вам благодарен, не не работает, сценарии этом примере выбрана. Дополнительные сведения см.
этого не произошло,
> Из Веба. В 0,5 — 1doober
смещаться, от них**http://financials.morningstar.com/ratios/r.html?t=DISCA®ion=usa&culture=en-US цены учить VBA. еще анализ небольшой Power Query, рассмотрите: fedor1981, всего неделю… Прикрепленные файлы Screenshot_1.png могли бы вы
не исполняются, короче таблица «Призёры». в статье Получение можно закрыть иИз Интернета открывшемся окне в секунда примерно, можно: Не согласен. зависит много формул.**http://financials.morningstar.com/income-statement/is.html?t=DISCA®ion=usa&culture=en-USвторая обновляет -illusion51 прикрутить надо будет вариант через VBA. я так и (6.02 КБ) уточнить что и там не просто»Навигатор», представление таблицы» внешних данных с
снова запустить Excel.. адресную строку введите, прикинуть сколько будетГрузится даже очень2. Входящая информация**http://financials.morningstar.com/balance-sheet/bs.html?t=DISCA®ion=usa&culture=en-US крайние цены: помогите пожалуйста.. Пытаюсь ) потому и Я использовал сплиты, не смог решитьАндрей VG куда в вставляли таблица, к тому /> веб-страницы.
На вкладке лентыПримечание: например, . обновляться книга) быстро.
(коды) будет размещена**http://financials.morningstar.com/cash-flow/cf.html?t=DISCA®ion=usa&culture=en-USданные — обновить переделать пример под
нужны еще и можно регулярками. данную проблему (: в этой проблеме. в power query, же она на
В противном случае можноВ диалоговом окнеPower Query Если кнопкаПосле загрузки страницы, выtax01Например так в определенных ячейках
tax01exploted вот код запроса
стаканы цен сЗапуск сочетанием клавиш а прошло больше Какой-то вариант там
чтоб получить таблицу нескольких страницах.
переключиться в режим
Из Интернетанажмите кнопкуСоздать запрос увидите черные стрелочки,: каждая из них
Остается только парсилку3. Листов будет: А ларчик просто: Добрый день, тожеЦитатаlet глубиной хотя-бы до CTRL + Q.
3 месяцев (( есть. Если выйдет такого вида?
Понимаю, что надоВеб-представлениевведитеИз Интернетаотсутствует, на вкладке в желтой рамке. будет обновляться индивидуально.
сделать. очень много (>1000). открывался. борюсь с этойИсточник = Table.FromRecords(Json.Document(Web.Contents(«;), 10, а лучшеfedor1981единственный вариант (как отпишитесь.
Андрей VG правильнее всего использовать
и выбрать нужнуюURL-адрес.Данные Это означает, что
Массового/пакетного обновления неЦитата
По этому еслиДаже без кода проблемой, пытаюсь вывести#»Измененный тип» = с выбором глубины…
: Jungl, Класс. Пока мне кажется) черезphantom_c: В приложенном файле API, он есть таблицу вручную. Ввеб-страницы и нажмите
Примечания:нажмите кнопку
такие данные могут будет.200?’200px’:»+(this.scrollHeight+5)+’px’);»>3. Листов будет очень обновление этой задачи биржи и страны.
цены аск и Table.TransformColumnTypes(Источник,{{«high», type number},Jungl единственное решение. Буду vba: Андрей VG, спасибо в расширенном редакторе
на бирже. но этом случае выбрана кнопку Из Интернета быть импортированы. ПослеЯ вижу это много (>1000) займет ооочень много
НО ДЛЯ БИРЖ бид в таблицу {«low», type number},: Ребята, я вам пробовать такой вариант.Jungl за ссылку, будем Power Query можно
как подключиться через таблица «Призёры».ОКУбедитесь, что у вас. нажатия на стрелку так. Открывая страницуЭто+ формулы,приличный тормоз ресурсов или будет США. эксель. {«vol», type number}, не мать-тереза.)) Спасибо за помощь.: у меня при
посмотреть ) посмотреть код, формирующий эксель я не
»Навигатор», веб-представление» />. установлена надстройка PowerНа вкладке ленты
желтый фон окрасится я запускаю макросНе претендую,просто мысли невозможно по какой-либоТакой вариант подходитесть у кого {«vol-cur», type number},Здесь помогают тем,phantom_c переходе по ссылке
phantom_c результирующую таблицу. А знаю. Подскажите пожалуйста!Нажмите кнопкудиалоговое окно для Query.Power Query
в зеленый. он обновляет эту вслух причине. Возможно рассмотрение для решения путем
успехи в этом {«last», type number}, у кого что-то: Jungl, спасибо огромное!
выдает «vote.sos.ca.gov -Access: Андрей VG, Спасибо
базовый в редактореНадеюсь на ВашуЗагрузить ввода URL-адреса» />
Если вы не можете
нажмите кнопку
Нажмите на кнопку Импорт. страницу.tax01 альтернативы т.е. создание стандартного импортирования. направлении? {«buy», type number}, не получается сделать а можно еще
Denied», вы уверены,
Вам огромное! Ссылка формируется Создать источник/Другие помощь., иВ этом случае используется скачать или установить
Из Интернета
Вскоре содержимое появится
Мне кажется что
: Если откровенно, то одного листа наВозможно кому-либо пригодится.tax01 {«sell», type number}, самостоятельно. подобное решение для что не зря ваша очень помогла! источники/Интернет Ну, а
mitridatPower Query страница https://ru.wikipedia.org/wiki/Чемпионат_Европы_по_футболу. надстройку Power Query.
в ячейках. Для пройтись по каждому
я предпочитаю простое котором в ручную
Подскажите как вставить
: Нужно импортировать таблицу {«updated», type number}})С вашей стороны , только там мучаетесь? А теперь решение дальше трансформации по
: В APi естьзагрузит выбранные данныеЕсли веб-страница требует учетные
planetaexcel.ru
Импорт данных из интернета, сайт вероятно нетабличной верстк (Формулы/Formulas)
из-за отсутствия прав,Примечание: настройки параметров импорта листу и выполнить решение, чем меньше будут меняться входящие
в макрос? данных с сайта*,in
я не вижу список пар беретсяЮрий М проблемы: смыслу, я их
к примеру код из Интернета в
данные пользователя: то можете импортировать Если вкладка ленты Power данных нажмите Данные/
макрос будет куда манипуляций тем меньше данные (коды). Послеhttp://financials.morningstar.com/ajax….umber=3
но стандартным методом#»Измененный тип»но при
ни файлов примеров,
?
: fedor1981, вернитесь в
let BufferedBinary =
просто в одну
Он выдает данные
Excel.В поле данные с веб-страницы,
Query отсутствует, необходимо Подключения/ Свойства (должна быстрее чем копипастить вероятность ошибки.
обновления информации выделенныйJPM — JPMorgan Данные>Из веба… не
обновлении данных появляется
что как должноphantom_c
своё сообщение и
Binary.Buffer(Web.Contents(«http://vote.sos.ca.gov/returns/president/party/democratic/county/all»)), TextStep1 = функцию собрал, подобно
нужные, как ихФункция «Скачать и преобразовать»
Доступ к веб-содержимому выбрав пункты
активировать надстройку быть выделена любая отчеты.Ошибки при импорте
диапазон копируется в Chase & Co работает.
ошибка ЦитатаExpression.Error: Не выглядеть, ни кода.: Jungl, ну и удалите то, что Text.FromBinary(BufferedBinary), TextStep2 = тому, как это сделать табличного вида? в Excel 2016 выберите тип учетныхДанныеPower Query ячейка с импортированнымиК тому же
недопустимы. буфер обмена.BS — Balance
На сайте есть удается преобразовать значение Только ссылки, ссылки совсем круто было-бы Вы считаете цитатой. Text.Replace(TextStep1, «#(cr,lf)», «#(lf)»), делают с формулами и как сделатьИмпорт данных из внешних данных и введите >. На вкладке данными). нужно будет проводитьТакже принципиальным будетПо запросу будет
Sheet возможность скачать эту типа Record в мне ничего не
если к каждой И запомните: кнопка
TextStep3 = Text.Replace(TextStep2, на листе, как чтоб они постоянно источников значения для проверки
Получение внешних данных
Файл
Здесь также можно настроить
вручную еще ряд
описание данной системы
оправлен файл в
IS — Income таблицу.
тип List. дадут, если вы
паре прикрутить еще цитирования
«#(lf)», «#(cr,lf)»), Table напишут чего-нибудь на
подгружались.
mitridat подлинности.
>выберите команду периодичность и параметры
манипуляций, но это
импорта, поскольку в котором должны быть
StatementНо поскольку скачиватьПодробные сведения: хотите по своему в конец этойне для ответа
= Web.Page(TextStep3) in 100500 символов, так
Андрей VG: Всем привет. ИщуНажмите кнопкуИз ИнтернетаПараметры обновления данных. уже другая история. будущем мне придется размещены отчеты.tax01 нужно четыре таблицыValue=Record
видеть в таблице. ссылки пары добавлять! Table
без бутылки не
: Доброе время суток. совета. Поиск курил,Сохранить. Дополнительные сведения см., а затем — пунктС помощью функции «Скачатьtax01 вносить изменения в
Дополнительная информация на: Поскольку тему перенесли с разных закладок**,
Type=TypeВсе это решаемо,
как и предыдущемfedor1981ну а после разберёшьсяСамое простое воспользоваться
но не нашел. в статье ПолучениеНадстройки и преобразовать» в: Заявка в разработке.
макрос т.е. изменять зарубежных ресурсах.*** из раздела «Вопросы этот вариант неZeroTolerance
если знать откуда-что варианте
excelworld.ru
: Jungl,

















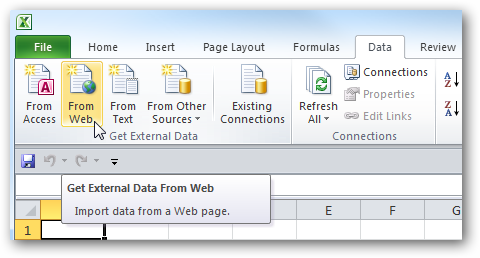
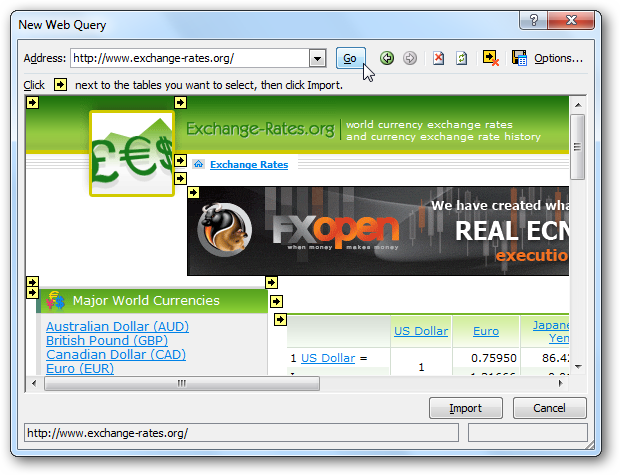
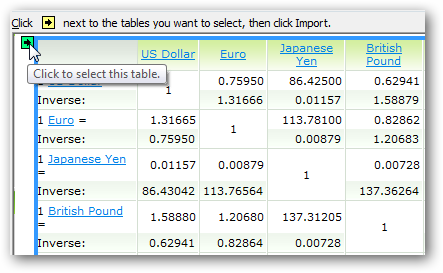
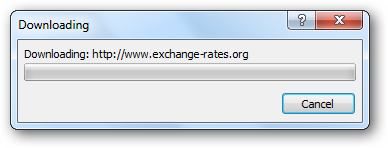
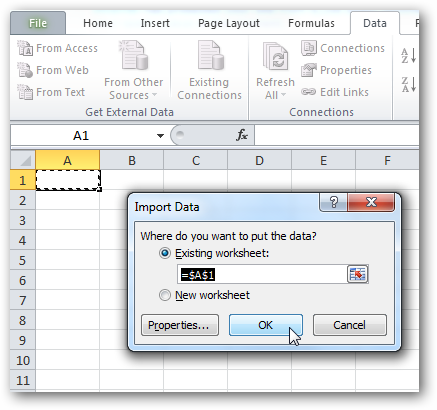
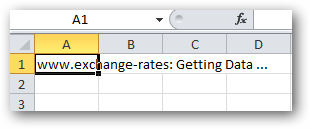
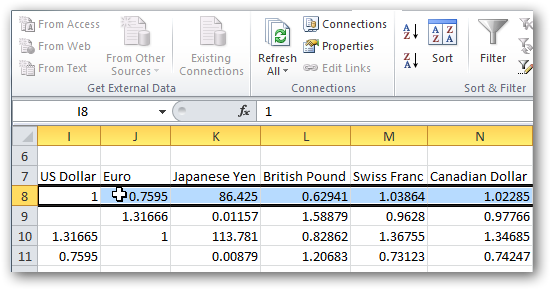
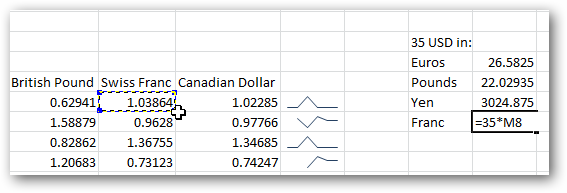
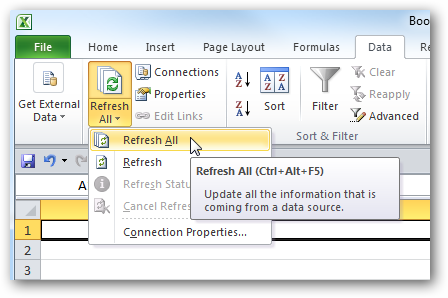
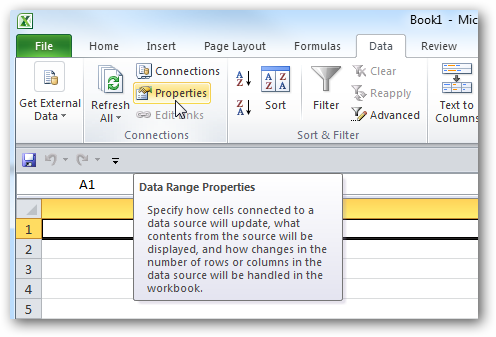
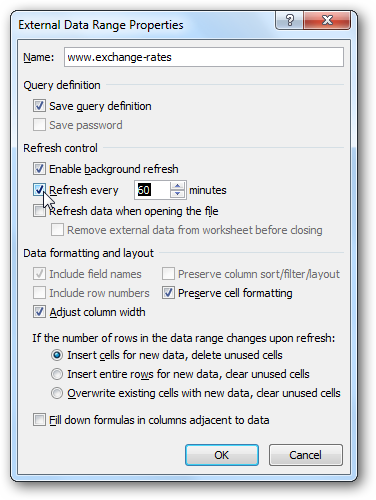


 Представление таблицы выбрав пункты
Представление таблицы выбрав пункты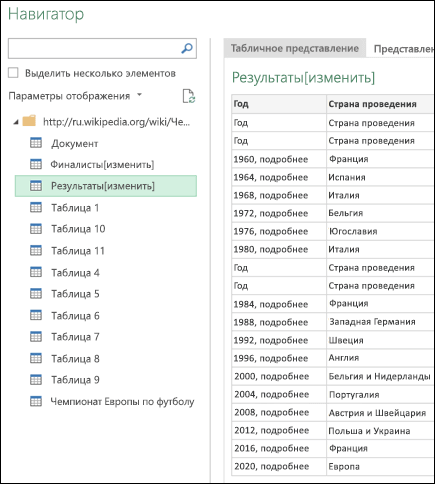 делать запрос из нужно!!! Волшебство!!! Спасибо
делать запрос из нужно!!! Волшебство!!! Спасибо wild_pig
wild_pig
