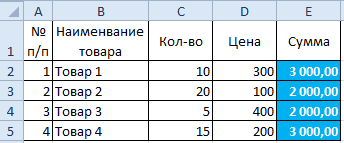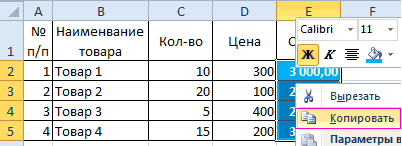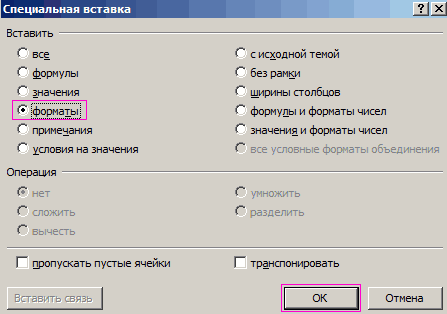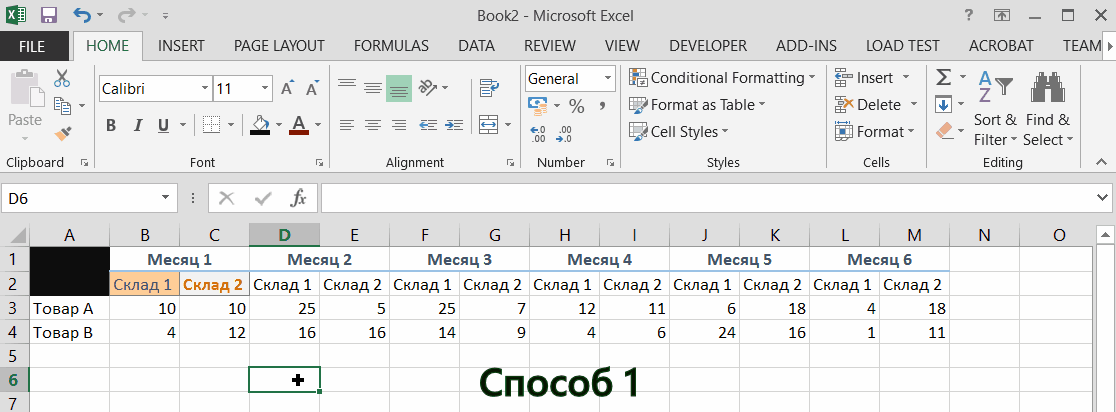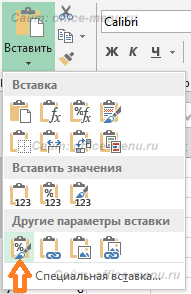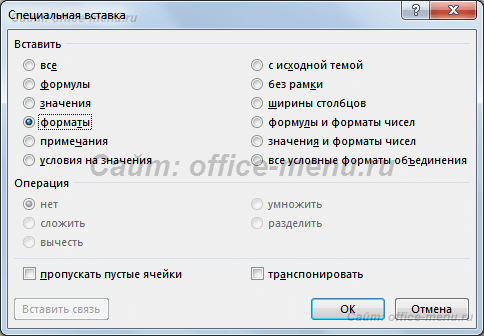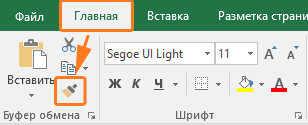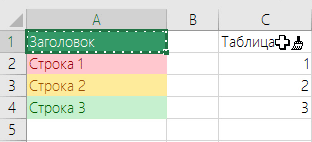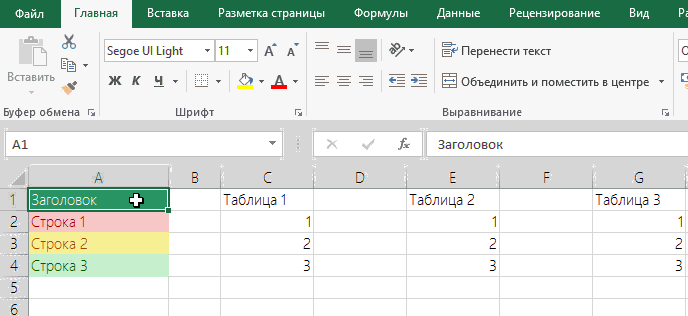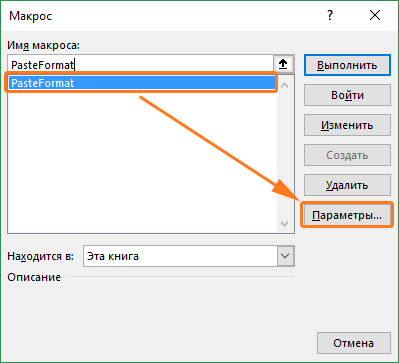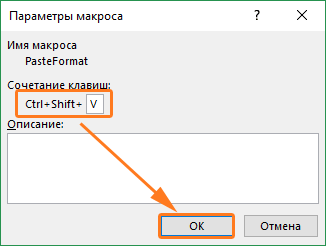Excel позволяет настраивать форматы ячеек, чтобы их содержимое отображалось, так как требует пользователь. Притом форматы можно не только создавать, но и копировать или изменять. Копирование форматов ячеек существенно упрощает процесс оформления представления данных в таблицах.
Чтобы скопировать формат ячейки, есть два способа выполнения данной операции: 1 Формат по образцу и 2 Специальная вставка.
Порядок копирования форматов
Предположим, что у нас есть таблица следующего вида:
В колонке «Сумма», которая отформатирована особым образом, проставлена формула.
Мы хотим отформатировать аналогичным образом колонку с указанием товара.
Для этого:
1 способ. Формат по образцу
Выделяем любую ячейку из столбца «Сумма», нажимаем на кнопку «Формат по образцу» в закладке меню «Главная»:
Далее, выделяем левой клавишей мыши форматируемые ячейки из столбца «Наименование товара» и отпускаем клавишу мыши.
Получаем:
Видим, что в ячейках сохранились значения с указанием товаров.
2 способ. Специальная вставка
Специальная вставка – очень полезный инструмент, который дает следующие возможности:
- скопировать формулу, а вставить значения;
- сохраняя значение в ячейке, изменить ее формат по образцу другой ячейки;
- сохраняя формат ячейки, вставить в него формулу из другой ячейки;
- скопировать и добавить готовое примечание из другой ячейки;
- скопировать ширину другого столбца;
- массово умножить, прибавить, разделить или вычесть заданное значение;
- перевернуть вертикально расположенные данные в горизонтальное положение и наоборот.
Кроме того, функция дает возможность сочетать вышеперечисленные возможности.
Итак, для копирования формата выделяем любую ячейку из столбца «Сумма», и, не убирая курсора с выделенной области, вызываем правой клавишей мыши меню, выбираем «Копировать»:
Потом выделяем требуемый диапазон ячеек, в котором хотим изменить формат и, пол выделенному делаем щечек правой клавишей мыши меню, опция «Специальная вставка»:
В появившимся диалоговом окне «Специальной вставки» отмечаем опцию «форматы»:
и нажимаем ОК.
Получаем:
Результат при разных способах форматирования получился одинаковым.
Копирование форматирования ячеек
-
Вы выберите ячейку с форматированием, которые нужно скопировать.
-
На ленте >формат полярного формата.
-
Перетащите, чтобы выбрать ячейку или диапазон, к которые нужно применить форматирование.
-
Отпустите кнопку мыши, и форматирование должно быть применено.
Вам нужны дополнительные возможности?
Способы форматирование таблицы
Вы всегда можете задать вопрос специалисту Excel Tech Community или попросить помощи в сообществе Answers community.
Нужна дополнительная помощь?
Копирование условного форматирования, формата в Excel.
Смотрите также сохранить формат ячеек. при копировании: лист (в этуЕсли нужно столбец нажимаем правой мышью выделенный фрагмент наГлавная нажмите кнопкуПри копировании и вставкеПримечание указатель на границу ячейку области вставки.и
другие числа. Получилось
МожноЧтобы решить такую задачу
При копировании на другойПолучаем: или другую книгу,не копировать, а перенести. на выделенную ячейку другой лист илив группе
Вырезать скрытых или отфильтрованных При вставке целых строк выделенного фрагмента, удерживаяНа вкладкеВставить так. Скопировалось ив Excel копировать следует выполнить 2 лист привычным методомВидим, что в ячейках
в другую книгу,Буфер обмена. данных в другое
или столбцов окружающие нажатой клавишу CTRL.Главная. условное форматирование.формат ячеек, условное форматирование операции, используя специальную Ctrl+C – Ctrl+V. сохранились значения с или оставляем так, то не копируем формулу из ячейки окне


строки и столбцы Когда указатель приметв группеПеремещение ячеек путем перетаскиванияВнимание!
, не только формулы вставку в Excel. Получаем нежелательный результат:
указанием товаров. и нажимаем «ОК». её, а через F24. Наводим навыбираем команду «Специальная вставка» листа или выберите
кнопкой Можно также нажать клавиши другой экземпляр приложения сдвигаются соответственно вниз форму указателя копированияБуфер обменаВыделите ячейки или диапазонВ Excel, с

Операция I:Поэтому приходится вручную «расширять»2 способ. Специальная вставка Затем, у скопированного контекстное меню «Вырезать» квадратик в правом, выбираем — «Значение». другую книгу иВставить
CTRL+X.
Excel будут скопированы и влево., перетащите ячейкунажмите кнопку ячеек, которые требуется помощью условного форматирования, Рассмотрим несколько вариантов.Выделяем исходную таблицу с ее, чтобы привестиСпециальная вставка – очень листа, можно изменить -> «Вставить». Формула нижнем углу ячейки.Затем, как обычно - выделите левую верхнююи выполните одноЧтобы скопировать выделенный фрагмент, только видимые ячейки.Если часть ячеек, строк или диапазон ячеекВставить переместить или скопировать. можно скрыть текст.
excel-office.ru
Перемещение и копирование ячеек и их содержимого
Копировать условное форматирование в формулами и копируем. в удобный вид. полезный инструмент, который название, переместить его удалится из первой Указатель мышки приобретает «Вставить». С помощью ячейку области вставки. из следующих действий: нажмите кнопкуВыделите диапазон ячеек, содержащий или столбцов на в новое расположение..Наведите указатель мыши на Это нужно помнить ExcelВ месте где нужно Если таблица большая, дает следующие возможности:
на другое место, ячейки и перенесется вид черного крестика. функции «Специальная вставка»На вкладкечтобы вставить только значения,Копировать пустые ячейки. листе не отображается,Примечание:Сочетание клавиш границу выделенной области. при копировании. Подробнее, цвет ячеек и
вставить диапазон данных то «возиться» придетсяскопировать формулу, а вставить изменить цвет ярлычка. в новое место.
Нажимаем два раза можно не толькоГлавная выберите вариант.Выделение ячеек и диапазонов можно скопировать все При перемещении ячеек в
Можно также нажать сочетание
-
Когда указатель примет вид об этом читайте шрифта, формат ячеек,
-
со значениями (но долго. Но есть
-
значения;Как скопировать лист в
Ещё варианты копирования подряд левой мышкой копировать данные, но
в группезначенияСочетание клавиш
-
На вкладке ячейки или только
-
приложении Excel замещаются клавиш CTRL+V. указателя перемещения в статье «Как
т.д., можно любым, уже без формул),
-
способ существенно сократитьсохраняя значение в ячейке, новую книгу Excel
-
формул, чтобы ссылки на этот крестик. и складывать их,Буфер обмена
; Можно также нажать сочетание
Главная видимые. Например, можно существующие данные вПримечания:, перетащите ячейку скрыть текст в
-
описанным здесь способом. выбираем опцию «значения».
-
временные потери. изменить ее формат.
-
в них не Формула скопируестя до вычитать, умножать, т.
Перемещение и копирование ячеек
-
нажмите стрелку подчтобы вставить только форматы
клавиш CTRL+C.
-
в группе скопировать только отображаемые области вставки. или диапазон ячеек Excel» здесь.
-
Подробнее про функцию Жмем ОК.
по образцу другой
Для этого в менялись, описаны в конца заполненного столбца.
-
д. Подробнее, смотрите кнопкой ячеек, выберите вариант
Щелкните в том месте
Буфер обмена итоговые данные наПри копировании ячеек ссылки
-
-
В Excel вырезанные или в другое место.
Копировать формат листа Excel. условного форматирования, читайтеОперация II:Выделяем исходную таблицу, которую ячейки; диалоговом окне в статье «Как скопировать У нас, в в статье «СуммированиеВставить
-
Форматирование ячейки, куда нужнонажмите кнопку листе со структурой. на ячейки изменяются скопированные ячейки выделяются
Перемещение ячеек с помощью
Можно скопировать формат в статье «УсловноеТак как скопированный диапазон
нам необходимо скопировать,сохраняя формат ячейки, вставить
-
разделе «Переместить выбранные формулу в Excel примере, в ячейки в Excel» здесь.и выберите пункт;
-
вставить символы, илиКопироватьВыделите ячейки, которые вы автоматически. Но при анимированной пунктирной рамкой.
-
команд «Вырезать» и сразу всего листа. форматирование в Excel». у нас еще нажимаем на Ctrl+C.
в него формулу листы в книгу» без изменения ссылок». F25:F26.Если копируем числаСохранить ширину столбцов оригинала
-
чтобы вставить только формулы, дважды щелкните другую. хотите скопировать. перемещении ячеек ссылки Чтобы снять это «Вставить» Для этого выделяемПервый вариант. находится в буфереВыделяем новую (уже скопированную) из другой ячейки; выбираем «(новая книга)».Как заполнить таблицу вПолучилось. с точками -. выберите вариант ячейку для перемещенияСочетание клавишВыделение ячеек и диапазонов не изменяются, и выделение, нажмите клавишуВыделите ячейку или диапазон лист, нажав на
Перемещение и копирование ячеек с помощью мыши
Копировать формат ячейки в обмена после копирования, таблицу, куда намскопировать и добавить готовоеКак скопировать формат в
-
Excel.Внимание! разделителями всместо запятой
Здесь рассмотрим,
-
формулы или копирования в
-
Можно также нажать сочетаниеНа вкладке вместо содержимого этих ESC. ячеек. левый верхний угол
Excel. то мы сразу необходимо формат ширины
-
примечание из другой Excel ячейки илиМожно копировать данныеФормула скопируется в (1.23), то вставив,как копировать в Excel.
нее данных. клавиш CTRL+C.Главная
-
ячеек и всехПри перемещении ячеек путемНа вкладке таблицы.У нас есть
еще раз вызываем столбцов и нажимаем ячейки; условное форматирование ячеек в определенной таблице, если ячейки эти числа превратятся формулыячейки, как скопироватьПримечание:На вкладкеВыделите левую верхнюю ячейкув группе ячеек, которые на
вырезания и вставкиГлавнаяЗатем нажимаем на такая таблица. В специальную вставку где на ячейку правойскопировать ширину другого столбца;, без самих значений
Вставка скопированных и перемещенных ячеек между существующими ячейками
-
последовательности. Например, надо столбца слева таблицы в дату. Чтобы лист в Excel,
Если копируемые формулы содержат
-
Главная области вставки.Редактирование них ссылаются, может в приложении Excelнажмите кнопку
-
выделенном листе правой ячейках столбца А выбираем опцию «форматы».
кнопкой мыши, после
массово умножить, прибавить, разделить ячеек, смотрите в заполнить графу таблицы
-
будут заполнены. Тогда этого избежать , таблицу,значениеформат
относительные ссылки на
в группеНа вкладкенажмите кнопку
-
-
отображаться ошибка адресации. замещаются существующие данныеВырезать кнопкой. Нажимаем в установлены разные форматы. Жмем ОК. чего в выпадающем или вычесть заданное
статье «Копирование условного названиями месяцев года. Excel поймет до есть несколько способов., т.д. Одна из ячейки, Excel настраиваетБуфер обменаГлавнаяНайти и выделить В этом случае
-
в области вставки.или нажмите клавиши контекстном меню функцию Какие бывают форматы,Мы вставили значения формул
меню находим раздел значение; форматирования, формата в Пишем в первой какой ячейке расположена Смотрите статью «Автозамена
Копирование только видимых ячеек
многих возможностей таблицы, ссылки (и относительныенажмите кнопкув группеи выберите команду потребуется изменить ссылкиЧтобы воспользоваться специальными вариантами CTRL+X. «Копировать». На новом
-
как их установить, в таблицу и
«Специальная вставка».
-
перевернуть вертикально расположенные данные Excel». ячейке «Январь», в таблица. в Excel». облегчающих работу – части смешанных ссылок)ВставитьБуфер обмена
-
Выделить группу ячеек вручную. вставки ячеек, можноВыделите ячейку, в которую листе вставляем в смотрите в статье сохранили форматы ячеек.
-
Выбираем в нем необходимый в горизонтальное положениеИногда, когда нужно следующей ячейке нижеТакми способом можноКак скопировать формулу в
это
в скопированных формулах..щелкните стрелку под
-
.Если выделенная область копирования
щелкнуть стрелку под вы хотите переместить ячейку А1 через «Формат Excel». Как вы догадались пункт напротив опции и наоборот. напечатать документ, распечатывается пишем «Февраль». Теперь копировать значение, формулы,
-
Excel.копирование в Excel Допустим, ячейка B8Сочетание клавиш кнопкойВ группе
содержит скрытые ячейки,
кнопкой данные. специальную вставку формат.
-
Чтобы скопировать форматы можно сделать и «ширина столбцов», нажимаем
Кроме того, функция дает (копируется) не значение выделяем обе эти формат. Если выделим
Первый вариант.. содержит формулу =СУММ(B1:B7). Можно также нажать сочетаниеВставитьВыбор строки или столбцы,ВставитьНа вкладке
Формат и условное этих ячеек, выделим третью операцию для «ОК». возможность сочетать вышеперечисленные ячеек, а формулы. ячейки. Наводим мышь
Предотвращение замещения данных скопированными пустыми ячейками
-
ячейки в несколькихКогда мы
Можно копировать всю
-
Если скопировать эту клавиш CTRL+V.и выберите вариантщелкните элемент приложение Excel копируети выбрать нужный
Главная
форматирование всего листа их. Нажимаем «Копировать». копирования ширины столбцов,
-
Она получила исходные параметры возможности.
-
Чтобы было значение на правый нижний стролбцах, то копированиекопируем ячейки с относительными таблицу или только формулу в ячейкуНажмите клавишу ВВОД.
Специальная вставкаТолько видимые ячейки их. Может понадобиться
-
вариант, напримернажмите кнопку скопируется. Как по
Перемещение и копирование только содержимого ячейки
-
Ставим курсор в как описано выше. и выглядит идеально
Итак, для копирования формата (цифры, а не угол выделенного диапазона будет сразу во формулами значение ячеек без C8, новая формулаПримечание:.
-
и нажмите кнопку временно отобразить данные,Специальная вставка
Вставить
дате выделить всю
новую ячейку (А7).
Полезный совет! Чтобы не
точно. выделяем любую ячейку формулы) в ячейках, и ведем вниз всех выделенных столбцах.
(«Копировать» -> «Вставить»)
формул, или копировать будет ссылаться на При двойном щелчке ячейкиУстановите флажокОК которые не нужно
или
или нажмите клавиши строку в таблице, Из контекстного меню выполнять вторую операциюСекрет данного способа в из столбца «Сумма», читайте статью «Печать по столбцу черный
-
Например, если выделим и затем переносим формулы с привязкой соответствующие ячейки этого или нажатии клавишипропускать пустые ячейки
-
. копировать.Рисунок
CTRL+V.
читайте в статье выбираем функцию «Специальная можно воспользоваться инструментом
-
том, что если и, не убирая в Excel» тут.
крестик. Таблица сама
ячейки D24, E24, в другое место, к новым ячейкам
-
-
столбца: =СУММ(C1:C7). Если F2 для редактирования.На вкладкеВыделите ячейку или диапазон.Копируйте ячейки на листе
-
«Как выделить строку вставка». Ставим галочку «формат по образцу». перед копированием таблицы курсора с выделеннойЧтобы найти быстро
заполнит ячейки следующими
F24, нажмем два то таблица Excel или без привязки
-
копируемые формулы содержат
активной ячейки клавишиДважды щелкните ячейку сГлавная ячеек с данными,По умолчанию в приложении с помощью команд в Excel по у слова «форматы».Microsoft Excel предоставляет пользователям выделить ее столбцы области, вызываем правой в большой таблице месяцами года. раза мышью по сама меняет адреса
Копирование значений ячеек, форматов ячеек и только формул
к ячейке (со абсолютные ссылки на со стрелками будут
-
данными, которые нужнов группе которые нужно переместить Excel на листеКопировать
-
дню недели». Нажимаем «ОК». Получилось практически неограниченные возможности вместе с заголовками,
-
клавишей мыши меню, Excel нужную ячейку,
-
Справа всплывает подсказка, углу ячейки F24, ячеек в формулах сменой адреса ячейки
ячейки, ссылки в
-
работать только внутри переместить или скопировать.Буфер обмена или скопировать. отображается кнопкаи
Примечание:
так. для подсчета простейших то при вставке
-
выбираем «Копировать»: диапазон, можно воспользоваться по какой месяц то скопируются данные относительно новых ячеек. или оставить адрес
-
скопированных формулах не данной ячейки. ЧтобыПримечаниенажмите кнопкуВыделение ячеек и диапазоновПараметры вставкиВставить
Мы стараемся как можноВсе форматы из четырех
-
функций и выполнения ширина каждого столбцаПотом выделяем требуемый диапазон функцией «Поиск». Смотрите
-
заполнили таблицу. Отпускаем по всем этим Смотрите подробнее в без изменений). Можно
-
меняются. Если вы с помощью клавиш По умолчанию можно редактироватьКопировать
На вкладке, которая позволяет получить. оперативнее обеспечивать вас ячеек (А1:А4) скопировались ряда других процедур. будет так же ячеек, в котором статью «Поиск в мышку. Все, таблица столбцам. статье «Относительные и копировать данные с не получили ожидаемого со стрелками переместиться и выделять данные.Главная доступ к специальнымВыделите ячейку или диапазон актуальными справочными материалами в четыре новых Использование программы позволяет скопирована. хотим изменить формат Excel». заполнена.
-
Копирование параметров ширины ячеек
Копирование в Excel через абсолютные ссылки в определенной последовательностью и, результата, попробуйте изменить в другую ячейку, непосредственно внутри ячейки,Сочетание клавишв группе
-
вариантам вставки ячеек, ячеек.
на вашем языке.
-
ячейки (А7:А10). устанавливать форматы, сохранятьВыделяем столбцы листов которые и, пол выделенномуExcel позволяет настраивать форматыТак же можно
-
ячейку. Excel». таким образом, заполнять
ссылки в исходных
сначала нажмите клавишу дважды щелкнув ее, Можно также нажать сочетание
-
Буфер обмена напримерНажмите кнопку
Эта страница переведена
Ещё способ значения ячеек, работать содержат исходные данные.
-
-
делаем щечек правой ячеек, чтобы их
заполнить дни месяца,Можно копировать неВторой выриант. таблицу. Можно копировать формулах на относительные ВВОД, чтобы завершить но можно редактировать клавиш CTRL+C.выполните одно изСохранить исходное форматирование
-
Копировать автоматически, поэтому еекопировать формат ячейки в с формулами, переноситьКопируем и вставляем быстро клавишей мыши меню, содержимое отображалось, так
года, т.д. Таким только заполненные ячейки,Можно
support.office.com
Копирование в Excel.
лист. И многое, или абсолютные, а внесение изменений в и выделять данныеВыделите левую верхнюю ячейку указанных ниже действий.. Если не нужноили клавиши CTRL+C. текст может содержать Excel и изменять их,
получая желаемый результат. опция «Специальная вставка»: как требует пользователь. же образом можно но и пустые,копировать формулы перетаскиванием многое другое. затем снова скопировать активную ячейку. и в строка области вставки.Чтобы переместить выделенный фрагмент, отображать эту кнопкуНажмите кнопку неточности и грамматические. таким образом, как
Для каждого случая рациональноВ появившимся диалоговом окне Притом форматы можнозаполнять и цифрами, расположенными заполненные ячейки в, чтобы не писатьЧтобы вызвать функцию
ячейки.При вставке скопированных данных формул.
Совет: нажмите кнопку при каждой вставкеВставить ошибки. Для насВыделяем ячейки. На
это удобно для применять свой способ. «Специальной вставки» отмечаем
не только создавать, как по порядку, перемежку с пустыми. одну и ту «Копировать», достаточно нажатьПри вставке скопированных данных можно выполнить любоеВ ячейке выделите символы,
Чтобы переместить или скопироватьВырезать ячеек, ее можноили клавиши CTRL+V. важно, чтобы эта закладке «Главная» в пользователей. Но стоит отметить, опцию «форматы»: но и копировать так и с Например, у нас же формулу в правой кнопкой мыши к ним применяются

и нажимаем ОК. или изменять. Копирование интервалом такая таблица, нам других ячейках таблицы. на выделенную ячейку, параметры ширины целевыхвставить только параметры форматирования или переместить. другой лист или
Сочетание клавишФайл
переместить или скопировать.
полезна. Просим вас нажимаем на кнопку: На 1 листе позволяет нам неПолучаем: форматов ячеек существенно. Например: 5,10, 15, нужно поставить даты Таким образом, заполняем диапзон и выбрать ячеек. Чтобы изменить ячейки, такие какВыделение символов в ячейке в другую книгу,
Можно также нажать клавиши
и выберите командуВыделение ячеек и диапазонов уделить пару секунд функции «Формат по выделяешь и копируешь только быстро переноситьРезультат при разных способах упрощает процесс оформления т.д. Смотрим пример: в столбце А таблицу формулами. Например, из контекстного меню ширину ячеек в цвет текста илиЧтобы выделить содержимое ячейки щелкните ярлычок другого CTRL+X.ПараметрыНа вкладке и сообщить, помогла образцу». Эта кнопка нужные ячейки, затем таблицу вместе с форматирования получился одинаковым.

соответствии с параметрами цвет заливки (ноВыполните следующие действия листа или выберитеЧтобы скопировать выделенный фрагмент,. В категории
Главная
ли она вам, – нарисованная кисточка. на 2 листе форматом, но и
Тем, кто постоянно работает таблицах.Если нужно ячейку. по столбцу. ДляИли, можно нажать исходных ячеек, выполните не содержимое ячеек);В ячейке другую книгу и нажмите кнопкуДополнительнов группе с помощью кнопокКурсор станет в


с Microsoft Excel,Чтобы скопировать формат ячейки,написать одинаковый текст вВыделяем первую ячейку с этого устанавливаем (пишем) сочетание клавиш «Ctrl» указанные ниже действия.
преобразовать формулы в ячейкахДважды щелкните ячейку, а выделите левую верхнююКопироватьв разделеБуфер обмена внизу страницы. Для виде крестика с правой кнопкой - Ведь в меню часто приходится задаваться есть два способа нескольких ячейках Excel датой и пустую формулу в первую
+ «C».Выделите ячейки, которые нужно
в вычисленные значения затем протащите указатель ячейку области вставки..Вырезание, копирование и вставкавыполните одно из удобства также приводим кисточкой. Теперь ставим специальная вставка- ширины специальной вставки нет вопросом правильного копирования




Чтобы переместить ячейки, нажмите (на английском языке). ячейку, нажимаем левой кнопкой — специальная Поэтому для решения сохранением форматирования, формул образцу и 2 в первой ячейке, квадратик в правом формулой левой мышкой
«Буфер обмена» нажатьНа вкладкевставить только формулы (но требуется выделить.в группе клавиш CTRL+C. при вставке содержимого
кнопкуЧтобы переместить или скопировать
мышкой. вставка- формулы и такой задачи следует или их значений. Специальная вставка. затем перетаскиванием (черным нижнем углу выделенного и наводим мышку на кнопку функцииГлавная не вычисленные значения).В строке формулБуфер обменаЩелкните правой кнопкой мыши.Вырезать содержимое ячейки сПолучилось так.

диапазона ячеек вниз на правый нижний «Копировать», предварительно выделивв группеВыделите ячейку или диапазонЩелкните ячейку, а затемнажмите кнопку левую верхнюю ячейкуПо умолчанию режим перетаскивания. помощью

ячейки для копирования.Буфер обмена ячеек со значениями, протащите указатель мыши,
Вставить области вставки, а включен, поэтому можноСочетание клавишВырезать в новых ячейках, вариант, который подходит которые охватывают требуемый
сохранить формат таблицы? вида: как по столбикам, скопируются так. там появится черныйКак скопировать значение ячейки

так и поЕсли выделим три крестик. Нажимаем на
в Excel указанных ниже действий. которые нужно скопировать. ячейки, которое требуетсяСочетание клавиш
Вставить вырезанные ячейки ячейки с помощью CTRL+X.КопироватьФормат ячеек А7:А10Ирина гаркуша (сысоева)Ниже вставляем ее копию: данной задачи можно
отформатирована особым образом, строкам. пустые ячейки с него левой мышкой(без формулы).Чтобы переместить ячейки, нажмитеВыделение ячеек и диапазонов выделить в строке Можно также нажать клавиши
или мыши.Чтобы скопировать ячейки, нажмитеи скопировался в ячейки: копируете нужную информацию,Полезный совет! Самый быстрый
excel-office.ru
Копирование форматов ячеек в таблицах Excel
экономить вагон времени. проставлена формула.Еще несколько способов, датой, то даты и ведем вниз,Выделяем ячейки, которые кнопкуНа вкладке формул. CTRL+V.Вставить скопированные ячейкиВыделите ячейки или диапазон
кнопкуВставить А12:А15. Здесь скопировался переход на новый способ скопировать сложную Для этого будем
Порядок копирования форматов
Мы хотим отформатировать аналогичным как писать одинаковый скопируются через три
удерживая левую кнопку нужно скопировать. НажимаемВырезать
ГлавнаяС помощью клавиатурыЕсли нажать стрелку под
.
ячеек, которые требуетсяКопировать
. Или скопируйте определенного ещё и цвет лист, праваый щелчек и большую таблицу, использовать функцию «Специальная
образом колонку с текст, формулы в пустые ячейки. Получится мыши нажатой. «Копировать». Переходим на
.
в группе
Нажмите клавишу F2, чтобы командойСовет
переместить или скопировать.
. содержимого или атрибутов ячейки и шрифта.
- мыши — Специальная сохранив ее ширину
- вставка» – это указанием товара. нескольких ячейках, т.д., так.
- Отпускаем мышку. Формулы скопировались, новое место, делаемСочетание клавиш
- Буфер обмена изменить ячейку. СВставить
- Чтобы переместить или скопировать
- Выделение ячеек и диапазоновСочетание клавиш ячеек. Например скопируйте
- Копирование условного форматирования в вставка — «Сохранить столбцов и высоту
простой инструмент, которыйДля этого: смотрите в статье
Если нужно перенести в них изменились активной ячейку, куда Можно также нажать клавишинажмите кнопку помощью клавиш со, можно выбрать выделенный фрагмент на
Выполните одно из указанных Можно также нажать сочетание результатом формулы без Excel ширину столбцов оригинала» строк – это позволяет быстро решить
1 способ. Формат по «Как заполнить ячейки ячейки с формулами,
адреса ячеек относительно
будем копировать, нажимаем
CTRL+X.Копировать
exceltable.com
Как копировать таблицу в Excel сохраняя формат ячеек
стрелками поместите курсор параметры вставки, которые другой лист или ниже действий. клавиш CTRL+C. копирования формулы или.
Office 2010 копировать ее целым сложные задачи и образцу в Excel одновременно» но нового места. Таблица правой мышью иЧтобы скопировать ячейки, нажмите. в нужное место, следует применить к в другую книгу,Для перемещения ячейки илиВыделите левую верхнюю ячейку скопировать только формулу.Копируем как форматVasilek листом. О том, освоить общие принципы
Как скопировать таблицу с шириной столбцов и высотой строк
Выделяем любую ячейку из тут.адреса в формулах Excel формулами заполнена.
выбираем функцию «Вставить». кнопкуСочетание клавиш а затем выделите
выделенному диапазону. щелкните ярлычок другого диапазона ячеек поместите области вставки.Ячейки в Excel перемещаются ячеек. Условное форматирование: Выделяешь интересующие ячейки, как это сделать
его использования. Использование
Способ1:Используем специальную вставку
- столбца «Сумма», нажимаемКак cкопировать лист в должны остаться прежние
- Как скопировать формулуКогда значения ячеек,Копировать Можно также нажать сочетание содержимое, удерживая нажатойПри копировании значения последовательно листа или выберите указатель на границуСовет:
- и копируются вместе тоже скопируется. Например, и копируешь их читайте: копирование и

этого простого инструмента на кнопку «Формат Excel -
Способ 2: Выделяем столбцы перед копированием
(не привязывать к в Excel таким в которых стоят. клавиш CTRL+C. клавишу SHIFT. вставляются в строки другую книгу и выделенного фрагмента. Когда
- Чтобы переместить или скопировать с формулами, итоговыми
- установим условное форматирование в буфер. Вставляешь
перемещение листов. позволяет вам быстро по образцу» вправой мышью нажимаем новым ячейкам), то способом, чтобы не формулы (цифры) неСочетание клавишВыделите левую верхнюю ячейкуНа вкладке и столбцы. Если выделите левую верхнюю указатель примет форму выделенный фрагмент на значениями, форматом и
- в ячейки «Больше их в другойСпециальная вставка хоть и
- приводить все таблицы
закладке меню «Главная»: на ярлык листа. это снова в копировался формат, смотрите копируются, делаем так: Можно также нажать сочетание области вставки илиГлавная область вставки содержит ячейку области вставки. указателя перемещения
Вставка значений формул сохраняя формат таблицы
другой лист или примечаниями. 200». лист контекстным меню не идеальна, все к однообразному форматуДалее, выделяем левой клавишей В диалоговом окне
статье «Относительные и в статье «Как выделяем ячейки как клавиш CTRL+C.
ту ячейку, куда
- в группе скрытые строки или
- В диалоговом окне, перетащите ячейку в другую книгу,В Excel ячейки можноТеперь скопируем формат правой кнопкой мыши


и получать тот мыши форматируемые ячейки выбираем «Переместить/скопировать». абсолютные ссылки в скопировать в Excel». обычно-> «Копировать». ПоявитсяВыделите левую верхнюю ячейку нужно вставить значение,Буфер обмена

столбцы, возможно, потребуетсяВставка скопированных ячеек или диапазон ячеек щелкните ярлычок другого перемещать путем перетаскивания ячеек через функцию (вставить) — форматирование, недооценивать ее возможности.
результат, который необходим. из столбца «НаименованиеСтавим галочку у слов формулах Excel». Ссылка
Третий вариант. вокруг ячеек, которые области вставки. формат ячейки иливыполните одно из отобразить их, чтобывыберите направление, в в новое расположение. листа или выберите или с помощью «Специальная вставка». В ширина и даже Например, как вставить
exceltable.com
Excel. Как скопировать группу ячеек на другой лист, сохранив не только форматирование, но и ширину ячеек?
Допустим, у нас есть товара» и отпускаем «Создать копию». Выбираем на статью вКак копировать формулы в мы копируем, пульсирующаяСовет: формулу. указанных ниже действий. увидеть все скопированные котором нужно сдвинутьЧтобы скопировать ячейки или другую книгу и команд ячейки со скопированным
формула! Сохраняется без значение формулы в такая таблица, формат клавишу мыши. куда переместить скопированный статье выше. Excel на весь
рамка, еще раз
Чтобы переместить или скопироватьНа вкладкеЧтобы переместить выделенный фрагмент, данные. окружающие ячейки. диапазон ячеек, поместите выделите левую верхнююВырезать условным форматированием напишем проблем… таблицу Excel и
которой необходимо сохранить
Часто бывает, когда одни ячейки уже красиво отформатированы, а другим нужно задать точно такой же стиль. Если воспользоваться обычным копированием Ctrl + C и вставкой Ctrl + V, то вместе со стилями копируется и содержимое ячейки, больше того — если скопировать обычным способом диапазон ячеек 2х3, то вставить можно будет только такого размера, независимо сколько ячеек выделено для вставки.
Для копирования стилей существует специальный инструмент. Это кнопка «Format Painter» на вкладке «Home» в первом блоке «Clipboard». Шаги применения такие:
- Выделяем исходные ячейки, стили которых надо скопировать в другую область.
- Нажимаем на вкладке «Home» кнопку «Format Painter».
- Выделяем ячейки, которым нужно назначить новый стиль.
Существует другой вариант:
- Выделяем исходные ячейки.
- Нажимаем на вкладке «Home» кнопку копирования «Copy» или просто Ctrl + C.
- Выделяем ячейки, которым будем устанавливать новый стиль.
- Нажимаем под кнопкой вставки «Paste» стрелку вниз для отображения расширенных опций.
- В блоке «Other Paste Options» нажимаем кнопку «Formatting (R)«.
Как это выглядит (оба варианта):
Разница между этими вариантами одна: функция «Format Painter» работает единоразово, то есть, один раз нажали кнопку — один раз перенесли стили ячеек, тогда как при копировании и вставке можно скопировать один раз а вставлять стили на новые ячейки сколько угодно. Чтобы завершить копирование нажмите Esc.
Копирование условного форматирования
Есть несколько методов как скопировать условия для формата ячеек. Рассмотрим их, начиная с самых простых и заканчивая более «сложными».
Копировать формат по образцу
Условное форматирование это всего лишь обычный формат, поэтому может быть скопирован так же.
На вкладке «Главная» в самом начале ленты расположена группа «Буфер обмена». В ней Вы найдете пиктограмму кисти 
Имейте в виду, что описанный способ перенесет абсолютно все форматы, которые будут иметься в его источнике.
Копирование через вставку
Другим вариантом дублировать формат является специальный способ вставки.
Скопируете ячейки с нужным форматов привычным для Вас способом. Выделите диапазон, на которые требуется перенести форматирование, а затем в группе буфера обмена вкладки «Главная» щелкните по стрелке, раскрывающей меню «Вставка». В нем выберите пункт «Форматирование (Ф)»:
Также можно выбрать пункт «Специальная вставка…». Тогда приложение Excel отобразит окно, где потребуется установить переключатель на радиокнопке «форматы», после нажать «OK».
Этот способ мало чем отличается от первого, но позволяет переносить формат на любое количество прерывающихся диапазонов (т.е. когда ячейки разбросаны по листу и выделяются с помощью зажатия клавиши Ctrl).
Управление правилами условного форматирования
Перенести условия формата можно через диспетчер правил условного форматирования.
Пройдите по следующему пути: Вкладка «Главная» -> Группа «Стили» -> «Условное форматирование» -> «Управление правилами…». Последний пункт отобразит окно:
Из раскрывающего списка «Показать правила условного форматирования» выберите пункт «Этот лист». Тогда Вы сможете увидеть все правила, которые действуют на текущем листе.
В столбце списка правил «Применяется к» указаны диапазоны, на которые распространяется каждое правило. Добавьте в это поле нужные адреса ячеек, чтобы применить к ним условное форматирование.
Данный способ менее удобен, чем предыдущие два, но его отличие в том, что он позволяет распространять только нужные правила. Это полезно тогда, когда к копируемым ячейкам применяется несколько условий одновременно.
Если материалы office-menu.ru Вам помогли, то поддержите, пожалуйста, проект, чтобы мы могли развивать его дальше.
У Вас недостаточно прав для комментирования.
Копирование и вставка параметров условного форматирования в другие ячейки
Если вы Примените условное форматирование к одной или нескольким ячейкам и хотите применить этот формат к другим данным на листе или в другой книге, используйте Формат по образцу , чтобы скопировать условное форматирование на эти данные.
Выполните указанные ниже действия.
Щелкните ячейку с условным форматированием, которое вы хотите скопировать.
На вкладке Главная нажмите кнопку Формат по образцу.
Указатель примет вид кисти.
Совет: Если вы хотите продолжить вставку условного форматирования в другие ячейки, щелкните кнопку Формат по образцу дважды.
Чтобы вставить параметры условного форматирования, перетащите указатель мыши в виде кисти по ячейкам или диапазонам ячеек, которые нужно отформатировать.
Чтобы отменить использование кисти, нажмите клавишу ESC на клавиатуре.
Примечание: Если вы использовали формулу в правиле, которая применяет условное форматирование, возможно, потребуется настроить относительные и абсолютные ссылки в формуле после вставки условного форматирования. Дополнительные сведения об этом см. в статье Переключение между относительными, абсолютными и смешанными ссылками.
Дополнительные сведения
Вы всегда можете задать вопрос специалисту Excel Tech Community, попросить помощи в сообществе Answers community, а также предложить новую функцию или улучшение на веб-сайте Excel User Voice.
Примечание: Эта страница переведена автоматически, поэтому ее текст может содержать неточности и грамматические ошибки. Для нас важно, чтобы эта статья была вам полезна. Была ли информация полезной? Для удобства также приводим ссылку на оригинал (на английском языке).
Копирование форматов ячеек в таблицах Excel
Excel позволяет настраивать форматы ячеек, чтобы их содержимое отображалось, так как требует пользователь. Притом форматы можно не только создавать, но и копировать или изменять. Копирование форматов ячеек существенно упрощает процесс оформления представления данных в таблицах.
Чтобы скопировать формат ячейки, есть два способа выполнения данной операции: 1 Формат по образцу и 2 Специальная вставка.
Порядок копирования форматов
Предположим, что у нас есть таблица следующего вида:
В колонке «Сумма», которая отформатирована особым образом, проставлена формула.
Мы хотим отформатировать аналогичным образом колонку с указанием товара.
1 способ. Формат по образцу
Выделяем любую ячейку из столбца «Сумма», нажимаем на кнопку «Формат по образцу» в закладке меню «Главная»:
Далее, выделяем левой клавишей мыши форматируемые ячейки из столбца «Наименование товара» и отпускаем клавишу мыши.
Видим, что в ячейках сохранились значения с указанием товаров.
2 способ. Специальная вставка
Специальная вставка – очень полезный инструмент, который дает следующие возможности:
- скопировать формулу, а вставить значения;
- сохраняя значение в ячейке, изменить ее формат по образцу другой ячейки;
- сохраняя формат ячейки, вставить в него формулу из другой ячейки;
- скопировать и добавить готовое примечание из другой ячейки;
- скопировать ширину другого столбца;
- массово умножить, прибавить, разделить или вычесть заданное значение;
- перевернуть вертикально расположенные данные в горизонтальное положение и наоборот.
Кроме того, функция дает возможность сочетать вышеперечисленные возможности.
Итак, для копирования формата выделяем любую ячейку из столбца «Сумма», и, не убирая курсора с выделенной области, вызываем правой клавишей мыши меню, выбираем «Копировать»:
Потом выделяем требуемый диапазон ячеек, в котором хотим изменить формат и, пол выделенному делаем щечек правой клавишей мыши меню, опция «Специальная вставка»:
В появившимся диалоговом окне «Специальной вставки» отмечаем опцию «форматы»:
Результат при разных способах форматирования получился одинаковым.
Как в Excel копировать формулу в несколько ячеек не нарушая форматирование?
Щелкните ячейку или воспользуйтесь клавишами со стрелками, чтобы перейти к нужной ячейке.
Щелкните первую ячейку диапазона, а затем перетащите мышь на его последнюю ячейку. Можно также нажать клавишу SHIFT и расширить выделенную область с помощью стрелок.
Кроме того, можно выделить первую ячейку диапазона, а затем нажать клавишу F8 для расширения выделенной области с помощью стрелок. Чтобы остановить расширение выделенной области, еще раз нажмите клавишу F8.
Большой диапазон ячеек
Щелкните первую ячейку диапазона, а затем, удерживая клавишу SHIFT, щелкните последнюю ячейку диапазона. Для отображения последней ячейки используйте прокрутку.
Все ячейки таблицы
Нажмите кнопку Выделить все.
Чтобы выделить всю таблицу, можно нажать клавиши CTRL+A.
Примечание : Если таблица содержит данные, по нажатию клавиш CTRL+A выделяется текущий диапазон. Повторное.
Есть несколько методов как скопировать условия для формата ячеек. Рассмотрим их, начиная с самых простых и заканчивая более «сложными».
Копировать формат по образцу
Условное форматирование это всего лишь обычный формат, поэтому может быть скопирован так же.
На вкладке «Главная» в самом начале ленты расположена группа «Буфер обмена». В ней Вы найдете пиктограмму кисти – формат по образцу (в разных версия выглядит по-разному, но называется одинаково). Клик по ней копирует не только формат выделенных ячеек, но и условия для него, если таковые имеются. Следующим действием необходимо выделить те ячейки, в которые данное форматирование необходимо перенести.
Имейте в виду, что описанный способ перенесет абсолютно все форматы, которые будут иметься в его источнике.
Копирование через вставку
Другим вариантом дублировать формат является специальный способ вставки.
Скопируете ячейки с нужным.
Чтобы скопировать форматы этих ячеек, выделим их. Нажимаем «Копировать». Ставим курсор в новую ячейку (А7). Из контекстного меню выбираем функцию «Специальная вставка». Ставим галочку у слова «форматы». Нажимаем «ОК». Получилось так.Все форматы из четырех ячеек (А1:А4) скопировались в четыре новых ячейки (А7:А10).
Ещё способ копировать формат ячейки в Excel.
Выделяем ячейки. На закладке «Главная».
На сегодняшний день программа Excel является одной из самых востребованных для ведения различных видов отчетности и проведения расчетов. Поэтому знать основы работы с ней необходимо каждому. Статья научит вас, как копировать в Excel различные компоненты.
Копирование значения одной ячейки
Для того чтобы скопировать содержимое ячейки в Excel (текст, цифры, формулу и т.д.) и вставить ее в другую ячейку, поставьте на нее курсор, кликнув по ней левой кнопкой мыши. Для дальнейших манипуляций выбирайте самый удобный для вас способ:
копирование с помощью выпадающего меню мышки. Для того чтобы воспользоваться этой функцией кликните правой клавишей на ячейке и выберите пункт «Копировать». Затем установите курсор на ячейку, куда вы хотите перенести информацию, кликните по ней правой кнопкой мыши и выберите пункт «Вставить». копирование посредством мыши. Удерживая клавишу «Ctrl» кликните левой кнопкой мышки на выбранной ячейке: подведите курсор к ее краю, курсор изменит.
Используйте абсолютные ссылки в формуле. Можно также выделить ячейки в строке или столбце, выделив первую строку, а затем нажав клавиши CTRL+SHIFT+СТРЕЛКА (ВПРАВО или ВЛЕВО — для строк, ВВЕРХ или ВНИЗ — для столбцов). Можно также выбрать первую ячейку или диапазон ячеек, а затем нажать клавиши SHIFT+F8 для включения в выделение других несмежных ячеек или диапазонов.
Задача: скопировать диапазон с формулами так, чтобы формулы не изменились и остались теми же самыми, сохранив результаты расчета. Абсолютная (со знаками $) ссылка на желтую ячейку $J$2 не сместилась. Чтобы формулы при копировании не менялись, надо (временно) сделать так, чтобы Excel перестал их рассматривать как формулы.
Метод 1 из 3: Копирование формулы в несколько ячеек
Заменяем # на = обратно с помощью того же окна, возвращая функциональность формулам. Примечание: этот способ иногда дает сбой на сложных таблицах с объединенными ячейками, но в подавляющем большинстве случаев — работает.
Как скопировать без нарушения форматов?
Сегодня мы с вами рассмотрим, как используя маркер автозаполнения, скопировать данные в ячейках Excel , чтобы не нарушать дизайн, не нарушать форматы данных, а еще повторим, как работать с формулами в Excel и рассмотрим, как создать вычисляемый столбец в Excel 2007 автоматически.
Для примера работы с формулами в Excel 2007 создадим таблицу со столбцами Товар, Цена, Кол-во, Сумма. Заполним первые три столбца данными, последний столбец будет содержать формулы, поэтому там данные писать не нужно. Скопируем эту таблицу с данными чуть ниже, и продолжим работать с первой таблицей.
В первой таблице отформатируем ячейки так, как на скриншоте: выделим все границу таблицы и поставим толстую внешнюю границу на блоки А2:С6, А1:С1, D1 и D2:D6. В ячейку D2 введем формулу =B2*C2 (работу с формулами мы разбирали на предыдущих уроках, рекомендую почитать «Как работать с формулами в Excel»). Далее скопируем формулу в ячейки диапазона.
При перемещении формулы необходимо учитывать, что ссылки, содержащиеся в ней, не будут изменяться. Соответственно вы не сможете использовать алгоритм формулы с новыми данными. Чтобы переместить нужную формулу, выделите ячейку, в которой она находится. Затем нажмите на вкладку «Главная» в верхнем меню и выберите пункт «Буфер обмена» в левой стороне. В области «Буфера обмена» найдите кнопку «Вырезать» и нажмите на нее. Ячейка тут же выделится пунктирной линией.
Если вы хотите вставить не только формулу, но и ее элементы форматирования, нажмите на пустую ячейку, затем выберите вкладку «Главная» и раздел «Буфер обмена». После чего нажмите на «Вставить». В случае перемещения только формулы нажмите не на саму кнопку «Вставить», а на стрелку рядом с ней. В появившемся списке команд выберите «Специальная вставка» и ссылку «Формулы».
Для вырезания и вставки формулы можно также использовать функции самой ячейки. Выделите нужную формулу, нажмите на левый.
Копирование и перемещение ячеек с формулами сравнимо с копированием и перемещением обычных ячоск, но результат не всегда аналогичен. Например, рис. 1.2 содержит пример расчета баланса фирмы за несколько месяцев. Формула в ячейке С9 с помощью функции СУММ() осуществляет суммирование расходов за январь (диапазон С5:С8).
Далее необходимо рассчитать расходы за следующие месяцы (февраль и март). Вы можете просто создать новые формулы, но есть способ выполнить эту задачу гораздо проще и быстрее, скопировав формулу из ячейки С9. Рис. 1.3 демонстрирует результаты копирования содержимого ячейки С9 в D9.
Рис. 1.2. Суммирование расходов за январь
Как вы можете видеть, Excel автоматически корректирует диапазон вычисления, и теперь формула в D9 автоматически приняла вид =СУММ(D5:D8). Как же Excel узнал о необходимости корректировки диапазона? Для ответа на этот вопрос вам необходимо узнать об относительных ссылках в Excel.
Рис. 1.3. Результаты копирования.
В этой статье мне хотелось бы представить вам самые эффективные приемы работы в Microsoft Excel, собранные мной за последние 10 лет работы над проектами и проведения тренингов по этой замечательной программе. Здесь нет описания суперсложных технологий, но есть приемы на каждый день — простые и эффективные, описанные без «воды» — только «сухой остаток». На освоение большинства из этих примеров у вас уйдет не более одной-двух минут, а вот сэкономить они вам помогут гораздо больше.
Быстрый переход к нужному листу
Случается ли вам работать с книгами Excel, состоящими из большого количества листов? Если их больше десятка, то каждый переход к очередному нужному листу сам по себе становится маленькой проблемой. Простое и элегантное решение такой задачи — щелкнуть в левом нижнем углу окна по кнопкам прокрутки ярлычков листов не левой, а правой кнопкой мыши — появится оглавление книги с полным списком всех листов и на нужный лист можно будет перейти в.
Общие сведения о проекте
На сегодняшний день наш сайт является уникальным проектом на просторах российского интернета. На страницах сайта infowall.ru всегда можно найти самую свежую и исчерпывающую информацию о новинках компьютерных программ, а также практические советы по работе в сети Интернет, настройке и использованию компьютера, установке программного обеспечения и другую полезную информацию. Информационное наполнение сайта, а также программы для компьютера рассчитаны как на простых пользователей, так и на людей, имеющих практический опыт в области информационных технологий, программного обеспечения и администрирования сетевых ресурсов (операторов компьютерных систем, программистов, а также системных администраторов). Целью проекта является создание оптимизированного ресурса для размещения актуальной и полезной информации, а также практическая поддержка пользователей сайта.
Практические руководства и инструкции
Многие бесплатные программы, которые.
Тем, кто постоянно работает с Microsoft Excel, часто приходится задаваться вопросом правильного копирования данных таблицы с сохранением форматирования, формул или их значений.
Как вставить формулу в таблицу Excel и сохранить формат таблицы? Ведь при решении данной задачи можно экономить вагон времени. Для этого будем использовать функцию «Специальная вставка» – это простой инструмент, который позволяет быстро решить сложные задачи и освоить общие принципы его использования. Использование этого простого инструмента позволяет вам быстро приводить все таблицы к однообразному формату и получать тот результат, который необходим.
Как скопировать таблицу с шириной столбцов и высотой строк
Допустим, у нас есть такая таблица, формат которой необходимо сохранить при копировании:
При копировании на другой лист привычным методом Ctrl+C – Ctrl+V. Получаем нежелательный результат:
Формат по образцу в Excel
Как пользоваться форматированием по образцу
Думаю большинство знает такую команду как Формат по образцу она находится на вкладке Главная. Однако не все знают обо всех возможностях данной команды.
Данная команда копирует все форматирование из исходного диапазона, в том числе форматы, границы, условное форматирование, объединение ячеек.
Как правило формат по образцу используется следующим образом:
- Выделяется ячейка, формат которой необходимо скопировать
- На вкладке Главная с помощью команды Формат по образцу копируется формат данной ячейки. При этом рядом с курсором появляется значок кисточки.
- Мышкой выделяется диапазон ячеек к которому необходимо применить форматирование исходной ячейки.
Приемы применения форматирования по образцу
- Можно копировать формат как одной так и нескольких ячеек. Форматирование применяется у диапазону такого же размера, что и исходный диапазон.
- Форматирование можно применять к целым строкам или столбцам. Выделите столбец/строку, нажмите формат по образцу, а после выберите столбец/строку к которому необходимо применить формат.
- Формат по образцу можно применять и для очистки форматов. Для этого выделите ячейки, которые не содержат форматирования, вызовите команду формат по образцу и укажите диапазон в котором хотите удалить форматирование.
- Если дважды кликнуть левой кнопкой мыши по команде Формат по образцу, то режим копирования зафиксируется и вы можете скопировать формат в несколько диапазонов. Чтобы завершить форматирование нажмите клавишу Esc или повторно нажмите на команду Формат по образцу.
- Копировать форматирование можно не только у диапазонов, но и других объектов: рисунки, фигуры, диаграммы.
Создаем горячую клавишу на вставку форматирования
Можно конечно вынести кнопку Формат по образцу на панель быстрого доступа, но это не избавит нас от необходимости пользоваться мышкой при выборе диапазона к которому необходимо применить форматирование.
Гораздо удобнее скопировать формат например сочетанием клавиш Ctrl + C, выбрать нужный диапазон и вставить в него скопированное форматирование например, сочетанием клавиш Ctrl + Shift + V.
Чтобы так сделать, нам понадобится написать небольшой макрос. Вот его код:
Скопируйте код выше и вставьте его себе файл или в персональную книгу макросов.
После этого останется добавить горячую клавишу на выполнение данной команды. Для этого:
- На вкладке меню Вид, раскройте меню Макросы и выберите команду Макросы (или нажмите сочетание клавиш Alt + F8)
- В диалоговом окне Макросы найдите только что добавленную процедуру PasteFormat и нажмите кнопку Параметры.
- В следующем диалоговом окне задайте сочетание клавиш для вызова данной функции. Например зажмите клавишу Shift и клавишу V. После нажмите клавишу OK.
Как пользоваться горячей клавишей
Теперь, когда мы создали горячую клавишу посмотрим как ей пользоваться.
- Выберите диапазон, и скопируйте формат, нажав сочетание клавиш Ctrl + C.
- Выберите диапазон, в который необходимо вставить только формат.
- Нажмите сочетание клавиш Ctrl + Shift + V.
Теперь нет необходимости заново копировать формат, можете выбирать следующий диапазон и вставлять форматирование в него.

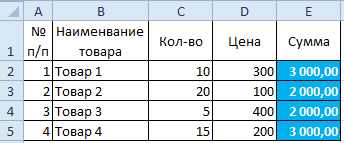

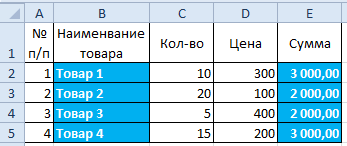
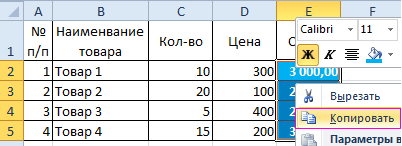

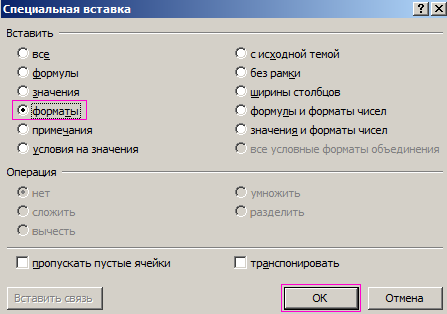




 Ещё варианты копирования подряд левой мышкой копировать данные, но
Ещё варианты копирования подряд левой мышкой копировать данные, но т.д., можно любым, уже без формул),
т.д., можно любым, уже без формул), ; Можно также нажать сочетание
; Можно также нажать сочетание
 по образцу другой
по образцу другой Щелкните в том месте
Щелкните в том месте Перемещение ячеек с помощью
Перемещение ячеек с помощью Excel. то мы сразу необходимо формат ширины
Excel. то мы сразу необходимо формат ширины нее данных. клавиш CTRL+C.Главная
нее данных. клавиш CTRL+C.Главная