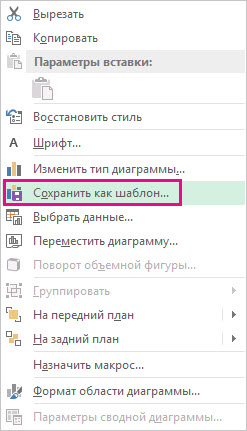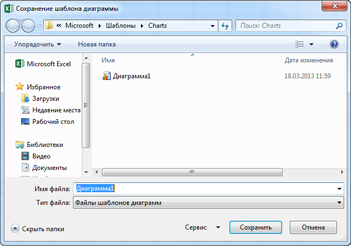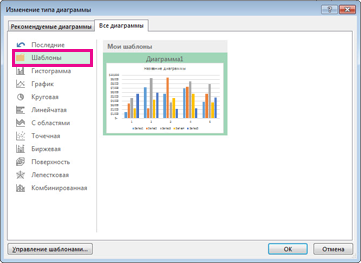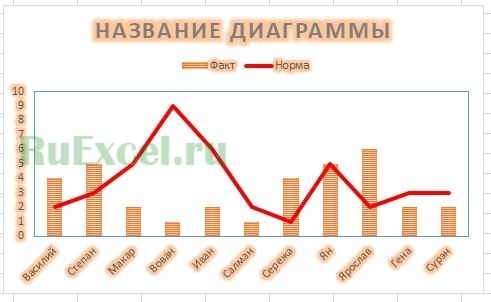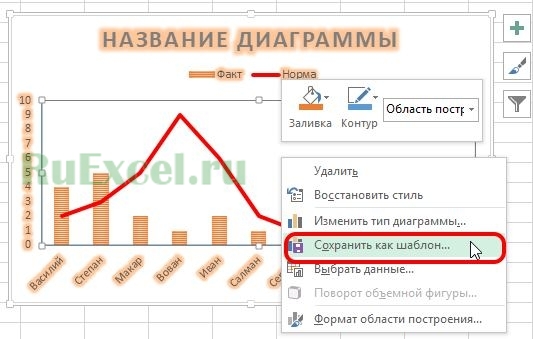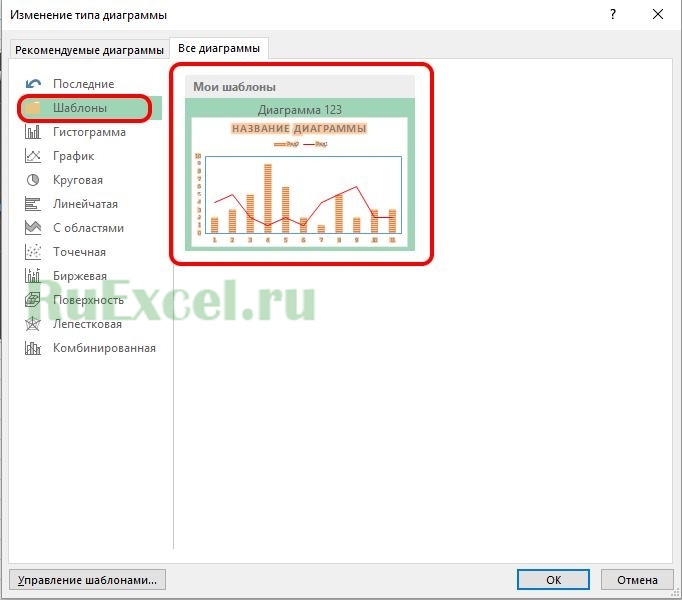Предположим, что на вашем листе есть несколько различных типов диаграмм, вы отформатировали одну диаграмму в соответствии с вашими потребностями и теперь хотите применить это форматирование к другим диаграммам. Конечно, вы можете форматировать другие вручную один за другим, но это займет много времени, есть ли какие-нибудь быстрые или удобные способы скопировать один формат диаграммы в другие в Excel?
Скопируйте один формат диаграммы в другие диаграммы с помощью специальной функции вставки
Скопируйте один формат диаграммы в другие диаграммы, создав шаблон
Копирование одного формата диаграммы в другие диаграммы сразу с помощью удобной функции
Скопируйте один формат диаграммы в другие диаграммы с помощью специальной функции вставки
Пожалуйста, посмотрите на следующий снимок экрана, первая диаграмма имеет нужное вам форматирование, и теперь вы хотите применить его форматирование к другим диаграммам.
Эта медитация Специальная вставка Функция может помочь вам скопировать один формат диаграммы в другие диаграммы, выполнив следующие действия:
1. Выберите диаграмму, формат которой вы хотите скопировать в другие, и нажмите Ctrl + C чтобы скопировать его.
2. Затем выберите другую диаграмму, которую вы хотите переформатировать, затем нажмите Главная > Вставить > Специальная вставка, в появившемся диалоговом окне отметьте Форматы под Вставить вариант. Смотрите скриншоты:
3. Затем нажмите OK, и к этой диаграмме применено форматирование диаграммы.
4. А затем повторите эту процедуру для других диаграмм, которые вы хотите переформатировать. В итоге вы получите следующий результат:
Скопируйте один формат диаграммы в другие диаграммы, создав шаблон
Вы также можете сохранить отформатированную диаграмму в качестве шаблона диаграммы, а затем изменить тип диаграммы на свой тип диаграммы шаблона.
1. Выберите нужную диаграмму форматирования, щелкните ее правой кнопкой мыши и выберите Сохранить как шаблон из контекстного меню см. снимок экрана:
2. В Сохранить шаблон диаграммы в окне укажите имя для шаблона диаграммы, а затем нажмите Сохраните. И он будет сохранен вместе с остальными типами диаграмм в Шаблоны папку, ее можно выбрать при создании новой диаграммы.
3. После создания диаграммы шаблона вы можете изменить другие типы диаграмм на этот шаблон, выбрать диаграмму, которую необходимо переформатировать, и щелкните правой кнопкой мыши, выберите Изменить тип диаграммы из контекстного меню см. снимок экрана:
4. В Изменить тип диаграммы диалоговое окно, нажмите Шаблоны на левой панели и выберите созданный шаблон диаграммы в мои шаблоны вариант. Смотрите скриншот:
5. Затем нажмите OK , чтобы закрыть это диалоговое окно, и форматирование диаграммы было скопировано в эту выбранную диаграмму. Смотрите скриншот:
6. Затем повторите шаги 3–4, указанные выше, чтобы скопировать формат в другие диаграммы одну за другой.
Копирование одного формата диаграммы в другие диаграммы сразу с помощью удобной функции
С помощью двух вышеуказанных методов вы должны вставить или изменить форматирование диаграммы одну за другой. Если необходимо переформатировать несколько диаграмм, Копировать формат в другую диаграмму особенность Kutools for Excel может помочь вам применить один формат диаграммы к другим сразу.
Примечание:Чтобы применить это Копировать формат в другую диаграмму утилиту, во-первых, вы должны скачать Kutools for Excel, а затем быстро и легко примените эту функцию.
После установки Kutools for Excel, пожалуйста, сделайте так:
1. Выберите диаграмму, формат которой вы хотите применить к другим диаграммам.
2. затем щелкните Кутулс > Графики > Инструменты для диаграмм > Копировать формат в другие диаграммы, см. снимок экрана:
3. В Копировать формат в другие диаграммы В диалоговом окне выберите диаграмму, к которой вы хотите применить новый формат, см. снимок экрана:
4. Затем нажмите Ok , чтобы закрыть это диалоговое окно, и все остальные указанные вами диаграммы будут немедленно применены с форматированием выбранной диаграммы. Смотрите скриншот:
Нажмите, чтобы скачать Kutools for Excel для бесплатной пробной версии!
Больше относительных статей:
- Цветовая диаграмма на основе цвета ячейки в Excel
- Обычно при создании диаграммы по умолчанию используется цвет полосы столбца. Если вам нужно отформатировать цвет с заливкой на каждой панели на основе цветов ячеек, как показано на следующем снимке экрана, как вы могли бы решить эту проблему в Excel?
- Создайте диаграмму с процентным соотношением и значением в Excel
- Нам легко добавить процентное значение или значение к столбчатой или столбчатой диаграмме, но пытались ли вы когда-нибудь создать столбчатую или столбчатую диаграмму с отображением в Excel как процентных значений, так и значений?
- Выделите максимальные и минимальные точки данных на диаграмме
- Если у вас есть столбчатая диаграмма, на которой вы хотите выделить самые высокие или самые маленькие точки данных разными цветами, чтобы выделить их, как показано на следующем снимке экрана. Как вы могли определить самые высокие и самые маленькие значения, а затем быстро выделить точки данных на диаграмме?
- Сделайте диаграмму совокупной суммы в Excel
- Если есть список данных о ежемесячных объемах продаж за год, и теперь вы хотите составить кумулятивную итоговую диаграмму об этом, чтобы другие могли четко видеть совокупную сумму объемов продаж за каждый месяц, как показано на следующем снимке экрана, как вы могли делать? Здесь я расскажу о некоторых способах построения диаграммы накопительных сумм в Excel.
Лучшие инструменты для работы в офисе
Kutools for Excel Решит большинство ваших проблем и повысит вашу производительность на 80%
- Снова использовать: Быстро вставить сложные формулы, диаграммы и все, что вы использовали раньше; Зашифровать ячейки с паролем; Создать список рассылки и отправлять электронные письма …
- Бар Супер Формулы (легко редактировать несколько строк текста и формул); Макет для чтения (легко читать и редактировать большое количество ячеек); Вставить в отфильтрованный диапазон…
- Объединить ячейки / строки / столбцы без потери данных; Разделить содержимое ячеек; Объединить повторяющиеся строки / столбцы… Предотвращение дублирования ячеек; Сравнить диапазоны…
- Выберите Дубликат или Уникальный Ряды; Выбрать пустые строки (все ячейки пустые); Супер находка и нечеткая находка во многих рабочих тетрадях; Случайный выбор …
- Точная копия Несколько ячеек без изменения ссылки на формулу; Автоматическое создание ссылок на несколько листов; Вставить пули, Флажки и многое другое …
- Извлечь текст, Добавить текст, Удалить по позиции, Удалить пробел; Создание и печать промежуточных итогов по страницам; Преобразование содержимого ячеек в комментарии…
- Суперфильтр (сохранять и применять схемы фильтров к другим листам); Расширенная сортировка по месяцам / неделям / дням, периодичности и др .; Специальный фильтр жирным, курсивом …
- Комбинируйте книги и рабочие листы; Объединить таблицы на основе ключевых столбцов; Разделить данные на несколько листов; Пакетное преобразование xls, xlsx и PDF…
- Более 300 мощных функций. Поддерживает Office/Excel 2007-2021 и 365. Поддерживает все языки. Простое развертывание на вашем предприятии или в организации. Полнофункциональная 30-дневная бесплатная пробная версия. 60-дневная гарантия возврата денег.
Вкладка Office: интерфейс с вкладками в Office и упрощение работы
- Включение редактирования и чтения с вкладками в Word, Excel, PowerPoint, Издатель, доступ, Visio и проект.
- Открывайте и создавайте несколько документов на новых вкладках одного окна, а не в новых окнах.
- Повышает вашу продуктивность на 50% и сокращает количество щелчков мышью на сотни каждый день!
Посмотреть видео — Копировать формат диаграммы (графика) в Excel
[lyte id=’H3nI9OVF8uA’ /]
При работе с диаграммами Excel редко бывает, что вы используете ту же диаграмму по умолчанию, которую Excel создает для вас.
В большинстве случаев вам нужно изменить его форматирование в зависимости от вашего бренда, проекта или аудитории.
Теперь, если есть фиксированный формат, который вы должны использовать для многих диаграмм, имеет смысл выполнить все форматирование только один раз, а затем просто скопировать и вставить форматирование.
Экономьте время, копируя вставку графика / формата диаграммы в Excel
В этом уроке я покажу вам супербыстрый способ скопировать и вставить форматы диаграмм Excel.
Предположим, вы потратили некоторое время на форматирование диаграммы, как показано ниже (диаграмма слева). Теперь, когда вы вставляете новую диаграмму в Excel, она загружается со всем форматированием по умолчанию (диаграмма справа).
Вот шаги, чтобы быстро скопировать формат диаграммы из диаграммы слева и вставить в новую диаграмму:
Это мгновенно скопировало бы форматирование с одной диаграммы на другую.
Другие руководства по Excel, которые могут оказаться полезными
- Как скопировать условное форматирование в другую ячейку в Excel
- Как умножить в Excel с помощью специальной вставки.
- Excel Вставьте специальные ярлыки, которые сэкономят вам массу времени
- Как удалить форматирование ячеек в Excel (из всех, пустых, определенных ячеек)
- Используйте Format Painter в Excel для быстрого копирования форматирования
- Как скопировать таблицу Excel в Word
Чтобы повторно использовать настроенную диаграмму, ее можно сохранить как шаблон диаграммы (CRTX).
-
Щелкните диаграмму правой кнопкой мыши и выберите сохранить как шаблон.
-
В поле Имя файла введите подходящее имя шаблона диаграммы.
-
Нажмите кнопку Сохранить.
Шаблон диаграммы автоматически появится в папке Шаблоны для диаграмм. Папка Шаблоны находится на вкладке Все диаграммы в диалоговом окне Вставка диаграммы или Изменение типа диаграммы, в которой можно применить шаблон диаграммы, как любой другой тип диаграммы.
Примечание: Шаблон диаграмма содержит форматирование диаграммы и цвета, которые использовались при его сохранении. В диаграмме, которая создается в другой книге на основе шаблона, используются цвета из шаблона, а не цвета темы документа, примененной к книге. Чтобы использовать цвета темы документа вместо цветов шаблона, щелкните область диаграммы правой кнопкой мыши и выберите в контекстном меню команду Удалить форматирование, отсутствующее в стиле.
Чтобы повторно использовать настроенную диаграмму, ее можно сохранить как шаблон диаграммы (CRTX).
-
Щелкните диаграмму правой кнопкой мыши и выберите сохранить как шаблон.
-
В диалоговом окне Сохранение шаблона диаграммы в поле Сохранить как введите соответствующее имя шаблона.
-
Нажмите кнопку Сохранить.
Применение пользовательского шаблона диаграммы к новой или существующей диаграмме
-
Чтобы применить настраиваемый шаблон к новой диаграмме, выберите диапазон в таблице, а затем в меню Вставка выберите пункт Шаблоны > Диаграммы > шаблоны > шаблона.
-
Чтобы применить настраиваемый шаблон к существующей диаграмме, щелкните ее и на ленте выберите вкладку Конструктор диаграмм и > изменить тип диаграммы > щелкните Шаблоны ивыберите настраиваемый шаблон.
В прошлых статьях уже рассказывалось о том, как строить новую и редактировать ранее построенную диаграмму в программе «Эксель». Казалось бы, что еще необходимо начинающему пользователю программы, но «Эксель» богат на различные инструменты, облегчающие жизнь пользователей.
Один из таких инструментов — шаблон диаграммы. Создание шаблона позволяет сохранить оформление уже существующей диаграммы на вашем персональном компьютере (ПК) и использовать его будущем для создания новых диаграмм.
Представьте, что Вы очень долго создавали дизайн графика и хотите сохранить его на будущее, или пришли на новое место работы начальник требует от вас оформления отчета в том же стиле, что и у Вашего предшественника, или Вам приглянулись графики из отчета коллеги и Вы хотите использовать их оформление в своих документах, во всех этих случаях Вам поможет создание и применение шаблона диаграмм.
Создание (сохранение) шаблона диаграммы в «Excel».
Рассмотрим подробнее, как создаётся шаблон диаграммы.
Шаг №1.
Необходимо выбрать (выделить) приглянувшуюся Вам диаграмму на листе «Excel».
Шаг №2.
Войти во вкладку «Конструктор» и нажать «Сохранить как шаблон…».
(или, в зависимости от версии «Excel», нажать правой кнопкой мыши и выбрать пункт меню «Сохранить как шаблон…»)
Шаг №3.
Вписать название и сохранить файл с шаблоном в предложенной папке.
Как пользоваться (использовать) готовый шаблон диаграммы.
Чтобы применить сохраненный ранее шаблон диаграммы, следует выполнить следующую последовательность:
- Выделить построенную диаграмму (график);
- Кликнуть во вкладке «Конструктор» по кнопке «Изменить тип диаграммы»;
- В появившемся окне перейти во вкладку «Шаблоны» и выбрать нужный шаблон диаграммы или графика.
- Нажать «ОК»
|
Alexey Ko Пользователь Сообщений: 171 |
Доброго дня. Имеем несколько диаграмм. Одну отформатировал как нужно. Возможно ли копировать форматирование одной диаграммы и применять на другую? |
|
Pelena Пользователь Сообщений: 1416 |
Можно отформатированную диаграмму сохранить как шаблон, затем применить этот шаблон к новой диаграмме |
|
Юрий М Модератор Сообщений: 60588 Контакты см. в профиле |
Может в сторону шаблонов посмотреть? |
|
alexhorse Пользователь Сообщений: 43 |
#4 28.09.2015 12:50:18 СПАСИБО!!!! |