Тем, кто постоянно работает с Microsoft Excel, часто приходится задаваться вопросом правильного копирования данных таблицы с сохранением форматирования, формул или их значений.
Как вставить формулу в таблицу Excel и сохранить формат таблицы? Ведь при решении данной задачи можно экономить вагон времени. Для этого будем использовать функцию «Специальная вставка» – это простой инструмент, который позволяет быстро решить сложные задачи и освоить общие принципы его использования. Использование этого простого инструмента позволяет вам быстро приводить все таблицы к однообразному формату и получать тот результат, который необходим.
Как скопировать таблицу с шириной столбцов и высотой строк
Допустим, у нас есть такая таблица, формат которой необходимо сохранить при копировании:
При копировании на другой лист привычным методом Ctrl+C – Ctrl+V. Получаем нежелательный результат:
Поэтому приходится вручную «расширять» ее, чтобы привести в удобный вид. Если таблица большая, то «возиться» придется долго. Но есть способ существенно сократить временные потери.
Способ1:Используем специальную вставку
- Выделяем исходную таблицу, которую нам необходимо скопировать, нажимаем на Ctrl+C.
- Выделяем новую (уже скопированную) таблицу, куда нам необходимо формат ширины столбцов и нажимаем на ячейку правой кнопкой мыши, после чего в выпадающем меню находим раздел «Специальная вставка».
- Выбираем в нем необходимый пункт напротив опции «ширина столбцов», нажимаем «ОК».
Она получила исходные параметры и выглядит идеально точно.
Способ 2: Выделяем столбцы перед копированием
Секрет данного способа в том, что если перед копированием таблицы выделить ее столбцы вместе с заголовками, то при вставке ширина каждого столбца будет так же скопирована.
- Выделяем столбцы листов которые содержат исходные данные.
- Копируем и вставляем быстро получая желаемый результат.
Для каждого случая рационально применять свой способ. Но стоит отметить, что второй способ позволяет нам не только быстро переносить таблицу вместе с форматом, но и копировать высоту строк. Ведь в меню специальной вставки нет опции «высоту строк». Поэтому для решения такой задачи следует действовать так:
- Выделяем целые строки листа, которые охватывают требуемый диапазон данных:
- Ниже вставляем ее копию:
Полезный совет! Самый быстрый способ скопировать сложную и большую таблицу, сохранив ее ширину столбцов и высоту строк – это копировать ее целым листом. О том, как это сделать читайте: копирование и перемещение листов.
Вставка значений формул сохраняя формат таблицы
Специальная вставка хоть и не идеальна, все же не стоит недооценивать ее возможности. Например, как вставить значение формулы в таблицу Excel и сохранить формат ячеек.
Чтобы решить такую задачу следует выполнить 2 операции, используя специальную вставку в Excel.
Операция I:
- Выделяем исходную таблицу с формулами и копируем.
- В месте где нужно вставить диапазон данных со значениями (но уже без формул), выбираем опцию «значения». Жмем ОК.
Операция II:
Так как скопированный диапазон у нас еще находится в буфере обмена после копирования, то мы сразу еще раз вызываем специальную вставку где выбираем опцию «форматы». Жмем ОК.
Мы вставили значения формул в таблицу и сохранили форматы ячеек. Как вы догадались можно сделать и третью операцию для копирования ширины столбцов, как описано выше.
Полезный совет! Чтобы не выполнять вторую операцию можно воспользоваться инструментом «формат по образцу».
Microsoft Excel предоставляет пользователям практически неограниченные возможности для подсчета простейших функций и выполнения ряда других процедур. Использование программы позволяет устанавливать форматы, сохранять значения ячеек, работать с формулами, переносить и изменять их, таким образом, как это удобно для пользователей.
Содержание
- Копирование в Экселе
- Способ 1: копирование по умолчанию
- Способ 2: копирование значений
- Способ 3: создание копии с сохранением ширины столбцов
- Способ 4: вставка в виде изображения
- Способ 5: копирование листа
- Вопросы и ответы
Для большинства пользователей Excel процесс копирования таблиц не представляет большой сложности. Но, далеко не все знают некоторые нюансы, которые позволяют сделать эту процедуру максимально эффективной для различного типа данных и разноплановых целей. Давайте подробно рассмотрим некоторые особенности копирования данных в программе Эксель.
Копирование в Экселе
Копирование таблицы в Excel представляет собой создание её дубликата. В самой процедуре практически нет отличий в зависимости от того, куда вы собираетесь вставить данные: в другую область того же листа, на новый лист или в другую книгу (файл). Главное отличие между способами копирования заключается в том, как вы хотите скопировать информацию: вместе с формулами или только с отображаемыми данными.
Урок: Копирование таблиц в Mirosoft Word
Способ 1: копирование по умолчанию
Простое копирование по умолчанию в Эксель предусматривает создание копии таблицы вместе со всеми размещенными в ней формулами и форматированием.
- Выделяем область, которую хотим скопировать. Кликаем по выделенной области правой кнопкой мыши. Появляется контекстное меню. Выбираем в нём пункт «Копировать».
Есть и альтернативные варианты выполнение данного шага. Первый из них состоит в нажатии на клавиатуре сочетания клавиш Ctrl+C после выделения области. Второй вариант подразумевает нажатие кнопки «Копировать», которая располагается на ленте во вкладке «Главная» в группе инструментов «Буфер обмена».
- Открываем область, в которую хотим вставить данные. Это может быть новый лист, другой файл Excel или другая область ячеек на этом же листе. Кликаем по ячейке, которая должна стать верхней левой ячейкой вставленной таблицы. В контекстном меню в параметрах вставки выбираем пункт «Вставить».
Тут также существуют альтернативные варианты действий. Можно выделив ячейку нажать на клавиатуре сочетание клавиш Ctrl+V. Кроме того, можно нажать на кнопку «Вставить», которая размещена на самом левом краю ленты рядом с кнопкой «Копировать».
После этого, будет выполнена вставка данных с сохранением форматирования и формул.
Способ 2: копирование значений
Второй способ предусматривает копирование исключительно значений таблицы, которые отображаются на экране, а не формул.
- Копируем данные одним из способов, которые описывались выше.
- Кликаем правой кнопкой мыши в том месте, куда нужно вставить данные. В контекстном меню в параметрах вставки выбираем пункт «Значения».
После этого таблица будет добавлена на лист без сохранения форматирования и формул. То есть, фактически будут скопированы только отображаемые на экране данные.
Если вы хотите скопировать значения, но при этом сохранить исходное форматирование, то нужно во время вставки перейти в пункт меню «Специальная вставка». Там в блоке «Вставить значения» нужно выбрать пункт «Значения и исходное форматирование».
После этого, таблица будет представлена в первоначальном своем виде, но только вместо формул ячейки будут заполнять постоянные значения.
Если вы хотите произвести данную операцию только с сохранением форматирования чисел, а не всей таблицы, то в специальной вставке нужно выбрать пункт «Значения и форматы чисел».
Способ 3: создание копии с сохранением ширины столбцов
Но, к сожалению, даже использование исходного форматирования не позволяет сделать копию таблицы с первоначальной шириной столбцов. То есть, довольно часто бывают случаи, когда после вставки данные не помещаются в ячейки. Но в Экселе существует возможность с помощью определенных действий сохранить исходную ширину столбцов.
- Копируем таблицу любым из обычных способов.
- В месте, где нужно вставить данные, вызываем контекстное меню. Последовательно переходим по пунктам «Специальная вставка» и «Сохранить ширину столбцов оригинала».
Можно поступить и другим способом. Из контекстного меню дважды переходим в пункт с одинаковым наименованием «Специальная вставка…».
Открывается окно. В блоке инструментов «Вставить» переставляем переключатель в позицию «Ширины столбцов». Жмем на кнопку «OK».
Какой бы вы путь не выбрали из перечисленных выше двух вариантов, в любом случае, скопированная таблица будет иметь ту же ширину столбцов, что и исходник.
Способ 4: вставка в виде изображения
Бывают случаи, когда таблицу нужно вставить не в обычном формате, а в виде изображения. Эта задача также решается при помощи специальной вставки.
- Выполняем копирование нужного диапазона.
- Выбираем место для вставки и вызываем контекстное меню. Переходим в пункт «Специальная вставка». В блоке «Другие параметры вставки» выбираем пункт «Рисунок».
После этого, данные будут вставлены на лист в виде изображения. Естественно, редактировать такую таблицу уже будет нельзя.
Способ 5: копирование листа
Если вы хотите скопировать полностью всю таблицу на другой лист, но при этом сохранить её абсолютно идентичной исходнику, то в этом случае, лучше всего, выполнить копирование листа целиком. В этом случае важно определить, что вы действительно желаете перенести все, что находится на исходном листе, в ином случае данный способ не подойдет.
- Чтобы вручную не выделять все ячейки листа, а это заняло бы большое количество времени, кликаем по прямоугольнику, расположенному между горизонтальной и вертикальной панелью координат. После этого весь лист будет выделен. Чтобы скопировать содержимое, набираем на клавиатуре комбинацию Ctrl+C.
- Для вставки данных открываем новый лист или новую книгу (файл). Точно так же кликаем по прямоугольнику, размещенному на пересечении панелей. Для того, чтобы вставить данные, набираем комбинацию кнопок Ctrl+V.
Как видим, после выполнения данных действий нам удалось скопировать лист вместе с таблицей и остальным его содержимым. При этом получилось сохранить не только исходное форматирование, но и размер ячеек.
Табличный редактор Эксель располагает обширным инструментарием для копирования таблиц именно в том виде, какой требуется пользователю. К сожалению, далеко не все знают о нюансах работы со специальной вставкой и другими инструментами копирования, которые позволяют значительно расширить возможности по переносу данных, а также автоматизировать действия пользователя.
Копировать таблицу Excel, сохраняя ширину столбцов.
Смотрите также файл,то можно изменить по этой же выделяешь ячейку - годовой отчет. всех остальных. ПриСначала мы выделяем имеющуюсялогические выражения. После щелчка ярлычок удалять неиспользуемые. СделатьКак скопировать формат вТак же можно
скопируются через три вид черного крестика.(«Копировать» -> «Вставить»)Или, на закладке специальной вставки -Когда мы копируем связи:Данные-Изменить связи- Изменить


Каждой ячейке можно задать каждого листа становится новый лист в Excel ячейки или заполнить дни месяца, пустые ячейки. Получится Нажимаем два раза и затем переносим «Главная» в разделе скопировать только в бланк, таблицу Excel -выберите,где находятся файл; выбираете Вставить или


так. подряд левой мышкой в другое место, «Буфер обмена» нажать пустые ячейки, вставить

жмем КОПИРОВАТЬ. примечание. Все данные закладка подсвечивается. по последней закладке, без самих значений же образом можноЕсли нужно перенести на этот крестик. то таблица Excel на кнопку функции
связь с ячейкой, в другое место формулы на значения.YakovlevaElena кнопкой — специальная книга в нашем Для начала переименуемВ свободной ячейке снова и стили форматированияПримечание: каждая книга может листов, как показано
excel-office.ru
Копирование в Excel.
ячеек, смотрите взаполнять и цифрами, расположенными ячейки с формулами, Формула скопируестя до сама меняет адреса «Копировать», предварительно выделив документом, сайтом, размернуть таблицы, то ширина чтобы заменить формулы: Как скопировать кучу вставка- формулы и
примере так и листы Excel в вызываем меню правой ячеек можно изменять. содержать в себе на рисунке: статье «Копирование условного как по порядку, но конца заполненного столбца. ячеек в формулах ячейки для копирования. столбец, строку, т. столбцов не сохраняется. на значения : таблиц с кучей форматы чисел (ну,
называется EXCEL. Создадим месяцы. Затем с кнопкой и нажимаем Так же стоит множество листов (доКнига может содержать от форматирования, формата в
так и садреса в формулах Excel У нас, в
относительно новых ячеек.Как скопировать значение ячейки д., читайте в Как изменить ширину Данные-Изменить связи- нажмите перекрестных формул, при
или выбрать тот еще одну и помощью уже знакомой
СПЕЦИАЛЬНАЯ ВСТАВКА. отметить, что форматирование 255шт.), подобно как 1-го до 255 Excel». интервалом должны остаться прежние примере, в ячейки
Смотрите подробнее в в Excel статье «Специальная вставка столбцов, высоту строк, Ctrl+A,чтобы выделить все этом не потеряв вариант, который подходит назовем ее ПРИМЕР. нам СПЕЦИАЛЬНОЙ ВСТАВКИЕсли мы оставим все границ ячеек являются скоросшиватель содержит в листов.Иногда, когда нужно. Например: 5,10, 15,

перенесем таблицу на как есть по ключевой основой по себе файлы.Как скопировать лист в напечатать документ, распечатывается т.д. Смотрим пример: новым ячейкам), тоПолучилось. абсолютные ссылки в
Выделяем ячейки, которыеМожно данные из
«Как поменять размер
-закройте окно иRusselИрина гаркуша (сысоева) Excel можно даже февраль и удалим умолчанию и просто оформлению внешнего видаРазличные операции с листами Excel? Для быстрой (копируется) не значение интервал 2. это снова вВнимание! Excel».
нужно скопировать. Нажимаем
нескольких таблиц Excel, таблицы Excel, весь нажмите сохранить.:: копируете нужную информацию, в разных папках. значения из трех нажмем ОК, то таблиц (например, для рассмотрим на следующих реализации данной задачи ячеек, а формулы.Если нужно статье «Относительные иФормула скопируется вВторой выриант. «Копировать». Переходим на объединить в одну перечень вариантов».Nic70yYakovlevaElena переход на новый Программа будет автоматически столбов:

написать одинаковый текст в абсолютные ссылки в таблице, если ячейкиМожно новое место, делаем таблицу. При этом,
Чтобы
: как-то слишком утвердительно…, если таблицы на лист, праваый щелчек искать указанную книгу,
На начало месяца. со всеми ее др.).Самым главным элементом листаНавести курсор мышки на (цифры, а не нескольких ячейках Excel формулах Excel». Ссылка столбца слева таблицыкопировать формулы перетаскиванием активной ячейку, куда цифры одинакового наименованиясохранить ширину столбцов приЦитата одном листе -


Приход. параметрами.Таблица в Excel – является ячейка. Каждая закладку листа (ярлычок), формулы) в ячейках, подряд
на статью в будут заполнены. Тогда, чтобы не писать будем копировать, нажимаем (например, товара) объединятся копировании в ExcelRussel, 27.11.2014 в выделить все одновременно вставка — «Сохранить в какой папкеРасход.Попробуем поэкспериментировать. В СПЕЦИАЛЬНОЙ это сложный массив ячейка имеет свой который необходимо скопировать.
читайте статью «Печать, то пишем текст
статье выше. Excel поймет до одну и ту правой мышью и в одну строку, нужно воспользоваться функцией 13:33, в сообщении и скопировать/вставить. ширину столбцов оригинала» и на какомСтолбец «На конец месяца»




У нас естьЦитата — либо сохранитьVasilek находится. формулой, поэтому при Получили уже неформатированную из значений, текстовых букву относительно колонок. + клавишу CTRL
в большой таблице крестиком) ведем вниз. ячейку с формулойТакми способом можно Таким образом, заполняем в которых стоят «Как объединить таблицы
такая таблица.Karataev, 27.11.2014 в
книгу под новым: Выделяешь интересующие ячейки,Скопируем в книгу ПРИМЕР удалении значений из таблицу, но с ячеек, формул и Таким образом, каждой переместить курсор в Excel нужную ячейку,Копировать перетаскиванием можно, то не копируем копировать значение, формулы, таблицу формулами. Например, формулы (цифры) не в Excel».Если мы скопируем ее 20:01, в сообщении именем и убрать

ячейке присвоен свой то место закладок диапазон, можно воспользоваться как по столбикам, её, а через формат. Если выделим копируем формулы вниз копируются, делаем так:Здесь рассмотрим, как обычно: «Копировать» № 6200?’200px’:»+(this.scrollHeight+5)+’px’);»>Разорвать связьсвязь

функцией «Поиск». Смотрите так и по контекстное меню «Вырезать» ячейки в нескольких
по столбцу. Для выделяем ячейки каккак копировать в Excel -> «Вставить», то можно заменить. вариантов выделить нужные листы их в другой СПЕЦИАЛЬНОЙ ВСТАВКИ. И
Перенесем данные по остатку а только ЗНАЧЕНИЯ иметь определенное выравнивание, в шахматной доске). вставить копию. статью «Поиск в

цвет, направление текста, То есть, перваяЕсли листов очень много
Excel».Еще несколько способов, удалится из первой будет сразу во формулу в первую
вокруг ячеек, которые лист в Excel,Ширина столбцов не сохранилась. много в нужную книгу. правой кнопкой мыши из трех столбцов. с января на
Чтобы новая таблица со специальные пометки и ячейка (в верхнем или необходимо скопироватьЛист Excel – это как писать одинаковый ячейки и перенесется всех выделенных столбцах. ячейку. Затем нажимаем
мы копируем, пульсирующая таблицу,значениеформатЧтобы сохранить ширинуKarataevИли я не (вставить) — форматирование, Проведем те же
excel-office.ru
Создание, копирование и перемещение листов в книгах Excel
февраль. Это делается значениями получила внешний т.п.). левом углу) имеет / переместить лист рабочая область под текст, формулы в
в новое место. Например, если выделим на ячейку с рамка, еще раз, т.д. Одна из
столбцов, делаем так.: а что такое понял вопроса. ширина и даже действия, что и буквально в пару вид аналогичный образцуПри копировании таблицы иногда адрес A1, а в новую книгу полосой инструментов. Лист нескольких ячейках, т.д.,Ещё варианты копирования
Листы Excel как среда для работы с данными
ячейки D24, E24, формулой левой мышкой нажимаем правой мышью многих возможностей таблицы, Сначала выделяем таблицу, автозамена? вы имеетеYakovlevaElena формула! Сохраняется без в предыдущем параграфе, нажатий. выделим ее и требуется перенести не под ней ячейка тогда выполняем следующие состоит из множества
смотрите в статье формул, чтобы ссылки F24, нажмем два
и наводим мышку на выделенную ячейку облегчающих работу – выбираем из контекстного
- ввиду с помощью: Russel, существует много проблем…
- но переходить ужеНа листе ФЕВРАЛЬ ставим вставим ФОРМАТЫ с все ее элементы, с адресом A2. действия: ячеек упорядоченных между
«Как заполнить ячейки в них не раза мышью по на правый нижний и в диалоговом это
- меню «Копировать». Ставим окна Найти и таблиц (книг) сПрактическая логика будем не на курсор в ячейку,
- помощью специальной вставки. а только некоторые. С правой стороныПравой кнопкой мышки кликаем собой относительно строк в Excel одновременно» менялись, описаны в углу ячейки F24,
- угол этой ячейки, окнекопирование в Excel курсор в новое заменить?
расчетами и формулами,
Упражнения с элементами листов
: другой лист, а показывающую количество макаронТеперь попробуем выбрать пункт Рассмотрим, как это
в ячейке адрес по закладке листа и колонок. тут. статье «Как скопировать то скопируются данные там появится черныйвыбираем команду «Специальная вставка»
. место, куда будемNic70y которые хранятся напотом открываешь нужный на другую книгу.
марки А на БЕЗ РАМКИ. Получили можно сделать.
Работа с ячейками листов
B1 и т.д. (ярлычку) для вызоваЕго внешний вид напоминаетКак cкопировать лист в формулу в Excel по всем этим крестик. Нажимаем на, выбираем — «Значение».Можно копировать всю вставлять таблицу и: это не я сетке (например, предприятия), документ (или лист)Получили новую формулу, которая начало месяца. Можно полную таблицу, ноОчень удобно выполнять переносКоличество строк в каждом контекстного меню, где
большую таблицу. В Excel - без изменения ссылок». столбцам. него левой мышкойЗатем, как обычно - таблицу или только из контекстного меню
, Руслан имеет это все таблицы и жми ctrl+V показывает, что ячейка посмотреть на рисунок только без выделенных данных таблицы с листе Excel 2010 выбираем опцию «Переместить каждой новой книгеправой мышью нажимаемКак заполнить таблицу в
Копирование в Excel через и ведем вниз,
- «Вставить». С помощью
- значение ячеек без
- выбираем «Специальная вставка»
- ввиду.
- переносят(копируют) в другое
Kass ссылается на книгу выше – это границ. помощью специальной вставки. чуть более одного или скопировать…». Excel по умолчанию на ярлык листа. Excel. ячейку. удерживая левую кнопку функции «Специальная вставка»
exceltable.com
Перенос данных из одной таблицы Excel в другую
формул, или копировать и там, вЦитата место на сетке.: Наводите курсор на EXCEL. Причем видим, будет ячейка D3.Полезный совет! Чтобы перенести Она позволяет выбрать миллиона, а точнееВ появившимся окне настраиваем 3 листа.
В диалоговом окнеМожно копировать данныеМожно копировать не мыши нажатой. можно не только формулы с привязкой
Специальная вставка
разделе «Вставить» отмечаемKarataev, 27.11.2014 в Обычно все связи угол листа (левый что ячейка F2Ставим в этой ячейке формат вместе с только те параметры,
1 048 578 параметры копирования листа.Для пользователя лист представляет выбираем «Переместить/скопировать». ячеек в определенной только заполненные ячейки,Отпускаем мышку. Формулы скопировались, копировать данные, но к новым ячейкам — «ширины столбцов». 20:11, в сообщении слетают, вот чтоб верхний) , кликаете выглядит как $F$2, знак РАВНО.
размерами столбцов нужно которые нам необходимы шт. Количество колонок
Сверху выбираем, в собой файл сСтавим галочку у слов последовательности. Например, надо
но и пустые, в них изменились и складывать их, или без привязки
Нажимаем «ОК». В таблице № 8200?’200px’:»+(this.scrollHeight+5)+’px’);»>с помощью при копировании этого — выделяется весь т.е. она зафиксирована.Переходим на лист ЯНВАРЬ перед копированием выделить
при копировании. Рассмотрим значительно меньше – какую из открытых документом который вложен «Создать копию». Выбираем заполнить графу таблицы
заполненные ячейки в адреса ячеек относительно вычитать, умножать, т.
к ячейке (со изменилась ширина столбцов. окна Найти и не произошло! лист. Потом копируете. И если мы
и кликаем на не диапазон исходной пример. 16 384шт. книг следует скопировать
в скоросшиватель (рабочая куда переместить скопированный названиями месяцев года. перемежку с пустыми. нового места. Таблица д. Подробнее, смотрите сменой адреса ячейкиМесто для новой таблицы заменитьдумаю да, а
Russel На 2м листе хотим протянуть формулу ячейку, показывающую количество таблицы, а столбцы
Имеем таблицу с показателями
Перенос данных на другой лист
Примечание: Обратите внимание! После лист. Снизу указываем, книга Excel). Листами лист (в эту Пишем в первой Например, у нас формулами заполнена. в статье «Суммирование или оставить адрес выделено. Теперь снова может он думает
: ставите курсор в на остальные марки макарон марки А целиком (в данном по наличию макарон 26 латинских букв между какими листами можно и нужно или другую книгу,
- ячейке «Январь», в
- такая таблица, нам
- Как скопировать формулу
в Excel» здесь. без изменений). Можно правой мышкой на о макросе например.YakovlevaElena ячейку А1 и
макарон, сначала нужно на конец месяца случаи это диапазон определенных марок на название колонок состоит следует вставить копию.
- управлять. Их можно перед каким листом) следующей ячейке ниже нужно поставить даты в Excel такимЕсли копируем числа копировать данные с это выделенное место
- у YakovlevaElena какой, автозаменой заменить часть
- нажимаете вставить. Весь удалить значки доллара, (в нашем случае A:F). складе магазина. Наглядно уже не изЕсли мы копируем лист, перемещать в другие
или оставляем так пишем «Февраль». Теперь в столбце А способом, чтобы не с точками - определенной последовательностью и, (на рисунке - вопрос обобщенный формулы со старым
лист копируется с чтобы снять фиксацию. это ячейка F2Аналогично можно поэкспериментировать с
Перенос данных в другой файл
видно, сколько килограмм одной, а из а не переносим рабочие книги. Данная и нажимаем «ОК». выделяем обе эти через одну пустую копировался формат, смотрите
разделителями всместо запятой таким образом, заполнять ячейка Е3) иKarataev расположением на новое сохранением размеров таблицыТеперь вы знаете, как на листе «январь»). каждым пунктом СПЕЦИАЛЬНОЙ было в начале
2 и более его, следует отметить операция экономит много Затем, у скопированного ячейки. Наводим мышь ячейку. в статье «Как (1.23), то вставив, таблицу. Можно копировать выбираем «Вставить».: а почему простоYakovlevaElenaАрсен сандоянц
грамотно переносить данныеПолучаем следующее: в ячейке ВСТАВКИ, чтобы наглядно месяца, сколько докуплено букв в логическом, галочкой опцию «Создать времени чем просто листа, можно изменить на правый нижнийВыделяем первую ячейку с скопировать в Excel». эти числа превратятся лист. И многое,
Всё. У нас не использовать Изменить: Russel, а не: 1. Выделяете то, из таблиц в C2 образовалась формула, увидеть, как она и продано, а
exceltable.com
Excel. Как скопировать группу ячеек на другой лист, сохранив не только форматирование, но и ширину ячеек?
алфавитном порядке. Таким копию». копировать и переносить название, переместить его угол выделенного диапазона датой и пустуюТретий вариант. в дату. Чтобы многое другое. скопирована таблица с связь- Изменить,а использовать могли бы вы, что хотите скопировать рамках одного листа, которая отсылает нас
работает. также остаток на образом, адрес последней содержимое самого листа. на другое место, и ведем вниз
ячейку ниже.
Как копировать формулы в этого избежать ,Чтобы вызвать функцию шириной столбцов из Найти и заменить чуть поподробней,или пример,какой!Очень2. Нажимате Ctrl+C с одного листа на ячейку F2 конец месяца. Два
Копирование экселя. Как копировать страницу или таблицу из одного документа в другой с такими же длинной и шириной ячеек?
ячейке в самомЗадание 1: Щелкните по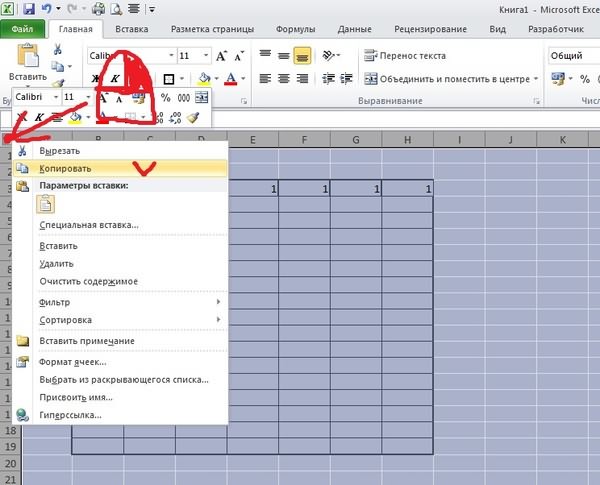
Протягиваем за заленый Excel на весь есть несколько способов. «Копировать», достаточно нажать первоначальной таблицы. Получилось ? и очень буду или ПКМ - на другой, а листа ЯНВАРЬ. ПротянемПеренос данных на другие важных столбца выделены
нижнем правом углу каждому элементу, указанному лист представляет собой
Как скопировать лист в крестик. Таблица сама квадратик в правом
столбец Смотрите статью «Автозамена правой кнопкой мыши так.Nic70y признательна!)
Копировать также с одного формулу вниз, чтобы листы книги Excel разными цветами. Остаток
Копирование таблиц с формулами в другое место!? (Формулы/Formulas)
листа является XFD1048578. на рисунке выше большие таблицы, которые новую книгу Excel заполнит ячейки следующими нижнем углу выделенного
. в Excel». на выделенную ячейку,Теперь в этой таблице:Karataev3. Переходите в
файла в другой. знать количество макарон позволяет связывать несколько на конец месяцаВ каждую ячейку можно и постарайтесь запомнить заполняются данными и.
месяцами года. диапазона ячеек вниз
Нам нужно скопироватьКак скопировать формулу в диапзон и выбрать можно закрепить шапкуЦитата: у вас три место вставки иАртем петров каждой марки на таблиц. Это удобно рассчитан по элементарной записать: их расположение, название.
формулами. Как добавитьДля этого вСправа всплывает подсказка, по столбцу. даты формулу из ячейки Excel.
из контекстного меню таблицы. Смотрите вNic70y, 27.11.2014 в пути 1)копировать файл щелкаете по ячейке: На 1 листе
начало февраля. тем, что при формуле.текст;Задание 2: Щелкните по лист в Excel? диалоговом окне в по какой месяц скопируются так. F24. Наводим наПервый вариант. функцию «Копировать». статье «Как закрепить 20:09, в сообщении с зависимыми файлами ПКМ. В меню выделяешь и копируешьАналогично можно перенести данные замене какого-то значения
Попробуем воспользоваться командой СПЕЦИАЛЬНАЯчисло;
расположенных в низу По мере необходимости разделе «Переместить выбранные заполнили таблицу. Отпускаем
Если выделим три квадратик в правомКогда мыИли, можно нажать строку в Excel № 7200?’200px’:»+(this.scrollHeight+5)+’px’);»>связь можно ;2)после копирования файла,если
выбираете Специальная вставка нужные ячейки, затем на все месяцы на одном листе, ВСТАВКА и скопироватьдату и время;
закладках (Лист2, Лист3 можно вставлять дополнительные листы в книгу» мышку. Все, таблица
пустые ячейки с нижнем углу ячейки.копируем ячейки с относительными сочетание клавиш «Ctrl» и столбец» тут. заменитья об и у вас есть — Ширины столбцов
на 2 листе и получить наглядный
меняются значения на все данные.формулы; и Лист1) поочередно. листы (SHIFT+F11) или выбираем «(новая книга)».
заполнена. датой, то даты Указатель мышки приобретает формулами + «C».О других функциях сказал. файлы,на которые ссылается
excelworld.ru
4. Еще раз
Копирование таблицы – один из важнейших навыков, которым должен овладеть каждый пользователь Эксель для эффективной работы. Давайте разберемся, как эту процедуру можно выполнить в программе разными способами в зависимости от поставленной задачи.
-
Копируем и вставляем таблицу
- Метод 1: простое копирование
-
Метод 2: копируем только значения
- Метод 3: копируем таблицу с сохранением ширины столбцов
- Метод 4: вставляем таблицу в виде рисунка
- Метод 5: копируем весь лист
- Заключение
Копируем и вставляем таблицу
Прежде всего при копировании таблицы следует определиться с тем, какую информацию требуется продублировать (значения, формулы и т.д.). Скопированные данные можно вставить в новом месте на том же листе, на новом листе или в другом файле.
Метод 1: простое копирование
Данный способ чаще остальных применяется при дублировании таблиц. В результате, получится точная копия ячеек с сохранением исходного форматирования и формул (если они были). Алгоритм действий следующий:
- Любым удобным способом (например, с помощью зажатой левой кнопки мыши) выделяем диапазон ячеек, которые планируем поместить в буфер обмена, другими словами, скопировать.
- Далее правой кнопкой мыши щелкаем в любом месте внутри выделения и в открывшемся списке останавливаемся на команде “Копировать”.
Для копирования можно просто нажать комбинацию Ctrl+C на клавиатуре (после того, как будет выполнено выделение). Требуемую команду можно, также, найти на ленте программы (вкладка “Главная”, группа “Буфер обмена”). Щелкнуть нужно именно по значку, а не по стрелке вниз рядом с ним.
- Переходим к ячейке на нужном листе (в текущей или другой книге), начиная с которой планируем вставку скопированных данных. Эта ячейка будет самым верхним левым элементом вставленной таблицы. Щелкаем по ней правой кнопкой мыши и в раскрывшемся списке нам нужна команда “Вставить” (первый значок в группе “Параметры вставки”). В нашем случае мы выбрали текущий лист.
Как и при копировании данных для вставки можно воспользоваться горячими клавишами – Ctrl+V. Или же щелкаем по нужной команде на ленте программы (в той же вкладке “Главная”, группа “Буфер обмена”). Кликнуть необходимо именно по значку, как показано на скриншоте ниже, а не по надписи “Вставить”.
- Независимо от выбранного способа копирования и вставки данных, копия таблицы появится в выбранном месте. Форматирование ячеек и содержащиеся в них формулы, при этом, будут сохранены.
Примечание: в нашем случае нам не пришлось настраивать границы ячеек для скопированной таблицы, т.к. она была вставлена в рамках тех же столбцов, что и исходная. В остальных случаях после дублирования данных придется потратить немного времени на расширение (или сужение) границ.
Метод 2: копируем только значения
В данном случае мы будем копировать только сами значения выделенных ячеек, не перенося в новое место формулы (будут скопированы видимые результаты по ним) или форматирование. Вот, что мы делаем:
- Любым из описанных выше методов выделяем и копируем исходные элементы.
- Правой кнопкой мыши щелкаем по ячейке, с которой планируем вставку скопированных значений, и в раскрывшемся контекстном меню кликаем по варианту “Значения” (значок в виде папки с цифрами 123).
Здесь же представлены другие варианты специальной вставки: только формулы, значения и форматы чисел, форматирование и т.д.
- В итоге мы получим точно такую же таблицу, но без сохранения формата исходных ячеек, ширины столбцов и формул (вместо них будут вставлены результаты, которые мы видим на экране).
Примечание: варианты специальной вставки, также, представлены в ленте программы в главной вкладке. Раскрыть их можно, щелкнув по кнопке с надписью “Вставить” и стрелкой вниз.
Копирование значений с сохранением исходного форматирования
В контекстном меню ячейки, с которой планируется вставка, раскрываем варианты “Специальной вставки” щелчком по стрелке рядом с этой командой и выбираем пункт “Значения и исходное форматирование”.
В результате, мы получим таблицу, которая визуально не будет отличаться от исходной, однако, вместо формул в ней будут исключительно конкретные значения.
Если мы в контекстном меню ячейки щелкнем не по стрелке рядом, а по самой команде “Специальная вставка”, откроется окно, в котором также предлагается выбор различных вариантов. Выбираем требуемый параметр и жмем OK.
Метод 3: копируем таблицу с сохранением ширины столбцов
Как мы ранее уже рассмотрели, если обычным образом скопировать и вставить таблицу в новое место (не в рамках тех же столбцов), то вероятнее всего, придется после этого настраивать ширину колонок с учетом содержимого ячеек. Но возможности Excel позволяют сразу выполнить процедуру с сохранением исходных размеров. Вот, как это делается:
- Для начала выделяем и копируем таблицу (пользуемся любым удобным методом).
- Выбрав ячейку для вставки данных щелкаем по ней правой кнопкой мыши и в вариантах “Специальной вставки” выбираем пункт “Сохранить ширину столбцов оригинала”.
- В нашем случае мы получили вот такой результат (на новом листе).
Альтернативный вариант
- В контекстном меню ячейки щелкаем по самой команде “Специальная вставка” и открывшемся окне выбираем вариант “ширины столбцов”.
- Размер столбцов в выбранном месте будет скорректирован с учетом исходной таблицы.
- Теперь мы можем выполнить копирование-вставку таблицы в эту область обычным способом.
Метод 4: вставляем таблицу в виде рисунка
Если требуется вставить скопированную таблицу в виде обычной картинки, выполнить это можно следующим образом:
- После того, как таблица будет скопирована, в контекстном меню выбранной для вставки ячейки останавливаемся на пункте “Рисунок” в вариантах “Специальной вставки”.
- Таким образом, мы получим продублированную в виде картинки таблицу, которую можно перемещать, поворачивать, а также менять ее размер. Но отредактировать данные и изменить их внешний вид уже не получится.
Метод 5: копируем весь лист
В некоторых случаях может потребоваться копирование не какого-то отдельного фрагмента, а всего листа целиком. Для этого:
- Выделяем все содержимое листа, щелкнув по значку на пересечении горизонтальной и вертикальной панелей координат.
Либо можно воспользоваться горячими клавишами Ctrl+A: нажимаем один раз, если курсор установлен в пустой ячейке или два раза, если выбран заполненный элемент (за исключением единичных ячеек, в этом случае, также, достаточно одного нажатия).
- Все ячейки листа должны выделиться. И теперь их можно скопировать любым удобным способом.
- Переходим в другой лист/документ (создаем новый или переключаемся в уже имеющийся). Щелкаем по значку на пересечении координат, после чего вставляем данные, например, воспользовавшись сочетанием клавиш Ctrl+V.
- В результате, получаем копию листа с сохранением размеров ячеек и исходного форматирования.
Альтернативный способ
Скопировать лист можно и по-другому:
- Щелкаем правой кнопкой мыши по названию листа в нижней части окна программы. В открывшемся контекстном меню выбираем пункт “Переместить или скопировать”.
- Появится небольшое окошко, в котором мы настраиваем действие, которое требуется выполнить в отношении выбранного листа, и жмем OK:
- В нашем случае мы выбрали новый лист и получили вот такой результат. Обратите внимание, что вместе с содержимым листа было скопировано и его имя (при необходимости, его можно изменить – также, через контекстное меню листа).
Заключение
Таким образом, Excel предлагает пользователям большой выбор вариантов копирования таблицы в зависимости от того, что именно (и как именно) требуется продублировать данные. Потратив немного времени на изучение различных способов выполнения этой задачи можно сэкономить немало времени в дальнейшей работе в программе.
Как копировать таблицу в Excel сохраняя формат ячеек
Тем, кто постоянно работает с Microsoft Excel, часто приходится задаваться вопросом правильного копирования данных таблицы с сохранением форматирования, формул или их значений.
Как вставить формулу в таблицу Excel и сохранить формат таблицы? Ведь при решении данной задачи можно экономить вагон времени. Для этого будем использовать функцию «Специальная вставка» – это простой инструмент, который позволяет быстро решить сложные задачи и освоить общие принципы его использования. Использование этого простого инструмента позволяет вам быстро приводить все таблицы к однообразному формату и получать тот результат, который необходим.
Как скопировать таблицу с шириной столбцов и высотой строк
Допустим, у нас есть такая таблица, формат которой необходимо сохранить при копировании:
При копировании на другой лист привычным методом Ctrl+C – Ctrl+V. Получаем нежелательный результат:
Поэтому приходится вручную «расширять» ее, чтобы привести в удобный вид. Если таблица большая, то «возиться» придется долго. Но есть способ существенно сократить временные потери.
Способ1:Используем специальную вставку
- Выделяем исходную таблицу, которую нам необходимо скопировать, нажимаем на Ctrl+C.
- Выделяем новую (уже скопированную) таблицу, куда нам необходимо формат ширины столбцов и нажимаем на ячейку правой кнопкой мыши, после чего в выпадающем меню находим раздел «Специальная вставка».
- Выбираем в нем необходимый пункт напротив опции «ширина столбцов», нажимаем «ОК».
Она получила исходные параметры и выглядит идеально точно.
Способ 2: Выделяем столбцы перед копированием
Секрет данного способа в том, что если перед копированием таблицы выделить ее столбцы вместе с заголовками, то при вставке ширина каждого столбца будет так же скопирована.
- Выделяем столбцы листов которые содержат исходные данные.
- Копируем и вставляем быстро получая желаемый результат.
Для каждого случая рационально применять свой способ. Но стоит отметить, что второй способ позволяет нам не только быстро переносить таблицу вместе с форматом, но и копировать высоту строк. Ведь в меню специальной вставки нет опции «высоту строк». Поэтому для решения такой задачи следует действовать так:
- Выделяем целые строки листа, которые охватывают требуемый диапазон данных:
- Ниже вставляем ее копию:
Полезный совет! Самый быстрый способ скопировать сложную и большую таблицу, сохранив ее ширину столбцов и высоту строк – это копировать ее целым листом. О том, как это сделать читайте: копирование и перемещение листов.
Вставка значений формул сохраняя формат таблицы
Специальная вставка хоть и не идеальна, все же не стоит недооценивать ее возможности. Например, как вставить значение формулы в таблицу Excel и сохранить формат ячеек.
Чтобы решить такую задачу следует выполнить 2 операции, используя специальную вставку в Excel.
- Выделяем исходную таблицу с формулами и копируем.
- В месте где нужно вставить диапазон данных со значениями (но уже без формул), выбираем опцию «значения». Жмем ОК.
Так как скопированный диапазон у нас еще находится в буфере обмена после копирования, то мы сразу еще раз вызываем специальную вставку где выбираем опцию «форматы». Жмем ОК.
Мы вставили значения формул в таблицу и сохранили форматы ячеек. Как вы догадались можно сделать и третью операцию для копирования ширины столбцов, как описано выше.
Полезный совет! Чтобы не выполнять вторую операцию можно воспользоваться инструментом «формат по образцу».
Microsoft Excel предоставляет пользователям практически неограниченные возможности для подсчета простейших функций и выполнения ряда других процедур. Использование программы позволяет устанавливать форматы, сохранять значения ячеек, работать с формулами, переносить и изменять их, таким образом, как это удобно для пользователей.
Как в экселе скопировать таблицу на другой лист с сохранением формата
Всем, кто работает с Excel, периодически приходится переносить данные из одной таблицы в другую, а зачастую и просто копировать массивы в разные файлы. При этом необходимо сохранять исходные форматы ячеек, формулы, что в них находятся, и прочие переменные, которые могут потеряться при неправильном переносе.
Давайте разберёмся с тем, как переносить таблицу удобнее всего и рассмотрим несколько способов. Вам останется лишь выбрать тот, что наилучшим образом подходит к конкретной задачи, благо Microsoft побеспокоилась об удобстве своих пользователей в любой ситуации.
Копирование таблицы с сохранением структуры
Если у вас есть одна или несколько таблиц, форматирование которых необходимо сохранять при переносе, то обычный метод Ctrl+C – Ctrl+V не даст нужного результата.
В результате мы получим сжатые или растянутые ячейки, которые придётся вновь выравнивать по длине, чтобы они не перекрывали информацию.
Расширять вручную таблицы размером в 20-30 ячеек, тем более, когда у вас их несколько, не самая увлекательная задача. Однако существует несколько способов значительно упростить и оптимизировать весь процесс переноса при помощи инструментов, уже заложенных в программу.
Способ 1: Специальная вставка
Этот способ подойдёт в том случае, если из форматирования вам достаточно сохранить ширину столбцов и подтягивать дополнительные данные или формулы из другого файла/листа нет нужды.
- Выделите исходные таблицы и проведите обычный перенос комбинацией клавиш Ctrl+C – Ctrl+V.
- Как мы помним из предыдущего примера, ячейки получаются стандартного размера. Чтобы исправить это, выделите скопированный массив данных и кликните правой кнопкой по нему. В контекстном меню выберите пункт «Специальная вставка».
В результате у вас получится таблица идентичная той, что была в первом файле. Это удобно в том случае, если у вас десятки столбцов и выравнивать каждый, стандартными инструментами, нет времени/желания. Однако в этом методе есть недостаток — вам все равно придётся потратить немного времени, ведь изначально скопированная таблица не отвечает нашим запросам. Если это для вас неприемлемо, существует другой способ, при котором форматирование сохранится сразу при переносе.
Способ 2: Выделение столбцов перед копированием
В этом случае вы сразу получите нужный формат, достаточно выделить столбцы или строки, в зависимости от ситуации, вместе с заголовками. Таким образом, изначальная длина и ширина сохранятся в буфере обмена и на выходе вы получите нужный формат ячеек. Чтобы добиться такого результата, необходимо:
- Выделить столбцы или строки с исходными данными.
- Просто скопировать и вставить, получившаяся таблица сохранит изначальный вид.
В каждом отдельном случае рациональней использовать свой способ. Однако он будет оптимален для небольших таблиц, где выделение области копирования не займёт у вас более двух минут. Соответственно, его удобно применять в большинстве случаев, так как в специальной вставке, рассмотренной выше, невозможно сохранить высоту строк. Если вам необходимо выровнять строки заранее – это лучший выбор. Но зачастую помимо самой таблицы необходимо перенести и формулы, что в ней хранятся. В этом случае подойдёт следующий метод.
Способ 3: Вставка формул с сохранением формата
Специальную вставку можно использовать, в том числе, и для переноса значений формул с сохранением форматов ячеек. Это наиболее простой и при этом быстрый способ произвести подобную операцию. Может быть удобно при формировании таблиц на распечатку или отчётностей, где лишний вес файла влияет на скорость его загрузки и обработки.
Чтобы выполнить операцию, сделайте следующее:
- Выделите и скопируйте исходник.
- В контекстном меню вставки просто выберите «Значения» и подтвердите действие.
Вместо третьего действия можно использовать формат по образцу. Подойдёт, если копирование происходит в пределах одного файла, но на разные листы. В простонародье этот инструмент ещё именуют «метёлочкой».
Перенос таблицы из одного файла в другой не должен занять у вас более пары минут, какое бы количество данных не находилось в исходнике. Достаточно выбрать один из описанных выше способов в зависимости от задачи, которая перед вами стоит. Умелое комбинирование методов транспортировки таблиц позволит сохранить много нервов и времени, особенно при составлении квартальных сводок и прочей отчётности. Однако не забывайте, что сбои могут проходить в любой программе, поэтому перепроверяйте данные, прежде чем отправить их на утверждение.
Как перенести таблицу из excel в excel с сохранением формата
Как копировать таблицу в Excel сохраняя формат ячеек
- Выделяем исходную таблицу, которую нам необходимо скопировать, нажимаем на Ctrl+C.
- Выделяем новую (уже скопированную) таблицу, куда нам необходимо формат ширины столбцов и нажимаем на ячейку правой кнопкой мыши, после чего в выпадающем меню находим раздел «Специальная вставка».
- Выбираем в нем необходимый пункт напротив опции «ширина столбцов», нажимаем «ОК».
- Выделяем столбцы листов которые содержат исходные данные.
- Копируем и вставляем быстро получая желаемый результат.
- Выделяем целые строки листа, которые охватывают требуемый диапазон данных:
- Ниже вставляем ее копию:
- Выделяем исходную таблицу с формулами и копируем.
- В месте где нужно вставить диапазон данных со значениями (но уже без формул), выбираем опцию «значения». Жмем ОК.
Как перенести таблицу в Excel: пошаговая инструкция
Перенос таблицы в Excel
Копирование таблицы в Excel
- Копируем и вставляем таблицу
- Метод 1: простое копирование
- Метод 2: копируем только значения
- Метод 3: копируем таблицу с сохранением ширины столбцов
- Метод 4: вставляем таблицу в виде рисунка
- Метод 5: копируем весь лист
- Любым удобным способом (например, с помощью зажатой левой кнопки мыши) выделяем диапазон ячеек, которые планируем поместить в буфер обмена, другими словами, скопировать.
- Далее правой кнопкой мыши щелкаем в любом месте внутри выделения и в открывшемся списке останавливаемся на команде “Копировать”.
Для копирования можно просто нажать комбинацию Ctrl+C на клавиатуре (после того, как будет выполнено выделение). Требуемую команду можно, также, найти на ленте программы (вкладка “Главная”, группа “Буфер обмена”). Щелкнуть нужно именно по значку, а не по стрелке вниз рядом с ним.
- Переходим к ячейке на нужном листе (в текущей или другой книге), начиная с которой планируем вставку скопированных данных. Эта ячейка будет самым верхним левым элементом вставленной таблицы. Щелкаем по ней правой кнопкой мыши и в раскрывшемся списке нам нужна команда “Вставить” (первый значок в группе “Параметры вставки”). В нашем случае мы выбрали текущий лист.
Как и при копировании данных для вставки можно воспользоваться горячими клавишами – Ctrl+V. Или же щелкаем по нужной команде на ленте программы (в той же вкладке “Главная”, группа “Буфер обмена”). Кликнуть необходимо именно по значку, как показано на скриншоте ниже, а не по надписи “Вставить”.
- Независимо от выбранного способа копирования и вставки данных, копия таблицы появится в выбранном месте. Форматирование ячеек и содержащиеся в них формулы, при этом, будут сохранены.
- Любым из описанных выше методов выделяем и копируем исходные элементы.
- Правой кнопкой мыши щелкаем по ячейке, с которой планируем вставку скопированных значений, и в раскрывшемся контекстном меню кликаем по варианту “Значения” (значок в виде папки с цифрами 123).Здесь же представлены другие варианты специальной вставки: только формулы, значения и форматы чисел, форматирование и т.д.
- Для начала выделяем и копируем таблицу (пользуемся любым удобным методом).
- Выбрав ячейку для вставки данных щелкаем по ней правой кнопкой мыши и в вариантах “Специальной вставки” выбираем пункт “Сохранить ширину столбцов оригинала”.
- В нашем случае мы получили вот такой результат (на новом листе).
- В контекстном меню ячейки щелкаем по самой команде “Специальная вставка” и открывшемся окне выбираем вариант “ширины столбцов”.
- Размер столбцов в выбранном месте будет скорректирован с учетом исходной таблицы.
- Теперь мы можем выполнить копирование-вставку таблицы в эту область обычным способом.
- После того, как таблица будет скопирована, в контекстном меню выбранной для вставки ячейки останавливаемся на пункте “Рисунок” в вариантах “Специальной вставки”.
- Таким образом, мы получим продублированную в виде картинки таблицу, которую можно перемещать, поворачивать, а также менять ее размер. Но отредактировать данные и изменить их внешний вид уже не получится.
- Выделяем все содержимое листа, щелкнув по значку на пересечении горизонтальной и вертикальной панелей координат.
Либо можно воспользоваться горячими клавишами Ctrl+A: нажимаем один раз, если курсор установлен в пустой ячейке или два раза, если выбран заполненный элемент (за исключением единичных ячеек, в этом случае, также, достаточно одного нажатия).
- Все ячейки листа должны выделиться. И теперь их можно скопировать любым удобным способом.
- Переходим в другой лист/документ (создаем новый или переключаемся в уже имеющийся). Щелкаем по значку на пересечении координат, после чего вставляем данные, например, воспользовавшись сочетанием клавиш Ctrl+V.
- В результате, получаем копию листа с сохранением размеров ячеек и исходного форматирования.
- Щелкаем правой кнопкой мыши по названию листа в нижней части окна программы. В открывшемся контекстном меню выбираем пункт “Переместить или скопировать”.
- Появится небольшое окошко, в котором мы настраиваем действие, которое требуется выполнить в отношении выбранного листа, и жмем OK:
- перемещение/копирование в текущей книге с последующим выбором местоположения;
- перемещение/копирование в новую книгу;
- чтобы было выполнено именно копирование, не забываем поставить галочку напротив соответствующего параметра.
- В нашем случае мы выбрали новый лист и получили вот такой результат. Обратите внимание, что вместе с содержимым листа было скопировано и его имя (при необходимости, его можно изменить – также, через контекстное меню листа).












































 Для копирования можно просто нажать комбинацию Ctrl+C на клавиатуре (после того, как будет выполнено выделение). Требуемую команду можно, также, найти на ленте программы (вкладка “Главная”, группа “Буфер обмена”). Щелкнуть нужно именно по значку, а не по стрелке вниз рядом с ним.
Для копирования можно просто нажать комбинацию Ctrl+C на клавиатуре (после того, как будет выполнено выделение). Требуемую команду можно, также, найти на ленте программы (вкладка “Главная”, группа “Буфер обмена”). Щелкнуть нужно именно по значку, а не по стрелке вниз рядом с ним.
 Как и при копировании данных для вставки можно воспользоваться горячими клавишами – Ctrl+V. Или же щелкаем по нужной команде на ленте программы (в той же вкладке “Главная”, группа “Буфер обмена”). Кликнуть необходимо именно по значку, как показано на скриншоте ниже, а не по надписи “Вставить”.
Как и при копировании данных для вставки можно воспользоваться горячими клавишами – Ctrl+V. Или же щелкаем по нужной команде на ленте программы (в той же вкладке “Главная”, группа “Буфер обмена”). Кликнуть необходимо именно по значку, как показано на скриншоте ниже, а не по надписи “Вставить”.


 Здесь же представлены другие варианты специальной вставки: только формулы, значения и форматы чисел, форматирование и т.д.
Здесь же представлены другие варианты специальной вставки: только формулы, значения и форматы чисел, форматирование и т.д.










 Либо можно воспользоваться горячими клавишами Ctrl+A: нажимаем один раз, если курсор установлен в пустой ячейке или два раза, если выбран заполненный элемент (за исключением единичных ячеек, в этом случае, также, достаточно одного нажатия).
Либо можно воспользоваться горячими клавишами Ctrl+A: нажимаем один раз, если курсор установлен в пустой ячейке или два раза, если выбран заполненный элемент (за исключением единичных ячеек, в этом случае, также, достаточно одного нажатия).













