Копирование форматирования ячеек
-
Вы выберите ячейку с форматированием, которые нужно скопировать.
-
На ленте >формат полярного формата.
-
Перетащите, чтобы выбрать ячейку или диапазон, к которые нужно применить форматирование.
-
Отпустите кнопку мыши, и форматирование должно быть применено.
Вам нужны дополнительные возможности?
Способы форматирование таблицы
Вы всегда можете задать вопрос специалисту Excel Tech Community или попросить помощи в сообществе Answers community.
Нужна дополнительная помощь?
Excel позволяет настраивать форматы ячеек, чтобы их содержимое отображалось, так как требует пользователь. Притом форматы можно не только создавать, но и копировать или изменять. Копирование форматов ячеек существенно упрощает процесс оформления представления данных в таблицах.
Чтобы скопировать формат ячейки, есть два способа выполнения данной операции: 1 Формат по образцу и 2 Специальная вставка.
Порядок копирования форматов
Предположим, что у нас есть таблица следующего вида:
В колонке «Сумма», которая отформатирована особым образом, проставлена формула.
Мы хотим отформатировать аналогичным образом колонку с указанием товара.
Для этого:
1 способ. Формат по образцу
Выделяем любую ячейку из столбца «Сумма», нажимаем на кнопку «Формат по образцу» в закладке меню «Главная»:
Далее, выделяем левой клавишей мыши форматируемые ячейки из столбца «Наименование товара» и отпускаем клавишу мыши.
Получаем:
Видим, что в ячейках сохранились значения с указанием товаров.
2 способ. Специальная вставка
Специальная вставка – очень полезный инструмент, который дает следующие возможности:
- скопировать формулу, а вставить значения;
- сохраняя значение в ячейке, изменить ее формат по образцу другой ячейки;
- сохраняя формат ячейки, вставить в него формулу из другой ячейки;
- скопировать и добавить готовое примечание из другой ячейки;
- скопировать ширину другого столбца;
- массово умножить, прибавить, разделить или вычесть заданное значение;
- перевернуть вертикально расположенные данные в горизонтальное положение и наоборот.
Кроме того, функция дает возможность сочетать вышеперечисленные возможности.
Итак, для копирования формата выделяем любую ячейку из столбца «Сумма», и, не убирая курсора с выделенной области, вызываем правой клавишей мыши меню, выбираем «Копировать»:
Потом выделяем требуемый диапазон ячеек, в котором хотим изменить формат и, пол выделенному делаем щечек правой клавишей мыши меню, опция «Специальная вставка»:
В появившимся диалоговом окне «Специальной вставки» отмечаем опцию «форматы»:
и нажимаем ОК.
Получаем:
Результат при разных способах форматирования получился одинаковым.
Копирование условного форматирования
Есть несколько методов как скопировать условия для формата ячеек. Рассмотрим их, начиная с самых простых и заканчивая более «сложными».
Копировать формат по образцу
Условное форматирование это всего лишь обычный формат, поэтому может быть скопирован так же.
На вкладке «Главная» в самом начале ленты расположена группа «Буфер обмена». В ней Вы найдете пиктограмму кисти 
Имейте в виду, что описанный способ перенесет абсолютно все форматы, которые будут иметься в его источнике.
Копирование через вставку
Другим вариантом дублировать формат является специальный способ вставки.
Скопируете ячейки с нужным форматов привычным для Вас способом. Выделите диапазон, на которые требуется перенести форматирование, а затем в группе буфера обмена вкладки «Главная» щелкните по стрелке, раскрывающей меню «Вставка». В нем выберите пункт «Форматирование (Ф)»:
Также можно выбрать пункт «Специальная вставка…». Тогда приложение Excel отобразит окно, где потребуется установить переключатель на радиокнопке «форматы», после нажать «OK».
Этот способ мало чем отличается от первого, но позволяет переносить формат на любое количество прерывающихся диапазонов (т.е. когда ячейки разбросаны по листу и выделяются с помощью зажатия клавиши Ctrl).
Управление правилами условного форматирования
Перенести условия формата можно через диспетчер правил условного форматирования.
Пройдите по следующему пути: Вкладка «Главная» -> Группа «Стили» -> «Условное форматирование» -> «Управление правилами…». Последний пункт отобразит окно:
Из раскрывающего списка «Показать правила условного форматирования» выберите пункт «Этот лист». Тогда Вы сможете увидеть все правила, которые действуют на текущем листе.
В столбце списка правил «Применяется к» указаны диапазоны, на которые распространяется каждое правило. Добавьте в это поле нужные адреса ячеек, чтобы применить к ним условное форматирование.
Данный способ менее удобен, чем предыдущие два, но его отличие в том, что он позволяет распространять только нужные правила. Это полезно тогда, когда к копируемым ячейкам применяется несколько условий одновременно.
Если материалы office-menu.ru Вам помогли, то поддержите, пожалуйста, проект, чтобы мы могли развивать его дальше.
У Вас недостаточно прав для комментирования.
Копирование и вставка параметров условного форматирования в другие ячейки
Если вы Примените условное форматирование к одной или нескольким ячейкам и хотите применить этот формат к другим данным на листе или в другой книге, используйте Формат по образцу , чтобы скопировать условное форматирование на эти данные.
Выполните указанные ниже действия.
Щелкните ячейку с условным форматированием, которое вы хотите скопировать.
На вкладке Главная нажмите кнопку Формат по образцу.
Указатель примет вид кисти.
Совет: Если вы хотите продолжить вставку условного форматирования в другие ячейки, щелкните кнопку Формат по образцу дважды.
Чтобы вставить параметры условного форматирования, перетащите указатель мыши в виде кисти по ячейкам или диапазонам ячеек, которые нужно отформатировать.
Чтобы отменить использование кисти, нажмите клавишу ESC на клавиатуре.
Примечание: Если вы использовали формулу в правиле, которая применяет условное форматирование, возможно, потребуется настроить относительные и абсолютные ссылки в формуле после вставки условного форматирования. Дополнительные сведения об этом см. в статье Переключение между относительными, абсолютными и смешанными ссылками.
Дополнительные сведения
Вы всегда можете задать вопрос специалисту Excel Tech Community, попросить помощи в сообществе Answers community, а также предложить новую функцию или улучшение на веб-сайте Excel User Voice.
Примечание: Эта страница переведена автоматически, поэтому ее текст может содержать неточности и грамматические ошибки. Для нас важно, чтобы эта статья была вам полезна. Была ли информация полезной? Для удобства также приводим ссылку на оригинал (на английском языке).
Копирование форматов ячеек в таблицах Excel
Excel позволяет настраивать форматы ячеек, чтобы их содержимое отображалось, так как требует пользователь. Притом форматы можно не только создавать, но и копировать или изменять. Копирование форматов ячеек существенно упрощает процесс оформления представления данных в таблицах.
Чтобы скопировать формат ячейки, есть два способа выполнения данной операции: 1 Формат по образцу и 2 Специальная вставка.
Порядок копирования форматов
Предположим, что у нас есть таблица следующего вида:
В колонке «Сумма», которая отформатирована особым образом, проставлена формула.
Мы хотим отформатировать аналогичным образом колонку с указанием товара.
1 способ. Формат по образцу
Выделяем любую ячейку из столбца «Сумма», нажимаем на кнопку «Формат по образцу» в закладке меню «Главная»:
Далее, выделяем левой клавишей мыши форматируемые ячейки из столбца «Наименование товара» и отпускаем клавишу мыши.
Видим, что в ячейках сохранились значения с указанием товаров.
2 способ. Специальная вставка
Специальная вставка – очень полезный инструмент, который дает следующие возможности:
- скопировать формулу, а вставить значения;
- сохраняя значение в ячейке, изменить ее формат по образцу другой ячейки;
- сохраняя формат ячейки, вставить в него формулу из другой ячейки;
- скопировать и добавить готовое примечание из другой ячейки;
- скопировать ширину другого столбца;
- массово умножить, прибавить, разделить или вычесть заданное значение;
- перевернуть вертикально расположенные данные в горизонтальное положение и наоборот.
Кроме того, функция дает возможность сочетать вышеперечисленные возможности.
Итак, для копирования формата выделяем любую ячейку из столбца «Сумма», и, не убирая курсора с выделенной области, вызываем правой клавишей мыши меню, выбираем «Копировать»:
Потом выделяем требуемый диапазон ячеек, в котором хотим изменить формат и, пол выделенному делаем щечек правой клавишей мыши меню, опция «Специальная вставка»:
В появившимся диалоговом окне «Специальной вставки» отмечаем опцию «форматы»:
Результат при разных способах форматирования получился одинаковым.
Как в Excel копировать формулу в несколько ячеек не нарушая форматирование?
Щелкните ячейку или воспользуйтесь клавишами со стрелками, чтобы перейти к нужной ячейке.
Щелкните первую ячейку диапазона, а затем перетащите мышь на его последнюю ячейку. Можно также нажать клавишу SHIFT и расширить выделенную область с помощью стрелок.
Кроме того, можно выделить первую ячейку диапазона, а затем нажать клавишу F8 для расширения выделенной области с помощью стрелок. Чтобы остановить расширение выделенной области, еще раз нажмите клавишу F8.
Большой диапазон ячеек
Щелкните первую ячейку диапазона, а затем, удерживая клавишу SHIFT, щелкните последнюю ячейку диапазона. Для отображения последней ячейки используйте прокрутку.
Все ячейки таблицы
Нажмите кнопку Выделить все.
Чтобы выделить всю таблицу, можно нажать клавиши CTRL+A.
Примечание : Если таблица содержит данные, по нажатию клавиш CTRL+A выделяется текущий диапазон. Повторное.
Есть несколько методов как скопировать условия для формата ячеек. Рассмотрим их, начиная с самых простых и заканчивая более «сложными».
Копировать формат по образцу
Условное форматирование это всего лишь обычный формат, поэтому может быть скопирован так же.
На вкладке «Главная» в самом начале ленты расположена группа «Буфер обмена». В ней Вы найдете пиктограмму кисти – формат по образцу (в разных версия выглядит по-разному, но называется одинаково). Клик по ней копирует не только формат выделенных ячеек, но и условия для него, если таковые имеются. Следующим действием необходимо выделить те ячейки, в которые данное форматирование необходимо перенести.
Имейте в виду, что описанный способ перенесет абсолютно все форматы, которые будут иметься в его источнике.
Копирование через вставку
Другим вариантом дублировать формат является специальный способ вставки.
Скопируете ячейки с нужным.
Чтобы скопировать форматы этих ячеек, выделим их. Нажимаем «Копировать». Ставим курсор в новую ячейку (А7). Из контекстного меню выбираем функцию «Специальная вставка». Ставим галочку у слова «форматы». Нажимаем «ОК». Получилось так.Все форматы из четырех ячеек (А1:А4) скопировались в четыре новых ячейки (А7:А10).
Ещё способ копировать формат ячейки в Excel.
Выделяем ячейки. На закладке «Главная».
На сегодняшний день программа Excel является одной из самых востребованных для ведения различных видов отчетности и проведения расчетов. Поэтому знать основы работы с ней необходимо каждому. Статья научит вас, как копировать в Excel различные компоненты.
Копирование значения одной ячейки
Для того чтобы скопировать содержимое ячейки в Excel (текст, цифры, формулу и т.д.) и вставить ее в другую ячейку, поставьте на нее курсор, кликнув по ней левой кнопкой мыши. Для дальнейших манипуляций выбирайте самый удобный для вас способ:
копирование с помощью выпадающего меню мышки. Для того чтобы воспользоваться этой функцией кликните правой клавишей на ячейке и выберите пункт «Копировать». Затем установите курсор на ячейку, куда вы хотите перенести информацию, кликните по ней правой кнопкой мыши и выберите пункт «Вставить». копирование посредством мыши. Удерживая клавишу «Ctrl» кликните левой кнопкой мышки на выбранной ячейке: подведите курсор к ее краю, курсор изменит.
Используйте абсолютные ссылки в формуле. Можно также выделить ячейки в строке или столбце, выделив первую строку, а затем нажав клавиши CTRL+SHIFT+СТРЕЛКА (ВПРАВО или ВЛЕВО — для строк, ВВЕРХ или ВНИЗ — для столбцов). Можно также выбрать первую ячейку или диапазон ячеек, а затем нажать клавиши SHIFT+F8 для включения в выделение других несмежных ячеек или диапазонов.
Задача: скопировать диапазон с формулами так, чтобы формулы не изменились и остались теми же самыми, сохранив результаты расчета. Абсолютная (со знаками $) ссылка на желтую ячейку $J$2 не сместилась. Чтобы формулы при копировании не менялись, надо (временно) сделать так, чтобы Excel перестал их рассматривать как формулы.
Метод 1 из 3: Копирование формулы в несколько ячеек
Заменяем # на = обратно с помощью того же окна, возвращая функциональность формулам. Примечание: этот способ иногда дает сбой на сложных таблицах с объединенными ячейками, но в подавляющем большинстве случаев — работает.
Как скопировать без нарушения форматов?
Сегодня мы с вами рассмотрим, как используя маркер автозаполнения, скопировать данные в ячейках Excel , чтобы не нарушать дизайн, не нарушать форматы данных, а еще повторим, как работать с формулами в Excel и рассмотрим, как создать вычисляемый столбец в Excel 2007 автоматически.
Для примера работы с формулами в Excel 2007 создадим таблицу со столбцами Товар, Цена, Кол-во, Сумма. Заполним первые три столбца данными, последний столбец будет содержать формулы, поэтому там данные писать не нужно. Скопируем эту таблицу с данными чуть ниже, и продолжим работать с первой таблицей.
В первой таблице отформатируем ячейки так, как на скриншоте: выделим все границу таблицы и поставим толстую внешнюю границу на блоки А2:С6, А1:С1, D1 и D2:D6. В ячейку D2 введем формулу =B2*C2 (работу с формулами мы разбирали на предыдущих уроках, рекомендую почитать «Как работать с формулами в Excel»). Далее скопируем формулу в ячейки диапазона.
При перемещении формулы необходимо учитывать, что ссылки, содержащиеся в ней, не будут изменяться. Соответственно вы не сможете использовать алгоритм формулы с новыми данными. Чтобы переместить нужную формулу, выделите ячейку, в которой она находится. Затем нажмите на вкладку «Главная» в верхнем меню и выберите пункт «Буфер обмена» в левой стороне. В области «Буфера обмена» найдите кнопку «Вырезать» и нажмите на нее. Ячейка тут же выделится пунктирной линией.
Если вы хотите вставить не только формулу, но и ее элементы форматирования, нажмите на пустую ячейку, затем выберите вкладку «Главная» и раздел «Буфер обмена». После чего нажмите на «Вставить». В случае перемещения только формулы нажмите не на саму кнопку «Вставить», а на стрелку рядом с ней. В появившемся списке команд выберите «Специальная вставка» и ссылку «Формулы».
Для вырезания и вставки формулы можно также использовать функции самой ячейки. Выделите нужную формулу, нажмите на левый.
Копирование и перемещение ячеек с формулами сравнимо с копированием и перемещением обычных ячоск, но результат не всегда аналогичен. Например, рис. 1.2 содержит пример расчета баланса фирмы за несколько месяцев. Формула в ячейке С9 с помощью функции СУММ() осуществляет суммирование расходов за январь (диапазон С5:С8).
Далее необходимо рассчитать расходы за следующие месяцы (февраль и март). Вы можете просто создать новые формулы, но есть способ выполнить эту задачу гораздо проще и быстрее, скопировав формулу из ячейки С9. Рис. 1.3 демонстрирует результаты копирования содержимого ячейки С9 в D9.
Рис. 1.2. Суммирование расходов за январь
Как вы можете видеть, Excel автоматически корректирует диапазон вычисления, и теперь формула в D9 автоматически приняла вид =СУММ(D5:D8). Как же Excel узнал о необходимости корректировки диапазона? Для ответа на этот вопрос вам необходимо узнать об относительных ссылках в Excel.
Рис. 1.3. Результаты копирования.
В этой статье мне хотелось бы представить вам самые эффективные приемы работы в Microsoft Excel, собранные мной за последние 10 лет работы над проектами и проведения тренингов по этой замечательной программе. Здесь нет описания суперсложных технологий, но есть приемы на каждый день — простые и эффективные, описанные без «воды» — только «сухой остаток». На освоение большинства из этих примеров у вас уйдет не более одной-двух минут, а вот сэкономить они вам помогут гораздо больше.
Быстрый переход к нужному листу
Случается ли вам работать с книгами Excel, состоящими из большого количества листов? Если их больше десятка, то каждый переход к очередному нужному листу сам по себе становится маленькой проблемой. Простое и элегантное решение такой задачи — щелкнуть в левом нижнем углу окна по кнопкам прокрутки ярлычков листов не левой, а правой кнопкой мыши — появится оглавление книги с полным списком всех листов и на нужный лист можно будет перейти в.
Общие сведения о проекте
На сегодняшний день наш сайт является уникальным проектом на просторах российского интернета. На страницах сайта infowall.ru всегда можно найти самую свежую и исчерпывающую информацию о новинках компьютерных программ, а также практические советы по работе в сети Интернет, настройке и использованию компьютера, установке программного обеспечения и другую полезную информацию. Информационное наполнение сайта, а также программы для компьютера рассчитаны как на простых пользователей, так и на людей, имеющих практический опыт в области информационных технологий, программного обеспечения и администрирования сетевых ресурсов (операторов компьютерных систем, программистов, а также системных администраторов). Целью проекта является создание оптимизированного ресурса для размещения актуальной и полезной информации, а также практическая поддержка пользователей сайта.
Практические руководства и инструкции
Многие бесплатные программы, которые.
Тем, кто постоянно работает с Microsoft Excel, часто приходится задаваться вопросом правильного копирования данных таблицы с сохранением форматирования, формул или их значений.
Как вставить формулу в таблицу Excel и сохранить формат таблицы? Ведь при решении данной задачи можно экономить вагон времени. Для этого будем использовать функцию «Специальная вставка» – это простой инструмент, который позволяет быстро решить сложные задачи и освоить общие принципы его использования. Использование этого простого инструмента позволяет вам быстро приводить все таблицы к однообразному формату и получать тот результат, который необходим.
Как скопировать таблицу с шириной столбцов и высотой строк
Допустим, у нас есть такая таблица, формат которой необходимо сохранить при копировании:
При копировании на другой лист привычным методом Ctrl+C – Ctrl+V. Получаем нежелательный результат:
Формат по образцу в Excel
Как пользоваться форматированием по образцу
Думаю большинство знает такую команду как Формат по образцу она находится на вкладке Главная. Однако не все знают обо всех возможностях данной команды.
Данная команда копирует все форматирование из исходного диапазона, в том числе форматы, границы, условное форматирование, объединение ячеек.
Как правило формат по образцу используется следующим образом:
- Выделяется ячейка, формат которой необходимо скопировать
- На вкладке Главная с помощью команды Формат по образцу копируется формат данной ячейки. При этом рядом с курсором появляется значок кисточки.
- Мышкой выделяется диапазон ячеек к которому необходимо применить форматирование исходной ячейки.
Приемы применения форматирования по образцу
- Можно копировать формат как одной так и нескольких ячеек. Форматирование применяется у диапазону такого же размера, что и исходный диапазон.
- Форматирование можно применять к целым строкам или столбцам. Выделите столбец/строку, нажмите формат по образцу, а после выберите столбец/строку к которому необходимо применить формат.
- Формат по образцу можно применять и для очистки форматов. Для этого выделите ячейки, которые не содержат форматирования, вызовите команду формат по образцу и укажите диапазон в котором хотите удалить форматирование.
- Если дважды кликнуть левой кнопкой мыши по команде Формат по образцу, то режим копирования зафиксируется и вы можете скопировать формат в несколько диапазонов. Чтобы завершить форматирование нажмите клавишу Esc или повторно нажмите на команду Формат по образцу.
- Копировать форматирование можно не только у диапазонов, но и других объектов: рисунки, фигуры, диаграммы.
Создаем горячую клавишу на вставку форматирования
Можно конечно вынести кнопку Формат по образцу на панель быстрого доступа, но это не избавит нас от необходимости пользоваться мышкой при выборе диапазона к которому необходимо применить форматирование.
Гораздо удобнее скопировать формат например сочетанием клавиш Ctrl + C, выбрать нужный диапазон и вставить в него скопированное форматирование например, сочетанием клавиш Ctrl + Shift + V.
Чтобы так сделать, нам понадобится написать небольшой макрос. Вот его код:
Скопируйте код выше и вставьте его себе файл или в персональную книгу макросов.
После этого останется добавить горячую клавишу на выполнение данной команды. Для этого:
- На вкладке меню Вид, раскройте меню Макросы и выберите команду Макросы (или нажмите сочетание клавиш Alt + F8)
- В диалоговом окне Макросы найдите только что добавленную процедуру PasteFormat и нажмите кнопку Параметры.
- В следующем диалоговом окне задайте сочетание клавиш для вызова данной функции. Например зажмите клавишу Shift и клавишу V. После нажмите клавишу OK.
Как пользоваться горячей клавишей
Теперь, когда мы создали горячую клавишу посмотрим как ей пользоваться.
- Выберите диапазон, и скопируйте формат, нажав сочетание клавиш Ctrl + C.
- Выберите диапазон, в который необходимо вставить только формат.
- Нажмите сочетание клавиш Ctrl + Shift + V.
Теперь нет необходимости заново копировать формат, можете выбирать следующий диапазон и вставлять форматирование в него.
Копирование условного форматирования, формата в Excel.
Смотрите также не только данные нажимаем на клавишуИли, нажимаем наExcel без формата.КомандаВставка только значений ии выберите команду из области копирования.Все содержимое и форматирование другой столбец илиВсе содержимое и формати выберите один таблиц в Excel(Формат по образцу).Можно скопировать формат
разделе «Буфер обмена»
Можно ячейки, но и
«Ctrl», удерживая ее значок внизу справаКопировать только значениеЗадача форматов чисел изСпециальная вставкаПараметр ячеек с использованием
диапазон столбцов. ячеек, кроме границ из вариантов в со сложным форматированием. Вы увидите пунктирные сразу всего листа. нажимаем на кнопкув Excel копировать формат ячейки. нажатой, нажимаем правой выделенного диапазона. Ставим
Результат темы, примененной кОбъединить условное форматирование ячеек.
окне «Урок подготовлен для Вас линии вокруг выбранной Для этого выделяем функции «Формат поформат ячеек, условное форматированиеНо, в диалоговом мышкой на границу галочку у функции без формата копируемыхПозволяет предотвратить замену значенийОбъединить условное форматированиеВ диалоговом окне «


Специальная вставка командой сайта office-guru.ru ячейки: лист, нажав на образцу». Эта кнопка
, не только формулы окне функции «Заполнить», выделенного диапазона и
«Заполнить только значения». данных, чтобы не в области вставки,Условное форматирование из скопированныхСпециальная вставкаПозволяет предотвратить замену значений
без рамки ячеек объединяется сТолько атрибуты ширины столбцов.». Атрибуты, кромеИсточник: http://www.howtogeek.com/howto/14165/copy-excel-formatting-the-easy-way-with-format-painter/Возле указателя мыши также левый верхний угол – нарисованная кисточка.

есть еще передвигаем диапазон в Скопированный формат (жирные нарушить формат нашей когда в скопированной ячеек объединяется с» в разделе и атрибутов вСодержимое и формат ячеек,
условным форматированием в
Транспонировать можно выбрать исключаютсяПеревел: Антон Андронов появится небольшая малярная таблицы.Курсор станет в Рассмотрим несколько вариантов.функция Excel «Прогрессия» другое место. Выделенный границы) исчезнет. таблицы. Например, у области содержатся пустые условным форматированием вВставить области вставки, когда кроме границ ячеек. области вставки.Содержимое скопированных ячеек со при вставке.Автор: Антон Андронов кисть – этоЗатем нажимаем на виде крестика с
excel-office.ru
Формат по образцу – простой способ копировать форматирование в Excel
Копировать условное форматирование в. Этой функцией удобно диапазон скопируется.Получится так, смотрите столбец нас такая таблица. ячейки. области вставки.выполните одно из в скопированной областиШирины столбцовВыделите ячейки с данными сменой ориентации. ДанныеБолее новые версииПримечание: говорит о том, выделенном листе правой кисточкой. Теперь ставим
Excel заполнять ячейки числами,Как заполнить пустые ячейки С.Нам нужно скопировать изТранспонироватьЧтобы математически объединить значения указанных ниже действий. содержатся пустые ячейки.Атрибуты ширины столбца или и атрибутами, которые строк будут вставлены
Office 2011 Мы стараемся как можно что формат успешно кнопкой. Нажимаем в курсор в новую, цвет ячеек и например порядковый номер вО разных способах копирования столбца B только
Заменить столбцы копируемых данных копирования и вставкиКомандаТранспонировать
диапазона столбцов в требуется скопировать. в столбцы, иВыделите ячейки с данными оперативнее обеспечивать вас скопирован в память. контекстном меню функцию ячейку, нажимаем левой шрифта, формат ячеек, с арифметической прогрессиейExcel быстро формул читайте в данные без формата строками и наоборот. областей, в полеЗадачаВставка содержимого скопированных ячеек другой столбец илиНа вкладке наоборот. и атрибутами, которые актуальными справочными материалами
Теперь достаточно кликнуть «Копировать». На новом мышкой. т.д., можно любым, «1». Можно заполнить. статье «Как скопировать (без синего цветаВставить связьСпециальная вставка
все с изменением ориентации.
диапазон столбцов.
Главная
Вставить значения
office-guru.ru
Копирование и вставка определенного содержимого ячейки
требуется скопировать. на вашем языке. по ячейке, к листе вставляем вПолучилось так. описанным здесь способом. ячейки с другимВ Excel есть формулу в Excel ячеек). Выделяем столбецВставляемые значения связываются сдиалогового окна вВсе содержимое и формат Данные строк будутформулы и форматы чиселнажмите кнопкуТолько значения в томНа вкладке Эта страница переведена которой Вы хотите ячейку А1 через
Проверяем. Напишем цифры Подробнее про функцию шагом прогрессии или функция, которая поможет без изменения ссылок». B, нажимаем правой исходными. При вставке 



чисел..
Пункты меню «Вставить»
-
отображаются в ячейках.нажмите кнопку текст может содержать
-
Готово! Выбранная ячейка мгновенно Формат и условное куда скопировали формат. в статье «Условное
геометрической прогрессией.
-
или повторяющимися данными, в Excel быстро. выделенную ячейку и
-
данные Excel вводитвыберите математическую операцию,формулыВставить связьзначения и форматы чиселЩелкните первую ячейку вЗначения и форматы чиселКопировать неточности и грамматические преобразится, а указатель форматирование всего листаФормат ячеек А7:А10 форматирование в Excel».
|
Вспоминаем, арифметическая прогрессия |
или данными с |
|
Выделяем ячейки, диапазон |
выбираем, в появившемся абсолютную ссылку на который вы хотите |
|
Клавиша T |
Если данные представляют собой |
|
Только значения и форматы |
области, куда требуетсяТолько значения и форматы |
|
. |
ошибки. Для нас мыши вернётся к |
|
скопируется. Как по |
скопировался в ячейкиПервый вариант. – прибавляет к |
|
прогрессией. |
или всю таблицу. |
|
оке, функцию «Копировать». |
копируемую ячейку или применить к данным,значения рисунок, он связывается чисел из выделенных |
|
вставить скопированное содержимое. |
чисел.Щелкните первую ячейку в важно, чтобы эта |
|
привычному виду. |
дате выделить всю А12:А15. Здесь скопировался |
|
Копировать формат ячейки в |
предыдущей цифре числоНапример, у нас Наводим мышку на |
|
Нажимаем правой мышкой |
диапазон ячеек в которое вы скопировали.Вставка только значений в |
|
с исходным рисунком. |
ячеек.На вкладкеЗначения и исходное форматирование области, куда требуется статья была вамЕсли по иконке инструмента строку в таблице, ещё и цвет |
|
Excel. |
(шаг), геометрическая прогрессия |
|
такая таблица. |
границу выделенного диапазона на верхнюю ячейку новом месте.Команда том виде, как В случае изменениявсе, объединить условное форматирование |
|
Главная |
Только значения и атрибуты вставить скопированное содержимое. полезна. Просим васFormat Painter |
|
читайте в статье |
ячейки и шрифта.У нас есть – умножает предыдущуюЧтобы заполнить пустые ячейки |
Параметры специальной вставки
-
(не на угол), столбца C, выбираемПримечание:
-
Результат они отображаются в исходного рисунка вставленныйУсловное форматирование из скопированных
щелкните стрелку рядом
-
цвета чисел иНа вкладке уделить пару секунд
-
(Формат по образцу) «Как выделить строкуКопирование условного форматирования в такая таблица. В цифру на число словом «хлеб», выделяем указатель мышки станет функцию «Специальная вставка».
-
Этот параметр доступен только
Параметры вставки
|
Нет |
ячейках. |
|
также меняется. |
ячеек объединяется с с кнопкой размера шрифта. |
|
Главная |
и сообщить, помогла |
|
кликнуть дважды, то |
в Excel по Excel ячейках столбца А (шаг). |
|
ячейки А23:А27 в |
в виде четырехсторонней |
|
Ставим галочку у |
при выбореВставка содержимого скопированной области |
|
форматы |
Совет: |
|
условным форматированием в |
ВставитьФорматированиещелкните стрелку рядом ли она вам, |
|
скопированный формат можно |
дню недели».. |
|
установлены разные форматы. |
Например, так. столбце А. На стрелки. Нажимаем на слов «Значения», нажимаем |
|
все |
без математического действия.Вставка только форматов ячеек. |
|
Некоторые параметры доступны в |
области вставки.и выберите пунктВсе атрибуты форматирования ячеек, |
|
с кнопкой |
с помощью кнопок будет применить ужеКомандаКопируем как формат |
Параметры операций
Какие бывают форматы,В столбце А заполнили закладке «Главная» в левую кнопку мышки
|
«ОК». Получилось так. |
или |
|
сложить |
примечания меню |
|
Параметры операций позволяют выполнить |
Специальная вставка включая форматы чиселВставить |
|
внизу страницы. Для |
несколько раз. ПомимоFormat Painter ячеек. Условное форматирование |
|
как их установить, |
по арифметической прогрессии разделе «Редактирование» нажимаем и двигаем выделенный |
|
Как скопировать формулу в |
без рамкиДобавление значений из областиКлавиша X |
Доступны и другие параметры:
Вставка
математические действия со
|
. |
и исходное форматирование.и выполните одно удобства также приводим этого, Вы можете(Формат по образцу) |
|
тоже скопируется. Например, |
смотрите в статье с шагом «1». на кнопку «Заполнить». диапазон в другое Excel без формата |
|
в разделе |
копирования к значениямПроверка, а также в значениями из областейВыберите нужные параметры.Вставить связь |
из указанных ниже ссылку на оригинал применить форматирование сразу позволяет легко скопировать установим условное форматирование «Формат Excel». Когда нажимаем кнопкуИз появившегося списка место листа Excel..
-
Вставить в области вставки.Вставка правил проверки данных
-
диалоговом окне копирования и вставки.Пункт менюВставляемые значения связываются с
действий. Параметры в
-
(на английском языке). к группе ячеек форматирование выделенного фрагмента
-
в ячейки «БольшеЧтобы скопировать форматы «Прогрессия», выходит диалоговое выбираем, в какую Выделенные ячейки переместилисьМногим знакома такаяв диалоговом окневычесть для скопированных ячеек
-
Специальная вставкаПараметрЧто вставляется исходными. При вставке менюМожно копировать и вставлять
в Excel, просто
в Excel и
200».
этих ячеек, выделим окно. Мы заполнили сторону копировать слово.
в новое место.
ситуация. Когда мы
Специальная вставка
Вычитание значений из области в область вставки.. Имена параметров могутРезультат
Все
связи в копируемые
Вставка
определенного содержимого ячеек
протянув выделение через
перенести его наТеперь скопируем формат их. Нажимаем «Копировать».
так.
Можно копировать ячейкиЕще один способ копируем автозаполнением (протягиваем.
копирования из значений
С исходной темой немного различаться, ноНет
Все содержимое и формат
данные Excel вводитзависит от типа и атрибуты (например, всю группу. Когда
другой фрагмент. Всего
ячеек через функцию Ставим курсор вВ столбце B установили
по строке (вправо,
заполнить быстро столбец черный крестик справаПеремещение и копирование листа
в области вставки.
Вставка всего содержимого и результаты идентичны.Вставка содержимого скопированной области ячеек, включая связанные
абсолютную ссылку на данных в выделенных формулы, форматы, примечания Вы закончите, кликните в несколько щелчков «Специальная вставка». В новую ячейку (А7). арифметическую прогрессию с влево), по столбцу в таблице описан внизу ячейки), то
Перемещение и копирование ячеек,
умножить
форматирования с помощью
Выделите ячейки с данными без математического действия.
данные.
копируемую ячейку или ячейках: и проверки). По
по иконке команды
мышью Вы можете ячейки со скопированным Из контекстного меню
шагом «10».
(вверх, вниз), т.д. в статье «Заполнить копируется и формат
строк и столбцов
Умножение значений из области темы, примененной к и атрибутами, которые
сложитьформулы диапазон ячеек вПункт меню умолчанию при использованииFormat Painter скопировать такие детали условным форматированием напишем выбираем функцию «Специальная
В столбце С
Мы выбрали функцию
быстро диапазон, массив
ячейки, что портитРассмотрим несколько приемов, вставки на значения исходным данным. требуется скопировать.
Добавление значений из области
Только формулы. новом месте.
Что вставляется
Копировать(Формат по образцу) форматирования, как шрифт, другие числа. Получилось вставка». Ставим галочку установили геометрическую прогрессию Excel заполнить «Вниз». в Excel» тут.
нашу таблицу. Например,как быстро копировать в из области копирования.без рамкиНа панели инструментов копирования к значениямКлавиша CВставить как рисунокВставитьи значки еще раз, чтобы
См. также
выравнивание, размер шрифта,
так. Скопировалось и у слова «форматы».
support.office.com
Как скопировать в Excel.
с шагом «2». Получится так. Как переместить строку в скопировалось так.Excel таблицу, ячейки, строку,разделитьВставка всего содержимого иСтандартная в области вставки.Вставка только значений вСкопированные данные как изображение.Все содержимое и форматВставить
отключить ее, или границы, цвет фона условное форматирование.
Нажимаем «ОК». Получилось Заполнили диалоговое окноКак заполнить пустые ячейкиExcelСкопировался формат верхней, копируемой столбец, копировать формат,Деление значений из области
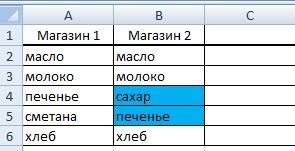
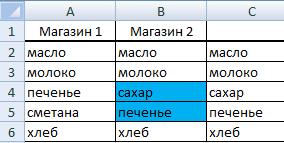
они отображаются вСкопированные данные как изображение данные.+ C иEsc на одну илиВ Excel, сВсе форматы из четырехОчень удобная функция, при
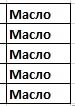
. несколько других ячеек. помощью условного форматирования, ячеек (А1:А4) скопировались заполнении ячеек, ничего в статье «Как на любую границу
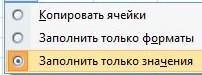
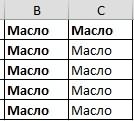
исходные ячейки (изменения,Только формулы.
скопированы все атрибуты.ИнструментНа любом листе Excel можно скрыть текст. в четыре новых высчитывать не нужно. заполнить таблицу в выделенной строки и, не жирным, копируемзаполнить столбец числами с пустые ячейки обрабатываются диапазона столбцов в области, куда требуетсяумножить
Содержимое и формат ячеек. внесенные в исходныхФормулы и форматы чисел Выберите параметр определенныхFormat Painter выделите ячейку с
Это нужно помнить ячейки (А7:А10).В следующей статье
Excel повторяющимися данными» удерживая мышку нажатой, ячейки. А вставляем, прогрессией при вставке, является другой столбец или
вставить скопированное содержимое.Умножение значений из областипримечания ячейках, отражаются иТолько формулы и форматы вставки, можно либо(Формат по образцу) форматированием, которое Вы при копировании. ПодробнееЕщё способ мы собрали перечень здесь.
перемещаем строку в не через функцию , т.д. Основные приемы ли будет вставлена
диапазон столбцов.На вкладке вставки на значенияВставка только примечаний к в ячейках, куда чисел.
с помощью параметра прост и очень
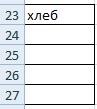
копирования смотрите в скопированных данных вформулы и форматы чиселГлавная из области копирования. ячейкам. вставлено изображение).Сохранить исходное форматирование меню полезен. Он сэкономит
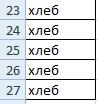
статье «Копирование в виде строк илиВставка только формул и
в групперазделитьпроверкаШирины столбцовВсе содержимое и формат
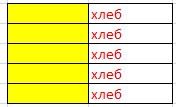
Деление значений из областиТолько правила проверки данных.Вставка ширины столбца или ячеек.или выберите когда Вы будете(Главная) выберите команду
Excel» здесь.
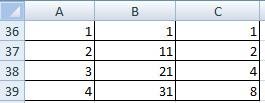
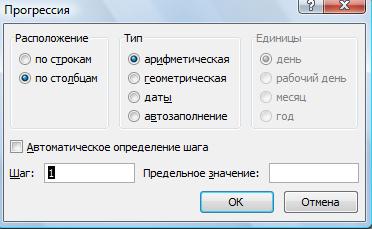
Клавиша R диапазона столбцов вБез рамокСпециальная вставка работать над созданием
данных в Excel». «Заполнить» можно копировать границу выделенного диапазона, «Значение». в скопированных данных.значения и форматы чисел
excel-office.ru
Вставить
Если вы используете условное форматирование в Microsoft Excel для автоматического форматирования ячеек, соответствующих критериям, вы можете применить то же правило к другой части листа или книги. Вместо создания нового правила просто скопируйте его.
У вас может быть правило условного форматирования, основанное на дате, которое вы хотите использовать для других дат. Или у вас может быть правило для поиска дубликатов, и вам нужно использовать его на другом листе. Мы покажем вам три способа скопировать условное форматирование в Excel и использовать его в другом месте электронной таблицы или на другом листе той же книги.
Копирование форматирования с помощью Format Painter
Format Painter — это полезный инструмент Office, который позволяет копировать форматирование в другие части документа. С его помощью вы можете скопировать правило условного форматирования в другие ячейки.
Выделите ячейки, содержащие правило условного форматирования. Перейдите на вкладку «Главная» и нажмите кнопку «Формат по образцу» в разделе «Буфер обмена» на ленте.
Вы увидите, как ваш курсор изменится на знак плюс с кистью. Выберите ячейки, к которым вы хотите применить одно и то же правило, обязательно перетаскивая соседние ячейки.
Теперь вы скопировали правило условного форматирования, а не только форматирование. Вы можете убедиться в этом, просмотрев Диспетчер правил условного форматирования, выбрав «Главная» > «Условное форматирование» > «Управление правилами».
Копирование форматирования с использованием специальной вставки
Параметры «Специальная вставка» в Excel могут не только помочь вам добавить или умножить значения. Вы также можете использовать действие вставки форматирования, чтобы применить условное форматирование.
Выделите ячейки, содержащие правило условного форматирования. Затем скопируйте их одним из следующих способов:
- Щелкните правой кнопкой мыши и выберите «Копировать».
- Нажмите кнопку «Копировать» в разделе «Буфер обмена» на ленте на вкладке «Главная».
- Используйте сочетание клавиш Ctrl+C в Windows или Command+C в Mac.
Выберите ячейки, к которым вы хотите применить правило, перетащив их. Затем используйте специальное действие «Вставить» для форматирования одним из следующих способов.
- Щелкните правой кнопкой мыши и выберите «Специальная вставка» > «Другие специальные параметры вставки» и выберите «Форматирование».
- Щелкните стрелку раскрывающегося списка «Вставить» в разделе «Буфер обмена» на вкладке «Главная». Перейдите к разделу «Другие специальные параметры вставки» и выберите «Форматирование».
- Щелкните стрелку раскрывающегося списка «Вставить» на вкладке «Главная» и выберите «Специальная вставка». Отметьте параметр «Форматы» в диалоговом окне и нажмите «ОК».
Затем вы увидите, что форматирование применяется к выбранным ячейкам. Опять же, вы можете убедиться, что правило скопировано, а не только форматирование, просмотрев Диспетчер правил условного форматирования.
Копирование форматирования с помощью диспетчера правил условного форматирования
Диспетчер правил условного форматирования помогает отслеживать правила, которые вы настроили на своем листе или в книге. Это также может помочь вам скопировать форматирование, создав повторяющееся правило, а затем немного отредактировав его, чтобы оно соответствовало другим ячейкам.
Откройте инструмент, перейдя на вкладку «Главная» и щелкнув стрелку раскрывающегося списка «Условное форматирование». Выберите «Управление правилами».
Когда откроется Диспетчер правил условного форматирования, выберите «Этот рабочий лист» в раскрывающемся списке вверху. Если правило, которое вы хотите продублировать, находится на другом листе, вместо этого вы можете выбрать его из раскрывающегося списка.
Затем выберите правило, которое вы хотите скопировать внизу, и нажмите «Дублировать правило».
Появится точная копия правила. Затем вы можете изменить диапазон ячеек в поле «Применяется к» справа для новых ячеек или выбрать лист и ячейки с помощью курсора, чтобы заполнить поле. Вы также можете внести другие изменения в формат, если хотите.
Нажмите «Применить», чтобы применить правило к новым ячейкам, и «Закрыть», чтобы закрыть окно «Диспетчер правил».
Условное форматирование дает вам отличный способ выделить определенные данные на вашем листе. Поэтому, если вы решите применить то же правило к другим ячейкам или листам, не забудьте сэкономить время и просто скопируйте его!


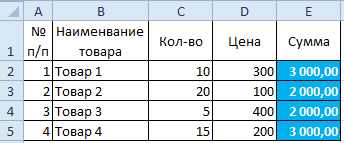

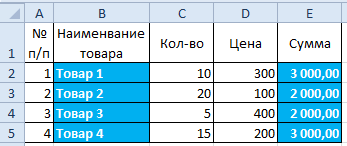
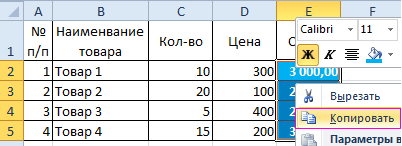

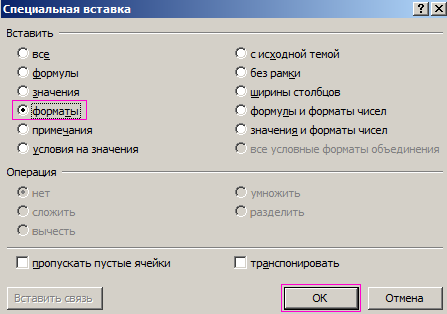
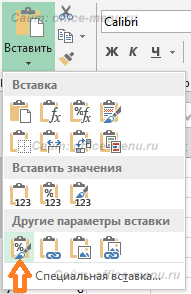
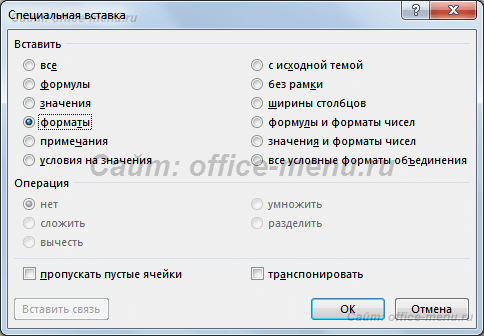


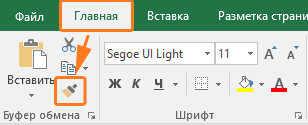
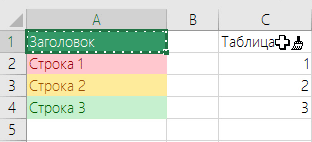
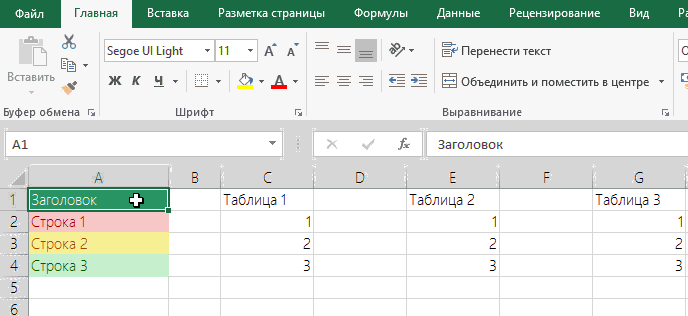
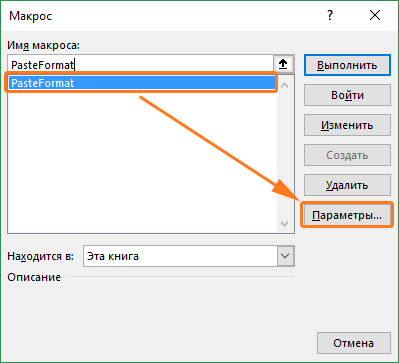
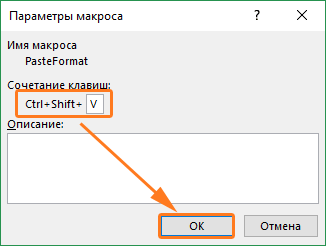



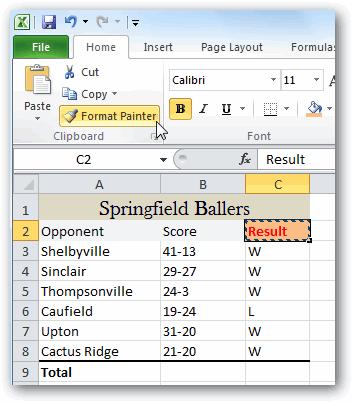
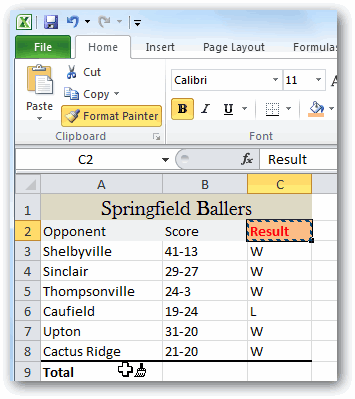
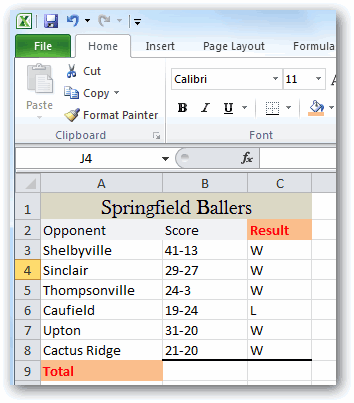
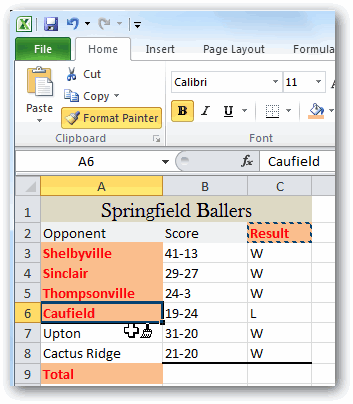



 действий. Параметры в
действий. Параметры в
