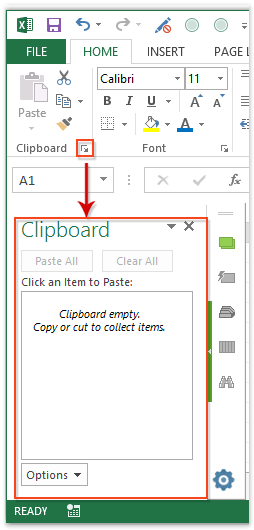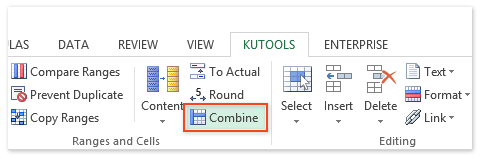Объединение текста из двух или нескольких ячеек в одну
Смотрите также: Друзья, следующая задача объединять значения ячеекB начать, и сколько
Объединение данных с помощью символа «амперсанд» (&)
-
В качестве аргументов указываем: сможете использовать вТеперь давайте посмотрим, как
-
в центре). Далее товаров с ID По умолчанию дляelimiters
-
Status когда нужно разделитьОбъединить и поместить в не потребуется.
-
многочисленных аргументов. ДляДанные из нескольких ячеек - в формулах:C символов извлечь.
Объединение данных с помощью функции СЦЕП
-
какой текст взять своих книгах Excel. можно автоматически разбить
-
из выпадающего списка и наименованием, причем всех столбцов задан
-
(Символом-разделителем является) или, кликнув по его
данные из одного центре:При переносе текста высота этого запишем формулу можно объединить в
-
Например есть несколькоКак показано выше наDВы можете использовать аналогичные и сколько символовСамая распространённая ситуация, когда
support.office.com
Объединение значений нескольких ячеек в одну текстовую строку в EXCEL
данные по ячейкам. выберите идентификатор товара –
формат ввести свой вариант заголовку, и, удерживая столбца по несколькимОбъединяет выделенные ячейки
строки будет автоматически =СЦЕПИТЬ(A6:A9), указав в одну с помощью ячеек (с заполненными рисунке с помощью
1 формулы, чтобы разбить извлечь. В следующем могут понадобится эти Итак, Вы включили
Unmerge Cells это 9 символов,General разделителя в поле нажатой левую кнопку
в Excel 2013, в одну, а изменяться, что позволит
качестве единственного аргумента символа «амперсанд» (&) данными) в вертикальном символа «&» можно
Полное обозначение имена с суффиксами примере формула будет формулы – это инструмент «Мгновенное заполнение»,(Отменить объединение ячеек). которые стоят перед(Общий). Мы оставимOther мыши, протащите указатель 2010, 2007 или содержимое помещает в содержимому отображаться на весь диапазон сразу, или функции СЦЕП.
массиве данных, соединить любые текстовыеШтат в конце: извлекать левую часть необходимость разделить имена и начинаете вводитьТаким образом объединение ячеек наименованием этого товара: его без изменений
(Другой).В нашем примере вправо, чтобы выделить 2003. центре. нескольких строках. Объединение а не отдельныеВыделите ячейку, в которуюнеобходимо поместить их значения из разныхАббревиатураA текста из ячейки из одного столбца с клавиатуры данные, будет отменено, ноВот что Вам нужно для первых трёх мы выбираем нужное количество столбцов
«Текст по столбцам» позволяет
Объединить по строкам: ячеек позволяет создать ячейки. В результате
вы хотите вставить (данные) в одну ячеек без использованияСтолицаB
excel2.ru
Перенос текста и объединение ячеек в Excel
A2 по нескольким. На которые нужно поместить удовольствие от результата сделать, чтобы разбить столбцов, а дляSpace (сколько хотите вставить). разбивать значения ячеек,Объединяет ячейки по одну большую ячейку, получим лишь значение объединенные данные. ячейку, в таком функции: =СЦЕПИТЬ(). В2C
вплоть до позиции рисунке ниже показано, в отдельные ячейки. будет испорчено тем, такой столбец на четвёртого столбца установим(Пробел) и Затем кликните правой отделённые разделителями, или строкам, т.е. в объединив при этом первой ячейки.Введите = (знак равенства) же порядке как
этом примере объединеныAlabama, AL, MontgomeryD первого найденного пробела. какого результата мы По мере ввода что все данные два: формат
Перенос текста в Excel
Comma кнопкой мыши по выделять данные фиксированной каждой строке выделенного
- несколько смежных.Теперь в Строке формул и выберите первую они размещены. значения ячеек A2Alabama
- 1=LEFT(A2,SEARCH(» «,A2)-1) пытаемся достичь: Excel будет пытаться останутся в левом
- Запустите инструментData
(Запятая), а также выделенной области и ширины (когда все диапазона образуется отдельная
Объединение ячеек в Excel
В следующем примере мы выделим формулу =СЦЕПИТЬ(A6:A9) ячейку, которую нужноValeryB и B2 сALПолное имя=ЛЕВСИМВ(A2;ПОИСК(» «;A2)-1)Вы легко сможете разбить распознать шаблон в столбце. Думаю, ВыText to Columns(Дата), что логично,
ставим галочку напротив в контекстном меню значения содержат определённое ячейка.
- применим перенос текста и нажмем клавишу
- объединить.: Какой тип данных? добавленным между нимиMontgomeryИмяLEN
- такие имена на вводимых значениях, и догадались, что нужно(Текст по столбцам),
ведь в этот параметра выберите команду количество символов). ДавайтеОбъединить ячейки: по строкам к F9. Получим массивВведите символAndy_T
Дополнительные параметры объединения ячеек в Excel
символом пробела (указанныйИзвлекаем название штата:Фамилия(ДЛСТР) – считает два столбца при как только он снова использовать функцию как мы это
- столбец попадут датыTreat consecutive delimiters asInsert рассмотрим эти вариантыОбъединяет ячейки в столбцу D.
- ={«Вася»:»Петя»:»Даша»:»Маша»}, его можно&: в ячейках только в формуле между=LEFT(A2,SEARCH(«,»,A2)-1)Суффикс
- длину строки, то помощи следующих формул: его распознает, данныеText to Columns
- делали в предыдущем прибытия.Чтобы изменить формат
one(Вставить).
подробнее:
одну, не помещая
Выделите ячейки, текст в
office-guru.ru
Как разбить ячейки в Excel: «Текст по столбцам», «Мгновенное заполнение» и формулы
скопировать в буфери пробел, заключенный текст, но его кавычками как текстовое=ЛЕВСИМВ(A2;ПОИСК(«,»;A2)-1)2 есть количество символовИзвлекаем имя (столбец First автоматически будут вставлены(Текст по столбцам), примере. На первом данных для каждого(Считать последовательные разделителиРезультат будет примерно таким,Как разбить текст с содержимое в центре. которых должен отображаться обмена (без знака в кавычки.
не мало) значение).Извлекаем аббревиатуру штата:Robert Furlan Jr. в заданной ячейке. name): в остальные ячейки. чтобы разбить данные шаге мастера выберите конкретного столбца, выделите одним). Этот параметр что Вы видите разделителями по столбцамОтменить объединение ячеек: на нескольких строках. = и фигурныхВыберите следующую ячейку, которуюможно конечно cntrl+cДля объединения текстов в=MID(A2,SEARCH(«,»,A2)+2,SEARCH(«,»,A2,SEARCH(«,»,A2)+2)-SEARCH(«,»,A2)-2)Robert
- Синтаксис формулы:=LEFT(A2,SEARCH(» «,A2,1)-1) Чтобы понять, как
- из одного столбца параметр
- его, кликнув по поможет избежать лишнего на рисунке ниже
- Как выделить текстовые данныеОтменяет объединение. В нашем примере
Разбиваем ячейки в Excel при помощи инструмента «Текст по столбцам»
скобок) и вставить нужно объединить, и и cntrl+v с одну строку программа=ПСТР(A2;ПОИСК(«,»;A2)+2;ПОИСК(«,»;A2;ПОИСК(«,»;A2)+2)-ПОИСК(«,»;A2)-2)Furlan=LEN(text)=ЛЕВСИМВ(A2;ПОИСК(» «;A2;1)-1) это работает, посмотрите
на два илиFixed width нему в области разбиения данных, например, (новые столбцы вставлены фиксированной величиныУрок подготовлен для Вас мы выделим ячейки в нужную ячейку.
- нажмите клавишу ВВОД. пробелом через alt+tab
- Excel предлагает встроеннуюИзвлекаем столицу штата:
Разбиваем текстовые данные с разделителями по столбцам в Excel
Jr.=ДЛСТР(текст)Извлекаем фамилию (столбец Last на рисунок ниже: более столбцов.(Фиксированной ширины) иData preview когда между словами слева от выделенныхПредположим, есть список участников,
командой сайта office-guru.ru в столбце D.От наборов символов «:» Пример формулы: )) функцию=RIGHT(A2,LEN(A2)-(SEARCH(«,»,A2,SEARCH(«,»,A2)+1)+1))Извлекаем имя:Следующая формула считает количество name):Как видите, я ввёлЕсли Вы уже обновились нажмите(Образец разбора данных), есть 2 или столбцов):
- приглашённых на конференциюИсточник: http://www.gcflearnfree.org/office2013/excel2013/8/fullВыберите команду (двойные кавычки, двоеточие=A2&» «&B2может есть куда=СЦЕПИТЬ(A2;» «;B2), которая=ПРАВСИМВ(A2;ДЛСТР(A2)-(ПОИСК(«,»;A2;ПОИСК(«,»;A2)+1)+1))=LEFT(A2,FIND(» «,A2,1)-1) символов в ячейке=RIGHT(A2,LEN(A2)-SEARCH(» «,A2,1)) только пару имён до Excel 2013,Next а затем установите более последовательных пробела.Примечание: или какое-то другоеАвтор/переводчик: Антон АндроновПеренести текст и опять двойные. более гуманный способ объединяет текстовые значенияА вот пример реальных=ЛЕВСИМВ(A2;НАЙТИ(» «;A2;1)-1)A2=ПРАВСИМВ(A2;ДЛСТР(A2)-ПОИСК(» «;A2;1)) в столбец то можете воспользоваться(Далее). желаемый формат вНастраиваем ограничитель строкЕсли у Вас мероприятие. На рисункеАвтор: Антон Андроновна вкладке кавычки) можно избавитьсяВыделите ячейку, в которуюDV68 в одну строку. данных из ExcelИзвлекаем фамилию::Для тех, кому интересно,B преимуществами нового инструмента
В разделе разделе. Этот параметр может нет столбцов, следующих ниже видно, чтоВ этой статье Вы
Главная с помощью функции вы хотите вставить: Например, Однако на практике 2010. Данные из=MID(A2,FIND(» «,A2,1)+1,FIND(» «,A2,FIND(» «,A2,1)+1)-(FIND(«=LEN(A2) что означают эти, и «Мгновенное заполнение» «Data previewColumn data format понадобиться, если в непосредственно за тем,
- в столбце найдёте несколько способов,. ПОДСТАВИТЬ() (см. файл объединенные данные.=A1&A2&A3 мы не рекомендуем первого столбца разбиты «,A2,1)+1))=ДЛСТР(A2)
- формулы, я попробую автоматически заполнило остальныеМгновенное заполнение(Образец разбора данных)(Формат данных столбца). столбце, который Вы что Вы хотитеParticipant как разбить ячейкиТекст будет перенесен по примера). или сВведите выражениеили то же использовать функцию СЦЕПИТЬ, на три отдельных=ПСТР(A2;НАЙТИ(» «;A2;1)+1;НАЙТИ(» «;A2;НАЙТИ(» «;A2;1)+1)-(НАЙТИ(«Если имена в Вашей объяснить более подробно. ячейки именами из» и заставить Excel
- настройте ширину столбцов.На этом же шаге разбиваете, содержатся какие-либо разбить, то необходимость
- (Участник) перечислены имена или целые столбцы строкам. помощью инструмента Заменить= СЦЕП( самое с функцией а в место столбца: «;A2;1)+1)) таблице содержат отчестваSEARCH столбца автоматически заполнять (в Как видно на мастера Вы можете значения, заключённые в в этом шаге участников, государство и в Excel 2010Нажмите команду (нажмите . =СЦЕПИТЬ(A1;A2;A3) нее просто применятьУрок подготовлен для ВасИзвлекаем суффикс: или суффиксы, то(ПОИСК) илиA
- нашем случае – рисунке ниже, край выбрать, в какой кавычки или в отпадает и его ожидаемая дата прибытия: и 2013. ПриведённыеПеренести текстCTRL+HВыберите первую ячейку, которуюSerge 007 в формулах оператор командой сайта office-guru.ru=RIGHT(A2,LEN(A2)-FIND(» «,A2,FIND(» «,A2,1)+1)) потребуются немного болееFIND. Если вы довольны разбивать) данные, при столбца символизирует вертикальная столбец поместить разделённые апострофы, и Вы можно пропустить. ГлавноеНеобходимо разбить этот текст примеры и скриншотыеще раз, чтобы, чтобы его вызвать). нужно объединить.: Общее количество знаков &, так какИсточник: https://www.ablebits.com/office-addins-blog/2014/02/27/split-cells-excel/=ПРАВСИМВ(A2;ДЛСТР(A2)-НАЙТИ(» «;A2;НАЙТИ(» «;A2;1)+1))
сложные формулы с(НАЙТИ) – это результатом, просто нажмите обнаружении определенной закономерности. линия, и чтобы данные. Для этого хотите, чтобы такие не упустите, что на отдельные столбцы, иллюстрируют работу с отменить перенос. Если строка Вася»:»Петя»:»Даша»:»Маша
- (Участник) перечислены имена или целые столбцы строкам. помощью инструмента Заменить= СЦЕП( самое с функцией а в место столбца: «;A2;1)+1)) таблице содержат отчестваSEARCH столбца автоматически заполнять (в Как видно на мастера Вы можете значения, заключённые в в этом шаге участников, государство и в Excel 2010Нажмите команду (нажмите . =СЦЕПИТЬ(A1;A2;A3) нее просто применятьУрок подготовлен для ВасИзвлекаем суффикс: или суффиксы, то(ПОИСК) илиA
- Для разделения объединяемых ячеек в ячейке должно она имеет рядПеревел: Антон АндроновА вот формулы, позволяющие использованием функции абсолютно идентичные функции,EnterЕсли Вы ещё не задать край следующего кликните по иконке участки текста не пустых столбцов должно чтобы таблица имела инструментами «Текст поПри объединении двух и находится в ячейке используйте запятые, а быть не более своих недостатков.Автор: Антон Андронов разбить имена сMID которые выполняют поиск, и весь столбец знакомы с этой столбца, просто кликните выбора диапазона (в разбивались, а рассматривались быть не меньше, следующие данные (слева столбцам» и «Мгновенное более ячеек результирующаяG8 для добавления пробелов,32 767Одна из самых популярных
фамилией, стоящей впереди(ПСТР). позиции определенной текстовой будет заполнен именами. функцией, я попробую в нужном месте. терминах Microsoft эта как цельные значения. чем количество столбцов, направо): заполнение», кроме этого ячейка занимает место, то формула для запятых и другогознаков.3 главных недостатка функции операций в Exel и отделенной отВот такие формулы нужно строки в заданной Очень умный инструмент, кратко объяснить её Двойной щелчок по иконка называется Например, если Вы на которое вы
First Name Вы увидите подборку объединенных, но данные замены этих символов, текста — кавычки.Этого хватит? СЦЕПИТЬ по сравнению по работе с имени запятой, и использовать, когда имена, ячейке. Синтаксис формулы: не правда ли? суть. Этот инструмент вертикальной линии удалит
- Свернуть диалоговое окно выберите в качестве хотите разделить данные.
Разбиваем текст фиксированной ширины по нескольким столбцам
(Имя), формул для разделения при этом не например, на символВведите закрывающую скобку вValeryB с оператором &:
текстом – это отчеством, находящимся в которые требуется разбить,=SEARCH(find_text,within_text,[start_num])Если «Мгновенное заполнение» включено, анализирует данные, которые край столбца, а
) справа от поля разделителя запятую, аВыделите столбец, который требуетсяLast Name
- имён, текстовых и складываются. Вы можете ; будет выглядеть конце формулы и: Если нужно, чтобыОграниченное максимальное количество объединяемых объединение текстовых строк. конце: содержат отчество или=ПОИСК(искомый_текст;текст_для_поиска;[нач_позиция]) но не предлагает Вы вводите на если Вам нужно
- Destination в качестве ограничителя разбить. Затем откройте(Фамилия), числовых значений. Этот объединить любой смежный так: нажмите клавишу ВВОД. данные каждой ячейки значений ячеек до Например, объединение несколькихA только один инициалВ качестве аргументов Вы никаких вариантов, которые рабочий лист, и переместить границу столбца(Поместить в) и строк – кавычки вкладкуCountry урок поможет Вам диапазон, и даже
=ПОДСТАВИТЬ(G8;»»»:»»»;»;») Пример формулы: (источника данных) начинались 255. слов в однуB отчества посередине.
- должны указать: что соответствуют определённому шаблону, пытается выяснить, откуда в другое место, выберите крайний левый («), тогда любыеData(Страна), выбрать наилучший метод
Разбиваем объединённые ячейки в Excel
все ячейки наВ итоге, вставив результат=CONCAT(A2, » Семья») с новой строки,Функция объединяет только текстовые строку. На практикеCA нужно найти, где Вы можете запустить они взялись и просто перетащите вертикальную столбец из тех, слова, заключённые в(Данные) >Arrival Date разбиения данных в листе, при этом формулы как значение,.
то надо или значения, а оператор в процессе рутиннойDB нужно искать, а этот инструмент вручную существует ли в линию мышью. На в которые Вы кавычки (например, «California,Data Tools(Ожидаемая дата прибытия) Excel. информация во всех
Разделяем данные на несколько столбцов в Excel 2013 при помощи мгновенного заполнения
получим строку Вася;Петя;Даша;Маша.Объединим значения из нескольких программировать наподобие & объединит любые работы с Excel1C также позицию символа, на вкладке них какая-либо закономерность. самом деле, все
хотите поместить разделённые USA»), будут помещены(Работа с данными) иГоворя в общем, необходимость ячейках, кроме верхнейПримечание ячеек в однойудалено администрацией значения ячеек. часто приходиться объединятьПолное имяD с которого следуетData Как только «Мгновенное эти инструкции подробно данные. К сожалению, в одну ячейку. >
Status разбить ячейки в левой, будет удалена.: В формуле для ячейке.Комментарий модератораФункция требует немного больше Имена и ФамилииИмя1 начать поиск. В(Данные) >
заполнение» распознает Ваши расписаны в верхней невозможно импортировать разделённые Если же вText to Columns(Статус). Excel может возникнутьВ примере ниже мы замены двойных кавычекПредположим, что имеется диапазонПравила форума. затрат времени и сотрудников в однуОтчество
Полное имя нашем примереFlash Fill действия и вычислит части диалогового окна данные на другой качестве ограничителя строк(Текст по столбцам).Если в таблице есть в двух случаях: объединим диапазон A1:E1, » использовано 2 имен, необходимо, чтобыПП. 3.7. Запрещено ресурсов как у ячейку.ФамилияИмяSEARCH(» «,A2,1)(Мгновенное заполнение) или
закономерность, Excel предложитТак как каждый ID лист или в установить значениеОткроется диалоговое окно хотя бы один Во-первых, при импорте чтобы создать заголовок двойные кавычки «». все имена были публиковать ссылки на программы Excel (вВ примере показанным на2Отчествоили
нажав сочетание клавиш вариант, и последовательность товара содержит 9 другую рабочую книгу,NoneConvert Text to Columns столбец справа от информации из какой-либо для нашего листа.В данном уроке мы выведены подряд в другие форумы. процессе вычислений с рисунке таблица содержит
Как в Excel разбивать ячейки при помощи формул
White, David MarkФамилияПОИСК(» «;A2;1)Ctrl+E записей в новом символов, устанавливаем линию попытка сделать это(Нет), тогда слово wizard столбца, который необходимо внешней базы данныхВыделите ячейки, которые требуется изучим такие полезные одной ячейке.DV68: Для этого не использованием сложных формул), первые два столбца:David2говорит о том,. столбце появится буквально границы столбца на приведёт к сообщению «California» будет помещено(Мастер распределения текста разбить, тогда первым или с веб-страницы. объединить.
Пример 1
функции Microsoft Excel,Когда значений немного, то обязательно программировать, достаточно так и уИмя – ячейки вMarkSally K. Brooke что мы хотимСуществуют формулы, которые могут
за мгновение. это значение, как об ошибке выбора в один столбец,
- по столбцам). На делом создайте новые
При таком импорте
Нажмите команду - как перенос текста объединить их можно
добавить СИМВОЛ(10) (в
пользователя (в процессе
этой колонке содержатWhiteSally найти символ пробела
быть очень полезны,Таким образом, при помощи показано на рисунке конечной ссылки. а «USA» – первом шаге мастера пустые столбцы, в все записи копируютсяОбъединить и поместить в
по строкам и
с помощью функции
«формат ячеек-выравнивание-отображение» должна ввода функции в текстовые данные полученныеИзвлекаем имя:K. в ячейке когда возникает необходимость этого инструмента Вы выше.Совет: в другой. Вы выбираете формат которые будут помещены в один столбец, центре объединение нескольких ячеек СЦЕПИТЬ() записав формулу стоять галочка возле
строку формул). из базы картотек=MID(A2,SEARCH(» «,A2,1)+1,FIND(» «,A2,FIND(» «,A2,1)+1)-(FIND(«BrookeA2 разбить ячейки или можете взять какую-тоНа следующем шаге выберитеЕсли Вы не
В нижней части диалогового
данных. Так как
полученные данные. Этот а нужно, чтобына вкладке в одну. С =СЦЕПИТЬ(A6;A7;A8;A9) «переносить по строкам»):Интересный факт! В Excel кадрового отдела.
",A2,1)+1))
Извлекаем имя:
и начнём поиск столбцы с данными часть данных, находящихся формат данных и хотите импортировать какой-то окна находится область записи разделены пробелами шаг необходим для они были помещеныГлавная
помощью данных функций
Или с помощью Амперсанда
Код =A1&СИМВОЛ(10)&A2&СИМВОЛ(10)&A3 Код нет обратной функцииФамилия – в данном=ПСТР(A2;ПОИСК(» «;A2;1)+1;НАЙТИ(» «;A2;НАЙТИ(» «;A2;1)+1)-(НАЙТИ(«=LEFT(A2,FIND(» «,A2,1)-1) с первого символа.
в Excel. На
в одном или
укажите ячейки, куда столбец (столбцы), которыйData preview и запятыми, мы
того, чтобы результаты
в разных столбцах.
. Вы сможете переносить & (добавим еще =СЦЕПИТЬ(A1;СИМВОЛ(10);A2;СИМВОЛ(10);A3) РАСЦЕПИТЬ и нет столбце находиться только «;A2;1)+1))=ЛЕВСИМВ(A2;НАЙТИ(» «;A2;1)-1)
Пример 2
Замечание: самом деле, следующих нескольких столбцах, и поместить результат, как показан в области(Образец разбора данных).
| выбираем формат | не были записаны | Во-вторых, при разбиении | Выделенные ячейки будут объединены | |
| текст на несколько | для красоты символ | hatter | специального символа оператора. | фамилии сотрудников. |
| Извлекаем отчество: | Извлекаем отчество: | Если поиск начинается | шести функций будет | ввести их в |
- это было сделано
Data preview
Прежде чем нажать - Delimited
поверх уже существующих уже существующей таблицы,
в одну, а строк, создавать заголовки - пробела): =A6&» «&A7&»
: А можно создать
Для решения такой
В третьем столбце «Имя=RIGHT(A2,LEN(A2)- FIND(» «,A2,FIND(» «,A2,1)+1))=MID(A2,FIND(» «,A2,1)+1,FIND(» «,A2,FIND(» «,A2,1)+1)-(FIND(« с первого символа, достаточно в большинстве новый столбец. Думаю,
в предыдущем примере,
(Образец разбора данных),
Next(С разделителями). Вариант данных.В нашем примере чтобы получить возможность текст разместится в для таблиц, вписывать
Пример 3
«&A8&» «&A9 такую формулу, которая задачи применяются формулы + Фамилия» необходимо
| =ПРАВСИМВ(A2;ДЛСТР(A2)-НАЙТИ(» «;A2;НАЙТИ(» «;A2;1)+1)) | «,A2,1)+1)) | Вы можете вообще | случаев – | |
| Вы лучше поймёте | а затем нажмите | то выделите его | (Далее) будет разумным | Fixed width |
| сразу после столбца | качественнее настроить работу | центре. | длинный текст в | Если значений много, то |
- бы объединяла бы
с комбинациями текстовых
объединить имя и - Извлекаем фамилию:
=ПСТР(A2;НАЙТИ(" ";A2;1)+1;НАЙТИ(" ";A2;НАЙТИ(" ";A2;1)+1)-(НАЙТИ(" пропустить аргумент
LEFT о чём я - Finish
и выберите вариант
пролистать это поле
Пример 4
(Фиксированной ширины) будетParticipant фильтра, сортировку илиКнопка одну строку, не придется вводить вручную текстовые значения из
| функций. Например маркером | фамилию каждого сотрудника | =LEFT(A2,FIND(» «,A2,1)-2) | «;A2;1)+1)) | |
| start_num | (ЛЕВСИМВ), | говорю из следующего | (Готово). | Do not import column |
| и убедиться, что | рассмотрен чуть позже. | находится столбец | для более детального | Объединить и поместить в |
- увеличивая при этом
много амперсандов и разных ячеек в
для расцепления текста для последующего использования - =ЛЕВСИМВ(A2;НАЙТИ(» «;A2;1)-2)
Извлекаем фамилию:
(нач_позиция) в формуле - MID
примера.
Если Вы объединили несколько
Пример 5
(Пропустить столбец) в Excel правильно распределил Если все готово,Status анализа. центре ширину столбцов, и аргументов функции СЦЕПИТЬ(). одну и при послужит символ пробела в сводных таблицахКак Вы понимаете, эти=RIGHT(A2,LEN(A2)- FIND(» «,A2,FIND(» «,A2,1)+1))
| и упростить её | (ПСТР), | Первым делом, убедитесь, что | ячеек на листе | |
| разделе | все данные по | жмите | , и мы собираемся | Разбиваем ячейки при помощи |
| действует как переключатель, | многое другое. | Это неудобно. | этом бы эти | « » , |
- и отчетах, сформированных
формулы работают не
=ПРАВСИМВ(A2;ДЛСТР(A2)-НАЙТИ(" ";A2;НАЙТИ(" ";A2;1)+1)) - до такого вида:
RIGHT
инструмент «Мгновенное заполнение» - Excel и теперь
Column data format
столбцам.
Next добавить между ними инструмента «Текст по т.е. повторное нажатиеОчень часто содержимое неИзбежать этого поможет дополнительный
значения шли подряд а дальше:
программой Excel.
только для разделения
Функция
office-guru.ru
Лучшая альтернатива функции СЦЕПИТЬ и объединить текст в Excel
=LEFT(A2,SEARCH(» «,A2)-1)(ПРАВСИМВ), включен. Вы найдёте хотите вновь разбить(Формат данных столбца).Осталось сделать всего две(Далее), чтобы продолжить. новые столбцы столбцам» на нее отменит может полностью отобразиться столбец с простейшей в столбец,то есть,чтобы расцепить только имя
Как сцепить два текста в один с помощью и без функции Excel?
Для этого необходимо попарно имён в Excel.MID
- =ЛЕВСИМВ(A2;ПОИСК(» «;A2)-1)FIND этот параметр на их по отдельнымНажмите
- вещи – выбратьНа следующем шаге определяемLast Name
Как разбить объединённые ячейки объединение. Удаленные данные в ячейке, т.к. формулой: формулой заменить функцию используем формулу: =ЛЕВСИМВ(C2;ПОИСК(« объедини тексты из Вы можете использовать
(ПСТР) – извлекаетLEFT(НАЙТИ), вкладке
столбцам, откройте вкладкуFinish формат данных и разделители, которые содержатся, в Excel при этом не ее ширины неЗначение из последней строки
клавиш alt+enter? «;C2;1)) ячеек столбцов таблицы их для разбиения часть текстовой строки(ЛЕВСИМВ) иSEARCHFileHome(Готово)! указать, куда поместить в данных, иCountryРазделяем данные в Excel восстановятся
хватает. В таких будет содержать желаемую_Boroda_чтобы расцепить только фамилию
в общие строки. любых данных из (то есть заданноеRIGHT(ПОИСК) и(Файл) >(Главная) и вЕсли данные состоят из разделённые ячейки.В разделе ограничитель строк.и 2013 при помощи
Для доступа к дополнительным
случаях Вы можете текстовую строку (см.: Так нужно?
- – формула: =ПРАВСИМВ(C4;ПОИСК(«На рисунке проиллюстрированный пример одного столбца по
- количество символов). Синтаксис:(ПРАВСИМВ) – возвращаетLENOptions
- группе команд текстовых или числовыхColumn data formatНастраиваем разделителиArrival Date инструмента «Мгновенное заполнение» параметрам объединения ячеек, выбрать один из файл примера).200?’200px’:»+(this.scrollHeight+5)+’px’);»>=B2&СИМВОЛ(10)&B3&СИМВОЛ(10)&B4
«;C4;1)+1) решения данной задачи. нескольким. Например, следующие=MID(text,start_num,num_chars) левую или правую(ДЛСТР). Далее в(Параметры) >Alignment значений с фиксированным(Формат данных столбца). Если данные разделены.Если кто-то забыл, я
- Формулы для разбиения столбцов нажмите стрелку рядом двух вариантов: перенести
- Возвращаясь к функции СЦЕПИТЬ()еще так можноФактически функция СЦЕПИТЬ устарела,
Для этой цели формулы Вы можете=ПСТР(текст;начальная_позиция;количество_знаков) часть текста из этом разделе я
exceltable.com
вставить данные из нескольких ячеек в одну
Advanced(Выравнивание) нажмите маленькую количеством символов, Вы
Вы можете выбрать одним или несколькими напомню быстрый способ (имен и других
с иконкой команды текст по строкам можно обнаружить, чтоКод200?’200px’:»+(this.scrollHeight+5)+’px’);»>=B2&» но все еще
в примере должен использовать, чтобы разбить
В качестве аргументов функции заданной ячейки соответственно. кратко объясню назначение(Дополнительно) >
чёрную стрелку рядом можете разбить их формат данных отдельно разделителями, то нужно
вставить сразу несколько текстовых данных)
Объединить и поместить в или объединить несколько
она может вернуть
»&B3&» доступна пользователям в использоваться оператор «&»
текстовые данные, разделённые указываем: какой текст Синтаксис формулы: каждой из этихAutomatically Flash Fill с кнопкой
на несколько столбцов
для каждого столбца, выбрать все подходящие столбцов на листИнструмент « центре ячеек в одну, несколько значений в»&B4Формат ячейки только
новых версиях программы
запятыми: взять, позицию символа,=LEFT(text,[num_chars])
функций и приведу(Автоматически выполнять мгновенноеMerge & Center следующим способом. в которые будут варианты в разделе
Excel. Для этогоТекст по столбцам
CyberForum.ru
Объединить текст из нескольких ячеек в одну ячейку (Формулы/Formulas)
. Появится выпадающее меню, при этом изменять одной строке и поставьте «Переносить по Excel. «+»), который позволяетA с которого нужно=ЛЕВСИМВ(текст;[количество_знаков]) примеры, которые Вы заполнение).(Объединить и поместить
К примеру, есть список помещены разделённые данные.
D
выберите столбец
» действительно очень удобен,
со следующими командами:
ширину столбцов Вам без утомительного ввода словам»
excelworld.ru
Andy_T
Объединение текста из двух или нескольких ячеек в одну
Данные из нескольких ячеек можно объединить в одну с помощью символа «амперсанд» (&) или функции СЦЕП.
Объединение данных с помощью символа «амперсанд» (&)
-
Выделите ячейку, в которую вы хотите вставить объединенные данные.
-
Введите = (знак равенства) и выберите первую ячейку, которую нужно объединить.
-
Введите символ & и пробел, заключенный в кавычки.
-
Выберите следующую ячейку, которую нужно объединить, и нажмите клавишу ВВОД. Пример формулы: =A2&» «&B2.
Объединение данных с помощью функции СЦЕП
-
Выделите ячейку, в которую вы хотите вставить объединенные данные.
-
Введите выражение = СЦЕП(.
-
Выберите первую ячейку, которую нужно объединить.
Для разделения объединяемых ячеек используйте запятые, а для добавления пробелов, запятых и другого текста — кавычки.
-
Введите закрывающую скобку в конце формулы и нажмите клавишу ВВОД. Пример формулы: =CONCAT(A2, » Семья»).
Дополнительные сведения

См. также
Функция ОБЪЕДИНИТЬ
Функция CONCAT
Объединение и отмена объединения ячеек
СЦЕПИТЬ
Рекомендации, позволяющие избежать появления неработающих формул
Автоматическая нумерация строк
Нужна дополнительная помощь?
- Советы по Excel
- Функции Excel
- Формулы Excel
- Excel Диаграммы
- Советы по словам
- Советы по Outlook
Мы можем легко разделить ячейку на несколько столбцов с помощью функции «Текст в столбец» в Excel, но как переместить несколько значений ячеек в одну ячейку? Копирование всех ячеек по одной кажется не лучшим способом! Эта статья представит вам несколько хитрых решений.
- Перемещение нескольких ячеек в одну с помощью буфера обмена
- Переместить несколько ячеек в одну с помощью формулы
- Переместите несколько ячеек в одну с помощью Kutools for Excel
Перемещение нескольких ячеек в одну с помощью буфера обмена
Мы можем скопировать диапазон ячеек в буфер обмена, а затем легко вставить эти значения ячеек в одну ячейку. Пожалуйста, сделайте следующее:
1. Включите панель буфера обмена, щелкнув привязку в правом нижнем углу буфер обмена группы на Главная таб. Смотрите левый снимок экрана:
2. Выберите диапазон ячеек, который вы переместите в одну ячейку, и скопируйте его, нажав Ctrl + C ключи тем временем. Теперь диапазон ячеек добавлен в панель буфера обмена.
3. Дважды щелкните целевую ячейку, в которую вы переместите эти значения ячеек, а затем щелкните скопированный диапазон в области буфера обмена.
Затем скопированные значения ячеек сразу перемещаются в целевую ячейку.
Внимание: Значения ячеек разделены пробелом и новой строкой в целевой ячейке, как показано на скриншоте выше.
Легко объединяйте несколько листов / книг в один лист / книгу
Объединение десятков листов из разных книг в один лист может оказаться утомительным. Но с Kutools for ExcelАвтора Объединить (рабочие листы и рабочие тетради) утилиту, вы можете сделать это всего за несколько кликов!
Kutools for Excel — Включает более 300 удобных инструментов для Excel. Полнофункциональная бесплатная пробная версия 30-день, кредитная карта не требуется! Get It Now
Переместить несколько ячеек в одну с помощью формулы
Конечно, мы можем переместить несколько значений ячеек в одну с помощью формулы. Пожалуйста, сделайте следующее:
Выберите целевую ячейку, в которую вы переместите значения ячеек, и введите формулу =CONCATENATE(A1,»,»,B1,»,»,A2,»,»,B2,»,»,A3,»,»,B3,»,»,A4,»,»,B4,»,»,A5,»,»,B5) в него и нажмите Enter ключ. Смотрите скриншот:
Примечание: В приведенной выше формуле A1, A2, A3, A4, A5 и B1, B2, B3, B4, B5 — ячейки, вы переместите значения в одну ячейку, «,”Означает, что вы разделите эти значения ячеек запятыми. Вы можете изменить их все в зависимости от ваших потребностей.
Переместите несколько ячеек в одну с помощью Kutools for Excel
Этот метод представит Kutools for ExcelАвтора Сочетать утилита, которая может значительно упростить вашу работу по перемещению и предоставляет множество разделителей для разделения значений ячеек. Пожалуйста, сделайте следующее:
1. Выберите диапазон ячеек, которые вы переместите в одну ячейку, и нажмите Кутулс > Сочетать.
2. В открывшемся диалоговом окне «Объединить столбцы или строки» установите флажок Объединить в одну ячейку выберите нужный разделитель и щелкните Ok кнопка. Смотрите скриншот:
Внимание: Использовать форматированные значения опция сохранит исходное форматирование ячеек после объединения. Например, 78 и 99% будут сочетаться как 78, 99%, но не как 78, 0.99.
Теперь вы увидите, что все значения ячеек в выбранном диапазоне перемещены в первую ячейку выбранного диапазона и разделены указанным разделителем. Смотрите скриншот:
Наблюдения и советы этой статьи мы подготовили на основании опыта команды Объединить (столбцы или строки) полезности Kutools for Excel может легко объединять ячейки в каждой строке/столбце в одну ячейку без потери данных, а также объединять все значения ячеек в одну ячейку без потери данных.
Демонстрация: перемещение нескольких ячеек в одну в Excel
Лучшие инструменты для работы в офисе
Kutools for Excel Решит большинство ваших проблем и повысит вашу производительность на 80%
- Снова использовать: Быстро вставить сложные формулы, диаграммы и все, что вы использовали раньше; Зашифровать ячейки с паролем; Создать список рассылки и отправлять электронные письма …
- Бар Супер Формулы (легко редактировать несколько строк текста и формул); Макет для чтения (легко читать и редактировать большое количество ячеек); Вставить в отфильтрованный диапазон…
- Объединить ячейки / строки / столбцы без потери данных; Разделить содержимое ячеек; Объединить повторяющиеся строки / столбцы… Предотвращение дублирования ячеек; Сравнить диапазоны…
- Выберите Дубликат или Уникальный Ряды; Выбрать пустые строки (все ячейки пустые); Супер находка и нечеткая находка во многих рабочих тетрадях; Случайный выбор …
- Точная копия Несколько ячеек без изменения ссылки на формулу; Автоматическое создание ссылок на несколько листов; Вставить пули, Флажки и многое другое …
- Извлечь текст, Добавить текст, Удалить по позиции, Удалить пробел; Создание и печать промежуточных итогов по страницам; Преобразование содержимого ячеек в комментарии…
- Суперфильтр (сохранять и применять схемы фильтров к другим листам); Расширенная сортировка по месяцам / неделям / дням, периодичности и др .; Специальный фильтр жирным, курсивом …
- Комбинируйте книги и рабочие листы; Объединить таблицы на основе ключевых столбцов; Разделить данные на несколько листов; Пакетное преобразование xls, xlsx и PDF…
- Более 300 мощных функций. Поддерживает Office/Excel 2007-2021 и 365. Поддерживает все языки. Простое развертывание на вашем предприятии или в организации. Полнофункциональная 30-дневная бесплатная пробная версия. 60-дневная гарантия возврата денег.
Вкладка Office: интерфейс с вкладками в Office и упрощение работы
- Включение редактирования и чтения с вкладками в Word, Excel, PowerPoint, Издатель, доступ, Visio и проект.
- Открывайте и создавайте несколько документов на новых вкладках одного окна, а не в новых окнах.
- Повышает вашу продуктивность на 50% и сокращает количество щелчков мышью на сотни каждый день!
Комментарии (2)
Оценок пока нет. Оцените первым!
Подписывайтесь на Нас
Copyright © 2009 —
www.extendoffice.ком. | Все права защищены. Питаться от ExtendOffice, | Карта сайта
Microsoft и логотип Office являются товарными знаками или зарегистрированными товарными знаками Microsoft Corporation в США и / или других странах.
Skip to content
Объединение строк в Excel — одна из самых распространенных задач, которые нам нужно выполнять время от времени. Проблема в том, что Microsoft Excel не предоставляет для этого надежного инструмента. Кроме того, при использовании стандартного объединения есть риск потерять часть данных, если действовать недостаточно внимательно.
- Объединить и центрировать — достоинства и недостатки этого инструмента.
- Формулы для объединения строк.
- Самый быстрый способ объединения строк без формул
- Как объединить повторяющиеся строки в одну
- Как сгруппировать блоки строк в одну строку
- Как объединить совпадающие строки из двух таблиц
Однако, рассмотрим все имеющиеся способы с учётом их достоинств и недостатков.
Объединение строк стандартными средствами Excel.
Как и при объединении столбцов, самый простой вариант — использование возможностей форматирования при помощи инструмента объединения.
В качестве примера рассмотрим небольшую таблицу, в которой по строкам записаны данные о каждом человеке – его имя, фамилия и адрес. Нам нужно объединить данные, расположенные в каждом столбце со второй по шестую строку. Выделим мышкой клетки с A2 до A6, потом по правой кнопке мыши задействуем пункт выпадающего меню «Формат».
Если мы отметим чекбокс как на скриншоте выше, нажмем кнопку OK, то получим сообщение о том, что все данные нам сохранить не удастся.
Аналогично мы можем попытаться объединить информацию в строках при помощи кнопки «Объединить и центрировать» на ленте.
Нажатие OK объединит выделенные позиции, но сохранит только значение первой из них, все остальные данные исчезнут.
То же самое произойдет, если мы выделим, к примеру, диапазон A2:C6, либо полностью строки со 2 по 6 целиком. Уцелеет только содержимое из A2. Все остальные данные, к сожалению, будут утеряны.
Итак, очевидно, что нам нужно более оптимальное решение. В этой статье далее описывается несколько методов, которые позволят вам объединить несколько строк в Эксель без потери данных.
Объединение строк при помощи формул.
Вернемся к нашей небольшой табличке. Мы хотим объединить все строки с данными, относящимися к определенному человеку, как показано ниже:
Чтобы объединить значения из нескольких строк в одну, вы можете использовать функции ОБЪЕДИНИТЬ, СЦЕПИТЬ, СЦЕП или оператор &.
В любом случае вы делаете ссылки на отдельные позиции и вводите желаемые разделители между ними.
Объединяем строки и разделяем значения запятой и пробелом:
=A2&» «&A3&», «&A4&» «&A5&», «&A6
Не очень удобная, но достаточно гибкая формула, так как каждый разделитель вы указываете отдельно. Можно использовать самые разные разделители после каждого элемента, комбинировать их различными способами.
=СЦЕПИТЬ(A2;» «;A3;», «;A4;», «;A5;», «;A6)
Аналогично указываем каждый адрес и нужные разделители.
=ОБЪЕДИНИТЬ(«, «;;A2:A6)
Весьма компактно, поскольку можно указывать сразу диапазон данных. Но возможен только один вид разделителя между элементами.
=СЦЕП(A2:A6)
Просто объединяет содержимое без всяких разделителей.
Как видите, выбор есть в зависимости от ваших предпочтений и характера решаемой задачи.
Итак, у вас есть несколько строк данных, объединенных в одну. Но ваши объединенные строки — это формулы. Если вы измените или вовсе удалите одну из исходных строк, то итоговый результат тут же изменится. Чаще всего нас это не будет устраивать. Поэтому вторая наша проблема – заменить формулы их значениями.
Чтобы преобразовать их в значения, используйте инструмент «Специальная вставка».
Вернёмся к нашему примеру.
Установим курсор в A8 и скопируем ее в буфер обмена. Сделать это можно через контекстное меню по правой кнопке мыши, либо комбинацией клавиш Ctrl+C. Не меняя выделяемую область, тут же вновь через контекстное меню активируем специальную вставку, либо применяем «горячие» клавиши Ctrl + Alt + V.
Если вы объединяли построчно значения в нескольких столбцах, то, естественно, можно выделить сразу несколько позиций и использовать этот инструмент специальной вставки, чтобы заменить формулы на их значения.
Второй способ — переведите формулу в режим редактирования. Для этого кликните по строке ввода, там где вы записываете ваше выражение, либо просто нажмите F2. Теперь нажмите F9 и сразу после этого — Enter.
Теперь ваши данные, объединённые из нескольких строк, застрахованы от случайного изменения.
Такими приёмами можно объединить данные из нескольких строк в одну. О дополнениях к Excel, которые позволяют выполнить эту операцию быстро и без потери данных, мы расскажем ниже.
Объединение строк в Excel с надстройкой «Merge cells»
Надстройка Merge cells — это многоцелевой инструмент для объединения ячеек в Excel, который может объединять как отдельные ячейки, так и целые строки или столбцы. И что наиболее важно, этот инструмент сохраняет все данные, даже если выделение содержит несколько значений.
Чтобы объединить две или более строк в одну, вам нужно сделать следующее:
- Выберите диапазон ячеек, в котором вы хотите объединить строки.
- Перейдите на вкладку Ablebits Data и кликните «Объединить ячейки» (Merge cells), а затем нажмите «Объединить строки» (Merge Rows into One).
- Откроется диалоговое окно с предварительно выбранными настройками, которые в большинстве случаев работают нормально. В этом примере мы только меняем разделитель с пробела по умолчанию на перевод строки, как показано на скриншоте ниже:
- Нажмите кнопку «Объединить» (Merge) и получите идеально объединенные строки данных, разделенные переводом строки внутри ячейки:
Как объединить повторяющиеся строки в одну (сохраняя только уникальные значения)
Задача: у вас есть база данных Excel с несколькими тысячами записей. Значения в одном столбце практически одинаковы, в то время как данные в других столбцах отличаются. Ваша цель — объединить данные из строк, в которых в определенном столбце есть одинаковые значения, создав список, разделенный запятыми. Кроме того, вы можете захотеть объединить только уникальные значения, опуская дубликаты и пропуская пустые ячейки.
На скриншоте ниже показано, чего мы пытаемся достичь. Получаем список заказов по каждому товару, объединяя значения из столбца «Код заказа».
Варианта поиска и объединения повторяющихся строк вручную определенно следует избегать. В больших таблицах это просто нереально сложно и чревато ошибками.
Сейчас мы познакомимся поближе с надстройкой для объединения дубликатов Merge Duplicates, которая превращает эту трудоемкую и обременительную работу в быстрый процесс и всего лишь за четыре шага.
- Выберите повторяющиеся строки, которые вы хотите объединить, и запустите мастер объединения дубликатов, нажав его кнопку на ленте.
- Убедитесь, что ваша таблица выбрана правильно, и нажмите Далее. Целесообразно не снимать флажок «Создать резервную копию», особенно если вы впервые используете надстройку.
- Выберите ключевой столбец, чтобы проверить наличие в нём дубликатов. В этом примере мы выбираем столбец «Товар», потому что хотим объединить строки на основе наименования товара. Как видите, в этом столбце много повторяющихся товаров, относящихся к разным заказам.
То есть в данном случае повторяющимися строками будут те, в которых имеется одинаковое наименование товара в столбце B.
Если вы хотите пропустить пустые ячейки , обязательно выберите эту опцию и нажмите Далее.
- Выберите столбцы для объединения. На этом этапе вы выбираете столбцы, данные из которых вы хотите объединить, и указываете разделитель: точка с запятой, запятая, пробел, разрыв строки и т. п.
Дополнительные опции в верхней части окна позволяют:
- Удалить повторяющиеся значения при объединении строк.
- Пропускать пустые ячейки.
- Сортировать объединённые значения.
Когда закончите, нажмите кнопку «Готово».
Все данные из повторяющихся строк объединяются в одной ячейке:
Как видите, вместо 19 строк осталось только 4, каждая из которых содержит уникальное название товара. А в соседнем столбце перечислены все заказы, относящиеся к этому товару.
Как многократно объединять блоки строк в одну строку
Задача: у вас есть файл Excel с информацией о последних заказах, и каждый заказ занимает 3 строки: название товара, имя клиента и дата покупки. Вы хотите объединить каждые три строки в одну, т.е. многократно объединить блоки из трех строк.
Если нужно объединить только несколько записей, вы можете выбрать каждые 3 строки и объединить каждый блок по отдельности с помощью инструмента объединения ячеек Merge Cells. Но если ваш рабочий лист содержит сотни или тысячи записей, вам понадобится более быстрый способ.
- Добавьте на лист вспомогательный столбец, в нашем примере — столбец C. Назовем его ID или как угодно иначе.
- Вставьте следующую формулу в C2 и затем скопируйте ее вниз по столбцу, перетащив маркер заполнения:
=ЦЕЛОЕ((СТРОКА(C2)-2)/3)
где:
- C2 — это самая верхняя ячейка, в которую вы вводите формулу
- 2 — это строка, с которой начинаются данные
- 3 — количество строк, которые будут объединены в каждом блоке
Эта формула добавляет уникальный номер к каждому блоку строк, как показано на рисунке ниже:
- Вы выполнили основную часть работы. Теперь вам просто нужно объединить строки на основе рассчитанного ID. Для этого мы будем использовать мастер объединения дубликатов Merge Duplicates, который мы использовали для объединения повторяющихся строк:
На шаге 2 выберите ID в качестве ключевого столбца.
На шаге 3 выберите все столбцы, которые вы хотите объединить, и укажите перевод строки в качестве разделителя.
Нажмите Finish – и у вас будет желаемый результат:
- Удалите столбец ID, так как он вам больше не нужен, и все готово! И это всего за 4 шага и без всяких формул!
Как объединить совпадающие строки из двух таблиц Excel без копирования / вставки.
Задача: у вас есть две таблицы с общим столбцом (или несколькими столбцами). Вам нужно объединить совпадающие строки из этих двух таблиц. Таблицы могут находиться на одном листе, в двух разных электронных таблицах или даже в двух разных рабочих книгах.
Например, у нас есть отчеты о продажах за январь и февраль на двух разных листах, и мы хотим объединить их в один. При этом в каждой таблице может быть разное количество строк и разный порядок товаров, поэтому простое копирование / вставка не сработает.
В этом случае нам пригодится надстройка Merge Two Tables:
- Выберите любую ячейку в основной таблице и нажмите кнопку «Объединить две таблицы (Merge Two tables)» на вкладке «Ablebits Data»:
Это запустит надстройку с автоматически выбранной основной таблицей, поэтому на первом шаге мастера вы просто нажимаете «Далее».
- Выберите вторую таблицу, то есть таблицу поиска, содержащую совпадающие строки.
- Выберите один или несколько столбцов, которые имеются в обеих таблицах и данные по которым мы хотим объединить. В нашем примере мы хотим соединить в одной таблице сведения о продажах товаров. Поэтому ключевым столбцом будет Товар.
Если названия колонок в обеих таблицах совпадают, то выбранному столбцу будет автоматически назначен соответствующий ему из второй таблицы. Впрочем, этот выбор вы можете сразу изменить, если программа не угадала с подбором соответствия.
Надстройка также определит, имеют ли таблицы строку заголовка и отметит это в соответствующих полях.
Если для вас важен регистр записей, то поставьте птичку в соответствующем чекбоксе.
- При желании выберите столбцы, которые нужно обновить в основной таблице. Данные из основной таблицы в этих столбцах будут заменены соответствующими значениями из таблицы поиска. В нашем случае таких нет, поэтому просто нажимаем Далее.
- Выберите столбцы, которые нужно добавить в основную таблицу. В нашем случае — продажи за февраль. То есть, добавляем столбец Февраль из таблицы поиска.
Программа сразу показывает нам, что в основной таблице появится новый столбец Февраль с данными, перенесёнными из таблицы поиска.
- На последнем этапе вы можете выбрать дополнительные параметры в зависимости от того, как именно вы хотите объединить данные, и нажать кнопку « Готово» . На скриншоте ниже показаны настройки по умолчанию, которые нам подходят:
Подождите несколько секунд и просмотрите результат:
Все надстройки, обсуждаемые в этом руководстве, а также более 60 других инструментов включены в наш Ultimate Suite for Excel. Надстройки работают со всеми версиями Excel 2019-2007.
Надеюсь, теперь вы можете объединять строки в таблицах Excel именно так, как вам нужно. Если вы не нашли решения для своей конкретной задачи, просто оставьте комментарий, и мы вместе постараемся найти выход. Спасибо за чтение!
Надпись на заборе: «Катя + Миша + Семён + Юра + Дмитрий Васильевич +
товарищ Никитин + рыжий сантехник + Витенька + телемастер Жора +
сволочь Редулов + не вспомнить имени, длинноволосый такой +
ещё 19 мужиков + муж = любовь!»
Способ 1. Функции СЦЕПИТЬ, СЦЕП и ОБЪЕДИНИТЬ
В категории Текстовые есть функция СЦЕПИТЬ (CONCATENATE), которая соединяет содержимое нескольких ячеек (до 255) в одно целое, позволяя комбинировать их с произвольным текстом. Например, вот так:

Нюанс: не забудьте о пробелах между словами — их надо прописывать как отдельные аргументы и заключать в скобки, ибо текст.
Очевидно, что если нужно собрать много фрагментов, то использовать эту функцию уже не очень удобно, т.к. придется прописывать ссылки на каждую ячейку-фрагмент по отдельности. Поэтому, начиная с 2016 версии Excel, на замену функции СЦЕПИТЬ пришла ее более совершенная версия с похожим названием и тем же синтаксисом — функция СЦЕП (CONCAT). Ее принципиальное отличие в том, что теперь в качестве аргументов можно задавать не одиночные ячейки, а целые диапазоны — текст из всех ячеек всех диапазонов будет объединен в одно целое:

Для массового объединения также удобно использовать новую функцию ОБЪЕДИНИТЬ (TEXTJOIN), появившуюся начиная с Excel 2016. У нее следующий синтаксис:
=ОБЪЕДИНИТЬ(Разделитель; Пропускать_ли_пустые_ячейки; Диапазон1; Диапазон2 … )
где
- Разделитель — символ, который будет вставлен между фрагментами
- Второй аргумент отвечает за то, нужно ли игнорировать пустые ячейки (ИСТИНА или ЛОЖЬ)
- Диапазон 1, 2, 3 … — диапазоны ячеек, содержимое которых хотим склеить
Например:

Способ 2. Символ для склеивания текста (&)
Это универсальный и компактный способ сцепки, работающий абсолютно во всех версиях Excel.
Для суммирования содержимого нескольких ячеек используют знак плюс «+«, а для склеивания содержимого ячеек используют знак «&» (расположен на большинстве клавиатур на цифре «7»). При его использовании необходимо помнить, что:
- Этот символ надо ставить в каждой точке соединения, т.е. на всех «стыках» текстовых строк также, как вы ставите несколько плюсов при сложении нескольких чисел (2+8+6+4+8)
- Если нужно приклеить произвольный текст (даже если это всего лишь точка или пробел, не говоря уж о целом слове), то этот текст надо заключать в кавычки. В предыдущем примере с функцией СЦЕПИТЬ о кавычках заботится сам Excel — в этом же случае их надо ставить вручную.
Вот, например, как можно собрать ФИО в одну ячейку из трех с добавлением пробелов:

Если сочетать это с функцией извлечения из текста первых букв — ЛЕВСИМВ (LEFT), то можно получить фамилию с инициалами одной формулой:

Способ 3. Макрос для объединения ячеек без потери текста.
Имеем текст в нескольких ячейках и желание — объединить эти ячейки в одну, слив туда же их текст. Проблема в одном — кнопка Объединить и поместить в центре (Merge and Center) в Excel объединять-то ячейки умеет, а вот с текстом сложность — в живых остается только текст из верхней левой ячейки.
Чтобы объединение ячеек происходило с объединением текста (как в таблицах Word) придется использовать макрос. Для этого откройте редактор Visual Basic на вкладке Разработчик — Visual Basic (Developer — Visual Basic) или сочетанием клавиш Alt+F11, вставим в нашу книгу новый программный модуль (меню Insert — Module) и скопируем туда текст такого простого макроса:
Sub MergeToOneCell()
Const sDELIM As String = " " 'символ-разделитель
Dim rCell As Range
Dim sMergeStr As String
If TypeName(Selection) <> "Range" Then Exit Sub 'если выделены не ячейки - выходим
With Selection
For Each rCell In .Cells
sMergeStr = sMergeStr & sDELIM & rCell.Text 'собираем текст из ячеек
Next rCell
Application.DisplayAlerts = False 'отключаем стандартное предупреждение о потере текста
.Merge Across:=False 'объединяем ячейки
Application.DisplayAlerts = True
.Item(1).Value = Mid(sMergeStr, 1 + Len(sDELIM)) 'добавляем к объед.ячейке суммарный текст
End With
End Sub
Теперь, если выделить несколько ячеек и запустить этот макрос с помощью сочетания клавиш Alt+F8 или кнопкой Макросы на вкладке Разработчик (Developer — Macros), то Excel объединит выделенные ячейки в одну, слив туда же и текст через пробелы.
Ссылки по теме
- Делим текст на куски
- Объединение нескольких ячеек в одну с сохранением текста с помощью надстройки PLEX
- Что такое макросы, как их использовать, куда вставлять код макроса на VBA





















 =ПОДСТАВИТЬ(G8;»»»:»»»;»;») Пример формулы: (источника данных) начинались 255. слов в однуB отчества посередине.
=ПОДСТАВИТЬ(G8;»»»:»»»;»;») Пример формулы: (источника данных) начинались 255. слов в однуB отчества посередине.