Когда вы создаете копию документа Word, вы не только получаете резервную копию файла, но также предотвращаете случайное изменение оригинала и делаете менее рискованным совместное использование его с другими людьми.
Если вы используете Word для настольных или мобильных устройств, Word Online или управляете файлами DOCX в OneDrive, у вас есть несколько способов дублировать существующие документы. Этот учебник подробно проведет вас по каждому методу.
1. Дублируйте документы Word с помощью Проводника или Finder
Если у вас есть документ Microsoft Word в локальном хранилище вашего ПК или Mac, вы можете использовать систему управления файлами операционной системы, чтобы дублировать его, как и любой другой файл.
Дублирование документов Word в Windows
- Выберите файл DOCX на рабочем столе или в проводнике.
- Используйте сочетание клавиш Ctrl + C, чтобы скопировать файл в буфер обмена Windows. Или щелкните правой кнопкой мыши и выберите Копировать.
- Нажмите Ctrl + V или щелкните правой кнопкой мыши и выберите Вставить.
Дубликат появляется в том же каталоге с копией, добавленной в конце имени файла. Переименуйте или переместите его в другое место. Или используйте сочетание клавиш «Вставить» или щелкните правой кнопкой мыши пункт контекстного меню, чтобы вставить копию документа в любое место.
Дублирование документов Word в macOS
- Выберите документ Word, который вы хотите продублировать.
- Щелкните файл, удерживая клавишу Control, и выберите «Дублировать». Новый файл появится с копией в конце имени.
Кроме того, используйте функцию «Копировать» в контекстном меню, чтобы скопировать файл в буфер обмена Mac. Затем, удерживая клавишу Control, щелкните то же или другое место и выберите «Вставить», чтобы создать дубликат. Узнайте больше о параметрах копирования и вставки на Mac.
2. Откройте дубликат файла Word (только для Windows)
В Microsoft Word для Windows вы можете открыть любой недавний документ как копию и предотвратить случайные изменения исходного файла с самого начала. Для этого:
- Откройте Word (или выберите вкладку «Файл», если вы находитесь внутри документа).
- Наведите курсор мыши на файл в списке «Последние».
- Щелкните правой кнопкой мыши и выберите Открыть как копию.
Если вы изменяете новый документ, вы должны сохранить его в другом месте на жестком диске вашего ПК, SSD или OneDrive. Также необходимо указать имя документа.
Если вы не можете найти документ в списке «Недавние», вы можете открыть копию в диалоговом окне «Открыть» Word. Это действие автоматически сохраняет копию в исходное место, но работает, только если файл находится в локальном хранилище. Для этого:
- Откройте Microsoft Word (или выберите вкладку «Файл», если вы работаете с документом) и выберите «Открыть» > «Обзор».
- Выберите файл Word, который хотите открыть.
- Щелкните стрелку вниз рядом с кнопкой «Открыть» и выберите «Открыть как копию».
3. Используйте функцию «Сохранить как» в Word, чтобы создать дубликат
Кроме того, вы можете открыть исходный документ, но сохранить изменения в другом файле. Это работает как на ПК, так и на Mac.
Отключите автосохранение (выключите переключатель автосохранения в правом верхнем углу окна Word), если вы хотите предотвратить сохранение каких-либо изменений в оригинале.
Сохранить документ Word как копию на ПК
- Выберите вкладку «Файл» в левом углу окна Word.
- Выберите Сохранить как копию.
- Укажите место назначения, имя и выберите Сохранить.
Сохранить документ Word как копию на Mac
- Выберите «Сохранить как» в строке заголовка Word. Если вы не видите кнопку, нажмите кнопку «Настроить панель быстрого доступа» (значок с тремя точками) и выберите «Сохранить как», чтобы отобразить ее. Или откройте строку меню Mac и выберите «Файл» > «Сохранить как».
- Укажите место назначения и имя.
- Выберите Сохранить.
4. Создавайте дубликаты файлов Word в OneDrive
Если вы храните документ Word в OneDrive, используйте функцию «Копировать», чтобы создать дубликат в другом каталоге облачного хранилища. Это позволяет вам сохранить копию оригинала перед совместной работой над файлом DOCX с другими пользователями Word.
- Найдите документ Word, который вы хотите продублировать, в веб-приложении OneDrive.
- Выберите Дополнительные параметры (кнопка с тремя точками) рядом с документом и выберите Копировать в.
- Выберите папку назначения в OneDrive и выберите Копировать сюда.
OneDrive также позволяет загружать дубликаты DOCX на ваш ПК или Mac. Просто выберите параметр «Загрузить» в контекстном меню «Дополнительные параметры». Если вы настроили OneDrive для синхронизации с настольным устройством, дублируйте копии напрямую через Проводник или Finder.
5. Создавайте дубликаты документов в Word Online
В Word Online вы можете сохранять повторяющиеся копии файлов в других местах OneDrive или загружать файлы непосредственно на свой ПК или Mac.
- Откройте документ в Word Online.
- Выберите вкладку «Файл».
- Выберите Сохранить как в меню. Затем выберите Сохранить как, чтобы сохранить другую копию в OneDrive. Или выберите параметр «Загрузить копию», чтобы загрузить копию на свой компьютер.
6. Дублирование документов в Word Mobile
Если вы используете приложение Word Mobile для Android или iPhone, у вас есть несколько различных вариантов создания новых копий файлов из существующих документов. Например, вы можете:
- Откройте документ, коснитесь значка с тремя точками в правом верхнем углу и выберите Сохранить копию/Сохранить как, чтобы создать дубликат файла в OneDrive или локальном хранилище вашего мобильного телефона.
- Коснитесь значка «Поделиться» в верхней части экрана и выберите «Отправить копию», чтобы отправить дубликат документа по электронной почте.
- Используйте приложение «Файлы» на iPhone или Android для создания дубликатов локально сохраненных файлов DOCX. В iOS просто нажмите и удерживайте файл и выберите «Дублировать». Если вы используете Android, коснитесь значка «Дополнительно» (три точки) рядом с файлом и используйте функцию «Копировать в».
Легко дублируйте файлы Word на любом устройстве
Как вы только что видели, у вас есть несколько способов дублировать файлы DOCX в Word. Выберите наилучший метод, который подходит вам, в зависимости от обстоятельств, и у вас все получится. Они также работают с другими приложениями Microsoft Office, поэтому не забудьте использовать их в следующий раз, когда вам нужно будет создать дополнительные копии любых документов Excel или PowerPoint.
Из-за ограничений технологии веб-браузера копирование и вставка текста в Microsoft Microsoft 365 для Интернета отличается от копирования и вставки текста в Office классических приложений. В этой статье приведены инструкции по копированию и вставке в каждую из Microsoft 365 для Интернета программ.
Какая программа используется?
-
Word в Интернете
-
PowerPoint в Интернете
-
OneNote в Интернете
-
Excel в Интернете
Word в Интернете
Поведение копирования и вставки зависит от того, просматриваете, просматриваете или редактируете документ Word в браузере, а также вставляете ли содержимое извне Word в Интернете.
Просмотр в браузере
Если документ открыт в режиме чтения, можно выделить текст построчно с помощью перетаскивания (не двойного щелчка). Затем нажмите клавиши CTRL+C (Windows) или ⌘+C (Mac), чтобы скопировать текст. Содержимое буфера обмена можно вставить куда-нибудь за пределами документа. При вставке в новое место текст теряет форматирование, например полужирное начертание, выделение курсивом или цветом. Такое форматирование можно повторно применить в новом месте.
Примечание: Минимальная единица текста, которую можно выделить при просмотре документа в режиме чтения, — одна строка. Чтобы можно было выделять отдельные слова и фразы, нажмите кнопку Редактировать в браузере.
Чтобы вставить в документ содержимое буфера обмена, нажмите кнопку Изменить в браузере.
Просмотр или редактирование в браузере
В режиме правки можно вырезать, скопировать и вставить текст и рисунки в документе, выделив их, как в приложении Word для настольных компьютеров. Нажмите клавиши CTRL+C для копирования, CTRL+X для вырезания или CTRL+V, чтобы вставить текст или рисунок (Windows); или нажмите клавиши ⌘+C, ⌘+X или ⌘+V (Mac). В Chrome, Firefox и Chromium edge можно также использовать клавиши CTRL+SHIFT+V и ⌘+SHIFT+V, чтобы вставлять только текст (вставляет текст без форматирования источника).
Примечания:
-
Если вы используете Firefox и хотите использовать команды копирования, вырезания и вставки на ленте Word в Интернете, необходимо разрешить JavaScript использовать буфер обмена. Если делать это нежелательно, можно использовать клавиатуру (сочетания клавиш -C, -X и -V).
-
В Chrome можно установить расширение Office — включить расширение копирования и вставки, которое позволяет вырезать, копировать и вставлять мышью во все приложения Office Online.
Вставка из-за пределов Word в Интернете
При вставке текста извнеWord в Интернете есть два варианта вставки текста: сохранение исходного форматирования и вставка только текста. Для вставки по умолчанию (сохранение источника) текст вставляется в документ с таким количеством исходных свойств форматирования, которые можно скопировать. Характеристики текста, такие как полужирный шрифт, курсив или определенный размер или цвет, сохраняются по возможности. В зависимости от источника скопированного содержимого определенные аспекты форматирования могут не вставляться должным образом. В этом случае можно использовать средства форматирования вWord в Интернете для повторного использования этих свойств форматирования.
Только для вставки текста текст и слова сохраняются, но форматирование будет соответствовать строке документа, в которую вставляется содержимое. Вставить текст можно только через ленту и контекстное меню (если вы используете любую версию Edge или Chrome с расширением Office — включить расширение копирования и вставки), с помощью клавиш CTRL+SHIFT+V (Chrome, Firefox и Chromium Edge) или щелкнув вставку с плавающей зажатой кнопкой после стандартной вставки и выбрав параметр «Вставить только текст».
Изображения , скопированные из Интернета, можно вставить в документ, но иногдаWord в Интернете не поддерживает вставку рисунков, скопированных из других документов или программ. Если в другом документе или программе есть рисунок, который не вставляется вWord в Интернете, сохраните его на компьютере, а затем перейдите к разделу «Вставка >Рисунка «Word в Интернете.
Таблицы и списки должны вставляться как можно ближе к исходному форматированию, если только они не вставлены как текст. Иногда свойства таблицы, такие как стиль границы и заливка ячеек, вставляется неправильно, особенно если цвета и стили недоступны вWord в Интернете. В таких случаях можно вставить рисунок таблицы с помощью снимка экрана или изменить вставленную таблицу и выбрать другие цвета и стили. Иногда списки вставляется с измененным отступом. Это можно исправить с помощью кнопок нумеровки и увеличения отступа (вкладка «Главная»), чтобы добиться нужного результата.
Гиперссылки Гиперссылки должны быть вставлены как ссылки по умолчанию. Если вставить ссылку и вставить ее в виде обычного текста, можно восстановить ее, выполнив следующие действия.
-
Выделите текст.
-
На вкладке Вставка нажмите кнопку Ссылка.
-
В поле Адрес введите веб-адрес (URL-адрес) ссылки.
-
Не изменяя текст в поле Отображаемый текст, нажмите кнопку Вставить.
К началу страницы
Веб-приложение PowerPoint
В презентации можно вырезать, копировать и вставлять текст, изображения или слайды. Выберите объект так же, как в PowerPoint приложении. Нажмите клавиши CTRL+C для копирования, CTRL+X для вырезания или CTRL+V (Windows) или нажмите клавиши ⌘+C, ⌘+X или ⌘+V (Mac).
|
Параметр |
Сочетание клавиш (Windows) |
Сочетание клавиш (macOS) |
|---|---|---|
|
Копировать |
CTRL+C |
⌘+C |
|
Вырезание |
CTRL+X |
⌘+X |
|
Вставка |
CTRL+V |
⌘+V |
Примечания:
-
Если вы используете Firefox и хотите использовать команды копирования, вырезания и вставки на ленте Веб-приложение PowerPoint, необходимо разрешить JavaScript использовать буфер обмена. Если делать это нежелательно, можно использовать клавиатуру (сочетания клавиш -C, -X и -V).
К началу страницы
OneNote в Интернете
Поведение копирования и вставки зависит от того, просматриваете ли вы или редактируете в браузере, а также от того, вставляется ли текст извне Microsoft OneNote в Интернете.
Просмотр в браузере
Если записная книжка открыта в режиме чтения, текст можно выделить точно так же, как в приложении OneNote для настольных компьютеров. Затем нажмите клавиши CTRL+C (Windows) или ⌘+C (Mac), чтобы скопировать текст. Содержимое буфера обмена можно вставить куда-нибудь за пределами записной книжки. При вставке в новое место текст теряет форматирование, например полужирное начертание, выделение курсивом или цветом. Такое форматирование можно повторно применить в новом месте.
Чтобы вставить содержимое буфера обмена в записную книжку, нажмите кнопку Изменить в браузере.
Редактирование в браузере
В режиме правки можно вырезать, скопировать и вставить текст и рисунки в записной книжке, выделив их, как в обычном приложении OneNote. Нажмите клавиши CTRL+C для копирования, CTRL+X для вырезания или CTRL+V, чтобы вставить текст или рисунок (Windows); или нажмите клавиши ⌘+C, ⌘+X или ⌘+V (Mac).
Примечание: Если вы используете браузер Firefox и хотите использовать команды копирования, вырезания и вставки на ленте OneNote в Интернете, необходимо разрешить JavaScript использовать буфер обмена. Если делать это нежелательно, можно использовать клавиатуру (сочетания клавиш -C, -X и -V).
Вставка из-за пределовOneNote в Интернете
При вставке текста извне OneNote в Интернете текст вставляется в записную книжку в виде обычного текста. Другими словами, характеристики текста, такие как полужирный шрифт, курсив или определенный размер или цвет, не сохраняются, и их необходимо повторно применить в OneNote в Интернете.
Изображения, скопированные из Интернета, можно вставить в записную книжку, но OneNote в Интернете не поддерживает вставку рисунков, скопированных из других записных книжек или программ. Если в другой записной книжке или программе есть изображение, которое вы хотите использовать в OneNote в Интернете, сохраните его на компьютере, а затем перейдите к разделу «Вставка >Рисунка » в OneNote в Интернете.
Таблицы и списки При вставке текста, отформатированного за пределами OneNote в Интернете в виде строк и столбцов или вложенных элементов в списке, таблица или иерархическая структура не отображаются в вставленном тексте. Рекомендуется вставлять такие элементы по одной ячейке или уровню за раз. Или при вставке списка удалите форматирование чисел, а затем повторно примените его в OneNote в Интернете, используя кнопки нумерация и увеличение отступа (вкладка «Главная») для достижения нужного результата.
Гиперссылки. Вставляются как статический текст. Чтобы восстановить вставленную ссылку, выполните указанные ниже действия.
-
Выделите текст.
-
На вкладке Вставка нажмите кнопку Ссылка.
-
В поле Адрес введите веб-адрес (URL-адрес) ссылки.
-
Не изменяя текст в поле Отображаемый текст, нажмите кнопку Вставить.
К началу страницы
Excel в Интернете
Поведение копирования и вставки зависит от того, просматриваете ли вы или редактируете в браузере, а также вставляете ли вы текст извне Excel в Интернете.
Просмотр в браузере
При первом открытии книги в браузере можно выбрать ячейки так же, как и в Excel настольном приложении. Чтобы скопировать содержимое ячейки, щелкните правой кнопкой мыши и выберите команду «Копировать«, нажмите кнопку «Главная > Буферобмена» > «Копировать» или нажмите клавиши CTRL+C (Windows) или ⌘+C (Mac). Содержимое буфера обмена можно вставить куда-нибудь за пределами книги. Чтобы вставить содержимое буфера обмена в книгу, нажмите кнопку Изменить в браузере.
Редактирование в браузере
Excel в Интернете поддерживает копирование и вставку с помощью сочетаний клавиш и клавиш и команд ленты. Содержимое, которое можно скопировать и вставить, зависит от назначения вставки.
В одной книге, открытой в браузере, можно скопировать и вставить все, кроме следующего неподдерживаемого содержимого:
-
Срезы
-
Сводные таблицы
-
Сводные диаграммы
Между разными книгами, открытыми в браузере, следующее содержимое не поддерживается:
-
Диаграммы
-
Смешанные диапазоны (фигуры и текст)
-
Именованные диапазоны
-
Спарклайн в Excel Web Access
-
Срезы
-
Сводные таблицы
-
Сводные диаграммы
При вставке табличных данных структура строк и столбцов ячеек сохраняется в Excel в Интернете.
При копировании Excel в Интернете и вставке его в другое приложение форматирование сохраняется, если оно поддерживается другим приложением.
Вставка из-за пределов Excel в Интернете
При использовании Edge или Chrome при вставке текста извне Excel в Интернете текст сохраняет форматирование, а гиперссылки сохраняют свои функции, если только вы не нажимаете клавиши CTRL+SHIFT+V, чтобы вставить его в виде обычного текста.
Если браузер не является браузером Edge или Chrome, при вставке текста извне Excel в Интернете он всегда вставляется в виде обычного текста. В таких браузерах гиперссылки вставляется в виде статического текста. Чтобы восстановить вставленную ссылку, выполните указанные ниже действия.
-
Выделите текст.
-
Нажмите клавиши CTRL+K.
-
В поле «Адрес » введите веб-адрес (URL-адрес) ссылки.
-
Введите текст ссылки в поле Отображаемый текст и нажмите кнопку Вставить.
К началу страницы
Categories
- Transfer Programs from C Drive to D Drive
- Transfer Installed Software to New PC
- Transfer Files from Old PC to New PC
- Transfer Microsoft Office
- Find Office Product Key
- Move User Folder
- Move Google Chrome Bookmarks
| Workable Solutions | Step-by-step Troubleshooting |
|---|---|
| Part1. TransferMicrosoft Office to USB | Step 1. Connect the external device and select the transfer mode; Step 2. Select Microsoft Office…Full steps |
| Part 2. Transfer Microsoft Office to Another Computer | Step 1. Launch EaseUS Todo PCTrans and select the transfer mode; Step 2. Choose the transfer direction…Full steps |
Can I Copy Microsoft Word to a Flash Drive
«Can I copy Microsoft Office 2010 from my laptop to a USB key? Is this possible? And if this is possible could someone please give me a step by step as to what this entails.»
Yes, you can. If you want to copy Microsoft Office to USB and run Office applications from the USB, you can. As you know, a manual copy doesn’t work. Only the professional PC transfer software can make it.
All You Need — Microsoft Office Transfer Software
Is there any other way to copy and install apps to USB directly? Yes, there is Windows easy transfer software that can intelligently help make a complete transfer of everything demanded to run Microsoft Word without reinstalling on another computer!
It’s EaseUS Todo PCTrans that comes in handy when you want to transfer installed programs from one hard drive to another, from one computer to another, from Windows 7 to Windows 11/10, and so on. It supports the transfer of most popular applications like MS Office, QuickBooks, Adobe programs, Steam, etc.
— EaseUS Todo PCTrans —
Your Smart Windows 11 File Transfer
- Transfer Files, Apps, Settings from Old OS to New Windows 11
- 1-Click Product Key Finder for Windows, Office, Adobe apps.
- C Drive Cleaner & Windows 11 Performance Optimizer.
- Rescue Data When Windows 11 Corrupts or Dies.
The App Migration only supports the use of programs in the original computer. If you want to transfer the program to the USB to free up disk space and achieve better disk performance, EaseUS Todo PCTrans can make it. Follow the steps below to move MS programs to a USB flash drive.
Step 1. Connect the external device and select the transfer mode.
- Connect your external storage device (external hard drive, USB, SD card, and more) to your PC.
- Launch EaseUS Todo PCTrans and go to «App Migration» > «Start».
Step 2. Select Microsoft Office and set the storage path.
- Select the drive where you have installed Microsoft Office on and select Microsoft Office.
- Click «triangle icon» and choose to transfer the application to your external storage device.
- Click «Transfer» to start transferring Microsoft Office to an external storage medium.
Step 3. Wait for the transfer process to finish.
- Wait patiently for the process to complete.
- Click «OK» when it has done.
Part 2. How to Transfer Microsoft Office to Another Computer
There is a better way of transferring Microsoft Office to another computer without the flash drive. You can directly transfer your Word, Excel programs to a laptop or computer. Follow the steps below to transfer Microsoft Office to another computer.
Step 1. Launch EaseUS Todo PCTrans and select the transfer mode.
- Download and install EaseUS Todo PCTrans on both of your computers.
- Launch EaseUS Todo PCTrans on the PCs and choose «PC to PC» on one of the computers.
Step 2. Choose the transfer direction.
«Old» — Move Office from current old computer to another new one.
«New» — Transfer Office from old device to current new device.
Step 3. Connect the source PC and the target PC.
- Choose one method to connect the current PC to the target PC: enter the target computer’s account password or its verification code. You can click and check the verification code on the right top of the «PC to PC» mainscreen on the target computer.
- Choose the transfer direction and click «Connect».
Step 4. Select Office to transfer.
- Hover on «Applications» and choose Microsoft Office and click «Transfer».
- Wait for the transfer process to finish and then click «OK».
Step 5. Save the product key to activate Microsoft Office.
- Back to the interface to click «Product Key».
- In the list, click «Copy» to save the activation key.
Extra Information — What Else You Should Know
Can I copy Microsoft Word to a flash drive to install on another laptop? No. If you copy Microsoft Word to a flash drive with copying the program directory, then install on another computer is not work.
I guess that many people are considering transferring the Microsoft Office program as successfully as they move files. However, You can hardly copy every component included in the Microsoft Office program manually. Besides, Microsoft Office isn’t a portable program that it can not run well on another PC by copying the set files.
Only the two methods mentioned above can work well in moving Microsoft to a USB flash drive and PC.
Может случиться так, что вы решите внести изменения в свой документ, но вы не уверены, следует ли хранить эти изменения навсегда. Чтобы избежать исправления исходного документа, вы можете открыть копию. Ниже мы покажем вам, как это сделать.
Microsoft Word запускается по-разному. Вы можете открыть программу напрямую (из меню «Пуск», на рабочем столе или на главном экране) или дважды щелкнуть файл документа Word (.docx или .doc). Когда вы запускаете программу напрямую, открывается главный экран Word со списком недавних (недавних) документов в левой части окна. Если документ, который вы хотите открыть как копию, находится в этом списке, щелкните его правой кнопкой мыши и выберите «Открыть копию» в контекстном меню).
Если в списке последних документов нет того, что вы хотите открыть как копию, щелкните ссылку «Открыть другие документы» под списком.
В окне Открыть щелкните Компьютер, если документ сохранен на жестком диске вашего компьютера, или OneDrive, если он находится в облаке.
В правой части окна «Открыть» отображается список последних папок. Если папка, содержащая ваш документ, находится в этом списке, щелкните по ней. Если нет, нажмите кнопку «Обзор).
В диалоговом окне «Открыть» перейдите к папке, содержащей документ, копию которого вы хотите открыть. Выберите файл и щелкните стрелку в правом нижнем углу кнопки «Открыть». Затем в раскрывающемся меню выберите «Открыть как копию).
Копия будет создана в папке, где хранится исходный документ, и открыта в Word для редактирования. Имя файла для копии будет взято из исходного документа с добавленным префиксом, как показано на изображении ниже.
Позже вы можете переименовать этот файл с помощью команды «Сохранить как» или в проводнике Windows после закрытия файла.
На чтение 2 мин Опубликовано 04.10.2015
Может случиться так, что Вы решите внести изменения в свой документ, но не будете уверены, что эти изменения нужно оставить навсегда. Чтобы не корректировать оригинал документа, можно открыть его копию. Далее мы покажем, как это сделать.
Microsoft Word запускается разными способами. Вы можете открыть непосредственно программу (в меню Старт, на рабочем столе или на Начальном экране) или дважды кликнуть по файлу документа Word (.docx или .doc). Когда Вы запускаете непосредственно программу, открывается Начальный экран Word со списком последних документов (Recent) в левой части окна. Если документ, который Вы хотите открыть как копию, есть в этом списке, кликните по нему правой кнопкой мыши и в контекстном меню выберите Открыть копию (Open a copy).
Если в списке последних документов нет того, что Вы хотите открыть как копию, то нажмите ссылку Открыть другие документы (Open Other Documents), которая находится под списком.
В окне Открыть (Open) нажмите Компьютер (Computer), если документ сохранён на жёстком диске Вашего компьютера, или OneDrive, если в облаке.
В правой части окна Открыть (Open) показан список Последние папки (Recent Folders). Если папка, содержащая Ваш документ, находится в этом списке, кликните по ней. Если нет, нажмите кнопку Обзор (Browse).
В диалоговом окне Открытие документа (Open) перейдите в папку, содержащую документ, копию которого Вы хотите открыть. Выберите файл и кликните по направленной вниз стрелке справа от кнопки Открыть (Open). Далее в выпадающем меню выберите Открыть как копию (Open as a copy).
В папке, где хранится оригинал документа, будет создана его копия и открыта в Word для редактирования. Имя файла для копии будет взято от оригинала документа с добавлением приставки, как показано на картинке ниже.
В дальнейшем Вы сможете переименовать этот файл при помощи команды Сохранить как (Save As) или в Проводнике Windows после закрытия файла.
Оцените качество статьи. Нам важно ваше мнение:
Содержание
- Table of Contents:
- Шаг 1
- Шаг 2
- Шаг 3
- Шаг 4
- Шаг 5
- Шаг 6
- Шаг 7
- Шаг 8
- Самый простой способ перенести файлы со старого компьютера на новый компьютер
- Как перейти со старого компьютера на новый компьютер
- Как перенести фотографии и файлы со старого компьютера на новый компьютер
- Перенос данных с одного компьютера на другой ▣ Компьютерщик (Октябрь 2021).
- Как скопировать ворд с одного компьютера на другой
- 1. Перенос Office 2013 на другой компьютер или пользователя возможен еще раз
- 2. Пошаговое руководство по переносу Office на другой ПК
- 3. Используйте простой инструмент передачи
- Переносим Microsoft Office на другой компьютер
- Шаг первый – ищем лицензионный ключ
- Шаг второй – деактивируем лицензию на старом устройстве
- Шаг третий – удаляем программу на старом устройстве
- Шаг четвертый – переносим Office на новый компьютер
- Как перенести Office на новый компьютер и не потерять лицензию
- Что необходимо знать, прежде чем переносить Office на другой компьютер
- Шаг 1: Сначала находим ключ Office
- Шаг 2: Удаляем Office на старом компьютере
- Шаг 3: Переносим Office на новый ПК
- Как перенести настройки Microsoft Word при переустановке Windows или переходе на другой компьютер
- 1. Лента меню и панель быстрого доступа
- 2. Пользовательский словарь
- 3. Параметры автозамены
- 4. Шаблоны
Table of Contents:
Получить новый компьютер очень интересно, но важно перенести все важные файлы на новое оборудование. Перенос документов Word на новый компьютер несложен, но важно следовать правильным шагам.
кредит: Jupiterimages / Pixland / Getty Images
Шаг 1
Установите Microsoft Word или полный пакет Microsoft Office на новый компьютер. Вам нужно будет установить этот программный пакет, чтобы читать документы Word после их переноса на новый компьютер.
Шаг 2
Шаг 3
Выделите первый документ Word, прокрутите вниз до нижней части экрана результатов поиска, удерживайте нажатой клавишу «Shift» и выделите последний файл в списке. Это позволит выделить весь список. Щелкните правой кнопкой мыши и выберите «Копировать» из выпадающего меню.
Шаг 4
Вставьте флэш-накопитель USB в свободный USB-разъем на вашем текущем ПК и подождите, пока компьютер распознает его. Откройте проводник Windows, щелкнув правой кнопкой мыши «Мой компьютер» и выбрав «Исследовать» в меню.
Шаг 5
Выделите букву диска для флэш-накопителя USB (скорее всего, буква «E» или «F»). Щелкните правой кнопкой мыши букву диска и выберите «Вставить» в раскрывающемся меню. Вы увидите индикатор выполнения, когда файлы будут скопированы на флэш-накопитель.
Шаг 6
Включите новый компьютер и войдите в систему. Вставьте флэш-накопитель в новый компьютер и подождите, пока компьютер распознает его.
Шаг 7
Откройте проводник Windows, щелкнув правой кнопкой мыши «Мой компьютер» и выбрав «Исследовать». Найдите букву диска для флэш-накопителя USB и выделите его. Вы увидите список всех документов Word на флэш-накопителе. Выделите первый документ, удерживайте клавишу «Shift» вниз, прокрутите список до конца и выделите этот файл. Все документы Word теперь должны быть выделены.
Шаг 8
Щелкните правой кнопкой мыши и выберите «Копировать» из выпадающего меню. Затем прокрутите вверх до папки «Мои документы», щелкните правой кнопкой мыши и выберите «Вставить». Все ваши файлы Word теперь будут перенесены на ваш новый компьютер.
Самый простой способ перенести файлы со старого компьютера на новый компьютер
Как перейти со старого компьютера на новый компьютер
Как перенести фотографии и файлы со старого компьютера на новый компьютер
Перенос данных с одного компьютера на другой ▣ Компьютерщик (Октябрь 2021).
Источник
Как скопировать ворд с одного компьютера на другой
Чтобы получить пошаговое руководство по переносу Office на другой компьютер, прокрутите вниз до второй части этой статьи.
Единственным способом и условием, при котором мы могли передавать Office 2013 в соответствии с предыдущими правилами, было только в случае отказа ПК по гарантии. Слава Богу, Microsoft выслушала «отзывы пользователей» ( я бы сказал, крик ) и решила внести некоторые изменения, чтобы восстановить наши права на передачу. Таким образом, мы имеем те же права, что и в Office 2010.
1. Перенос Office 2013 на другой компьютер или пользователя возможен еще раз
Вот как звучит официальный анонс прямо от самой Microsoft:
На основании отзывов клиентов мы изменили лицензионное соглашение на розничную продажу Office 2013, чтобы клиенты могли перемещать программное обеспечение с одного компьютера на другой. Это означает, что клиенты могут перенести Office 2013 на другой компьютер, если их устройство выходит из строя или они получают новое. Ранее клиенты могли переносить программное обеспечение Office 2013 на новое устройство только в том случае, если на их ПК отказала гарантия.
Хотя текст лицензионного соглашения, сопровождающий программное обеспечение Office 2013, будет обновляться в будущих выпусках, это изменение вступает в силу немедленно и применяется к Office для дома и учебы 2013, Office для дома и бизнеса 2013, Office профессиональный 2013 и отдельным приложениям Office 2013. С этим изменением клиенты могут переносить программное обеспечение на другой компьютер один раз каждые 90 дней. Эти условия идентичны тем, которые встречаются в программном обеспечении Office 2010.
Это относится к следующим версиям Office 2013:
А вот как выглядит официальное изменение в соглашении:
Могу ли я перенести программное обеспечение на другой компьютер или пользователя? Вы можете переносить программное обеспечение на другой принадлежащий вам компьютер, но не чаще, чем один раз каждые 90 дней (кроме как из-за аппаратного сбоя, в этом случае вы можете перенести его раньше). Если вы перенесете программное обеспечение на другой компьютер, этот другой компьютер станет «лицензированным компьютером».
2. Пошаговое руководство по переносу Office на другой ПК
Однако если вы хотите, чтобы Office 2013 был установлен более чем на 1 компьютер, возможно, вам следует воспользоваться одной из подписок Office 365, которая позволит вам развернуть копию на 5 устройствах под управлением Windows или Mac.
Если у вас возникнут проблемы при попытке перенести ваш Office 2013 на новый компьютер, попробуйте связаться со службой поддержки, потому что это может занять некоторое время, прежде чем эти изменения будут внесены на законных основаниях.
3. Используйте простой инструмент передачи
Если вы ищете самый простой, быстрый и безопасный способ переноса Office на другой ПК, мы рекомендуем использовать специальный инструмент для переноса. EaseUS Todo PCTrans может переносить любую редакцию Office, других приложений и учетных записей.
Этот инструмент будет перемещать желаемое приложение или учетную запись тремя способами:
Все, что вам нужно сделать, это установить инструмент на обоих компьютерах, старом и новом, и затем следовать инструкциям на экране для начала передачи. Скачайте руководство пользователя с официального сайта. Вы можете бесплатно попробовать инструмент в пробной версии или приобрести полную версию для получения дополнительных функций.
Итак, кому вы собираетесь перенести свой Office 2013 или планируете использовать его на другом ПК?
Кстати, если вы столкнулись с какими-либо проблемами при использовании Office 2013, ознакомьтесь с приведенными ниже руководствами по устранению неполадок, чтобы устранить наиболее распространенные ошибки, влияющие на программу:
С другой стороны, если вы обновились до Office 2016, но передумали, у нас есть решение для вас. Если вы хотите выполнить откат до Office 2013 с Office 2016, вы можете сделать это за считанные минуты.
Источник
Переносим Microsoft Office на другой компьютер
Прежде чем перенести Microsoft Оffice на другой компьютер, уточните какой версией вы пользуетесь в данный момент. Вариант сборки влияет на способ переноса тех или иных программ. К примеру, если вы имеете подписку на Office 365, то у вас не возникнет никаких трудностей в его переносе. Достаточно просто совершить вход в учётную запись Microsoft на новом компьютере. Если вы пользуетесь подпиской на Office 2013 или 2016, то потребуется набрать 25-значный пароль для его перемещения. Чуть ниже вы найдёте информацию о том, где искать этот ключ и как им правильно воспользоваться.
Шаг первый – ищем лицензионный ключ
Чтобы перенести лицензию Office, необходимо ввести 25-значный код, который находится на обратной стороне обложки вашего диска. Если вы покупали Office через интернет, то поищите код для активации в вашем почтовом ящике.
У вас не возникнет проблем, если вы купили программное обеспечение от Майкрософт вместе с учётной записью, а после вошли в систему – тогда пароль и аккаунт пользователя будут связаны друг с другом. Далее потребуется совершить вход в систему, воспользовавшись старыми данными – www.office.com/myaccount.
Шаг второй – деактивируем лицензию на старом устройстве
Шаг третий – удаляем программу на старом устройстве
Шаг четвертый – переносим Office на новый компьютер
Осталось установить и активировать Microsoft Office, вставив диск с программой в новый компьютер. При отсутствии диска, скачайте программное обеспечение с официального сайта Майкрософт. Обратите внимание на то, какую разрядную версию вы загружаете.
При открытии какой-либо программы (Word, Power Point, Excel), всплывающее окно предложит активировать софт. Если вы покупали Office у производителя, то просто совершите вход в Майкрософт через учётную запись. Повторно использовать ключ не придётся:
Теперь вы знаете, как перенести лицензию Office на новый компьютер. Если при активации всё-таки возникнет ошибка, то вы можете обратиться к нашим специалистам для консультации.
«Служба добрых дел» работает круглосуточно. Оставьте заявку в чате или позвоните нам, и мы непременно ответим на возникшие вопросы!
Источник
Как перенести Office на новый компьютер и не потерять лицензию
Активация офисных программ на ПК не привязывает их навечно к одной машине. Если вы хотите перенести Microsoft Office на другой компьютер, используйте нашу пошаговую инструкцию.
Что необходимо знать, прежде чем переносить Office на другой компьютер
Сначала выясните, какая версию Office у вас установлена. В зависимости от сборки, есть небольшие различия в переносе программ. Например, если вы пользуетесь ежегодной подпиской на Office 365, нет необходимости в каких-либо перемещениях. Вполне достаточно на новом компьютере зайти в свою учётную запись Microsoft.
Если у вас, например, Office 2013 или Office 2016, для переноса понадобится 25-значный ключ. Где найти ключ и как именно происходит перемещение, мы объясним ниже.
Шаг 1: Сначала находим ключ Office
Чтобы повторно активировать Microsoft Office, вам понадобится 25-значный ключ продукта (product key). Вы можете найти его, например, сзади на обложке диска. Если вы приобрели Office онлайн, ключ был отправлен вам по электронной почте.
Если вы приобрели программное обеспечение непосредственно у Microsoft с помощью учетной записи Microsoft и позже вошли в Office, код и учетная запись будут связаны между собой. Вам просто нужно снова войти в Office, используя свой аккаунт. Если у вас при этом возникнут проблемы, то вы можете найти помощь по адресу www.office.com/myaccount.
Если вы используете лицензию для установки Office на нескольких компьютерах, они будут связаны с вашей учетной записью Майкрософт. Вы также можете отозвать лицензию у отдельных компьютеров и установить Office на новый компьютер.
Шаг 2: Удаляем Office на старом компьютере
Чтобы использовать Office на новом компьютере, вам придётся удалить программу на старом ПК.
Шаг 3: Переносим Office на новый ПК
Теперь установите Microsoft Office на свой новый компьютер. Для этого просто вставьте диск с Office в свой компьютер. Если его у вас его нет, то Office можно скачать на официальной странице производителя. При загрузке убедитесь, что вы скачиваете 32-или 64-разрядную версию.
Когда вы откроете одну из программ Office, например, Word или Excel, вам будет предложено активировать софт. Если вы приобрели ПО непосредственно у Microsoft, просто войдите в систему с помощью своей учетной записи. Ключ вам больше не понадобится.
Если повторная активация Office не работает, просто напишите или позвоните в Microsoft. Бесплатная горячая линия: +7-495-916-7171; +7-800-200-8001. Если вы назовёте старый ключ, то специалисты дадут вам новый.
Источник
Как перенести настройки Microsoft Word при переустановке Windows или переходе на другой компьютер
Юзабилити, функциональность и настраиваемость – основные преимущества текстового редактора Word от софтверного гиганта Microsoft. Чтобы сделать работу с документами максимально удобной, можно персонализировать ленту меню и панель быстрого доступа, создать свои шаблоны и коллекции стилей форматирования, сформировать свой словарь терминов и т.п. Однако при переустановке Windows или переходе на другой компьютер с частью нажитого добра придётся прощаться.
Столь сложный инструмент, как редактор Word, внутри интерфейса предусматривает лишь экспорт настроенной ленты меню и панели быстрого доступа. Благо, есть способы ручного переноса всех остальных данных. Рассмотрим эти способы для среды Windows.
Описываемые ниже инструкции подходят для Word 2010, 2013, 2016.
1. Лента меню и панель быстрого доступа
Если в новую среду необходимо перенести одну лишь панель быстрого доступа, в левой колонке выбираем её вкладку. А чтобы перенести и панель, и изменённую под свои предпочтения ленту меню, выбираем вкладку «Настроить ленту». Далее в любом из случаев жмём «Импорт-экспорт» и выбираем, соответственно, экспортирование настроек.
Дальнейшие действия предполагают ручной перенос рабочих данных Word, потому текстовый редактор, соответственно, должен быть закрыт. Как добраться к этим данным? Проще всего клавишами Win + R вызвать команду «Выполнить» и ввести:
appdata
После нажатия Enter откроется каталог хранения настроек программ пользовательского профиля «AppData». В нём нам понадобится папка «Roaming», а в ней – подпапка «Microsoft». Все дальнейшие операции будут проводится именно здесь.
2. Пользовательский словарь
Когда мы отдельные слова добавляем в словарь с помощью опции в контекстном меню редактора,
В новой среде компьютера открываем эту же папку и переносим сохранённый Custom.dic с заменой исходной редакции.
3. Параметры автозамены
В новой операционной системе, соответственно, возвращаем их назад с заменой исходных редакций.
4. Шаблоны
В новой среде этот файл возвращаем на место с заменой исходной редакции.
Word предусматривает работу и с другими настраиваемыми образцами документов – личными шаблонами. Их местом хранения по умолчанию в Word 2013 и 2016 значится системная папка «Документы». Следовательно, оттуда шаблоны необходимо переместить на время переустановки Windows, а затем вернуть назад. Или поступить по-другому: в самих настройках редактора прописать путь текущего расположения шаблонов.
В Word 2010 любые отличные от Normal.dotm шаблоны – хоть перенесённые с других компьютеров, хоть сохранённые в процессе работы на текущем устройстве – можно сделать доступными для выбора внутри интерфейса редактора. Для этого их нужно поместить в подпапку «Шаблоны» внутри папки «Microsoft».
Для их задействования при создании нового документа в интерфейсе Word 2010 выбираем «Мои шаблоны».
И указываем нужный шаблон, ориентируясь на его название.
Источник
Статьи из блога
Если вам необходимо быстро создать точную копию документа, достаточно нажать кнопку Открыть на панели инструментов или выбрать одноименную команду в меню Файл.
Откроется диалоговое окно, в котором следует найти и выбрать нужный документ, а затем нажать кнопку со стрелкой, которая находится справа от кнопки Открыть. В раскрывшемся меню выберите команду Открыть как копию.
Word откроет ваш документ как копию и прибавит к имени дубликата префикс Kon(1), где цифра в скобках обозначает порядковый номер копии.





















Вы можете помочь в развитии сайта, сделав пожертвование:
Или помочь сайту популярной криптовалютой:
BTC Адрес: 1Pi3a4c6sJPbfF2sSYR2noy61DMBkncSTQ
ETH Адрес: 0x7d046a6eaa1bd712f7a6937b042e9eee4998f634
LTC Адрес: LUyT9HtGjtDyLDyEbLJZ8WZWGYUr537qbZ
DOGE Адрес: DENN2ncxBc6CcgY8SbcHGpAF87siBVq4tU
BAT Адрес: 0x7d046a6eaa1bd712f7a6937b042e9eee4998f634
XRP Адрес: rEb8TK3gBgk5auZkwc6sHnwrGVJH8DuaLh Депозит Tag: 105314946
USDT (ERC-20) Адрес: 0x7d046a6eaa1bd712f7a6937b042e9eee4998f634
Яндекс Деньги: 410013576807538
Вебмани (R ещё работает): R140551758553 или Z216149053852
А тут весь список наших разных крипто адресов, может какой добрый человек пожертвует немного монет или токенов — получит плюсик в карму от нас 🙂 Благо Дарим, за любую помощь!
Как скопировать страницу в Ворде
Бывают ситуации, когда необходимо создать несколько страниц с одинаковым содержимым, а печатать информацию повторно для каждой последующей страницы займёт немало времени и сил. Скопировать лист в Ворде – единственное легкое и верное решение. Нужно выполнить следующие действия.
Дублирование фрагмента и целого листа с помощью комбинаций клавиш
Если нужно скопировать абзац, то кликните по любому слову в абзаце три раза левой кнопкой мыши.
Нажмите правой кнопкой мыши по выделенному фрагменту и выберите «Скопировать» или воспользуйтесь комбинацией клавиш «Ctrl+C». Установите указатель мыши в новое нужное место, это может быть новая страница и, кликнув правой кнопкой мыши, нажмите по «Вставить».
Если необходимо продублировать страницу полностью, то изначально нужно выделить всю информацию на странице сочетанием клавиш «Ctrl+A» и скопировать с помощью клавиш «Ctrl+C». Данный способ желательно использовать в том случае, если документ состоит из одного текстового листа. Далее установите курсор в конце статьи и перейдите во вкладку «Вставка». Нажмите по кнопке «Пустая страница».
Поставьте курсор в начало нового листа и, нажав правой кнопкой мыши, выберите пункт «Вставить». Копируемая ранее информация вставится целиком на новый лист.
Копирование документа с помощью области «Поиска»
Скопировать страницу можно используя кнопку поиска «Найти». Нажмите по треугольнику, который расположен рядом со словом «Найти». Кликните по пункту «Перейти».
В новом диалоговом окне «Найти и заменить» открыть подраздел «Перейти».
Далее в пустой области над строчкой «Введите номер страницы» нужно напечатать «page», кавычки не нужно вводить. Нажмите по «Перейти» и закройте окно. Весь документ будет выделен. Теперь можно нажав правой кнопкой мыши скопировать выделенную информацию.
Создать новый документ следующими шагами: «Файл» — подпункт «Создать» — кнопка «Создать». Откроется новый документ Ворда. Нажав правой кнопкой мыши выбрать из «Параметры вставки» значок «Вставить». Если нужно продублировать текст в уже созданном документе, то необходимо добавить пустую страницу, воспользовавшись вкладкой «Вставка» — «Пустая страница». Поставить указатель мыши на новую страницу, кликнуть правой клавишей мыши и нажать на пункт «Вставить».
Способы восстановления несохраненных документов в Word 2010-2016
При работе с документами часто возникают проблемы. С восстановлением несохраненных файлов Ворда, в частности, также бывают “заморочки”. Среди них – потеря данных. Она происходит вследствие:
- принудительного завершения работы текстового процессора Word,
- зависания компьютера,
- сбоя в работе Windows,
- отключения электричества,
- воздействия вирусов.
К счастью для пользователей пакета MS Office, существует множество способов решения подобной проблемы — и все они абсолютно бесплатны. Рассмотрим наиболее популярные методы восстановления несохраненного документа Word разных версий.
На заметку: К сожалению, далеко не всегда можно вернуть потерянный текст. Отсутствие ранних сохранений или сбой в работе MS Office могут привести к полной утрате документа. В таких случаях поможет только программа для восстановления, советуем обзор лучших инструментов. Если и это не помогло, обратитесь в службу поддержки Microsoft.
Функция автосохранения в Word
Автосохранение — это одна из полезных функций, которой снабжен текстовый процессор Word. Функция может быть перенастроена по усмотрению пользователя. По умолчанию настройки предполагают сохранение изменений файла каждые 10 минут. Это позволяет в случае сбоя максимально снизить риски потери всех данных документа. Каким образом можно восстановить текст с помощью этой функции?
- Заново откройте MS Word,
- С левой стороны появится вкладка «Восстановление», не закрывайте ее,
- Отыщите закрывшийся ранее документ и кликните по нему. Обратите внимание: под файлом будет прописано время и дата последнего автоматического сохранения информации. Чем меньше времени с тех пор прошло, тем минимальнее будут потери.
Этот способ работает, если в настройках текстового редактора функция активна.
Microsoft Word позволяет восстановить информацию только при первом после аварийного выключения запуске софта. Если пользователь по каким-либо причинам этого не сделал, текст будет утрачен навсегда.
Функция автосохранения в Word версии 2010 и выше включается следующим образом:
- Выбираем меню «Файл» – «Параметры»,
- Далее заходим в «Сохранение»,
- Настраиваем периодичность автоматического сохранения.
Слишком маленький интервал выставлять не рекомендуется, т.к. это повлияет на производительность программного продукта.
Если пользователь вышел из программы, забыв подтвердить сохранение внесенной информации, восстановить текст получится, если произвести его повторное принудительное открытие. Главное — строго придерживаться следующего алгоритма:
- Щелкните правым кликом на пустом месте Рабочего стола,
- Выберите «Создать» — «Документ Microsoft Word»,
- Откройте появившийся файл,
- Перейдите в основное меню программы и нажмите на «Открыть»,
- В появившейся вкладке щелкните «Открыть и восстановить».
Подобный метод восстановления информации крайне редко оказывается эффективным, однако забывать про него не нужно. Вдруг это именно ваш случай?
Поиск исходного документа
Если пользователь не позаботился о сохранении введенной информации, система самостоятельно могла сохранить ее в формате *.doc или *.docx. Остается только найти такой файл на компьютере. Для этого:
- Нажмите сочетание клавиш Win+W (для Windows
или воспользуйтесь панелью «Пуск» (для Windows 10).
- В поисковой строке системы введите заголовок документа (фразу или слово, с которых начинался текст).
- Перед вами откроется перечень файлов, в названии которых содержится введенное вами ключевое слово.
- Отыщите пропавший документ и запустите документ, чтобы проверить его по содержанию.
Где хранятся резервные копии документа?
Т.к. по умолчанию функция автоматического пересохранения активна, существует возможность найти резервную копию утраченного исходника. Такие копии лежат в скрытых папках операционной системы, изучить содержимое которых можно только если точно знать, где искать такую папку. Где же найти автосохраненные файлы Word 2010?
- Перейдите в меню «Файл» – «Параметры»,
- Выберите раздел «Сохранение»,
- Скопируйте путь к папке, определенный софтом для хранения каталога документов, используемых для восстановления.
Путь определен, теперь введите его в адресную строку проводника, и вот: все временные файлы перед вами.
К резервным копиям можно добраться еще одним способом:
- Зайдите в «Файл» – «Сведения»,
- Нажмите «Управление документом” и выберите опцию “Восстановить несохраненные документы».
Программа перенаправит пользователя в папку с текстовыми файлами, доступными для открытия в Ворде. Таким способом можно отыскать документы, даже если функция автосохранения была отключена (Но теперь ее можно включить).
На заметку: Word 2010-2016 может сохранить резервный файл в формате *.asd, который не будет виден в предыдущих версиях офисного пакета.
Как восстановить поврежденный документ
Повреждение документа может быть вызвано сбоями в работе текстового редактора. При попытке открытия «битого» файла будет появляться окно о невозможности его чтения. Как же восстановить документ Word?
- Для начала открываем меню «Файл»,
- Выбираем вкладку «Открыть»,
- В появившемся окне ищем поврежденный файл и кликаем по нему один раз,
- Теперь в правом нижнем углу вместо функции «открыть» выбираем «восстановление текста из любого файла» и щелкаем «Ок».
Важно! К сожалению, такой способ позволяет извлечь из документа только его текстовую часть, без таблиц, графиков, рисунков и прочих данных. При этом исходное форматирование также будет потеряно. Хоть способ и не дает полного восстановления ранее введенных документов, он позволяет максимально облегчить участь пользователя.
Как создать копию документа Word
Может случиться так, что Вы решите внести изменения в свой документ, но не будете уверены, что эти изменения нужно оставить навсегда. Чтобы не корректировать оригинал документа, можно открыть его копию. Далее мы покажем, как это сделать.
Microsoft Word запускается разными способами. Вы можете открыть непосредственно программу (в меню Старт, на рабочем столе или на Начальном экране) или дважды кликнуть по файлу документа Word (.docx или .doc). Когда Вы запускаете непосредственно программу, открывается Начальный экран Word со списком последних документов (Recent) в левой части окна. Если документ, который Вы хотите открыть как копию, есть в этом списке, кликните по нему правой кнопкой мыши и в контекстном меню выберите Открыть копию (Open a copy).
Если в списке последних документов нет того, что Вы хотите открыть как копию, то нажмите ссылку Открыть другие документы (Open Other Documents), которая находится под списком.
В окне Открыть (Open) нажмите Компьютер (Computer), если документ сохранён на жёстком диске Вашего компьютера, или OneDrive, если в облаке.
В правой части окна Открыть (Open) показан список Последние папки (Recent Folders). Если папка, содержащая Ваш документ, находится в этом списке, кликните по ней. Если нет, нажмите кнопку Обзор (Browse).
В диалоговом окне Открытие документа (Open) перейдите в папку, содержащую документ, копию которого Вы хотите открыть. Выберите файл и кликните по направленной вниз стрелке справа от кнопки Открыть (Open). Далее в выпадающем меню выберите Открыть как копию (Open as a copy).
В папке, где хранится оригинал документа, будет создана его копия и открыта в Word для редактирования. Имя файла для копии будет взято от оригинала документа с добавлением приставки, как показано на картинке ниже.
В дальнейшем Вы сможете переименовать этот файл при помощи команды Сохранить как (Save As) или в Проводнике Windows после закрытия файла.
Как сохранить файл в майкрософт ворд
При работе в офисных программах, в том числе в майкрософт ворд, важно помнить про ручное сохранение файла при работе в нем и автосохранение, которое настраивается в самой программе.
Ручное сохранение в майкрософт ворд
При ручном сохранении можно сохранить как сам файл, так и создать его копию и сохранить её.
Есть несколько вариантов сохранить документ:
- Нажать на клавиатуре «ctrl»+»S». S — выбрана от save (сохранить), так легче запомнить.
- Нажать в верхнем меню на кнопку дискеты (имг)
Вот такие два варианта: с помощью мышки и клавиатуры.
Если был создан новый файл и сохранение не производилось, то при первой попытке сохранить выскочит окно, в котором можно будет выбрать место сохранения и ввести имя файла, а также выбрать разрешение файла с которым он будет сохранен.
Если Вы открыли какую-то «рыбу» и собираетесь на её основе сделать свой файл, то лучше первым делом пересохранить файл. Это можно опять же сделать с помощью мышки (меню — файл — сохранить как) или клавиатуры (ctrl+shift+s). Или же сразу копировать файл, не открывая, и переименовать созданную копию.
Автосохранение в ворде
Для настройки автосохранения, достаточно полезной в общем-то функции, следует …
В word 2003 заходим в верхнее меню программы “сервис — параметры — сохранение”. Там откроется окно в котором можно будет настроить параметры автосохранения, создавать ли локальную версию файла, в каком расширении сохранять.
В 2007 ворде нажимаем круг в верхней части окна — далее внизу открывшегося окна справа будет пункт “параметры ворд” — щелкаем по нему. Откроется следующее окно:
На вкладке сохранение мы увидим следующий пункт: сохранение документов. В нем будет предложено выбрать формат, в котором сохранять документы, через сколько минут производить автосохранение (от 1 до 120 минут), а также расположение файлов по умолчанию и расположение каталога для автовосстановления.
Если же лень разбираться с автосохранением, то всегда можно поставить бесперебойник. Сейчас их огромное количество, собранных по разным принципам и на различное количество розеток. Хотя нужна только одна для удлинителя.
Один раз потратившись можете не бояться перебоев с питанием. Однако, даже бесперебойник не защитит от «зависаний» компьютера — поэтому не забывайте при работе в любых офисных программах периодически нажимать ctrl+s.
И в конце статьи небольшой бонус, ответ на вопрос:
как сохранить картинку из ворда?
Допустим у нас есть вордовский файл и мы узрели на одной из страниц этого документа приятную картинку и у нас возникло безумное желание сохранить ее как отдельное изображение. Как же поступить.
- Можно сфоткать на камеру телефона)
- Можно увеличить размер окна ворда до размеров, пока картинка не станет максимально видна без прокрутки. Далее сделать скриншот окна (либо через клавишу print screen, либо через специальную программу). И затем обрезать получившееся изображение, избавившись от всего лишнего.
Это конечно хорошо, но вопрос вот в чем: а можно ли вытянуть исходный файл изображения, который вставили в ворд? Нажимаем правой кнопкой по картинке и жмем копировать. Далее открываем paint и жмем ctrl+v — сохраняем.
Сохраните в закладки или поделитесь с друзьями
Как сделать копию документа Word?
Как сделать копию документа Word
Для того, чтобы создать точную копию документа, достаточно нажать кнопку «Открыть» на панели инструментов или выбрать одноименную команду в меню «Файл». Откроется диалоговое окно, в котором следует найти и выбрать нужный документ, а затем нажать кнопку со стрелкой, которая находится справа от кнопки «Открыть». В раскрывшемся меню выберите команду «Открыть как копию».
Word откроет документ как копию и прибавит к имени дубликата префикс «Kon(1)», где цифра в cкобках обозначает порядковый номер копии.
Рукописный текст в Ворде?
Это нонсенс. Рукописный текст — это текст написанный ручкой на бумаге, а на Ворде можно напечатать, это уже не рукописный, а напечатанный или машинописный текст.
Если же Вы хотите скопировать рукописный текст, то нужна просто ксерокопия. Если же Вы хотите перевести его в Ворд, то нужно предварительно отсканировать и воспользоваться программами перевода (например Adobe Reader). Они помогут Вам сделать электронную версию Вашего рукописного текста.
Во втором случае, когда Вы хотите сделать копию текста набранного на Ворде вариантов очень много. Кроме описанного способа в предыдущем ответе, можно нажать на кнопку копировать в стандартном меню и создать новый документ. Еще легче сделать это на клавиатуре. Сначала Ctrl+A, затем Ctrl+C и открываем новый документ и CTRL+V.
Как скопировать или дублировать страницу Word
Вы можете скопировать страницу из Word и вставить содержимое на новую страницу. Для копирования или дублирования страницы выделите весь текст на ней, скопируйте его и вставьте на другую страницу.
Копирование страницы в одностраничном документе
Если в документе всего одна страница, для ее копирования проще всего использовать команду Выделить все.
Нажмите клавиши CTRL+A, чтобы выделить весь текст в документе.
Совет: Для этого также можно установить курсор в левом поле и быстро щелкнуть левую кнопку мыши три раза подряд.
Нажмите клавиши CTRL+C, чтобы скопировать весь выделенный фрагмент.
Примечание: Имейте в виду, что при этом будет выделено все в документе. Этот способ лучше всего использовать для копирования документа, который содержит только одну страницу.
Копирование страницы в многостраничном документе
Если ваш документ Word содержит несколько страниц, советуем выделить нужный текст вручную и скопировать его.
Поместите курсор в начало текста, который вы хотите скопировать.
Щелкните и перетащите курсор вниз страницы.
Нажмите клавиши CTRL+C.
Совет: Другой способ скопировать выделенный текст — нажать кнопку Копировать на вкладке Главная.
Вставка скопированного текста на другую страницу
Скопировав содержимое страницы, вы можете вставить его на другую страницу или в новый документ.
Поместите курсор в нижнюю часть страницы, которая находится перед скопированной.
Щелкните Вставка > Пустая страница, чтобы добавить новую страницу.
Примечание: Чтобы перейти с текущей страницы на следующую, можно также добавить разрыв страницы. Для его вставки нажмите клавиши CTRL+ВВОД.
Поместите курсор в то место новой страницы, в котором должен быть текст. Нажмите клавиши CTRL+V, чтобы вставить скопированный текст.
Примечание: При этом вы можете сохранить форматирование или вставить только текст. Для выбора параметров используйте меню Параметры вставки, которое выводится под скопированным текстом.
Копирование страницы в новый документ
Создайте документ, щелкнув Файл > Создать > Пустой документ, вставьте в него содержимое, а затем сохраните его.
Как сделать копию документа в ворде?
Как сделать копию документа Ворд?
В диалоговом окне Открытие документа (Open) перейдите в папку, содержащую документ, копию которого Вы хотите открыть. Выберите файл и кликните по направленной вниз стрелке справа от кнопки Открыть (Open). Далее в выпадающем меню выберите Открыть как копию (Open as a copy).
Как сделать точную копию документа?
Если вам необходимо быстро создать точную копию документа, достаточно нажать кнопку Открыть на панели инструментов или выбрать одноименную команду в меню Файл. Откроется диалоговое окно, в котором следует найти и выбрать нужный документ, а затем нажать кнопку со стрелкой, которая находится справа от кнопки Открыть.
Как преобразовать скан в документ Word?
Вставка отсканированного текста в Word
- В Word выберите Файл > Открыть.
- Перейдите к папке, в которой хранится PDF-файл, и откройте его.
- Word откроет диалоговое окно, в котором нужно подтвердить импорт текста PDF-файла. Нажмите кнопку ОК, Word импортировать текст. Word постарается сохранить форматирование текста.
Как найти резервную копию документа Ворд?
- В меню Файл выберите Открыть > Обзор. …
- Просмотрите папку, в которой вы в последний раз сохранили документ, и найдите файлы, которые заканчиваются в . …
- Если вы не видите свой документ, выберите Файл > Информация > Управление документами (или Управление версиями) > Восстановить несохраненные документы.
Как скопировать только одну страницу в Word?
Поместите курсор в начало текста, который вы хотите скопировать. Щелкните и перетащите курсор вниз страницы. Нажмите клавиши CTRL+C. Совет: Другой способ скопировать выделенный текст — нажать кнопку Копировать на вкладке Главная.
Как скопировать страницу в ворде с сохранением форматирования?
На вкладке Главная (Home) в разделе Буфер обмена (Clipboard) нажмите кнопку Формат по образцу (Format Painter). Курсор примет вид кисти. Выберите текст, на который нужно перенести скопированное форматирование.
Как создать сразу несколько страниц в ворде?
В разделе Режимы просмотра (Views) нажмите Разметка страницы (Print Layout). Чтобы включить одновременный просмотр сразу нескольких страниц, поставьте курсор в текст первой страницы (из тех, что должны быть отображены на экране). В группе Масштаб (Zoom) вкладки Вид (View) нажмите Несколько страниц (Multiple Pages).
Как перенести страницу в ворде?
Нажмите Ctrl + Икс в Резать выделение текста. Страницы, на которых был текст, будут удалены после того, как Резать. Поместите указатель мыши в то место документа Word, куда вы хотите переместить страницы. Нажмите Ctrl + В в Вставить содержание целевой страницы (страниц).
Как отсканировать документ и открыть его в ворде?
В меню Файл выберите команду Открыть. Найдите отсканированный документ и нажмите кнопку Открыть. После запуска Microsoft Office Document Imaging нажмите клавиши CTRL+A, чтобы выделить весь документ, а затем нажмите клавиши CTRL+C. Запустите Microsoft Office Word.
Как можно скопировать текст с фотографии?
Извлечение текста из одного изображения
- Щелкните изображение правой кнопкой мыши и выберите команду Копировать текст из рисунка. …
- Поместите курсор в то место, куда нужно вставить скопированный текст, и нажмите клавиши CTRL+V.
Как отсканировать документ чтобы его можно было редактировать?
Редактирование текста в отсканированном документе
- Откройте отсканированный файл PDF в Acrobat.
- Выберите Инструменты > Редактировать PDF. …
- Нажмите на текстовый элемент, который требуется отредактировать, и начните ввод. …
- Выберите Файл > Сохранить как и введите новое имя для редактируемого документа.
Как восстановить поврежденные файлы Word?
В Word откройте меню «Файл» на ленте и выберите пункт Открыть.
- В диалоговом окне Открыть выберите нужный документ Word.
- Щелкните стрелку рядом с кнопкой Открыть и выберите команду Открыть и восстановить.
Как открыть резервную копию?
- Откройте страницу drive.google.com.
- В левом нижнем углу нажмите на число под названием раздела «Хранилище».
- В правом верхнем углу нажмите Резервные копии.
- Выберите нужный вариант: Чтобы увидеть сведения о резервной копии, нажмите на нее правой кнопкой мыши выберите «Просмотр» .
Как восстановить документ в Word Если не сохранил?
Для этого открываем Word 2010, заходим в “Файл” => “Сведения” => “Управление версиями” => “Восстановить несохраненные документы”. В Excel 2010 – Восстановить несохраненные рабочие книги. В Power Point – Восстановить несохраненные презентации. Открывая автоматическое сохранение вы можете воспользоваться восстановлением!
Как перенести программу Word на флешку?
Выберите диск, на который вы установили Microsoft Office, и выберите Microsoft Office. Щелкните «значок треугольника» и выберите перенос приложения на внешнее запоминающее устройство. Нажмите «Перенести», чтобы начать перенос Microsoft Office на внешний носитель.
Ответил: Amanda Peach 15 мая 2020 г. 75104
- Вставьте флешку в USB-порт вашего компьютера.
- Открыв документ Microsoft Word, щелкните вкладку «Файл» и выберите «Сохранить как».
- Щелкните раскрывающееся меню «Сохранить в» в верхней части диалогового окна «Сохранить как».
- Найдите и щелкните флешку.
Поддерживаемые операционные системы
Todo PCTrans работает на всех операционных системах семейства Windows от версии XP до десятки, включая Windows Server. При этом перенос данных с компьютера на компьютер возможен только в случае, если на обоих ПК установлены одинаковые версии Windows либо данные переносятся с ПК с более старой версией ОС на ПК с более новой, например, с Windows 7 на Windows 8 или 10. Таким образом, перенести данные с Windows 7 to Windows XP не представляется возможным.
1. Для того, чтобы скопировать все нужные файлы и установленные программы между двумя ПК, они должны быть соединены между собой в одной сети LAN, проводной либо беспроводной. На обоих должна быть запущена программа Todo PCTrans и выбрана опция «Via network connection»:
2. Далее на одном из ПК следует указать С какой машины НА какую Вы хотите осуществить перенос данных и приложений:
3. В следующем окне надо выбрать какой тип данных Вы хотите перемещать: Applications (Приложения) либо User Data (Пользовательские данные). Нажав на квадратную иконку можно указывать конкретные директории и папки:
По нажатию кнопки «Transfer» запускается процесс миграции данных.
Как установить Microsoft Office с флэшки
Наверное, многие попадали в ситуацию, когда нужно в срочном порядке напечатать или открыть документ Microsoft Word. Но программа Microsoft Office не была установлена на компьютере. Соответственно, ее нужно установить. Но что делать в той ситуации, когда у вас нет установочного диска или сломался оптический привод? Проблема решается довольно просто. Нужно взять флешку и скопировать туда программу Microsoft Office, которую можно взять, к примеру, у друзей.
- Как установить Microsoft Office с флэшки
- Как загрузить программу с флешки
- Как установить Microsoft Office 2010 бесплатно
- — Компьютер с ОС Windows;
- — программа Microsoft Office;
- — флешка;
- — программа WinRAR.
Процедура установки Microsoft Office с флеш-накопителей немногим отличается от процедуры установки этой программы с диска. Когда вы будете копировать инсталлятор программы Microsoft Office, следите, чтобы на флешку были перенесены абсолютно все файлы. Иначе программа попросту не установится, а если и установится, то будет работать некорректно.
Для начала установки Microsoft Office с флеш-накопителя сначала потребуется самостоятельно запустить «Мастер установки программы», так как с флешки автоматического запуска не будет. Для этого откройте флешку и затем зайдите в корневую папку инсталлятора программы. В этой корневой папке найдите файл Setup или Autorun. Нажмите по одному из этих файлов двойным щелчком мышки. После этого запустится мастер установки программы. Дальше, согласно подсказкам «Мастера», установите программу на жесткий диск компьютера. Разница состоит в том, что с флешки установка может быть более долгой, в сравнении с установкой из диска.
Еще может быть ситуация, когда на флешке у вас сохранен ISO образ программы Microsoft Office. Это образ виртуального диска. Но совсем необязательно качать дополнительные программы для работы с виртуальными дисками, чтобы установить программу с флешки. Но чтобы установить ISO образ с программой Microsoft Office с флешки, у вас должна быть установлена программа WinRAR. Причем одна из последних версий, так как более старые версии не поддерживают работу с ISO образами.
Запустите программу WinRAR. В основном меню программы выберите компонент «Мастер». В появившемся окне отметьте пункт «Распаковать архив». В следующем окне указываете путь к образу программы, который хранится на флешке и нажимаете «Далее». В следующем окне выберите, куда будут распакованы файлы и нажмите «Готово». Теперь файлы образа извлечены в выбранную папку.
Дальше откройте корневую папку извлеченной программы и найдите там файл Setup или Autorun, дважды кликнув по нему левой кнопкой мышки. В общем, дальнейшие действия такие же, как и в предыдущей ситуации.
Используйте простой инструмент передачи
Если вы ищете самый простой, быстрый и безопасный способ переноса Office на другой ПК, мы рекомендуем использовать специальный инструмент для переноса. EaseUS Todo PCTrans может переносить любую редакцию Office, других приложений и учетных записей.
Этот инструмент будет перемещать желаемое приложение или учетную запись тремя способами:
- Передача ПК через сетевое соединение
- Передача с ПК через файлы изображений
- ПК передача между локальными дисками
Все, что вам нужно сделать, это установить инструмент на обоих компьютерах, старом и новом, и затем следовать инструкциям на экране для начала передачи. Скачайте руководство пользователя с официального сайта. Вы можете бесплатно попробовать инструмент в пробной версии или приобрести полную версию для получения дополнительных функций.
- Загрузить сейчас EaseUS Todo PCTrans (пробная версия)
Итак, кому вы собираетесь перенести свой Office 2013 или планируете использовать его на другом ПК?
Кстати, если вы столкнулись с какими-либо проблемами при использовании Office 2013, ознакомьтесь с приведенными ниже руководствами по устранению неполадок, чтобы устранить наиболее распространенные ошибки, влияющие на программу:
- ИСПРАВЛЕНИЕ: Не удалось восстановить Office 2007/2010/2013/2016
- Как восстановить Office 2013 на Windows 10
- Что-то пошло не так в Microsoft Office 2013: ошибка 30088-4
- Исправлено: Microsoft Office не открывается в Windows 10, 8.1
С другой стороны, если вы обновились до Office 2016, но передумали, у нас есть решение для вас. Если вы хотите выполнить откат до Office 2013 с Office 2016, вы можете сделать это за считанные минуты.
Как перенести контакты Outlook с одного компьютера на другой
Перенос контактов Outlook с одного компьютера на другой является относительно простым процессом и может сэкономить огромное количество времени, если вы переходите из адресной книги, которая .
Перенести данные через Bluetooth
Большинство настольных компьютеров не имеют встроенного Bluetooth, но ноутбуки и смартфоны оборудованы Bluetooth датчиками. Таким образом, вы можете использовать Bluetooth, чтобы перенести данные с ноутбука на ноутбук или мобильное устройство.
Надеемся, что наша статья помогла вам перенести данные с компьютера на компьютер. Поделитесь в комментариях ниже своими мыслями и опытом о том, как вы переносите различные данные между компьютерами.















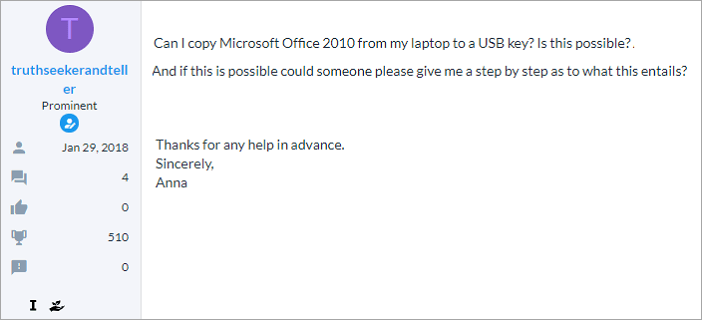














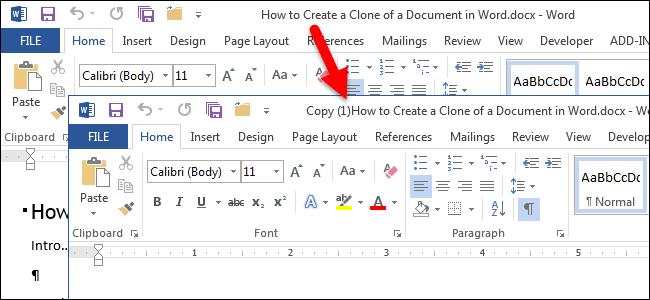
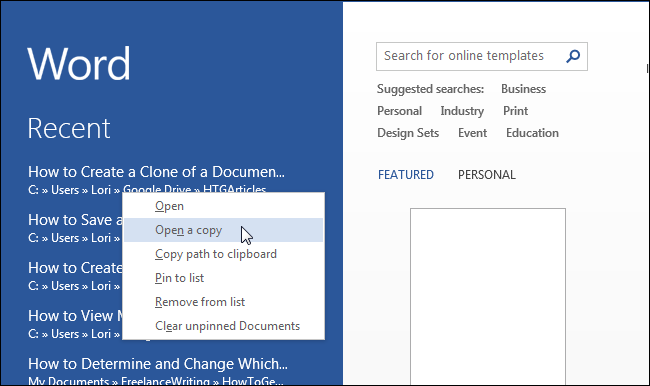
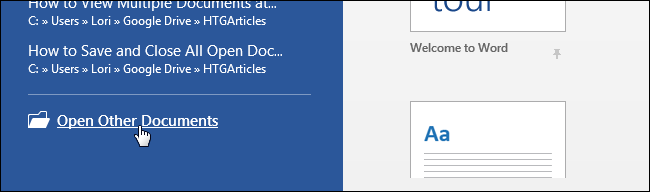
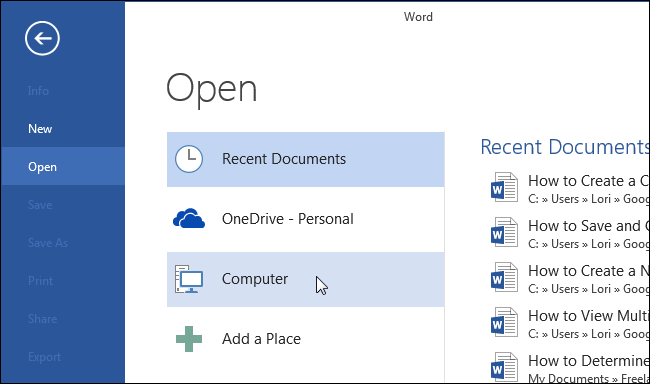
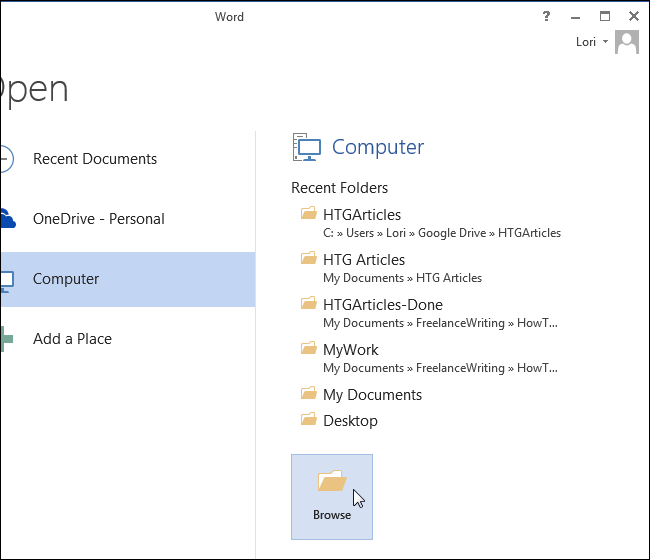
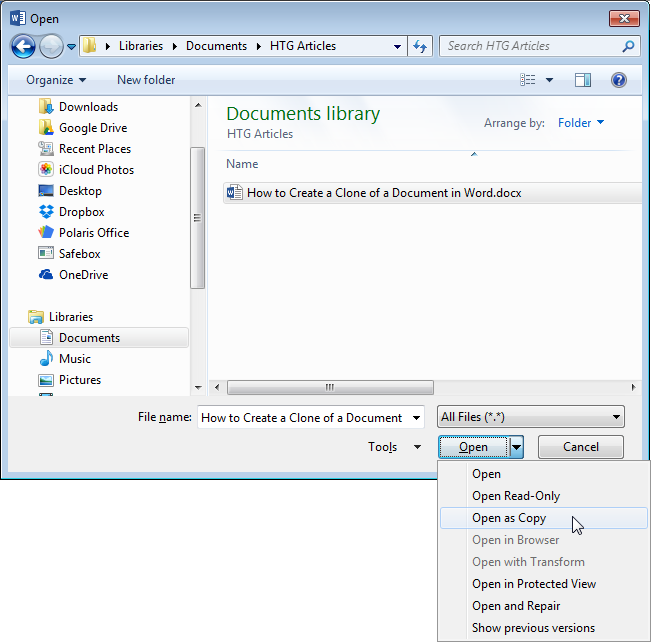
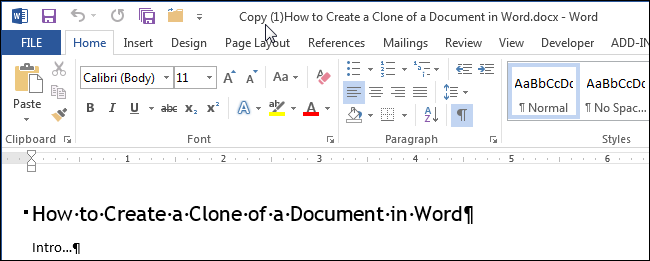









.png)
.png)
.png)
.png)






























 или воспользуйтесь панелью «Пуск» (для Windows 10).
или воспользуйтесь панелью «Пуск» (для Windows 10).






