Главная » Мои надстройки »
Проставление/изменение колонтитулов на нескольких листах
30 Апрель 2011 42167 просмотров
Данная надстройка позволяет создать или изменить уже имеющиеся колонтитулы на нескольких листах книги сразу. Притом можно выбрать определенные листы, а не все листы сразу. Можно скопировать колонтитулы с одного листа книги на другие.
Выбрать лист, с которого копировать колонтитулы — здесь можно выбрать лист, колонтитулы с которого необходимо скопировать на другие листы. Как только Вы выберете лист — в полях с обозначением колонтитулов сразу отобразятся значения всех проставленных колонтитулов листа. В полях со значениями колонтитулов Вы можете изменить эти значения. Чтобы колонтитулы изменились, необходимо отметить флажками те колонтитулы, который необходимо изменить/создать/скопировать. Не отмеченные колонтитулы останутся без изменений.
Выбор листов для проставления колонтитулов — здесь необходимо выбрать те листы, колонтитулы на которых необходимо изменить/создать.
Скачать надстройку:

Как установить надстройку: Установка надстроек
Надстройка распространяется бесплатно с открытыми исходными кодами: изучайте коды, алгоритмы, правьте коды под себя.
Статья помогла? Сделай твит, поделись ссылкой с друзьями!
Как добавить верхний или нижний колонтитул ко всем листам / страницам в Excel?
Иногда вам может потребоваться добавить один и тот же верхний или нижний колонтитул ко всем листам в этой книге во время ее печати. И в этом случае, есть ли у вас идеи быстро добавить один и тот же верхний / нижний колонтитул на все страницы книги? Это руководство может дать вам хорошие решения.
Добавить одинаковый верхний / нижний колонтитул на все страницы в Excel
Скопируйте верхний / нижний колонтитул или другие настройки печати на все страницы с помощью Copy Page Setup
 Добавить одинаковый верхний / нижний колонтитул на все страницы в Excel
Добавить одинаковый верхний / нижний колонтитул на все страницы в Excel
Чтобы добавить один и тот же верхний или нижний колонтитул на все страницы в книге, вам просто нужно сделать следующие шаги:
1. Включите книгу и щелкните правой кнопкой мыши одну вкладку в Панель вкладок листа для отображения правого меню, а затем щелкните Выбрать все листы. Смотрите скриншот:
v
Затем выбираются все рабочие листы в этой книге. Теперь вы можете добавить верхний или нижний колонтитул.
2. Нажмите Вид > Макет страницы, а затем вы можете добавить верхний или нижний колонтитул в нужное место по своему усмотрению. Смотрите скриншоты:
Наконечник: вы также можете нажать Макет страницы в Строка состояния для переключения просмотра страницы на макет страницы.
Затем все страницы в книге добавляются в один и тот же верхний или нижний колонтитул.
После бесплатная установка Kutools for Excel, пожалуйста, сделайте следующее:
1. Перед подачей заявки Параметры страницы утилите, вам необходимо настроить лист в качестве модели. Здесь я выбираю лист Company1, а затем нажимаю Вставить > Верхний и нижний колонтитулы в Текст группа. Смотрите скриншот:
2. Затем добавьте нужный нижний или верхний колонтитул, вы также можете указать другие настройки для этой страницы по своему усмотрению. Смотрите скриншот:
3. Затем нажмите Кутулс Плюс > печать > Копировать настройки страницы. Смотрите скриншот:
4. Затем в Копировать настройки страницы В диалоговом окне выберите листы, на которые вы хотите скопировать настройки текущей страницы, по умолчанию все листы отмечены. И перейдите в правый раздел, вы можете проверить настройки, которые хотите скопировать. Смотрите скриншот:
Наконечник: Если вы просто хотите скопировать верхний или нижний колонтитул, перетащите полосу прокрутки вниз до Верхний / нижний колонтитул часть, и только проверить. Смотрите скриншот:
5. Нажмите Ok. И теперь все страницы книги находятся в той же настройке печати, что и вам.
Относительные статьи:
- Как распечатать X строк на странице в Excel?
- Как запретить печать содержимого ячеек в Excel?
Лучшие инструменты для работы в офисе
Kutools for Excel Решит большинство ваших проблем и повысит вашу производительность на 80%
- Снова использовать: Быстро вставить сложные формулы, диаграммы и все, что вы использовали раньше; Зашифровать ячейки с паролем; Создать список рассылки и отправлять электронные письма …
- Бар Супер Формулы (легко редактировать несколько строк текста и формул); Макет для чтения (легко читать и редактировать большое количество ячеек); Вставить в отфильтрованный диапазон…
- Объединить ячейки / строки / столбцы без потери данных; Разделить содержимое ячеек; Объединить повторяющиеся строки / столбцы… Предотвращение дублирования ячеек; Сравнить диапазоны…
- Выберите Дубликат или Уникальный Ряды; Выбрать пустые строки (все ячейки пустые); Супер находка и нечеткая находка во многих рабочих тетрадях; Случайный выбор …
- Точная копия Несколько ячеек без изменения ссылки на формулу; Автоматическое создание ссылок на несколько листов; Вставить пули, Флажки и многое другое …
- Извлечь текст, Добавить текст, Удалить по позиции, Удалить пробел; Создание и печать промежуточных итогов по страницам; Преобразование содержимого ячеек в комментарии…
- Суперфильтр (сохранять и применять схемы фильтров к другим листам); Расширенная сортировка по месяцам / неделям / дням, периодичности и др .; Специальный фильтр жирным, курсивом …
- Комбинируйте книги и рабочие листы; Объединить таблицы на основе ключевых столбцов; Разделить данные на несколько листов; Пакетное преобразование xls, xlsx и PDF…
- Более 300 мощных функций. Поддерживает Office/Excel 2007-2021 и 365. Поддерживает все языки. Простое развертывание на вашем предприятии или в организации. Полнофункциональная 30-дневная бесплатная пробная версия. 60-дневная гарантия возврата денег.
Вкладка Office: интерфейс с вкладками в Office и упрощение работы
- Включение редактирования и чтения с вкладками в Word, Excel, PowerPoint, Издатель, доступ, Visio и проект.
- Открывайте и создавайте несколько документов на новых вкладках одного окна, а не в новых окнах.
- Повышает вашу продуктивность на 50% и сокращает количество щелчков мышью на сотни каждый день!
Комментарии (0)
Оценок пока нет. Оцените первым!
Способы добавления колонтитулов в Microsoft Excel
Способ 1: Инструмент «Вставка» в обычном представлении
Практически все операции редактирования содержимого таблиц в Excel производятся в обычном представлении, и для вставки колонтитула не всем необходимы расширенные параметры, поэтому добавить эти элементы можно в текущем режиме, выполнив несколько простых действий.
- На рабочем листе откройте вкладку «Вставка» и разверните выпадающее меню «Текст».
Отобразится несколько инструментов, среди которых найдите и выберите «Колонтитулы».
Начните вписывать верхний колонтитул, подобрав для этого подходящее расположение.
Прокрутите до конца листа, чтобы добавить нижний колонтитул.
Это был стандартный пример добавления колонтитула в обычном представлении без дополнительного редактирования и внедрения элементов таблицы, что актуально для пользователей, не нуждающихся в тонкой настройке этой составляющей. Учитывайте, что в режиме просмотра «Обычный» добавленные колонтитулы не отображаются.
Способ 2: Меню «Параметры страницы»
Второй вариант тоже подойдет тем юзерам, кому просто не нужно переходить к представлению разметки страницы, чтобы создать колонтитулы, но при этом требуется выставить их параметры и указать содержимое. Специально для этого есть отдельный инструмент в меню «Параметры страницы».
- Находясь в обычном представлении, переключитесь на вкладку «Разметка страницы».
Напротив строки «Параметры страницы» нажмите по значку с выпадающей стрелкой, чтобы раскрыть данное меню в новом окне.
Как только вы нажмете по кнопке «Создать верхний колонтитул» или «Создать нижний колонтитул», появится новое окно, где выберите расположение и содержимое блока. Обратите внимание на присутствующие кнопки: они позволяют добавить номер страницы, дату, время и другие данные в этот блок.
Перейдите к представлению «Разметка страницы», чтобы посмотреть на результат созданного колонтитула.
Данный метод хорош тем, что позволяет без каких-либо трудностей и ручного ввода добавить автоматизированные элементы к колонтитулу, изменяемые динамически по мере работы с документом.
Способ 3: Инструмент «Вставка» в представлении «Разметка страницы»
Последний вариант практически не отличается от первого, однако актуален, когда необходимо создать колонтитулы из уже заготовленных шаблонов. Все действия в этом случае происходят в представлении «Разметка страницы».
- Сразу же вызовите упомянутое представление через кнопку внизу окна программы.
На вкладке «Вставка» разверните уже знакомый блок «Текст».
Выберите добавление «Колонтитулов».
На верхней панели в блоке «Колонтитулы» разверните тот вариант, который хотите настроить.
Выберите один из стандартных вариантов, просмотрев представление шаблона. Так можно указать номер страницы, расположение документа, его название, автора, дату и другие данные.
Как только редактирование будет завершено, приступайте к сохранению, печати или другим действиям с готовой таблицей. Отметим, что для удаления колонтитулов, если вдруг они больше не требуются, понадобится выполнить другие действия, о которых в развернутом виде написано в другом материале на нашем сайте по ссылке ниже.
Мы рады, что смогли помочь Вам в решении проблемы.
Помимо этой статьи, на сайте еще 11905 инструкций.
Добавьте сайт Lumpics.ru в закладки (CTRL+D) и мы точно еще пригодимся вам.
Отблагодарите автора, поделитесь статьей в социальных сетях.
Опишите, что у вас не получилось. Наши специалисты постараются ответить максимально быстро.
заметки системного администратора
заметки по IT технологиям: просто о сложном
недавно понадобилось сделать одинаковые колонтитулы на всех листах одной книги. Сделал на первом листе нужный колонтитул, а вот скопировать его на другие листы штатными средствами не получилось.
Нашел макрос для решения этой проблемы средствами Visual Basic
Sub copy_colontitul()
Dim s As Worksheet
With ActiveSheet.PageSetupFor Each s In Worksheets
If s.Name <> ActiveSheet.Name Then
s.PageSetup.LeftHeader = .LeftHeader
s.PageSetup.CenterHeader = .CenterHeader
s.PageSetup.RightHeader = .RightHeader
s.PageSetup.LeftFooter = .LeftFooter
s.PageSetup.CenterFooter = .CenterFooter
s.PageSetup.RightFooter = .RightFooter
End IfNext
End With
End Sub
Добавить комментарий Отменить ответ
Этот сайт использует Akismet для борьбы со спамом. Узнайте как обрабатываются ваши данные комментариев.
Вот макрос для копирования колонтитулов активного листа на другие листы книги.
Sub andron359()
Dim s As Worksheet
With ActiveSheet.PageSetup
For Each s In Worksheets
If s.Name <> ActiveSheet.Name Then
s.PageSetup.LeftHeader = .LeftHeader
s.PageSetup.CenterHeader = .CenterHeader
s.PageSetup.RightHeader = .RightHeader
s.PageSetup.LeftFooter = .LeftFooter
s.PageSetup.CenterFooter = .CenterFooter
s.PageSetup.RightFooter = .RightFooter
End If
Next
End With
End Sub
На чтение 3 мин. Просмотров 35 Опубликовано 21.05.2021
Иногда вам может понадобиться добавить один и тот же верхний или нижний колонтитул на все листы в этой книге во время ее печати. И в этом случае, есть ли у вас идеи быстро добавить один и тот же верхний/нижний колонтитул на все страницы книги? Это руководство может дать вам хорошие решения.
Добавить одинаковый верхний/нижний колонтитул на все страницы в Excel
Скопируйте верхний/нижний колонтитул или другие настройки печати на все страницы с помощью Копировать настройки страницы 
 Добавить одинаковый верхний/нижний колонтитул на все страницы в Excel
Добавить одинаковый верхний/нижний колонтитул на все страницы в Excel
Чтобы добавить одинаковый верхний или нижний колонтитул на все страницы в книге, вам просто нужно выполнить следующие шаги:
1. Включите книгу и щелкните правой кнопкой мыши одну вкладку на панели вкладок листа , чтобы отобразить правое меню, а затем нажмите Выбрать все листы . См. Снимок экрана:
v 
Затем выбираются все листы в этой книге. Теперь вы можете добавить верхний или нижний колонтитул.

2. Нажмите Просмотр > Макет страницы , а затем вы можете добавить верхний или нижний колонтитул в нужное место по своему усмотрению. См. Скриншоты:


Совет: вы также можете нажать кнопку Макет страницы в Строка состояния для переключения просмотра страницы на макет страницы.

Затем для всех страниц в книге добавляется один и тот же верхний или нижний колонтитул.
| Kutools for Excel , с более чем 300 удобными функциями, облегчит вашу работу. |
|
Бесплатная загрузка |
После бесплатной установки Kutools for Excel, сделайте следующее:
1. Перед применением утилиты Page Setup вам необходимо настроить лист в качестве модели. Здесь я выбираю лист Company1, а затем нажимаю Вставить > Верхний и нижний колонтитулы в группе Текст . См. Снимок экрана:

2. Затем добавьте нужный нижний колонтитул или заголовок, вы также можете указать другие настройки на этой странице по мере необходимости. См. Снимок экрана:

3. Затем нажмите Kutools Plus > Печать > Копировать настройки страницы . См. Снимок экрана:

4. Затем в диалоговом окне Копировать параметры страницы отметьте листы, на которые вы хотите скопировать настройки текущей страницы, по умолчанию все листы отмечены флажком. И перейдите в правый раздел, вы можете проверить настройки, которые хотите скопировать. См. Снимок экрана:

Совет: Если вы просто хотите скопировать верхний или нижний колонтитул, перетащите полосу прокрутки вниз до части Header/Footer и отметьте только ее. См. Снимок экрана:

5. Нажмите ОК . И теперь все страницы книги настроены так же, как и вам нужно.
Относительные статьи:
- Как распечатать X строк на странице в Excel?
- Как предотвратить печать содержимого ячеек в Excel?





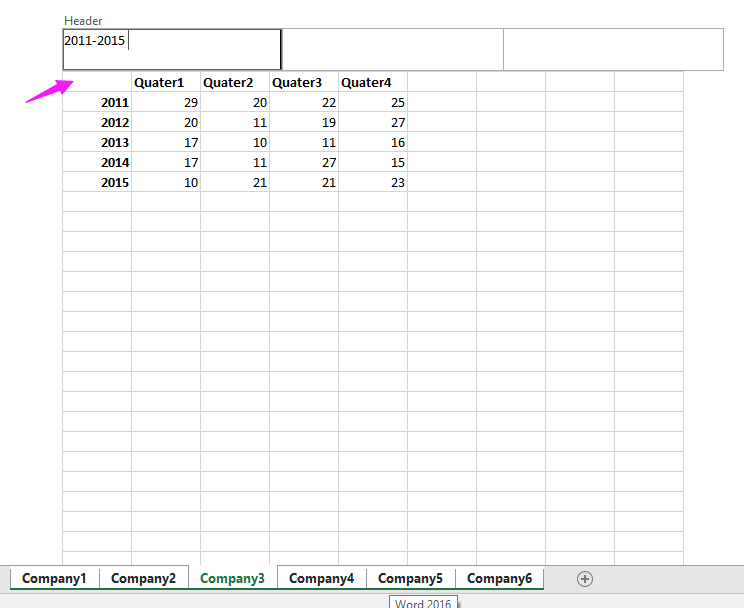



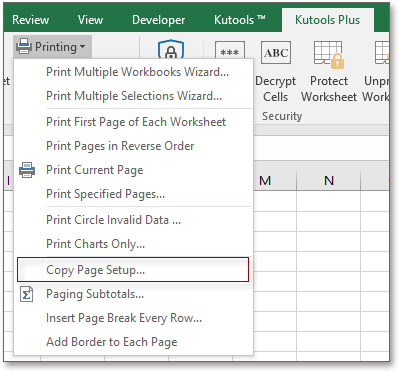





















 Добавить одинаковый верхний/нижний колонтитул на все страницы в Excel
Добавить одинаковый верхний/нижний колонтитул на все страницы в Excel