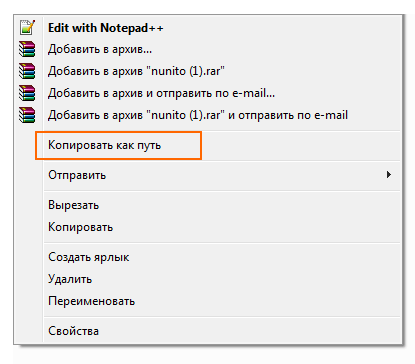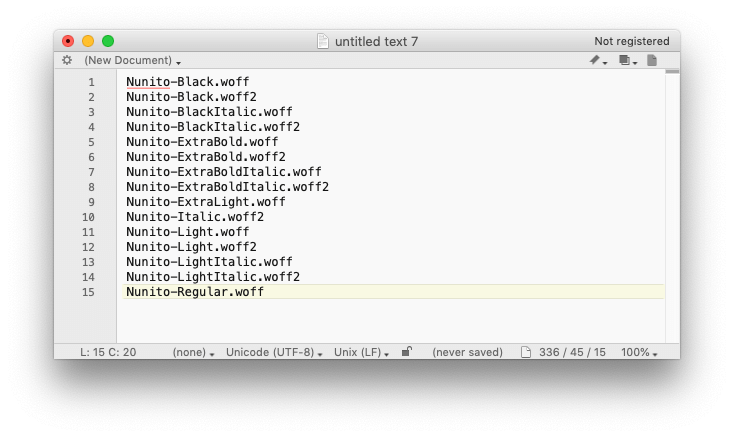Как получить список файлов в папке
Необходимость получения списка файлов, находящихся в какой-то папке, возникает не часто. Но если это все-таки случается, многие пользователи решают задачу, мягко говоря, не рационально. Одни устанавливают дополнительные программы, обладающие соответствующими возможностями, другие — составляют этот список «вручную».
В то же время, во всех версиях Windows, начиная с Windows Vista, есть штатное средство, позволяющее быстро скопировать в буфер обмена список содержимого любой папки.
Чтобы скопировать список файлов в буфер обмена необходимо:
• открыть папку и выделить все файлы или только те из них, которые должны попасть в список;
• на клавиатуре нажать и удерживать кнопку Shift;
• не отпуская кнопку Shift, щелкнуть правой кнопкой мышки по одному из выделенных файлов (любому);
• в открывшемся контекстном меню выбрать пункт «Копировать как путь».
Вот и все. Список выделенных файлов после этого будет скопирован в буфер обмена. Вы можете вставить его в любой текстовый документ.
Например, можно открыть программу Блокнот, нажать комбинацию клавиш Ctrl+V и сохранить полученный список как отдельный текстовый файл.
НАПИСАТЬ АВТОРУ
Где находится папка Автозагрузка в Windows 8, 10
Бывалые пользователи Windows привыкли к тому, что в меню «Пуск» компьютера есть папка «Автозагрузка». Файлы или ярлыки, добавленные в эту папку, автоматически стартуют вместе с операционной системой.
Этот весьма удобный инструмент по каким-то причинам не был включен в меню «Пуск» Windows 8 и Windows 10. Тем не менее, он по-прежнему присутствует во всех версиях этой ОС. Как открыть папку «Автозагрузка» в Windows 8 и Windows 10 речь пойдет в этой статье.
Понятие Файла и папки
Пользователь компьютера постоянно имеет дело с файлами и папками. Из изложенной ниже статьи начинающие читатели узнают о том, что такое файл, что такое папка, в чем между ними состоит разница и как их на практике различать.
Как удалить папку Windows.old в Windows 10
После обновления операционной системы до Windows 10 в системном логическом разделе (обычно, диск С) образуется папка с названием Windows.old. В ней находятся файлы предыдущей операционной системы, с которой произошло обновление. В некоторых случаях она может занимать много места на диске (до нескольких ГБ) и доставлять неудобства в использовании компьютера.
Обычным способом папку Windows.old удалить нельзя. Она необходима для отката системы до предыдущей версии, поэтому компьютер и блокирует ее удаление.
Но если Вы твердо решили остаться на «Десятке» и возможность отката вам не нужна, папку Windows.old можно удалить.
Как подключить папку к компьютеру в качестве отдельного носителя
В операционной системе Windows есть возможность сделать так, чтобы компьютер считал какую-то папку самостоятельным запоминающим устройством. В разделе «Компьютер» будет отображаться его значок. У устройства будет своя буква, а файлы, находящиеся в такой папке, будут доступны по пути, формируемому с учетом этой буквы.
В общем, все будет выглядеть так, как будто к компьютеру подключили дополнительный диск или флешку. При этом, подключаемая папка может находиться как на внутреннем запоминающем устройстве, так и на съемном носителе.
Получить упомянутый выше эффект можно двумя способами.
Как в Windows включить отображение скрытых файлов и папок
Кроме обычных файлов и папок на любом компьютере есть папки и файлы скрытые. Таковыми обычно являются важные системные файлы, удаление или изменение которых может повлиять на стабильность работы компьютера.
Скрытым можно сделать также любой другой файл или папку. Напомню, что для этого нужно щелкнуть по нему правой кнопкой мышки, в появившемся меню выбрать пункт «Свойства», в открывшемся окне на вкладке «Общие» поставить флажок возле пункта «Скрытый», после чего там же нажать кнопку «Применить».
По умолчанию, скрытые файлы и папки не отображаются компьютером. Но при необходимости настройки Windows можно изменить, «заставив» компьютер их отображать. Порядок действий при этом в разных версиях Windows немного отличается.
Как архивировать файлы. Распаковка архивов
Из этой статьи читатель узнает об эффективном и простом способе уменьшения размера файлов, позволяющем хранить на запоминающих устройствах (флешках, жестких дисках и др.) намного больше файлов без потери или ухудшения их содержания, экономить трафик и время при пересылке их через Интернет и т.д.
Речь пойдет об архивации файлов, а также о предназначенных для этого программах.
ПОКАЗАТЬ ЕЩЕ
Как получить список файлов в папке (например, название музыки и фильмов перенести в текст и всё упорядочить. )
Вопрос от пользователя
Здравствуйте.
Помогите с одним вопросом. У меня есть несколько внешних дисков и на них записаны фильмы. Я хочу получить список всех названий (имен) этих файлов в тексте, чтобы его распечатать и положить рядом в коробочку с диском (скажем, навести порядок!).
Это серьезно бы облегчило поиск и подключение нужного диска.
Эту задачу можно решить несколькими способами (несмотря на то, что я ниже приведу универсальные варианты — в зависимости от вашей версии Windows, часть из них может не сработать. ). Так что проверяйте сразу несколько из них. 👌
Способы получить список имен файлов
Вариант 1 (с помощью Total Commander)
Наиболее простой и предпочтительный вариант (к тому же точно работающий во всех версиях ОС) — воспользоваться помощью 👉 Total Commander (ссылка на офиц. сайт). Если кто не знает — это спец. программа для работы с файлами (альтернатива проводнику).
Запустив Total Commander, перейдите в нужный каталог (в тот, где у вас хранятся фильмы, например) и выделите все файлы (для этого достаточно нажать Ctrl+A).
Выделяем все файлы в нужном каталоге
Далее в меню «Выделение» выберите опцию «Сохранить выделение в файл. « (в некоторых версиях программы есть возможность скопировать имена файлов в буфер — если сделаете так, то потом откройте документ Word и вставьте список, нажав Ctrl+V ).
Сохранить выделение в файл (Total Commander)
Собственно, полученный текстовый файл можно открыть в любом блокноте (я использую Notepad++), ну и после распечатать список (Ctrl+P) . 👌
Текстовый файл можно открывать — список готов!
Вариант 2 (через браузер)
Для этого нам понадобиться запустить какой-нибудь современный 👉 браузер (я проверял на Chrome и Firefox).
После откройте проводник и перейдите в папку с нужными вам файлами — нужно будет скопировать путь до нее, нажать сочетание Ctrl+C (адрес, вида: «C:UsersalexVideosФильмы» )
После, вставить этот скопированный «путь» в адресную строку браузера и нажать Enter. В результате вы увидите, что обозреватель покажет вам список всех файлов и дату последнего изменения.
Теперь достаточно выделить всё нужное на странице и скопировать это (👇).
Открываем путь в Chrome
Затем скопированный список лучше всего вставить (сочетание Ctrl+V) в Excel (или 👉 его аналоги). Это удобнее тем, что в Excel вы легко сможете удалить ненужные вам столбики (с датой, например) .
Вставляем список в Excel для дальнейшей работы.
Вариант 3 (список со вложенными файлами и папками)
Этот способ универсальный, и к тому же позволяет получить не только список файлов из текущего каталога, но и из всех вложенных.
Например, есть у вас в каталоге «Видео» отдельная папка «Кино 90-х» , в которой 2 десятка др. фильмов — вышеперечисленные способы бы не позволили узнать их название (из полученного списка), а этот позволит!
Для работы нам понадобиться 👉 командная строка (ничего сложного там не будет!) .
В ней нужно последовательно ввести две команды, после каждой нажать Enter:
- cd C:UsersalexVideosФильмы (вместо «C:UsersalexVideosФильмы» укажите свой каталог) ;
- dir /b /s | sort > List.txt (эта команда создаст файл «List.txt» в выбранной вами папке со всеми файлами и каталогами, что в нем есть! Кроме этого, она отсортирует список от А к Я).
CMD — открываем каталог, получаем список
Как убрать путь (C:Video) из списка
Кстати, если в списке файлов вам среди названия фильмов (файлов) не нужен их путь — то его легко убрать. Для этого в Notepad++ достаточно:
- нажать на Ctrl+F ;
- в окне «Замена» в строку «найти» указать путь (который повторяется в каждой строке);
- в строке «Заменить на» проверить, чтобы была пустота;
- и нажать кнопку «заменить все» . В результате: в вашем списке будут только имена (без пути)!
Убираем путь до каталога в блокноте
Вариант 4 (без доп. софта)
Этот способ работает не во всех версиях ОС Windows (в 10-ке все OK). Зато он быстрый и не требует вообще никакого доп. софта.
- зайти в нужный каталог;
- выделить файлы (Ctrl+A);
- зажать клавишу Shift (левую);
- нажать ПКМ (правую кнопку мыши), не отпуская Shift;
- из появившегося меню проводника выбрать опцию «Копировать как путь» . Теперь в буфере обмена есть все имена файлов из каталога!
Выделяем и копируем путь
Теперь можно открыть блокнот или тот же Word и вставить список (Ctrl+V).
Вставляем скопированный список
Если вам мешает в каждой строке путь («C:Users») — то как его убрать см. чуть выше.
Как сохранить названия файлов в нужной папке в виде списка и скинуть в Word?
Рекомендуемые сообщения
Присоединяйтесь к обсуждению
Вы можете написать сейчас и зарегистрироваться позже. Если у вас есть аккаунт, авторизуйтесь, чтобы опубликовать от имени своего аккаунта.
- Язык
- Обратная связь
- Уже зарегистрированы? Войти
- Регистрация
- Назад
- Правила
- Устав
- Форумы
- Клубы
- Блоги
- Пользователи онлайн
- Модераторы
- Календарь
- Загрузки
- Лидеры
Активность
Магазин
Поддержка
Сommunity
- Создать.
Важная информация
Мы разместили cookie-файлы на ваше устройство, чтобы помочь сделать этот сайт лучше. Вы можете изменить свои настройки cookie-файлов, или продолжить без изменения настроек.
Для определённых целей может потребоваться составить список файлов, содержащихся в папке. Если таковых немного, то задачу можно выполнить вручную без особых затруднений, но если в папке десятки, сотни или даже тысячи файлов, то пытаться составить их список вручную это бесполезная трата времени. Можно ли этот процесс как-то автоматизировать?
Содержание
- Автоматическое создание списка файлов
- Вариант 1: «Командная строка»
- Вариант 2: Использование BAT-файла
- Вариант 3: DirLister
- Вариант 4: Total Commander
- Вариант 5: Браузер
Автоматическое создание списка файлов
К счастью, функционал Windows и других программных решений, позволяет создавать списки файлов в папках в автоматическом порядке. Данные списки можно потом будет без проблем скопировать в текстовый файл и редактировать по мере необходимости.
Рассмотрим все имеющиеся способы создания такого списка.
Вариант 1: «Командная строка»
Этот способ является стандартным и не требует от пользователя каких-либо особых умений, за исключением базового владения «Командной строкой». Итак, инструкция к данному варианту выглядит следующим образом:
- Перейдите в ту папку, список файлов из которой вы хотели бы получить.
- Теперь зажмите Shift на клавиатуре и нажмите правой кнопкой мыши по пустому месту в окне «Проводника».
- Должно появится контекстное меню, где требуется выбрать вариант «Запуск командной строки» или «Открыть окно команд здесь». В случае с последними версиями Windows 10 такого пункта может не быть. Вместо этого нужно нажать на «Запустить окно PowerShell здесь». PowerShell – это новый аналог «Командной строки», который Майкрософт активно внедряет в последние версии Windows 10. По сути отличий в функционале нет никаких.
- Теперь вы можете ввести одну из следующих команд:
dir /b>spisok.txtДанная команда сохраняет только имена файлов в файл spisok.txt. Вы можете вместо него указать любое другое название, какое вам будет удобно, но учтите, что оно не должно содержать кириллических символов;dir /s>spisok.txtСохраняет не только имена файлов, содержащихся в папке, но и имена папок и подпапок, которые могут быть расположена в основной папке.
- Для применения выбранной команды впишите её и нажмите на Enter.
- Спустя некоторое время в той папке, в которую вы перешли в первом шаге появится файл с названием spisok.txt или другим, если вы задавали другое. Откройте его с помощью «Блокнота».
Читайте также:
Как изменить расширение файла в Windows
Как изменить файл hosts в Windows
Конвертеры ODT в DOC онлайн
Всю информацию из него можно скопировать в документ Word, так как последний удобнее редактировать. К тому же, если в папке содержались файлы или другие папки в названии которых присутствовали кириллические символы, то в «Блокноте» таковые могут отображаться некорректно, так как нужные кодировки не поддерживаются.
Вариант 2: Использование BAT-файла
Данный способ тоже не отличается какой-либо сложностью, плюс даёт почувствовать себя немного программистом. Суть заключается в создании специального файла с алгоритмом, который выведет список всех элементов в папке в отдельный текстовый файл. Итак, рассмотрим инструкцию к этому варианту более подробно:
- Создайте в любом месте на компьютере текстовый файл. Для этого нажмите правой кнопкой мыши и в меню выберите пункт «Создать». Из открывшегося подменю выберите вариант «Текстовый файл».
- Теперь откройте только что созданный файл при помощи «Блокнота».
- Пропишите туда следующий алгоритм:
chcp 1251echo %date% %time% >spisok.txtdir /b /d >>spisok.txt - После исполнения данного BAT-файла в папке, где он был выполнен будет создан текстовый файл spisok.txt, где будет представлен список всех элементов, находящихся в папке. Но для начала вам нужно сохранить этот алгоритм, как BAT-файл. Нажмите в верхнем меню на «Файл», а из контекстного меню выберите вариант «Сохранить как».
- В поле «Имя файла» введите spisok.bat, а в «Тип файла» поставьте значение «Все файлы».
- Нажмите «Сохранить».
- Теперь перенесите созданный BAT-файл в папку, из которой требуется получить список файлов.
- Запустите его двойным нажатием левой кнопки мыши.
- Появится окно, где будет показано выполнение алгоритма, спустя несколько секунд окно исчезнет, а в папке появится файл spisok.txt, где будет представлен список всех элементов в папке.
Содержимое данного файла также можно перенести в текстовый документ MS Word. Однако в этом случае проблем с кодировкой и неверным отображением кириллических символов не наблюдается.
Вариант 3: DirLister
Данное бесплатное ПО не требуется установки на компьютер и с его помощью вы можете создать список всех элементов в той или иной папке. Инструкция по её использованию выглядит следующим образом:
- Перейдите на официальный сайт разработчика и скачайте архив с программой.
- Распакуйте архив, вытащив от туда исполняемый EXE-файл.
- Запустите его.
- Обратите внимание на блок «Directory To Scan». Здесь будет расположен адрес папки, которую нужно просканировать. Выберите её при помощи кнопки «Open».
- Откроется окно «Проводника» Windows, где нужно выбрать нужную папку и открыть её.
- Теперь перейдите в блок ниже – «Output File». Здесь указывается место для сохранения текстового файла со списком. Нажмите на кнопку «Save as», чтобы указать расположение для сохранения.
- В блоке «File Type» можно указать критерии сохранения файлов в список. Например, сохранятся будут только названия файлов с расширением HTML, TXT и т.д. Для этого нужно установить маркеры напротив соответствующих пунктов.
- Чтобы начать процедуру создания списка, нажмите на кнопку «Make List», что расположена в нижней части окна.
- Спустя некоторое время вы увидите надпись «All file processed correctly», что означает успешное завершение процедуры.
Вариант 4: Total Commander
Total Commander – это популярный файловый менеджер, где пользователь может быстро получить и скопировать всю основную информацию о файлах, а также о содержимом папок. В данном случае получить список файлов, находящихся в папке, можно следующим образом:
- В окне Total Commander откройте нужную папку.
- В верхнем меню нажмите на пункт «Выделение». Появится контекстное меню, где нужно нажать на вариант «Выделить всё».
- Затем в этом же меню выберите пункт «Копировать имена файлов в буфер обмена».
- Создайте и откройте текстовый документ. Это можно сделать как при помощи простого Блокнота, так и Word или других офисных программ.
- Вставьте содержимое буфера обмена на страницу, воспользовавшись комбинацией клавиш Ctrl+V или вызвав контекстное меню и выбрав там соответствующий пункт.
Вариант 5: Браузер
Во всех современных браузерах, будь то Opera, Google Chrome, Yandex и т.д., есть функция просмотра содержимого папок и некоторых файлов, расположенных на компьютере.
Инструкция к этому варианту выглядит следующим образом:
- Откройте «Проводник». Выберите при помощи щелчка левой кнопкой мыши ту папку, которую хотите просмотреть в браузере.
- Перетащите эту папку в любой удобный для вас браузер. В данном случае рассматривается вариант с Opera.
- Здесь откроется папка со всем содержимым, которое будет представлено в виде списка. Выделите его и скопируйте, использовав сочетание клавиш Ctrl+C.
- Создайте любой текстовый документ и откройте его.
- Вставьте скопированный список.
Это были все способы, позволяющие вывести список содержимых в папке файлов в отдельный текстовый документ.
Рекомендуемые сообщения
на 1 сообщение
7
-
- Share
Досовские батники не предлагать. Так как папка к примеру на рабочем столе, ищи и указывай путь до папки полный.
Нужно вышел на папку, что тот нажал и скопировал список во что то, что можно напрямую без заморочек передать в Word.
- Цитата
Ссылка на сообщение
Поделиться на другие сайты
Roma1
1 844
-
- Share
Если нужно создать ворд файл с указанием названия файла и путь к нему, то необходимо открыть свойство файла (правая клавиша мыши) в закладке общие выделить и скопировать расположение. В ворде вставить в текст.
- Цитата
Ссылка на сообщение
Поделиться на другие сайты
на 1 сообщение
7
- Автор
-
- Share
Нет.
В папке есть много файлов с названиями фильмов.
Мне нужно названия фильмов скопировать в список, чтобы оформить и потом распечатать.
Ну как бы так:
300 спартанцев Расцвет империи
Shadowrun-PC
YAIBA NINJA GAIDEN Z
Ветер крепчает-АНИМЭ
Как выйти замуж за миллионера-2
Красное небо
Найти мужа в большом городе — Брак по-русски (2014)
Охотник за духами.docx
Охотники на рабов-24 серии
Пенни-
принц с чердака
Прощай Париж
пылающий остров
Следователь Протасов-16 серий
Совместная поездка-2
Спираль-1 сезон
У вас будет ребенок-4 серии
- Цитата
Ссылка на сообщение
Поделиться на другие сайты
EagleXK
9
-
- Share
Только сторонними утилитами. Нативные инструменты Windows позволяют это сделать только через консоль.
- Цитата
Ссылка на сообщение
Поделиться на другие сайты
kmscom
2 133
-
- Share
Только сторонними утилитами
например вместо Проводник использовать
в таком случае получим
вышел на папку, что тот нажал и скопировал список
Изменено 10 июня, 2014 пользователем kmscom
- Цитата
Ссылка на сообщение
Поделиться на другие сайты
ika-ilya
270
-
- Share
Стандартными средствами Windows можно скопировать путь файла вместе с каталогом, для этого необходимо выбрать файлы в папке зажать клавишу «Shift» и щелкнуть правой кнопкой мыши по файлам, появиться контекстное меню и выбрать «Копировать как путь».
На основе это возможность существуют твики реестра позволяющие добавить в контекстное меню проводника дополнительные функции, рекомендую ознакомиться со статьей «Добавление команд в «Проводник Windows»» в ней есть решение вашей проблемы.
- Цитата
Ссылка на сообщение
Поделиться на другие сайты
mvs
368
-
- Share
а все таки на батник в одну строчку требуется секунд 30 времени, я дольше этот пост писал и редактировал.
dir C:Usersимя пользователяDesktopимя папки*.* /S /T /o:d >C:films.txt
еще минуту потратил для того чтобы импортировать данные в exls и уже фильтром баловаться и оформлением.
Изменено 18 июня, 2014 пользователем mvs
- Цитата
Ссылка на сообщение
Поделиться на другие сайты
lammer
594
-
- Share
В тоталКомандере. В инструментах есть опция «копировать имена файлов». Когда-то столкнулся с похожей необходимостью, перепробовал многое, этот способ наиболее удобен, как по мне.
Изменено 18 июня, 2014 пользователем lammer
- Цитата
Ссылка на сообщение
Поделиться на другие сайты
Присоединяйтесь к обсуждению
Вы можете написать сейчас и зарегистрироваться позже.
Если у вас есть аккаунт, авторизуйтесь, чтобы опубликовать от имени своего аккаунта.
Как скопировать названия файлов
Название файла не только позволяет отличить один файл от другого, но и несет информацию о типе данных, в него записанных — эта информация содержится в расширении, то есть в той части названия, которая помещается после последней точки. При необходимости записать или передать имя файла важно не ошибиться, поэтому, если имя не состоит из нескольких букв, лучше не пытаться воспроизвести его, считывая и набирая, а использовать пару операций скопировать/вставить.

Инструкция
Используйте стандартный файл-менеджер операционной системы, если надо скопировать название только одного или нескольких файлов. В ОС Windows таким файл-менеджером является Проводник. Чтобы его запустить, достаточно нажать сочетание клавиш WIN + E.
Перейдите к папке, содержащей файл, название которого вас интересует. Обратите внимание на наличие расширения в названиях файлов — по умолчанию в настройках ОС отображение расширения отключено. Если вам нужно скопировать и расширение тоже, то можно изменить соответствующую настройку. Для этого раскройте в меню Проводника раздел «Сервис» и выберите строку «Свойства папки». На закладке «Вид» открывшегося окна найдите строку «Скрывать расширения для зарегистрированных типов файлов» и снимите отметку в чекбоксе. После этого нажмите кнопку «OK».
Найдите нужный файл в общем списке, выделите его щелчком левой кнопки мыши и нажмите клавишу F2 в ряду функциональных кнопок клавиатуры. Затем нажмите сочетание клавиш CTRL + C, чтобы поместить название файла в буфер обмена — таким способом вы скопируете название и получите возможность вставить его (CTRL + V) по назначению.
Используйте DOS-команду, если надо скопировать названия большого количества файлов. Для этого надо запустить терминал командной строки — нажмите сочетание клавиш WIN + R, введите команду cmd и щелкните кнопку «OK». В открывшемся терминале введите команду, которая выводит на экран список файлов в папке. Команда пишется очень просто — dir, а вот набирать вручную полный путь к каталогу, файлы которого вас интересуют, будет довольно утомительно. Проще переключиться в Проводник, выделить путь к каталогу в адресной строке и скопировать его (CTRL + C). Затем снова вернитесь в окно терминала, введите пробел, щелкните правой кнопкой мыши и выберите строку «Вставить» в контекстном меню. После этого нажмите клавишу Enter и команда выведет в окно терминала полный список файлов.
Щелкните в окне терминала правой кнопкой мыши и выберите пункт «Выделить все». Затем нажмите клавишу Enter и выделенный текст будет помещен в буфер обмена. Вставив его в какой-либо текстовый редактор, отредактируйте список, оставив только имена нужных вам файлов.
Источники:
- как скопировать имена файлов
Войти на сайт
или
Забыли пароль?
Еще не зарегистрированы?
This site is protected by reCAPTCHA and the Google Privacy Policy and Terms of Service apply.
1
Windows
Откройте папку, отсортируйте файлы по названию, отметьте все элементы папки (Ctrl + A), затем зажмите Shift и кликните правой кнопкой мыши, в контекстном меню нажмите пункт «Копировать как путь».
После этого переключитесь в текстовый редактор и нажмите Ctrl + V. Перед Вами окажется список с путями и именами всех элементов выбранной папки.
2
MacOS
Откройте папку, отсортируйте файлы по названию, отметьте все элементы папки (⌘Cmd + A), затем нажмите ⌘Cmd + C, чтобы скопировать файлы.
В текстовом редакторе и нажмите ⌘Cmd + V: