- Главная
- Онлайн-обучение
- Курс для экономистов
- Тема 2. Как сохранить результаты своей работы
- Урок 1. Операции по сохранению и пересылке текста документа
Урок 1. Операции по сохранению и пересылке текста документа
Посмотрите видео
Прочитайте конспект
В системе КонсультантПлюс сохранить найденную информацию можно разными способами.
Печать документа
-
можно распечатать весь документ или любой его фрагмент
-
отправить документ на печать можно из текста документа или из списка документов
из списка документов можно распечатать названия выбранных документов или выбранные поля: название документа, текст документа, источник публикации, примечание к документу и т.д.
-
можно задать свои параметры для печати: выбрать тип, стиль и размер шрифта
чтобы задать свои параметры для печати, нужно нажать на кнопку
, выбрать «Настройки шрифта» и в появившемся окне вкладку «Шрифт для печати»
-
можно распечатать текст документа без примечаний КонсультантПлюс
-
используя опцию «Предварительный просмотр» можно посмотреть, как будет выглядеть документ на печати
-
можно предварительно посчитать, сколько страниц потребуется для печати
Экспорт в Word
-
можно скопировать весь документ или его отдельные фрагменты
чтобы скопировать отдельный фрагмент, его надо предварительно выделить
-
скопировать документ в Word можно:
— из окна со списком документов (скопируется только название документа)
— из текста документа (если интересует конкретный фрагмент, выделите его)
— из окна оглавления (будет скопирован текст выбранной структурной единицы: статьи, главы, раздела)
-
можно экспортировать текст в уже открытый документ или создать новый
-
опция «Добавить информацию об источнике» позволяет одновременно с текстом скопировать в Word и реквизиты документа
опция доступна только при копировании отдельного фрагмента документа и появляется после нажатия на кнопку «Экспорт в Word»
Сохранение в файл
-
в файл можно сохранить весь текст документа или отдельные его фрагменты
-
сохранить документ можно из текста или из списка документов
при сохранении документа из списка есть возможность задать параметры для сохранения – выбрать, что сохранять: название документа, источник публикации, примечание к документу и т.д.
-
документы можно сохранять в различных форматах: RTF, UNICODE, PDF, EPUB, HTML, FB2, XML, DOCX
Отправка по электронной почте
-
опция «Отправить по почте» позволяет переслать документ в виде текстового вложения с помощью установленной на компьютере почтовой программы
документ будет отправлен в формате rtf
-
отправить документ по почте можно из окна со списком документов или из текста документа
при отправке документа из списка есть возможность указать, что отправить по почте: название документа, источник публикации, примечания к документу и т.д.
Маркеры в тексте документа
-
позволяют делать цветные пометки в тексте документа
-
пометки сохраняются при экспорте в Word и при печати, автоматически переносятся в новые редакции документа
-
можно выбрать цвет маркера
-
предусмотрен поиск пометок по цвету
-
все документы, в которых были проставлены пометки, автоматически добавляются в папку «Документы с пометками маркером» в «Избранном» (вкладка «Закладки и Документы»)
при первом выделении текста маркером появляется окно, информирующее о создании специальной папки, в которую сохраняются документы с пометками
документ из папки откроется на первой пометке
если из текста убрать все пометки, то документ автоматически будет удален из папки
-
при переходе в документ из папки «Документы с пометками маркером» автоматически открывается окно «Поиск пометок»
Примеры с решением к уроку 1 »
Примеры для самостоятельной работы к уроку 1 »
* примеры рассчитаны на использование систем КонсультантПлюс, установленных в учебных классах вузов
Знакомство и работа в СПС КонсультантПлюс
3. ДОПОЛНИТЕЛЬНЫЕ МАТЕРИАЛЫ
3.2. Работа с текстом документа
В системе КонсультантПлюс сохранить найденную информацию можно разными способами.
Печать документа
-
можно распечатать весь документ или любой его фрагмент
-
отправить документ на печать можно из текста документа или из списка документов
из списка документов можно распечатать названия выбранных документов или выбранные поля: название документа, текст документа, источник публикации, примечание к документу и т.д.
-
можно задать свои параметры для печати: выбрать тип, стиль и размер шрифта
чтобы задать свои параметры для печати, нужно нажать стрелочку кнопки «Печать», выбрать команду «Параметры страницы» и в появившемся окне – кнопку «Параметры»
-
можно распечатать текст документа без примечаний КонсультантПлюс
-
используя опцию «Предварительный просмотр» можно посмотреть, как будет выглядеть документ на печати
Экспорт в Word
-
можно скопировать весь документ или его отдельные фрагменты
чтобы скопировать отдельный фрагмент, его надо предварительно выделить
-
скопировать документ в Word можно:
- из окна со списком документов (скопируется только название документа)
- из текста документа (если интересует конкретный фрагмент, выделите его)
- из окна оглавления (будет скопирован текст выбранной структурной единицы: статьи, главы, раздела)
-
можно экспортировать текст в уже открытый документ или создать новый
-
опция «Добавить информацию об источнике» позволяет одновременно с текстом скопировать в Word и реквизиты документа
опция доступна только при копировании отдельного фрагмента документа и появляется после нажатия на кнопку «Экспорт в Word»
Сохранение в файл
-
в файл можно сохранить весь текст документа или отдельные его фрагменты
-
сохранить документ можно из текста или из списка документов
при сохранении документа из списка есть возможность задать параметры для сохранения – выбрать, что сохранять: название документа, источник публикации, примечание к документу и т.д.
-
документы можно сохранять в различных форматах: RTF, UNICODE, PDF, EPUB, HTML, FB2, XML
Отправка по электронной почте
-
опция «Отправить по почте» позволяет переслать документ в виде текстового вложения с помощью установленной на компьютере почтовой программы
документ будет отправлен в формате rtf
-
отправить документ по почте можно из окна со списком документов или из текста документа
при отправке документа из списка есть возможность указать, что отправить по почте: название документа, источник публикации, примечания к документу и т.д.
Видео материалы
Лабораторная
работа №2.
Тема: “Работа
со списком документов в СПС «КонсультантПлюс»
Поиск и сохранение
документов разными способами в
ИПС «Консультант Плюс»”.
Цель:
научиться создавать списки документов,
используя справочно-поисковую систему
КонсультантПлюс,
осуществлять сортировку и поиск
необходимых документов разными способами,
уметь сохранять документы.
Построение списка
документов.
Переход к списку
документов обычно осуществляется из
«Карточки поиска» или из вкладки
«Правовой навигатор» после того, как
сформирован запрос и нажата кнопка
«Построить список документов».
В список документов
можно вернуться из текста документа по
кнопке «Назад».
Окно построенного
списка по умолчанию отображается в виде
«Дерева-списка», состоящего из двух
частей. В правой части приводится список
найденных по запросу документов того
информационного банка, на названии
которого установлен курсор в левой
части дерева-списка.
Чтобы перейти к
спискам найденных документов из других
информационных банков, достаточно
установить курсор в левом окне на
названии нужного банка.
Переход к тексту
документа осуществляется с помощью
щелчка мыши по названию документа в
списке. Это же можно проделать, нажав
клавишу «Enter».
Для документов
раздела «Законодательство»
предусмотрена сортировка списка:
• «Комплексная»
(по умолчанию);
• «По дате
изменения»;
• «По дате
принятия».
Полученный список
всегда можно уточнить, задав дополнительный
запрос с помощью кнопки «Искать
в найденном»,
расположенной над самим списком.
При работе со
списком документа предусмотрены
перечисленные ниже возможности.
Большинство операций Вы сможете легко
выполнить с помощью пиктографического
меню. Также эти и некоторые дополнительные
операции можно выполнить с помощью
дополнительного меню, которое вызывается
щелчком правой клавиши мыши в
соответствующем поле системы. Возможности
работы с документами осуществляются
при помощи кнопок, расположенных на
панели инструментов:
-
Сохранить документы
из списка в файл -
Печатать документы
из списка -
Предварительный
просмотр печати -
Копировать названия
документов в текстовый редактор MS-WORD -
Занести документы
в личные папки пользователя -
Поставить документ
на контроль или снять с контроля -
Увеличить или
уменьшить размер отображаемого в тексте
шрифта
Задание
1:
-
Изобразите кнопки
предоставляющие возможности работы с
документами. -
По каким параметрам
предусмотрен поиск документов при
помощи кнопки «Искать
в найденном»? -
Как просмотреть
все редакции документа? -
Как в просматриваемом
документе быстро вернуться к оглавлению?
Сохранение документов.
Операция «Копирование
в MS-Word» в списке документов позволяет
скопировать названия отмеченных
документов в текстовый редактор MS-Word.
Данная операция
может быть осуществлена с помощью:
-
Кнопки
пиктографического меню -
Контекстного меню
(пункта «Копировать
в в
Microsoft Word») -
Комбинации клавиш
Ctrl+W
Копирование в
Microsoft Word из
списка документов
Чтобы скопировать
в Microsoft Word
названия
нескольких документов, то их нужно
заранее пометить, например, с помощью
клавиши «Insert».
Если требуется скопировать весь список,
то его можно пометить с помощью команды
контекстного меню
«Пометить все»
Примечание: если
нет помеченных документов, то будет
скопировано название того документа,
на котором стоит курсор.
При копировании
названий документов из списка системы
«КонсультантПлюс» в текстовый в редактор
MS-Word
могут быть две ситуации:
-
Если редактор
MS-Word заранее не был открыт, то при
выполнении операции копирования он
откроется автоматически, в нем будет
создан новый документ, куда и будут
скопированы все названия. -
Если редактор
MS-Word уже был открыт, то при выполнении
операции копирования система предложит
Вам выбрать, куда следует копировать
искомые названия – в новый документ
MS-Word или в уже открытый документ MS-Word,
причем в то место, где стоит курсор.
Пример:
-
Скопировать
название одного документа из системы
КонсультантПлюс в открытый документ
MS-Word. -
Скопировать
документ: Федеральный закон от 10.07.2002
№86-ФЗ (от ред.26.04.2007) о Центральном Банке
РФ (Банке России) принят ГДФС РФ от
27.06.2002 из системы КонсультантПлюс в
документ MS-Word. -
Требуется вставить
в текст документа MS-Word
ссылку на Федеральный закон от 10.07.2002
№86-ФЗ (от ред.26.04.2007) о Центральном Банке
РФ (Банке России) принят ГДФС РФ от
27.06.2002
Для этого необходимо:
-
В тексте документа
MS-Word
установите курсор в то место, куда
необходимо добавить фрагмент. -
Найдите в системе
«КонсультантПлюс» требуемый документ. -
Установите курсор
на название нужного документа и нажмите
кнопку (Word).
Появится диалоговое окно, где предлагается
выбрать, куда следует скопировать
отмеченный фрагмент. По умолчанию
указан вариант «В открытый документ
MS
Word,
в то место, где стоит курсор». -
Нажмите кнопку
ОК.
Название приказа, в том виде, в котором
оно представлено в системе «КонсультантПлюс»
будет скопировано в нужное место текста
документа MS
Word.
После добавления фрагмента необходимо
сохранить изменения в документе.
Задание
2: найдите
любой нужный Вам документ, сохраните
его в свою папку, вставьте в текст
необходимую ссылку.
Копирование списка названий документов из системы «КонсультантПлюс» в документ ms Word.
Пример:
Требуется
скопировать список названий совместных
документов Минфина РФ и Минэкономразвития
РФ, принятых в период с 01.01.2001 по 01.12.2002.
Чтобы выполнить
поставленную задачу, необходимо:
-
Построить список
требуемых документов. Для этого в
словаре поля «Принявший орган»
Карточки поиска последовательно находим
значения МИНФИН РФ и МИНЭКОНОМРАЗВИТИЯ
РФ, отмечая каждый раз найденное значение
галочкой. Для отмеченных значений
выбираем логическое условие «И»
и нажимаем кнопку В
карточку. -
Задаём ограничения
по дате. -
Нажимаем кнопку
Построить
список документов.
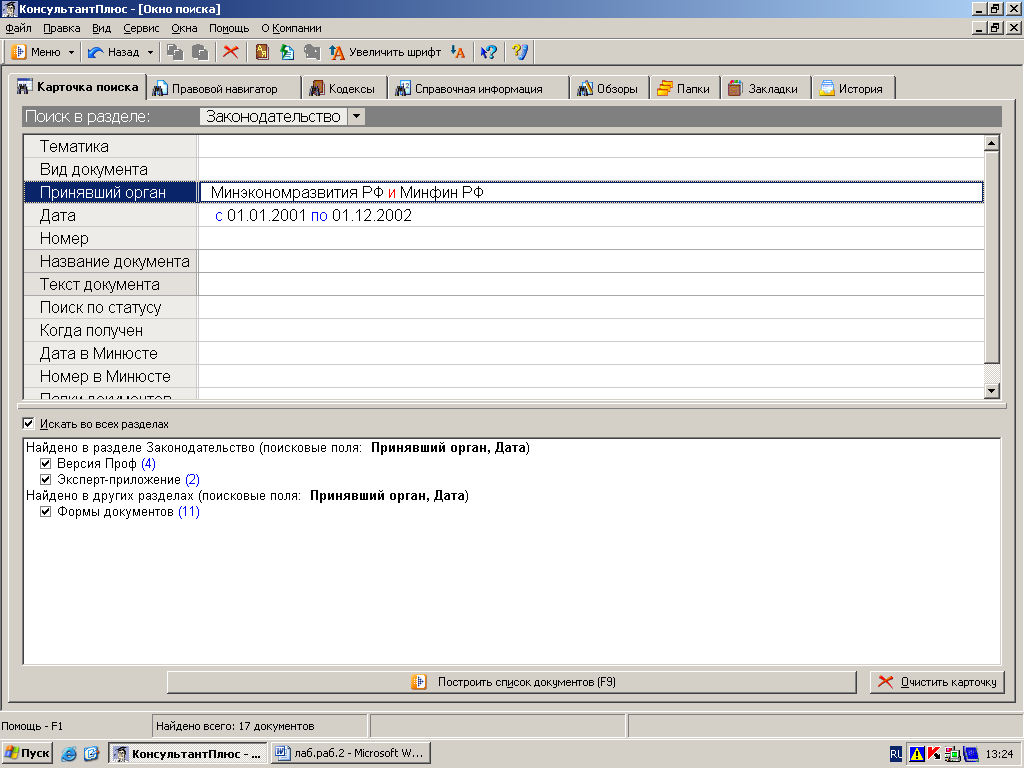
-
Помечаем полученный
список (контекстное меню Пометить
всё) -
Нажимаем кнопку
WORD
пиктографического меню. Если редактор
MS-Word не был открыт, то он откроется
автоматически, в нем будет открыт новый
документ, куда и будет скопирован
помеченный список. Если же редактор
MS-Word уже был открыт, то появится диалоговое
окно, где будет предложено выбрать,
куда следует скопировать документ. По
умолчанию указан вариант «В открытый
документ Microsoft Word, в то место, где стоит
курсор». Выбираем вместо него вариант
«В новый документ Microsoft Word» и
нажимаем кнопку ОК. -
В редакторе MS-Word
будет открыт новый документ, куда и
будет скопирован искомый список.
Примечание:
перед выходом из текстового редактора
необходимо сохранить документ.
Задание
3:
Просмотреть формы
документов по данному запросу.
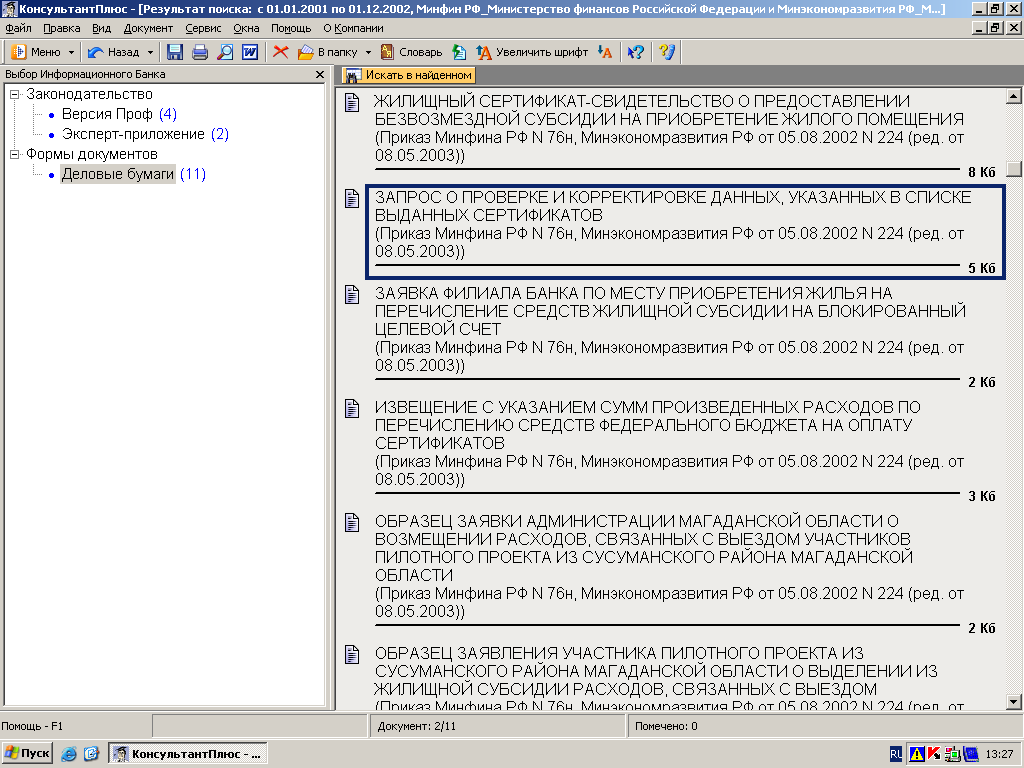
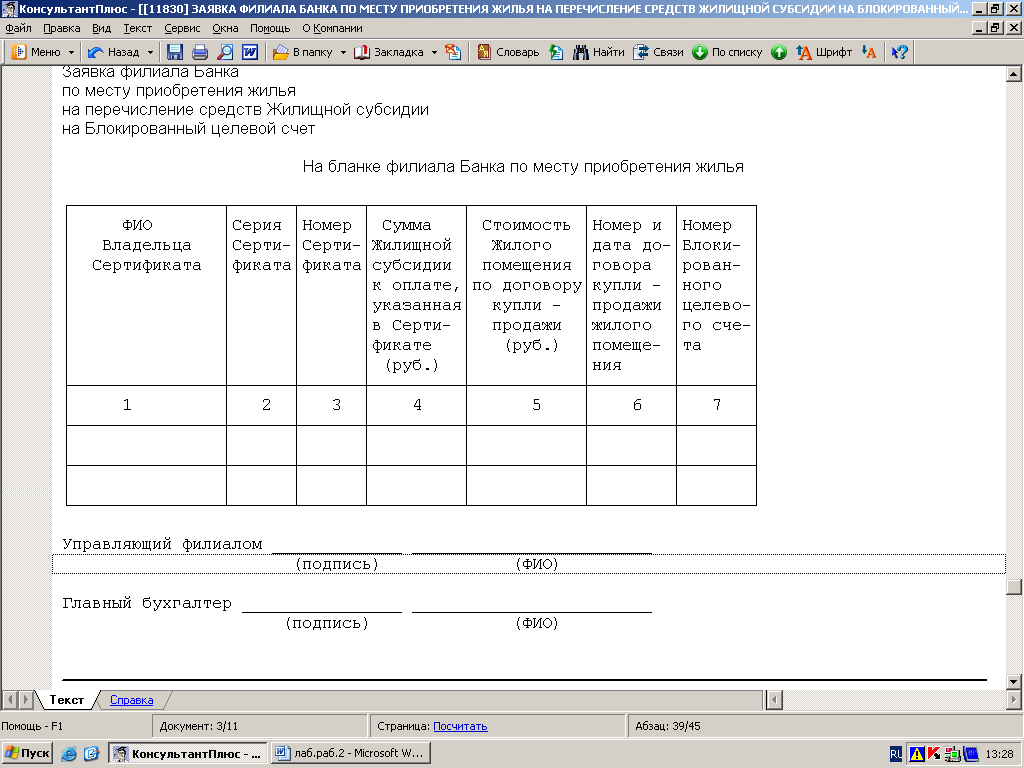
Соседние файлы в предмете Информатика
- #
- #
- #
- #
- #
- #
- #
- #
-
-
April 16 2013, 13:00
- Путешествия
- Cancel
Многие пользователи системы КонсультантПлюс видели в панели быстрого запуска MS Word знакомый каждому значок «мужичка в шляпе». Сегодня, я Вам расскажу, для чего он там находится и какое практическое применение он в себе несет. Если вы зайдете в меню системы КонсультантПлюс, во вкладку «использовать для поиска в MS WORD» и активируете её, то при работе с программой вы сможете пользоваться дополнительными удобными сервисами. Давайте разберем, как это работает на практике..
Мне прислали новый договор аренды, на согласование. Я должен провести анализ и подготовить его к подписанию. Дел в том, что договор особенный. Аренда зала для проведения торжества, по случаю юбилея компании М-СТАЙЛ. Открываю данный документ в WORD
Вроде типовая форма, ничего особенного. Взята, кстати, из блока КонсультантПлюс «Деловые Бумаги». Я хочу провести анализ этого договора. Найти важные моменты, учесть спорные ситуации и максимально обезопасить нашу компанию от возможных рисков. В тексте документа я выделяю нужный мне фрагмент и жму правую кнопку мыши. В предложенном варианте меню выбираю «Найти в КонсультантПлюс»
Программа автоматически, переводит меня в КонсультантПлюс и находит документы по интересующей меня тематике. Я отправляюсь сразу во вкладку «Путеводители», о которых писал ранее.
Как видите, благодаря «Путеводителям по договорной работе», я могу рассмотреть рекомендации по заключению, основные моменты и отдельные риски как арендатора, при заключении договора. Функция интеграции КонсультантПлюс с MS WORD, существенно ускоряет вашу работу и минимизирует «лишние действия». Функция доступна для всех комплектов КонсультантПлюс и будет полезна любому специалисту, использующего в своей работе КонсультантПлюс.


 , выбрать «Настройки шрифта» и в появившемся окне вкладку «Шрифт для печати»
, выбрать «Настройки шрифта» и в появившемся окне вкладку «Шрифт для печати»



