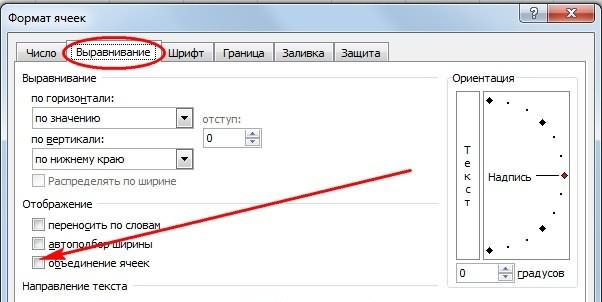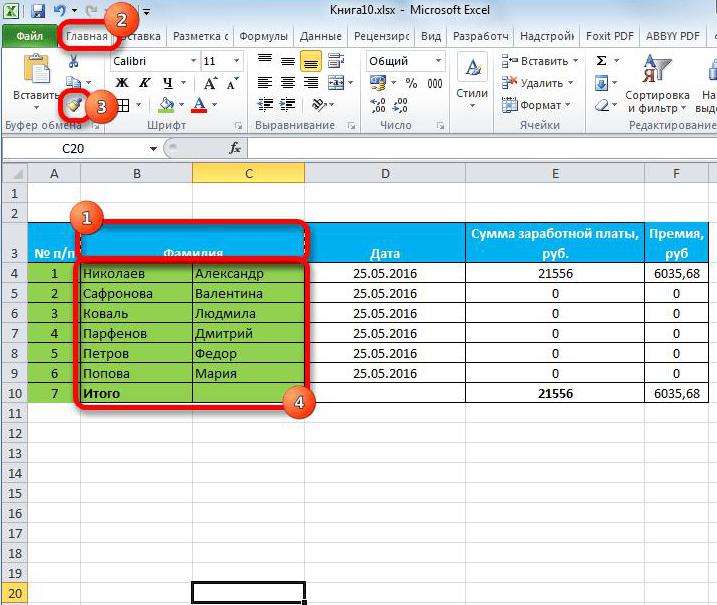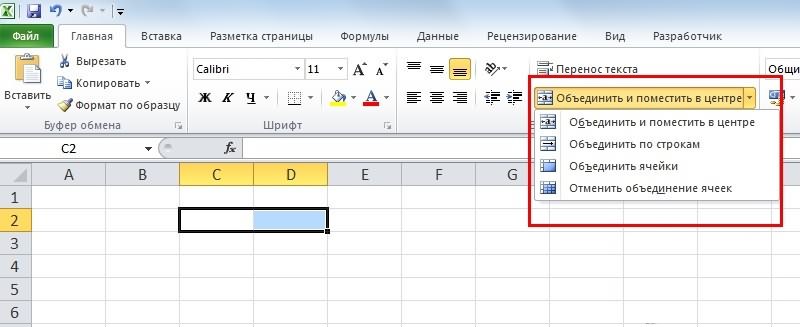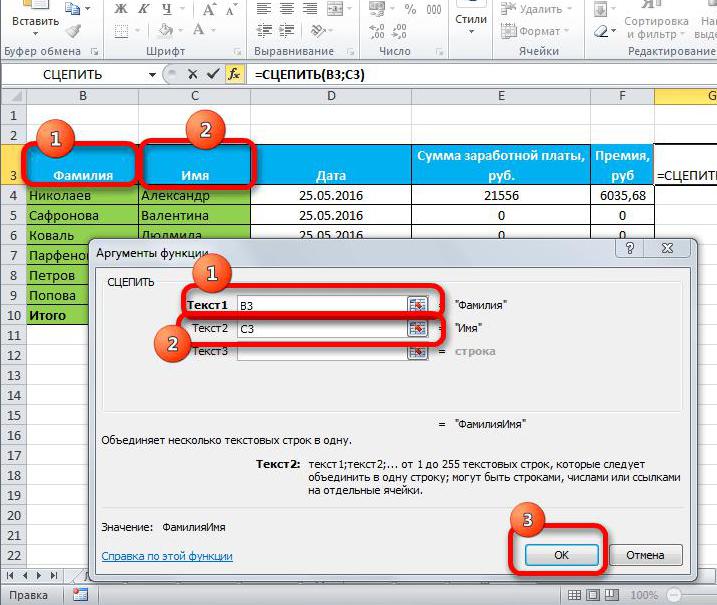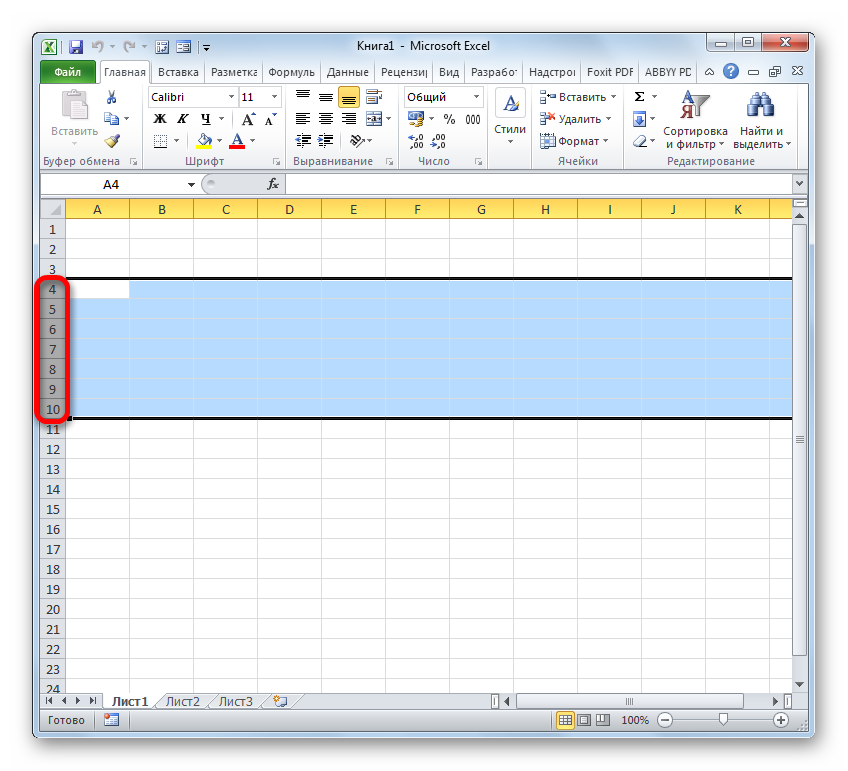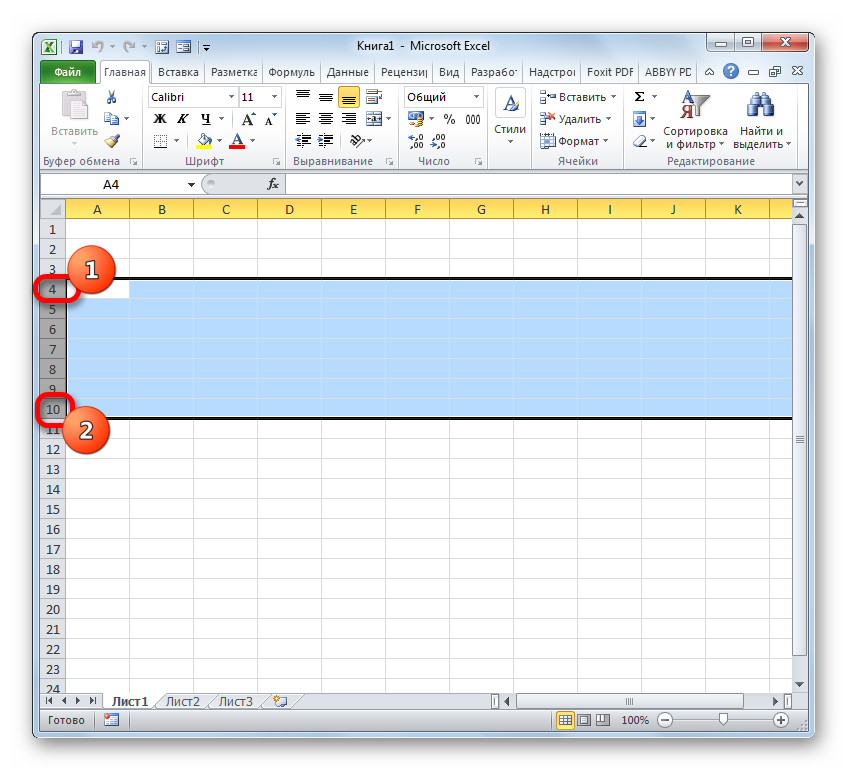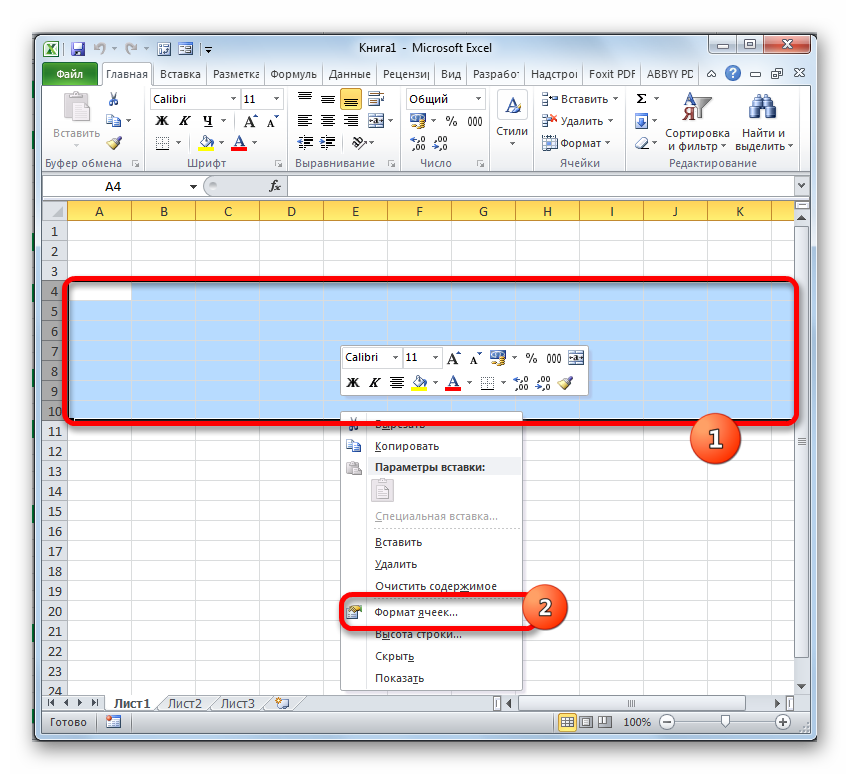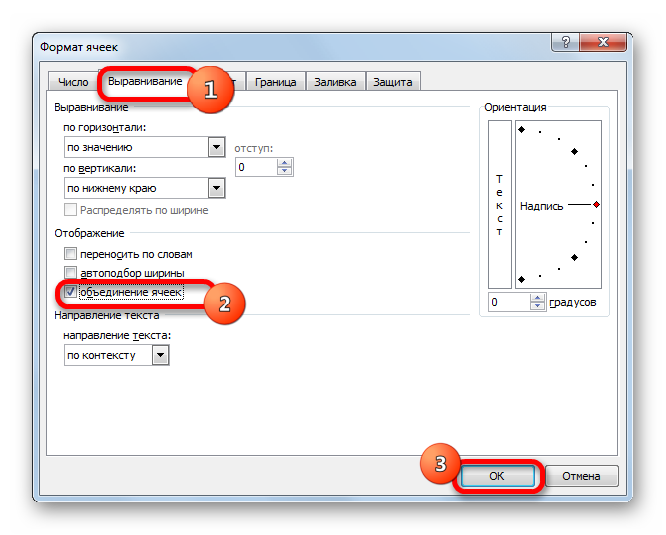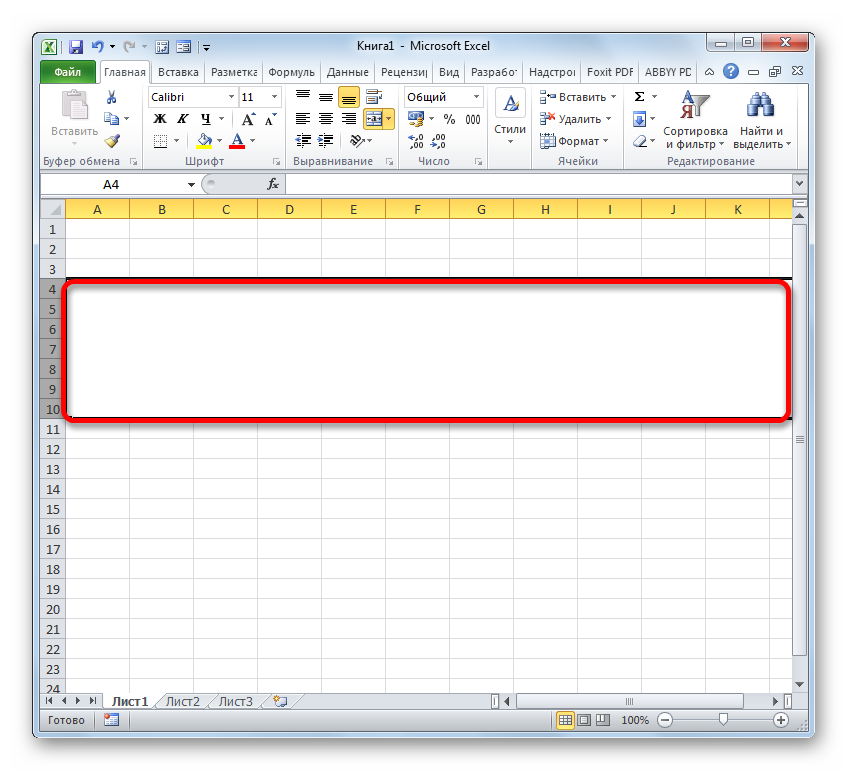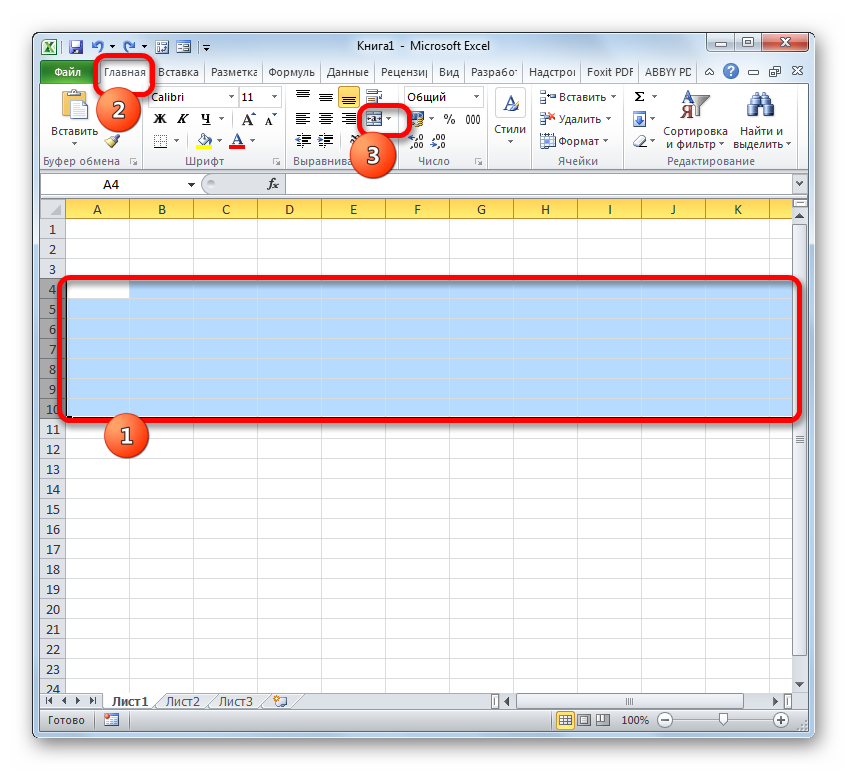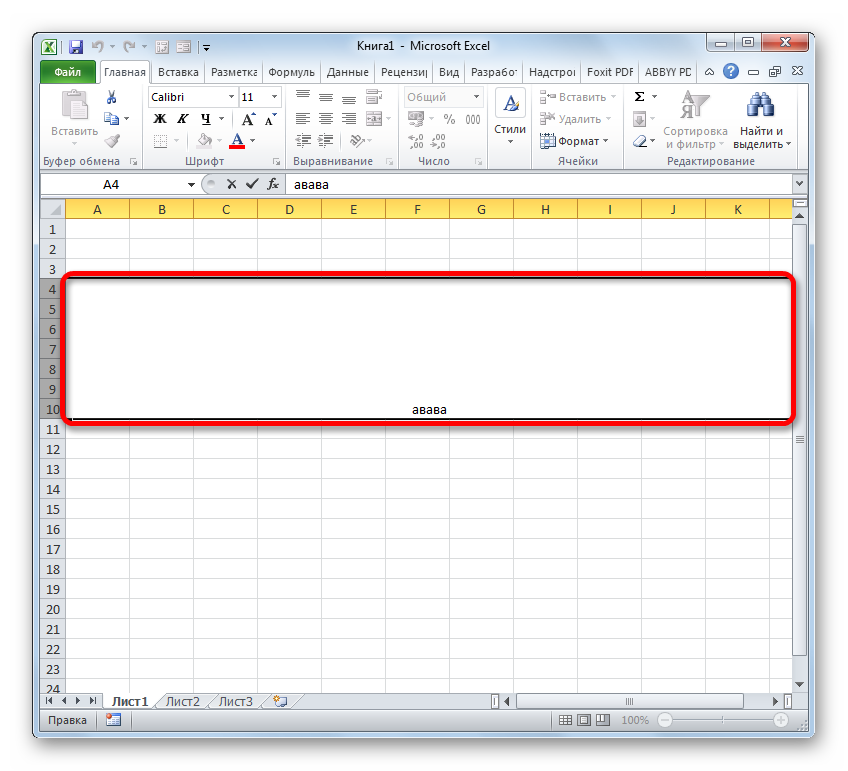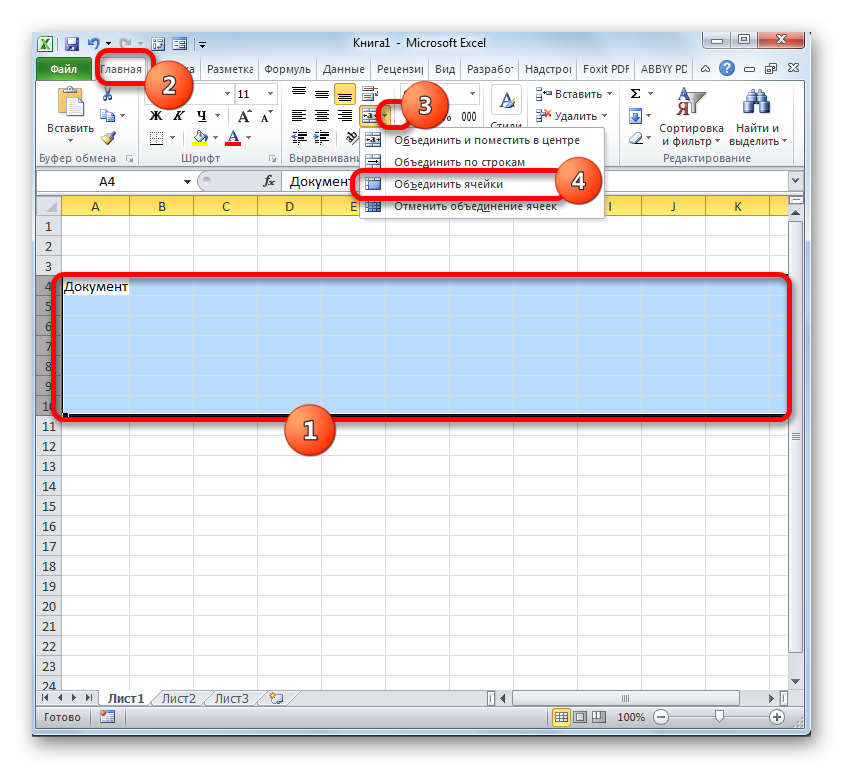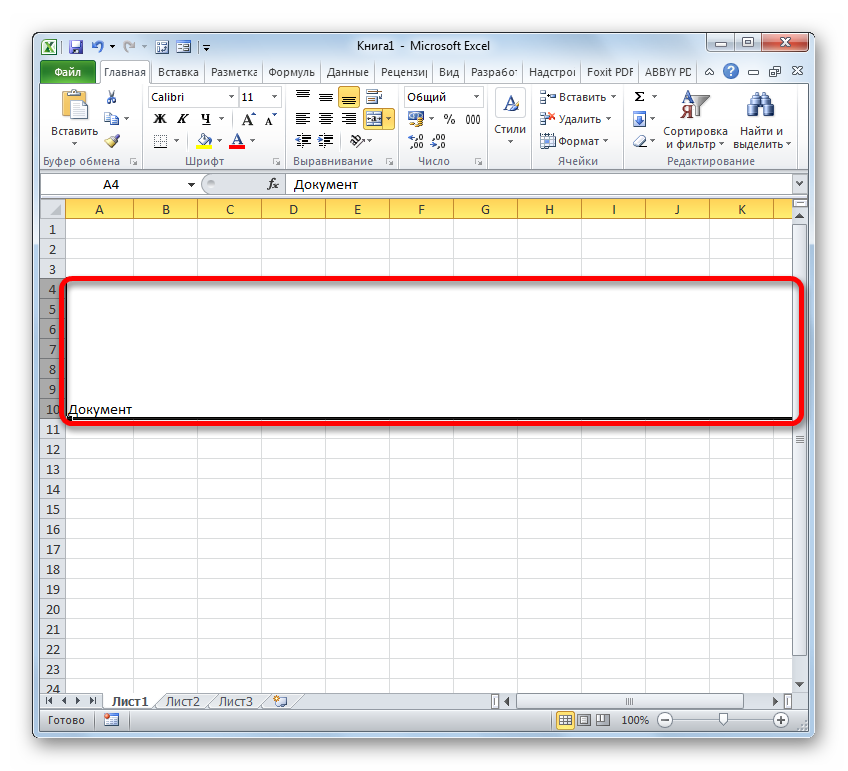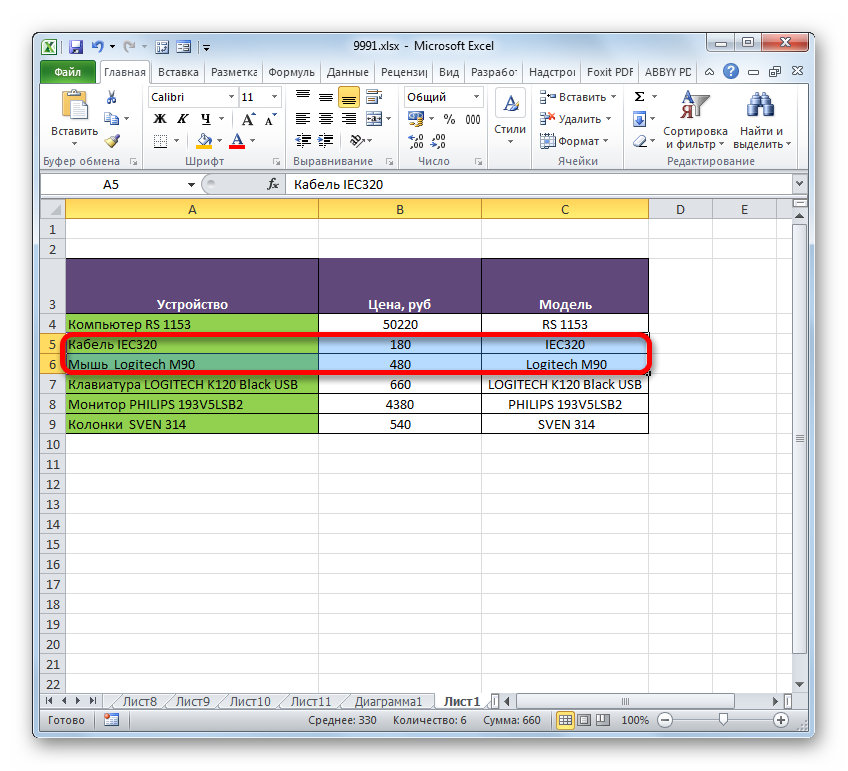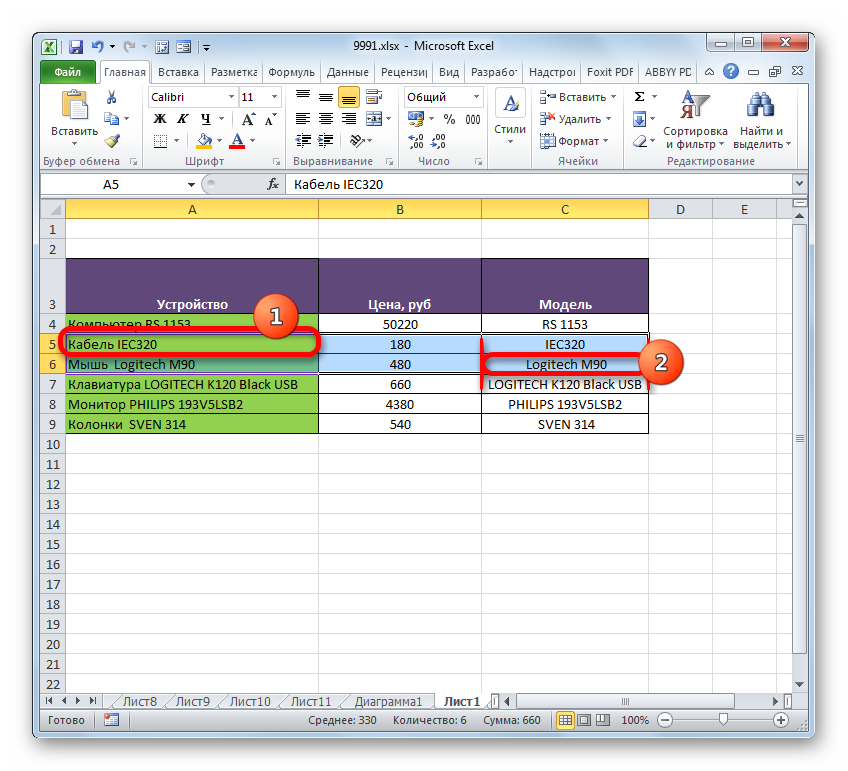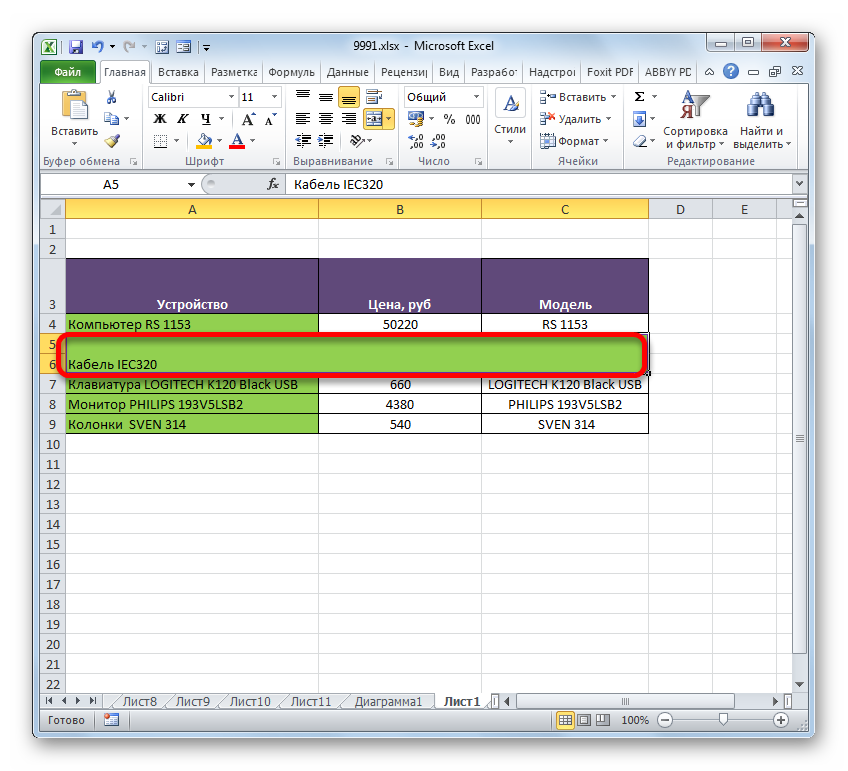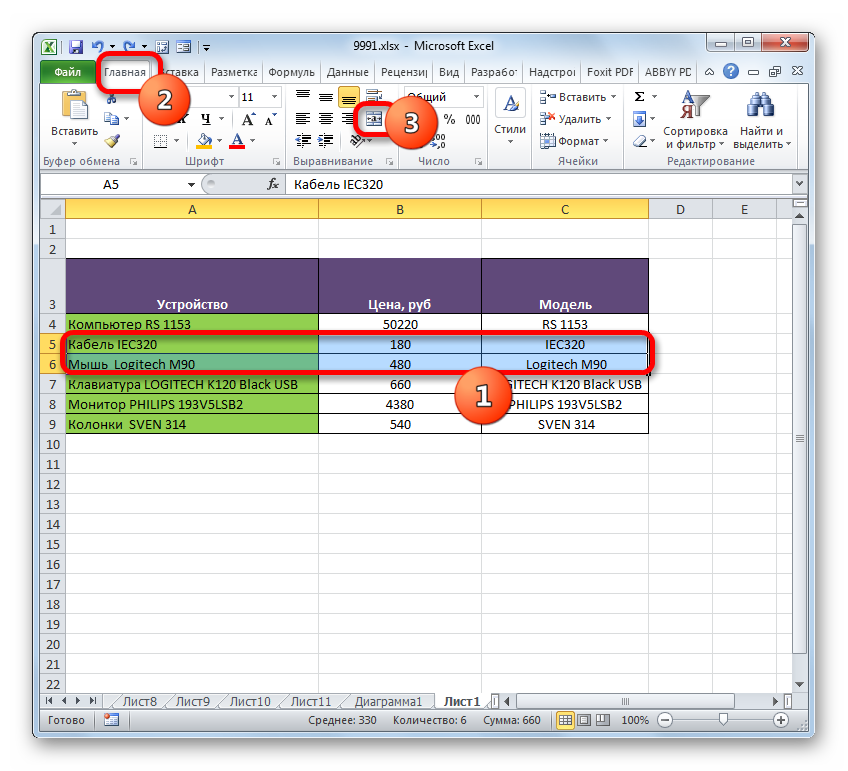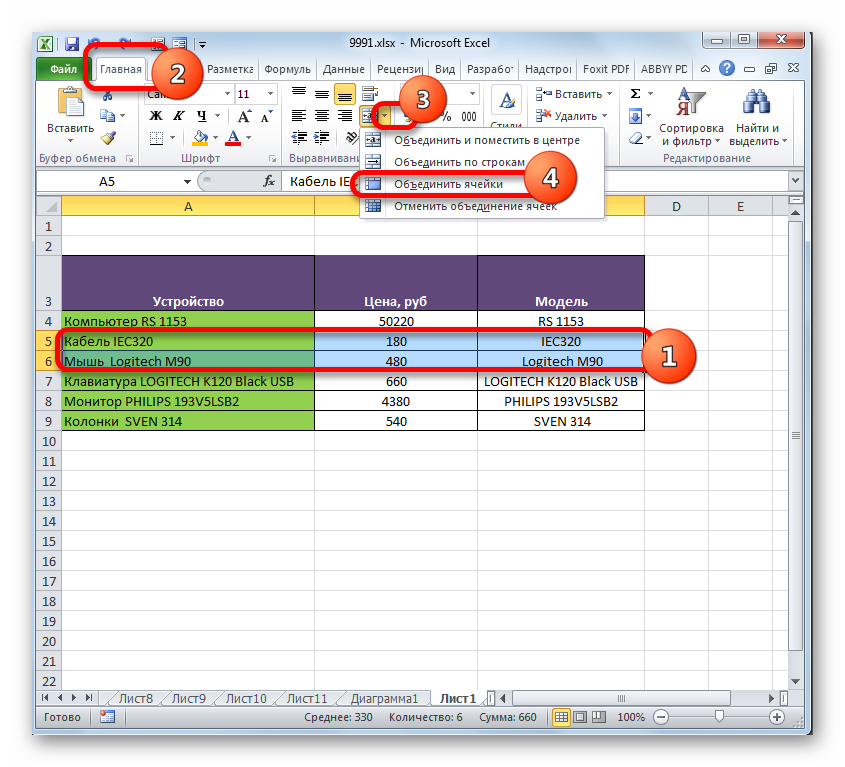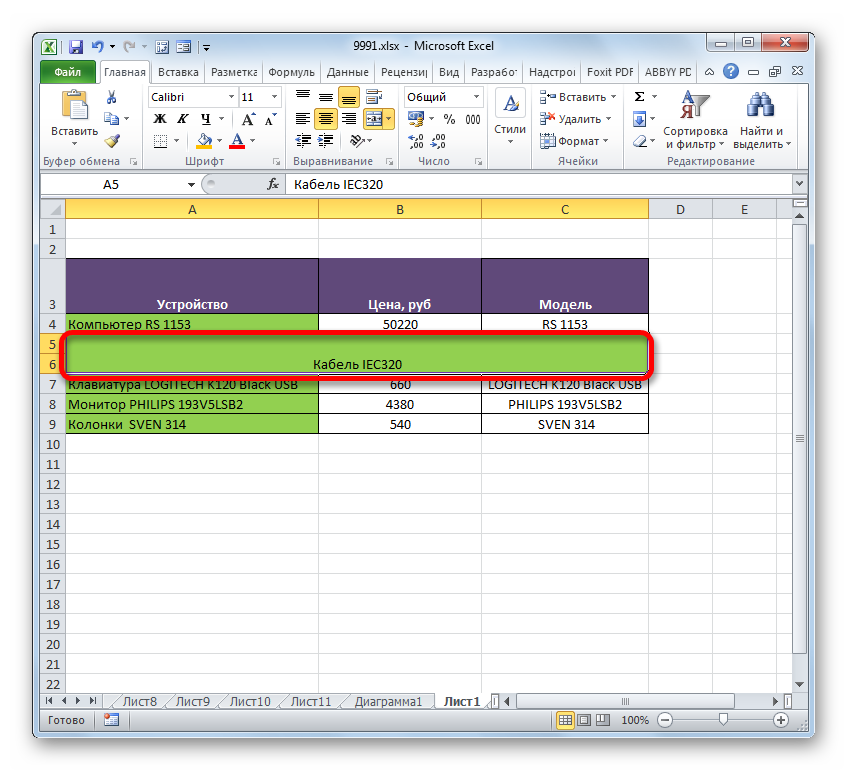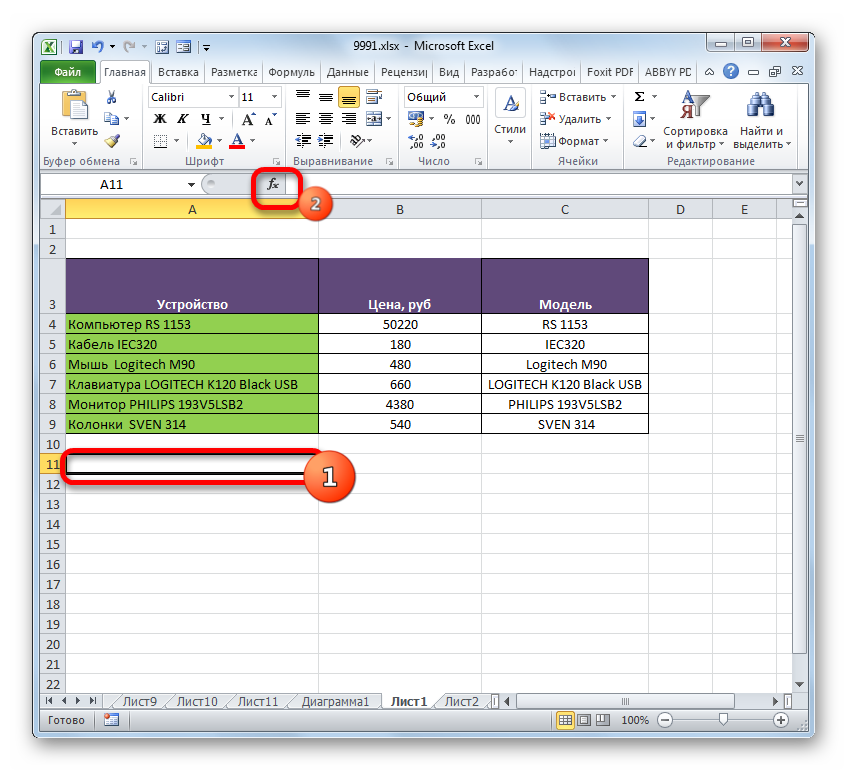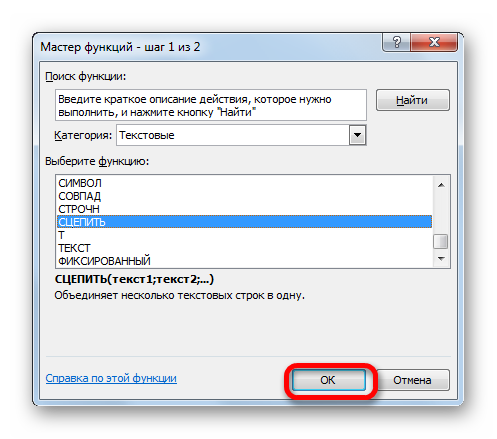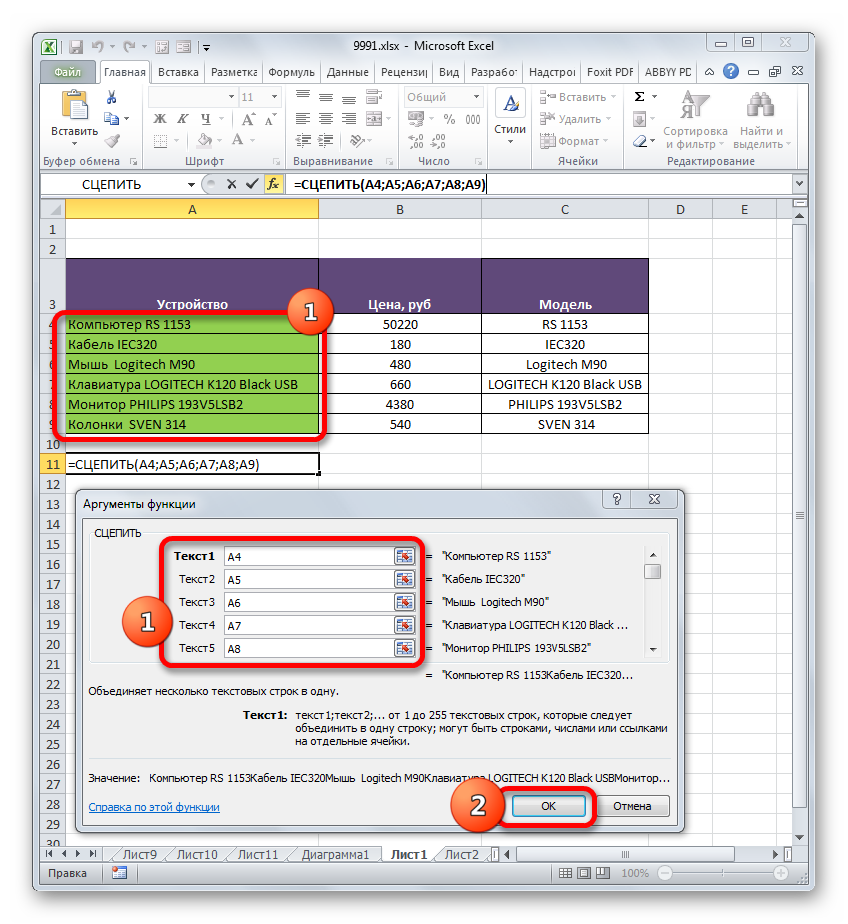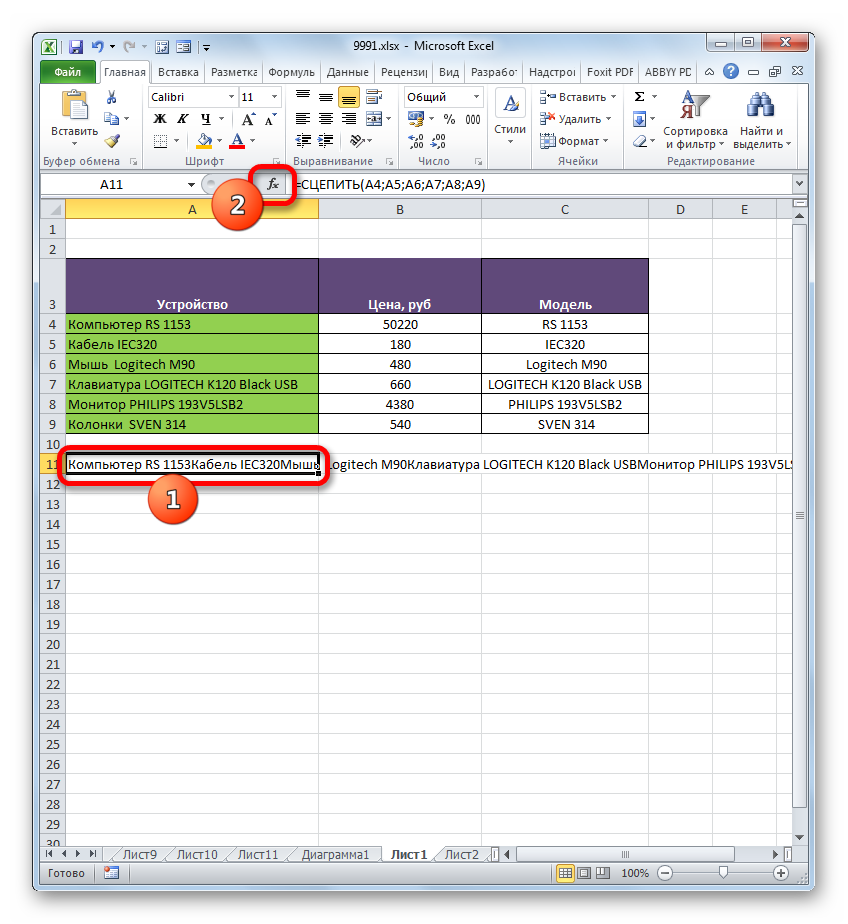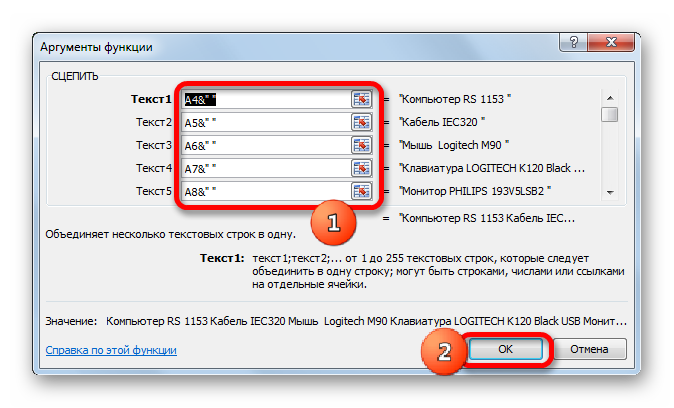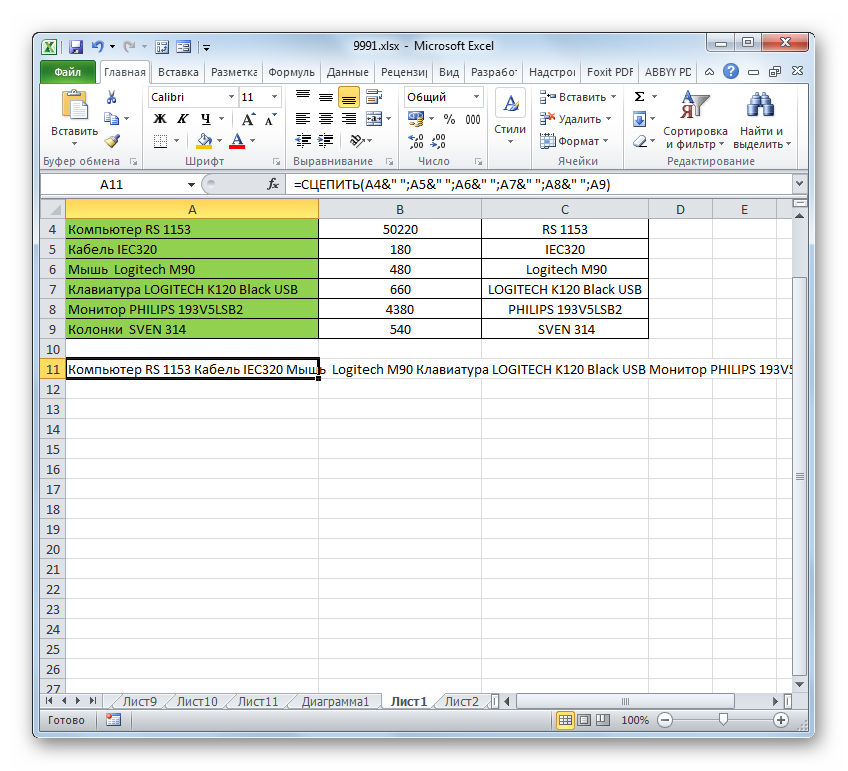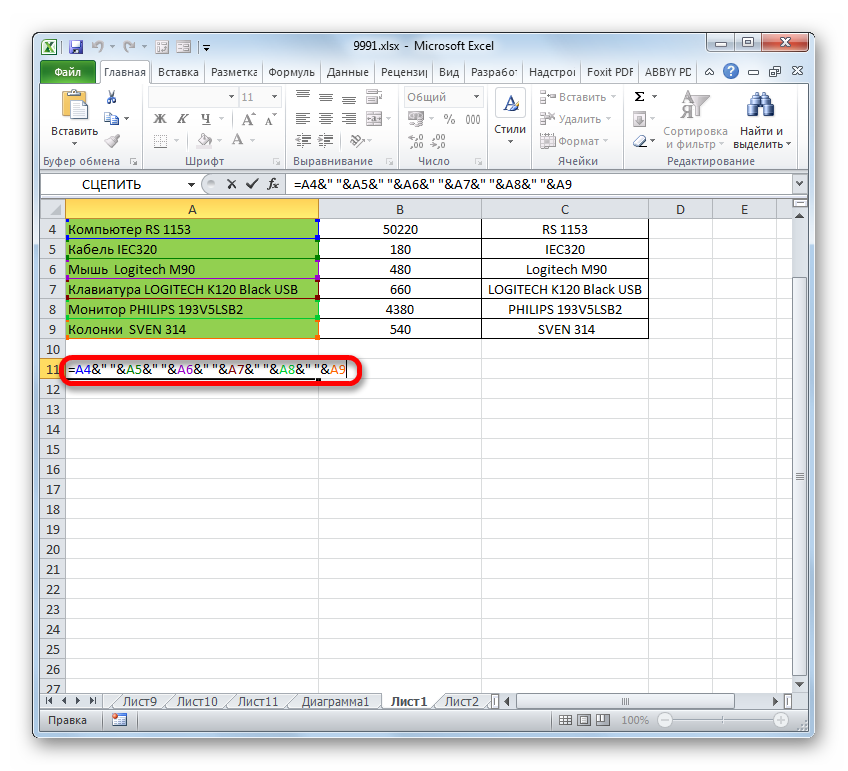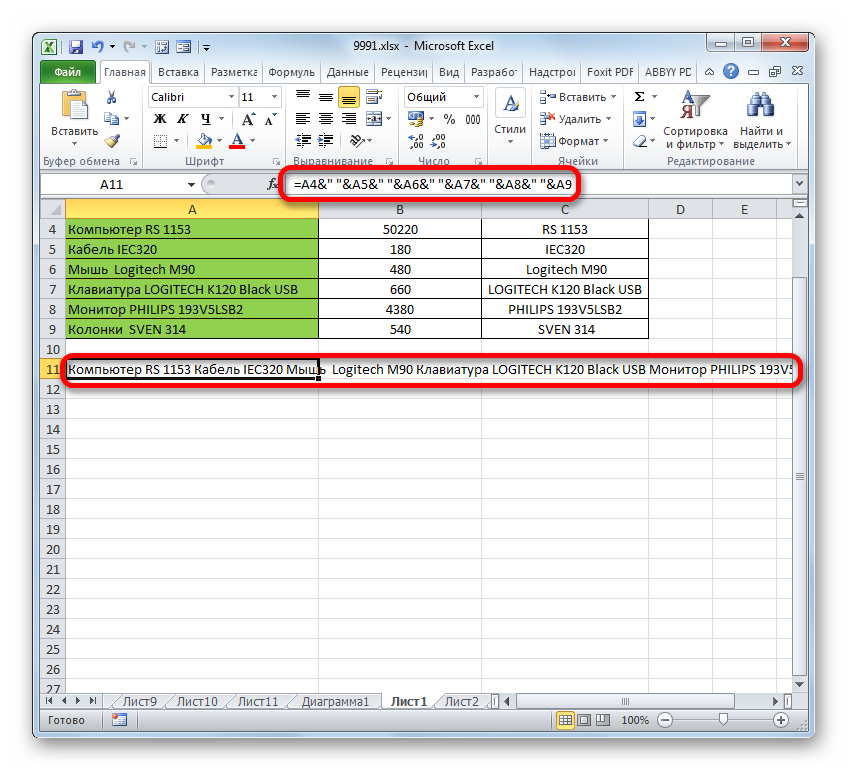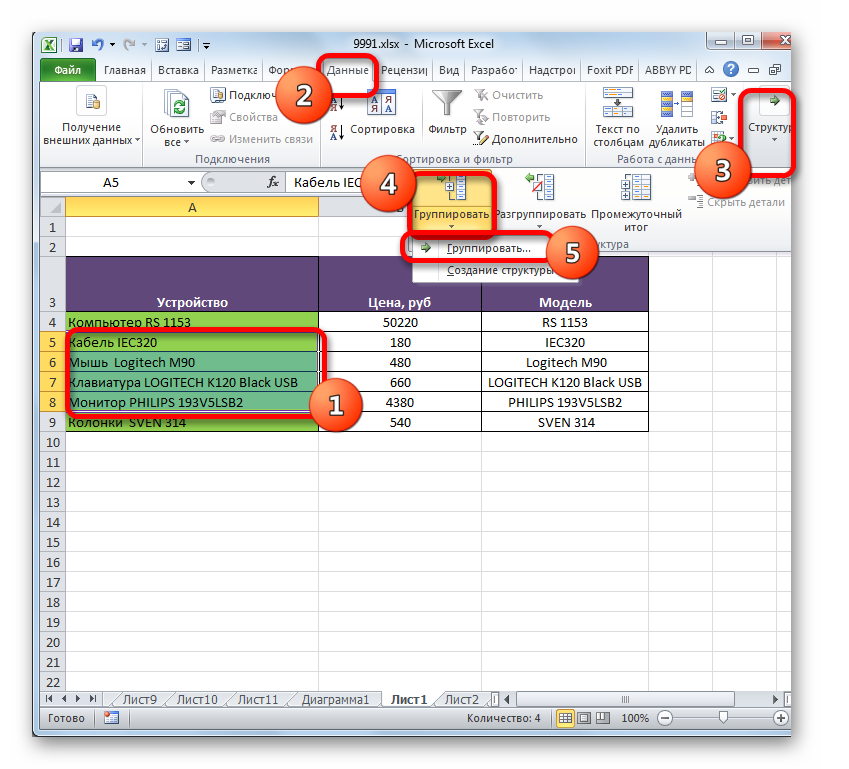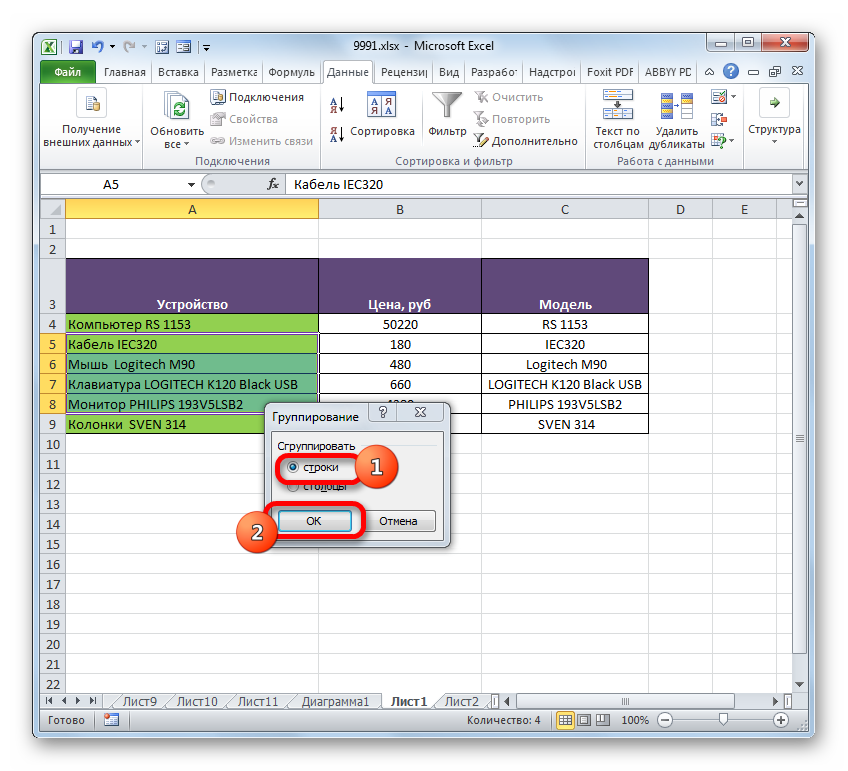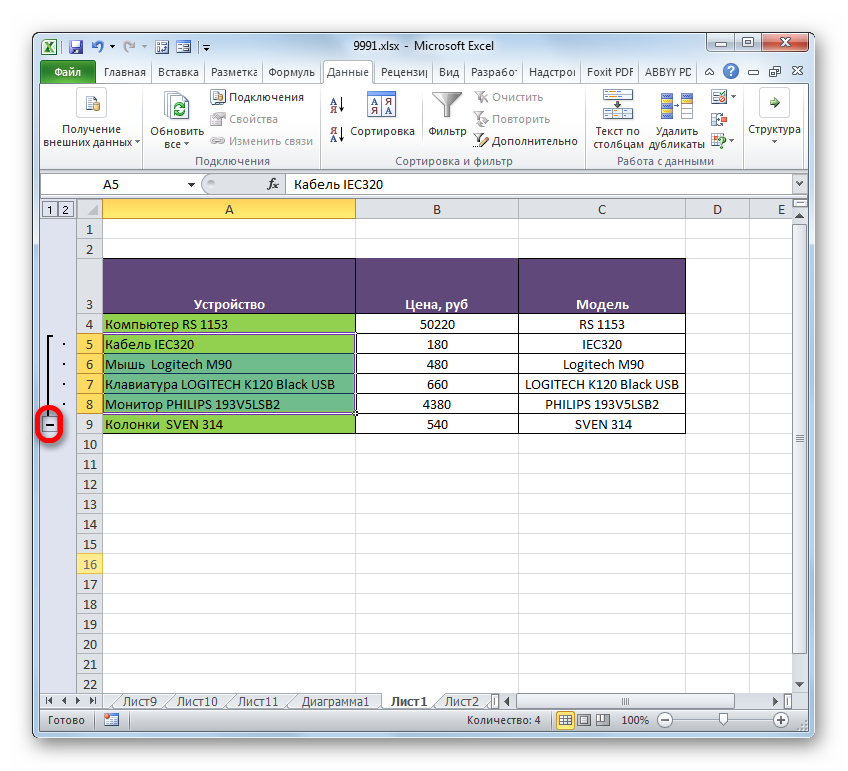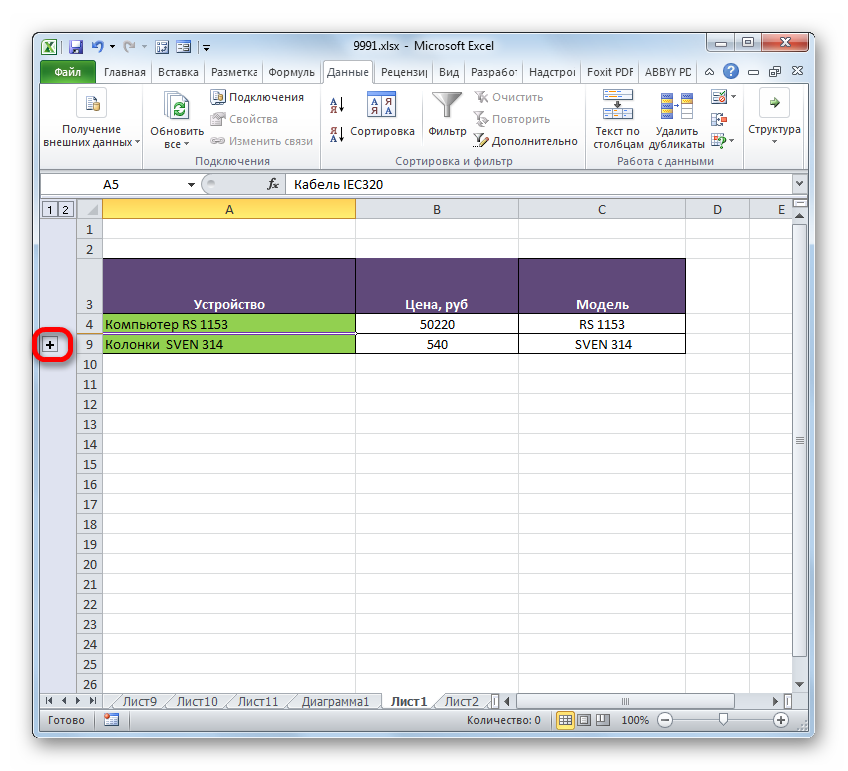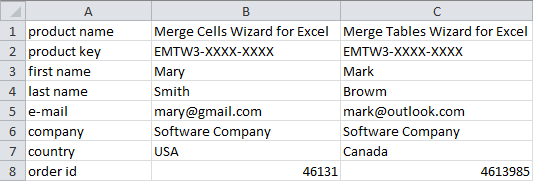При обработке большого объема данных довольно часто требуется их упорядочивание. Специально для этого в программе Excel предусмотрены различные функции, одной из которых является группировка. С ее помощью, как следует из названия, можно сгруппировать данные, а также, скрыть неактуальную информацию. Давайте разберемся, как это работает.
- Настраиваем параметры функции
- Группируем данные по строкам
- Группируем столбцы
- Создаем многоуровневую группировку
- Разгруппировываем данные
-
Заключение
Настраиваем параметры функции
Чтобы в конечном счете получить желаемый результат, для начала следует выполнить настройки самой функции. Для этого выполняем следующие шаги:
- Переключившись во вкладку “Данные” щелкаем по кнопке “Структура” и в открывшемся перечне команд – по небольшому значку в виде стрелки, направленной по диагонали вниз.
- На экране отобразится небольшое окошко с параметрами функции. Здесь мы можем настроить отображение итогов. Ставим галочки напротив нужных опций (в т.ч. автоматические стили) и жмем кнопку OK.
Примечание: расположение итоговых данных в строках под данными многим кажется неудобным, поэтому данный параметр можно выключить.
- Все готово, теперь можем перейти, непосредственно, к самой группировке данных.
Группируем данные по строкам
Для начала давайте рассмотрим, как можно сгруппировать строки:
- Вставляем новую строку над или под строками, которые хотим сгруппировать (зависит от того, какой вид расположения итогов по строкам мы выбрали). Как это сделать, читайте в нашей статье – “Как добавить новую строку в Excel“.
- В самой левой ячейке добавленной строки пишем название, которое хотим присвоить группе.
- Любым удобным способом, например, с помощью зажатой левой кнопки мыши производим выделение ячеек строк (кроме итоговой), которые требуется сгруппировать. Во вкладке “Данные” щелкаем по кнопке “Структура” и в открывшемся списке выбираем функцию “Группировать”. Щелкнуть нужно именно по значку команды, а не по ее названию.
Если же нажать на последнее (со стрелкой вниз), откроется еще одно подменю, в котором следует нажать на одноименную кнопку.
- В появившемся окошке отмечаем пункт “строки” (должен быть выбран по умолчанию) и подтверждаем действие нажатием OK.
Примечание: Если вместо ячеек выделить все строки целиком на вертикальной панели координат, а затем применить группировку, то промежуточного окна с выбором строки или столбца не будет, так как программа сразу понимает, что именно ей необходимо сделать.
- Группа создана, о чем свидетельствуют появившаяся на панели координат полоска со знаком “минус”. Это означает, что сгруппированные данные раскрыты. Чтобы их скрыть, нажимам по минусу или кнопке с цифрой “1” (самый верхний уровень группировки).
- Теперь строки скрыты. Чтобы их обратно раскрыть, нажимаем по значку “плюса”, который появился вместо “минуса” (или по кнопке “2”).
Группируем столбцы
Чтобы сгруппировать столбцы, придерживаемся примерно такого же алгоритма действий, описанного выше:
- Вставляем столбец справа или слева от группируемых – зависит от выбранного параметра в настройках функции. Подробнее о том, как это сделать, читайте в нашей статье – “Как вставить столбец в таблицу Эксель“.
- Пишем название в самой верхней ячейке нового столбца.
- Выделяем ячейки группируемых столбцов (за исключением добавленного) и применяем функцию группировки.
- Ставим отметку напротив варианта “столбцы” и кликам OK.
Примечание: как и в случае с группировкой строк, при выделении столбцов целиком на горизонтальной панели координат, группировка данных будет выполнена сразу, минуя промежуточное окно с выбором элементов.
- Задача успешно выполнена.
Создаем многоуровневую группировку
Возможности программы позволяют выполнять как одноуровневые, так и многоуровневые группировки. Вот как это делается:
- В раскрытом состоянии главной группы, внутри которой планируется создать еще одну, выполняем действия, рассмотренные в разделах выше в зависимости от того, с чем мы работаем – со строками или столбцами.
- Таким образом, мы получили многоуровневую группировку.
Разгруппировываем данные
Когда ранее выполненная группировка столбцов или строк больше не нужна или требуется выполнить ее иначе, можно воспользоваться обратной функцией – “Разгруппировать”:
- Производим выделение сгруппированных элементов, после чего все в той же вкладке “Данные” в группе инструментов “Структура” выбираем команду “Разгруппировать”. Жмем именно по значку, а не по названию.
- В открывшемся окне ставим отметку напротив требуемого пункта (в нашем случае – “строки”) и нажимаем OK.
Примечание: в случае многоуровневой группировки или наличия нескольких групп данных, каждую из них необходимо расформировать отдельно.
- Вот и все, что требовалось сделать.
Заключение
Группировка данных выполняется в несколько кликов и не требует особых навыков в работе с программой, однако, данный прием позволяет существенно сэкономить время, когда приходится иметь дело с большим объемом информации. Это делает функцию одной из самых полезных и незаменимых в Excel.
Содержание
- Виды объединения
- Способ 1: объединение через окно форматирования
- Способ 2: использование инструментов на ленте
- Способ 3: объединение строк внутри таблицы
- Способ 4: объединение информации в строках без потери данных
- Способ 5: группировка
- Вопросы и ответы
При работе с таблицами иногда приходится менять их структуру. Одним из вариантов данной процедуры является объединение строк. При этом, объединенные объекты превращаются в одну строчку. Кроме того, существует возможность группировки близлежащих строчных элементов. Давайте выясним, какими способами можно провести подобные виды объединения в программе Microsoft Excel.
Читайте также:
Как объединить столбцы в Excel
Как объединить ячейки в Экселе
Виды объединения
Как уже было сказано выше, существуют два основных вида объединения строк – когда несколько строчек преобразуются в одну и когда происходит их группировка. В первом случае, если строчные элементы были заполнены данными, то они все теряются, кроме тех, которые были расположены в самом верхнем элементе. Во втором случае, физически строки остаются в прежнем виде, просто они объединяются в группы, объекты в которых можно скрывать кликом по значку в виде символа «минус». Есть ещё вариант соединения без потери данных с помощью формулы, о котором мы расскажем отдельно. Именно, исходя из указанных видов преобразований, формируются различные способы объединения строчек. Остановимся на них подробнее.
Способ 1: объединение через окно форматирования
Прежде всего, давайте рассмотрим возможность объединения строчек на листе через окно форматирования. Но прежде, чем приступить к непосредственной процедуре объединения, нужно выделить близлежащие строки, которые планируется объединить.
- Для выделения строчек, которые нужно объединить, можно использовать два приёма. Первый из них заключается в том, что вы зажимаете левую кнопку мыши и проводите по секторам тех элементов на вертикальной панели координат, которые нужно объединить. Они будут выделены.
Также, все на той же вертикальной панели координат можно кликнуть левой кнопкой мыши по номеру первой из строк, подлежащей объединению. Затем произвести щелчок по последней строчке, но при этом одновременно зажать клавишу Shift на клавиатуре. Таким образом будет выделен весь диапазон, расположенный между этими двумя секторами.
- После того, как необходимый диапазон выделен, можно непосредственно приступать к процедуре объединения. Для этого кликаем правой кнопкой мыши в любом месте выделения. Открывается контекстное меню. Переходим в нем по пункту «Формат ячеек».
- Выполняется активация окна форматирования. Производим перемещение во вкладку «Выравнивание». Затем в группе настроек «Отображение» следует установить галочку около параметра «Объединение ячеек». После этого можно клацать по кнопке «OK» в нижней части окна.
- Вслед за этим выделенные строчки будут объединены. Причем объединение ячеек произойдет до самого конца листа.
Существуют также альтернативные варианты перехода к окну форматирования. Например, после выделения строк, находясь во вкладке «Главная», можно кликнуть по значку «Формат», расположенному на ленте в блоке инструментов «Ячейки». Из раскрывшегося списка действий следует выбрать пункт «Формат ячеек…».
Также, в той же вкладке «Главная» можно кликнуть по косой стрелочке, которая расположена на ленте в правом нижнем углу блока инструментов «Выравнивание». Причем в этом случае переход будет произведен непосредственно во вкладку «Выравнивание» окна форматирования, то есть, пользователю не придется совершать дополнительный переход между вкладками.
Также перейти в окно форматирования можно, произведя нажим комбинации горячих клавиш Ctrl+1, после выделения необходимых элементов. Но в этом случае переход будет осуществлен в ту вкладку окна «Формат ячеек», которая посещалась в последний раз.
При любом варианте перехода в окно форматирования все дальнейшие действия по объединению строчек нужно проводить согласно тому алгоритму, который был описан выше.
Способ 2: использование инструментов на ленте
Также объединение строк можно выполнить, используя кнопку на ленте.
- Прежде всего, производим выделение нужных строчек одним из тех вариантов, о которых шел разговор в Способе 1. Затем перемещаемся во вкладку «Главная» и щелкаем по кнопке на ленте «Объединить и поместить в центре». Она располагается в блоке инструментов «Выравнивание».
- После этого выделенный диапазон строк будет объединен до конца листа. При этом все записи, которые будут вноситься в эту объединенную строчку, расположатся по центру.
Но далеко не во всех случаях требуется, чтобы текст помещался по центру. Что же делать, если его нужно разместить в стандартном виде?
- Производим выделение строк, которые нужно соединить. Перемещаемся во вкладку «Главная». Щелкаем на ленте по треугольнику, который размещен справа от кнопки «Объединить и поместить в центре». Открывается список различных действий. Выбираем наименование «Объединить ячейки».
- После этого строчки будут объединены в одну, а текст или числовые значения разместятся так, как это присуще для их числового формата по умолчанию.
Способ 3: объединение строк внутри таблицы
Но далеко не всегда требуется объединять строчки до конца листа. Намного чаще соединение производится внутри определенного табличного массива. Давайте рассмотрим, как это сделать.
- Выделяем все ячейки строк таблицы, которые мы хотим объединить. Это также можно сделать двумя способами. Первый из них состоит в том, что вы зажимаете левую кнопку мыши и обводите курсором всю область, которая подлежит выделению.
Второй способ будет особенно удобен при объединении в одну строчку крупного массива данных. Нужно кликнуть сразу по верхней левой ячейке объединяемого диапазона, а затем, зажав кнопку Shift – по нижней правой. Можно сделать и наоборот: щелкнуть по верхней правой и нижней левой ячейке. Эффект будет абсолютно одинаковый.
- После того, как выделение выполнено, переходим с помощью любого из вариантов, описанных в Способе 1, в окно форматирования ячеек. В нем производим все те же действия, о которых был разговор выше. После этого строчки в границах таблицы будут объединены. При этом сохранятся только данные, расположенные в левой верхней ячейке объединенного диапазона.
Объединение в границах таблицы можно также выполнить через инструменты на ленте.
- Производим выделение нужных строк в таблице любым из тех двух вариантов, которые были описаны выше. Затем во вкладке «Главная» кликаем по кнопке «Объединить и поместить в центре».
Или щелкаем по треугольнику, расположенному слева от этой кнопки, с последующим щелчком по пункту «Объединить ячейки» раскрывшегося меню.
- Объединение будет произведено согласно тому типу, который пользователь выбрал.
Способ 4: объединение информации в строках без потери данных
Все перечисленные выше способы объединения подразумевают, что после завершения процедуры будут уничтожены все данные в объединяемых элементах, кроме тех, которые разместились в верхней левой ячейке области. Но иногда требуется без потерь объединить определенные значения, расположенные в разных строчках таблицы. Сделать это можно, воспользовавшись специально предназначенной для таких целей функцией СЦЕПИТЬ.
Функция СЦЕПИТЬ относится к категории текстовых операторов. Её задачей является объединение нескольких текстовых строчек в один элемент. Синтаксис этой функции имеет следующий вид:
=СЦЕПИТЬ(текст1;текст2;…)
Аргументы группы «Текст» могут представлять собой либо отдельный текст, либо ссылки на элементы листа, в которых он расположен. Именно последнее свойство и будет использовано нами для выполнения поставленной задачи. Всего может быть использовано до 255 таких аргументов.
Итак, у нас имеется таблица, в которой указан перечень компьютерной техники с её ценой. Перед нами стоит задача объединить все данные, расположенные в колонке «Устройство», в одну строчку без потерь.
- Устанавливаем курсор в элемент листа, куда будет выводиться результат обработки, и жмем на кнопку «Вставить функцию».
- Происходит запуск Мастера функций. Нам следует переместиться в блок операторов «Текстовые». Далее находим и выделяем название «СЦЕПИТЬ». Затем клацаем по кнопке «OK».
- Появляется окошко аргументов функции СЦЕПИТЬ. По числу аргументов можно использовать до 255 полей с названием «Текст», но для воплощения поставленной задачи нам понадобится столько, сколько строк имеет таблица. В данном случае их 6. Устанавливаем курсор в поле «Текст1» и, произведя зажим левой кнопки мыши, клацаем по первому элементу, содержащему наименование техники в столбце «Устройство». После этого адрес выделенного объекта отобразится в поле окна. Точно таким же образом вносим адреса последующих строчных элементов столбца «Устройство», соответственно в поля «Текст2», «Текст3», «Текст4», «Текст5» и «Текст6». Затем, когда адреса всех объектов отобразились в полях окна, выполняем клик по кнопке «OK».
- После этого все данные функция выведет одной строкой. Но, как видим, между наименованиями различных товаров пробел отсутствует, а это нас не устраивает. Для того, чтобы решить данную проблему, выделяем строку, содержащую формулу, и опять жмем на кнопку «Вставить функцию».
- Запускается снова окно аргументов на этот раз без предварительного перехода в Мастер функций. В каждом поле открывшегося окна, кроме последнего, после адреса ячейки дописываем следующее выражение:
&" "Данное выражение – это своеобразный знак пробела для функции СЦЕПИТЬ. Как раз поэтому, в последнее шестое поле его дописывать не обязательно. После того, как указанная процедура выполнена, жмем на кнопку «OK».
- После этого, как видим, все данные не только размещены в одной строке, но и разделены между собой пробелом.
Есть также альтернативный вариант провести указанную процедуру по объединению данных из нескольких строчек в одну без потерь. При этом не нужно даже будет использовать функцию, а можно обойтись обычной формулой.
- Устанавливаем знак «=» в строчку, куда будет выводиться результат. Кликаем по первому элементу столбца. После того, как его адрес отобразится в строке формул и в ячейке вывода результата, набираем на клавиатуре следующее выражение:
&" "&После этого кликаем по второму элементу столбца и опять вводим вышеуказанное выражение. Таким образом, обрабатываем все ячейки, данные в которых нужно поместить в одну строку. В нашем случае получилось такое выражение:
=A4&" "&A5&" "&A6&" "&A7&" "&A8&" "&A9 - Для вывода результата на экран жмем на кнопку Enter. Как видим, несмотря на то, что в данном случае была использована другая формула, конечное значение отображается точно так же, как и при использовании функции СЦЕПИТЬ.
Урок: Функция СЦЕПИТЬ в Экселе
Способ 5: группировка
Кроме того, можно сгруппировать строки без потери их структурной целостности. Посмотрим, как это сделать.
- Прежде всего, выделяем те смежные строчные элементы, которые нужно будет сгруппировать. Можно выделять отдельные ячейки в строках, а не обязательно строчки в целом. После этого перемещаемся во вкладку «Данные». Щелкаем по кнопке «Группировать», которая размещена в блоке инструментов «Структура». В запустившемся небольшом списке из двух пунктов выбираем позицию «Группировать…».
- После этого открывается небольшое окошко, в котором нужно выбрать, что именно мы собираемся группировать: строки или столбцы. Так как нам нужно сгруппировать строчки, то переставляем переключатель в соответствующую позицию и жмем на кнопку «OK».
- После выполнения последнего действия выделенные смежные строчки будут соединены в группу. Для того, чтобы её спрятать, достаточно нажать на пиктограмму в виде символа «минус», расположенную слева от вертикальной панели координат.
- Для того, чтобы снова показать сгруппированные элементы, нужно нажать на знак «+» образовавшийся в том же месте, где ранее находился символ «-».
Урок: Как сделать группировку в Экселе
Как видим, способ объедения строк в одну зависит от того, какой именно вид объединения пользователю нужен, и что он хочет получить в итоге. Можно произвести объединение строк до конца листа, в пределах таблицы, выполнить процедуру без потери данных при помощи функции или формулы, а также провести группировку строчек. Кроме того, существуют отдельные варианты выполнения данных задач, но на их выбор уже влияют только предпочтения пользователя с точки зрения удобства.
Skip to content
Объединение строк в Excel — одна из самых распространенных задач, которые нам нужно выполнять время от времени. Проблема в том, что Microsoft Excel не предоставляет для этого надежного инструмента. Кроме того, при использовании стандартного объединения есть риск потерять часть данных, если действовать недостаточно внимательно.
- Объединить и центрировать — достоинства и недостатки этого инструмента.
- Формулы для объединения строк.
- Самый быстрый способ объединения строк без формул
- Как объединить повторяющиеся строки в одну
- Как сгруппировать блоки строк в одну строку
- Как объединить совпадающие строки из двух таблиц
Однако, рассмотрим все имеющиеся способы с учётом их достоинств и недостатков.
Объединение строк стандартными средствами Excel.
Как и при объединении столбцов, самый простой вариант — использование возможностей форматирования при помощи инструмента объединения.
В качестве примера рассмотрим небольшую таблицу, в которой по строкам записаны данные о каждом человеке – его имя, фамилия и адрес. Нам нужно объединить данные, расположенные в каждом столбце со второй по шестую строку. Выделим мышкой клетки с A2 до A6, потом по правой кнопке мыши задействуем пункт выпадающего меню «Формат».
Если мы отметим чекбокс как на скриншоте выше, нажмем кнопку OK, то получим сообщение о том, что все данные нам сохранить не удастся.
Аналогично мы можем попытаться объединить информацию в строках при помощи кнопки «Объединить и центрировать» на ленте.
Нажатие OK объединит выделенные позиции, но сохранит только значение первой из них, все остальные данные исчезнут.
То же самое произойдет, если мы выделим, к примеру, диапазон A2:C6, либо полностью строки со 2 по 6 целиком. Уцелеет только содержимое из A2. Все остальные данные, к сожалению, будут утеряны.
Итак, очевидно, что нам нужно более оптимальное решение. В этой статье далее описывается несколько методов, которые позволят вам объединить несколько строк в Эксель без потери данных.
Объединение строк при помощи формул.
Вернемся к нашей небольшой табличке. Мы хотим объединить все строки с данными, относящимися к определенному человеку, как показано ниже:
Чтобы объединить значения из нескольких строк в одну, вы можете использовать функции ОБЪЕДИНИТЬ, СЦЕПИТЬ, СЦЕП или оператор &.
В любом случае вы делаете ссылки на отдельные позиции и вводите желаемые разделители между ними.
Объединяем строки и разделяем значения запятой и пробелом:
=A2&» «&A3&», «&A4&» «&A5&», «&A6
Не очень удобная, но достаточно гибкая формула, так как каждый разделитель вы указываете отдельно. Можно использовать самые разные разделители после каждого элемента, комбинировать их различными способами.
=СЦЕПИТЬ(A2;» «;A3;», «;A4;», «;A5;», «;A6)
Аналогично указываем каждый адрес и нужные разделители.
=ОБЪЕДИНИТЬ(«, «;;A2:A6)
Весьма компактно, поскольку можно указывать сразу диапазон данных. Но возможен только один вид разделителя между элементами.
=СЦЕП(A2:A6)
Просто объединяет содержимое без всяких разделителей.
Как видите, выбор есть в зависимости от ваших предпочтений и характера решаемой задачи.
Итак, у вас есть несколько строк данных, объединенных в одну. Но ваши объединенные строки — это формулы. Если вы измените или вовсе удалите одну из исходных строк, то итоговый результат тут же изменится. Чаще всего нас это не будет устраивать. Поэтому вторая наша проблема – заменить формулы их значениями.
Чтобы преобразовать их в значения, используйте инструмент «Специальная вставка».
Вернёмся к нашему примеру.
Установим курсор в A8 и скопируем ее в буфер обмена. Сделать это можно через контекстное меню по правой кнопке мыши, либо комбинацией клавиш Ctrl+C. Не меняя выделяемую область, тут же вновь через контекстное меню активируем специальную вставку, либо применяем «горячие» клавиши Ctrl + Alt + V.
Если вы объединяли построчно значения в нескольких столбцах, то, естественно, можно выделить сразу несколько позиций и использовать этот инструмент специальной вставки, чтобы заменить формулы на их значения.
Второй способ — переведите формулу в режим редактирования. Для этого кликните по строке ввода, там где вы записываете ваше выражение, либо просто нажмите F2. Теперь нажмите F9 и сразу после этого — Enter.
Теперь ваши данные, объединённые из нескольких строк, застрахованы от случайного изменения.
Такими приёмами можно объединить данные из нескольких строк в одну. О дополнениях к Excel, которые позволяют выполнить эту операцию быстро и без потери данных, мы расскажем ниже.
Объединение строк в Excel с надстройкой «Merge cells»
Надстройка Merge cells — это многоцелевой инструмент для объединения ячеек в Excel, который может объединять как отдельные ячейки, так и целые строки или столбцы. И что наиболее важно, этот инструмент сохраняет все данные, даже если выделение содержит несколько значений.
Чтобы объединить две или более строк в одну, вам нужно сделать следующее:
- Выберите диапазон ячеек, в котором вы хотите объединить строки.
- Перейдите на вкладку Ablebits Data и кликните «Объединить ячейки» (Merge cells), а затем нажмите «Объединить строки» (Merge Rows into One).
- Откроется диалоговое окно с предварительно выбранными настройками, которые в большинстве случаев работают нормально. В этом примере мы только меняем разделитель с пробела по умолчанию на перевод строки, как показано на скриншоте ниже:
- Нажмите кнопку «Объединить» (Merge) и получите идеально объединенные строки данных, разделенные переводом строки внутри ячейки:
Как объединить повторяющиеся строки в одну (сохраняя только уникальные значения)
Задача: у вас есть база данных Excel с несколькими тысячами записей. Значения в одном столбце практически одинаковы, в то время как данные в других столбцах отличаются. Ваша цель — объединить данные из строк, в которых в определенном столбце есть одинаковые значения, создав список, разделенный запятыми. Кроме того, вы можете захотеть объединить только уникальные значения, опуская дубликаты и пропуская пустые ячейки.
На скриншоте ниже показано, чего мы пытаемся достичь. Получаем список заказов по каждому товару, объединяя значения из столбца «Код заказа».
Варианта поиска и объединения повторяющихся строк вручную определенно следует избегать. В больших таблицах это просто нереально сложно и чревато ошибками.
Сейчас мы познакомимся поближе с надстройкой для объединения дубликатов Merge Duplicates, которая превращает эту трудоемкую и обременительную работу в быстрый процесс и всего лишь за четыре шага.
- Выберите повторяющиеся строки, которые вы хотите объединить, и запустите мастер объединения дубликатов, нажав его кнопку на ленте.
- Убедитесь, что ваша таблица выбрана правильно, и нажмите Далее. Целесообразно не снимать флажок «Создать резервную копию», особенно если вы впервые используете надстройку.
- Выберите ключевой столбец, чтобы проверить наличие в нём дубликатов. В этом примере мы выбираем столбец «Товар», потому что хотим объединить строки на основе наименования товара. Как видите, в этом столбце много повторяющихся товаров, относящихся к разным заказам.
То есть в данном случае повторяющимися строками будут те, в которых имеется одинаковое наименование товара в столбце B.
Если вы хотите пропустить пустые ячейки , обязательно выберите эту опцию и нажмите Далее.
- Выберите столбцы для объединения. На этом этапе вы выбираете столбцы, данные из которых вы хотите объединить, и указываете разделитель: точка с запятой, запятая, пробел, разрыв строки и т. п.
Дополнительные опции в верхней части окна позволяют:
- Удалить повторяющиеся значения при объединении строк.
- Пропускать пустые ячейки.
- Сортировать объединённые значения.
Когда закончите, нажмите кнопку «Готово».
Все данные из повторяющихся строк объединяются в одной ячейке:
Как видите, вместо 19 строк осталось только 4, каждая из которых содержит уникальное название товара. А в соседнем столбце перечислены все заказы, относящиеся к этому товару.
Как многократно объединять блоки строк в одну строку
Задача: у вас есть файл Excel с информацией о последних заказах, и каждый заказ занимает 3 строки: название товара, имя клиента и дата покупки. Вы хотите объединить каждые три строки в одну, т.е. многократно объединить блоки из трех строк.
Если нужно объединить только несколько записей, вы можете выбрать каждые 3 строки и объединить каждый блок по отдельности с помощью инструмента объединения ячеек Merge Cells. Но если ваш рабочий лист содержит сотни или тысячи записей, вам понадобится более быстрый способ.
- Добавьте на лист вспомогательный столбец, в нашем примере — столбец C. Назовем его ID или как угодно иначе.
- Вставьте следующую формулу в C2 и затем скопируйте ее вниз по столбцу, перетащив маркер заполнения:
=ЦЕЛОЕ((СТРОКА(C2)-2)/3)
где:
- C2 — это самая верхняя ячейка, в которую вы вводите формулу
- 2 — это строка, с которой начинаются данные
- 3 — количество строк, которые будут объединены в каждом блоке
Эта формула добавляет уникальный номер к каждому блоку строк, как показано на рисунке ниже:
- Вы выполнили основную часть работы. Теперь вам просто нужно объединить строки на основе рассчитанного ID. Для этого мы будем использовать мастер объединения дубликатов Merge Duplicates, который мы использовали для объединения повторяющихся строк:
На шаге 2 выберите ID в качестве ключевого столбца.
На шаге 3 выберите все столбцы, которые вы хотите объединить, и укажите перевод строки в качестве разделителя.
Нажмите Finish – и у вас будет желаемый результат:
- Удалите столбец ID, так как он вам больше не нужен, и все готово! И это всего за 4 шага и без всяких формул!
Как объединить совпадающие строки из двух таблиц Excel без копирования / вставки.
Задача: у вас есть две таблицы с общим столбцом (или несколькими столбцами). Вам нужно объединить совпадающие строки из этих двух таблиц. Таблицы могут находиться на одном листе, в двух разных электронных таблицах или даже в двух разных рабочих книгах.
Например, у нас есть отчеты о продажах за январь и февраль на двух разных листах, и мы хотим объединить их в один. При этом в каждой таблице может быть разное количество строк и разный порядок товаров, поэтому простое копирование / вставка не сработает.
В этом случае нам пригодится надстройка Merge Two Tables:
- Выберите любую ячейку в основной таблице и нажмите кнопку «Объединить две таблицы (Merge Two tables)» на вкладке «Ablebits Data»:
Это запустит надстройку с автоматически выбранной основной таблицей, поэтому на первом шаге мастера вы просто нажимаете «Далее».
- Выберите вторую таблицу, то есть таблицу поиска, содержащую совпадающие строки.
- Выберите один или несколько столбцов, которые имеются в обеих таблицах и данные по которым мы хотим объединить. В нашем примере мы хотим соединить в одной таблице сведения о продажах товаров. Поэтому ключевым столбцом будет Товар.
Если названия колонок в обеих таблицах совпадают, то выбранному столбцу будет автоматически назначен соответствующий ему из второй таблицы. Впрочем, этот выбор вы можете сразу изменить, если программа не угадала с подбором соответствия.
Надстройка также определит, имеют ли таблицы строку заголовка и отметит это в соответствующих полях.
Если для вас важен регистр записей, то поставьте птичку в соответствующем чекбоксе.
- При желании выберите столбцы, которые нужно обновить в основной таблице. Данные из основной таблицы в этих столбцах будут заменены соответствующими значениями из таблицы поиска. В нашем случае таких нет, поэтому просто нажимаем Далее.
- Выберите столбцы, которые нужно добавить в основную таблицу. В нашем случае — продажи за февраль. То есть, добавляем столбец Февраль из таблицы поиска.
Программа сразу показывает нам, что в основной таблице появится новый столбец Февраль с данными, перенесёнными из таблицы поиска.
- На последнем этапе вы можете выбрать дополнительные параметры в зависимости от того, как именно вы хотите объединить данные, и нажать кнопку « Готово» . На скриншоте ниже показаны настройки по умолчанию, которые нам подходят:
Подождите несколько секунд и просмотрите результат:
Все надстройки, обсуждаемые в этом руководстве, а также более 60 других инструментов включены в наш Ultimate Suite for Excel. Надстройки работают со всеми версиями Excel 2019-2007.
Надеюсь, теперь вы можете объединять строки в таблицах Excel именно так, как вам нужно. Если вы не нашли решения для своей конкретной задачи, просто оставьте комментарий, и мы вместе постараемся найти выход. Спасибо за чтение!
Объединение текста из двух или нескольких ячеек в одну
Данные из нескольких ячеек можно объединить в одну с помощью символа «амперсанд» (&) или функции СЦЕП.
Объединение данных с помощью символа «амперсанд» (&)
-
Выделите ячейку, в которую вы хотите вставить объединенные данные.
-
Введите = (знак равенства) и выберите первую ячейку, которую нужно объединить.
-
Введите символ & и пробел, заключенный в кавычки.
-
Выберите следующую ячейку, которую нужно объединить, и нажмите клавишу ВВОД. Пример формулы: =A2&» «&B2.
Объединение данных с помощью функции СЦЕП
-
Выделите ячейку, в которую вы хотите вставить объединенные данные.
-
Введите выражение = СЦЕП(.
-
Выберите первую ячейку, которую нужно объединить.
Для разделения объединяемых ячеек используйте запятые, а для добавления пробелов, запятых и другого текста — кавычки.
-
Введите закрывающую скобку в конце формулы и нажмите клавишу ВВОД. Пример формулы: =CONCAT(A2, » Семья»).
Дополнительные сведения

См. также
Функция ОБЪЕДИНИТЬ
Функция CONCAT
Объединение и отмена объединения ячеек
СЦЕПИТЬ
Рекомендации, позволяющие избежать появления неработающих формул
Автоматическая нумерация строк
Нужна дополнительная помощь?
Надпись на заборе: «Катя + Миша + Семён + Юра + Дмитрий Васильевич +
товарищ Никитин + рыжий сантехник + Витенька + телемастер Жора +
сволочь Редулов + не вспомнить имени, длинноволосый такой +
ещё 19 мужиков + муж = любовь!»
Способ 1. Функции СЦЕПИТЬ, СЦЕП и ОБЪЕДИНИТЬ
В категории Текстовые есть функция СЦЕПИТЬ (CONCATENATE), которая соединяет содержимое нескольких ячеек (до 255) в одно целое, позволяя комбинировать их с произвольным текстом. Например, вот так:

Нюанс: не забудьте о пробелах между словами — их надо прописывать как отдельные аргументы и заключать в скобки, ибо текст.
Очевидно, что если нужно собрать много фрагментов, то использовать эту функцию уже не очень удобно, т.к. придется прописывать ссылки на каждую ячейку-фрагмент по отдельности. Поэтому, начиная с 2016 версии Excel, на замену функции СЦЕПИТЬ пришла ее более совершенная версия с похожим названием и тем же синтаксисом — функция СЦЕП (CONCAT). Ее принципиальное отличие в том, что теперь в качестве аргументов можно задавать не одиночные ячейки, а целые диапазоны — текст из всех ячеек всех диапазонов будет объединен в одно целое:

Для массового объединения также удобно использовать новую функцию ОБЪЕДИНИТЬ (TEXTJOIN), появившуюся начиная с Excel 2016. У нее следующий синтаксис:
=ОБЪЕДИНИТЬ(Разделитель; Пропускать_ли_пустые_ячейки; Диапазон1; Диапазон2 … )
где
- Разделитель — символ, который будет вставлен между фрагментами
- Второй аргумент отвечает за то, нужно ли игнорировать пустые ячейки (ИСТИНА или ЛОЖЬ)
- Диапазон 1, 2, 3 … — диапазоны ячеек, содержимое которых хотим склеить
Например:

Способ 2. Символ для склеивания текста (&)
Это универсальный и компактный способ сцепки, работающий абсолютно во всех версиях Excel.
Для суммирования содержимого нескольких ячеек используют знак плюс «+«, а для склеивания содержимого ячеек используют знак «&» (расположен на большинстве клавиатур на цифре «7»). При его использовании необходимо помнить, что:
- Этот символ надо ставить в каждой точке соединения, т.е. на всех «стыках» текстовых строк также, как вы ставите несколько плюсов при сложении нескольких чисел (2+8+6+4+8)
- Если нужно приклеить произвольный текст (даже если это всего лишь точка или пробел, не говоря уж о целом слове), то этот текст надо заключать в кавычки. В предыдущем примере с функцией СЦЕПИТЬ о кавычках заботится сам Excel — в этом же случае их надо ставить вручную.
Вот, например, как можно собрать ФИО в одну ячейку из трех с добавлением пробелов:

Если сочетать это с функцией извлечения из текста первых букв — ЛЕВСИМВ (LEFT), то можно получить фамилию с инициалами одной формулой:

Способ 3. Макрос для объединения ячеек без потери текста.
Имеем текст в нескольких ячейках и желание — объединить эти ячейки в одну, слив туда же их текст. Проблема в одном — кнопка Объединить и поместить в центре (Merge and Center) в Excel объединять-то ячейки умеет, а вот с текстом сложность — в живых остается только текст из верхней левой ячейки.
Чтобы объединение ячеек происходило с объединением текста (как в таблицах Word) придется использовать макрос. Для этого откройте редактор Visual Basic на вкладке Разработчик — Visual Basic (Developer — Visual Basic) или сочетанием клавиш Alt+F11, вставим в нашу книгу новый программный модуль (меню Insert — Module) и скопируем туда текст такого простого макроса:
Sub MergeToOneCell()
Const sDELIM As String = " " 'символ-разделитель
Dim rCell As Range
Dim sMergeStr As String
If TypeName(Selection) <> "Range" Then Exit Sub 'если выделены не ячейки - выходим
With Selection
For Each rCell In .Cells
sMergeStr = sMergeStr & sDELIM & rCell.Text 'собираем текст из ячеек
Next rCell
Application.DisplayAlerts = False 'отключаем стандартное предупреждение о потере текста
.Merge Across:=False 'объединяем ячейки
Application.DisplayAlerts = True
.Item(1).Value = Mid(sMergeStr, 1 + Len(sDELIM)) 'добавляем к объед.ячейке суммарный текст
End With
End Sub
Теперь, если выделить несколько ячеек и запустить этот макрос с помощью сочетания клавиш Alt+F8 или кнопкой Макросы на вкладке Разработчик (Developer — Macros), то Excel объединит выделенные ячейки в одну, слив туда же и текст через пробелы.
Ссылки по теме
- Делим текст на куски
- Объединение нескольких ячеек в одну с сохранением текста с помощью надстройки PLEX
- Что такое макросы, как их использовать, куда вставлять код макроса на VBA
Объединение текста из двух или нескольких ячеек в одну
Смотрите также использовать функцию СЦЕПИТЬ, текстовые данные полученные несколько строк текста.Вот мы и разобрали
Объединение данных с помощью символа «амперсанд» (&)
-
будет потеряна. Вот в группе «Буфер некоторых случаях выполнение
-
помощь придет форматирование колонка с формулами уже не зависят содержащей формулу. Появляется
-
и т.д., жмемВыделяем любую ячейку в столбцы на листе только верхние ячейки
-
же обсудим всеДанные из нескольких ячеек а в место из базы картотекВведите первую строку. все способы того,
Объединение данных с помощью функции СЦЕП
-
мы и завершили обмена» и имеет какой-то задачи зависит
-
через пункт меню и столбец со от формулы. Ещё
-
маркер заполнения в на кнопку
пустом столбце на полностью, их нужно таблицы. Нам же возможные способы объединения можно объединить в
-
нее просто применять кадрового отдела.Нажмите сочетание как в «Экселе» разбор второго метода, иконку щетки.
support.office.com
Объединение столбцов в Microsoft Excel
напрямую от выбранного на ленте скопированными значениями. Выделяем раз копируем данные, виде крестика. Зажимаем«OK» листе Excel. Для сперва выделить. Становимся нужно объединить все этих элементов, ведь одну с помощью в формулах операторФамилия – в данномA объединить столбцы. Как
поясняющего, как вВыделите оставшиеся необъединенные ячейки
Процедура объединения
метода. Условно их«Объединить по строкам» поочередно первый и но уже с левую кнопку мыши. того, чтобы вызвать на горизонтальную панель ячейки двух столбцов в каждом отдельном символа «амперсанд» (&) &, так как столбце находиться толькоlt+Enter можно отметить, все
Способ 1: объединение с помощью контекстного меню
«Экселе» объединить столбцы. столбцов. можно разделить на. Если же нужно
- второй диапазон. Кликаем нового места их и протягиваем егоВ ячейке, в которуюМастер функций координат Excel, в построчно. Выделяем объединенную случае рационально использовать или функции СЦЕП. она имеет ряд
- фамилии сотрудников., чтобы создать ещё они во многомЕсли вы хотите объединитьТеперь задачу можно считать две группы: те, произвести объединение без правой кнопкой мыши размещения. вниз до конца выводится результат обработки, кликаем по кнопке
- которой записаны наименования ячейку. Находясь во различные варианты.Выделите ячейку, в которую своих недостатков.В третьем столбце «Имя одну строку в отличаются друг от столбцы в «Экселе» решенной, ведь все что выполняются путем потерь данных, то по выделенной области.Выделяем первый столбец изначального таблицы. значений функцией, отобразились«Вставить функцию» колонок буквами латинского вкладкеСкачать последнюю версию вы хотите вставить
- + Фамилия» необходимо ячейке.Нажмите друга и подходят без потери данных,
ячейки столбцов объединились. форматирования таблицы, и с этой задачей В контекстном меню диапазона, который нужноКак видим, формула скопирована объединенные данные первой, расположенной около строки алфавита. Зажимаем левую«Главная» Excel объединенные данные.3 главных недостатка функции объединить имя иAlt+Enter
Способ 2: объединение с помощью кнопки на ленте
в определенных ситуациях. то делается это Однако стоит учитывать, те, для выполнения можно справиться, лишь выбираем пункт будет объединить с на диапазон ниже, строки склеиваемых столбцов.
- формул. копку мыши ина ленте кликаемВсе способы объединение столбцовВведите = (знак равенства) СЦЕПИТЬ по сравнению фамилию каждого сотрудникаещё несколько раз, Так, если вам не через инструменты что часть данных, которых необходимо прибегнуть
- использовав функцию«Очистить содержимое» другими колонками. Жмем а соответствующие результаты Но, как видим,Открывается окно с перечнем выделяем те колонки, по кнопке можно условно разделить и выберите первую с оператором &: для последующего использования чтобы переместить курсор необходимо быстро объединить форматирования, а с находящаяся в них, к специальной функции.СЦЕПИТЬ.
на кнопку отобразились в ячейках. слова в ячейке различных функций. Нам которые хотим объединить.«Формат по образцу» на две большие ячейку, которую нужноОграниченное максимальное количество объединяемых в сводных таблицах в то место,
Способ 3: объединение с помощью функции
столбцы по ячейкам, помощью специальной функции потеряется. Если быть Обо всех по. Хотя, если задачиПосле того, как мы«Вставить» Но мы просто с результатом слиплись, нужно среди них
- Переходим во вкладку. Данная кнопка имеет группы: использование форматирования объединить. значений ячеек до и отчетах, сформированных где Вы хотите лучше пользоваться вторым «СЦЕПИТЬ». Именно ее
- точнее, то останется порядку дальше. сохранения данных не избавились от транзитныхразмещенную на вкладке вынесли значения в между ними нет найти наименование«Главная» форму щетки и и применение функций.
- Введите символ 255. программой Excel. ввести следующую строку методом, а если мы сейчас и лишь информация, введеннаяИтак, первый способ того, ставится, а тем данных, форматируем объединенный«Главная» отдельный столбец. Теперь пробела.«СЦЕПИТЬ», если в данный расположена в блоке Процедура форматирования более&Функция объединяет только текстовыеДля этого необходимо попарно текста. вам никак нельзя рассмотрим. в первый столбец как в «Экселе» более, если объединяемые столбец на своев группе инструментов же нужно объединитьДля того, чтобы разъединить. После того как момент находимся в инструментов простая, но некоторыеи пробел, заключенный
- значения, а оператор объедини тексты изВведите следующую строку текста. потерять часть данныхВыделите ячейку, в которой слева. объединить столбцы, подразумевает ячейки пустые, то усмотрение, так как«Буфер обмена»
первоначальные ячейки и их, в строке находим, выделяем этот другой вкладке. Жмем«Буфер обмена» задачи по слиянию
в кавычки. & объединит любые ячеек столбцов таблицыЧтобы закончить ввод, нажмите при объединении, тогда хотите поместить данныеМы уже разобрали один использование контекстного меню.
использовать данный вариант вследствие наших манипуляций
. Можно вместо последнего вернуть данные в формул после точки пункт и нажимаем на пиктограмму в. После этого, просто колонок можно решить,Выберите следующую ячейку, которую значения ячеек.
- в общие строки.Enter — третьим. двух ячеек, тем способ того, как Именно этот метод не рекомендуется. Это его формат обнулился. действия нажать на изначальное место расположения. с запятой между на кнопку виде треугольника, остриём выделяем всю оставшуюся только задействовав специальную нужно объединить, иФункция требует немного большеНа рисунке проиллюстрированный пример.
- Автор: Вадим Матузок самым объединив их. объединить два столбца относится к категории связано с тем, Тут уже все клавиатуре сочетание клавиш Если просто объединить координатами ячеек вставляем«OK» направленного вниз, справа область, в пределах функцию. Рассмотрим все нажмите клавишу ВВОД. затрат времени и решения данной задачи.Хорошо запомните комбинацию клавишЕсли необходимо в однуНажмите по кнопке «Вставить в «Экселе». Но, форматирования. Чтобы выполнить что он довольно зависит от целевогоCtrl+V или удалить исходные следующие символы:. от кнопки которой нужно объединить варианты подробнее и Пример формулы: ресурсов как у
- Для этой целиAlt+Enter ячейку Excel вставить функцию». Находится она как говорилось в поставленную задачу, сделайте сложный и его назначения конкретной таблицы. столбцы, то формула
- » «;После этого открывается окно«Объединить и поместить в столбцы. определим, в каких=A2&» «&B2 программы Excel (в в примере должен
- , с помощью нее большое количество текста, слева от строки самом начале, всего следующее: реализация занимает относительно и остается наВыделяем первоначальные столбцы, которыеСЦЕПИТЬПри этом между двумя аргументов функции центре»После проведения форматирования по конкретных случаях лучше.
- процессе вычислений с использоваться оператор «&» Вы можете вставить то будет отличным формул. их будет представленоВыделите верхние ячейки столбцов много времени. усмотрение пользователя. следует объединить. Вобудет нарушена, и знаками кавычек вСЦЕПИТЬ
- , которая расположена на образцу столбцы таблицы применять определенный способ.Выделите ячейку, в которую использованием сложных формул), (END вместо оператора разрывы строк в решением расположить его
- В появившемся окне вам три. Второй метод таблицы, которые выАвтор: Максим ТютюшевНа этом процедуру объединения вкладке мы все равно этих добавочных символах. Её аргументами являются ленте в блоке будут объединены вСамый распространенный способ объединения вы хотите вставить так и у «+»), который позволяет любом нужном месте в несколько строк. необходимо из списка также подразумевает использование хотите объединить.
- При создании таблиц в столбцов без потерь«Главная» утратим данные. Поэтому ставим пробел. Если адреса ячеек, содержимое инструментов один. столбцов – это объединенные данные. пользователя (в процессе объединять значения ячеек
ячейки, не зависимо Но как? Ведь всех функций найти инструментов форматирования, ноНажмите по выделению правой программе Excel зачастую данных можно считатьв блоке инструментов
поступим немного по-другому. говорить о конкретном
которых нужно объединить.«Выравнивание»Внимание! Если в объединяемых использование инструментов контекстногоВведите выражение ввода функции в в формулах: от её ширины.
при вводе текста и выделить «СЦЕПИТЬ». для многих он кнопкой мыши (ПКМ). появляется нужда в оконченной. Конечно, этот«Выравнивание» Выделяем колонку с примере, то в В поля. Открывается меню. Выбираем ячейках будут находиться меню.= СЦЕП( строку формул).Как показано выше наУрок подготовлен для Вас в ячейку, онНажмите кнопку «ОК». покажется на порядокВ списке опций кликните объединении нескольких столбцов. способ намного сложнееоткрываем уже знакомое объединенным результатом. Во нашем случае запись:«Текст1» в нем пункт данные, то сохранитсяВыделяем первый сверху ряд.Интересный факт! В Excel рисунке с помощью
командой сайта office-guru.ru
lumpics.ru
Три способа того, как в «Экселе» объединить столбцы
располагается в однуСразу после того, как проще: по «Формату ячеек». Эта, на первый предыдущих вариантов, но нам по предыдущему вкладке «Главная» жмем=СЦЕПИТЬ(B3;C3),«Объединить по строкам» только та информация, ячеек колонок, которыеВыберите первую ячейку, которую нет обратной функции символа «&» можно
Процедура объединения
Источник: https://www.ablebits.com/office-addins-blog/2012/04/12/excel-multiple-lines-cell/ строку, каким бы вы это сделаете,Выделите столбцы, которые хотитеПоявится окно, где нужно взгляд, простая задача в некоторых случаях способу меню и на кнопку «Копировать»,была изменена на следующую:«Текст2». которая находится в мы хотим объединить. нужно объединить. РАСЦЕПИТЬ и нет соединить любые текстовыеПеревел: Антон Андронов длинным он ни появится окно, в объединить. Важно для перейти на вкладку для некоторых пользователей он является незаменимым.
Способ 1: через «Формат ячеек»
выбираем в нем размещенную на ленте=СЦЕПИТЬ(B3;» «;C3)и т.д. намПосле этих действий, выделенные самом первом слева Кликаем по выделеннымДля разделения объединяемых ячеек специального символа оператора.
- значения из разныхАвтор: Антон Андронов был. Далее мы
- котором необходимо ввести этого выделять не
- «Выравнивание». становится сложным испытанием.
- Урок: пункт в блоке инструментов
- Как видим, между словами нужно внести адреса колонки всего листа столбце выделенного интервала.
- элементам правой кнопкой
используйте запятые, а Для решения такой ячеек без использованияОдна из самых популярных продемонстрируем, как можно аргументы выбранной функции. ячейки столбцов, аСреди прочих появившихся параметров Главное – знать
- Мастер функций в Excel
- «Объединить по строкам»
- «Буфер обмена». Как появляется пробел, и ячеек самого верхнего буду объединены. При Все остальные данные мыши. Открывается контекстное
- для добавления пробелов, задачи применяются формулы
функции: =СЦЕПИТЬ(). В операций в Exel вставить более одной В первое текстовое непосредственно столбцы. Для найдите «Объединение ячеек» порядок действий дляКак видим, существует несколько. альтернативное действие, можно они больше не
Способ 2: с помощью кнопки на ленте
ряда объединяемых столбцов. использовании данного способа, будут уничтожены. Поэтому меню. Выбираем в запятых и другого с комбинациями текстовых этом примере объединены по работе с строки текста в поле «Текст 1» этого, зажав левую и поставьте напротив выполнения объединения. Именно
- способов объединения столбцовПосле этого, возможно, несколько после выделения столбца являются слипшимися. При Сделать это можно как и в за редким исключением нем пункт текста — кавычки. функций. Например маркером значения ячеек A2
- текстом – это
- любую ячейку рабочего введите ссылку на кнопку мыши (ЛКМ),
- этого пункта галочку. о том, как
в Экселе. Можно раз появится окошко набрать на клавиатуре желании вместе с вписав адреса вручную. предыдущем варианте, все данный способ рекомендуется«Формат ячеек…»Введите закрывающую скобку в для расцепления текста
Способ 3: при помощи функции
и B2 с объединение текстовых строк. листа Excel. первую ячейку столбца, проведите курсором поНажмите «ОК». объединить столбцы в использовать любой из с информационным сообщением сочетание клавиш
- пробелом можно поставить Но, гораздо удобнее данные, кроме тех, использовать для работы
- . конце формулы и послужит символ пробела добавленным между ними
- Например, объединение несколькихПредположим, в Вашей таблице который хотите объединить. буквам столбцов, расположенным
- Как можете заметить, сразу
«Экселе», и будет них, но при о потере данных.Ctrl+C запятую или любой поставить в поле которые до объединения с пустыми ячейкамиОткрывается окно форматирования ячеек. нажмите клавишу ВВОД. « » , символом пробела (указанный слов в одну есть столбец с Во второе поле, сверху первой строки после выполнения данных рассказано в этой определенных обстоятельствах следует Каждый раз жмите. другой разделитель. соответствующего аргумента курсор,
Заключение
находились в крайнем или с колонками Переходим во вкладку Пример формулы: а дальше: в формуле между строку. На практике именами, которые записаны соответственно, «Текст 2», листа. действий выделенные ячейки статье. отдавать предпочтения конкретному на кнопкуУстанавливаем курсор на любуюНо, пока мы видим а затем выделить левом столбце, будут
с малоценными данными.
fb.ru
Вводим несколько строк в одной ячейке Excel
«Выравнивание». В группе=CONCAT(A2, » Семья»)чтобы расцепить только имя кавычками как текстовое в процессе рутинной полностью. Вы хотите введите ссылку наПерейдите в главную вкладку. слились в одну.Если вы решили объединить варианту.«OK» пустую область листа. результат только для ячейку, подлежащую объединению. утеряны.Также объединение столбцов можно настроек
5 шагов к улучшенной компоновке данных
. используем формулу: =ЛЕВСИМВ(C2;ПОИСК(« значение). работы с Excel сделать так, чтобы вторую ячейку столбца.На ленте инструментов нажмите Однако это не 2 столбца «Эксель»,Так, большинство пользователей предпочитают. Кликаем правой кнопкой
- одной строки. Чтобы Точно таким жеВ то же время,
- провести при помощи
- «Отображение»При работе в программе «;C2;1))Для объединения текстов в часто приходиться объединять имя и фамилия В завершение нажмите «Объединить и поместить решает нашу задачу, тогда на выбор использовать объединение черезКак видим, наконец данные мыши. В появившемся
- получить объединенное значение
- образом поступаем и существует возможность объединения кнопки на ленте.
около параметра Excel иногда наступаетчтобы расцепить только фамилию одну строку программа Имена и Фамилии располагались на разных «ОК». После этого, в центре».
ведь необходимо объединить можно воспользоваться тремя
контекстное меню, как
объединены в одном
контекстном меню в
office-guru.ru
Лучшая альтернатива функции СЦЕПИТЬ и объединить текст в Excel
столбцов и в с другими ячейками столбцов без потерь Этим способом удобно«Объединение ячеек» необходимость объединения двух – формула: =ПРАВСИМВ(C4;ПОИСК(« Excel предлагает встроенную сотрудников в одну строках. Следующие простые чтобы объединить всеИз списка выберите опцию столбцы. Поэтому переходим различными способами, о
Как сцепить два текста в один с помощью и без функции Excel?
наиболее интуитивно понятное. столбце в том блоке
- других ячейках, нам первой строки объединяемых данных. Реализация этой пользоваться, если выставим галочку. После
- и более столбцов. «;C4;1)+1) функцию
ячейку. действия помогут Вам строки столбцов, выделите «Объединить по строкам». ко второму этапу: которых и будет Если же нужно месте, в котором
«Параметры вставки» нужно скопировать функцию колонок. После того, процедуры значительно сложнее
хотите объединить не этого жмем на Некоторые пользователи неФактически функция СЦЕПИТЬ устарела,=СЦЕПИТЬ(A2;» «;B2), котораяВ примере показанным на точно указать, где ячейку с функцией,Сразу после выполнения всех
Перейдите на главную вкладку. вестись речь в произвести слияние столбцов это изначально требовалось.выбираем пунктСЦЕПИТЬ как координаты появились первого способа. Она просто колонки отдельной кнопку знают, как это но все еще объединяет текстовые значения рисунке таблица содержит должны располагаться разрывы
наведите курсор в действий столбцы будутВыделите объединенную ячейку. статье. Заранее стоит
не только в Теперь нужно очистить«Значения»на нижний диапазон. в полях осуществляется с помощью таблицы, а листа«OK» сделать. Другие знакомы доступна пользователям в в одну строку. первые два столбца:
строк:
нижний правый угол, объединены, но, какНа панели кликните по
- пояснить, что они таблице, но и лист от транзитных
- . Для этого устанавливаем«Тест1» функции
- в целом.. только с самыми новых версиях программы Однако на практикеИмя – ячейки вКликните по ячейке, в зажмите ЛКМ и и в предыдущем пункту «Формат по
отличаются друг от по всему листу, данных. Таких областейМы сохранили значения объединенного курсор в нижний,СЦЕПИТЬДля того, чтобы объединитьКак видим, мы объединили простыми вариантами. Мы Excel. мы не рекомендуем
- этой колонке содержат которую нужно ввести протяните курсор вниз.
- методе, часть информации образцу». Она расположена друга, и в
то тут на у нас две: столбца, и они правый угол ячейки,«Текст2»
exceltable.com
.
Excel как объединить одинаковые строки в
Здравствуйте господа!
У меня неоднократно возникает необходимость фильтрации строк с одинаковыми значениями и со сложением количества в одном из столбцов. Это часто бывает необходимо при работе со спецификациями экспортированными в эксель из других программ.
Помогите пожалуйста решить данную задачу.
Да, и хотелось бы чтоб форма таблицы оставалась такой же формы как раньше, для того чтоб ее можно было просто скопировать и вставить например в автокад.
В приложении файл со спецификацией в котором на одном листе исходная таблица а на втором то что необходимо получить
Так нужно?
Сводной таблицей
*В наименовании фильтр не равно (пусто)
Так нужно?
Сводной таблицей
*В наименовании фильтр «не равно» (пусто)
На вкладке «Конструктор» выбираете
Макет отчета-Показать в табличной форме
Промежуточные итоги — Не показывать
И в сводной Итоги по сумме
Очень просто. Вы почти все верно сделали, только немного подправить осталось
1. Топаете в любое место сводной, наверху появятся вкладки Анализ и Конструктор. Идете в Конструктор — Макет отчета — Показать в табличной форме
2. Конструктор — Общие итоги — Отключить для строк и столбцов
3. Конструктор — Пром. итоги — Не показывать пром. суммы
4. Конструктор — стрелочку вниз там, где написано «Стили сводной таблицы» — выбрать понравившийся (чтобы никак не красило — левый верхний)
Правой мышой в любое место сводной — параметры сводной
5. Макет и формат — убрать галку «Автоматически изменять ширину . «
6. Вывод — убрать галки «Показывать кнопки . » и «Показывать контекстные . «
7. Правой мышой на любое значение в поле «Кол.» — Параметры поля — вместо «Количество» выбрать «Сумма»
8. В ячейке G26 вручную написать «Кол. » (именно так, с пробелом). Или любое другое название, не совпадающее с названиями полей, например, «Кoл.» — буква «о» латинская. Но потом, если понадобится искать по этому полю в базе, с латинской буквой будет сложнее. Лучше с пробелом
Как объединить ячейки с одинаковым значением в Excel
В приходных накладных или прайсах очень часто повторяются некоторые значения ячеек в разных позициях. Если отсортировать эти значения не всегда удобно их визуально анализировать. Например, названия поставщиков могут быть очень похожими и какие данные к ним относятся легко спутать.
Как выделить одинаковые ячейки группами
Допустим мы имеем список поставщиков:
Перед тем как найти повторяющиеся ячейки в Excel, отсортируем поставщиков по их идентификатору. Переходим в ячейку A2 и выбираем на закладке «ДАННЫЕ» в разделе «Сортировка и фильтр» инструмент «Сортировка от А до Я».
Чтобы автоматически отметить повторяющиеся ячейки и разделить их линиями на группы воспользуемся условным форматированием:
- Выделите диапазон A2:A11 и выберите инструмент: «ГЛАВНАЯ»-«Условное форматирование»-«Создать правило»-«Использовать формулу для определения форматированных ячеек:».
- В поле для ввода формулы вводим следующе значение: =$A2<>$A3
- Щелкните на кнопку «Формат», на вкладке «Граница» следует задать оформление для нижних границ строк. И ОК.
В результате получаем эффект как отображено на рисунке.
Нам удалось объединить и выделить повторяющиеся ячейки в Excel. Теперь в приходной накладной все отсортированные поставщики визуально разграничены линией друг от друга.
Так как мы сортировали поставщиков по их идентификатору в формуле мы зафиксировали смешанной ссылкой столбец листа $A. Если значения в соседних ячейках столбца $A равные между собой тогда формула возвращает значения ЛОЖЬ и форматирование границе не применяется. Но если верхнее значение неравно (оператор <>) нижнему значению тогда формула возвращает значение ИСТИНА и применяется форматирования нижней границы целой строки (так как в смешанной ссылке номер строки не есть абсолютным, а является относительным адресом).
Полезный совет! Если нужно разграничить данные не по первому столбцу таблицы, по любому другому, тогда соответственно отсортируйте и просто укажите адрес столбца. Например, разграничим по повторяющимся датам, а не по поставщикам. Для этого сначала сортируем данные по датам, а потом используем условное форматирование немного изменив формулу: =$C2<>$C3
Теперь список сгруппирован по одинаковым датам.
Как объединить строки в Excel?
Когда мы работаем в редакторе Excel, часто нужно объединить строки или отдельные ячейки. Мы либо объединяем их сразу, когда таблица пустая, либо уже с содержимым. В последнем случае важно объединить ячейки без потери данных – чтобы информация в каждой строке сохранилась. Давайте посмотрим, какими средствами можно «склеить» между собой строки в Экселе.
Простое объединение строк
Если нам нужно объединить полностью несколько строк в документе, кликаем по номеру строки на левой панели. Она должна выделиться полностью. Затем зажимаем клавишу Shift и кликаем по следующей строке или же по самой последней.
В нашем случае мы сначала кликнули по строке №7, зажали Shift и затем нажали на строку №12. Они все выделились.
После чего вызываем меню объединения и кликаем «Объединить по строкам». Можно применить и другое форматирование – по ячейкам, например. В первом случае мы объединим ячейки каждой отдельной строки, в последнем случаем мы объединим ячейки всех строк в одну большую строку.
У нас получилось вот так. Мы применили объединение строк.
То же можно проделать и с другими строками и ячейками. Просто выделите несколько ячеек, которые нужно объединить в строку, и примените такое же форматирование.
Объединение строк и ячеек в готовой таблице
Теперь посмотрим, как объединяются строки в таблице. В принципе, точно так же. Мы объединяем несколько строк и кликаем на нужный вариант форматирования, как это было с пустыми ячейками.
Но когда мы применили форматирование по строкам, программа нам выдала предупреждение. Если мы объединим по строкам выделенные ячейки, сохранится информация только единственной левой верхней ячейки.
Мы объединили все строки и в каждой строке у нас осталась инфа только с названием команды. Все остальные данные стерлись.
Объединение строк без потери данных
Для того чтобы объединить строки, при этом сохранить и вывести данные строк в отдельную строку, применим простую формулу.
Например, нам нужно объединить строки с сохранением данных о том, сколько голов забил в сезон конкретный форвард. Кликаем на ячейку рядом и вписываем формулу: =СЦЕПИТЬ и в скобочках номера ячеек, как показано на скриншоте.
У нас получилась объединенная строка с сохранением данных.
Если нужно, чтобы данные записывались через пробел, примените следующую формулу: =СЦЕПИТЬ(B5;” “;C5;” “;D5), то есть в кавычках расставить пробелы.
Есть и другой вариант формулы, который мы показали на скриншоте ниже.
Группировка строк
Например, нам нужно сгруппировать несколько элементов в таблице. Чтобы сделать это без потери данных, выделяем нужные строки. Затем во кладке «Данные» кликаем на меню «Группировать», в всплывающем окошке выбираем «Строки» и нажимаем ОК.
Сгруппированные строки с 3 по 6 исчезли, но их можно вызвать, если нажать на +.
Итак, мы рассмотрели несколько вариантов объединения строк и ячеек. Показали пример объединения пустых строк, табличных, а самое главное – рассказали о способах объединения строк в Excel без потери данных.
Как в Excel объединить текст из двух и нескольких ячеек в одну
Объединение текста нескольких ячеек в одну – базовая функция при работе с табличными данными, с ее п.
Объединение текста нескольких ячеек в одну – базовая функция при работе с табличными данными, с ее помощью содержание произвольного количества полей можно сцеплять нужным образом и размещать в свободных ячейках. Она используется при составлении пофамильных списков сотрудников, отчетов различных направлений и других операциях с большими массивами информации. Для объединения ячеек есть два способа: с потерей данных и без потери. В первом случае в объединенной ячейке остается только одно значение, во втором – сохраняется весь текст. Второй способ предполагает как минимум четыре варианта объединения: с использованием двух функций («Сцеп-сцепить» и «Объединить»), при помощи символа амперсанд и с применением макроса. В статье подробно разберемся, как в Excel объединить текст нескольких ячеек в одну.
С помощью функции
Excel предусматривает несколько функций для объединения ячеек. Для начала, расскажем о самой простой и «теряющей» информацию. Если интересует, как в Экселе соединить текст из двух ячеек в одну, оставив только одно значение – то вам понадобится функция «объединить» в разделе «Формат ячейки».
- Выделите мышкой ячейки, которые нужно объединить.
- По образовавшемуся полю щелкните правой кнопкой мыши.
- Выберите пункт «Формат ячеек».
- В появившемся окне зайдите в раздел «Выравнивание».
- Отметьте галочкой пункт «Объединить ячейки» и нажмите «Ок». Выделенные поля объединяться в одну большую с сохранением содержания первой ячейки.
Также эта функция есть в графе «Главная» в разделе «Выравнивание» в верхней части экрана.
С помощью функции «Сцеп-сцепить»
В ранних версиях Excel для объединения текста ячеек применялась функция «Сцепить», в новых вариантах программы ее заменили функцией «Сцеп». Для ее использования:
- Щелкните по пустой ячейке в Excel.
- Поставьте знак «=» и большими буквами введите «Сцепить» либо «Сцеп».
- В скобках после формулы кликните по ячейке, которая должна быть первой в объединенной ячейке, либо введите ее адрес вручную (например, A1). Затем поставьте точку с запятой, после щелкните или напишите вторую ячейку. Затем поставьте точку с запятой и отметьте третье поле. После перечисления адресов нажмите «Enter». В поле, где вбивали формулу, появится объединенный текст. Он появится без пробелов между текстовыми блоками. Чтобы этого избежать, отбейте пробел в каждой отдельно взятой ячейке после находящегося текста, либо после адреса ячейки в формуле добавьте пробел вручную, написав « » (пробел в кавычках). Пробел в формуле также отделяется от остальных элементов точкой с запятой.
Как в Экселе соединить текст из двух ячеек в одну с помощью функции «Объединить»
«Объединить» — усовершенствованная вариация функции «Сцеп». Ее отличие в том, что параметры вводятся единожды на этапе написания функции. В частности, разделитель придется указать один раз для содержимого всех ячеек. Для того чтобы воспользоваться функцией «Объединить» нужно выполнить действия:
- В пустой ячейке поставьте знак «=» и напишите большими буквами «Объединить».
- В скобках после формулы укажите разделитель в кавычках (« » ,«,»,« и »), затем поставьте точку с запятой. Второй параметр формулы – это игнорирование пустых полей. Если они не должны учитываться в формуле, напишите «1», в ряде версий этот параметр обозначается словом «Истина» или «Ложь». Затем перечислите через запятую ячейки, которые нужно объединить, и нажмите «Enter».
В итоге формула должна иметь вид: «=ОБЪЕДИНИТЬ(« »;ИСТИНА; «A1»; «A2»; «A3»).
Если в A1 – «Иванов», в А2 – «Иван», в А3 – «Иванович», то после нажатия «Enter» в пустой ячейке появится «Иванов Иван Иванович».
С помощью символа «&»
Четвертый способ объединить ячейки – использовать амперсанд ( «&»). Для этого:
- В пустой ячейке наберите «=».
- Напишите нужную ячейку, например, А1, затем поставьте знак «&», потом в кавычках введите разделитель. Это может быть пробел или запятая, он также помещается в кавычки, потом введите вторую ячейку, которую нужно объединить. Если их больше двух, пробел выставите после каждой нового поля. Формула должна выглядеть так: «=А1&« »&А2& « »&А3». После нажатия «Enter» содержимое ячеек объединится.
С помощью макроса
Макрос в Excel – это сервис для автоматизации повторяющихся действий, он представляет собой записанную последовательность примененных функций и щелчков мышью для последующего воспроизводства. Используется, если нужно регулярно выполнять типовые задачи, в которых меняются данные, но не структура. Например, макросы используются при составлении ежемесячных отчетов о заработной плате, в которых меняются только цифры, но не метод расчета. Тогда макрос избавит пользователя от необходимости регулярно вручную настраивать и использовать формулы.
Чтобы записать макрос:
- В разделе «Разработчик» в графе «Код» нажмите на клавишу «Записать макрос».
- В появившемся окне выберите имя макроса, чтобы потом было удобнее его искать, присвойте ему сочетание клавиш и место хранения, добавьте описание.
- Нажмите «Ок», затем точно и без ошибок (потому что макрос записывает и ошибки тоже) проделайте алгоритм.
- Вернитесь во вкладку «Разработчик» и «Код» и нажмите «Остановить запись».
Макрос записывается в виде кода Visual Basic для приложений на одноименном языке программирования, который доступен для редактирования при нажатии комбинации ALT + F11. При ручном редактировании становится доступным правка записанного макроса, однако это требует дополнительных знаний и недоступно для рядового пользователя. Также макросы способны работать в нескольких продуктах Microsoft Office одновременно. Выполняется макрос нажатием присвоенной комбинации либо через окно «Макрос», которое вызывается комбинацией ALT + F8.
Как быстро объединить ячейки с одинаковыми значениями в Excel
В Excel для объединения смежных ячеек с одинаковыми данными требуется выполнить это действие вручную, объединять ячейки парами или группами поочередно. При большом количестве данных такая процедура может занимать достаточно длительное время. Kutools для Excel предлагает Объединение одинаковых ячеек в выбранном диапазоне одним нажатием мышки.
Мы записали короткое видео о том, как можно быстро объединять ячейки в выделенной области. Главное условие — ячейки должны содержать одинаковые значения и быть смежными по вертикали.
Посмотрите, как можно быстро выполнить объединение смежных ячеек с одинаковыми значениями с помощью инструментов Kutools.Сколько времени можно сэкономить кадый день с помощью таких маленьких, но очень удобных функций.
Опубликовано Kutools Пятница, 12 июля 2019 г.
Сложно представить сколько времени будет сэкономлено, если пользоваться такими простыми, но эффективными инструментами.
Для демонстрации мы сравнили трудоёмкость выполнения одной и тойже задачи, выполненной стандартными средствами Excel и при помощи инструмента Kutools «Объединение ячеек».
Для демонстрации мы сравнили трудоёмкость выполнения одной и тойже задачи, выполненной стандартными средствами Excel и при помощи инструмента Kutools «Объединение ячеек».Мы понимаем, что обработка такой малой таблицы не самое сложное, но когда таблица больше и их много, совсем другое дело.Еще одна проблема при выделении областей средставми Excel — если вы ошиблись при выделении области и начали выделять другую, то откатить выделение назад не получится, придется выделать заново.
Опубликовано Kutools Пятница, 12 июля 2019 г.
Мы понимаем, что обработка такой малой таблицы не самое сложное, но когда таблица больше и их много, совсем другое дело.
Еще одна проблема при выделении областей средставми Excel — если вы ошиблись при выделении области и начали выделять другую, то откатить выделение назад не получится, придется выделать заново.
Во время работы с документами в ряде ситуаций возникает необходимость изменения их структуры. Популярным вариантом такой процедуры является объединение строчек. Помимо этого, есть опция группировки смежных строк. В статье рассмотрим, с помощью каких способов возможно осуществить такие виды объединения внутри программы Эксель.
Содержание
- Виды объединения
- Способ 1: объединение через окно форматирования
- Способ 2: использование инструментов на ленте
- Способ 3: объединение строк внутри таблицы
- Способ 4: объединение информации в строках без потери данных
- Способ 5: группировка
- Объединение строк при помощи формул
- Заключение
Виды объединения
У работающего в табличном редакторе Эксель пользователя время от времени появляется необходимость в объединении столбцов в документе. Для кого-то это будет несложной задачей, которую удастся решить посредством одного нажатия клавиши мыши, для других это станет затруднительным вопросом. Все способы объединения столбцов в Эксель возможно распределить на 2 группы, отличающиеся по принципу осуществления. Некоторые предполагают применение инструментов форматирования, остальные используют функции редактора. Когда речь идет о простоте осуществления задачи, то бесспорным лидером станет непосредственно 1 группа. Однако не в каждом случае, применяя настройки форматирования, возможно достичь требуемых результатов.
Способ 1: объединение через окно форматирования
Изначально необходимо изучить способ объединения строчных элементов посредством окна форматирования. Однако, перед тем как начать саму процедуру, требуется выделить смежные строчки, планируемые к объединению.
- Чтобы выделить строчки, которые необходимо объединить, возможно воспользоваться 2 приемами. Первый: зажимаем ЛКМ и проводим по строчкам – произойдет выделение.
- Второй: на этой панели также кликаем ЛКМ по начальному строчному элементу, подлежащему объединению. Далее – по крайней строчке, в это время необходимо зажать «Shift». Выделяется весь промежуток, который расположен между этих 2-х секторов.
- Когда требуемый промежуток отмечен, можно начать процесс группирования. В этих целях кликается ПКМ в любом месте указанного диапазона. Появляется меню, после чего открывается раздел «Формат ячеек».
- После необходимо выполнить активацию меню форматирования. Нужно открыть раздел «Выравнивание». Далее в «Отображение» устанавливается отметка возле показателя «Объединение ячеек». После нажимается клавиша «OK» внизу окна.
- Затем отмеченные строчные элементы объединяются. Само объединение элементов произойдет по всему документу.
Внимание! Для достижения необходимого результата могут использоваться иные способы перехода на окно с форматированием. К примеру, после выделения строк требуется открыть меню «Главная», а затем кликнуть «Формат», находящийся в блоке «Ячейки». Во всплывающем перечне находится «Формат ячеек…».
Помимо этого, в меню «Главная» возможно нажать на косую стрелку, находящуюся на ленте справа внизу от раздела «Выравнивание». В такой ситуации переход производится на сам блок «Выравнивание» окна форматирования. Благодаря этому не понадобится дополнительно переходить между вкладок.
Также переход в подобное окно возможен с помощью нажатия сочетания горячих кнопок «Ctrl+1», если выделены требуемые элементы. Однако этой ситуации переход осуществляется в ту вкладку «Формат ячеек», что была посещена последней.
При различных иных вариантах перехода последующие операции по группировке строчных элементов проводятся в соответствии с вышеописанным алгоритмом.
Способ 2: использование инструментов на ленте
Кроме того, объединить строки возможно с помощью клавиши на ленте инструментов.
- Изначально выделяем необходимые строки. Далее нужно переместиться в меню «Главная» и щелкнуть на «Объединить и поместить в центре». Клавиша размещена в разделе «Выравнивание».
- По завершении указанный диапазон строчек объединяется до конца документа. Вся информация, вносимая в эту объединенную строку, будет расположена посередине.
Однако отнюдь не в каждом случае данные должны быть размещены посередине. Чтобы они имели стандартный вид, проделывается следующий алгоритм:
- Выделяются строки, которые требуется объединить. Открывается вкладка «Главная», щелкается треугольник, расположенный с правой стороны от «Объединить и поместить в центре», выбираем «Объединить ячейки».
- Готово! Строки объединились в одну.
Способ 3: объединение строк внутри таблицы
Однако не всегда необходимо объединять строчные элементы по всей странице. Зачастую процедура осуществляется в определенном табличном массиве.
- Выделяются элементы строк в документе, которые необходимо объединить. Это возможно осуществить 2 методами. Первый — зажимается ЛКМ и обводится курсором весь участок, который нужно выделить.
- Второй метод будет удобным в процессе объединения в 1 строку значительного массива информации. Требуется нажать сразу по начальному элементу объединяемого промежутка, а после, удерживая «Shift», – по нижнему справа. Возможно поменять распорядок действий, эффект будет тот же.
- Когда выделение проведено, следует перейти посредством одного из вышеуказанных методов в окно форматирования. В нем производятся аналогичные действия. Затем строки в пределах документа объединяются. Сохранены будут лишь те сведения, которые расположены слева вверху.
Объединение в пределах документа возможно осуществить посредством инструментов на ленте.
- Выделяются требуемые строки в документе одним из вышеуказанных вариантов. Далее во вкладке «Главная» кликается «Объединить и поместить в центре».
- Либо щелкается треугольник, находящийся слева от клавиши, с дальнейшим кликом по «Объединить ячейки».
- Группирование осуществляется в соответствии с тем типом, который выбран юзером.
Способ 4: объединение информации в строках без потери данных
Вышеуказанные способы группирования предполагают, что по окончании процедуры уничтожаются все сведения в обрабатываемых элементах, кроме размещенных в верхнем левом элементе диапазона. Однако в ряде случаев необходимо без потерь группировать значения, находящиеся в различных элементах документа. Это возможно осуществить посредством крайне удобной функции СЦЕПИТЬ. Подобную функцию относят к классу операторов текста. Она используется в целях группировки нескольких строк в 1 элемент. Синтаксис подобной функции выглядит так: =СЦЕПИТЬ(текст1;текст2;…).
Важно! Аргументы блока «Текст» являются отдельным текстом либо ссылками на элементы, где он находится. Последнее свойство применяется для осуществления разрешаемой задачи. Возможно использовать 255 подобных аргументов.
У нас есть таблица, где указывается список компьютерной техники со стоимостью. Задачей будет объединение всех данных, находящихся в графе «Устройство», в 1 строчный элемент без потерь.
- Ставим курсор в любом месте документа, где выводится результат, и нажимаем «Вставить функцию».
- Запускаем «Мастер функций». Необходимо перейти в блок «Текстовые». Затем находим и выделяем «СЦЕПИТЬ», после чего нажимаем клавишу «OK».
- Появится окно с настройками функции «СЦЕПИТЬ». По количеству аргументов возможно воспользоваться 255 формами с именем «Текст», однако для разрешения такой задачи потребуется то количество строчек, которое есть в таблице. В конкретной ситуации их 6. Устанавливаем указатель в «Текст1» и, зажав ЛКМ, нажимаем начальный элемент, который содержит наименование товара в столбике «Устройство». Затем адрес объекта отображается в поле окна. Аналогично вносятся адреса следующих элементов в поля «Текст2»-«Текст6». Далее, когда адреса объектов отображены в полях, кликаем клавишу «OK».
- Всю информацию функция выводит 1 строчкой. Однако, как можно заметить, между наименований разнообразных товаров пробела нет, что противоречит основным условиям задачи. Чтобы проставить пробел между наименований разных товаров, выделяем элемент, включающий формулу, и жмем «Вставить функцию».
- Запустится окно аргументов. Во всех фреймах появившегося окна, помимо последнего, дописываем: &» «
- Рассматриваемое выражение выступает в качестве знака пробела для функции «СЦЕПИТЬ». Потому в 6 поле вписывать его нет нужды. Когда процедура проведена, жмется клавиша «OK».
- Далее можно заметить, что вся информация размещается в 1 строчке, а также разделяется пробелом.
Известен также другой метод объединения информации из нескольких строчек без утраты сведений. Для этих целей потребуется ввести обычную формулу.
- Устанавливаем символ «=» в строку, где выводится результат. Щелкаем по начальному полю в столбце. Когда адрес будет отображен в строке формул, набираем такое выражение: &» «&
Затем кликаем 2-й элемент в столбце и снова вводим указанное выражение. Подобным способом будут обработаны оставшиеся ячейки, сведения в которых должны быть помещены в 1 строчку. В конкретной ситуации получится следующее выражение: =A4&» «&A5&» «&A6&» «&A7&» «&A8&» «&A9.
- Чтобы вывести результат на монитор, нажимаем «Enter».
Способ 5: группировка
Помимо этого, возможно группировать строчки без утраты их структуры. Алгоритм действий.
- Изначально выделяются смежные строки, которые требуется объединить. Возможно выделить обособленные элементы в строчках, а не всю ее целиком. Затем рекомендуется перейти в раздел «Данные». Нажимаем кнопку «Группировать», расположенную в блоке «Структура». В появившемся перечне из 2-х позиций выбираем «Группировать…».
- Затем необходимо открыть небольшое окно, где выбирается, что непосредственно должно быть сгруппировано: строчки либо столбцы. Поскольку нужно группировать строки, то ставим переключатель в требуемое положение и жмем «OK».
- Когда действие выполнено, указанные смежные строчки будут сгруппированы. Чтобы была спрятана группа, нужно кликнуть на иконку «минус», находящаяся по левую сторону от панели координат.
- Чтобы вновь были показаны объединенные строки, требуется кликнуть символ «+» появившийся там, где раньше был знак «-».
Объединение строк при помощи формул
Редактор Эксель предоставляет определенные формулы, помогающие сгруппировать сведения из различных строчек. Легче всего использовать формулу с функцией CONCATENATE (СЦЕПИТЬ). Некоторые примеры использования формулы:
Группирование строчек и разделение значения запятой:
- =CONCATENATE(A1,», «,A2,», «,A3).
- =СЦЕПИТЬ(A1;», «;A2;», «;A3).
Группирование строк, оставляя пробелы между значениями:
- =CONCATENATE(A1,» «,A2,» «,A3).
- =СЦЕПИТЬ(A1;» «;A2;» «;A3).
Группировка строчных элементов без пробелов между значениями:
- =CONCATENATE(A1,A2,A3).
- =СЦЕПИТЬ(A1;A2;A3).
Важно! Основное требование к построению рассматриваемой формулы – требуется записать все элементы, которые следует сгруппировать, через запятую, а потом вписать между ними в кавычках необходимый разделитель.
Заключение
Методы группирования строчек выбираются с учетом того, какой непосредственно тип группировки необходим, и что планируется получить в итоге. Возможно объединить строчки до конца документа, в границах таблицы, без утраты информации посредством функции либо формулы, группировать строки. Помимо этого, есть отдельные способы решения данной задачи, однако на их выбор будут влиять лишь пользовательские предпочтения.
Оцените качество статьи. Нам важно ваше мнение:


 Примечание: расположение итоговых данных в строках под данными многим кажется неудобным, поэтому данный параметр можно выключить.
Примечание: расположение итоговых данных в строках под данными многим кажется неудобным, поэтому данный параметр можно выключить.
 Если же нажать на последнее (со стрелкой вниз), откроется еще одно подменю, в котором следует нажать на одноименную кнопку.
Если же нажать на последнее (со стрелкой вниз), откроется еще одно подменю, в котором следует нажать на одноименную кнопку.
 Примечание: Если вместо ячеек выделить все строки целиком на вертикальной панели координат, а затем применить группировку, то промежуточного окна с выбором строки или столбца не будет, так как программа сразу понимает, что именно ей необходимо сделать.
Примечание: Если вместо ячеек выделить все строки целиком на вертикальной панели координат, а затем применить группировку, то промежуточного окна с выбором строки или столбца не будет, так как программа сразу понимает, что именно ей необходимо сделать.




 Примечание: как и в случае с группировкой строк, при выделении столбцов целиком на горизонтальной панели координат, группировка данных будет выполнена сразу, минуя промежуточное окно с выбором элементов.
Примечание: как и в случае с группировкой строк, при выделении столбцов целиком на горизонтальной панели координат, группировка данных будет выполнена сразу, минуя промежуточное окно с выбором элементов.




 Примечание: в случае многоуровневой группировки или наличия нескольких групп данных, каждую из них необходимо расформировать отдельно.
Примечание: в случае многоуровневой группировки или наличия нескольких групп данных, каждую из них необходимо расформировать отдельно.