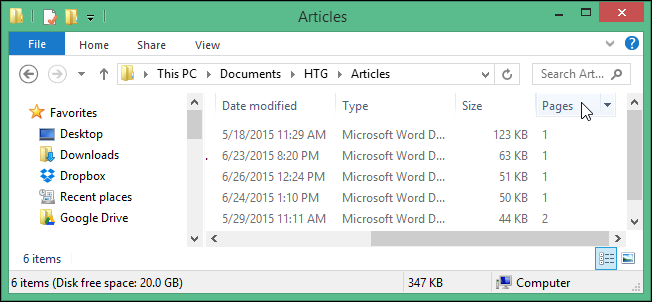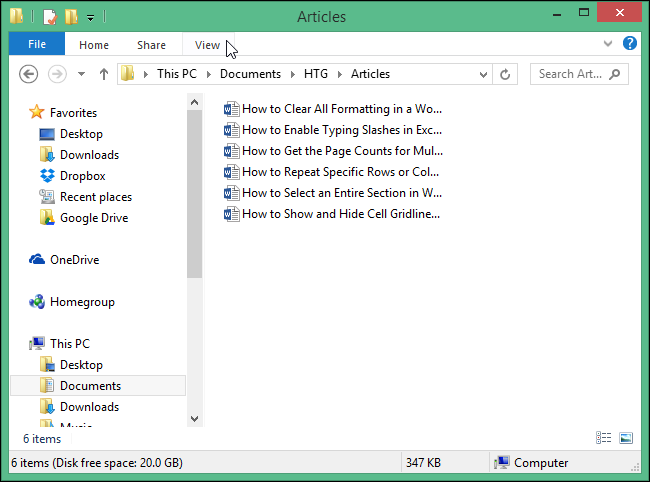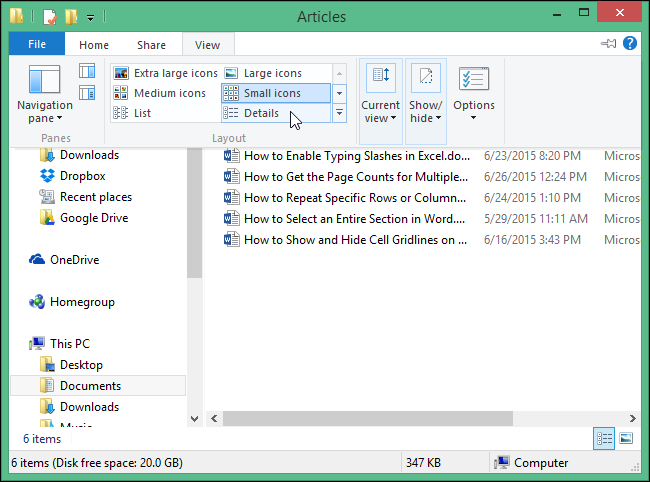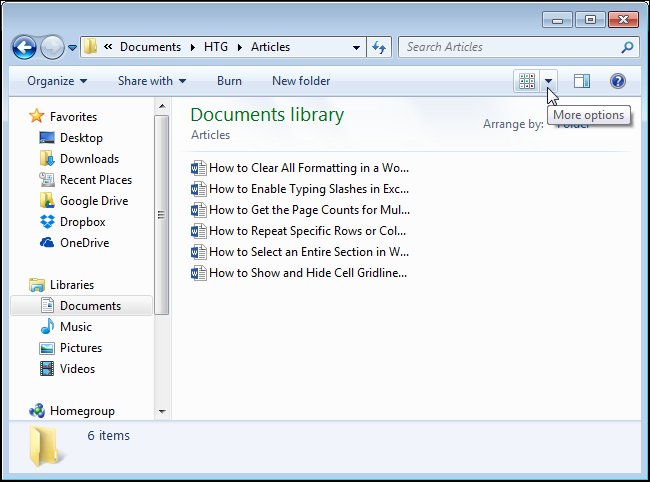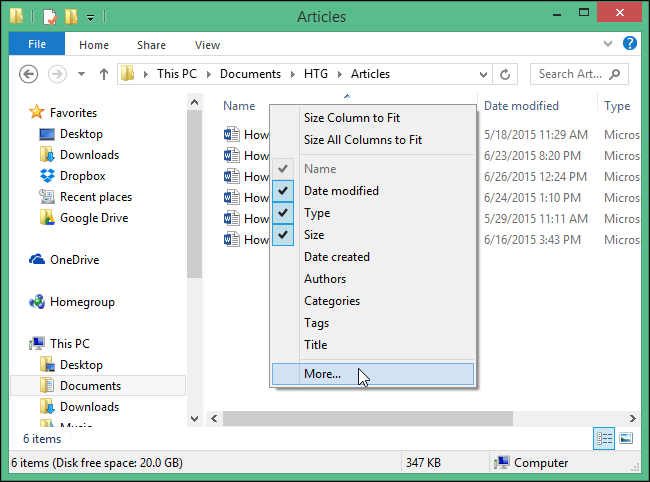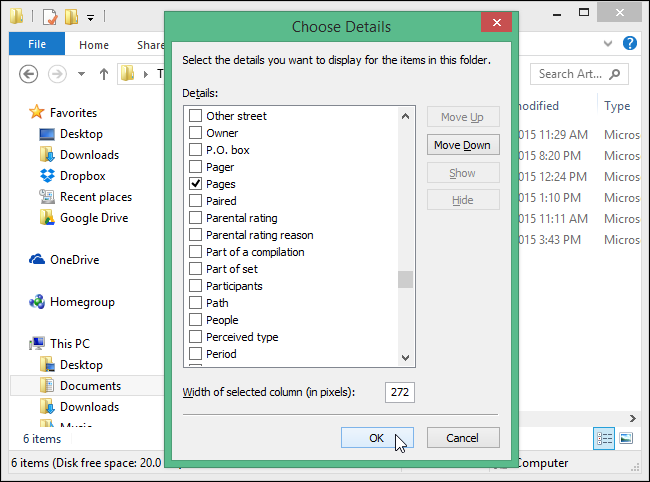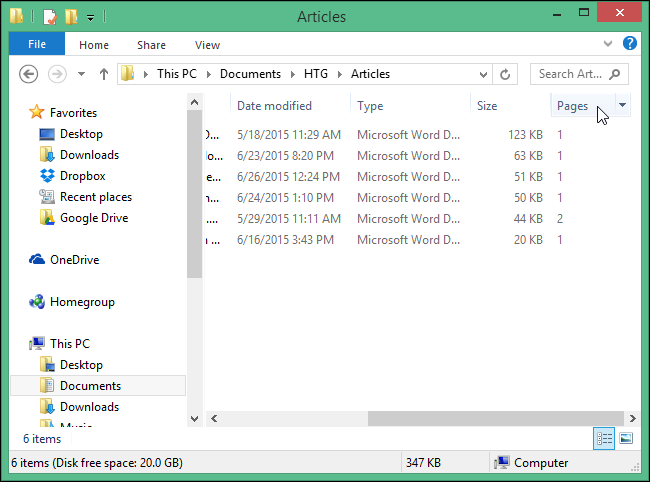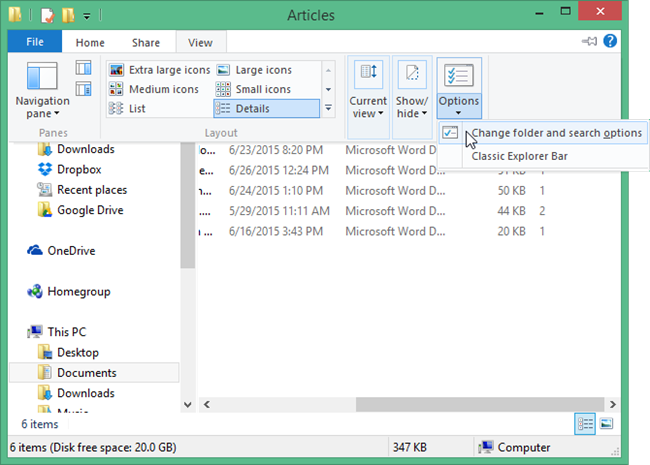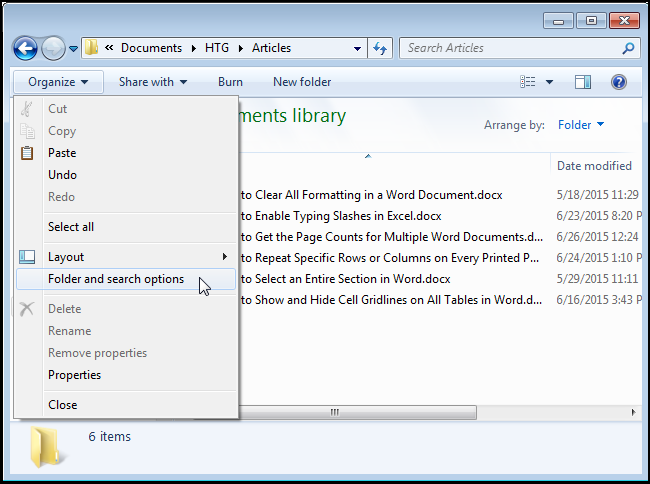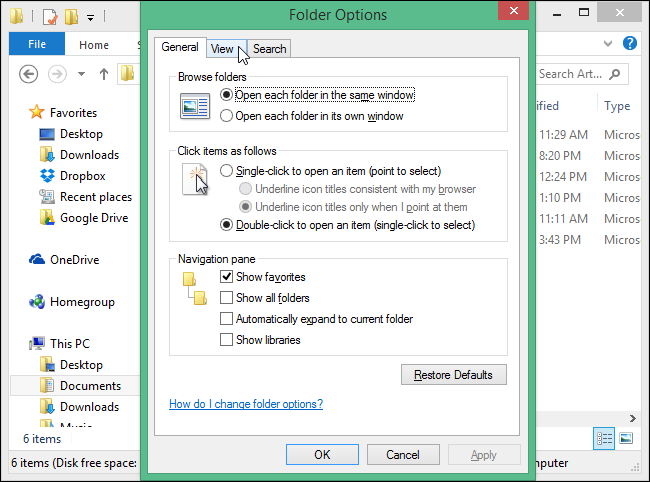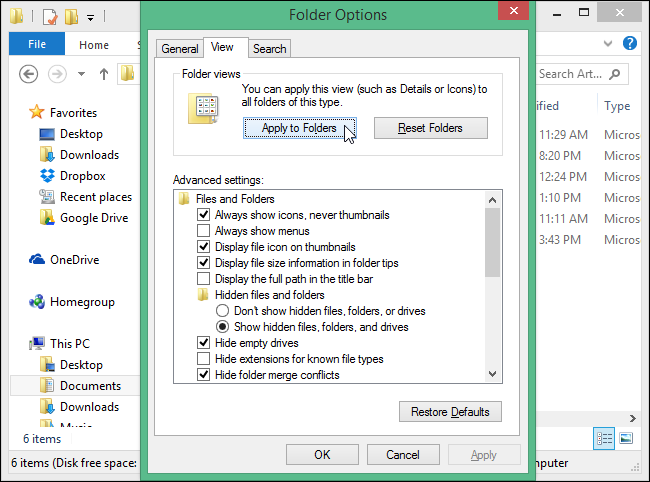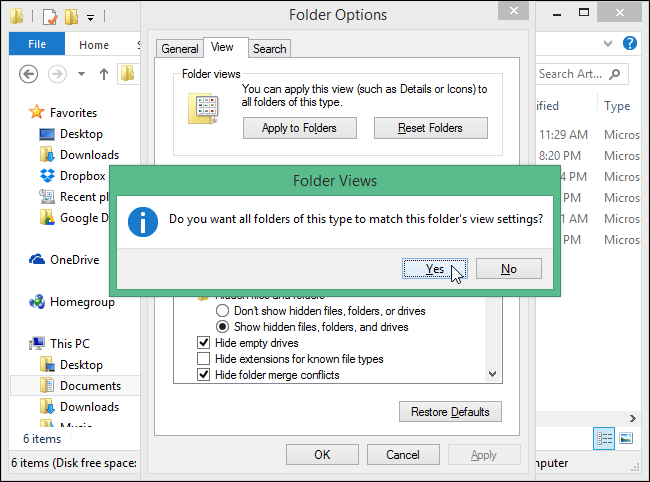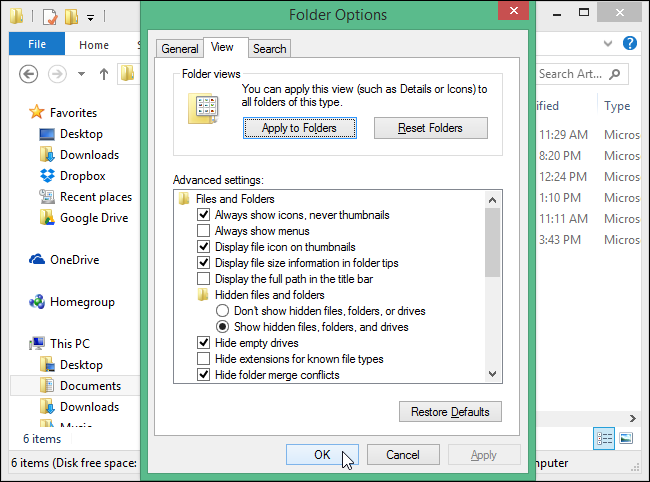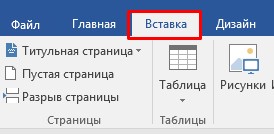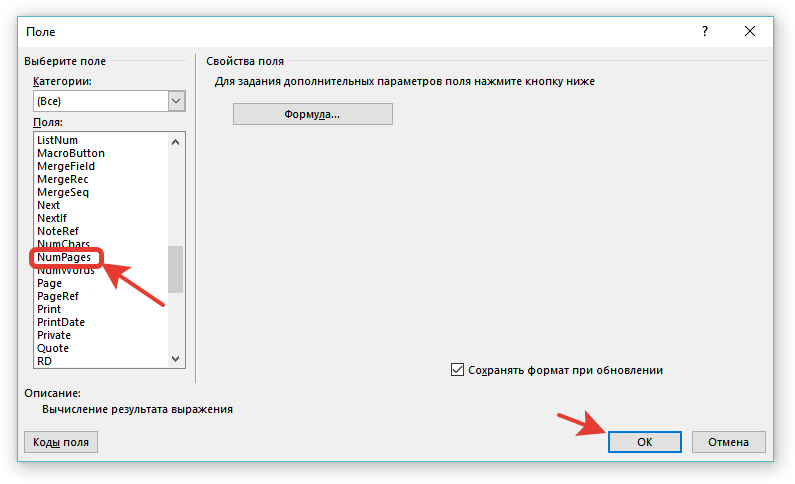Вставка в формате «Страница X из Y»
Если у вас уже есть верхний или нижний колонтитул, сначала щелкните или коснитесь места, где нужно добавить номер страницы.
-
Выберите Вставка > Номер страницы.
-
Выполните одно из указанных ниже действий.
-
Выберите вариант Текущее положение, если у вас есть верхний или нижний колонтитул.
-
Выберите расположение, если у вас еще нет колонтитулов.
-
-
Прокрутите до варианта Страница X из Y и выберите формат.
-
Нажмите Закрыть окно колонтитулов или дважды щелкните в любом месте за пределами области колонтитулов.
-
Дважды щелкните колонтитул, где нужно добавить номер страницы.
-
Выберите Колонтитулы > Нижний колонтитул, прокрутите до варианта Семафор и выберите его.
-
Нажмите Закрыть окно колонтитулов или дважды щелкните в любом месте за пределами области колонтитулов, чтобы выйти.
Дополнительные сведения
Начало нумерации страниц не с начала документа
-
Выберите Вставка > Номера страниц
-
Выберите вариант Добавить число страниц в формате X из Y.
-
Выберите расположение.
Чтобы удалить номера страниц, повторите эти действия, но выберите пункт Удалить номера страниц.
Подсчёт страниц
Нравится сервис? Оцени нас!
(25 оценок, среднее: 4,88 из 5)
Загрузка…
Количество Страниц Онлайн
Если вы пишите лонгрид, книгу, сочинение, тексты для заказчиков и вам важно знать количество страниц в тексте, можете получить эту информацию как внутри самого Word, так и онлайн через наш сервис.
Как посмотреть количество страниц в ворде
Определить количество страниц в тексте любой версии ворда можно нажав комбинацию Ctrl + Shift + C. Результат получите мгновенно в формате окна со статистикой.
Если же нравятся онлайн-инструменты и программы, и желаете узнать, как просмотреть количество страниц вашего документа в бесплатном сервисе — тогда смотрите подсказки ниже.
Подсчет страниц онлайн
Для того чтобы посчитать страницы онлайн, выделите весь текст или его часть, скопируйте в окно проверки и наш сервис INtexty выдаст результат мгновенно!
Можете сделать не только подсчет страниц онлайн, а еще воспользоваться и такими функциями:
- Калькулятор и конвертер символы-слова-страницы
- Подсчет символов, знаков, слов, абзацев, страниц
- Узнать время чтения текста
- Убрать HTML-теги
- Преобразовать текст в картинку
- Сделать SEO-анализ текста
Сохраняйте ИНтексти в закладки и используйте его для своей работы или обучения во время работы со статьями!
На чтение 3 мин Опубликовано 07.10.2015
Узнать сколько страниц в документе Word очень просто, когда документ открыт. Но как быть, если есть большое количество файлов в одной папке, и необходимо узнать суммарное количество страниц в них? В Windows это сделать проще простого.
Закройте все файлы Word. Откройте окно Проводника (в Windows 7, 8 или 10). Если Вы работаете в Windows 8 или 10, то кликните по вкладке Вид (View).
Замечание: Вкладка Вид (View) доступна как при развёрнутой, так и при свёрнутой Ленте.
В разделе Структура (Layout) нажмите Таблица (Details).
Замечание: Если Вы используете Windows 7, то нажмите стрелочку вниз Дополнительно (More options) и в появившемся меню выберите Таблица (Details).
Кликните правой кнопкой мыши по панели заголовков в списке файлов. Появится список доступных информационных столбцов, которые могут быть отображены в окне Проводника, и два варианта настройки ширины. Нажмите Подробнее (More).
В диалоговом окне Выбор столбцов в таблице (Choose Details) в списке Состав (Details) найдите свойство Число страниц (Pages) и отметьте его галочкой. Нажмите ОК.
Столбец Число страниц (Pages) будет добавлен справа к существующим столбцам. В нём показано количество страниц в каждом документе.
Замечание: Если в списке присутствуют файлы, в которых нет подсчёта страниц, то в столбце Число страниц (Pages) указано ничего не будет.
Добавление столбца происходит только в текущей папке. Если Вы используете Windows 8 или 10, и желаете сделать столбец Число страниц (Pages) видимым во всех папках, то снова откройте вкладку Вид (View) и нажмите нижнюю часть кнопки Параметры (Options). В выпадающем меню выберите Изменить параметры папок и поиска (Change folder and search options).
Замечание: Если Вы пользуетесь Windows 7, то нажмите кнопку Упорядочить (Organize) на панели инструментов и в выпадающем меню выберите Параметры папок и поиска (Folder and search options).
В диалоговом окне Параметры папок (Folder Options) откройте вкладку Вид (View).
В разделе Представление папок (Folder views) нажмите Применить к папкам (Apply to Folders).
Откроется диалоговое окно с вопросом, хотите ли Вы Установить вид всех папок этого типа на компьютере в соответствии с видом текущей папки (Do you want all folders of this type to match this folder`s view settings). Нажмите Да (Yes).
Нажмите ОК, чтобы закрыть диалоговое окно Параметры папок (Folders Options).
Замечание: Если после добавления столбца Число страниц (Pages) Вы не видите количества страниц в Ваших файлах, вероятнее всего, нужно закрыть и заново открыть окно Проводника Windows.
Оцените качество статьи. Нам важно ваше мнение:
Перейти к контенту
Чтобы не пересчитывать каждый раз количество страниц в документе, в MS Word реализована функция подсчета количества страниц. Для того, чтобы вставить поле автоматического подсчета страниц, необходимо:
далее инструкция приведена для версии MS Word 2016
1. Укажите курсором место, в которое хотите вставить количество страниц в документе;
2. В меню Word выбрерите вкладку «Вставка«:
3. В блоке «Текст» нажмите на значок «Экспресс-блоки«:
4. В окне «Поле» выберите значение «NumPages«:
и нажмите на кнопку «ОК«.
5. Появится поле с количеством страниц в документе. Если количество страниц поменяется в документе, нажмите на поле правой кнопкой мыши и выберите «! Обновить поле«.
1. Откройте интересующий вас документ (или создайте новый). Перейдите в колонтитулы.
2. В режиме редактирования колонтитула, на панели инструментов откройте группу «Конструктор». Нас интересует меню «Экспресс-блоки» в данной группе.
3. Кликните по меню «Экспресс-блоки». Выберите пункт меню «поле».
4. В открывшимся окне выберите поле «NumPages». Выберите формат поля и нажмите OK.
5. После этого в открытом колонтитуле появится число страниц в документе.
6. После этого можно «обложить» данное поле текстом. Например, добавить словосочетание «всего листов».
( 9 оценок, среднее 3 из 5 )
Содержание
- Как в MS Word пронумеровать все страницы?
- Как пронумеровать все страницы в Ворде, кроме титульного листа?
- Как добавить нумерацию типа «Страница X из Y»?
- Как добавить четные и нечетные номера страниц?
- Как сделать нумерацию разных разделов?
- Вопросы и ответы
Microsoft Word — это популярнейший текстовый процессор, один из главных компонентов пакета MS Office, признанного общепринятым стандартом в мире офисных продуктов. Это многофункциональная программа, без которой невозможно представить работу с текстом, все возможности и функции которой невозможно уместить в одну статью, тем не менее, самые актуальные вопросы нельзя оставлять без ответов.
Так, одной из распространенных задач, с которыми могут столкнуться пользователи, является необходимость в Ворде поставить нумерацию страниц. Действительно, чем бы вы не занимались в этой программе, будь то написание реферата, курсовой или дипломной работы, доклада, книги или обычного, большого по объему текста, практически всегда необходимо нумеровать страницы. Более того, даже в тех случаях, когда вам это не особо нужно и никто этого не требует, в дальнейшем работать с этими листами будет очень сложно.
Представьте, что вы решили распечатать этот документ на принтере — если вы его моментально не скрепите или не сошьете, как вы потом будете искать нужную страницу? Если таких страниц максимум 10, это, конечно, не проблема, но что, если их несколько десятков, сотен? Сколько времени вы потратите на то, чтобы их в случае чего упорядочить? Ниже мы расскажем о том, как пронумеровать страницы в Word на примере версии 2016 года, но пронумеровать страницы в Ворд 2010, как и в любой другой версии продукта, можно точно также — шаги могут отличаться визуально, но не тематически.
Как в MS Word пронумеровать все страницы?
1. Открыв документ, который вы хотите пронумеровать (или пустой, с которым вы только планируете работать), перейдите во вкладку «Вставка».
2. В подменю «Колонтитулы» найдите пункт «Номер страницы».
3. Кликнув по нему, вы сможете выбрать тип нумерации (расположение цифр на странице).
4. Выбрав подходящий тип нумерации, его необходимо утвердить — для этого нужно нажать «Закрыть окно колонтитулов».
5. Теперь страницы пронумерованы, а цифра находится в месте, соответствующему выбранному вами типу.
Как пронумеровать все страницы в Ворде, кроме титульного листа?
Большинство текстовых документов, в которых может понадобиться пронумеровать страницы, обладают титульным листом. Такое бывает в рефератах, дипломах, докладах и т.д. Первая страницы в данном случае выступает своего рода обложкой, на которой указывается имя автора, название, имя начальника или преподавателя. Следовательно, нумеровать титульный лист не только нет необходимости, но и не рекомендовано. К слову, многие используют для этого корректор, просто замазывая цифру, но это точно не наш метод.
Итак, чтобы исключить нумерацию титульного листа, кликните левой кнопкой мышки дважды по номеру этой страницы (она должна быть первой).
В открывшемся сверху меню найдите раздел «Параметры», а в нем поставьте галочку напротив пункта «Особый колонтитул для этой страницы».
Номер с первой страницы исчезнет, а страница под номером 2 теперь станет 1. Теперь вы можете проработать титульный лист так, как считаете нужным, как это необходимо или в соответствие с тем, что от вам требуют.
Как добавить нумерацию типа «Страница X из Y»?
Иногда рядом с текущим номером страницы требуется указать общее количество таковых в документе. Для того, чтобы сделать это в Word, следуйте инструкции, изложенной ниже:
1. Нажмите на кнопку «Номер страницы», расположенную во вкладке «Вставка».
2. В развернувшемся меню выберите место, в котором должен этот номер располагаться на каждой странице.
Примечание: При выборе пункта «Текущее местоположение», номер страницы будет размещен в том месте, где в документе находится курсор.
3. В подменю выбранного вами пункта найдите пункт «Страница X из Y»выберите необходимый вариант нумерации.
4. Для изменения стиля нумерации, во вкладке «Конструктор», расположенной в основной вкладке «Работа с колонтитулами», найдите и нажмите кнопку «Номер страницы», где в развернувшемся меню следует выбрать «Формат номеров страниц».
5. Выбрав требуемый стиль, нажмите «ОК».
6. Закройте окно работы с колонтитулами, нажав на крайнюю кнопку на панели управления.
7. Страница будет пронумерована в выбранном вами формате и стиле.
Как добавить четные и нечетные номера страниц?
Нечетные номера страниц можно добавить в правый нижний колонтитул, а четные — в левый нижний. Для этого в Ворде необходимо проделать следующее:
1. Кликните по нечетной странице. Это может быть первая страница документа, который вы хотите пронумеровать.
2. В группе «Колонтитулы», которая расположена во вкладке «Конструктор», нажмите на кнопку «Нижний колонтитул».
3. В развернувшемся меню со списками вариантов форматирования найдите «Встроенный», а затем выберите «Аспект (нечетная страница)».
4. Во вкладке «Конструктор» («Работа с колонтитулами») установите галочку напротив пункта «Разные колонтитулы для четных и нечетных страниц».
Совет: Если вы хотите исключить нумерацию первой (титульной) страницы документа, во вкладке «Конструктор» необходимо установить галочку возле «Особый колонтитул для первой страницы».
5. Во вкладке «Конструктор» нажмите кнопку «Вперед» — это переместит указатель курсора в нижний колонтитул для четных страниц.
6. Нажмите «Нижний колонтитул», расположенную в той же вкладке «Конструктор».
7. В развернувшемся списке найдите и выберите «Аспект (четная страница)».
Как сделать нумерацию разных разделов?
В документах большого объема нередко требуется установить различную нумерацию для страниц из разных разделов. Например, на титульной (первой) странице номера быть не должно, страницы с оглавлением должны быть пронумерованы римскими цифрами (I, II, III…), а основной текст документа должен быть пронумерован арабскими цифрами (1, 2, 3…). О том, как сделать нумерацию различных форматов на страницах разного типа в Word, мы расскажем ниже.
1. Для начала нужно отобразить скрытые символы, чтобы сделать это, нужно нажать соответствующую кнопку на панели управления во вкладке «Главная». Благодаря этому можно будет увидеть разрывы разделов, но на данном этапе нам только предстоит их добавить.
2. Прокручивая колесико мышки или используя ползунок в правой части окна программы, опуститесь вниз первой (титульной) страницы.
3. Во вкладке «Макет» нажмите на кнопку «Разрывы», перейдите к пункту «Разрывы разделов» и выберите «Следующая страница».
4. Это сделает титульную страницу первым разделом, остальная часть документа при этом станет Разделом 2.
5. Теперь опуститесь к концу первой страницы Раздела 2 (в нашем случае это будет использоваться для оглавления). Кликните дважды по нижней части страницы, чтобы открыть режим работы с колонтитулами. На листе отобразится ссылка «Как в предыдущем разделе» — это связь, которую нам предстоит удалить.
6. Предварительно убедившись в том, что курсор мышки расположен в нижнем колонтитуле, во вкладке «Конструктор» (раздел «Работа с колонтитулами»), где требуется выбрать «Как в предыдущем разделе». Это действие разорвет связь между титульным разделом (1) и оглавлением (2).
7. Опуститесь вниз последней страницы оглавления (Раздел 2).
8. Нажмите на кнопку «Разрывы», расположенную во вкладке «Макет» и под пунктом «Разрывы разделов» выберите «Следующая страница». В документе появится Раздел 3.
9. Установив курсор мышки в нижем колонтитуле, перейдите во вкладку «Конструктор», где снова нужно выбрать «Как в предыдущем разделе». Это действие разорвет связь между Разделами 2 и 3.
10. Кликните в любом месте Раздела 2 (оглавление), чтобы закрыть режим работы с колонтитулами (или нажмите кнопку на панели управления в Ворде), перейдите ко вкладке «Вставка», затем отыщите и нажмите «Номер страницы», где в развернувшемся меню выберите «Внизу страницы». В развернувшемся списке выберите пункт «Простой номер 2».
11. Раскрыв вкладку «Конструктор», нажмите «Номер страницы» после чего в развернувшемся меню выберите «Формат номеров страниц».
12. В пункте «Формат номера» выберите римские цифры (i, ii, iii), после чего нажмите «ОК».
13. Опуститесь к нижнему колонтитулу первой страницы всего оставшегося документа (Раздел 3).
14. Откройте вкладку «Вставка», выберите «Номер страницы», затем «Внизу страницы» и «Простой номер 2».
Примечание: Вероятнее всего, отобразившийся номер будет отличным от цифры 1, чтобы это изменить необходимо проделать действия, описанные ниже.
- Нажмите «Номер страницы» во вкладке «Конструктор» и выберите в развернувшемся меню «Формат номеров страниц».
- В открывшемся окошке напротив пункта «начать с» , расположенного в группе «Нумерация страниц», введите цифру «1» и нажмите «ОК».
15. Нумерация страниц документа будет изменена и упорядочена в соответствие с необходимыми требованиями.
Как видите, пронумеровать страницы в Microsoft Word (все, все кроме титульной, а также страницы различных разделов в разных форматах) не так сложно, как могло показаться сначала. Теперь вы знаете немного больше. Желаем вам результативной учебы и продуктивной работы.