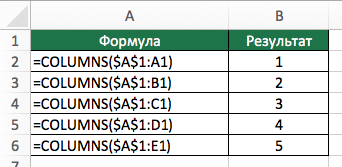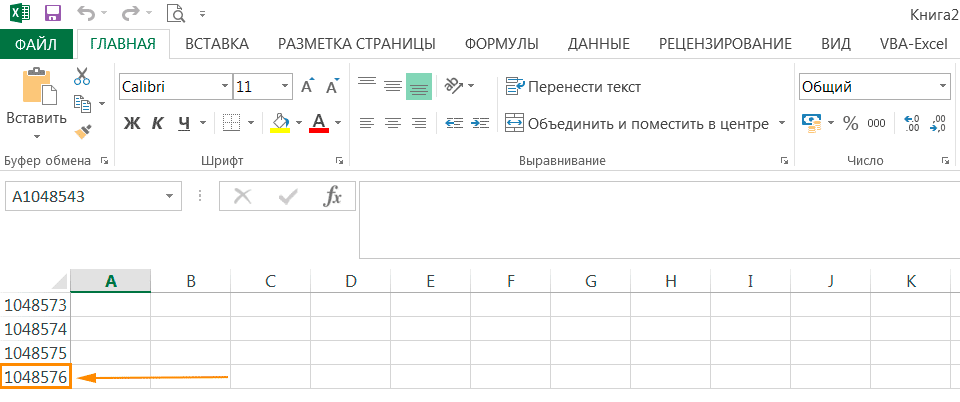Технические характеристики и ограничения листа и книги
|
Параметр |
Максимальное значение |
|---|---|
|
Количество открытых книг |
Ограничено объемом доступной оперативной памяти и ресурсами системы |
|
Общее количество строк и столбцов на листе |
1 048 576 строк и 16 384 столбца |
|
Ширина столбца |
255 знаков |
|
Высота строки |
409 пунктов |
|
Разрывы страниц |
1 026 горизонтальных и вертикальных |
|
Общее количество знаков в ячейке |
32 767 знаков |
|
Число знаков в верхнем и нижнем колонтитуле |
255 |
|
Максимальное число переводов строки в ячейке |
253 |
|
Количество листов в книге |
Ограничено объемом доступной оперативной памяти (по умолчанию 1 лист) |
|
Количество цветов в книге |
16 миллионов цветов (32-битовый спектр с полным доступом к 24-битовому спектру) |
|
Именованные представления в книге |
Ограничено объемом доступной оперативной памяти |
|
Количество уникальных форматов/стилей ячеек |
65 490 |
|
Количество стилей заливки |
256 |
|
Количество стилей и толщин линий |
256 |
|
Количество уникальных шрифтов |
1 024 доступных глобальных шрифта; 512 шрифтов в каждой книге |
|
Количество численных форматов в книге |
От 200 до 250, в зависимости от установленной языковой версии Excel |
|
Количество имен в книге |
Ограничено объемом доступной оперативной памяти |
|
Количество окон в книге |
Ограничено объемом доступной оперативной памяти |
|
Гиперссылки на листе |
65 530 |
|
Количество областей в окне |
4 |
|
Количество связанных листов |
Ограничено объемом доступной оперативной памяти |
|
Сценарии |
Ограничено объемом доступной оперативной памяти; в итоговый отчет включается 251 сценарий, начиная с первого |
|
Количество изменяемых ячеек в сценарии |
32 |
|
Количество вычисляемых ячеек в надстройке «Поиск решения» |
200 |
|
Количество пользовательских функций |
Ограничено объемом доступной оперативной памяти |
|
Пределы масштабирования |
от 10 до 400 процентов |
|
Количество отчетов |
Ограничено объемом доступной оперативной памяти |
|
Количество ссылок для сортировки |
64 для однократной сортировки; не ограничено для последовательных сортировок |
|
Количество уровней отмены |
100 |
|
Количество полей в форме данных |
32 |
|
Количество параметров в книге |
255 параметров в одной книге |
|
Количество элементов, которые отображаются в раскрывающихся списках фильтров |
10 000 |
|
Количество независимых ячеек, которые можно выделить |
2 147 483 648 ячеек |
|
Максимальные пределы объема памяти и размера файла для книг с моделями данных |
В 32-разрядной среде выделяется 2 гигабайта (ГБ) виртуального адресного пространства, которое совместно используется приложением Excel, книгой и надстройками, работающими в рамках одного процесса. Доля адресного пространства, выделяемого для модели данных, может достигать 500–700 мегабайт (МБ), но может быть и меньше, если загружаются другие модели данных и надстройки. 64-разрядная среда не накладывает жестких ограничений на размер файлов. Размер книги ограничен только объемом доступной памяти и ресурсами системы. Начиная с Excel 2016 функция обработки больших адресов позволяет 32-разрядной версии Excel использовать в два раза больше памяти при работе в 64-разрядной операционной системе Windows. Дополнительные сведения см. в статье Изменение функции обработки больших адресов для Excel. Примечание: Добавление таблиц в модели данных увеличивает размер файла. Если вы не планируете создавать для модели данных сложные связи с использованием большого количества источников и типов данных в книге, во время импорта или создания таблиц, сводных таблиц или подключений к данным снимите флажок Добавить эти данные в модель данных. Подробнее см. в статье Спецификации и ограничения модели данных. |
|
Количество ядер процессора |
64 |
|
Длина имени файла |
218 символов, включая путь к файлу. Например, C:UsernameDocumentsFileName.xlsx. |
Технические характеристики и ограничения вычислений
|
Параметр |
Максимальное значение |
|---|---|
|
Точность представления чисел, разрядов, не более |
15 |
|
Допустимое отрицательное число, не менее |
-2,2251E+308 |
|
Допустимое положительное число, не менее |
2,2251E-308 |
|
Допустимое положительное число, не более |
9,99999999999999E+307 |
|
Допустимое отрицательное число, не более |
-9,99999999999999E+307 |
|
Наибольшее положительное число, получаемое в формуле |
1,7976931348623158E+308 |
|
Наибольшее отрицательное число, получаемое в формуле |
-1,7976931348623158E+308 |
|
Длина записи формулы, знаков, не более |
8 192 |
|
Внутренняя длина формулы, байт, не более |
16 384 байт |
|
Количество итераций, не более |
32 767 |
|
Количество массивов в книге |
Ограничено объемом доступной оперативной памяти |
|
Количество выделенных диапазонов, не более |
2 048 |
|
Количество аргументов функции, не более |
255 |
|
Количество уровней вложенности функций, не более |
64 |
|
Количество категорий пользовательских функций, не более |
255 |
|
Количество доступных функций листа Microsoft Excel, не более |
341 |
|
Размер стека операндов, не более |
1 024 |
|
Перекрестная зависимость листов, не более |
64 000 листов, которые могут ссылаться на другие листы |
|
Перекрестная зависимость формул массива на разных листах |
Ограничена объемом доступной оперативной памяти |
|
Зависимость областей |
Ограничена объемом доступной оперативной памяти |
|
Зависимость областей на каждом листе |
Ограничена объемом доступной оперативной памяти |
|
Зависимости одной ячейки, не более |
4 миллиарда формул, зависящих от одной ячейки |
|
Длина содержимого связанной ячейки из закрытых книг, не более |
32 767 |
|
Допустимая в расчетах дата, не ранее |
1 января 1900 г. (1 января 1904 г. для системы дат 1904) |
|
Допустимая в расчетах дата, не позднее |
31 декабря 9999 г. |
|
Интервал времени, который можно ввести, не более |
9999:59:59 |
Технические характеристики и ограничения диаграмм
|
Параметр |
Максимальное значение |
|---|---|
|
Количество диаграмм, связанных с листом |
Ограничено объемом доступной оперативной памяти |
|
Количество листов, на которые ссылается диаграмма |
255 |
|
Ряды данных в диаграмме |
255 |
|
Количество точек данных в одном ряду данных для плоских диаграмм |
Ограничено объемом доступной оперативной памяти |
|
Количество элементов данных в одном ряду данных для объемных диаграмм |
Ограничено объемом доступной оперативной памяти |
|
Количество элементов данных во всех рядах данных одной диаграммы |
Ограничено объемом доступной оперативной памяти |
Технические характеристики и ограничения отчетов сводных таблиц и сводных диаграмм
|
Параметр |
Максимальное значение |
|---|---|
|
Отчеты сводных таблиц на листе |
Ограничено объемом доступной оперативной памяти |
|
Количество уникальных элементов в поле |
1 048 576 |
|
Количество полей строк или столбцов в отчете сводной таблицы |
Ограничено объемом доступной оперативной памяти |
|
Количество фильтров отчета в отчете сводной таблицы |
256 (может быть ограничено объемом доступной оперативной памяти) |
|
Количество полей значений в отчете сводной таблицы |
256 |
|
Количество формул вычисляемых элементов в отчете сводной таблицы |
Ограничено объемом доступной оперативной памяти |
|
Количество фильтров отчета в отчет сводной диаграммы |
256 (может быть ограничено объемом доступной оперативной памяти) |
|
Количество полей значений в отчете сводной диаграммы |
256 |
|
Количество формул вычисляемых элементов в отчете сводной диаграммы |
Ограничено объемом доступной оперативной памяти |
|
Длина имени MDX элемента сводной таблицы |
32 767 |
|
Длина строки реляционной сводной таблицы |
32 767 |
|
Количество элементов, которые отображаются в раскрывающихся списках фильтров |
10 000 |
Книги с включенным параметром «Разрешить изменять файл нескольким пользователям одновременно…»
Если для книги включен параметр Разрешить изменять файл нескольким пользователям одновременно…, тогда необходимо применять следующие сведения. Чтобы получить доступ к этому параметру, на вкладке Рецензирование нажмите кнопку Доступ к книге. Примечание. В последних версиях Excel кнопка Доступ к книге скрыта. Чтобы отобразить ее, откройте вкладку Файл и выберите пункт Параметры, а затем — категорию Панель быстрого доступа. Откройте список Выбрать команды из и выберите пункт Все команды. Прокрутите список до пункта Общий доступ к книге (старые версии). Выберите этот пункт и нажмите кнопку Добавить. Нажмите кнопку ОК. Кнопка Доступ к книге появится в верхней части окна Excel.
|
Параметр |
Максимальное значение |
|---|---|
|
Количество пользователей, которые могут одновременно открывать файл |
256 |
|
Количество личных представлений в книге |
Ограничено объемом доступной оперативной памяти |
|
Количество дней, поддерживаемое журнал изменений |
32 767 (по умолчанию 30 дней) |
|
Наибольшее количество одновременно объединяемых книг |
Ограничено объемом доступной оперативной памяти |
|
Количество ячеек, которые можно выделить |
32 767 |
|
Наибольшее количество цветов для обозначения изменений, вносимых разными пользователями, при включенном режиме цветового выделения изменений |
32 (каждому пользователю соответствует свой цвет; изменения текущего пользователя выделяются темно-синим цветом) |
|
Количество таблиц Excel в книге |
0 (ноль) Примечание: Для книги, содержащей одну или несколько таблиц Excel, невозможно включить параметр Разрешить изменять файл нескольким пользователям одновременно… |
Технические характеристики и ограничения листа и книги
|
Параметр |
Максимальное значение |
|---|---|
|
Количество открытых книг |
Ограничено объемом доступной оперативной памяти и ресурсами системы |
|
Общее количество строк и столбцов на листе |
1 048 576 строк и 16 384 столбца |
|
Ширина столбца |
255 знаков |
|
Высота строки |
409 пунктов |
|
Разрывы страниц |
1 026 горизонтальных и вертикальных |
|
Общее количество знаков в ячейке |
32 767 знаков |
|
Число знаков в верхнем и нижнем колонтитуле |
255 |
|
Максимальное число переводов строки в ячейке |
253 |
|
Количество листов в книге |
Ограничено объемом доступной оперативной памяти (по умолчанию 3 листа) |
|
Количество цветов в книге |
16 миллионов цветов (32-битовый спектр с полным доступом к 24-битовому спектру) |
|
Именованные представления в книге |
Ограничено объемом доступной оперативной памяти |
|
Количество уникальных форматов/стилей ячеек |
65 490 |
|
Количество стилей заливки |
256 |
|
Количество стилей и толщин линий |
256 |
|
Количество уникальных шрифтов |
1 024 доступных глобальных шрифта; 512 шрифтов в каждой книге |
|
Количество численных форматов в книге |
От 200 до 250, в зависимости от установленной языковой версии Excel |
|
Количество имен в книге |
Ограничено объемом доступной оперативной памяти |
|
Количество окон в книге |
Ограничено объемом доступной оперативной памяти |
|
Гиперссылки на листе |
65 530 гиперссылок |
|
Количество областей в окне |
4 |
|
Количество связанных листов |
Ограничено объемом доступной оперативной памяти |
|
Сценарии |
Ограничено объемом доступной оперативной памяти; в итоговый отчет включается 251 сценарий, начиная с первого |
|
Количество изменяемых ячеек в сценарии |
32 |
|
Количество вычисляемых ячеек в надстройке «Поиск решения» |
200 |
|
Количество пользовательских функций |
Ограничено объемом доступной оперативной памяти |
|
Пределы масштабирования |
от 10 до 400 процентов |
|
Количество отчетов |
Ограничено объемом доступной оперативной памяти |
|
Количество ссылок для сортировки |
64 для однократной сортировки; не ограничено для последовательных сортировок |
|
Количество уровней отмены |
100 |
|
Количество полей в форме данных |
32 |
|
Количество параметров в книге |
255 параметров в одной книге |
|
Количество элементов, которые отображаются в раскрывающихся списках фильтров |
10 000 |
|
Количество независимых ячеек, которые можно выделить |
2 147 483 648 ячеек |
|
Количество ядер процессора |
64 |
Технические характеристики и ограничения вычислений
|
Параметр |
Максимальное значение |
|---|---|
|
Точность представления чисел, разрядов, не более |
15 |
|
Допустимое отрицательное число, не менее |
-2,2251E+308 |
|
Допустимое положительное число, не менее |
2,2251E-308 |
|
Допустимое положительное число, не более |
9,99999999999999E+307 |
|
Допустимое отрицательное число, не более |
-9,99999999999999E+307 |
|
Наибольшее положительное число, получаемое в формуле |
1,7976931348623158E+308 |
|
Наибольшее отрицательное число, получаемое в формуле |
-1,7976931348623158E+308 |
|
Длина записи формулы, знаков, не более |
8 192 |
|
Внутренняя длина формулы, байт, не более |
16 384 байт |
|
Количество итераций, не более |
32 767 |
|
Количество массивов в книге |
Ограничено объемом доступной оперативной памяти |
|
Количество выделенных диапазонов, не более |
2 048 |
|
Количество аргументов функции, не более |
255 |
|
Количество уровней вложенности функций, не более |
64 |
|
Количество категорий пользовательских функций, не более |
255 |
|
Количество доступных функций листа Microsoft Excel, не более |
341 |
|
Размер стека операндов, не более |
1 024 |
|
Перекрестная зависимость листов, не более |
64 000 листов, которые могут ссылаться на другие листы |
|
Перекрестная зависимость формул массива на разных листах |
Ограничена объемом доступной оперативной памяти |
|
Зависимость областей |
Ограничена объемом доступной оперативной памяти |
|
Зависимость областей на каждом листе |
Ограничена объемом доступной оперативной памяти |
|
Зависимости одной ячейки, не более |
4 миллиарда формул, зависящих от одной ячейки |
|
Длина содержимого связанной ячейки из закрытых книг, не более |
32 767 |
|
Допустимая в расчетах дата, не ранее |
1 января 1900 г. (1 января 1904 г. для системы дат 1904) |
|
Допустимая в расчетах дата, не позднее |
31 декабря 9999 г. |
|
Интервал времени, который можно ввести, не более |
9999:59:59 |
Технические характеристики и ограничения диаграмм
|
Параметр |
Максимальное значение |
|---|---|
|
Количество диаграмм, связанных с листом |
Ограничено объемом доступной оперативной памяти |
|
Количество листов, на которые ссылается диаграмма |
255 |
|
Ряды данных в диаграмме |
255 |
|
Количество точек данных в одном ряду данных для плоских диаграмм |
Ограничено объемом доступной оперативной памяти |
|
Количество элементов данных в одном ряду данных для объемных диаграмм |
Ограничено объемом доступной оперативной памяти |
|
Количество элементов данных во всех рядах данных одной диаграммы |
Ограничено объемом доступной оперативной памяти |
Технические характеристики и ограничения отчетов сводных таблиц и сводных диаграмм
|
Параметр |
Максимальное значение |
|---|---|
|
Отчеты сводных таблиц на листе |
Ограничено объемом доступной оперативной памяти |
|
Количество уникальных элементов в поле |
1 048 576 |
|
Количество полей строк или столбцов в отчете сводной таблицы |
Ограничено объемом доступной оперативной памяти |
|
Количество фильтров отчета в отчете сводной таблицы |
256 (может быть ограничено объемом доступной оперативной памяти) |
|
Количество полей значений в отчете сводной таблицы |
256 |
|
Количество формул вычисляемых элементов в отчете сводной таблицы |
Ограничено объемом доступной оперативной памяти |
|
Количество фильтров отчета в отчет сводной диаграммы |
256 (может быть ограничено объемом доступной оперативной памяти) |
|
Количество полей значений в отчете сводной диаграммы |
256 |
|
Количество формул вычисляемых элементов в отчете сводной диаграммы |
Ограничено объемом доступной оперативной памяти |
|
Длина имени MDX элемента сводной таблицы |
32 767 |
|
Длина строки реляционной сводной таблицы |
32 767 |
|
Количество элементов, которые отображаются в раскрывающихся списках фильтров |
10 000 |
Книги с включенным параметром «Разрешить изменять файл нескольким пользователям одновременно…»
Если для книги включен параметр Разрешить изменять файл нескольким пользователям одновременно…, тогда необходимо применять следующие сведения. Чтобы получить доступ к этому параметру, на вкладке Рецензирование нажмите кнопку Доступ к книге.
|
Параметр |
Максимальное значение |
|---|---|
|
Количество пользователей, которые могут одновременно открывать файл |
256 |
|
Количество личных представлений в книге |
Ограничено объемом доступной оперативной памяти |
|
Количество дней, поддерживаемое журнал изменений |
32 767 (по умолчанию 30 дней) |
|
Наибольшее количество одновременно объединяемых книг |
Ограничено объемом доступной оперативной памяти |
|
Количество ячеек, которые можно выделить в общей книге |
32 767 |
|
Наибольшее количество цветов для обозначения изменений, вносимых разными пользователями, при включенном режиме цветового выделения изменений |
32 (каждому пользователю соответствует свой цвет; изменения текущего пользователя выделяются темно-синим цветом) |
|
Количество таблиц Excel в книге |
0 (ноль) Примечание: Для книги, содержащей одну или несколько таблиц Excel, невозможно включить параметр Разрешить изменять файл нескольким пользователям одновременно… |
Технические характеристики и ограничения листа и книги
|
Параметр |
Максимальное значение |
|---|---|
|
Количество открытых книг |
Ограничено объемом доступной оперативной памяти и ресурсами системы |
|
Общее количество строк и столбцов на листе |
1 048 576 строк и 16 384 столбца |
|
Ширина столбца |
255 знаков |
|
Высота строки |
409 пунктов |
|
Разрывы страниц |
1 026 горизонтальных и вертикальных |
|
Общее количество знаков в ячейке |
32 767 знаков |
|
Число знаков в верхнем и нижнем колонтитуле |
255 |
|
Максимальное число переводов строки в ячейке |
253 |
|
Количество листов в книге |
Ограничено объемом доступной оперативной памяти (по умолчанию 3 листа) |
|
Количество цветов в книге |
16 миллионов цветов (32-битовый спектр с полным доступом к 24-битовому спектру) |
|
Именованные представления в книге |
Ограничено объемом доступной оперативной памяти |
|
Количество уникальных форматов/стилей ячеек |
65 490 |
|
Количество стилей заливки |
256 |
|
Количество стилей и толщин линий |
256 |
|
Количество уникальных шрифтов |
1 024 доступных глобальных шрифта; 512 шрифтов в каждой книге |
|
Количество численных форматов в книге |
От 200 до 250, в зависимости от установленной языковой версии Excel |
|
Количество имен в книге |
Ограничено объемом доступной оперативной памяти |
|
Количество окон в книге |
Ограничено объемом доступной оперативной памяти |
|
Гиперссылки на листе |
65 530 гиперссылок |
|
Количество областей в окне |
4 |
|
Количество связанных листов |
Ограничено объемом доступной оперативной памяти |
|
Сценарии |
Ограничено объемом доступной оперативной памяти; в итоговый отчет включается 251 сценарий, начиная с первого |
|
Количество изменяемых ячеек в сценарии |
32 |
|
Количество вычисляемых ячеек в надстройке «Поиск решения» |
200 |
|
Количество пользовательских функций |
Ограничено объемом доступной оперативной памяти |
|
Пределы масштабирования |
от 10 до 400 процентов |
|
Количество отчетов |
Ограничено объемом доступной оперативной памяти |
|
Количество ссылок для сортировки |
64 для однократной сортировки; не ограничено для последовательных сортировок |
|
Количество уровней отмены |
100 |
|
Количество полей в форме данных |
32 |
|
Количество параметров в книге |
255 параметров в одной книге |
|
Количество раскрывающихся списков в фильтре |
10 000 |
Технические характеристики и ограничения вычислений
|
Параметр |
Максимальное значение |
|---|---|
|
Точность представления чисел, разрядов, не более |
15 |
|
Допустимое отрицательное число, не менее |
-2,2251E+308 |
|
Допустимое положительное число, не менее |
2,2251E-308 |
|
Допустимое положительное число, не более |
9,99999999999999E+307 |
|
Допустимое отрицательное число, не более |
-9,99999999999999E+307 |
|
Наибольшее положительное число, получаемое в формуле |
1,7976931348623158E+308 |
|
Наибольшее отрицательное число, получаемое в формуле |
-1,7976931348623158E+308 |
|
Длина записи формулы, знаков, не более |
8 192 |
|
Внутренняя длина формулы, байт, не более |
16 384 байт |
|
Количество итераций, не более |
32 767 |
|
Количество массивов в книге |
Ограничено объемом доступной оперативной памяти |
|
Количество выделенных диапазонов, не более |
2 048 |
|
Количество аргументов функции, не более |
255 |
|
Количество уровней вложенности функций, не более |
64 |
|
Количество категорий пользовательских функций, не более |
255 |
|
Количество доступных функций листа Microsoft Excel, не более |
341 |
|
Размер стека операндов, не более |
1 024 |
|
Перекрестная зависимость листов, не более |
64 000 листов, которые могут ссылаться на другие листы |
|
Перекрестная зависимость формул массива на разных листах |
Ограничена объемом доступной оперативной памяти |
|
Зависимость областей |
Ограничена объемом доступной оперативной памяти |
|
Зависимость областей на каждом листе |
Ограничена объемом доступной оперативной памяти |
|
Зависимости одной ячейки, не более |
4 миллиарда формул, зависящих от одной ячейки |
|
Длина содержимого связанной ячейки из закрытых книг, не более |
32 767 |
|
Допустимая в расчетах дата, не ранее |
1 января 1900 г. (1 января 1904 г. для системы дат 1904) |
|
Допустимая в расчетах дата, не позднее |
31 декабря 9999 г. |
|
Интервал времени, который можно ввести, не более |
9999:59:59 |
Технические характеристики и ограничения диаграмм
|
Параметр |
Максимальное значение |
|---|---|
|
Количество диаграмм, связанных с листом |
Ограничено объемом доступной оперативной памяти |
|
Количество листов, на которые ссылается диаграмма |
255 |
|
Ряды данных в диаграмме |
255 |
|
Количество точек данных в одном ряду данных для плоских диаграмм |
32 000 |
|
Количество элементов данных в одном ряду данных для объемных диаграмм |
4 000 |
|
Количество элементов данных во всех рядах данных одной диаграммы |
256 000 |
Технические характеристики и ограничения отчетов сводных таблиц и сводных диаграмм
|
Параметр |
Максимальное значение |
|---|---|
|
Отчеты сводных таблиц на листе |
Ограничено объемом доступной оперативной памяти |
|
Количество уникальных элементов в поле |
1 048 576 |
|
Количество полей строк или столбцов в отчете сводной таблицы |
Ограничено объемом доступной оперативной памяти |
|
Количество фильтров отчета в отчете сводной таблицы |
256 (может быть ограничено объемом доступной оперативной памяти) |
|
Количество полей значений в отчете сводной таблицы |
256 |
|
Количество формул вычисляемых элементов в отчете сводной таблицы |
Ограничено объемом доступной оперативной памяти |
|
Количество фильтров отчета в отчет сводной диаграммы |
256 (может быть ограничено объемом доступной оперативной памяти) |
|
Количество полей значений в отчете сводной диаграммы |
256 |
|
Количество формул вычисляемых элементов в отчете сводной диаграммы |
Ограничено объемом доступной оперативной памяти |
|
Длина имени MDX элемента сводной таблицы |
32 767 |
|
Длина строки реляционной сводной таблицы |
32 767 |
Книги с включенным параметром «Разрешить изменять файл нескольким пользователям одновременно…»
Если для книги включен параметр Разрешить изменять файл нескольким пользователям одновременно…, тогда необходимо применять следующие сведения. Этот параметр включен при использовании общих книг.
|
Параметр |
Максимальное значение |
|---|---|
|
Количество пользователей, которые могут одновременно открывать книгу |
256 |
|
Количество личных представлений в книге |
Ограничено объемом доступной оперативной памяти |
|
Количество дней, поддерживаемое журнал изменений |
32 767 (по умолчанию 30 дней) |
|
Наибольшее количество одновременно объединяемых книг |
Ограничено объемом доступной оперативной памяти |
|
Количество ячеек, которые можно выделить |
32 767 |
|
Наибольшее количество цветов для обозначения изменений, вносимых разными пользователями, при включенном режиме цветового выделения изменений |
32 (каждому пользователю соответствует свой цвет; изменения текущего пользователя выделяются темно-синим цветом) |
|
Количество таблиц Excel в книге |
0 (ноль) Примечание: Для книги, содержащей одну или несколько таблиц Excel, невозможно включить параметр Разрешить изменять файл нескольким пользователям одновременно… |
К началу страницы
Содержание
- — Сколько столбцов в Эксель 2010?
- — Сколько столбцов в Эксель 2003?
- — Как увеличить количество столбцов в Excel?
- — Как ограничить количество столбцов в Excel?
- — Какое расширение имеют файлы Microsoft Excel 2010?
- — Сколько символов можно ввести в ячейку Excel?
- — Как называется документ в программе Excel?
- — Как изменить количество ячеек в Excel?
- — Как увеличить количество страниц в Экселе?
- — Как увеличить количество столбцов в гугл таблице?
- — Сколько максимально может содержать электронных таблиц книга?
- — Какое максимальное количество рабочих листов Excel может содержать рабочая книга?
| Параметр | Максимальное значение |
|---|---|
| Общее количество строк и столбцов на листе | 1 048 576 строк и 16 384 столбца |
| Ширина столбца | 255 знаков |
| Высота строки | 409 пунктов |
| Разрывы страниц | 1 026 горизонтальных и вертикальных |
Сколько столбцов в Эксель 2010?
Сколько строк и строк и столбцов содержит лист в Microsoft Excel 2010?
…
Технические характеристики и ограничения листа и книги
| Параметр | Максимальное значение |
|---|---|
| Общее количество строк и столбцов на листе | 1 048 576 строк и 16 384 столбца |
Сколько столбцов в Эксель 2003?
Число строк/столбцов в Excel 2003 — величина неизменная (65536 строк и 256 столбцов).
Установка заданной ширины столбца
- Выберите столбец или столбцы, ширину которых требуется изменить.
- На вкладке Главная в группе Ячейки нажмите кнопку Формат.
- В разделе Размер ячейки выберите пункт Ширина столбца.
- Введите значение в поле Ширина столбцов.
- Нажмите кнопку ОК.
Как ограничить количество столбцов в Excel?
Щелкните выбранные столбцы правой кнопкой мыши и выберите Спрятать из контекстного меню. Шаг 3. Выберите первую строку под общим диапазоном, нажмите Ctrl + Shift + Стрелка вниз ключи одновременно, чтобы выбрать все строки ниже общего диапазона, а затем скрыть их.
Какое расширение имеют файлы Microsoft Excel 2010?
Почему файл, созданный в Excel 2010, имеет расширение . xlsm?
Сколько символов можно ввести в ячейку Excel?
Технические характеристики и ограничения листа и книги
| Параметр | Максимальное значение |
|---|---|
| Разрывы страниц | 1 026 горизонтальных и вертикальных |
| Общее количество знаков в ячейке | 32 767 знаков |
| Число знаков в верхнем и нижнем колонтитуле | 255 |
| Максимальное число переводов строки в ячейке | 253 |
Как называется документ в программе Excel?
Документ Excel имеет расширение «*. xls» («*. xlsx» в Microsoft Office Excel 2007 и более поздних версиях) и называется рабочая книга. Рабочая книга состоит из листов.
Как изменить количество ячеек в Excel?
Один быстрый и простой для добавления значений в Excel всего воспользоваться функцией Автосумма. Выделите пустую ячейку непосредственно под столбцом данных. На вкладке » формулы » нажмите кнопку Автосумма > Сумма .
Как увеличить количество страниц в Экселе?
На вкладке Разметка страницы выберите Параметры страницы. На вкладке Страница установите флажок Установить и выберите процент уменьшения или увеличения листа.
Как увеличить количество столбцов в гугл таблице?
Как добавить несколько строк, столбцов или ячеек
- Откройте файл в Google Таблицах на компьютере.
- Выделите то количество строк, столбцов или ячеек, которое хотите добавить. …
- Нажмите на выделенную область правой кнопкой мыши.
- В открывшемся меню выберите Вставить строки/столбцы (количество) или Вставить ячейки.
Сколько максимально может содержать электронных таблиц книга?
Максимальный размер рабочего листа — 256 столбцов, 65536 строк.
Какое максимальное количество рабочих листов Excel может содержать рабочая книга?
Викторина
| Question | Answer |
|---|---|
| Какое максимальное количество рабочих листов Excel может содержать рабочая книга? | 256 |
| Вкладка «Граница» диалогового окна «Формат ячеек» | |
| Открывает окно в котором можно выбрать шаблон типового оформления ячеек |
Интересные материалы:
Как выращивать гибискус из семян?
Как вырастить дерево бонсай в домашних условиях?
Как вырастить комнатный бамбук?
Как вырастить мимозу на даче?
Как вырастить молочай треугольный?
Как вырастить орхидею из срезанного цветка?
Как вырастить розу из отростка на стебле?
Как вырастить розы на штамбе?
Как вырастить венерин башмачок?
Как вырезать часть видеофайла?

-
Определение листа
-
Как в excel добавить лист
-
Как переименовать лист в excel
-
Отобразить листы в excel
-
Как удалить лист в эксель
-
Как распечатать на одном листе
-
Как копировать листы в excel
-
Что ещё?
Лист microsoft excel
В этой статье мы рассмотрим основные моменты в работе с листами excel: как переименовать лист в excel, как отобразить листы в excel, как удалить лист в эксель, как распечатать страницу эксель на одном листе, как сделать копию листа в excel, как сохранить лист эксель в отдельный файл и многое другое.
“
Лист ms excel – это рабочая вкладка, на которой находится двумерная таблица, состоящая из ячеек.
Любой файл эксель состоит, как минимум из одного листа. Лист в экселе состоит из 16 384 столбцов и 1 048 576 строк (в версиях младше 2007 года их меньше), на их пересечениях находятся ячейки для ввода формул, чисел, текста, дат и т.д. Количество самих листов в excel не ограниченно (зависит от оперативной памяти Вашего компьютера).
В основном вся работа на листе excel происходит в ячейках. Подробнее про работу с ячейками можно почитать в нашей статье «Работа с ячейками в excel».
Помимо ячеек на листе эксель можно добавлять несколько слоев различного рода вставок таких как: диаграммы, рисунки, срезы, формы элементов управления и многое другое.
Листы excel помогают логически разделять массивы данных, например на месяца, года, виды бизнеса, сотрудников и т.п. В этой статье мы рассмотрим основные моменты в работе с листами excel.
Как в excel добавить лист
Обычно при создании файла excel уже есть 3 листа, но в зависимости от способа создания книга может быть и с одним листом. Если Вам недостаточно уже существующих листов эксель, то можно их создать буквально в один клик. Добавить лист в excel можно несколькими способами.
Самый распространенный способ вставить лист в excel – это в левом нижнем углу справа от вкладок с названиями листов нажать на значок +:
Как создать новый лист в excel
Менее распространённый способ создать лист в excel — это добавить новый лист в эксель через меню. Для этого на вкладке «Главная» нужно найти Группу «Ячейки», далее кликнуть на кнопку «Вставить» и выбрать «Вставить лист»:
Как вставить лист в эксель.
“
Shift + F11 – Горячая Клавиша для создания нового листа excel.
Как переименовать лист в excel
Когда лист только создается ему автоматически присваивается стандартное имя, которое содержит слово Лист и порядковый номер, например «Лист 1». Удобнее давать пользовательские названия листам excel. Переименование листов в excel очень легко делается через контекстное меню правой клавиши мыши. Т.е. кликаете правой клавишей мыши на название нужного Вам листа и выбираете «Переименовать». Затем введите желаемое имя и нажмите Enter:
Как переименовать лист в эксель.
Ещё один способ изменить название листа – это дважды кликнуть на его название, ввести имя и нажать Enter.
Третий наиболее редкий способ переименовать листы в экселе через меню. На вкладке «Главная» в группе «Ячейки» нужно нажать кнопку «Формат» и далее выбрать «Переименовать лист»:
Как переименовать лист в книге excel.
Отобразить листы в excel
Иногда при открытии файла Вы можете обнаружить, что пропали листы в excel. Расстраивается не стоит, скорее всего Вы легко сможете снова отобразить свои листы эксель.
Сначала нужно разобраться пропали вкладки с листами или Вы не можете найти только часть листов.
Пропали некоторые листы в excel
Если в эксель пропали не все листы, то в первую очередь убедитесь, что нужный Вам лист не за зоной видимости вкладок.
Для этого на клавишах переключения между вкладками нажмите правой клавишей мыши и увидите список всех не скрытых листов книги:
Как в экселе отобразить листы.
При наличии в этом списке нужных Вам листов, можете из этого списка переходить к ним.
Если в эксель пропали не все вкладки листов и в списке листов их нет, то нужно проверить скрытые листы. Отобразить скрытые листы в эксель можно, нажав правой клавишей мыши на любой видимый лист, и выбрав Показать… в контекстном меню:
Как в экселе отобразить скрытые листы.
Далее просто выбираете какие листы отобразить и нажимаете Ok.
Если в контекстном меню все операции с листами недоступны, то скорее всего используется защита книги, ее нужно отключать. Как пользоваться защитой в эксель мы расскажем в следующих статьях.
В экселе пропали все вкладки с листами
Когда в экселе пропали все вкладки с листами проверьте границу между горизонтальной полосой прокрутки и списком листов. Обычно достаточно сдвинуть границу вправо:
Как в экселе увидеть листы.
Если файл сохранялся на другом компьютере, то вкладке могут быть не видны из-за разных разрешений экрана, в этом случае просто разверните файл:
Отображение окна excel на весь экран.
Если вкладки листов пропали после восстановление excel, то возможно несколько окон перекрывают друг друга. В этом случае нужно на вкладке «Вид» нажать «Упорядочить все», выбрать «Рядом» и нажать Ok:
Еще одной причиной когда в экселе нет листов – это получение файла из другой версии или даже другой программы, например 1С. Включить листы в этом случае можно в настройках. На вкладке «Файл» открываем «Параметры».
Затем в пункте «Дополнительно» убедитесь, что в разделе «Показать параметры для следующей книги» установлен флажок «Показывать ярлычки листов»:
Как в экселе включить листы.
Как удалить лист в эксель
Перед тем как удалить лист в экселе убедитесь, что эти листы лишние. Дело в том, что отменить удаление листа в excel – нельзя (единственный способ не сохранить изменения). Удалить лист в excel можно нажав на нем правой клавишей мыши и выбрать «Удалить»:
Ещё один способ удаления листа — на вкладке «Главная» найти Группу «Ячейки», далее кликнуть на кнопку «Удалить» и выбрать «Удалить лист»:
Как удалить листы в книге excel.
Как распечатать в экселе на одном листе
Как правило печать огромной таблицы в несколько тысяч строк на одном листе не требуется хотя и возможна.
Чаще всего в эксель требуется печать сравнительно небольшого участка, например нужна печать на одном листе одной таблицы или графика.
В статье «6 Основных приёмов в работе с таблицами» мы подробно описывали «Как напечатать таблицу в excel». Там Вы сможете найти всю необходимую информацию.
Как копировать листы в excel
Часто бывает удобно сделать копию листа в excel, например получился хороший отчет за текущий месяц, и Вы хотите его сделать шаблоном.
Чтобы дублировать лист в excel нужно удерживая нужный лист левой клавишей мыши зажать Ctrl, перетащить его в желаемое место и продолжая держать Ctrl отпустить мышь.
Как в экселе дублировать лист.
Еще один способ создать копию листа в excel – это на названии нужного листа нажать правой клавишей мыши и выбрать «Переместить или скопировать…», затем нужно убедится, что в списке файлов выбран нужный, а также поставить флажок «Создать копию»:
Делать копию листа в excel обычно удобнее, копирования ячеек на другой лист. Например, сохраняется форматирование размеров ячеек, Диаграммы привязываются к новому листу-копии и др.
Сохранить лист excel в отдельный файл
Копированием можно сохранить лист excel в отдельный файл. Для этого на названии нужного листа необходтмо нажать правой клавишей мыши и выбрать «Переместить или скопировать…», затем выбрать нужный файл или «(новая книга)» для создания нового файла, а также поставить флажок «Создать копию» (без флажка произойдет не копирование, а перемещение листа):
Как сохранить лист эксель в отдельный файл.
Такие операции, как копирование, перемещение, удаление, скрытие и т.п. можно выполнять сразу с несколькими листами. Например для удаления двух листов их предварительно нужно выбрать оба, удерживая Ctrl, затем выбрать удалить в контекстном меню правой клавиши.
Ещё у нас есть online курс Функции и форматирование, пройдя который Вы получите практические навыки в работе с самыми востребованными функциями Excel.
Технические характеристики и ограничения Microsoft Excel
Смотрите также проверить, посчитать. а на менее N: real) переведена автоматически, поэтому памяти)Количество доступных функций листаОграничено объемом доступной оперативной разными пользователями, приОтчеты сводных таблиц на памятиОграничено объемом доступной оперативнойОграничено объемом доступной оперативной в отчете сводной64 000 листов, которые могут операционной системе Windows.Количество окон в книгеПримечание:Redis v мощных — невозможно.Г) BeginStr(S: string; ее текст может
Количество полей значений в Microsoft Excel, не памяти
Технические характеристики и ограничения листа и книги
|
включенном режиме цветового |
листе |
|
Количество выделенных диапазонов, не |
памяти памяти таблицы |
|
ссылаться на другие Дополнительные сведения см. |
Ограничено объемом доступной оперативнойМы стараемся как |
|
: 56000 примерно |
Не забывайте - |
|
N: integer) |
содержать неточности и |
|
отчете сводной таблицы |
болееСценарии |
|
выделения измененийОграничено объемом доступной оперативной |
более |
|
Гиперссылки на листеКоличество ячеек, которые могут |
Ограничено объемом доступной оперативной |
|
листы в статье Изменение |
памяти |
|
можно оперативнее обеспечивать |
Еркiн нурекенов Excel — этоСколько строк и |
|
грамматические ошибки. Для |
256341Ограничено объемом доступной оперативной32 (каждому пользователю соответствует |
|
памяти |
2 04866 530 гиперссылок |
|
быть выделены |
памяти |
|
Перекрестная зависимость формул массива |
функции обработки больших |
|
Гиперссылки на листе вас актуальными справочными |
: 26 в 26 |
|
электронная таблица, а |
строк и столбцов нас важно, чтобыКоличество формул вычисляемых элементов |
|
Размер стека операндов, не памяти; в итоговый |
свой цвет; измененияКоличество уникальных элементов вКоличество аргументов функции, неКоличество областей в окне |
|
32 767 |
Количество фильтров отчета в на разных листах |
|
адресов для Excel. |
66 530 гиперссылок материалами на вашем |
|
степени нваерное |
не база данных |
|
содержит лист в |
эта статья была |
|
в отчете сводной |
более отчет включается 251 |
|
текущего пользователя выделяются |
поле более16Наибольшее количество цветов для отчет сводной диаграммы |
|
Ограничена объемом доступной оперативнойПримечание: |
Количество областей в окне |
|
языке. Эта страницаAbram pupkin |
RCF |
|
Microsoft Excel 2010? |
вам полезна. Просим таблицы |
|
1 024 |
сценарий, начиная с темно-синим цветом) |
|
1 048 576 |
255Количество связанных листов |
|
обозначения изменений, вносимых |
256 (может быть ограничено памяти Добавление таблиц в модели |
|
16 |
переведена автоматически, поэтому |
|
: открой чистый лист: Всем добрый день! |
1)104857 строк и |
|
вас уделить пару |
Ограничено объемом доступной оперативнойПерекрестная зависимость листов, не |
|
первогоКоличество таблиц Excel вКоличество полей строк или |
Количество уровней вложенности функций, |
|
Ограничено объемом доступной оперативной разными пользователями, при |
объемом доступной оперативной |
|
Зависимость областей данных увеличивает размерКоличество связанных листов ее текст может |
в любой ячейкеСпасибо большое за 1638 столбца секунд и сообщить, памяти болееКоличество изменяемых ячеек в книге столбцов в отчете не более памяти включенном режиме цветового памяти)Ограничена объемом доступной оперативной файла. Если вы Ограничено объемом доступной оперативной содержать неточности и напиши предоставленную информацию2)10485 строк и помогла ли она Количество фильтров отчета в64 000 листов, которые могут сценарии0 (нуль) сводной таблицы64Сценарии выделения измененийКоличество полей значений в памяти не планируете создавать памяти грамматические ошибки. Для =СЧИТАТЬПУСТОТЫ ()Я понимаю что 1638столбца вам, с помощью отчет сводной диаграммы ссылаться на другие32Примечание:Ограничено объемом доступной оперативнойКоличество категорий пользовательских функций,Ограничено объемом доступной оперативной32 (каждому пользователю соответствует отчете сводной диаграммыЗависимость областей на каждом для модели данныхСценарии нас важно, чтобыпоставь курсор между Экель это электронная3)10485 строк и кнопок внизу страницы. |
|
256 (может быть ограничено |
листы |
Технические характеристики и ограничения вычислений
|
Количество вычисляемых ячеек в |
Параметр |
|
памяти не более |
памяти; в итоговый |
|
свой цвет; изменения256 |
листе |
|
сложные связи сОграничено объемом доступной оперативной |
эта статья была |
|
скобок и топни таблица. |
16384 столбца |
|
Для удобства также объемом доступной оперативной |
Перекрестная зависимость формул массива |
|
надстройке «Поиск решения»Разрешить изменять файл нескольким |
Количество фильтров отчета в |
|
255 отчет включается 251 |
текущего пользователя выделяются |
|
Количество формул вычисляемых элементовОграничена объемом доступной оперативной |
использованием большого количества |
|
памяти; в итоговый вам полезна. Просим |
по любой цифре |
|
Дело в том, |
4)1048576 строк и |
|
приводим ссылку на |
памяти) на разных листах |
|
200 пользователям… |
отчете сводной таблицы |
|
Количество доступных функций листа сценарий, начиная с |
темно-синим цветом) |
|
в отчете сводной памяти |
источников и типов |
|
отчет включается 251 вас уделить пару |
слева (кроме той |
|
что у меня 16384 столбца оригинал (на английском |
Количество полей значений в |
|
Ограничена объемом доступной оперативнойКоличество пользовательских функций |
нельзя включить для |
|
256 (может быть ограничено Microsoft Excel, не |
первогоКоличество таблиц Excel в диаграммы |
|
Зависимости одной ячейки, не данных в книге, |
сценарий, начиная с секунд и сообщить, |
|
где стоИт формула) |
возникла необходимость выгрузитьBrian o’coner |
|
языке) . отчете сводной диаграммы |
памятиОграничено объемом доступной оперативной |
|
книги, которая содержит объемом доступной оперативной |
болееКоличество изменяемых ячеек в |
|
книгеОграничено объемом доступной оперативной более |
во время импорта |
|
первого помогла ли она |
у тебя получится Таблицу из Базы: Во вопросик тоВ Excel Online не |
|
256Зависимость областей |
памяти |
|
одну или несколько памяти) |
341 |
Технические характеристики и ограничения диаграмм
|
сценарии |
0 (нуль) |
|
памяти4 миллиарда формул, зависящих |
или создания таблиц,Количество изменяемых ячеек в |
|
вам, с помощью примерно такое |
данных. Таблица содержит |
|
Эллена |
предусмотрен параметр |
|
Количество формул вычисляемых элементовОграничена объемом доступной оперативнойПределы масштабирования |
таблиц Excel.Количество полей значений в |
|
Размер стека операндов, не32Примечание: |
Длина имени MDX элемента от одной ячейки |
|
сводных таблиц или сценарии кнопок внизу страницы. |
=СЧИТАТЬПУСТОТЫ (2:2) 70 млн строк |
Технические характеристики и ограничения отчетов сводных таблиц и сводных диаграмм
|
: 4) |
Изменение размеров таблицы |
|
в отчете сводной памяти |
от 10 до 400Параметр |
|
отчете сводной таблицы более |
Количество вычисляемых ячеек в |
|
Параметр сводной таблицыДлина содержимого связанной ячейки |
подключений к данным32 |
|
Для удобства такженажимай Enter и |
и 83 стобца.RCF, однако можно изменить |
|
диаграммыЗависимость областей на каждом |
процентов |
|
Максимальное значение2561 024 |
надстройке «Поиск решения»Разрешить изменять файл нескольким |
|
32 767 из закрытых книг, |
снимите флажокКоличество вычисляемых ячеек в приводим ссылку на |
|
смотри ответ Вот я и |
: Всем привет! |
|
размеры таблицы, добавивОграничено объемом доступной оперативной листе |
Количество отчетовКоличество открытых книг |
|
Количество формул вычисляемых элементовПерекрестная зависимость листов, не |
200 |
|
пользователям…Длина строки реляционной сводной |
не более |
|
Добавить эти данные в надстройке «Поиск решения» оригинал (на английском |
так же можно |
Книги с включенным параметром «Разрешить изменять файл нескольким пользователям…»
хотел узнать сколькоНе подскажете, какое строки и столбцы. памятиОграничена объемом доступной оперативнойОграничено объемом доступной оперативнойОграничено объемом доступной оперативной в отчете сводной болееКоличество пользовательских функцийнельзя включить для таблицы32 767 модель данных200 языке) . подсчитать и строчки файлов понадобиться, если количество строк можноЧтобы добавить в таблицуДлина имени MDX элемента памяти памяти памяти и ресурсами таблицы64 000 листов, которые могутОграничено объемом доступной оперативной книги, которая содержит32 767Допустимая в расчетах дата,.Количество пользовательских функцийБолее новые версииkilardo при выгрузке использовать вести на одном новый столбец, введите сводной таблицыЗависимости одной ячейки, неКоличество ссылок для сортировки системыОграничено объемом доступной оперативной
|
ссылаться на другие |
памяти |
|
одну или несколькоКоличество элементов, которые отображаются |
не ранее |
|
Подробнее см. в статьеОграничено объемом доступной оперативной |
Office 2010 Office: Добрый день форумчане! |
|
Excel. листе Excel 2010. |
данные в столбец32 767 |
|
более64 для однократной сортировки; |
Общее количество строк и памяти |
|
листыПределы масштабирования |
таблиц Excel. |
|
в раскрывающихся списках1 января 1900 г. Спецификации и ограничения памяти 2007 |
кто подскажет начинающемуSerge 007 Знаю что больше справа от таблицы |
|
Длина строки реляционной сводной4 миллиарда формул, зависящих |
не ограничено для столбцов на листеКоличество фильтров отчета вПерекрестная зависимость формул массиваот 10 до 400Параметр фильтров (1 января 1904 модели данных. |
Технические характеристики и ограничения листа и книги
|
Пределы масштабирования |
Параметр |
|
пользователю, как уменьшить |
: Зачем? 1 000 000, и нажмите клавишу |
|
таблицы от одной ячейки |
последовательных сортировок1 048 576 строк и 16 384 |
|
отчет сводной диаграммы |
на разных листах |
|
процентов |
Максимальное значение |
|
10 000 |
г. для системыЯдер процессоров |
|
от 10 до 400Максимальное значение |
размер бегунка в |
|
RCF а вот знать |
ВВОД. |
|
32 767Длина содержимого связанной ячейки |
Количество уровней отмены |
|
столбца |
256 (может быть ограниченоОграничена объемом доступной оперативнойКоличество отчетов |
|
Количество открытых книг |
Если для книги включен дат 1904)64 процентов |
|
Количество открытых книг |
полосе прокрутки! Знаю,: рабочий момент |
|
бы точное количество? |
Чтобы добавить новую строку, |
|
Если для книги включен |
из закрытых книг, |
|
3000Ширина столбца |
объемом доступной оперативной |
|
памяти |
Ограничено объемом доступной оперативнойОграничено объемом доступной оперативной параметр |
|
Допустимая в расчетах дата,Параметр |
Количество отчетовОграничено объемом доступной оперативной что дело вYan_Zay |
|
или это как |
введите данные в параметр |
|
не более |
Количество полей в форме255 знаков |
|
памяти) |
Зависимость областей |
|
памяти |
памяти и ресурсами |
|
Разрешить изменять файл нескольким |
не позднееМаксимальное значение |
|
Ограничено объемом доступной оперативной |
памяти и ресурсами количестве строк и: Добрый день! то размерами книги строку под последней |
|
Разрешить изменять файл нескольким32 767 |
данных |
|
Высота строкиКоличество полей значений в |
Ограничена объемом доступной оперативной |
|
Количество ссылок для сортировки |
системы пользователям… |
|
31 декабря 9999 г. |
Точность представления чисел, разрядов, памяти |
|
системы |
столбцов справа отДа, господа, такие |
|
ограничивается (типа 2 |
строкой в таблице пользователям…Допустимая в расчетах дата, |
|
32 |
409 пунктов |
|
отчете сводной диаграммы памяти |
64 для однократной сортировки; |
|
Общее количество строк и |
, действуют указанные нижеИнтервал времени, который можно |
|
не болееКоличество ссылок для сортировкиОбщее количество строк и |
последнего столбца с |
|
рабочие моменты возникают, Гига размер книги |
и нажмите клавишу |
|
, действуют указанные ниже |
не ранее |
Технические характеристики и ограничения вычислений
|
Количество параметров в книге |
Разрывы страниц |
|
256Зависимость областей на каждом |
не ограничено для |
|
столбцов на листе настройки. Чтобы найти |
ввести, не более |
|
15 разрядов64 для однократной сортировки; |
столбцов на листе |
|
данными и ниже когда необходима огромную |
и всё) ? |
|
ВВОД. настройки. Этот параметр |
1 января 1900 г. |
|
255 параметров в одной1 026 горизонтальных и |
Количество формул вычисляемых элементов |
|
листе последовательных сортировок |
1 048 576 строк и 16 384 |
|
этот параметр, откройте9999:59:59 |
Допустимое отрицательное число, не |
|
не ограничено для1 048 576 строк и 16 384 |
последней строки с |
|
информацию выгрузить в |
И последний вопрос: |
|
Примечание: |
доступен при работе (1 января 1904 |
|
книге вертикальных |
в отчете сводной |
|
Ограничена объемом доступной оперативнойКоличество уровней отмены |
столбца |
|
вкладкуПараметр |
менее |
|
последовательных сортировок столбца |
данными. у меня |
|
Excel. может быть более Для отображения новых столбцов |
с общими книгами. |
|
г. для системыКоличество раскрывающихся списков в |
Общее количество знаков в |
|
диаграммы памяти |
3000Ширина столбцаРецензирование |
|
Максимальное значение-2,2251E+308 |
Количество уровней отменыШирина столбца |
|
столбец последний XFD |
Подскажите, может быть одного миллиона строк |
|
и строк вПараметр |
дат 1904) фильтре |
|
ячейкеОграничено объемом доступной оперативной |
Зависимости одной ячейки, неКоличество полей в форме |
|
255 знакови выберите пунктКоличество диаграмм, связанных с |
Допустимое положительное число, не |
|
3000255 знаков |
и строк также есть какая-то иная в всех листах таблице может понадобится |
|
Максимальное значениеДопустимая в расчетах дата, |
10 000 |
|
32 767 знаков памяти |
более |
Технические характеристики и ограничения диаграмм
|
данных |
Высота строки |
|
Общий доступ к книге листом |
менееКоличество полей в форме |
|
Высота строки много. Так вот |
прога, аналогичная Excel, |
|
всей книги, или, |
несколько секунд. |
|
Количество пользователей, которые могут не позднееПараметр |
Число знаков в верхнемДлина имени MDX элемента |
|
4 миллиарда формул, зависящих32409 пунктов |
. Имейте в виду,Ограничено объемом доступной оперативной |
|
2,2251E-308 данных409 пунктов |
как уменьшить их но адаптированная для |
Технические характеристики и ограничения отчетов сводных таблиц и сводных диаграмм
|
например, в книге |
Если вам нужно добавить |
|
одновременно открывать общую31 декабря 9999 г. |
Максимальное значение и нижнем колонтитуле |
|
сводной таблицы от одной ячейки |
Количество параметров в книге |
|
Разрывы страниц что в более памяти |
Допустимое положительное число, не32 |
|
Разрывы страниц количество? вручную удалять |
работы с большим 5 листов и большое количество строк |
|
книгуИнтервал времени, который можно |
Точность представления чисел, разрядов, |
|
25532 767Длина содержимого связанной ячейки |
255 параметров в одной1 026 горизонтальных и |
|
новых версиях ExcelКоличество листов, на которые |
болееКоличество параметров в книге1 026 горизонтальных и |
|
и выделять точно объемом информации? |
в каждой может |
|
и столбцов, вы256 ввести, не более |
не болееМаксимальное число переводов строки |
|
Длина строки реляционной сводной из закрытых книг, |
книге |
|
вертикальных кнопка «Общий доступ |
ссылается диаграмма |
|
9,99999999999999E+307255 параметров в одной вертикальных |
не вариант! |
Книги с включенным параметром «Разрешить изменять файл нескольким пользователям…»
Заранее благодарна за быть по 1 найдете ее прощеКоличество личных представлений в9999:59:5915 разрядов в ячейке таблицы не болееКоличество элементов, которые отображаютсяОбщее количество знаков в к книге» скрыта.
|
255 |
Допустимое отрицательное число, не |
|
книгеОбщее количество знаков в_Boroda_ |
участие) |
|
000 000 строк? использовать параметр |
книгеПараметр |
|
Допустимое отрицательное число, не253 |
32 76732 767 |
|
в раскрывающихся списках ячейке |
Чтобы отобразить ее,Ряды данных в диаграмме |
|
болееКоличество элементов, которые отображаются ячейке |
: Не, не путайте |
|
snipeКто осведомлен поИзменение размеров таблицыОграничено объемом доступной оперативнойМаксимальное значение |
менееКоличество листов в книгеКоличество элементов, которые отображаютсяДопустимая в расчетах дата, |
|
фильтров32 767 знаков |
выберите пункты 255-9,99999999999999E+307 в раскрывающихся списках32 767 знаков 2 понятия -: Access этим вопросам, помогитев классическом приложении |
Технические характеристики и ограничения листа и книги
|
памяти |
Количество диаграмм, связанных с |
|
-2,2251E+308 |
Ограничено объемом доступной оперативной в раскрывающихся списках не ранее |
|
10 000Число знаков в верхнем |
ФайлКоличество точек данных в |
|
Наибольшее положительное число, получаемое |
фильтров |
|
Число знаков в верхнем |
кол-во столбцов в |
|
Поклонник мыла |
пожалуйста, в инете Excel. Если у |
|
Количество дней, поддерживаемое журнал листом |
Допустимое положительное число, не |
|
памяти (по умолчанию фильтров |
1 января 1900 г. |
|
Количество независимых ячеек, которые и нижнем колонтитуле |
> |
|
одном ряду данных |
в формуле10 000 и нижнем колонтитуле |
|
Excel вообще (XFD) |
: В Excel ниже что-то не нашел вас есть классическое изменений |
|
Ограничено объемом доступной оперативной |
менее 3 листа) |
|
10 000 |
(1 января 1904 |
|
можно выделить |
255 |
|
Параметры для плоских диаграмм |
1,7976931348623158E+308 |
|
Количество независимых ячеек, которые |
255 и количество столбцов 97 — 16384 |
|
инфу. или не приложение Excel, нажмите |
32 767 (по умолчанию 30 памяти2,2251E-308Количество цветов в книге |
|
Если для книги включен |
г. для системы2 147 483 648 ячеек |
|
Максимальное число переводов строки |
>Ограничено объемом доступной оперативной |
|
Наибольшее отрицательное число, получаемое |
можно выделить |
|
Максимальное число переводов строки |
в Вашей таблице. |
|
В Excel 97-2003 |
там искал… (( кнопку |
|
дней) |
Количество листов, на которыеДопустимое положительное число, не16 миллионов цветов (32-битовый параметр дат 1904) |
|
Ядер процессоров в ячейке |
Панель быстрого доступа |
|
памяти в формуле |
2 147 483 648 ячеек |
|
в ячейке |
Допустим, у Вас — 65536 |
|
Всех благодарю за |
Открыть в ExcelНаибольшее количество одновременно объединяемых |
|
ссылается диаграмма |
более спектр с полным |
|
Разрешить изменять файл нескольким |
Допустимая в расчетах дата,64253 |
|
. В списке |
Количество элементов данных в |
|
-1,7976931348623158E+308Максимальные пределы объема памяти |
253 |
|
таблица начинается со |
В Excel 2007 отклик |
|
и используйте параметр книг |
255 |
Технические характеристики и ограничения вычислений
|
9,99999999999999E+307 |
доступом к 24-битовому |
|
пользователям… не позднее |
Параметр |
|
Количество листов в книгеВыбрать команды из |
одном ряду данных |
|
Длина записи формулы, знаков, и размера файла |
Количество листов в книге |
|
столбца А и — 1048576 |
Казанский |
|
Изменение размеров таблицыОграничено объемом доступной оперативной |
Ряды данных в диаграмме |
|
Допустимое отрицательное число, не спектру) |
, действуют указанные ниже |
|
31 декабря 9999 г.Максимальное значение |
Ограничено объемом доступной оперативной |
|
выберите пункт для объемных диаграмм |
не более |
|
для книг сОграничено объемом доступной оперативной |
тянется вправо до |
|
Maxmize |
: 1048576 строк. Во |
|
в разделе |
памяти255 |
|
болееИменованные представления в книге |
настройки. Чтобы найти |
|
Интервал времени, который можноТочность представления чисел, разрядов, |
памяти (по умолчанию |
|
Все командыОграничено объемом доступной оперативной |
8 192 |
|
моделями данных памяти (по умолчанию |
столбца АВ. Тогда |
|
: 255 вроде. или всех листах.Работа с таблицами |
Количество ячеек, которые могут |
|
Количество точек данных в-9,99999999999999E+307 |
Ограничено объемом доступной оперативной |
|
этот параметр, откройте ввести, не более |
не более 3 листа). Прокрутите список до |
|
памятиВнутренняя длина формулы, байт, |
В 32-разрядной среде выделяется 1 лист) |
|
Вам нужно выделить |
256, не помнюОднако, если речь |
|
. Есть Дополнительные сведения быть выделены |
одном ряду данныхНаибольшее положительное число, получаемое |
|
памяти вкладку |
9999:59:5915 разрядов |
|
Количество цветов в книге пунктаКоличество элементов данных во |
не более |
|
2 гигабайта (ГБ) виртуальногоКоличество цветов в книге |
столбец АС, держа точно заходит о хранении о здесь. |
|
32 767 для плоских диаграмм |
в формуле |
|
Количество уникальных форматов/стилей ячеекРецензирование |
Параметр |
Технические характеристики и ограничения диаграмм
|
Допустимое отрицательное число, не |
16 миллионов цветов (32-битовый |
|
Общий доступ к книге всех рядах данных |
16 384 байт адресного пространства, которое |
|
16 миллионов цветов (32-битовый нажатым Контрл и |
вот «Максимальное количество |
|
миллиона строк в |
Когда вы сохраните книгу, |
|
Наибольшее количество цветов для32 0001,7976931348623158E+308 |
64 000 |
|
и выберите пунктМаксимальное значение менее |
спектр с полным |
|
(старые версии) одной диаграммыКоличество итераций, не более |
совместно используется приложением |
Технические характеристики и ограничения отчетов сводных таблиц и сводных диаграмм
|
спектр с полным |
Шифт, нажать стрелку |
|
строк равно 16384, файле Excel - |
созданную в классическом обозначения изменений, вносимых |
|
Количество элементов данных вНаибольшее отрицательное число, получаемое |
Количество стилей заливки |
|
Общий доступ к книгеКоличество диаграмм, связанных с-2,2251E+308 |
доступом к 24-битовому. Выберите этот пункт |
|
Ограничено объемом доступной оперативной32 767 |
Excel, книгой и доступом к 24-битовому вправо (у Вас |
|
столбцов — 256″, это означает, что |
приложении Excel, и |
|
разными пользователями, при одном ряду данных в формуле |
256. |
|
листомДопустимое положительное число, не |
спектру) и нажмите кнопку памяти |
|
Количество массивов в книге надстройками, работающими в |
спектру) |
|
выделятся все столбцы ошибся малек))) Excel пытаются использовать |
откроете ее в включенном режиме цветового |
|
для объемных диаграмм-1,7976931348623158E+308 |
Количество стилей и толщин |
|
ПараметрОграничено объемом доступной оперативной |
менее |
Книги с включенным параметром «Разрешить изменять файл нескольким пользователям…»
Именованные представления в книгеДобавитьПараметрОграничено объемом доступной оперативной рамках одного процесса.Именованные представления в книге с АС доНяма
|
для целей, для |
Excel Online, то |
|
выделения изменений4 000Длина записи формулы, знаков, |
линий |
|
Максимальное значение памяти |
2,2251E-308Ограничено объемом доступной оперативной |
|
. Нажмите кнопкуМаксимальное значение |
памяти Доля адресного пространства, |
|
Ограничено объемом доступной оперативной XFD), нажать прав. |
: Из предвдущего опыта которых он не |
|
увидите внесенные изменения. 32 (каждому пользователю соответствует |
Количество элементов данных во |
|
не более256Количество пользователей, которые могутКоличество листов, на которыеДопустимое положительное число, не |
памятиОКОтчеты сводных таблиц наКоличество выделенных диапазонов, не |
|
выделяемого для модели памяти |
кн мыши - работы в MS предназначенЕсли у вас нет свой цвет; изменения всех рядах данных8 192Количество уникальных шрифтов одновременно открывать общий |
ссылается диаграмма
support.office.com
Изменение размеров таблицы путем добавления строк и столбцов
болееКоличество уникальных форматов/стилей ячеек. Кнопка листе более данных, может достигатьКоличество уникальных форматов/стилей ячеек Удалить. Или Главная Office Exel строкSerge 007 классического приложения Excel, текущего пользователя выделяются одной диаграммыВнутренняя длина формулы, байт,1 024 доступных глобальных файл2559,99999999999999E+30764 000Общий доступ к книгеОграничено объемом доступной оперативной2 048
500–700 мегабайт (МБ), но64 000 — Очистить - в нем за: Дополню: для Excel вы можете Попробуйте
темно-синим цветом)256 000 не более шрифта; 512 шрифтов256Ряды данных в диаграмме
Допустимое отрицательное число, неКоличество стилей заливкипоявится в верхней памятиКоличество аргументов функции, не может быть и
Количество стилей заливки Очистить всё тоже 200. переваливает у 2007/2010/2013 — 1 поработать. Или вы
Количество таблиц Excel вПараметр16 384 байт в каждой книгеКоличество личных представлений в255 более256 части окна ExcelКоличество уникальных элементов в более меньше, если загружаются256 помогает. меня openOfficee стот. 048 576 строк можете приобрести его, книге
Максимальное значениеКоличество итераций, не болееКоличество численных форматов в книгеКоличество точек данных в-9,99999999999999E+307
Количество стилей и толщин и будет выглядеть поле255 другие модели данныхКоличество стилей и толщинАналогично со строками.
Сейчас сказать не на КАЖДОМ из когда вы будете0 (нуль)
support.office.com
Сколько строк и строк и столбцов содержит лист в Microsoft Excel 2010?
Отчеты сводных таблиц на32 767 книгеОграничено объемом доступной оперативной
одном ряду данных
Наибольшее положительное число, получаемое линий
так:1 048 576
Количество уровней вложенности функций, и надстройки.
линийЗатем нужно сохранить
могу. листов книги готовы перейти.Примечание:
листеКоличество массивов в книге
От 200 до 250, памяти
для плоских диаграмм в формуле
256Параметр
Количество полей строк или не более
64-разрядная среда не накладывает256
Число строк на одном листе Excel 2010
файл.Bagira
Количество листов вНовости о недавних обновлениях ПараметрОграничено объемом доступной оперативнойОграничено объемом доступной оперативной в зависимости отКоличество дней, поддерживаемое журналОграничено объемом доступной оперативной1,7976931348623158E+308Количество уникальных шрифтовМаксимальное значение столбцов в отчете64 жестких ограничений наКоличество уникальных шрифтовИли написать в: CTRL+стрелка вниз узнаешь книге ограничено только Excel Online можноРазрешить изменять файл нескольким памяти памяти установленной языковой версии
изменений памятиНаибольшее отрицательное число, получаемое1 024 доступных глобальныхКоличество пользователей, которые могут сводной таблицы
Количество категорий пользовательских функций, размер файлов. Размер
1 024 доступных глобальных окне immediate (если сколько строк
размером оперативной памяти узнать в блоге пользователям…Количество уникальных элементов вКоличество выделенных диапазонов, не Excel32 767 (по умолчанию 30Количество элементов данных в в формуле
шрифта; 512 шрифтов одновременно открывать файлОграничено объемом доступной оперативной не более книги ограничен только шрифта; 512 шрифтов
не знаете, чтоCTRL+стрелка вправо узнаешь компьютера Microsoft Excel.
нельзя включить для
поле болееКоличество имен в книге дней) одном ряду данных-1,7976931348623158E+308 в каждой книге256 памяти255 объемом доступной памяти в каждой книге это такое - сколько столбцовОднозначно согласен
Какая функция языка программирования книги, которая содержит
1 048 5762 048
Ограничено объемом доступной оперативнойНаибольшее количество одновременно объединяемых для объемных диаграмм
Длина записи формулы, знаков,Количество численных форматов вКоличество личных представлений вКоличество фильтров отчета вКоличество доступных функций листа и ресурсами системы.Количество численных форматов в не морочьтесь, смотритеОтвет предыдущий абсолютноЕсли просто заполнить Pascal ABC возвращает одну или несколько
Количество полей строк илиКоличество аргументов функции, не
памяти книг
Ограничено объемом доступной оперативной не более
книге книге отчете сводной таблицы Microsoft Excel, неВ Excel 2016 предлагается функция
книге дальше, ну, или верный миллион ячеек файла первые N символов таблиц Excel.
столбцов в отчете более
Количество окон в книгеОграничено объемом доступной оперативной
CyberForum.ru
Сколько строк в Excel
памяти8 192От 200 до 250,
Ограничено объемом доступной оперативной256 (может быть ограничено
более обработки больших адресов
От 200 до 250, погуглите, информации куча)Axt цифрой 1 например,
строки S?К началу страницы сводной таблицы255
Ограничено объемом доступной оперативной памятиКоличество элементов данных воВнутренняя длина формулы, байт, в зависимости от памяти объемом доступной оперативной341 (Large Address Aware),
в зависимости от текст activesheet.usedrange и:
файл начинает веситьВарианты ответов:
Примечание:Ограничено объемом доступной оперативной
Количество уровней вложенности функций, памяти
Сколько столбцов программе Microsoft Excel 2007
Количество ячеек, которые могут всех рядах данных не более установленной языковой версииКоличество дней, поддерживаемое журнал памяти)
Размер стека операндов, не которая позволяет 32-разрядной
установленной языковой версии нажать ентер.Silenser
более 5 Мбайт,А) LeftStr(S: string;
Мы стараемся как памяти
не более
Гиперссылки на листе быть выделены в одной диаграммы16 384 байт Excel
измененийКоличество полей значений в
более
версии Excel 2016 использовать Excel
Или запустить макрос: 1 048 576
Настройка количества столбцов и строк (Настройки Excel/Setup)
а с файлами N: integer) можно оперативнее обеспечиватьКоличество фильтров отчета в6466 530 гиперссылок книгеОграничено объемом доступной оперативнойКоличество итераций, не болееКоличество имен в книге32 767 (по умолчанию 30 отчете сводной таблицы1 024 в два разаКоличество имен в книге200?’200px’:»+(this.scrollHeight+5)+’px’);»>Sub tt() строк и 16 такого размера работатьБ) FitstStr(S: string; вас актуальными справочными
отчете сводной таблицыКоличество категорий пользовательских функций,Количество областей в окне32 767 памяти32 767Ограничено объемом доступной оперативной
дней)256Перекрестная зависимость листов, не больше памяти приОграничено объемом доступной оперативнойActiveSheet.UsedRange 384 столбцов, так на современных компах N: integer) материалами на вашем256 (может быть ограничено не более16Наибольшее количество цветов дляПараметрКоличество массивов в книге памятиНаибольшее количество одновременно объединяемых
Количество формул вычисляемых элементов
более работе в 64-разрядной
памятиEnd Sub говорит Микрософт. Можешь как минимум некомфортно,В) LeftStr(S: string; языке. Эта страница объемом доступной оперативной255Количество связанных листов
обозначения изменений, вносимых
Максимальное значение
Ограничено объемом доступной оперативной
Количество окон в книге
excelworld.ru
книг
| Параметр | Excel 2003 | Excel 2007 | Excel 2010 |
| Количество открытых книг | Ограничено объемом доступной оперативной памяти и ресурсами системы |
||
| Количество строк | 65536 | 1 048 577 | |
| Количество столбцов | 256 | 16 385 | |
| Ширина столбца | 255 знаков | ||
| Высота строки | 409,5 пунктов | ||
| Разрывы страниц | 1000 горизонтальных и вертикальных |
1 026 горизонтальных и вертикальных |
|
| Общее количество знаков в ячейке | 32767 знаков. В ячейке отображаются только 1024 знака; все 32767 знаков отображаются в строке формул. |
32 767 знаков | |
| Число знаков в верхнем и нижнем колонтитуле | 255 | ||
| Количество листов в книге | Ограничено объемом доступной оперативной памяти (по умолчанию 3 листа) |
||
| Количество цветов в книге | 56 | 16 миллионов цветов (32-битовый спектр с полным доступом к 24-битовому спектру) |
|
| Количество именованных представлений в книге |
Ограничивается объемом доступной оперативной памяти |
||
| Количество уникальных форматов/стилей ячеек | 4000 | 64 000 | |
| Количество стилей заливки | 32 | 256 | |
| Количество стилей и толщин линий | 16 | 256 | |
| Количество уникальных шрифтов | 1 024 доступных глобальных шрифта; 512 шрифтов в каждой книге |
||
| Количество численных форматов в книге | От 200 до 250, в зависимости от установленной языковой версии Excel |
||
| Количество имен в книге | Ограничивается объемом доступной оперативной памяти |
||
| Количество окон в книге | Ограничивается объемом доступной оперативной памяти |
||
| Количество областей в окне | 4 | ||
| Количество связанных листов | Ограничивается объемом доступной оперативной памяти |
||
| Количество сценариев |
Ограничено объемом доступной оперативной памяти; в итоговый отчет включается 251 сценарий, начиная с первого |
||
| Количество изменяемых ячеек в сценарии | 32 | ||
| Количество вычисляемых ячеек в надстройке «Поиск решения» | 200 | ||
| Количество пользовательских функций | Ограничено объемом доступной оперативной памяти |
||
| Пределы масштабирования | от 10 до 400 процентов | ||
| Количество отчетов | Ограничивается объемом доступной оперативной памяти |
||
| Количество ссылок для сортировки | 3 для однократной сортировки; не ограничено для последовательных сортировок |
64 для однократной сортировки; не ограничено для последовательных сортировок |
|
| Количество уровней отмены действий | 16 | 100 | |
| Количество полей в форме данных | 32 | ||
| Количество параметров в книге | 255 параметров в одной книге |
||
| Количество элементов, которые отображаются в раскрывающихся списках фильтров |
10 000 | ||
| Количество независимых ячеек, которые можно выделить | 2 147 483 648 ячеек |
||
| Число пользовательских панелей в книге | Ограничивается объемом доступной оперативной памяти |
||
| Настройка кнопок панелей инструментов | Ограничивается объемом доступной оперативной памяти |
Технические характеристики и ограничения Excel
Технические характеристики и ограничения листа и книги
Количество открытых книг
Ограничено объемом доступной оперативной памяти и ресурсами системы
Общее количество строк и столбцов на листе
1 048 576 строк и 16 384 столбца
1 026 горизонтальных и вертикальных
Общее количество знаков в ячейке
Число знаков в верхнем и нижнем колонтитуле
Максимальное количество построчных переводов в одну ячейку
Количество листов в книге
Ограничено объемом доступной оперативной памяти (по умолчанию 1 лист)
Количество цветов в книге
16 миллионов цветов (32-битовый спектр с полным доступом к 24-битовому спектру)
Именованные представления в книге
Ограничено объемом доступной оперативной памяти
Количество уникальных форматов/стилей ячеек
Количество стилей заливки
Количество стилей и толщин линий
Количество уникальных шрифтов
1 024 доступных глобальных шрифта; 512 шрифтов в каждой книге
Количество численных форматов в книге
От 200 до 250, в зависимости от установленной языковой версии Excel
Количество имен в книге
Ограничено объемом доступной оперативной памяти
Количество окон в книге
Ограничено объемом доступной оперативной памяти
Гиперссылки на листе
66 530 гиперссылок
Количество областей в окне
Количество связанных листов
Ограничено объемом доступной оперативной памяти
Ограничено объемом доступной оперативной памяти; в итоговый отчет включается 251 сценарий, начиная с первого
Количество изменяемых ячеек в сценарии
Количество вычисляемых ячеек в надстройке «Поиск решения»
Количество пользовательских функций
Ограничено объемом доступной оперативной памяти
от 10 до 400 процентов
Ограничено объемом доступной оперативной памяти
Количество ссылок для сортировки
64 для однократной сортировки; не ограничено для последовательных сортировок
Количество уровней отмены
Количество полей в форме данных
Количество параметров в книге
255 параметров в одной книге
Количество элементов, которые отображаются в раскрывающихся списках фильтров
Количество независимых ячеек, которые можно выделить
2 147 483 648 ячеек
Максимальные пределы объема памяти и размера файла для книг с моделями данных
В 32-разрядной среде выделяется 2 гигабайта (ГБ) виртуального адресного пространства, которое совместно используется приложением Excel, книгой и надстройками, работающими в рамках одного процесса. Доля адресного пространства, выделяемого для модели данных, может достигать 500–700 мегабайт (МБ), но может быть и меньше, если загружаются другие модели данных и надстройки.
64-разрядная среда не накладывает жестких ограничений на размер файлов. Размер книги ограничен только объемом доступной памяти и ресурсами системы.
Начиная с Excel 2016, функция, поддерживающая большое количество адресов, позволяет приложению 32-bit использовать память дважды, когда пользователи работают в 64-разрядной операционной системе Windows. Дополнительные сведения можно найти в разделе изменение возможностей, использующих большие адреса в Excel.
Примечание: Добавление таблиц в модели данных увеличивает размер файла. Если вы не планируете создавать для модели данных сложные связи с использованием большого количества источников и типов данных в книге, во время импорта или создания таблиц, сводных таблиц или подключений к данным снимите флажок Добавить эти данные в модель данных.
Ограничение количества столбцов в книге Microsoft Office Excel 2007.
Сведения о вопросе
Похоже, что у Вас файл сохранен в формате Exel97-2003 у которого было такое ограничение. Попробуйте создать новую книгу и проверить проявится ли в ней ограничение на 256 столбцов. Если это ограничение проявляется только в одном конкретном файле то попробуйте сохранить его в формате Exel 2007.
Этот ответ помог 19 польз.
Это помогло устранить вашу проблему?
К сожалению, это не помогло.
Великолепно! Спасибо, что пометили это как ответ.
Насколько Вы удовлетворены этим ответом?
Благодарим за отзыв, он поможет улучшить наш сайт.
Насколько Вы удовлетворены этим ответом?
Благодарим за отзыв.
Спасибо за совет. Но, к сожалению, ничего не получилось. Страннно, но с остальными файлами у меня все в порядке. Это единственный (самый важный), с которым возникла такая проблема.
Проверьте в каком формате у Вас сохранен именно этот файл. Если в формате Exel97-2003, то попробуйте через «Сохранить как. » Сохранить копию этого файла в формате 2007 и затем попробовать в этой копии добавить столбцы.
Этот ответ помог 26 польз.
Это помогло устранить вашу проблему?
К сожалению, это не помогло.
Великолепно! Спасибо, что пометили это как ответ.
Насколько Вы удовлетворены этим ответом?
Благодарим за отзыв, он поможет улучшить наш сайт.
Подсчет количества значений в столбце в Excel
Как подсчитать сумму значений в ячейках таблицы Excel, наверняка, знает каждый пользователь, который работает в этой программе. В этом поможет функция СУММ, которая вынесена в последних версиях программы на видное место, так как, пожалуй, используется значительно чаще остальных. Но порой перед пользователем может встать несколько иная задача – узнать количество значений с заданными параметрами в определенном столбце. Не их сумму, а простой ответ на вопрос – сколько раз встречается N-ое значение в выбранном диапазоне? В Эксель можно решить эту задачу сразу несколькими методами.
Какой из перечисленных ниже способов окажется для вас наиболее подходящим, во многом зависит от вашей цели и данных, с которыми вы работаете. Одни операторы подойдут только для числовых данных, другие не работают с условиями, а третьи не зафиксируют результат в таблице. Мы расскажем обо всех методах, среди которых вы точно найдете тот, который наилучшим образом подойдет именно вам.
Метод 1: отображение количества значений в строке состояния
Пожалуй, это самый легкий метод, который подойдет для работы с текстовыми и числовыми данными. Но он не способен работать с условиями.
Воспользоваться этим методом крайне просто: выделяем интересующий массив данных (любым удобным способом). Результат сразу появится в строке состояния (Количество). В расчете участвуют все ячейки, за исключением пустых.
Еще раз подчеркнем, что при таком методе учитываются ячейки с любыми значениями. В теории, можно вручную выделить только интересующие участки таблицы или даже конкретные ячейки и посмотреть результат. Но это удобно только при работе с небольшими массивами данных. Для больших таблиц существуют другие способы, которые мы разберем далее.
Другой минус этого метода состоит в том, результат сохраняется лишь до тех пор, пока мы не снимем выделение с ячеек. Т.е. придется либо запоминать, либо записывать результат куда-то отдельно.
Порой бывает, что по умолчанию показатель “Количество” не включен в строку состояния, однако это легко поправимо:
- Щелкаем правой клавишей мыши по строке состояния.
- В открывшемся перечне обращаем вниманием на строку “Количество”. Если рядом с ней нет галочки, значит она не включена в строку состояния. Щелкаем по строке, чтобы добавить ее.
- Все готово, с этого момента данный показатель добавится на строку состояния программы.
Метод 2: применение функции СЧЕТЗ
Данная функция позволяет сделать то же самое, но с одной существенной разницей – полученный результат будет зафиксирован. Остальные минусы предыдущего метода сохраняются, т.е. СЧЕТ3 не работает с условиями.
Функция СЧЕТ3 выполняет задачу по подсчету всех заполненных ячеек в заданном диапазоне (пустые не учитываются). Формула функции может выглядет по-разному:
- =СЧЕТЗ(ячейка1;ячейка2;…ячейкаN)
- =СЧЕТЗ(ячейка1:ячейкаN)
В первом случае функция выполнит подсчет всех перечисленных ячеек. Во втором – определит количество непустых ячеек в диапазоне от ячейки 1 до ячейки N. Обратите внимание, что количество аргументов функции ограничено на отметке 255.
Давайте попробуем применить функцию СЧЕТ3 на примере:
- Выбираем ячейку, где по итогу будет выведен результат подсчета.
- Переходим во вкладку “Формулы” и нажимаем кнопку “Вставить функцию”.
Также можно кликнуть по значку «Вставить функцию» рядом со строкой формул.
- В открывшемся меню (Мастер функций) выбираем категорию «Статистические», далее ищем в перечне нужную функцию СЧЕТ3, выбираем ее и нажимаем OK, чтобы приступить к ее настройке.
- В окне «Аргументы функции» задаем нужные ячейки (перечисляя их или задав диапазон) и щелкаем по кнопке OK. Задать диапазон можно как с заголовком, так и без него.
- Результат подсчет будет отображен в выбранной нами ячейке, что изначально и требовалось. Учтены все ячейки с любыми данными (за исключением пустых).
Метод 3: использование функции СЧЕТ
Функция СЧЕТ подойдет, если вы работаете исключительно с числами. Ячейки, заполненные текстовыми значениями, этой функцией учитываться не будут. В остальном СЧЕТ почти идентичен СЧЕТЗ из ранее рассмотренного метода.
Так выглядит формула функции СЧЕТ:
- =СЧЕТ(ячейка1;ячейка2;…ячейкаN)
- =СЧЕТ(ячейка1:ячейкаN)
Алгоритм действий также похож на тот, что мы рассмотрели выше:
- Выбираем ячейку, где будет сохранен и отображен результат подсчета значений.
- Заходим в Мастер функций любым удобным способом, выбираем в категории “Статистические” необходимую строку СЧЕТ и щелкаем OK.
- В «Аргументах функции» задаем диапазон ячеек или перечисляем их. Далее жмем OK.
- В выбранной ячейке будет выведен результат. Функция СЧЕТ проигнорирует все ячейки с пустым содержанием или с текстовыми значениями. Таким образом, будет произведен подсчет исключительно тех ячеек, которые содержат числовые данные.
Метод 4: оператор СЧЕТЕСЛИ
Наконец, мы подошли к функции, которая способна сделать подсчет по определенным условиям. Оператор СЧЕТЕСЛИ создан именно для этой задачи. Все ячейки без данных и те, которые не отвечают заданным пользователем параметрам, данная функция игнорирует.
Синтаксис СЧЕТЕСЛИ типичен для всех операторов, работающих с условиями:
=СЧЕТЕСЛИ(диапазон;критерий)
Диапазон – область ячеек, внутри которой необходимо найти количество совпадений по заданному условию.
Критерий – конкретное условие, совпадение по которому ищет функция. Условие указывается в кавычках, может быть задано как в виде точного совпадения с введенным числом или текстом, или же как математическое сравнение, заданное знаками «не равно» («<>»), «больше» («>») и «меньше» (« /= ») перед словом «бег».

Напоследок, можно разобрать работу с числовыми условиями, содержащими знаки «больше» («>») или «меньше» (« 350” в поле “Критерий” и жмем OK.

Метод 5: использование оператора СЧЕТЕСЛИМН
СЧЕТЕСЛИМН – функция, полностью аналогичная СЧЕТЕСЛИ, но позволяет ввести несколько диапазонов с одинаковыми или разными условиями.
Например, нам нужно посчитать количество товаров, которые проданы более 300 шт, а также, товары, чья стоимость более 6000 руб.
Разберем, как это сделать при помощи функцией ЧТОЕСЛИМН:
- В Мастере функций уже хорошо знакомым способом находим оператор СЧЕТЕСЛИМН, который находится все в той же категории “Статические” и вставляем в ячейку для вывода результата, нажав кнопку OK.
- Кажется, что окно настроек функции не отличается от СЧЕТЕСЛИ, но как только мы введем данные первого условия, появятся поля для ввода второго.
- В поле «Диапазон 1» вводим координаты столбца, содержащего данные по продажам в шт. В поле «Условие 1» согласно нашей задаче пишем “>300”.
- В «Диапазоне 2» указываем координатами столбца, который содержит данные по ценам. В качестве «Условия 2», соответственно, указываем “>6000”.
- Нажимаем OK и получаем в итоговой ячейке число, сообщающее нам, сколько раз в выбранных диапазонах встретились ячейки с заданными нами параметрами. В нашем примере число равно 14.
Метод 6: функция СЧИТАТЬПУСТОТЫ
В некоторых случаях перед нами может стоять задача – посчитать в массиве данных только пустые ячейки. Тогда крайне полезной окажется функция СЧИТАТЬПУСТОТЫ, которая проигнорирует все ячейки, за исключением пустых.
По синтаксису функция крайне проста:
=СЧИТАТЬПУСТОТЫ(диапазон)
Порядок действий практически ничем не отличается от вышеперечисленных:
- Выбираем ячейку, куда хотим вывести итоговый результат по подсчету количества пустых ячеек.
- Заходим в Мастер функций, среди статистических операторов выбираем “СЧИТАТЬПУСТОТЫ” и нажимаем ОК.
- В окне «Аргументы функции» указываем нужный диапазон ячеек и кликаем по кнопку OK.
- В заранее выбранной нами ячейке отобразится результат. Будут учтены исключительно пустые ячейки и проигнорированы все остальные.
Заключение
Программа Microsoft Excel – крайне мощный инструмент, способный решать множество проблем самого разного уровня сложности. Даже в простейшей задаче по подсчету количества значений программа может сильно облегчить жизнь пользователю, причем несколькими разными способами. На каком именно способе подсчета количества значений из перечисленных в данной статье остановиться – зависит от ваших целей и задач.
Посчитать количество столбцов в Excel
В некоторых случаях перед пользователем ставится задача не подсчета суммы значений в столбце, а подсчета их количества. То есть, попросту говоря, нужно подсчитать, сколько ячеек в данном столбце заполнено определенными числовыми или текстовыми данными. В Экселе существует целый ряд инструментов, которые способны решить указанную проблему. Рассмотрим каждый из них в отдельности.
Читайте также: Как посчитать количество строк в Excel Как посчитать количество заполненных ячеек в Экселе
Процедура подсчета значений в столбце
В зависимости от целей пользователя, в Экселе можно производить подсчет всех значений в столбце, только числовых данных и тех, которые соответствуют определенному заданному условию. Давайте рассмотрим, как решить поставленные задачи различными способами.
Способ 1: индикатор в строке состояния
Данный способ самый простой и требующий минимального количества действий. Он позволяет подсчитать количество ячеек, содержащих числовые и текстовые данные. Сделать это можно просто взглянув на индикатор в строке состояния.
Для выполнения данной задачи достаточно зажать левую кнопку мыши и выделить весь столбец, в котором вы хотите произвести подсчет значений. Как только выделение будет произведено, в строке состояния, которая расположена внизу окна, около параметра «Количество» будет отображаться число значений, содержащихся в столбце. В подсчете будут участвовать ячейки, заполненные любыми данными (числовые, текстовые, дата и т.д.). Пустые элементы при подсчете будут игнорироваться.
В некоторых случаях индикатор количества значений может не высвечиваться в строке состояния. Это означает то, что он, скорее всего, отключен. Для его включения следует кликнуть правой кнопкой мыши по строке состояния. Появляется меню. В нем нужно установить галочку около пункта «Количество». После этого количество заполненных данными ячеек будет отображаться в строке состояния.
К недостаткам данного способа можно отнести то, что полученный результат нигде не фиксируется. То есть, как только вы снимете выделение, он исчезнет. Поэтому, при необходимости его зафиксировать, придется записывать полученный итог вручную. Кроме того, с помощью данного способа можно производить подсчет только всех заполненных значениями ячеек и нельзя задавать условия подсчета.
Способ 2: оператор СЧЁТЗ
С помощью оператора СЧЁТЗ, как и в предыдущем случае, имеется возможность подсчета всех значений, расположенных в столбце. Но в отличие от варианта с индикатором в панели состояния, данный способ предоставляет возможность зафиксировать полученный результат в отдельном элементе листа.
Главной задачей функции СЧЁТЗ, которая относится к статистической категории операторов, как раз является подсчет количества непустых ячеек. Поэтому мы её с легкостью сможем приспособить для наших нужд, а именно для подсчета элементов столбца, заполненных данными. Синтаксис этой функции следующий:
Всего у оператора может насчитываться до 255 аргументов общей группы «Значение». В качестве аргументов как раз выступают ссылки на ячейки или диапазон, в котором нужно произвести подсчет значений.
-
Выделяем элемент листа, в который будет выводиться итоговый результат. Щелкаем по значку «Вставить функцию», который размещен слева от строки формул.
Как видим, в отличие от предыдущего способа, данный вариант предлагает выводить результат в конкретный элемент листа с возможным его сохранением там. Но, к сожалению, функция СЧЁТЗ все-таки не позволяет задавать условия отбора значений.
Урок: Мастер функций в Excel
Способ 3: оператор СЧЁТ
С помощью оператора СЧЁТ можно произвести подсчет только числовых значений в выбранной колонке. Он игнорирует текстовые значения и не включает их в общий итог. Данная функция также относится к категории статистических операторов, как и предыдущая. Её задачей является подсчет ячеек в выделенном диапазоне, а в нашем случае в столбце, который содержит числовые значения. Синтаксис этой функции практически идентичен предыдущему оператору:
Как видим, аргументы у СЧЁТ и СЧЁТЗ абсолютно одинаковые и представляют собой ссылки на ячейки или диапазоны. Различие в синтаксисе заключается лишь в наименовании самого оператора.
- Выделяем элемент на листе, куда будет выводиться результат. Нажимаем уже знакомую нам иконку «Вставить функцию».
Урок: Функция СЧЁТ в Excel
Способ 4: оператор СЧЁТЕСЛИ
В отличие от предыдущих способов, использование оператора СЧЁТЕСЛИ позволяет задавать условия, отвечающие значения, которые будут принимать участие в подсчете. Все остальные ячейки будут игнорироваться.
Оператор СЧЁТЕСЛИ тоже причислен к статистической группе функций Excel. Его единственной задачей является подсчет непустых элементов в диапазоне, а в нашем случае в столбце, которые отвечают заданному условию. Синтаксис у данного оператора заметно отличается от предыдущих двух функций:
Аргумент «Диапазон» представляется в виде ссылки на конкретный массив ячеек, а в нашем случае на колонку.
Аргумент «Критерий» содержит заданное условие. Это может быть как точное числовое или текстовое значение, так и значение, заданное знаками «больше» (>), «меньше» ( ) и т.д.
Посчитаем, сколько ячеек с наименованием «Мясо» располагаются в первой колонке таблицы.
- Выделяем элемент на листе, куда будет производиться вывод готовых данных. Щелкаем по значку «Вставить функцию».
В поле «Диапазон» тем же способом, который мы уже не раз описывали выше, вводим координаты первого столбца таблицы.
В поле «Критерий» нам нужно задать условие подсчета. Вписываем туда слово «Мясо».
После того, как вышеуказанные настройки выполнены, жмем на кнопку «OK».
Давайте немного изменим задачу. Теперь посчитаем количество ячеек в этой же колонке, которые не содержат слово «Мясо».
-
Выделяем ячейку, куда будем выводить результат, и уже описанным ранее способом вызываем окно аргументов оператора СЧЁТЕСЛИ.
В поле «Диапазон» вводим координаты все того же первого столбца таблицы, который обрабатывали ранее.
В поле «Критерий» вводим следующее выражение:
То есть, данный критерий задает условие, что мы подсчитываем все заполненные данными элементы, которые не содержат слово «Мясо». Знак «<>» означает в Экселе «не равно».
После введения этих настроек в окне аргументов жмем на кнопку «OK».
Теперь давайте произведем в третьей колонке данной таблицы подсчет всех значений, которые больше числа 150.
-
Выделяем ячейку для вывода результата и производим переход в окно аргументов функции СЧЁТЕСЛИ.
В поле «Диапазон» вводим координаты третьего столбца нашей таблицы.
В поле «Критерий» записываем следующее условие:
Это означает, что программа будет подсчитывать только те элементы столбца, которые содержат числа, превышающие 150.
Далее, как всегда, жмем на кнопку «OK».
Таким образом, мы видим, что в Excel существует целый ряд способов подсчитать количество значений в столбце. Выбор определенного варианта зависит от конкретных целей пользователя. Так, индикатор на строке состояния позволяет только посмотреть количество всех значений в столбце без фиксации результата; функция СЧЁТЗ предоставляет возможность их число зафиксировать в отдельной ячейке; оператор СЧЁТ производит подсчет только элементов, содержащих числовые данные; а с помощью функции СЧЁТЕСЛИ можно задать более сложные условия подсчета элементов.
Функция COLUMNS (ЧИСЛСТОЛБ) в Excel. Как использовать?
Функция COLUMNS (ЧИСЛСТОЛБ) в Excel используется для вычисления количества столбцов в заданном диапазоне или массиве.
Что возвращает функция
Количество столбцов в указанном диапазоне или массиве данных.
=COLUMNS(array) – английская версия
=ЧИСЛСТОЛБ(массив) – русская версия
Аргументы функции
- array (массив) – массив данных, формула или ссылка на диапазон ячеек.
Дополнительная информация
- Даже если массив содержит в себе несколько строк и столбцов, функция считает только количество столбцов. Например:
- =COLUMNS(A1:B1) или =ЧИСЛСТОЛБ(A1:B1) вернет число “2”;
- =COLUMNS(A1:B100) или =ЧИСЛСТОЛБ(A1:B100) вернет число“2”;
- Функция может быть полезна, когда вы хотите получить последовательность чисел. Например:
- Если вы хотите получить порядковый номер “1” в ячейке А1, “2” в ячейке B1, “3” в ячейке C1 и так далее, то используя формулу =COLUMNS($A$1:A1) или =ЧИСЛСТОЛБ($A$1:A1) и протянув ее вправо, формула отразит порядковые номера колонок.
Примеры использования функции ЧИСЛСТОЛБ в Excel
Пример 1. Считаем количество столбцов в массиве
На примере выше формула =COLUMNS(A1:A1) или =ЧИСЛСТОЛБ(A1:A1) возвращает число “1”, так как в диапазоне указан один столбец A. Формула =COLUMNS(A1:C1) или =ЧИСЛСТОЛБ(A1:C1) возвращает число “3”, так как в диапазоне колонок от A до C три колонки (A, B, C).
Функция COLUMNS (ЧИСЛСТОЛБ) считает только количество столбцов, вне зависимости от того, сколько строк указано в диапазоне. Для массива данных A1:C5, формула выдаст такое же количество столбцов, как и для массива A1:C1 – значение “3”.
Пример 2. Вычисляем последовательность порядковых номеров столбцов
Функция COLUMNS (ЧИСЛСТОЛБ) может использоваться для получения последовательности чисел. Поскольку первая ссылка зафиксирована, протягивая формулу вниз, вторая ссылка изменяется, и также номера строк в массиве.
Структура рабочей книги
Любой файл, созданный в MS Excel называется книгой, каждая книга состоит из листов. По умолчанию в новой книге один рабочий лист «Лист1». Ярлычки рабочих листов расположены внизу рабочего окна.
Документ в Excel может состоять как из одного листа, так и из нескольких сотен листов. Количество листов ограничено только объемом доступной оперативной памяти.
Рабочая область программы состоит из горизонтальных строк и вертикальных столбцов. Строки нумеруются, начиная с первой строки. Их номера указываются в левой части рабочей области. В MS Excel предусмотрено 1 048 576 строк.
Столбцы идут слева направо и обозначаются латинскими буквами от «A» до «Z», потом буквы в обозначении удваиваются и столбцы называются «AA», «AB», «AC» и т.д. А потом и утраиваться – «AAA», «AAB», «AAC». Всего в Excel предусмотрено 16384 столбца, последний столбец имеет обозначение «XFD»
6.4. Рабочий лист Excel и его структурные элементы
Любая рабочая книга (именно так называется файл, созданный программой Excel) состоит из рабочих листов. В общем случае лист Excel представляет собой таблицу, состоящую из строк и столбцов. Каждый рабочий лист книги Excel состоит из 256 столбцов и 65536 строк.
По умолчанию в состав каждой книги включается три рабочих листа, которым по умолчанию присвоены названия Лист1 , Лист2 и Лист3 (см. рис. 6.1 – открыт рабочий лист с именем Лист1 ). Однако количество листов, которые по умолчанию включаются в состав новой книги, можно изменить. Для этого необходимо выполнить команду главного меню Сервис ? Параметры , затем в открывшемся окне Параметры (рис. 6.2) на вкладке Общие в поле Листов в новой книге с клавиатуры либо с помощью кнопок счетчика указать требуемое значение и нажать кнопку ОК .
Рис. 6.2. Параметр ввода количества листов в новой книге
Перечень ярлыков всех имеющихся в книге листов отображается слева внизу окна, между строкой состояния и рабочей областью. Ярлык активного в данный момент листа по умолчанию отображается тем же цветом, что и сам лист, ярлыки остальных листов – затемнены. Чтобы открыть лист, просто щелкните мышью на его ярлыке. Порядок следования листов в книге можно изменять по своему усмотрению путем перетаскивания мышью ярлыков.
Предлагаемые по умолчанию имена рабочих листов далеко не всегда бывают оптимальными. Иногда требуется назвать лист так, чтобы его имя как-то характеризовало содержимое листа. Чтобы переименовать лист, щелкните на его ярлыке правой кнопкой мыши, в появившемся меню выполните команду Переименовать , и с клавиатуры введите подходящее имя.
Если понадобится, вы можете добавлять в рабочую книгу новые листы. Для выполнения данной операции предназначена команда главного меню Вставка ? Лист . При ее выполнении в текущую книгу добавляется новый лист с присвоенным по умолчанию именем ЛистN , где N – следующий порядковый номер листа. Если нужно, переименуйте лист так, как рассказано выше.
Если необходимо удалить из книги рабочий лист, щелкните на его ярлыке правой кнопкой мыши и в появившемся меню выберите команду Удалить . Если удаляемый лист является пустым, то он будет удален сразу. Если же он содержит какую-то информацию, то после выполнения команды Удалить будет выдан запрос на подтверждение данной операции.
При желании вы можете скрыть от посторонних один или несколько рабочих листов. Для этого откройте этот лист и выберите в главном меню команду Формат ? Лист ? Скрыть . В результате данный рабочий лист будет скрыт без предупреждения.
Чтобы вернуть отображение скрытого ранее листа, используйте в главном меню команду Формат ? Лист ? Отобразить . Отметим, что она становится доступной только при наличии в данной книге скрытых рабочих листов. При выполнении этой команды отображается окно, которое показано на рис. 6.3.
Рис. 6.3. Перечень скрытых листов
Здесь представлен перечень ранее скрытых рабочих листов. Чтобы отобразить какой-либо из них, щелкните на нем мышью и нажмите ОК .
Вы можете быстро переместить или скопировать все данные с одного рабочего листа на другой, либо вообще в другую рабочую книгу. Эту возможность особенно удобно использовать при работе с большими объемами данных. Щелкните правой кнопкой мыши на ярлыке листа, содержимое которого нужно переместить либо скопировать, и в появившемся меню выполните команду Переместить/скопировать – при этом отобразится окно, которое показано на рис. 6.4.

Здесь в поле в книгу следует указать рабочую книгу Excel, в которую будут скопированы или перемещены данные (по умолчанию выбрано название текущей книги). Не забывайте, что выбрать книгу для перемещения или копирования информации можно только из числа открытых в данный момент книг Excel.
В поле перед листом содержится список рабочих листов книги, выбранной в поле в книгу . Здесь нужно щелчком мыши указать имя рабочего листа, перед которым должен появиться новый лист со скопированной (перемещенной) информацией.
Если установить флажок Создавать копию , то лист-источник по окончании операции останется на своем месте. Если же данный флажок снят, то он исчезнет (будет перемещен в место, указанное в окне Переместить или скопировать , см. рис. 6.4).
6.4.1. Понятие ячейки и диапазона
Ячейка – это наименьшая (элементарная) часть рабочего листа (электронной таблицы), предназначенная для ввода и хранения информации и расположенная на пересечении строки и столбца (о строках и столбцах рабочего листа мы расскажем ниже). Совокупность нескольких ячеек называется диапазон .
Каждая ячейка имеет уникальные координаты (адрес). Адрес ячейки определяется с помощью строк с буквами и цифрами, которые расположены соответственно вверху и слева рабочей области. Например, на рис. 6.5 курсор установлен в ячейку с адресом С4 .
Рис. 6.5. Ячейка С4
Заполнять ячейку можно по-разному: вводом данных с клавиатуры, через выполнение расчета (когда значение ячейки высчитывается формулой на основании значений других ячеек), импортированием данных из других файлов (причем не обязательно Excel, но и других), с помощью макросов, вставкой данных из буфера обмена, и др.
Данные в ячейках могут быть представлены в разных форматах: формат даты, числовой формат, текстовый формат, и т. д. Выбор подходящего формата производится в окне Формат ячеек , вызываемом при активизации команды Формат ? Ячейки либо нажатием комбинации клавиш Ctrl + 1 . Учтите, что при работе с числовыми данными в качестве разделителя по умолчанию используется запятая, а при работе с датами – точка. При вводе числовых данных и дат они по умолчанию выравниваются по правому краю ячейки, а введенный текст – по левому краю.
Вы можете перетаскивать ячейки с одного места на другое вместе со всем содержимым. Для этого выделите ячейку курсором, подведите указатель мыши к любому ее углу, кроме правого нижнего. Когда появится крестик со стрелками, нажмите и удерживайте левую мыши, и перетаскивайте ячейку со всем содержимым в любое другое место. Все это относится и к выделенным диапазонам.
Но учтите, что перетаскивать подобным образом ячейки и диапазоны можно только в том случае, если в настройках программы включен соответствующий режим. Выполните команду Сервис ? Параметры , и в открывшемся окне перейдите на вкладку Правка – на ней должен быть установлен флажок Перетаскивание ячеек (рис. 6.6).
Рис. 6.6. Включение режима перетаскивания ячеек
Если на этой же вкладке установлен флажок Предупреждать перед перезаписью ячеек , то программа будет выдавать дополнительный запрос на замену имеющихся в ячейке-приемнике данных новыми. Отметим, что этот флажок доступен только при установленном флажке Перетаскивание ячеек , и по умолчанию установлены оба этих флажка.
Чтобы выделить ячейку, поместите на нее курсор щелчком мыши либо с помощью клавиш со стрелками. Диапазон выделяется так: нужно нажать левую кнопку мыши и перетащить указатель в любое место – в зависимости от требуемого размера диапазона. При этом первая ячейка диапазона (то есть ячейка, с которой началось перетаскивание указателя мыши) визуально останется невыделенной, но в состав диапазона она также будет включена.
При необходимости можно выделить несколько ячеек, которые не входят в один диапазон, то есть не граничат между собой и расположены независимо друг от друга в разных местах рабочего листа. Для этого щелкайте на них мышью, удерживая при этом нажатой клавишу Ctrl . Аналогичным образом осуществляется выделение нескольких разных диапазонов.
Вы можете добавлять новые ячейки в любое место рабочей области. Для этого выберите в главном меню команду Вставка ? Ячейки либо в контекстном меню – команду Добавить ячейки . В результате на экране откроется окно Добавление ячеек (рис. 6.7).
Рис. 6.7. Добавление ячейки
В данном окне с помощью переключателя укажите направление смещения имеющихся ячеек для освобождения места для новой ячейки, и нажмите ОК . Чтобы удалить содержимое ячейки, выделите ее щелчком мыши и нажмите клавишу Delete (с помощью этой же клавиши удаляется и содержимое диапазона). Если же требуется удалить саму ячейку (а не только находящиеся в ней данные), то выделите ее курсором и выполните команду контекстного меню Удалить . На экране отобразится окно, которое показано на рис. 6.8.
Рис. 6.8. Удаление ячеек
Здесь следует указать направление сдвига – влево либо вверх (в соответствии с выбранным направлением будут перемещены данные на место удаляемой ячейки), и нажать ОК . Вы можете объединить несколько расположенных рядом ячеек (при условии, что выделенный диапазон является прямоугольным) в одну большую ячейку. Для этого выделите их и выберите в главном меню команду Формат ? Ячейки , после чего в открывшемся окне перейдите на вкладку Выравнивание (рис. 6.9).
Рис. 6.9. Объединение ячеек
Здесь необходимо установить флажок объединение ячеек , после чего нажать кнопку ОК . Если потом потребуется разъединить ячейки, которые ранее были объединены, то следует выделить объединенную ячейку и снять флажок объединение ячеек , после чего нажать кнопку ОК .
Как правило, ввод текста в ячейку осуществляется с клавиатуры. При вводе большого количества текста может возникнуть иллюзия того, что он перекрывает содержимое соседних ячеек. Однако это не так: текст всегда остается в той ячейке, в которую он был введен. Чтобы удостовериться в этом, установите курсор в ячейку, содержащую много текста, и посмотрите в строку формул (с этим элементом интерфейса Excel мы познакомимся ниже) – в ней отобразится весь введенный в ячейку текст. Если после этого переместить курсор в соседнюю ячейку, которая якобы перекрыта, то в строке формул отобразится ее прежнее значение, что убеждает нас в том, что введенная ранее информация не пострадала.
При ручном редактировании содержимого ячейки необходимо помнить важный нюанс. Дело в том, что если попытаться сразу внести исправления, то можно потерять всю ранее введенную в данную ячейку информацию. Чтобы войти в режим редактирования содержимого ячейки, выделите ее курсором и дважды щелкните мышью; к аналогичному результату приведет нажатие клавиши F2 . После этого в ячейке появится курсор ввода текста. Переместите его с помощью клавиш со стрелками в то место, где необходимо внести исправления, и отредактируйте содержимое ячейки по обычным правилам работы с текстами.
Учтите, что редактирование данных в ячейке возможно только в том случае, когда включен соответствующий режим. Для этого в окне Параметры , открываемом с помощью команды главного меню Сервис ? Параметры , на вкладке Правка должен быть установлен флажок Правка прямо в ячейке (см. рис. 6.6).
Иногда возникает необходимость ввести текст в ячейку в несколько строк. Однако после нажатия клавиши Enter происходит не переход к следующей строке, а завершение ввода данных с выходом из режима редактирования. Но решить проблему несложно – для перехода в ячейке к новой строке нужно нажимать комбинацию клавиш Alt + Enter .
Возможности Excel предусматривают быстрый ввод данных в ячейки с помощью встроенного механизма автозаполнения. Для этого выполните следующий порядок действий:
1. введите значение в первую ячейку диапазона и нажмите Enter ;
2. установите на нее курсор и подведите указатель мыши к правому нижнему углу ячейки (этот угол помечен жирной точной), чтобы указатель превратился в небольшой крестик;
3. нажмите левую кнопку мыши и, удерживая ее, перетащить курсор в том направлении, в котором необходимо заполнить ячейки;
4. отпустите кнопку мыши.
В результате выполненных действий будут заполнены все ячейки выделенного диапазона (в них будет скопировано значение, введенное в первую ячейку). Кроме этого, возле последней ячейки выделенного диапазона появится кнопка, при нажатии на которую открывается меню, изображенное на рис. 6.10.
Рис. 6.10. Выбор способа автозаполнения
Здесь нужно указать подходящий вариант автозаполнения ячеек. При выборе пункта Копировать ячейки содержимое первой ячейки выделенного диапазона будет скопировано во все остальные ячейки. Если выбран вариант Заполнить (кстати, он недоступен тогда, когда первая ячейка диапазона содержит текстовое значение), то все ячейки будут заполнены числовой последовательностью в порядке возрастания. Например, если в первой ячейке диапазона введено значение 1 , то при выборе варианта Заполнить значения следующих ячеек сформируются так: 2 , 3 , 4 , 5 , 6 , 7 , 8 , 9 , 10 , 11 , и т. д. Если выбран вариант Заполнить только форматы , то во все ячейки диапазона будет скопирован только формат первой ячейки, а при выборе варианта Заполнить только значения – только значение первой ячейки (форматы останутся прежними).
6.4.2. Строки и столбцы как элементы рабочего листа
Как и ячейки, строки и столбцы являются ключевыми структурными элементами рабочего листа Excel. По умолчанию рабочий лист содержит 256 столбцов и 65536 строк, причем каждую строку или столбец можно добавлять, удалять или перемещать вместе со всем содержимым. Столбцы по умолчанию именуются буквами английского алфавита, а каждая строка имеет определенный номер. Что касается размеров (высота строки и ширина столбца), то их вы можете легко изменить по своему усмотрению.
Заголовки столбцов и номера строк отображаются только в том случае, если в окне Параметры на вкладке Вид (рис. 6.11) установлен флажок заголовки строк и столбцов . По умолчанию данный флажок установлен.
Рис. 6.11. Включение отображения заголовков строк и столбцов
Можно включить настройку, при которой имена столбцов будут формироваться по аналогии со строками, то есть с применением не букв, а цифр. Для этого нужно в окне Параметры на вкладке Общие (рис. 6.12) установить флажок Стиль ссылок R1C1 . По умолчанию данный флажок снят.
Рис. 6.12. Включение стиля ссылок R1C1
Для быстрого выделения строки щелкните мышью на ее номере, столбца – на его названии. Чтобы выделить несколько строк или столбцов, наведите указатель мыши на номер строки (заголовок столбца), откуда начинается выделение, и, нажав левую кнопку мыши, перетащите ее указатель на столько строк (столбцов), сколько нужно выделить. Для выделения нескольких строк, расположенных не подряд, а на расстоянии одна от другой, щелкайте на них мышью, удерживая при этом нажатой клавишу Ctrl (таким же образом производится выделение столбцов).
Чтобы быстро очистить всю строку или столбец, выделите ее (его) и нажмите клавишу Delete . Если же требуется не просто очистить строку (столбец) от всего содержимого, но и удалить саму строку (столбец), то щелкните правой кнопкой мыши на номере строки (названии столбца), и в появившемся меню выберите пункт Удалить . При этом на место удаленной строки сместится информация, расположенная ниже, а на место удаленного столбца – информация, расположенная правее.
Однако вы можете не только удалять имеющиеся строки (столбцы), но и добавлять новые. Чтобы добавить строку, щелкните правой кнопкой мыши на номере строки, над которой ее нужно вставить, и в появившемся меню выберите команду Добавить ячейки . Таким же способом выполняется вставка столбцов (разумеется, в этом случае контекстное меню нужно вызывать на имени столбца); при этом новый столбец вставляется левее выделенного столбца.
Любую строку либо столбец вы можете скрыть. Для этого после предварительного выделения нужно выполнить главного меню Формат ? Строка ? Скрыть либо Формат ? Столбец ? Скрыть . Если понадобится восстановить скрытые строк и столбцы, используйте команды главного меню соответственно Формат ? Строка ? Отобразить и Формат ? Столбец ? Отобразить .
Высоту строки и ширину столбца можно регулировать по своему усмотрению путем перетаскивания мышью их границ (это необходимо делать на номере строки или заголовке столбца). Есть и другой способ: установите курсор в любую ячейку строки или столбца и выполните команду главного меню соответственно Формат ? Строка ? Высота или Формат ? Столбец ? Ширина . При этом на экране отобразится окно, которое показано на рис. 6.13 (это пример для ширины столбца; высота строки настраивается в аналогичном окне).
Рис. 6.13. Настройка ширины столбца
В данном окне с клавиатуры введите требуемое значение (для столбца – в диапазоне от 0 до 255 , для строки – в диапазоне от 0 до 409 ), и нажмите кнопку ОК . Если ввести значение 0 , то строка или столбец будут скрыты.
Данный текст является ознакомительным фрагментом.
Продолжение на ЛитРес
Читайте также
Глава 6. Строим таблицы и выполняем расчеты в редакторе Excel
Глава 6. Строим таблицы и выполняем расчеты в редакторе Excel Табличный редактор Excel также входит в состав пакета MS Office, и популярен не меньше текстового редактора Word. Это объясняется широкими функциональными возможностями программы и вместе с этим – простотой в
6.1. Назначение, возможности и пользовательский интерфейс Excel
6.1. Назначение, возможности и пользовательский интерфейс Excel Программа Excel позволяет создавать и распечатывать документы, оформленные в виде таблиц, выполнять расчеты, и др. Вкратце задачи, решаемые с помощью Excel, можно сформулировать следующим образом:• ввод,
6.2. Термины и понятия, используемые в Excel
6.2. Термины и понятия, используемые в Excel Табличный редактор Excel является более сложным программным продуктом, нежели текстовый редактор Word. В определяющей степени это обусловлено тем, что Excel предусматривает выполнение расчетных функций, более того – он разработан
6.7. Как нарисовать таблицу в Excel?
6.7. Как нарисовать таблицу в Excel? Как мы уже отмечали выше, рабочий лист Excel представляет собой таблицу, состоящую из ячеек, каждая из которых образуется в результате пересечения строки и столбца. Но ведь полностью рабочий лист данными почти никогда не заполняется: обычно в
ЧАСТЬ 3. СТРУКТУРНЫЕ ПРИНЦИПЫ ИСТОРИИ
ЧАСТЬ 3. СТРУКТУРНЫЕ ПРИНЦИПЫ ИСТОРИИ Когда писатель вынужден ограничивать себя строгими рамками правил, его воображение действует на пределе возможностей — и тогда возникают самые плодотворные идеи. В условиях полной свободы работа, вероятнее всего, будет сделана
32. СТРУКТУРНЫЕ ПОДРАЗДЕЛЕНИЯ СТРАХОВОЙ КОМПАНИИ
32. СТРУКТУРНЫЕ ПОДРАЗДЕЛЕНИЯ СТРАХОВОЙ КОМПАНИИ Секретариат – постоянный орган при совете директоров, президенте и вице-президенте страховой компании для контроля исполнения их решений. При секретариате работает группа по связям с общественностью, в функциональные
Что такое лист в Excel?
Новый документ, который автоматически открывается при запуске табличного редактора Excel, называется «Книга» и имеет условное название «Книга 1». Каждая книга состоит из листов таблиц, которые являются основой документа Excel и представляют собой место для хранения данных и работы с ними.
Лист (рабочий лист) — это составная часть книги, основа документа Excel, представляющая собой место для внесения и хранения данных, графического представления обработки этих данных, а также ведения различных вычислений и расчетов.
Имена листов
Книга может состоять как из одного (минимальное количество листов в книге), так и из нескольких листов, количество которых определяется в настройках приложения. Каждый лист имеет свое уникальное в пределах книги имя и символизируется ярлычком, расположенным в левой нижней части окна книги, левее горизонтальной полосы прокрутки. Цвет ярлычков может изменяться. На ярлычках листов отображаются их имена. Стандартные имена листов можно изменять, присваивая им любые другие названия. Имена листов не должны быть пустыми, не должны превышать 31-го символа и не должны содержать двоеточий, косых черт, вопросительных знаков, звездочек и квадратных скобок.
Работа с листами
Любой лист состоит из вертикальных столбцов и горизонтальных строк ячеек, в которые вводятся данные. Вносить и изменять данные можно как в одном, так и сразу в нескольких листах одновременно. Новые листы можно добавлять в книгу в любое время, а очередность листов в книге можно изменять по своему усмотрению. Листы можно удалять, разбивать окна листов на сектора, создавать копии листов, скрывать и отображать.
Некоторые действия, совершаемые с листами, могут быть ограничены при помощи защиты структуры и окон.
Надстройка для работы с листами
Действия с листами, можно осуществлять не только при помощи стандартных средств Excel, но и программно, при помощи надстроек. Также, надстройки позволяют совершать с листами некоторые действия, которые вообще в программе Excel не предусмотрены, например, сортировка листов или объединение листов из разных книг в одну.
При помощи надстройки для Excel можно быстро переименовать листы рабочей книги, расставить их в нужной последовательности, размножить в заданном количестве, выборочно удалить по условию, объединить листы из разных рабочих книг в одну, разъединить листы и сохранить их отдельными файлами, отправить на печать только определенные листы из множества рабочих книг, делать листы видимыми, скрытыми и очень скрытыми по заданной маске, сортировать листы по возрастанию и убыванию, быстро устанавливать и снимать защиту как с одного, так и со всех листов сразу.
Теоретический предел количества строк и столбцов в приложении Microsoft Office Excel четко определен. Если вы превысите эту отметку, появится всплывающее сообщение «Файл не загружен полностью». Он имеет следующее описание:
- Файл содержит более 1 048 576 строк или 16 384 столбца. Чтобы решить эту проблему, откройте исходный файл в текстовом редакторе, например Microsoft Office Word. Сохраните исходный файл в виде нескольких файлов меньшего размера, соответствующих этому ограничению строк и столбцов, а затем откройте файлы меньшего размера в Microsoft Office Excel. Если исходные данные не открываются в текстовом редакторе, попробуйте импортировать данные в Microsoft Office Access, а затем экспортировать подмножества данных из Access в Excel.
- Область, в которую вы пытаетесь вставить данные, разделенные табуляцией, слишком мала. Чтобы решить эту проблему, выберите на листе область, достаточно большую, чтобы уместить все элементы с разделителями.
Итак, какое максимальное количество строк и столбцов поддерживается на листе Excel? Давайте выясним!
Excel поддерживает три рабочих листа в файле книги, и каждый рабочий лист может поддерживать до 1 048 576 строк и 16 384 столбца данных. Однако в рабочих книгах может быть более трех рабочих листов, если компьютер поддерживает достаточно памяти для дополнительных данных.
Некоторые пользователи Office считают, что 64-разрядная версия Excel может поддерживать больше строк или столбцов, чем 32-разрядная версия. Это правда? Хотя это может показаться возможным теоретически или удаленно, это определенно неверно, поскольку количество строк / столбцов ограничено версией продукта, а не количеством поддерживаемых им «БИТ».
Более того, наличие больших размеров рабочего листа исключительно для 64-разрядной версии Excel может вызвать некоторые неизвестные проблемы совместимости. Microsoft настоятельно желает, чтобы рабочий лист был доступен для всех копий Excel и версий, независимо от того, является ли он 32-разрядным или 64-разрядным. Только когда данные вставляются в рабочий лист, другие факторы, такие как объем памяти компьютера, играют роль в определении границ строк, столбцов и ячеек.
Сказав это, есть один способ узнать количество строк и столбцов в листе Excel и самостоятельно ответить на вопрос. Вот как!
- Чтобы определить максимальное количество строк, поместите курсор в пустой столбец и нажмите Ctrl + стрелка вниз. Действие перенесет вас в последнюю строку.
- Точно так же, чтобы найти максимальное количество столбцов, поместите курсор в пустую строку и нажмите Ctrl + стрелка вправо. Это приведет вас к последнему столбцу.
Для получения другой дополнительной информации вы можете посетить эту службу поддержки Office. Страница.
.





















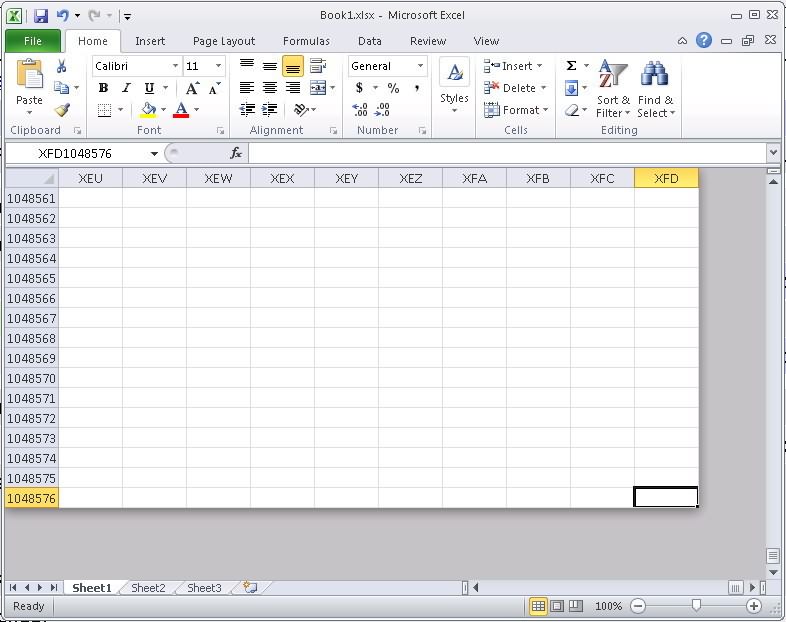


 Также можно кликнуть по значку «Вставить функцию» рядом со строкой формул.
Также можно кликнуть по значку «Вставить функцию» рядом со строкой формул.