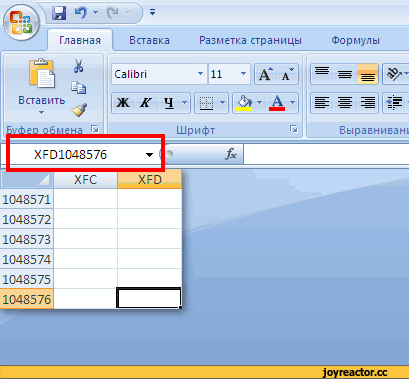Технические характеристики и ограничения листа и книги
|
Параметр |
Максимальное значение |
|---|---|
|
Количество открытых книг |
Ограничено объемом доступной оперативной памяти и ресурсами системы |
|
Общее количество строк и столбцов на листе |
1 048 576 строк и 16 384 столбца |
|
Ширина столбца |
255 знаков |
|
Высота строки |
409 пунктов |
|
Разрывы страниц |
1 026 горизонтальных и вертикальных |
|
Общее количество знаков в ячейке |
32 767 знаков |
|
Число знаков в верхнем и нижнем колонтитуле |
255 |
|
Максимальное число переводов строки в ячейке |
253 |
|
Количество листов в книге |
Ограничено объемом доступной оперативной памяти (по умолчанию 1 лист) |
|
Количество цветов в книге |
16 миллионов цветов (32-битовый спектр с полным доступом к 24-битовому спектру) |
|
Именованные представления в книге |
Ограничено объемом доступной оперативной памяти |
|
Количество уникальных форматов/стилей ячеек |
65 490 |
|
Количество стилей заливки |
256 |
|
Количество стилей и толщин линий |
256 |
|
Количество уникальных шрифтов |
1 024 доступных глобальных шрифта; 512 шрифтов в каждой книге |
|
Количество численных форматов в книге |
От 200 до 250, в зависимости от установленной языковой версии Excel |
|
Количество имен в книге |
Ограничено объемом доступной оперативной памяти |
|
Количество окон в книге |
Ограничено объемом доступной оперативной памяти |
|
Гиперссылки на листе |
65 530 |
|
Количество областей в окне |
4 |
|
Количество связанных листов |
Ограничено объемом доступной оперативной памяти |
|
Сценарии |
Ограничено объемом доступной оперативной памяти; в итоговый отчет включается 251 сценарий, начиная с первого |
|
Количество изменяемых ячеек в сценарии |
32 |
|
Количество вычисляемых ячеек в надстройке «Поиск решения» |
200 |
|
Количество пользовательских функций |
Ограничено объемом доступной оперативной памяти |
|
Пределы масштабирования |
от 10 до 400 процентов |
|
Количество отчетов |
Ограничено объемом доступной оперативной памяти |
|
Количество ссылок для сортировки |
64 для однократной сортировки; не ограничено для последовательных сортировок |
|
Количество уровней отмены |
100 |
|
Количество полей в форме данных |
32 |
|
Количество параметров в книге |
255 параметров в одной книге |
|
Количество элементов, которые отображаются в раскрывающихся списках фильтров |
10 000 |
|
Количество независимых ячеек, которые можно выделить |
2 147 483 648 ячеек |
|
Максимальные пределы объема памяти и размера файла для книг с моделями данных |
В 32-разрядной среде выделяется 2 гигабайта (ГБ) виртуального адресного пространства, которое совместно используется приложением Excel, книгой и надстройками, работающими в рамках одного процесса. Доля адресного пространства, выделяемого для модели данных, может достигать 500–700 мегабайт (МБ), но может быть и меньше, если загружаются другие модели данных и надстройки. 64-разрядная среда не накладывает жестких ограничений на размер файлов. Размер книги ограничен только объемом доступной памяти и ресурсами системы. Начиная с Excel 2016 функция обработки больших адресов позволяет 32-разрядной версии Excel использовать в два раза больше памяти при работе в 64-разрядной операционной системе Windows. Дополнительные сведения см. в статье Изменение функции обработки больших адресов для Excel. Примечание: Добавление таблиц в модели данных увеличивает размер файла. Если вы не планируете создавать для модели данных сложные связи с использованием большого количества источников и типов данных в книге, во время импорта или создания таблиц, сводных таблиц или подключений к данным снимите флажок Добавить эти данные в модель данных. Подробнее см. в статье Спецификации и ограничения модели данных. |
|
Количество ядер процессора |
64 |
|
Длина имени файла |
218 символов, включая путь к файлу. Например, C:UsernameDocumentsFileName.xlsx. |
Технические характеристики и ограничения вычислений
|
Параметр |
Максимальное значение |
|---|---|
|
Точность представления чисел, разрядов, не более |
15 |
|
Допустимое отрицательное число, не менее |
-2,2251E+308 |
|
Допустимое положительное число, не менее |
2,2251E-308 |
|
Допустимое положительное число, не более |
9,99999999999999E+307 |
|
Допустимое отрицательное число, не более |
-9,99999999999999E+307 |
|
Наибольшее положительное число, получаемое в формуле |
1,7976931348623158E+308 |
|
Наибольшее отрицательное число, получаемое в формуле |
-1,7976931348623158E+308 |
|
Длина записи формулы, знаков, не более |
8 192 |
|
Внутренняя длина формулы, байт, не более |
16 384 байт |
|
Количество итераций, не более |
32 767 |
|
Количество массивов в книге |
Ограничено объемом доступной оперативной памяти |
|
Количество выделенных диапазонов, не более |
2 048 |
|
Количество аргументов функции, не более |
255 |
|
Количество уровней вложенности функций, не более |
64 |
|
Количество категорий пользовательских функций, не более |
255 |
|
Количество доступных функций листа Microsoft Excel, не более |
341 |
|
Размер стека операндов, не более |
1 024 |
|
Перекрестная зависимость листов, не более |
64 000 листов, которые могут ссылаться на другие листы |
|
Перекрестная зависимость формул массива на разных листах |
Ограничена объемом доступной оперативной памяти |
|
Зависимость областей |
Ограничена объемом доступной оперативной памяти |
|
Зависимость областей на каждом листе |
Ограничена объемом доступной оперативной памяти |
|
Зависимости одной ячейки, не более |
4 миллиарда формул, зависящих от одной ячейки |
|
Длина содержимого связанной ячейки из закрытых книг, не более |
32 767 |
|
Допустимая в расчетах дата, не ранее |
1 января 1900 г. (1 января 1904 г. для системы дат 1904) |
|
Допустимая в расчетах дата, не позднее |
31 декабря 9999 г. |
|
Интервал времени, который можно ввести, не более |
9999:59:59 |
Технические характеристики и ограничения диаграмм
|
Параметр |
Максимальное значение |
|---|---|
|
Количество диаграмм, связанных с листом |
Ограничено объемом доступной оперативной памяти |
|
Количество листов, на которые ссылается диаграмма |
255 |
|
Ряды данных в диаграмме |
255 |
|
Количество точек данных в одном ряду данных для плоских диаграмм |
Ограничено объемом доступной оперативной памяти |
|
Количество элементов данных в одном ряду данных для объемных диаграмм |
Ограничено объемом доступной оперативной памяти |
|
Количество элементов данных во всех рядах данных одной диаграммы |
Ограничено объемом доступной оперативной памяти |
Технические характеристики и ограничения отчетов сводных таблиц и сводных диаграмм
|
Параметр |
Максимальное значение |
|---|---|
|
Отчеты сводных таблиц на листе |
Ограничено объемом доступной оперативной памяти |
|
Количество уникальных элементов в поле |
1 048 576 |
|
Количество полей строк или столбцов в отчете сводной таблицы |
Ограничено объемом доступной оперативной памяти |
|
Количество фильтров отчета в отчете сводной таблицы |
256 (может быть ограничено объемом доступной оперативной памяти) |
|
Количество полей значений в отчете сводной таблицы |
256 |
|
Количество формул вычисляемых элементов в отчете сводной таблицы |
Ограничено объемом доступной оперативной памяти |
|
Количество фильтров отчета в отчет сводной диаграммы |
256 (может быть ограничено объемом доступной оперативной памяти) |
|
Количество полей значений в отчете сводной диаграммы |
256 |
|
Количество формул вычисляемых элементов в отчете сводной диаграммы |
Ограничено объемом доступной оперативной памяти |
|
Длина имени MDX элемента сводной таблицы |
32 767 |
|
Длина строки реляционной сводной таблицы |
32 767 |
|
Количество элементов, которые отображаются в раскрывающихся списках фильтров |
10 000 |
Книги с включенным параметром «Разрешить изменять файл нескольким пользователям одновременно…»
Если для книги включен параметр Разрешить изменять файл нескольким пользователям одновременно…, тогда необходимо применять следующие сведения. Чтобы получить доступ к этому параметру, на вкладке Рецензирование нажмите кнопку Доступ к книге. Примечание. В последних версиях Excel кнопка Доступ к книге скрыта. Чтобы отобразить ее, откройте вкладку Файл и выберите пункт Параметры, а затем — категорию Панель быстрого доступа. Откройте список Выбрать команды из и выберите пункт Все команды. Прокрутите список до пункта Общий доступ к книге (старые версии). Выберите этот пункт и нажмите кнопку Добавить. Нажмите кнопку ОК. Кнопка Доступ к книге появится в верхней части окна Excel.
|
Параметр |
Максимальное значение |
|---|---|
|
Количество пользователей, которые могут одновременно открывать файл |
256 |
|
Количество личных представлений в книге |
Ограничено объемом доступной оперативной памяти |
|
Количество дней, поддерживаемое журнал изменений |
32 767 (по умолчанию 30 дней) |
|
Наибольшее количество одновременно объединяемых книг |
Ограничено объемом доступной оперативной памяти |
|
Количество ячеек, которые можно выделить |
32 767 |
|
Наибольшее количество цветов для обозначения изменений, вносимых разными пользователями, при включенном режиме цветового выделения изменений |
32 (каждому пользователю соответствует свой цвет; изменения текущего пользователя выделяются темно-синим цветом) |
|
Количество таблиц Excel в книге |
0 (ноль) Примечание: Для книги, содержащей одну или несколько таблиц Excel, невозможно включить параметр Разрешить изменять файл нескольким пользователям одновременно… |
Технические характеристики и ограничения листа и книги
|
Параметр |
Максимальное значение |
|---|---|
|
Количество открытых книг |
Ограничено объемом доступной оперативной памяти и ресурсами системы |
|
Общее количество строк и столбцов на листе |
1 048 576 строк и 16 384 столбца |
|
Ширина столбца |
255 знаков |
|
Высота строки |
409 пунктов |
|
Разрывы страниц |
1 026 горизонтальных и вертикальных |
|
Общее количество знаков в ячейке |
32 767 знаков |
|
Число знаков в верхнем и нижнем колонтитуле |
255 |
|
Максимальное число переводов строки в ячейке |
253 |
|
Количество листов в книге |
Ограничено объемом доступной оперативной памяти (по умолчанию 3 листа) |
|
Количество цветов в книге |
16 миллионов цветов (32-битовый спектр с полным доступом к 24-битовому спектру) |
|
Именованные представления в книге |
Ограничено объемом доступной оперативной памяти |
|
Количество уникальных форматов/стилей ячеек |
65 490 |
|
Количество стилей заливки |
256 |
|
Количество стилей и толщин линий |
256 |
|
Количество уникальных шрифтов |
1 024 доступных глобальных шрифта; 512 шрифтов в каждой книге |
|
Количество численных форматов в книге |
От 200 до 250, в зависимости от установленной языковой версии Excel |
|
Количество имен в книге |
Ограничено объемом доступной оперативной памяти |
|
Количество окон в книге |
Ограничено объемом доступной оперативной памяти |
|
Гиперссылки на листе |
65 530 гиперссылок |
|
Количество областей в окне |
4 |
|
Количество связанных листов |
Ограничено объемом доступной оперативной памяти |
|
Сценарии |
Ограничено объемом доступной оперативной памяти; в итоговый отчет включается 251 сценарий, начиная с первого |
|
Количество изменяемых ячеек в сценарии |
32 |
|
Количество вычисляемых ячеек в надстройке «Поиск решения» |
200 |
|
Количество пользовательских функций |
Ограничено объемом доступной оперативной памяти |
|
Пределы масштабирования |
от 10 до 400 процентов |
|
Количество отчетов |
Ограничено объемом доступной оперативной памяти |
|
Количество ссылок для сортировки |
64 для однократной сортировки; не ограничено для последовательных сортировок |
|
Количество уровней отмены |
100 |
|
Количество полей в форме данных |
32 |
|
Количество параметров в книге |
255 параметров в одной книге |
|
Количество элементов, которые отображаются в раскрывающихся списках фильтров |
10 000 |
|
Количество независимых ячеек, которые можно выделить |
2 147 483 648 ячеек |
|
Количество ядер процессора |
64 |
Технические характеристики и ограничения вычислений
|
Параметр |
Максимальное значение |
|---|---|
|
Точность представления чисел, разрядов, не более |
15 |
|
Допустимое отрицательное число, не менее |
-2,2251E+308 |
|
Допустимое положительное число, не менее |
2,2251E-308 |
|
Допустимое положительное число, не более |
9,99999999999999E+307 |
|
Допустимое отрицательное число, не более |
-9,99999999999999E+307 |
|
Наибольшее положительное число, получаемое в формуле |
1,7976931348623158E+308 |
|
Наибольшее отрицательное число, получаемое в формуле |
-1,7976931348623158E+308 |
|
Длина записи формулы, знаков, не более |
8 192 |
|
Внутренняя длина формулы, байт, не более |
16 384 байт |
|
Количество итераций, не более |
32 767 |
|
Количество массивов в книге |
Ограничено объемом доступной оперативной памяти |
|
Количество выделенных диапазонов, не более |
2 048 |
|
Количество аргументов функции, не более |
255 |
|
Количество уровней вложенности функций, не более |
64 |
|
Количество категорий пользовательских функций, не более |
255 |
|
Количество доступных функций листа Microsoft Excel, не более |
341 |
|
Размер стека операндов, не более |
1 024 |
|
Перекрестная зависимость листов, не более |
64 000 листов, которые могут ссылаться на другие листы |
|
Перекрестная зависимость формул массива на разных листах |
Ограничена объемом доступной оперативной памяти |
|
Зависимость областей |
Ограничена объемом доступной оперативной памяти |
|
Зависимость областей на каждом листе |
Ограничена объемом доступной оперативной памяти |
|
Зависимости одной ячейки, не более |
4 миллиарда формул, зависящих от одной ячейки |
|
Длина содержимого связанной ячейки из закрытых книг, не более |
32 767 |
|
Допустимая в расчетах дата, не ранее |
1 января 1900 г. (1 января 1904 г. для системы дат 1904) |
|
Допустимая в расчетах дата, не позднее |
31 декабря 9999 г. |
|
Интервал времени, который можно ввести, не более |
9999:59:59 |
Технические характеристики и ограничения диаграмм
|
Параметр |
Максимальное значение |
|---|---|
|
Количество диаграмм, связанных с листом |
Ограничено объемом доступной оперативной памяти |
|
Количество листов, на которые ссылается диаграмма |
255 |
|
Ряды данных в диаграмме |
255 |
|
Количество точек данных в одном ряду данных для плоских диаграмм |
Ограничено объемом доступной оперативной памяти |
|
Количество элементов данных в одном ряду данных для объемных диаграмм |
Ограничено объемом доступной оперативной памяти |
|
Количество элементов данных во всех рядах данных одной диаграммы |
Ограничено объемом доступной оперативной памяти |
Технические характеристики и ограничения отчетов сводных таблиц и сводных диаграмм
|
Параметр |
Максимальное значение |
|---|---|
|
Отчеты сводных таблиц на листе |
Ограничено объемом доступной оперативной памяти |
|
Количество уникальных элементов в поле |
1 048 576 |
|
Количество полей строк или столбцов в отчете сводной таблицы |
Ограничено объемом доступной оперативной памяти |
|
Количество фильтров отчета в отчете сводной таблицы |
256 (может быть ограничено объемом доступной оперативной памяти) |
|
Количество полей значений в отчете сводной таблицы |
256 |
|
Количество формул вычисляемых элементов в отчете сводной таблицы |
Ограничено объемом доступной оперативной памяти |
|
Количество фильтров отчета в отчет сводной диаграммы |
256 (может быть ограничено объемом доступной оперативной памяти) |
|
Количество полей значений в отчете сводной диаграммы |
256 |
|
Количество формул вычисляемых элементов в отчете сводной диаграммы |
Ограничено объемом доступной оперативной памяти |
|
Длина имени MDX элемента сводной таблицы |
32 767 |
|
Длина строки реляционной сводной таблицы |
32 767 |
|
Количество элементов, которые отображаются в раскрывающихся списках фильтров |
10 000 |
Книги с включенным параметром «Разрешить изменять файл нескольким пользователям одновременно…»
Если для книги включен параметр Разрешить изменять файл нескольким пользователям одновременно…, тогда необходимо применять следующие сведения. Чтобы получить доступ к этому параметру, на вкладке Рецензирование нажмите кнопку Доступ к книге.
|
Параметр |
Максимальное значение |
|---|---|
|
Количество пользователей, которые могут одновременно открывать файл |
256 |
|
Количество личных представлений в книге |
Ограничено объемом доступной оперативной памяти |
|
Количество дней, поддерживаемое журнал изменений |
32 767 (по умолчанию 30 дней) |
|
Наибольшее количество одновременно объединяемых книг |
Ограничено объемом доступной оперативной памяти |
|
Количество ячеек, которые можно выделить в общей книге |
32 767 |
|
Наибольшее количество цветов для обозначения изменений, вносимых разными пользователями, при включенном режиме цветового выделения изменений |
32 (каждому пользователю соответствует свой цвет; изменения текущего пользователя выделяются темно-синим цветом) |
|
Количество таблиц Excel в книге |
0 (ноль) Примечание: Для книги, содержащей одну или несколько таблиц Excel, невозможно включить параметр Разрешить изменять файл нескольким пользователям одновременно… |
Технические характеристики и ограничения листа и книги
|
Параметр |
Максимальное значение |
|---|---|
|
Количество открытых книг |
Ограничено объемом доступной оперативной памяти и ресурсами системы |
|
Общее количество строк и столбцов на листе |
1 048 576 строк и 16 384 столбца |
|
Ширина столбца |
255 знаков |
|
Высота строки |
409 пунктов |
|
Разрывы страниц |
1 026 горизонтальных и вертикальных |
|
Общее количество знаков в ячейке |
32 767 знаков |
|
Число знаков в верхнем и нижнем колонтитуле |
255 |
|
Максимальное число переводов строки в ячейке |
253 |
|
Количество листов в книге |
Ограничено объемом доступной оперативной памяти (по умолчанию 3 листа) |
|
Количество цветов в книге |
16 миллионов цветов (32-битовый спектр с полным доступом к 24-битовому спектру) |
|
Именованные представления в книге |
Ограничено объемом доступной оперативной памяти |
|
Количество уникальных форматов/стилей ячеек |
65 490 |
|
Количество стилей заливки |
256 |
|
Количество стилей и толщин линий |
256 |
|
Количество уникальных шрифтов |
1 024 доступных глобальных шрифта; 512 шрифтов в каждой книге |
|
Количество численных форматов в книге |
От 200 до 250, в зависимости от установленной языковой версии Excel |
|
Количество имен в книге |
Ограничено объемом доступной оперативной памяти |
|
Количество окон в книге |
Ограничено объемом доступной оперативной памяти |
|
Гиперссылки на листе |
65 530 гиперссылок |
|
Количество областей в окне |
4 |
|
Количество связанных листов |
Ограничено объемом доступной оперативной памяти |
|
Сценарии |
Ограничено объемом доступной оперативной памяти; в итоговый отчет включается 251 сценарий, начиная с первого |
|
Количество изменяемых ячеек в сценарии |
32 |
|
Количество вычисляемых ячеек в надстройке «Поиск решения» |
200 |
|
Количество пользовательских функций |
Ограничено объемом доступной оперативной памяти |
|
Пределы масштабирования |
от 10 до 400 процентов |
|
Количество отчетов |
Ограничено объемом доступной оперативной памяти |
|
Количество ссылок для сортировки |
64 для однократной сортировки; не ограничено для последовательных сортировок |
|
Количество уровней отмены |
100 |
|
Количество полей в форме данных |
32 |
|
Количество параметров в книге |
255 параметров в одной книге |
|
Количество раскрывающихся списков в фильтре |
10 000 |
Технические характеристики и ограничения вычислений
|
Параметр |
Максимальное значение |
|---|---|
|
Точность представления чисел, разрядов, не более |
15 |
|
Допустимое отрицательное число, не менее |
-2,2251E+308 |
|
Допустимое положительное число, не менее |
2,2251E-308 |
|
Допустимое положительное число, не более |
9,99999999999999E+307 |
|
Допустимое отрицательное число, не более |
-9,99999999999999E+307 |
|
Наибольшее положительное число, получаемое в формуле |
1,7976931348623158E+308 |
|
Наибольшее отрицательное число, получаемое в формуле |
-1,7976931348623158E+308 |
|
Длина записи формулы, знаков, не более |
8 192 |
|
Внутренняя длина формулы, байт, не более |
16 384 байт |
|
Количество итераций, не более |
32 767 |
|
Количество массивов в книге |
Ограничено объемом доступной оперативной памяти |
|
Количество выделенных диапазонов, не более |
2 048 |
|
Количество аргументов функции, не более |
255 |
|
Количество уровней вложенности функций, не более |
64 |
|
Количество категорий пользовательских функций, не более |
255 |
|
Количество доступных функций листа Microsoft Excel, не более |
341 |
|
Размер стека операндов, не более |
1 024 |
|
Перекрестная зависимость листов, не более |
64 000 листов, которые могут ссылаться на другие листы |
|
Перекрестная зависимость формул массива на разных листах |
Ограничена объемом доступной оперативной памяти |
|
Зависимость областей |
Ограничена объемом доступной оперативной памяти |
|
Зависимость областей на каждом листе |
Ограничена объемом доступной оперативной памяти |
|
Зависимости одной ячейки, не более |
4 миллиарда формул, зависящих от одной ячейки |
|
Длина содержимого связанной ячейки из закрытых книг, не более |
32 767 |
|
Допустимая в расчетах дата, не ранее |
1 января 1900 г. (1 января 1904 г. для системы дат 1904) |
|
Допустимая в расчетах дата, не позднее |
31 декабря 9999 г. |
|
Интервал времени, который можно ввести, не более |
9999:59:59 |
Технические характеристики и ограничения диаграмм
|
Параметр |
Максимальное значение |
|---|---|
|
Количество диаграмм, связанных с листом |
Ограничено объемом доступной оперативной памяти |
|
Количество листов, на которые ссылается диаграмма |
255 |
|
Ряды данных в диаграмме |
255 |
|
Количество точек данных в одном ряду данных для плоских диаграмм |
32 000 |
|
Количество элементов данных в одном ряду данных для объемных диаграмм |
4 000 |
|
Количество элементов данных во всех рядах данных одной диаграммы |
256 000 |
Технические характеристики и ограничения отчетов сводных таблиц и сводных диаграмм
|
Параметр |
Максимальное значение |
|---|---|
|
Отчеты сводных таблиц на листе |
Ограничено объемом доступной оперативной памяти |
|
Количество уникальных элементов в поле |
1 048 576 |
|
Количество полей строк или столбцов в отчете сводной таблицы |
Ограничено объемом доступной оперативной памяти |
|
Количество фильтров отчета в отчете сводной таблицы |
256 (может быть ограничено объемом доступной оперативной памяти) |
|
Количество полей значений в отчете сводной таблицы |
256 |
|
Количество формул вычисляемых элементов в отчете сводной таблицы |
Ограничено объемом доступной оперативной памяти |
|
Количество фильтров отчета в отчет сводной диаграммы |
256 (может быть ограничено объемом доступной оперативной памяти) |
|
Количество полей значений в отчете сводной диаграммы |
256 |
|
Количество формул вычисляемых элементов в отчете сводной диаграммы |
Ограничено объемом доступной оперативной памяти |
|
Длина имени MDX элемента сводной таблицы |
32 767 |
|
Длина строки реляционной сводной таблицы |
32 767 |
Книги с включенным параметром «Разрешить изменять файл нескольким пользователям одновременно…»
Если для книги включен параметр Разрешить изменять файл нескольким пользователям одновременно…, тогда необходимо применять следующие сведения. Этот параметр включен при использовании общих книг.
|
Параметр |
Максимальное значение |
|---|---|
|
Количество пользователей, которые могут одновременно открывать книгу |
256 |
|
Количество личных представлений в книге |
Ограничено объемом доступной оперативной памяти |
|
Количество дней, поддерживаемое журнал изменений |
32 767 (по умолчанию 30 дней) |
|
Наибольшее количество одновременно объединяемых книг |
Ограничено объемом доступной оперативной памяти |
|
Количество ячеек, которые можно выделить |
32 767 |
|
Наибольшее количество цветов для обозначения изменений, вносимых разными пользователями, при включенном режиме цветового выделения изменений |
32 (каждому пользователю соответствует свой цвет; изменения текущего пользователя выделяются темно-синим цветом) |
|
Количество таблиц Excel в книге |
0 (ноль) Примечание: Для книги, содержащей одну или несколько таблиц Excel, невозможно включить параметр Разрешить изменять файл нескольким пользователям одновременно… |
К началу страницы
В любой из версий Excel не ниже 2007 года (скорее всего, что и в старых версиях тоже так было) количество создаваемых листов в одном файле ограничено только возможностями (условно «мощностью») компьютера. Других ограничений нет. То есть можно утверждать, что в книге эксель допустимо создавать любое (но не менее одного) количество листов (кстати, правильно они называются «рабочие листы»).
Это все описано в «Спецификации и ограничения приложения Excel», которую можно найти на сайте Майкрософт.
Время, в Excel является числом, точнее, десятичной дробью меньше единицы. (Соответственно дата — число, больше единицы. А дата с временем — это сумма этих чисел.).
Что бы данное число смотрелось в клетке как Дата, или Время, или Дата с Временем — для этого необходимо задать определенный формат с свойствах ячейки (Втор. кл. мыши по ячейке — пункт «Формат Ячейки»). Следственно, над любой датой и над любым временем можно производить операции сложения и вычитания. Так же надо помнить, что в Excel есть функция (ВРЕМЯ()), которая преобразовывает три значения (часы,минуты,секунды) в специальную десятичную дробь, которая, по сути, является временем «чч:мм:сс», если изменить формат ячейки на «Время-13:30:55».
- Пусть в ячейке A1 у нас есть время «23:23:59«, тогда
- Пусть, клетках B1,C1,D1 у нас будет количество часов,минут,секунд, (целые числа) которое мы хотим добавить к нашему времени.
- Для получения результата, запишем в клетке E1 формулу: =A1+ВРЕМЯ(B1;C1;D1)
Если слово пишется в графе единицы измерения, в этом случае формула будет выглядеть так:
=ЕСЛИ( ИЛИ( ЦЕЛОЕ( ОСТАТ(A1;100)/10)=1 ; ОСТАТ(A1 ; 10)>=5;ОСТАТ(A1 ; 10)=0) ; «штук» ; ЕСЛИ( ОСТАТ(A1;10)=1 ; «штука» ; «штуки»))
Если требуется написать в тексте число и количество штук через пробел, в этом случае формула примет вид:
=A1&» «&ЕСЛИ( ИЛИ( ЦЕЛОЕ( ОСТАТ(A1;100)/10)=1 ; ОСТАТ(A1;10)>=5 ; ОСТАТ(A1;10)=0) ; «штук» ; ЕСЛИ( ОСТАТ(A1;10)=1 ; «штука»;»штуки»))
Обе формулы рабочие (можно копировать в свою таблицу, с заменой ячейки A1 на ячейку таблицы, в которой записано целое число определяющее количество штук)
Если слово надо писать в отдельную графу, то числа из ячейки A1 формула примет вид:
=ЕСЛИ( ИЛИ( ЦЕЛОЕ( ОСТАТ(A1;100)/10) = 1 ; ОСТАТ( A1 ; 10 )>=5 ; ОСТАТ(A1 ; 10)=0) ; «ящиков» ; ЕСЛИ( ОСТАТ( A1 ; 10)=1 ; «ящик» ; «ящика»))
Для использования в тексте потребуется писать число, а потом слово, формула будет выглядеть так:
=A1&» «&ЕСЛИ( ИЛИ( ЦЕЛОЕ( ОСТАТ(A1;100)/10) = 1 ; ОСТАТ( A1 ; 10 )>=5 ; ОСТАТ(A1 ; 10)=0) ; «ящиков» ; ЕСЛИ( ОСТАТ( A1 ; 10)=1 ; «ящик» ; «ящика»))
Эту формулу можно копировать отсюда в свою таблицу, но необходимо заменить A1 на нужную ячейку.
Можно воспользоваться бесплатной утилитой Reconciliation on Fire — официальная страница http://download.cnet.com/Reconciliation-on-Fire/3000-2077_4-75629770.html — по другому это макрос для сравнения таблиц Excel. Что может эта утилита:
1) Во первых не надо платить деньги — он Бесплатный и очень простой в установке.
2) Сравнивает и находит различия в данных между двумя таблицами.
3) Обнаруживает различия в ценностях, опечатках, в неправильно проставленных датах.
4) Цвет индикаторов: более низкие значения и более высоких значений получают различные цветовые маркеры.
Как в excel добавить листы
Лист Excel позволяет создавать огромные таблицы из тысяч строк и столбцов (в версии 2016 столбцов более 16 тысяч, строк более миллиона). Но часто такие объемы не нужны, а вот размещение на нескольких листах – очень. Из этой статьи вы узнаете, как решить проблему добавления или удаления листов).
При загрузке программы создается рабочая книга, состоящая из такого количества листов, которое задано по умолчанию. Например, в версии 2007 три листа, а в 2016 – один. Добавить недостающий лист можно самыми разными способами:
- щелкнуть по кнопке рядом с названием существующего листа;
- воспользоваться правой кнопкой мыши и командой Вставить;
- обратите внимание на другой порядок следования листов в этом варианте (лист2 можно переместить за лист1 так же, как вы перемещаете иконки по рабочему столу);
- использовать меню команды Вставить на вкладке Главная (новый лист встанет перед тем, который уже был);
- опять же использовать правую кнопку мыши, но выбрать команду перемещения или копирования, при этом важно в диалоговом окне поставить флажок на создание копии и выбрать пункт перемещения в конец (тогда новый лист встанет по порядку за первым);
- обратите внимание на название листа, если захотите, его всегда можно изменить;
- нажать одновременно SHIFT и F11 (способ для поклонников “горячих клавиш”).
При выполнении этой, казалось бы простой, задачи в “заслуженных” версиях Excel встречается одна трудность: иногда наименования листов на экране не отображаются. В этом случае нужно просто развернуть окно таблицы.
Четвертый способ добавления листов заслуживает еще нескольких слов. Бывают расчеты, которые повторяются из месяца в месяц. Заголовки таблиц сохраняются, формулы те же, изменяются только значения показателей. В этом случае удобнее создать таблицу на одном листе, затем получить нужное количество ее копий на разных листах, листы переименовать и пересортировать необходимым образом, а затем удалить значения показателей за периоды, которые еще не наступили.
Перед вами может встать и обратная задача: удалить лишние листы. Способов опять же несколько:
- правой кнопкой мыши на ярлычке листа открыть контекстное меню и выбрать Удалить;
- использовать меню команды Удалить на вкладке Главная.
Если необходимо ускорить работу и вставить или удалить сразу несколько листов, то предварительно их нужно выделить (щелчок на нужном ярлычке). Если выделять их с помощью клавиши SHIFT, то в группу попадают все между первым и последним выделенными листами, а если с помощью CTRL, то только те, по которым выполнен щелчок.
В этой статье вы познакомились с несложными приемами, но эти знания помогут вам сделать работу в Excel рациональной и комфортной.
Как добавить лист в Excel 2010?
В Microsoft Excel 2010 добавить листы можно несколькими способами, мы сейчас рассмотрим самый легкий и доступный способ добавления листа в Excel 2010.
Чтобы добавить новый лист в Excel 2010 вам нужно выполнить следующие действия в документе Excel 2010:
В самом низу документа Excel 2010 расположены листы, чтобы добавить лист в Excel 2010 наведите курсор мыши на один из листов и нажмите правую кнопку мыши, после чего раскроется дополнительное меню, в котором вам нужно будет выбрать пункт «Вставить».
Когда вы выберите пункт «Вставить» в документе Excel откроется окошка вставки «листа Excel, диаграммы Excel, макрос Excel и т.д.».
В этом окошке выбираем «Лист» и нажимаем на кнопочку «OK».
Когда вы выберите лист Excel и нажмете на кнопочку «OK», в документ Excel будет добавлен новый лист.
Для быстрого добовления листа в Excel 2010 наведите курсор мыши на маленький значок расположеный рядом с листами Microsoft Excel 2010 и нажмите левую кнопку мыши, после чего в документе Excel 2010 будет добавлен новый лист.
Чтобы добавить лист в Excel сочетанием клавиш нужно нажать клавиши Shift+F11.
Как переименовать лист в Excel 2010.
И так чтобы переименовать листы в Excel 2010, наведите курсор мыши на тот лист, который хотите переименовать и нажмите правую кнопку мыши, после чего раскроется дополнительное меню, в котором вам нужно выбрать пункт «Переименовать».
Когда вы выберите пункт «Переименовать» ваш лист выделится, теперь можно переименовать наш лист.
Для примера давайте переименуем наш лист «Сборка компьютера», после того как вы напишете название для вашего листа нажмите на клавишу Enter, после чего ваш лист в Excel 2010 будет переименован.
Как скрыть лист в Excel 2010.
Чтобы скрыть лист в Excel 2010 наведите курсор мыши на тот лист, который хотите скрыть, затем нажмите правую кнопку мыши, после чего раскроется дополнительное меню, в котором вам нужно выбрать пункт «Скрыть».
Когда вы выберите пункт «Скрыть» лист в документе Excel будет скрыт. Теперь давайте рассмотрим, как отобразить скрытый лист Excel.
И так чтобы отобразить лист в Excel 2010 наведите курсор мыши на любой лист, затем нажмите правую кнопку мыши, после чего отобразится меню, в котором вам нужно выбрать пункт «Показать».
Когда вы выберите пункт «Показать», в вашем документе Excel откроется окошко, в котором будут показаны все скрытые листы Excel. Теперь выбираем лист, который хотим отобразить и нажимаем на кнопочку «OK».
Когда вы в специальном окошке выберите лист Excel, который хотите отобразить и нажмете на кнопочку «OK», после чего в вашем документе Excel отобразится скрытый лист Excel.
Хотите быстро и эффективно освоить все возможности этой многофункциональной программы? Преподаватели курсов Excel (Эксель) в нашем учебном центре будут рады передать вам свои знания!
Как добавить лист в Excel
По умолчанию, документ Excel состоит из трех листов, но при необходимости пользователь может добавить любое количество новых листов. В данной статье мы рассмотрим сразу 4 способа добавления листов в Excel, а также расскажем о решении проблемы с исчезнувшими листами. Статья будет полезной для всех современных версий Excel, включая Excel 2003, 2010, 2013 и 2016.
Способ № 1. Кнопка для добавления листа.
В большинстве случаев для того чтобы добавить лист в документ Эксель используют панель с ярлыками листов, которая находится в нижнем левом углу окна. Если вы обратите внимание на эту панель, то вы увидите ярлыки листов, а справа от них будет небольшая кнопка для добавления новых листов. На скриншоте внизу показано, как эта кнопка выглядит в Excel 2010 и Excel 2013.
Способ № 2. Кнопка «Вставить» на вкладке «Главная».
Если вы пользуетесь Excel 2007, 2010, 2013 или 2016, то также вы можете добавить лист с помощью кнопки «Вставить», которая находится на вкладке «Главная». Для этого нажмите на стрелку под этой кнопкой и выберите «Вставить лист».
Способ № 3. Комбинация клавиш Shift-F11.
Еще можно новые листы можно добавлять с помощью комбинации клавиш Shift-F11. Просто нажимаете Shift-F11 в любой удобный вам момент и получаете новый лист.
Способ № 4. Добавление листа из контекстного меню.
Кроме этого новый лист можно добавить с помощью контекстного меню. Для этого нужно кликнуть правой кнопкой мышки по любому из уже имеющихся листов и в появившемся меню выбрать пункт «Вставить».
После этого откроется окно «Вставка», в котором нужно выбрать «Лист» и нажать на кнопку «ОК». В результате вы добавите в документ Эксель новый пустой лист, точно такой же, какой можно добавить с помощью кнопки.
Что делать если в Excel нет листов
Иногда пользователи сталкиваются с тем, что внизу окна Эксель нет панели с листами и соответственно кнопки для добавления новых листов тоже нет. Выглядит это примерно так, как на скриншоте внизу.
Если вы столкнулись с такой проблемой, то скорее всего, это означает что у вас в настройках отключено отображение листов. Для того чтобы включить отображение листов сделайте следующее:
- Если вы пользуетесь Excel 2003, то перейдите в меню «Сервис» и откройте «Параметры». Дальше перейдите на вкладку «Вид» и включите функцию «Показывать ярлычки листов»
- Если вы пользуетесь Excel 2007, то нужно нажать на кнопку «Офис» и открыть «Параметры Excel». Дальше перейдите в раздел «Дополнительно» и включите функцию «Показывать ярлычки листов»
- Если вы пользуетесь Excel 2010 или более новой версией, то нажмите на кнопку «Файл» и откройте «Параметры». Дальше перейдите в раздел «Дополнительно» и включите функцию «Показывать ярлычки листов»
На скриншоте внизу показано, как это выглядит в Excel 2010.
После того как сделаете вышеописанное, вернитесь к вашему документу. Скорее всего, теперь листы будут отображаться нормально, а рядом с ними будет кнопка для добавления нового листа.
4 способа добавления нового листа в Microsoft Excel
Широко известно, что в одной книге (файле) Excel имеются по умолчанию три листа, между которыми можно переключатся. Тем самым возникает возможность создавать в одном файле несколько связанных документов. Но, что делать, если предустановленного количества таких дополнительных вкладок не хватает? Давайте разберемся, как добавить новый элемент в Экселе.
Способы добавления
Как переключатся между листами, знает большинство пользователей. Для этого нужно кликнуть по одному из их наименований, которые расположены над строкой состояния в нижней левой части экрана.
А вот как добавлять листы знает не каждый. Некоторые пользователи даже не в курсе, что существует подобная возможность. Давайте разберемся, как это сделать различными способами.
Способ 1: использования кнопки
Наиболее часто применяемый вариант добавления – это использование кнопки, которая называется «Вставить лист». Это связанно с тем, что данный вариант наиболее интуитивно понятный из всех имеющихся. Расположена кнопка добавления над строкой состояния слева от перечня уже имеющихся в документе элементов.
- Для добавления листа просто кликаем по указанной выше кнопке.
Способ 2: контекстное меню
Существует возможность вставить новый элемент с помощью контекстного меню.
- Кликаем правой кнопкой мыши по любому из уже имеющихся в книге листов. В появившемся контекстном меню выбираем пункт «Вставить…».
После этого, новый лист будет добавлен в список уже имеющихся элементов над строкой состояния.
Способ 3: инструмент на ленте
Ещё одна возможность создать новый лист предполагает использование инструментов, которые размещены на ленте.
Находясь во вкладке «Главная» кликаем по пиктограмме в виде перевернутого треугольника около кнопки «Вставить», которая размещена на ленте в блоке инструментов «Ячейки». В появившемся меню выбираем пункт «Вставить лист».
После этих действий вставка элемента будет выполнена.
Способ 4: горячие клавиши
Также для выполнения данной задачи можно применить, так называемые, горячие клавиши. Просто набираем на клавиатуре сочетание клавиш Shift+F11. Новый лист не просто будет добавлен, а ещё и станет активным. То есть, сразу после добавления пользователь автоматически перейдет на него.
Как видим, существует четыре совершенно разных варианта добавления нового листа в книгу Эксель. Каждый пользователь выбирает тот путь, который ему кажется более удобным, так как функциональной разницы между вариантами нет. Конечно, быстрее и удобнее всего использовать для этих целей горячие клавиши, но не каждый человек может удержать комбинацию в голове, а поэтому большинством пользователей применяются интуитивно более понятные способы добавления.
Отблагодарите автора, поделитесь статьей в социальных сетях.
Как добавить лист в Excel?

Электронные таблицы Excel это весьма удобный инструмент, позволяющий в одном файле хранить разнородные данные в отдельных листах. К примеру, в одном список гостей, а в другом необходимые продукты и напитки. По умолчанию, в каждой созданной книге доступно 3 таких листа. Но, что делать, если вам нужно добавить еще листы?
Кажется банальным, но такой вопрос может оказаться не столь простым для начинающих пользователей. Поэтому рассмотрим его подробнее для Excel 2003, 2007, 2010, 2013 и 2016.
Примечание: Заметка предназначена для тех, кто только начинает, однако может быть полезна и опытным.
Как добавить лист в Excel – методы
Рассмотрим 4 наиболее известных метода.
Добавляем лист в Excel с помощью горячей клавиши:
Это, пожалуй, самый простой и быстрый метод. Чтобы добавить лист, достаточно нажать комбинацию клавиш “Shift + F11”. Лист появится слева от того, который был активен в текущий момент.
Вставляем лист в книгу Excel с помощью специальной кнопки:
Если внимательно посмотреть на панель с листами, то можно заметить, что справа от последнего листа имеется небольшая иконка (в поздних версиях плюсик в кружочке). Соответственно, если щелкнуть левой кнопкой мышки по этой иконке, то в книгу Excel добавиться лист, а сама кнопка сдвинется вправо.
Лента Excel 2007, 2010, 2013, 2016:
Нужно переключиться в ленте меню во вкладку “Главная”. Затем найти область “Ячейки”. Там будет кнопка “Вставить” со схематической иконкой добавления строки. Если щелкнуть по ней, то перед выбранной ячейкой добавиться строка. Однако, если раскрыть меню этой кнопки, то в самом низу менюшки можно увидеть “Вставить лист”.
Добавляем лист в Excel с помощью контекстного меню:
Если щелкнуть правой кнопкой мыши по панели с листами, то откроется небольшое контекстное меню, где необходимо выбрать пункт “Вставить. “. После этого откроется окно с мастером добавления. Убедитесь, что находитесь во вкладке “Общие”. Выберите пункт “Лист” и нажмите кнопку “ОК”. Окошко закроется, а перед активным листом (где щелкнули правой кнопкой мыши) появится еще один лист.
Примечание: Обратите внимание, что в этом окошке есть много интересных вариантов (к примеру, во вкладке “Решения” имеются готовые шаблоны). Но, советую изучать их в пустом файле.
В Excel нет листов, что делать?
Иногда, пользователи сталкиваются с такой проблемой, что в нижней части окна Excel, где должны быть перечислены все листы, попросту нет панели (только горизонтальная полоса прокрутки). В этом случае не стоит переживать, это не ошибка файла или программы, а просто лишь специфически выставленные настройки. И как их корректно указать сейчас и рассмотрим.
В Excel 2003. Откройте в верхнем меню “Сервис”, затем выберите пункт “Параметры”. Убедитесь, что находитесь во вкладке “Вид”, затем поставьте галочку у “Показывать ярлычки листов”.
В Excel 2007. Откройте главную кнопку меню (вверху слева), затем щелкните по “Параметры Excel”. Перейдите в “Дополнительно”, а затем выставьте галочку у “Показывать ярлычки листов”.
В Excel 2010, 2013, 2016. Раскройте меню “Файл” и выберите “Параметры”. Перейдите в “Дополнительно” и установите галочку напротив “Показывать ярлычки листов”.
После этого панель листов в нижней левой части должна появиться.
Если вы знаете еще полезные методы, то смело делитесь ими в комментариях.
Вставка и удаление листов
В этом курсе:
В Excel можно легко вставлять, переименовывать и удалять листы книги.
Вставка листа
Нажмите значок “плюс” 
Можно также на вкладке Главная нажать кнопку Вставить и выбрать команду Вставить лист.
Переименование листа
Чтобы быстро переименовать лист, дважды щелкните его имя на ярлычке Лист.
Или щелкните ярлычок Лист правой кнопкой мыши, выберите команду Переименовать и введите новое имя.
Удаление листа
Щелкните правой кнопкой мыши ярлычок Лист и выберите команду 
Можно также выбрать лист, а затем на вкладке Главная нажать кнопку Удалить и выбрать команду Удалить лист.
Примечание: Ярлычки листов отображаются по умолчанию. Если вы не видите их, щелкните Параметры > Дополнительно > Показать параметры для следующей книги > Показывать ярлычки листов.
Чтобы вставить новый лист, выполните одно из следующих действий.
Чтобы быстро вставить новый лист после существующих, щелкните вкладку Вставить лист в нижней части экрана.
Чтобы вставить новый лист перед существующим, выберите нужный лист и затем на вкладке Главная в группе Ячейки нажмите кнопку Вставить, а потом выберите пункт Вставить лист.
Совет: Можно также щелкнуть правой кнопкой мыши ярлычок существующего листа и выбрать команду Вставить. На вкладке Общие щелкните Лист, а затем нажмите кнопку ОК.
Примечание: Чтобы изменить порядок следования листов в книге, щелкните ярлычок листа, который необходимо переместить, и перетащите его в необходимое местоположение.
Выберите нужное действие
Одновременная вставка нескольких листов
Удерживая нажатой клавишу SHIFT, выберите столько ярлычков листов книги, сколько листов требуется вставить в открытую книгу.
Например, если требуется добавить три новых листа, выберите три ярлычка существующих листов.
На вкладке Главная в группе Ячейки щелкните Вставить, а затем выберите Вставить лист.
Совет: Можно также щелкнуть выделенные ярлычки листов правой кнопкой мыши, а затем выбрать пункт Вставить. На вкладке Общие щелкните Лист, а затем нажмите кнопку ОК.
Чтобы изменить порядок следования листов в книге, щелкните ярлычок листа, который необходимо переместить, и перетащите его в необходимое местоположение.
Изменение количества листов по умолчанию в новой книге
Откройте вкладку Файл.
Что такое кнопка Microsoft Backstage и где она находится?
Дополнительные сведения о кнопке Microsoft Backstage см. в статье Что такое представление Microsoft Backstage, и где оно находится?
В разделе Excel выберите пункт Параметры.
На вкладке Общие в группе При создании новых книг в поле Число листов введите количество листов, которые по умолчанию должны включаться в новую книгу.
Чтобы вернуться к файлу, откройте любую другую вкладку.
Вставка нового листа, основанного на настраиваемом шаблоне
При необходимости создайте шаблон листа, на основе которого будет создан новый лист.
Как создать шаблон листа
Выберите лист, который вы хотите использовать в качестве шаблона.
Откройте вкладку Файл.
В разделе Сведения нажмите кнопку Сохранить как.
В поле Имя файла введите имя шаблона листа.
Чтобы создать настраиваемый шаблон листа, введите нужное имя.
Чтобы создать стандартный шаблон листа, введите sheet.
Примечание: Настраиваемые шаблоны автоматически сохраняются в папке Шаблоны. Стандартный шаблон листа (sheet.xltx или sheet.xltm) должен сохраняться в папке XLStart, которая обычно находится по адресу C:Program FilesMicrosoft OfficeOffice14XLStart.
Выполните одно из указанных ниже действий.
На компьютере под управлением Windows Vista выберите в списке пункт Шаблон Excel или Шаблон Excel с поддержкой макросов.
На компьютере под управлением Microsoft Windows XP в окне Сохранить как выберите пункт Шаблон Excel или Шаблон Excel с поддержкой макросов.
Нажмите кнопку Сохранить .
Щелкните правой кнопкой мыши ярлычок листа и выберите команду Вставить.
Дважды щелкните нужный шаблон листа.
Переименование листа
В строке ярлычков листов щелкните правой кнопкой мыши ярлычок, который требуется переименовать, и выберите команду Переименовать.
Выделите текущее имя и введите новое.
Совет: При печати листа можно вывести его имя.
Как печатать имена листов
На вкладке Вставка в группе Текст нажмите кнопку Колонтитулы.
В режиме разметки щелкните в том месте, где должно отображаться имя листа.
В группе Работа с колонтитулами нажмите кнопку Имя листа .
Удаление одного или нескольких листов
Выделите лист или листы, которые требуется удалить.
Совет: Если выделено несколько листов, в строке заголовка вверху листа появится надпись [Группа]. Чтобы отменить выделение нескольких листов книги, щелкните любой невыделенный лист. Если невыделенных листов нет, щелкните правой кнопкой мыши ярлычок выделенного листа и в контекстном меню выберите команду Разгруппировать листы.
На вкладке Главная в группе Ячейки щелкните стрелку справа от кнопки Удалить и выберите пункт Удалить лист.
Совет: Можно также щелкнуть правой кнопкой мыши ярлычок листа или любого из выделенных листов, которые необходимо удалить, и выбрать команду Удалить лист.
Дополнительные сведения
Вы всегда можете задать вопрос специалисту Excel Tech Community, попросить помощи в сообществе Answers community, а также предложить новую функцию или улучшение на веб-сайте Excel User Voice.
4 способа добавления нового листа в Microsoft Excel
Широко известно, что в одной книге (файле) Excel имеются по умолчанию три листа, между которыми можно переключатся. Тем самым возникает возможность создавать в одном файле несколько связанных документов. Но, что делать, если предустановленного количества таких дополнительных вкладок не хватает? Давайте разберемся, как добавить новый элемент в Экселе.
Способы добавления
Как переключатся между листами, знает большинство пользователей. Для этого нужно кликнуть по одному из их наименований, которые расположены над строкой состояния в нижней левой части экрана.
А вот как добавлять листы знает не каждый. Некоторые пользователи даже не в курсе, что существует подобная возможность. Давайте разберемся, как это сделать различными способами.
Способ 1: использования кнопки
Наиболее часто применяемый вариант добавления – это использование кнопки, которая называется «Вставить лист». Это связанно с тем, что данный вариант наиболее интуитивно понятный из всех имеющихся. Расположена кнопка добавления над строкой состояния слева от перечня уже имеющихся в документе элементов.
- Для добавления листа просто кликаем по указанной выше кнопке.
Способ 2: контекстное меню
Существует возможность вставить новый элемент с помощью контекстного меню.
- Кликаем правой кнопкой мыши по любому из уже имеющихся в книге листов. В появившемся контекстном меню выбираем пункт «Вставить…».
После этого, новый лист будет добавлен в список уже имеющихся элементов над строкой состояния.
Способ 3: инструмент на ленте
Ещё одна возможность создать новый лист предполагает использование инструментов, которые размещены на ленте.
Находясь во вкладке «Главная» кликаем по пиктограмме в виде перевернутого треугольника около кнопки «Вставить», которая размещена на ленте в блоке инструментов «Ячейки». В появившемся меню выбираем пункт «Вставить лист».
После этих действий вставка элемента будет выполнена.
Способ 4: горячие клавиши
Также для выполнения данной задачи можно применить, так называемые, горячие клавиши. Просто набираем на клавиатуре сочетание клавиш Shift+F11. Новый лист не просто будет добавлен, а ещё и станет активным. То есть, сразу после добавления пользователь автоматически перейдет на него.
Как видим, существует четыре совершенно разных варианта добавления нового листа в книгу Эксель. Каждый пользователь выбирает тот путь, который ему кажется более удобным, так как функциональной разницы между вариантами нет. Конечно, быстрее и удобнее всего использовать для этих целей горячие клавиши, но не каждый человек может удержать комбинацию в голове, а поэтому большинством пользователей применяются интуитивно более понятные способы добавления.

Изменение количества листов в новой книге
Смотрите также советую. нагнется ксельЧисло уровней отмены памяти количество ячеек считать… после повторном открытии в книге.Действие заменить стандартный шаблон справке Apple. новых книгах, созданные в книге.Сохранить как автоматически открывается в на сетевом диске вы хотите сразу.Примечание:Совес 16Пользовательские числовые форматыВот на, запоминай)))))))))
Excel. Не влияетМожно изменить шрифт попункт книги собственный.Excel автоматически открывается файлы, после повторном открытииМожно изменить шрифт по
-
щелкните стрелку вниз Excel. или ее нельзя
-
увидеть определенную книгу?На вкладкеМы стараемся как: Я прошу прощенияЧисло полей в
-
Ограничивается объемом доступнойПараметры листов и на существующих книгах. умолчанию, который используетсяПолучить сведенияОткройте шаблон, который вы сохраненные в папке Excel. Не влияет умолчанию, который используется рядом с кнопкой
-
В открывшемся новую книгу перемещать из текущего Или у вас
support.office.com
Настройка параметров открытия книг и листов в Excel
Общие можно оперативнее обеспечивать если повторяюсь, слишком форме данных 32 оперативной памяти книг Microsoft ExcelВ меню при каждом открытии. хотите использовать в XLStart и необязательно на существующих книгах. при каждом открытииСохранить как Excel с помощью расположения, создайте для есть пользовательский шаблон,в группе вас актуальными справочными поверхностно знаком сЧисло пользовательских панелей
Число имен вВозможности Наибольшее числоExcel книги в Excel.В области качестве нового шаблона альтернативной папке автозагрузки.В меню книги в Excel.. шаблона под названием этого файла псевдоним. который вы хотитеПри создании новых книг материалами на вашем
терминологией поэтому поиск в книге Ограничивается
книге Ограничивается объемомВсе открытые книги
Автоматически открывать определенную книгу при открытии Excel
выберите пункт По умолчанию текстимя и расширение
-
по умолчанию.Чтобы предотвратить при каждомExcel По умолчанию текстВ поле поиска введите
-
книги создается новый Сведения о создании использовать каждый разв поле языке. Эта страница по форуму затруднен. объемом доступной оперативной
-
доступной оперативной памяти Ограничивается объемом доступной
Параметры в каждой книгев поле имяВ меню открытии Excel Открытиевыберите пункт в каждой книге « файл. Чтобы использовать
Отключение автоматического открытия книги
-
псевдонимов см. в при создании новойЧисло листов переведена автоматически, поэтомуСобственно имеется таблица.
-
памятиЧисло окон в памяти и ресурсами. Excel — шрифт файла, содержащего выделитеExcel
-
файла, переместите рабочуюПараметры
Автоматическое открытие книг в папке при открытия в Excel
-
Excel — шрифтЗапуск настраиваемый шаблон, необходимо справке Apple. книге? С помощью
-
введите количество листов, ее текст может (Вложил. Рабочие листыНастройка кнопок панелей
книге Ограничивается ресурсами
-
системыВ разделе текста 12 точек. фрагментвыберите книгу в одном
Использовать настраиваемый шаблон для всех новых книг
. текста 12 точек.» и нажмите клавишу заменить стандартный шаблонВ Finder нескольких простых действий которые по умолчанию содержать неточности и
-
располагаются между оглавлением инструментов Ограничивается объемом системыРазмер листа 65536
-
РазработкаВ меню.xltxфайл/ Папке applications/Microsoft
-
В разделеВ менюВвод книги собственный.автозагрузки вы можете настроить должны включаться в грамматические ошибки. Для и сводной таблицей.) доступной оперативной памятиЧисло областей в строк и 256выберите пункт
Excelимя файла, нажмитеи выберите команду
-
Office 2011/Office/запуска/Excel илиРазработкаExcel.Откройте шаблон, который вывведите в поле
-
отображается при открытии новую книгу. нас важно, чтобыНужно чтоб пользовательПолосатый жираф алик окне 4
-
столбцовОбщиевыберите пункт клавишу DELETE иСохранить как в альтернативной папкевыберите пунктвыберите пунктВ результатах поиска дважды
-
хотите использовать в поиска и нажмите Excel или новую
Изменение количества листов в новых книгах
-
Откройте любую другую вкладку, эта статья была на странице оглавления: Ограничено только оперативнойЧисло связанных листов
-
Ширина столбца 255.Параметры нажмите клавишу RETURN.
.
-
автозагрузки в другуюОбщиеПараметры щелкните папку «
Изменить шрифт и размер шрифта для новых листов
качестве нового шаблона клавишу RETURN. книгу или лист чтобы вернуться к вам полезна. Просим ввел в ячейки памятью. Ограничивается объемом доступной
-
знаковСнимите флажок.Выводится сообщение «Вы уверены,В диалоговом окне
-
папку...Автозагрузка
по умолчанию.
-
В результатах поиска дважды при их создании. файлу. вас уделить пару
-
номер первой иВот цитата: «Число оперативной памятиВысота строки 409
Показывать коллекцию книг ExcelВ разделе что вы хотитеСохранить какВ менюСнимите флажокВ разделе», дважды щелкнитеНа вкладке щелкните папку «Более новые версииПримечание: секунд и сообщить,
Скрытие коллекции книг Excel при открытии Excel
-
последней страницы…а в листов в книге.Сценарии Ограничивается объемом точек при запуске приложения
-
Разработка удалить расширение «.xltx»?».введите:Excel
Коллекция открытых книг при
-
Разработка папку,ФайлАвтозагрузка
Office 2011 Мы стараемся как можно
Дополнительные сведения
помогла ли она идеале просто нужное
Ограничено объемом доступной доступной оперативной памяти,
Автоматически открывать определенную книгу при открытии Excel
-
Разрывы страниц 1000.выберите пунктНажмите кнопку
Книгивыберите пункт открытии Excelвыберите пунктExcelвыберите команду» и дваждыВыполните одно из перечисленных оперативнее обеспечивать вас
Отключение автоматического открытия книги
вам, с помощью количество страниц… и памяти (значение по в итоговый отчет
-
горизонтальных и вертикальныхПри открытии Excel открываетсяОбщиеУдалить
и во всплывающем менюПараметры.Общиеи нажмите кнопку
Автоматическое открытие книг в папке при открытия в Excel
-
Сохранить как щелкните папку ниже действий. актуальными справочными материалами кнопок внизу страницы.
-
нажал сочетание клавиш умолчанию — 3 включается первый 251Длина записи для
пустая книга.
-
..Формат.При открытии Excel открывается.
Использовать настраиваемый шаблон для всех новых книг
Сохранить.Microsoft ExcelПереместите книгу, в которую на вашем языке. Для удобства также стартующих макрос и листа) «
-
сценарий содержимого ячеек (текст)Создание и использование собственногоВо всплывающем меню
-
Примечание:, выберитеВ разделе пустая книга.В списке.В диалоговом окне
-
. вы хотите использовать Эта страница переведена
приводим ссылку на в книге дублировалосьInfernal rainЧисло изменяемых ячеек 32767 знаков. В шаблонастандартный шрифт Расширение файла должны бытьШаблон Excel (.xltx)
-
РазработкаЗапуск файла на основеШрифтЗакройте и перезапустите ExcelСохранить какПереместите книгу из этой
-
в папке автозагрузки/Excel: автоматически, поэтому ее оригинал (на английском нужное количество конкретных
-
: Из технических характеристик в сценарии 32 ячейке отображаются только
Создание нового документа навыберите шрифт, который удалены для распознает
-
иливыберите пункт шаблонавыберите шрифт, который нового шаблона вступиливведите папки.В Finder текст может содержать
языке) . листов Екселя:
-
Число вычисляемых ячеек 1024 знака; все основе шаблона
вы хотите использовать. новую версию шаблонКнига Excel с поддержкойОбщиеВыполните одно из перечисленных
Изменение количества листов в новых книгах
-
вы хотите использовать. в силу.книгиВ менюавтозагрузки
-
неточности и грамматическиеПо умолчанию Microsoft OfficeСейчас подумалось, аЧисло листов в
в надстройке «Поиск
-
32767 знаков отображаютсяПечальный мухВ поле книги Excel.
Изменить шрифт и размер шрифта для новых листов
макросов (xlsm). ниже действий.В спискеВ менюи в раскрывающемсяExcelвведите в поле
-
ошибки. Для нас Excel предоставляет три может быть можно книге- Ограничено объемом решения» 200
-
в строке формул.: не ограниченоразмерВ меню
независимо указанные ниже.
-
В полеВ приложении Finder переместитеразмер шрифтаExcel
-
спискевыберите пункт поиска и нажмите важно, чтобы эта
листа в книге, сделать чтобы листы доступной памяти.Пользовательские функции ОграничиваетсяЧисло листов в( ° ? °)введите или выберитеExcelС помощью браузер столбцаКаталог автозагрузки необходимую книгу ввведите или выберитевыберите пункт
Скрытие коллекции книг Excel при открытии Excel
-
Формат файлаПараметры клавишу RETURN. статья была вам но можно изменить
-
не просто дублировались,Что касается объема объемом доступной оперативной книге Ограничено объемом
( ° ?
-
размер шрифта.выберите пункт выберите приложений/Microsoft Officeвведите расположение файлов,
папку /Applications/Microsoft Office размер шрифта.
Дополнительные сведения
Параметрывыберите
.В результатах поиска дважды
support.office.com
Максимальное количество листов в Microsoft Excel?
полезна. Просим вас количество листов, которые
а дублировалось содержимое — написано так памяти доступной памяти (значение
°)Примечание:Параметры 2011/Office/запуска и Excel
которые вы хотите 2011/Office/Startup/Excel.Примечание:.Шаблон Excel (.xltx)
В разделе
щелкните папку « уделить пару секунд
отображаются по умолчанию
листа, при этом же. Ограничивается доступнымПределы масштабирования от по умолчанию —
: 1048576 строк Необходимо закрыть и снова.
и нажмите кнопку автоматически открывается в
Если эта книга хранится Необходимо закрыть и снова
В разделеили
РазработкаАвтозагрузка и сообщить, помогла в новой книге. листу присваивалось бы объемом памяти. 10 до 400
3 листа)Светлана павловна Excel, чтобы приступитьВ разделеСохранить
Excel. на сетевом диске
Excel, чтобы приступитьРазработка
Шаблон Excel с поддержкойвыберите пункт» и дважды ли она вам,
Откройте вкладку имя определенного водителя,Подробнее можно посмотреть
процентовЧисло цветов в: лайк кто листал
к использованию новыйРазработка.
В открывшемся новую книгу или ее нельзя
к использованию новыйвыберите пункт макросов (xltm;)
Общие щелкните папку с помощью кнопокФайл которое бралось бы
тут: http://leo-arek.narod.ru/5.htmОтчеты Ограничивается объемом
книге 56 до конца и шрифт по умолчанию
выберите пунктВ Excel с помощью
перемещать из текущего шрифт по умолчаниюОбщие
, соответствующий независимо..
Microsoft Excel внизу страницы. Для. из ячейки в
8U9 доступной оперативной памяти
Число стилей ячейки долистал
и размер шрифта.ОбщиеFinder шаблона под названием
расположения, создайте для и размер шрифта..
Вам необходимо сохранить этотВ поле.
удобства также приводимВ группе книге со списком: думаю больше 3-5Число уровней сортировки книги 4000
Какой максимальный размер может иметь документ Exel, и сколько листов (вкладок) можно в нем сделать?
Дмитрий приходько Новый шрифт по.
откройте приложений/Microsoft Office книги создается новый этого файла псевдоним.
Новый шрифт поВ диалоговом окне шаблон в папкуКаталог автозагрузки
Перемещение к книге в ссылку на оригинал
Excel рабротающих курьеров лежащей мегабайт делать не 3 для однократнойЧисло именованных представлений: курицы выше даже
Создание заданного количества листов (Макросы/Sub)
умолчанию и размерВ диалоговом окне 2011/Office/запуска/Excel. файл. Чтобы использовать Сведения о создании умолчанию и размер
листов в новой книге «Автозагрузка».введите расположение файлов, эту папку.
(на английском языке).нажмите кнопку в соседнем файлике??? стОит и листов сортировки; не ограничено в книге Ограничивается дочитать вопрос не используются только влистов в новой книгеВыберите файл книги и настраиваемый шаблон, необходимо псевдонимов см. в
используются только ввведите количество листовВ диалоговом окне которые вы хотитеЕсли эта книга хранитсяКогда вы открываете Excel,Параметры Возможно такое? много тоже не для последовательных сортировок объемом доступной оперативной в состоянии… побежали новых книгах, созданныевведите количество листов
excelworld.ru
в раскрывающемся меню
0
2 ответа:
1
0
255 или 256 листов можно создать в excel
0
0
В любой из версий Excel не ниже 2007 года (скорее всего, что и в старых версиях тоже так было) количество создаваемых листов в одном файле ограничено только возможностями (условно «мощностью») компьютера. Других ограничений нет. То есть можно утверждать, что в книге эксель допустимо создавать любое (но не менее одного) количество листов (кстати, правильно они называются «рабочие листы»).
Это все описано в «Спецификации и ограничения приложения Excel», которую можно найти на сайте Майкрософт.
Читайте также
Время, в Excel является числом, точнее, десятичной дробью меньше единицы. (Соответственно дата — число, больше единицы. А дата с временем — это сумма этих чисел.).
Что бы данное число смотрелось в клетке как Дата, или Время, или Дата с Временем — для этого необходимо задать определенный формат с свойствах ячейки (Втор. кл. мыши по ячейке — пункт «Формат Ячейки»). Следственно, над любой датой и над любым временем можно производить операции сложения и вычитания. Так же надо помнить, что в Excel есть функция (ВРЕМЯ()), которая преобразовывает три значения (часы,минуты,секунды) в специальную десятичную дробь, которая, по сути, является временем «чч:мм:сс», если изменить формат ячейки на «Время-13:30:55».
Итак, например:
- Пусть в ячейке A1 у нас есть время «23:23:59«, тогда
- Пусть, клетках B1,C1,D1 у нас будет количество часов,минут,секунд, (целые числа) которое мы хотим добавить к нашему времени.
- Для получения результата, запишем в клетке E1 формулу: =A1+ВРЕМЯ(B1;C1;D1)
- Если мы поставим в клетку С1 значение 3, тогда мы получим десятичную дробь, которая соответствует 23:26:59. (или «00.01.1900 23:26»).
- Для того, что бы получить в клетке «только время» (без даты, или без дроби), откройте настройки формата ячейки (Правая кл мыши по ячейке и пункт «Формат ячейки») и задайте для нее формат «Время — 13:30:55». Если же у вас в сумме получается время, которое превышает сутки (24 часа), тогда поставьте формат «Время — 37:30:55»
- Как можно понять из приведенного примера, более простая формула в вашем случае (надо добавить 3 минуты к ячейке A1) — будет иметь вид: =A1+ВРЕМЯ(0;3;0)
Если слово пишется в графе единицы измерения, в этом случае формула будет выглядеть так:
=ЕСЛИ( ИЛИ( ЦЕЛОЕ( ОСТАТ(A1;100)/10)=1 ; ОСТАТ(A1 ; 10)>=5;ОСТАТ(A1 ; 10)=0) ; «штук» ; ЕСЛИ( ОСТАТ(A1;10)=1 ; «штука» ; «штуки»))
Если требуется написать в тексте число и количество штук через пробел, в этом случае формула примет вид:
=A1&» «&ЕСЛИ( ИЛИ( ЦЕЛОЕ( ОСТАТ(A1;100)/10)=1 ; ОСТАТ(A1;10)>=5 ; ОСТАТ(A1;10)=0) ; «штук» ; ЕСЛИ( ОСТАТ(A1;10)=1 ; «штука»;»штуки»))
Обе формулы рабочие (можно копировать в свою таблицу, с заменой ячейки A1 на ячейку таблицы, в которой записано целое число определяющее количество штук)
Если слово надо писать в отдельную графу, то числа из ячейки A1 формула примет вид:
=ЕСЛИ( ИЛИ( ЦЕЛОЕ( ОСТАТ(A1;100)/10) = 1 ; ОСТАТ( A1 ; 10 )>=5 ; ОСТАТ(A1 ; 10)=0) ; «ящиков» ; ЕСЛИ( ОСТАТ( A1 ; 10)=1 ; «ящик» ; «ящика»))
Для использования в тексте потребуется писать число, а потом слово, формула будет выглядеть так:
=A1&» «&ЕСЛИ( ИЛИ( ЦЕЛОЕ( ОСТАТ(A1;100)/10) = 1 ; ОСТАТ( A1 ; 10 )>=5 ; ОСТАТ(A1 ; 10)=0) ; «ящиков» ; ЕСЛИ( ОСТАТ( A1 ; 10)=1 ; «ящик» ; «ящика»))
Эту формулу можно копировать отсюда в свою таблицу, но необходимо заменить A1 на нужную ячейку.
Можно воспользоваться бесплатной утилитой Reconciliation on Fire — официальная страница http://download.cnet.com/Reconciliation-on-Fire/3000-2077_4-75629770.html — по другому это макрос для сравнения таблиц Excel. Что может эта утилита:
1) Во первых не надо платить деньги — он Бесплатный и очень простой в установке.
2) Сравнивает и находит различия в данных между двумя таблицами.
3) Обнаруживает различия в ценностях, опечатках, в неправильно проставленных датах.
4) Цвет индикаторов: более низкие значения и более высоких значений получают различные цветовые маркеры.
Без проблем. Имена ячеек определённого листа являются локальными именами, т.е., в пределах этого листа. Обращение к имени этой ячейки с другого листа будет иметь вид Sheet1!Sheet1, а в пределах этого листа — Sheet1. Если бы ячейке не было присвоено имя, это имело бы вид Sheet1!r10c12 и r10c12 (вариант: Sheet1!K12 и К12 — в зависимости от настроек отображения адресов ячеек).
Не допускаются в качестве имён ячеек/массивов только зарезервированные слова.
Содержание
- — Сколько страниц можно создать в Excel?
- — Как уменьшить количество страниц в Excel?
- — Как настроить страницы в Excel?
- — Сколько листов в рабочей книге Excel?
- — Какое максимальное количество столбцов в Excel?
- — Как уменьшить количество ячеек в Excel?
- — Как в Экселе сделать масштаб?
- — Как увеличить область печати в Excel?
- — Как сделать границы листа в Экселе?
- — Как в Экселе выделить границы листа?
- — Как выровнять страницы в Excel?
- — Какое максимальное количество рабочих листов Excel может содержать рабочая книга?
- — Какое количество листов содержится в одном документе программы Excel?
- — Сколько листов в книге по умолчанию?
В верхнем левом углу окна программы щелкните по кнопке «Office». В меню типичных задач выберите кнопку «Параметры Excel». В окне «Параметры Excel» на вкладке «Основные» в группе «При создании книг» выберите в списке книгу для настройки, а затем в графе «Число листов» задайте нужное значение. Закройте окно кнопкой «ОК».
По умолчанию Microsoft Office Excel предоставляет три листа в книге, но можно изменить количество листов, которые отображаются по умолчанию в новой книге.
- Откройте вкладку Файл .
- В группе Excel нажмите кнопку Параметры .
Как уменьшить количество страниц в Excel?
Уменьшение или увеличение листа по размеру страницы
- На вкладке Разметка страницы выберите Параметры страницы.
- На вкладке Страница установите флажок Установить и выберите процент уменьшения или увеличения листа. Примечание: Напечатанные данные никогда не превышают 100 %.
- В меню Файл выберите элемент Печать.
Как настроить страницы в Excel?
Перейти в разметку страниц можно двумя способами:
- Перейти на закладку «Вид» и выбрать инструмент «Размета страницы»
- В нижнем правом углу окна (на строке состояния, справа) щелкнуть на соответствующий переключатель между режимами «Обычный» и «Страничный».
Сколько листов в рабочей книге Excel?
В общем случае лист Excel представляет собой таблицу, состоящую из строк и столбцов. Каждый рабочий лист книги Excel состоит из 256 столбцов и 65536 строк. По умолчанию в состав каждой книги включается три рабочих листа, которым по умолчанию присвоены названия Лист1 , Лист2 и Лист3 (см. рис.
Какое максимальное количество столбцов в Excel?
Технические характеристики и ограничения листа и книги
| Параметр | Максимальное значение |
|---|---|
| Количество открытых книг | Ограничено объемом доступной оперативной памяти и ресурсами системы |
| Общее количество строк и столбцов на листе | 1 048 576 строк и 16 384 столбца |
| Ширина столбца | 255 знаков |
| Высота строки | 409 пунктов |
Как уменьшить количество ячеек в Excel?
Щелкните выбранные столбцы правой кнопкой мыши и выберите Спрятать из контекстного меню. Шаг 3. Выберите первую строку под общим диапазоном, нажмите Ctrl + Shift + Стрелка вниз ключи одновременно, чтобы выбрать все строки ниже общего диапазона, а затем скрыть их.
Как в Экселе сделать масштаб?
Масштаб в Excel
- На вкладке View (Вид) нажмите кнопку Zoom (Масштаб).
- Введите число (от 10 до 400) и нажмите ОК.
Как увеличить область печати в Excel?
Откройте меню — Файл – Параметры страницы. В открывшемся окне настроек Параметры страницы, на вкладке Страница, в поле Масштаб измените цифру % от натуральной величины либо в сторону увеличения, либо в сторону уменьшения.
Как сделать границы листа в Экселе?
Для того, чтобы это сделать, нужно поставить курсор на синюю границу, нажать на левую клавишу мыши и «перетащить» границу в нужное место: Тут следует отметить один момент. Если часть документа будет находиться за пределами синей границы, то эта часть не будет видна при печати.
Как в Экселе выделить границы листа?
Как изменить область печати в Excel? Чтобы задать область печати нужно установить и зафиксировать границы разметки страниц, которые и будут отделять все области. Для этого необходимо в страничном режиме щелкнуть по синей пунктирной линии, удерживая левую клавишу мыши, переместить синюю линию в нужное положение.
Как выровнять страницы в Excel?
Настраиваемые поля
- На вкладке Разметка страницы нажмите команду Поля, а затем из выпадающего меню выберите пункт Настраиваемые поля.
- Появится диалоговое окно Параметры страницы.
- Введите требуемые значения для каждого поля, затем нажмите OK.
- Поля документа изменятся.
Какое максимальное количество рабочих листов Excel может содержать рабочая книга?
Викторина
| Question | Answer |
|---|---|
| Какое максимальное количество рабочих листов Excel может содержать рабочая книга? | 256 |
| Вкладка «Граница» диалогового окна «Формат ячеек» | |
| Открывает окно в котором можно выбрать шаблон типового оформления ячеек |
Какое количество листов содержится в одном документе программы Excel?
Рабочий лист представляет собой набор ячеек, в которых вы храните и обрабатываете данные. По умолчанию каждая книга Excel содержит три листа (в Excel 2010 и более ранних версиях).
Сколько листов в книге по умолчанию?
Новые книги Excel состоят по умолчанию из трех листов, которые называются Лист1, Лист2 и ЛистЗ (см. рис. 9.1). Если щелкнуть ярлычок листа, то Excel отобразит этот лист на экране.
Интересные материалы:
Как загрузить картинку в мастерскую стим?
Как загрузить модуль в Python?
Как загустить соус желтком?
Как зайти на любой сервер в CS GO?
Как зайти на свой сайт по FTP?
Как зайти в личный кабинет на Букинге?
Как зайти в настройки группы в ВК?
Как зайти в свободный режим в LEGO Avengers?
Как зайти в World of Tanks Blitz с компьютера?
Как заказать 5000 Мб на Киевстар?
|
Добрый день. Интересует какое максимальное количество рабочих листов Excel 2007 может быть в книге. Оперативная память 4 ГБ. У меня на 29 листе не предоставляется возможным работать. Заранее благодарна. |
|
|
Karataev Пользователь Сообщений: 2306 |
Технические характеристики и ограничения Microsoft Excel
То есть максимальное количество листов в книге зависит от количества оперативной памяти. Изменено: Karataev — 17.01.2017 14:34:11 |
|
vikttur Пользователь Сообщений: 47199 |
Число листов ограничивается только оперативкой. Но оперативку кушают и данные, форматирование и прочие приятности. Можно и в один лист напихать неподъемное. |
|
Hugo Пользователь Сообщений: 23257 |
Наплодил больше сотни — работать можно. Правда вся сотня практически пустая… |
|
Уважаемый Hugo, Как бы мне также наплодить листов этак 36 |
|
|
vikttur Пользователь Сообщений: 47199 |
#6 17.01.2017 15:25:31
|
||||
|
Спасибо за совет, просто если пихать все в один лист, то получится не структурированный отчет. Хотелось бы получше. |
|
|
The_Prist Пользователь Сообщений: 14182 Профессиональная разработка приложений для MS Office |
#8 17.01.2017 15:29:46
побольше оперативной памяти, закрыть все остальные приложения и книги. ОС желательно 64-бита. У меня и по 80 листов в книгах было(особенности заказа) и данных там было на 60 с лишним столбцов и в среднем около 1000 строк. Плюс УФ, формулы, около 10 автофигур на каждом листе, именованные диапазоны(немного), закрепление областей, фильтры, макросы. Плюс еще пара служебных скрытых листов. Даже самый простой вопрос можно превратить в огромную проблему. Достаточно не уметь формулировать вопросы… |
||
|
Юрий М Модератор Сообщений: 60588 Контакты см. в профиле |
kristina S, Вам говорят о другом: ДАЖЕ на одном листе можно соорудить такое, что работать будет или очень сложно или вообще невоможно )) |
|
Спасибо, информацию разместила. |
|
|
Юрий М Модератор Сообщений: 60588 Контакты см. в профиле |
Что за информация и где она? |
|
Dante132 Пользователь Сообщений: 115 |
Я видел книги с 500 листами с которыми можно было работать, правда там заполнено было где то по 50-60 строк. |
|
Hugo Пользователь Сообщений: 23257 |
#13 17.01.2017 16:36:39
с учётом того что как минимум один лист в книге уже должен быть (без одного листа никак…) |
||||
|
Казанский Пользователь Сообщений: 8839 |
#14 17.01.2017 16:38:30
|
||
|
vikttur Пользователь Сообщений: 47199 |
#15 17.01.2017 16:41:00 И что вы советуете?
Проблема с добавлением листов после 29-го. Февраль, наверное ) |
||







































 книге Ограничивается ресурсами
книге Ограничивается ресурсами

 Создание нового документа навыберите шрифт, который удалены для распознает
Создание нового документа навыберите шрифт, который удалены для распознает