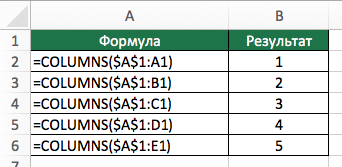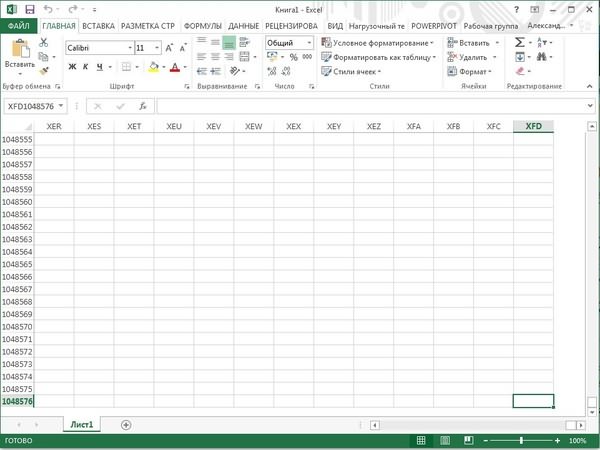Технические характеристики и ограничения листа и книги
|
Параметр |
Максимальное значение |
|---|---|
|
Количество открытых книг |
Ограничено объемом доступной оперативной памяти и ресурсами системы |
|
Общее количество строк и столбцов на листе |
1 048 576 строк и 16 384 столбца |
|
Ширина столбца |
255 знаков |
|
Высота строки |
409 пунктов |
|
Разрывы страниц |
1 026 горизонтальных и вертикальных |
|
Общее количество знаков в ячейке |
32 767 знаков |
|
Число знаков в верхнем и нижнем колонтитуле |
255 |
|
Максимальное число переводов строки в ячейке |
253 |
|
Количество листов в книге |
Ограничено объемом доступной оперативной памяти (по умолчанию 1 лист) |
|
Количество цветов в книге |
16 миллионов цветов (32-битовый спектр с полным доступом к 24-битовому спектру) |
|
Именованные представления в книге |
Ограничено объемом доступной оперативной памяти |
|
Количество уникальных форматов/стилей ячеек |
65 490 |
|
Количество стилей заливки |
256 |
|
Количество стилей и толщин линий |
256 |
|
Количество уникальных шрифтов |
1 024 доступных глобальных шрифта; 512 шрифтов в каждой книге |
|
Количество численных форматов в книге |
От 200 до 250, в зависимости от установленной языковой версии Excel |
|
Количество имен в книге |
Ограничено объемом доступной оперативной памяти |
|
Количество окон в книге |
Ограничено объемом доступной оперативной памяти |
|
Гиперссылки на листе |
65 530 |
|
Количество областей в окне |
4 |
|
Количество связанных листов |
Ограничено объемом доступной оперативной памяти |
|
Сценарии |
Ограничено объемом доступной оперативной памяти; в итоговый отчет включается 251 сценарий, начиная с первого |
|
Количество изменяемых ячеек в сценарии |
32 |
|
Количество вычисляемых ячеек в надстройке «Поиск решения» |
200 |
|
Количество пользовательских функций |
Ограничено объемом доступной оперативной памяти |
|
Пределы масштабирования |
от 10 до 400 процентов |
|
Количество отчетов |
Ограничено объемом доступной оперативной памяти |
|
Количество ссылок для сортировки |
64 для однократной сортировки; не ограничено для последовательных сортировок |
|
Количество уровней отмены |
100 |
|
Количество полей в форме данных |
32 |
|
Количество параметров в книге |
255 параметров в одной книге |
|
Количество элементов, которые отображаются в раскрывающихся списках фильтров |
10 000 |
|
Количество независимых ячеек, которые можно выделить |
2 147 483 648 ячеек |
|
Максимальные пределы объема памяти и размера файла для книг с моделями данных |
В 32-разрядной среде выделяется 2 гигабайта (ГБ) виртуального адресного пространства, которое совместно используется приложением Excel, книгой и надстройками, работающими в рамках одного процесса. Доля адресного пространства, выделяемого для модели данных, может достигать 500–700 мегабайт (МБ), но может быть и меньше, если загружаются другие модели данных и надстройки. 64-разрядная среда не накладывает жестких ограничений на размер файлов. Размер книги ограничен только объемом доступной памяти и ресурсами системы. Начиная с Excel 2016 функция обработки больших адресов позволяет 32-разрядной версии Excel использовать в два раза больше памяти при работе в 64-разрядной операционной системе Windows. Дополнительные сведения см. в статье Изменение функции обработки больших адресов для Excel. Примечание: Добавление таблиц в модели данных увеличивает размер файла. Если вы не планируете создавать для модели данных сложные связи с использованием большого количества источников и типов данных в книге, во время импорта или создания таблиц, сводных таблиц или подключений к данным снимите флажок Добавить эти данные в модель данных. Подробнее см. в статье Спецификации и ограничения модели данных. |
|
Количество ядер процессора |
64 |
|
Длина имени файла |
218 символов, включая путь к файлу. Например, C:UsernameDocumentsFileName.xlsx. |
Технические характеристики и ограничения вычислений
|
Параметр |
Максимальное значение |
|---|---|
|
Точность представления чисел, разрядов, не более |
15 |
|
Допустимое отрицательное число, не менее |
-2,2251E+308 |
|
Допустимое положительное число, не менее |
2,2251E-308 |
|
Допустимое положительное число, не более |
9,99999999999999E+307 |
|
Допустимое отрицательное число, не более |
-9,99999999999999E+307 |
|
Наибольшее положительное число, получаемое в формуле |
1,7976931348623158E+308 |
|
Наибольшее отрицательное число, получаемое в формуле |
-1,7976931348623158E+308 |
|
Длина записи формулы, знаков, не более |
8 192 |
|
Внутренняя длина формулы, байт, не более |
16 384 байт |
|
Количество итераций, не более |
32 767 |
|
Количество массивов в книге |
Ограничено объемом доступной оперативной памяти |
|
Количество выделенных диапазонов, не более |
2 048 |
|
Количество аргументов функции, не более |
255 |
|
Количество уровней вложенности функций, не более |
64 |
|
Количество категорий пользовательских функций, не более |
255 |
|
Количество доступных функций листа Microsoft Excel, не более |
341 |
|
Размер стека операндов, не более |
1 024 |
|
Перекрестная зависимость листов, не более |
64 000 листов, которые могут ссылаться на другие листы |
|
Перекрестная зависимость формул массива на разных листах |
Ограничена объемом доступной оперативной памяти |
|
Зависимость областей |
Ограничена объемом доступной оперативной памяти |
|
Зависимость областей на каждом листе |
Ограничена объемом доступной оперативной памяти |
|
Зависимости одной ячейки, не более |
4 миллиарда формул, зависящих от одной ячейки |
|
Длина содержимого связанной ячейки из закрытых книг, не более |
32 767 |
|
Допустимая в расчетах дата, не ранее |
1 января 1900 г. (1 января 1904 г. для системы дат 1904) |
|
Допустимая в расчетах дата, не позднее |
31 декабря 9999 г. |
|
Интервал времени, который можно ввести, не более |
9999:59:59 |
Технические характеристики и ограничения диаграмм
|
Параметр |
Максимальное значение |
|---|---|
|
Количество диаграмм, связанных с листом |
Ограничено объемом доступной оперативной памяти |
|
Количество листов, на которые ссылается диаграмма |
255 |
|
Ряды данных в диаграмме |
255 |
|
Количество точек данных в одном ряду данных для плоских диаграмм |
Ограничено объемом доступной оперативной памяти |
|
Количество элементов данных в одном ряду данных для объемных диаграмм |
Ограничено объемом доступной оперативной памяти |
|
Количество элементов данных во всех рядах данных одной диаграммы |
Ограничено объемом доступной оперативной памяти |
Технические характеристики и ограничения отчетов сводных таблиц и сводных диаграмм
|
Параметр |
Максимальное значение |
|---|---|
|
Отчеты сводных таблиц на листе |
Ограничено объемом доступной оперативной памяти |
|
Количество уникальных элементов в поле |
1 048 576 |
|
Количество полей строк или столбцов в отчете сводной таблицы |
Ограничено объемом доступной оперативной памяти |
|
Количество фильтров отчета в отчете сводной таблицы |
256 (может быть ограничено объемом доступной оперативной памяти) |
|
Количество полей значений в отчете сводной таблицы |
256 |
|
Количество формул вычисляемых элементов в отчете сводной таблицы |
Ограничено объемом доступной оперативной памяти |
|
Количество фильтров отчета в отчет сводной диаграммы |
256 (может быть ограничено объемом доступной оперативной памяти) |
|
Количество полей значений в отчете сводной диаграммы |
256 |
|
Количество формул вычисляемых элементов в отчете сводной диаграммы |
Ограничено объемом доступной оперативной памяти |
|
Длина имени MDX элемента сводной таблицы |
32 767 |
|
Длина строки реляционной сводной таблицы |
32 767 |
|
Количество элементов, которые отображаются в раскрывающихся списках фильтров |
10 000 |
Книги с включенным параметром «Разрешить изменять файл нескольким пользователям одновременно…»
Если для книги включен параметр Разрешить изменять файл нескольким пользователям одновременно…, тогда необходимо применять следующие сведения. Чтобы получить доступ к этому параметру, на вкладке Рецензирование нажмите кнопку Доступ к книге. Примечание. В последних версиях Excel кнопка Доступ к книге скрыта. Чтобы отобразить ее, откройте вкладку Файл и выберите пункт Параметры, а затем — категорию Панель быстрого доступа. Откройте список Выбрать команды из и выберите пункт Все команды. Прокрутите список до пункта Общий доступ к книге (старые версии). Выберите этот пункт и нажмите кнопку Добавить. Нажмите кнопку ОК. Кнопка Доступ к книге появится в верхней части окна Excel.
|
Параметр |
Максимальное значение |
|---|---|
|
Количество пользователей, которые могут одновременно открывать файл |
256 |
|
Количество личных представлений в книге |
Ограничено объемом доступной оперативной памяти |
|
Количество дней, поддерживаемое журнал изменений |
32 767 (по умолчанию 30 дней) |
|
Наибольшее количество одновременно объединяемых книг |
Ограничено объемом доступной оперативной памяти |
|
Количество ячеек, которые можно выделить |
32 767 |
|
Наибольшее количество цветов для обозначения изменений, вносимых разными пользователями, при включенном режиме цветового выделения изменений |
32 (каждому пользователю соответствует свой цвет; изменения текущего пользователя выделяются темно-синим цветом) |
|
Количество таблиц Excel в книге |
0 (ноль) Примечание: Для книги, содержащей одну или несколько таблиц Excel, невозможно включить параметр Разрешить изменять файл нескольким пользователям одновременно… |
Технические характеристики и ограничения листа и книги
|
Параметр |
Максимальное значение |
|---|---|
|
Количество открытых книг |
Ограничено объемом доступной оперативной памяти и ресурсами системы |
|
Общее количество строк и столбцов на листе |
1 048 576 строк и 16 384 столбца |
|
Ширина столбца |
255 знаков |
|
Высота строки |
409 пунктов |
|
Разрывы страниц |
1 026 горизонтальных и вертикальных |
|
Общее количество знаков в ячейке |
32 767 знаков |
|
Число знаков в верхнем и нижнем колонтитуле |
255 |
|
Максимальное число переводов строки в ячейке |
253 |
|
Количество листов в книге |
Ограничено объемом доступной оперативной памяти (по умолчанию 3 листа) |
|
Количество цветов в книге |
16 миллионов цветов (32-битовый спектр с полным доступом к 24-битовому спектру) |
|
Именованные представления в книге |
Ограничено объемом доступной оперативной памяти |
|
Количество уникальных форматов/стилей ячеек |
65 490 |
|
Количество стилей заливки |
256 |
|
Количество стилей и толщин линий |
256 |
|
Количество уникальных шрифтов |
1 024 доступных глобальных шрифта; 512 шрифтов в каждой книге |
|
Количество численных форматов в книге |
От 200 до 250, в зависимости от установленной языковой версии Excel |
|
Количество имен в книге |
Ограничено объемом доступной оперативной памяти |
|
Количество окон в книге |
Ограничено объемом доступной оперативной памяти |
|
Гиперссылки на листе |
65 530 гиперссылок |
|
Количество областей в окне |
4 |
|
Количество связанных листов |
Ограничено объемом доступной оперативной памяти |
|
Сценарии |
Ограничено объемом доступной оперативной памяти; в итоговый отчет включается 251 сценарий, начиная с первого |
|
Количество изменяемых ячеек в сценарии |
32 |
|
Количество вычисляемых ячеек в надстройке «Поиск решения» |
200 |
|
Количество пользовательских функций |
Ограничено объемом доступной оперативной памяти |
|
Пределы масштабирования |
от 10 до 400 процентов |
|
Количество отчетов |
Ограничено объемом доступной оперативной памяти |
|
Количество ссылок для сортировки |
64 для однократной сортировки; не ограничено для последовательных сортировок |
|
Количество уровней отмены |
100 |
|
Количество полей в форме данных |
32 |
|
Количество параметров в книге |
255 параметров в одной книге |
|
Количество элементов, которые отображаются в раскрывающихся списках фильтров |
10 000 |
|
Количество независимых ячеек, которые можно выделить |
2 147 483 648 ячеек |
|
Количество ядер процессора |
64 |
Технические характеристики и ограничения вычислений
|
Параметр |
Максимальное значение |
|---|---|
|
Точность представления чисел, разрядов, не более |
15 |
|
Допустимое отрицательное число, не менее |
-2,2251E+308 |
|
Допустимое положительное число, не менее |
2,2251E-308 |
|
Допустимое положительное число, не более |
9,99999999999999E+307 |
|
Допустимое отрицательное число, не более |
-9,99999999999999E+307 |
|
Наибольшее положительное число, получаемое в формуле |
1,7976931348623158E+308 |
|
Наибольшее отрицательное число, получаемое в формуле |
-1,7976931348623158E+308 |
|
Длина записи формулы, знаков, не более |
8 192 |
|
Внутренняя длина формулы, байт, не более |
16 384 байт |
|
Количество итераций, не более |
32 767 |
|
Количество массивов в книге |
Ограничено объемом доступной оперативной памяти |
|
Количество выделенных диапазонов, не более |
2 048 |
|
Количество аргументов функции, не более |
255 |
|
Количество уровней вложенности функций, не более |
64 |
|
Количество категорий пользовательских функций, не более |
255 |
|
Количество доступных функций листа Microsoft Excel, не более |
341 |
|
Размер стека операндов, не более |
1 024 |
|
Перекрестная зависимость листов, не более |
64 000 листов, которые могут ссылаться на другие листы |
|
Перекрестная зависимость формул массива на разных листах |
Ограничена объемом доступной оперативной памяти |
|
Зависимость областей |
Ограничена объемом доступной оперативной памяти |
|
Зависимость областей на каждом листе |
Ограничена объемом доступной оперативной памяти |
|
Зависимости одной ячейки, не более |
4 миллиарда формул, зависящих от одной ячейки |
|
Длина содержимого связанной ячейки из закрытых книг, не более |
32 767 |
|
Допустимая в расчетах дата, не ранее |
1 января 1900 г. (1 января 1904 г. для системы дат 1904) |
|
Допустимая в расчетах дата, не позднее |
31 декабря 9999 г. |
|
Интервал времени, который можно ввести, не более |
9999:59:59 |
Технические характеристики и ограничения диаграмм
|
Параметр |
Максимальное значение |
|---|---|
|
Количество диаграмм, связанных с листом |
Ограничено объемом доступной оперативной памяти |
|
Количество листов, на которые ссылается диаграмма |
255 |
|
Ряды данных в диаграмме |
255 |
|
Количество точек данных в одном ряду данных для плоских диаграмм |
Ограничено объемом доступной оперативной памяти |
|
Количество элементов данных в одном ряду данных для объемных диаграмм |
Ограничено объемом доступной оперативной памяти |
|
Количество элементов данных во всех рядах данных одной диаграммы |
Ограничено объемом доступной оперативной памяти |
Технические характеристики и ограничения отчетов сводных таблиц и сводных диаграмм
|
Параметр |
Максимальное значение |
|---|---|
|
Отчеты сводных таблиц на листе |
Ограничено объемом доступной оперативной памяти |
|
Количество уникальных элементов в поле |
1 048 576 |
|
Количество полей строк или столбцов в отчете сводной таблицы |
Ограничено объемом доступной оперативной памяти |
|
Количество фильтров отчета в отчете сводной таблицы |
256 (может быть ограничено объемом доступной оперативной памяти) |
|
Количество полей значений в отчете сводной таблицы |
256 |
|
Количество формул вычисляемых элементов в отчете сводной таблицы |
Ограничено объемом доступной оперативной памяти |
|
Количество фильтров отчета в отчет сводной диаграммы |
256 (может быть ограничено объемом доступной оперативной памяти) |
|
Количество полей значений в отчете сводной диаграммы |
256 |
|
Количество формул вычисляемых элементов в отчете сводной диаграммы |
Ограничено объемом доступной оперативной памяти |
|
Длина имени MDX элемента сводной таблицы |
32 767 |
|
Длина строки реляционной сводной таблицы |
32 767 |
|
Количество элементов, которые отображаются в раскрывающихся списках фильтров |
10 000 |
Книги с включенным параметром «Разрешить изменять файл нескольким пользователям одновременно…»
Если для книги включен параметр Разрешить изменять файл нескольким пользователям одновременно…, тогда необходимо применять следующие сведения. Чтобы получить доступ к этому параметру, на вкладке Рецензирование нажмите кнопку Доступ к книге.
|
Параметр |
Максимальное значение |
|---|---|
|
Количество пользователей, которые могут одновременно открывать файл |
256 |
|
Количество личных представлений в книге |
Ограничено объемом доступной оперативной памяти |
|
Количество дней, поддерживаемое журнал изменений |
32 767 (по умолчанию 30 дней) |
|
Наибольшее количество одновременно объединяемых книг |
Ограничено объемом доступной оперативной памяти |
|
Количество ячеек, которые можно выделить в общей книге |
32 767 |
|
Наибольшее количество цветов для обозначения изменений, вносимых разными пользователями, при включенном режиме цветового выделения изменений |
32 (каждому пользователю соответствует свой цвет; изменения текущего пользователя выделяются темно-синим цветом) |
|
Количество таблиц Excel в книге |
0 (ноль) Примечание: Для книги, содержащей одну или несколько таблиц Excel, невозможно включить параметр Разрешить изменять файл нескольким пользователям одновременно… |
Технические характеристики и ограничения листа и книги
|
Параметр |
Максимальное значение |
|---|---|
|
Количество открытых книг |
Ограничено объемом доступной оперативной памяти и ресурсами системы |
|
Общее количество строк и столбцов на листе |
1 048 576 строк и 16 384 столбца |
|
Ширина столбца |
255 знаков |
|
Высота строки |
409 пунктов |
|
Разрывы страниц |
1 026 горизонтальных и вертикальных |
|
Общее количество знаков в ячейке |
32 767 знаков |
|
Число знаков в верхнем и нижнем колонтитуле |
255 |
|
Максимальное число переводов строки в ячейке |
253 |
|
Количество листов в книге |
Ограничено объемом доступной оперативной памяти (по умолчанию 3 листа) |
|
Количество цветов в книге |
16 миллионов цветов (32-битовый спектр с полным доступом к 24-битовому спектру) |
|
Именованные представления в книге |
Ограничено объемом доступной оперативной памяти |
|
Количество уникальных форматов/стилей ячеек |
65 490 |
|
Количество стилей заливки |
256 |
|
Количество стилей и толщин линий |
256 |
|
Количество уникальных шрифтов |
1 024 доступных глобальных шрифта; 512 шрифтов в каждой книге |
|
Количество численных форматов в книге |
От 200 до 250, в зависимости от установленной языковой версии Excel |
|
Количество имен в книге |
Ограничено объемом доступной оперативной памяти |
|
Количество окон в книге |
Ограничено объемом доступной оперативной памяти |
|
Гиперссылки на листе |
65 530 гиперссылок |
|
Количество областей в окне |
4 |
|
Количество связанных листов |
Ограничено объемом доступной оперативной памяти |
|
Сценарии |
Ограничено объемом доступной оперативной памяти; в итоговый отчет включается 251 сценарий, начиная с первого |
|
Количество изменяемых ячеек в сценарии |
32 |
|
Количество вычисляемых ячеек в надстройке «Поиск решения» |
200 |
|
Количество пользовательских функций |
Ограничено объемом доступной оперативной памяти |
|
Пределы масштабирования |
от 10 до 400 процентов |
|
Количество отчетов |
Ограничено объемом доступной оперативной памяти |
|
Количество ссылок для сортировки |
64 для однократной сортировки; не ограничено для последовательных сортировок |
|
Количество уровней отмены |
100 |
|
Количество полей в форме данных |
32 |
|
Количество параметров в книге |
255 параметров в одной книге |
|
Количество раскрывающихся списков в фильтре |
10 000 |
Технические характеристики и ограничения вычислений
|
Параметр |
Максимальное значение |
|---|---|
|
Точность представления чисел, разрядов, не более |
15 |
|
Допустимое отрицательное число, не менее |
-2,2251E+308 |
|
Допустимое положительное число, не менее |
2,2251E-308 |
|
Допустимое положительное число, не более |
9,99999999999999E+307 |
|
Допустимое отрицательное число, не более |
-9,99999999999999E+307 |
|
Наибольшее положительное число, получаемое в формуле |
1,7976931348623158E+308 |
|
Наибольшее отрицательное число, получаемое в формуле |
-1,7976931348623158E+308 |
|
Длина записи формулы, знаков, не более |
8 192 |
|
Внутренняя длина формулы, байт, не более |
16 384 байт |
|
Количество итераций, не более |
32 767 |
|
Количество массивов в книге |
Ограничено объемом доступной оперативной памяти |
|
Количество выделенных диапазонов, не более |
2 048 |
|
Количество аргументов функции, не более |
255 |
|
Количество уровней вложенности функций, не более |
64 |
|
Количество категорий пользовательских функций, не более |
255 |
|
Количество доступных функций листа Microsoft Excel, не более |
341 |
|
Размер стека операндов, не более |
1 024 |
|
Перекрестная зависимость листов, не более |
64 000 листов, которые могут ссылаться на другие листы |
|
Перекрестная зависимость формул массива на разных листах |
Ограничена объемом доступной оперативной памяти |
|
Зависимость областей |
Ограничена объемом доступной оперативной памяти |
|
Зависимость областей на каждом листе |
Ограничена объемом доступной оперативной памяти |
|
Зависимости одной ячейки, не более |
4 миллиарда формул, зависящих от одной ячейки |
|
Длина содержимого связанной ячейки из закрытых книг, не более |
32 767 |
|
Допустимая в расчетах дата, не ранее |
1 января 1900 г. (1 января 1904 г. для системы дат 1904) |
|
Допустимая в расчетах дата, не позднее |
31 декабря 9999 г. |
|
Интервал времени, который можно ввести, не более |
9999:59:59 |
Технические характеристики и ограничения диаграмм
|
Параметр |
Максимальное значение |
|---|---|
|
Количество диаграмм, связанных с листом |
Ограничено объемом доступной оперативной памяти |
|
Количество листов, на которые ссылается диаграмма |
255 |
|
Ряды данных в диаграмме |
255 |
|
Количество точек данных в одном ряду данных для плоских диаграмм |
32 000 |
|
Количество элементов данных в одном ряду данных для объемных диаграмм |
4 000 |
|
Количество элементов данных во всех рядах данных одной диаграммы |
256 000 |
Технические характеристики и ограничения отчетов сводных таблиц и сводных диаграмм
|
Параметр |
Максимальное значение |
|---|---|
|
Отчеты сводных таблиц на листе |
Ограничено объемом доступной оперативной памяти |
|
Количество уникальных элементов в поле |
1 048 576 |
|
Количество полей строк или столбцов в отчете сводной таблицы |
Ограничено объемом доступной оперативной памяти |
|
Количество фильтров отчета в отчете сводной таблицы |
256 (может быть ограничено объемом доступной оперативной памяти) |
|
Количество полей значений в отчете сводной таблицы |
256 |
|
Количество формул вычисляемых элементов в отчете сводной таблицы |
Ограничено объемом доступной оперативной памяти |
|
Количество фильтров отчета в отчет сводной диаграммы |
256 (может быть ограничено объемом доступной оперативной памяти) |
|
Количество полей значений в отчете сводной диаграммы |
256 |
|
Количество формул вычисляемых элементов в отчете сводной диаграммы |
Ограничено объемом доступной оперативной памяти |
|
Длина имени MDX элемента сводной таблицы |
32 767 |
|
Длина строки реляционной сводной таблицы |
32 767 |
Книги с включенным параметром «Разрешить изменять файл нескольким пользователям одновременно…»
Если для книги включен параметр Разрешить изменять файл нескольким пользователям одновременно…, тогда необходимо применять следующие сведения. Этот параметр включен при использовании общих книг.
|
Параметр |
Максимальное значение |
|---|---|
|
Количество пользователей, которые могут одновременно открывать книгу |
256 |
|
Количество личных представлений в книге |
Ограничено объемом доступной оперативной памяти |
|
Количество дней, поддерживаемое журнал изменений |
32 767 (по умолчанию 30 дней) |
|
Наибольшее количество одновременно объединяемых книг |
Ограничено объемом доступной оперативной памяти |
|
Количество ячеек, которые можно выделить |
32 767 |
|
Наибольшее количество цветов для обозначения изменений, вносимых разными пользователями, при включенном режиме цветового выделения изменений |
32 (каждому пользователю соответствует свой цвет; изменения текущего пользователя выделяются темно-синим цветом) |
|
Количество таблиц Excel в книге |
0 (ноль) Примечание: Для книги, содержащей одну или несколько таблиц Excel, невозможно включить параметр Разрешить изменять файл нескольким пользователям одновременно… |
К началу страницы
Excel – невероятно функциональная программа, которая имеет очень много возможностей. Но вместе с тем, у нее есть некоторые ограничения. В частности, на количество строк. Если вдруг попытаться сделать таблицу, в которой больше строк, чем задано, то появится окно с ошибкой.
Правда, этот предел на самом деле, только теоретический, потому что на практике его достичь, скорее всего, не получится. Тем не менее, многих пользователей интересует такой вопрос чисто для интереса, чтобы понять, насколько безграничными являются возможности программы и действительно ли они настолько безграничны, как часто это преподносится в мануалах по Excel.
Содержание
- Технические характеристики и ограничения в Excel
- Максимальное количество строк в Excel
- Максимальное количество столбцов в Excel
Технические характеристики и ограничения в Excel
Если пользователь вдруг случайно превысит максимальное количество строк или столбцов в Excel, то появится ошибка «Файл загружен не полностью». Она означает, что в документе содержится больше, чем 1 048 576 строк или 16 384 колонки. Исправить эту проблему, впрочем, можно. Для этого нужно открыть таблицу в Microsoft Word, сократите величину столбцов в файле, разбив его на два, а потом попеременно сохраните эти файлы в формате Microsoft Excel. После этого их нужно открыть.
Есть еще и второй способ, который можно использовать, если не получается достичь желаемого результата с помощью первого. Можно попробовать открыть электронную таблицу в программе Microsoft Access, а потом сохранить несколько подмножеств информации в формат Excel.
Microsoft Access – программа для создания и ведения баз данных. Является не настолько популярной, как Excel, поскольку имеет более специализированное предназначение.
Есть еще одна причина, почему возникает эта ошибка. Она может появляться из-за того, что пользователь пытается вставить данные, общий объем которых превышает максимально поддерживаемый таблицей. Для решения этой проблемы необходимо нажать по области экрана и выбрать ту, которая будет помещать все элементы, включая разделители.
Давайте теперь более подробно рассмотрим тему, сколько максимально строк и колонок может использоваться в одном документе Excel? На самом деле, цифра будет гораздо большей, чем та, которая приводится выше. Почему? А вот уже совсем скоро вы узнаете.
Максимальное количество строк в Excel
По стандарту Excel дает возможность работать в рамках одного документа с тремя листами, каждый из которых имеет по 1 048 576 строк. При этом количество листов на самом деле ограничено только оперативной памятью компьютера. Поэтому большие документы не получится открыть на дешевых ноутбуках, в которых объем оперативной памяти не превышает 2 ГБ (типа смартбуков и других устройств подобного класса).
Также такая таблица не будет открываться очень хорошо на смартфонах и планшетах. Тем не менее, по стандарту рабочая книга не должна открываться с проблемами, если в ней содержится три листа с таким количеством строк.
Но есть и мнение, которое говорит, что если использовать 64-разрядную версию офисного пакета, то максимальное количество поддерживаемых строк будет больше. Соответствует ли это утверждение действительности? На самом деле, да, но только теоретически. На практике же оказывается, что это ограничение заложен непосредственно в продукт, а не обусловлено количеством битов, которое поддерживается.
Кроме всего прочего, если размеры листа слишком большие, то могут возникнуть некоторые проблемы, если использовать такой файл на другом компьютере или с другой версией Excel. Поскольку разработчики желают, чтобы документ был доступен каждому, они специально занижают количество поддерживаемых строк.
Поэтому рабочий лист будет работать правильно как на 32-разрядных машинах, так и 64-битных, независимо от того, сколько оперативной памяти содержится в них.
Как же определить количество строк в Excel? Для этого необходимо нажать по любому столбцу, в котором не содержится никаких значений, после чего нажать на комбинацию клавиш Ctrl + стрелка вниз. После этого программа сама покажет вам последний ряд.
Кстати, этот трюк можно использовать для хранения информации, которая не должна быть непосредственно перед глазами пользователя или же ее лучше скрыть, чтобы все было более эстетично. Например, указать формулу или промежуточные данные, которые важны для работоспособности конкретного документа, но при этом они загромождают драгоценное место основной таблицы.
Видим, что ничего сложного в том, чтобы самостоятельно определить максимальное количество поддерживаемых рядов Excel нет. Необходимо просто нажать буквально две кнопки.
Максимальное количество столбцов в Excel
Чтобы определить, какое наибольшее количество колонок поддерживает программа Microsoft Excel, необходимо нажать комбинацию клавиш Ctrl + стрелка вправо. После этого приложение автоматически покажет вам границу листа. Аналогично последней строке, последние столбцы также могут использоваться для хранения вспомогательной информации, которые хотя и не имеют особой секретности (обнаружить их очень просто), но зато подходят для освобождения основного пространства документа под другие задачи.
Ведь практика показывает, что даже этот лимит достичь невозможно. Нет такой таблицы, в которой потребовалось бы так много рядов и колонок использовать. Даже если одну и ту же таблицу дополнять в течение нескольких лет, все равно еще куча места остается. Поэтому этот предел является лишь теоретическим, поэтому не нужно переживать, что когда-нибудь вы столкнетесь с тем, что нужно будет его превышать. А даже если вы станете первым человеком, которому придется это сделать, то всегда можно предложить таблицу на втором и третьем листах или же создать новый файл, а потом просто установить взаимосвязь между этими двумя документами.
Так все же, сколько максимально колонок поддерживает программа? На одном листе может поместиться до 16 384 колонок. Точно так же, как и в случае со строками, максимальное количество листов в этом случае будет составлять три штуки.
Оцените качество статьи. Нам важно ваше мнение:
Технические характеристики и ограничения Excel
Технические характеристики и ограничения листа и книги
Количество открытых книг
Ограничено объемом доступной оперативной памяти и ресурсами системы
Общее количество строк и столбцов на листе
1 048 576 строк и 16 384 столбца
1 026 горизонтальных и вертикальных
Общее количество знаков в ячейке
Число знаков в верхнем и нижнем колонтитуле
Максимальное количество построчных переводов в одну ячейку
Количество листов в книге
Ограничено объемом доступной оперативной памяти (по умолчанию 1 лист)
Количество цветов в книге
16 миллионов цветов (32-битовый спектр с полным доступом к 24-битовому спектру)
Именованные представления в книге
Ограничено объемом доступной оперативной памяти
Количество уникальных форматов/стилей ячеек
Количество стилей заливки
Количество стилей и толщин линий
Количество уникальных шрифтов
1 024 доступных глобальных шрифта; 512 шрифтов в каждой книге
Количество численных форматов в книге
От 200 до 250, в зависимости от установленной языковой версии Excel
Количество имен в книге
Ограничено объемом доступной оперативной памяти
Количество окон в книге
Ограничено объемом доступной оперативной памяти
Гиперссылки на листе
66 530 гиперссылок
Количество областей в окне
Количество связанных листов
Ограничено объемом доступной оперативной памяти
Ограничено объемом доступной оперативной памяти; в итоговый отчет включается 251 сценарий, начиная с первого
Количество изменяемых ячеек в сценарии
Количество вычисляемых ячеек в надстройке «Поиск решения»
Количество пользовательских функций
Ограничено объемом доступной оперативной памяти
от 10 до 400 процентов
Ограничено объемом доступной оперативной памяти
Количество ссылок для сортировки
64 для однократной сортировки; не ограничено для последовательных сортировок
Количество уровней отмены
Количество полей в форме данных
Количество параметров в книге
255 параметров в одной книге
Количество элементов, которые отображаются в раскрывающихся списках фильтров
Количество независимых ячеек, которые можно выделить
2 147 483 648 ячеек
Максимальные пределы объема памяти и размера файла для книг с моделями данных
В 32-разрядной среде выделяется 2 гигабайта (ГБ) виртуального адресного пространства, которое совместно используется приложением Excel, книгой и надстройками, работающими в рамках одного процесса. Доля адресного пространства, выделяемого для модели данных, может достигать 500–700 мегабайт (МБ), но может быть и меньше, если загружаются другие модели данных и надстройки.
64-разрядная среда не накладывает жестких ограничений на размер файлов. Размер книги ограничен только объемом доступной памяти и ресурсами системы.
Начиная с Excel 2016, функция, поддерживающая большое количество адресов, позволяет приложению 32-bit использовать память дважды, когда пользователи работают в 64-разрядной операционной системе Windows. Дополнительные сведения можно найти в разделе изменение возможностей, использующих большие адреса в Excel.
Примечание: Добавление таблиц в модели данных увеличивает размер файла. Если вы не планируете создавать для модели данных сложные связи с использованием большого количества источников и типов данных в книге, во время импорта или создания таблиц, сводных таблиц или подключений к данным снимите флажок Добавить эти данные в модель данных.
Ограничение количества столбцов в книге Microsoft Office Excel 2007.
Сведения о вопросе
Похоже, что у Вас файл сохранен в формате Exel97-2003 у которого было такое ограничение. Попробуйте создать новую книгу и проверить проявится ли в ней ограничение на 256 столбцов. Если это ограничение проявляется только в одном конкретном файле то попробуйте сохранить его в формате Exel 2007.
Этот ответ помог 19 польз.
Это помогло устранить вашу проблему?
К сожалению, это не помогло.
Великолепно! Спасибо, что пометили это как ответ.
Насколько Вы удовлетворены этим ответом?
Благодарим за отзыв, он поможет улучшить наш сайт.
Насколько Вы удовлетворены этим ответом?
Благодарим за отзыв.
Спасибо за совет. Но, к сожалению, ничего не получилось. Страннно, но с остальными файлами у меня все в порядке. Это единственный (самый важный), с которым возникла такая проблема.
Проверьте в каком формате у Вас сохранен именно этот файл. Если в формате Exel97-2003, то попробуйте через «Сохранить как. » Сохранить копию этого файла в формате 2007 и затем попробовать в этой копии добавить столбцы.
Этот ответ помог 26 польз.
Это помогло устранить вашу проблему?
К сожалению, это не помогло.
Великолепно! Спасибо, что пометили это как ответ.
Насколько Вы удовлетворены этим ответом?
Благодарим за отзыв, он поможет улучшить наш сайт.
Подсчет количества значений в столбце в Excel
Как подсчитать сумму значений в ячейках таблицы Excel, наверняка, знает каждый пользователь, который работает в этой программе. В этом поможет функция СУММ, которая вынесена в последних версиях программы на видное место, так как, пожалуй, используется значительно чаще остальных. Но порой перед пользователем может встать несколько иная задача – узнать количество значений с заданными параметрами в определенном столбце. Не их сумму, а простой ответ на вопрос – сколько раз встречается N-ое значение в выбранном диапазоне? В Эксель можно решить эту задачу сразу несколькими методами.
Какой из перечисленных ниже способов окажется для вас наиболее подходящим, во многом зависит от вашей цели и данных, с которыми вы работаете. Одни операторы подойдут только для числовых данных, другие не работают с условиями, а третьи не зафиксируют результат в таблице. Мы расскажем обо всех методах, среди которых вы точно найдете тот, который наилучшим образом подойдет именно вам.
Метод 1: отображение количества значений в строке состояния
Пожалуй, это самый легкий метод, который подойдет для работы с текстовыми и числовыми данными. Но он не способен работать с условиями.
Воспользоваться этим методом крайне просто: выделяем интересующий массив данных (любым удобным способом). Результат сразу появится в строке состояния (Количество). В расчете участвуют все ячейки, за исключением пустых.
Еще раз подчеркнем, что при таком методе учитываются ячейки с любыми значениями. В теории, можно вручную выделить только интересующие участки таблицы или даже конкретные ячейки и посмотреть результат. Но это удобно только при работе с небольшими массивами данных. Для больших таблиц существуют другие способы, которые мы разберем далее.
Другой минус этого метода состоит в том, результат сохраняется лишь до тех пор, пока мы не снимем выделение с ячеек. Т.е. придется либо запоминать, либо записывать результат куда-то отдельно.
Порой бывает, что по умолчанию показатель “Количество” не включен в строку состояния, однако это легко поправимо:
- Щелкаем правой клавишей мыши по строке состояния.
- В открывшемся перечне обращаем вниманием на строку “Количество”. Если рядом с ней нет галочки, значит она не включена в строку состояния. Щелкаем по строке, чтобы добавить ее.
- Все готово, с этого момента данный показатель добавится на строку состояния программы.
Метод 2: применение функции СЧЕТЗ
Данная функция позволяет сделать то же самое, но с одной существенной разницей – полученный результат будет зафиксирован. Остальные минусы предыдущего метода сохраняются, т.е. СЧЕТ3 не работает с условиями.
Функция СЧЕТ3 выполняет задачу по подсчету всех заполненных ячеек в заданном диапазоне (пустые не учитываются). Формула функции может выглядет по-разному:
- =СЧЕТЗ(ячейка1;ячейка2;…ячейкаN)
- =СЧЕТЗ(ячейка1:ячейкаN)
В первом случае функция выполнит подсчет всех перечисленных ячеек. Во втором – определит количество непустых ячеек в диапазоне от ячейки 1 до ячейки N. Обратите внимание, что количество аргументов функции ограничено на отметке 255.
Давайте попробуем применить функцию СЧЕТ3 на примере:
- Выбираем ячейку, где по итогу будет выведен результат подсчета.
- Переходим во вкладку “Формулы” и нажимаем кнопку “Вставить функцию”.
Также можно кликнуть по значку «Вставить функцию» рядом со строкой формул.
- В открывшемся меню (Мастер функций) выбираем категорию «Статистические», далее ищем в перечне нужную функцию СЧЕТ3, выбираем ее и нажимаем OK, чтобы приступить к ее настройке.
- В окне «Аргументы функции» задаем нужные ячейки (перечисляя их или задав диапазон) и щелкаем по кнопке OK. Задать диапазон можно как с заголовком, так и без него.
- Результат подсчет будет отображен в выбранной нами ячейке, что изначально и требовалось. Учтены все ячейки с любыми данными (за исключением пустых).
Метод 3: использование функции СЧЕТ
Функция СЧЕТ подойдет, если вы работаете исключительно с числами. Ячейки, заполненные текстовыми значениями, этой функцией учитываться не будут. В остальном СЧЕТ почти идентичен СЧЕТЗ из ранее рассмотренного метода.
Так выглядит формула функции СЧЕТ:
- =СЧЕТ(ячейка1;ячейка2;…ячейкаN)
- =СЧЕТ(ячейка1:ячейкаN)
Алгоритм действий также похож на тот, что мы рассмотрели выше:
- Выбираем ячейку, где будет сохранен и отображен результат подсчета значений.
- Заходим в Мастер функций любым удобным способом, выбираем в категории “Статистические” необходимую строку СЧЕТ и щелкаем OK.
- В «Аргументах функции» задаем диапазон ячеек или перечисляем их. Далее жмем OK.
- В выбранной ячейке будет выведен результат. Функция СЧЕТ проигнорирует все ячейки с пустым содержанием или с текстовыми значениями. Таким образом, будет произведен подсчет исключительно тех ячеек, которые содержат числовые данные.
Метод 4: оператор СЧЕТЕСЛИ
Наконец, мы подошли к функции, которая способна сделать подсчет по определенным условиям. Оператор СЧЕТЕСЛИ создан именно для этой задачи. Все ячейки без данных и те, которые не отвечают заданным пользователем параметрам, данная функция игнорирует.
Синтаксис СЧЕТЕСЛИ типичен для всех операторов, работающих с условиями:
=СЧЕТЕСЛИ(диапазон;критерий)
Диапазон – область ячеек, внутри которой необходимо найти количество совпадений по заданному условию.
Критерий – конкретное условие, совпадение по которому ищет функция. Условие указывается в кавычках, может быть задано как в виде точного совпадения с введенным числом или текстом, или же как математическое сравнение, заданное знаками «не равно» («<>»), «больше» («>») и «меньше» (« /= ») перед словом «бег».

Напоследок, можно разобрать работу с числовыми условиями, содержащими знаки «больше» («>») или «меньше» (« 350” в поле “Критерий” и жмем OK.

Метод 5: использование оператора СЧЕТЕСЛИМН
СЧЕТЕСЛИМН – функция, полностью аналогичная СЧЕТЕСЛИ, но позволяет ввести несколько диапазонов с одинаковыми или разными условиями.
Например, нам нужно посчитать количество товаров, которые проданы более 300 шт, а также, товары, чья стоимость более 6000 руб.
Разберем, как это сделать при помощи функцией ЧТОЕСЛИМН:
- В Мастере функций уже хорошо знакомым способом находим оператор СЧЕТЕСЛИМН, который находится все в той же категории “Статические” и вставляем в ячейку для вывода результата, нажав кнопку OK.
- Кажется, что окно настроек функции не отличается от СЧЕТЕСЛИ, но как только мы введем данные первого условия, появятся поля для ввода второго.
- В поле «Диапазон 1» вводим координаты столбца, содержащего данные по продажам в шт. В поле «Условие 1» согласно нашей задаче пишем “>300”.
- В «Диапазоне 2» указываем координатами столбца, который содержит данные по ценам. В качестве «Условия 2», соответственно, указываем “>6000”.
- Нажимаем OK и получаем в итоговой ячейке число, сообщающее нам, сколько раз в выбранных диапазонах встретились ячейки с заданными нами параметрами. В нашем примере число равно 14.
Метод 6: функция СЧИТАТЬПУСТОТЫ
В некоторых случаях перед нами может стоять задача – посчитать в массиве данных только пустые ячейки. Тогда крайне полезной окажется функция СЧИТАТЬПУСТОТЫ, которая проигнорирует все ячейки, за исключением пустых.
По синтаксису функция крайне проста:
=СЧИТАТЬПУСТОТЫ(диапазон)
Порядок действий практически ничем не отличается от вышеперечисленных:
- Выбираем ячейку, куда хотим вывести итоговый результат по подсчету количества пустых ячеек.
- Заходим в Мастер функций, среди статистических операторов выбираем “СЧИТАТЬПУСТОТЫ” и нажимаем ОК.
- В окне «Аргументы функции» указываем нужный диапазон ячеек и кликаем по кнопку OK.
- В заранее выбранной нами ячейке отобразится результат. Будут учтены исключительно пустые ячейки и проигнорированы все остальные.
Заключение
Программа Microsoft Excel – крайне мощный инструмент, способный решать множество проблем самого разного уровня сложности. Даже в простейшей задаче по подсчету количества значений программа может сильно облегчить жизнь пользователю, причем несколькими разными способами. На каком именно способе подсчета количества значений из перечисленных в данной статье остановиться – зависит от ваших целей и задач.
Посчитать количество столбцов в Excel
В некоторых случаях перед пользователем ставится задача не подсчета суммы значений в столбце, а подсчета их количества. То есть, попросту говоря, нужно подсчитать, сколько ячеек в данном столбце заполнено определенными числовыми или текстовыми данными. В Экселе существует целый ряд инструментов, которые способны решить указанную проблему. Рассмотрим каждый из них в отдельности.
Читайте также: Как посчитать количество строк в Excel Как посчитать количество заполненных ячеек в Экселе
Процедура подсчета значений в столбце
В зависимости от целей пользователя, в Экселе можно производить подсчет всех значений в столбце, только числовых данных и тех, которые соответствуют определенному заданному условию. Давайте рассмотрим, как решить поставленные задачи различными способами.
Способ 1: индикатор в строке состояния
Данный способ самый простой и требующий минимального количества действий. Он позволяет подсчитать количество ячеек, содержащих числовые и текстовые данные. Сделать это можно просто взглянув на индикатор в строке состояния.
Для выполнения данной задачи достаточно зажать левую кнопку мыши и выделить весь столбец, в котором вы хотите произвести подсчет значений. Как только выделение будет произведено, в строке состояния, которая расположена внизу окна, около параметра «Количество» будет отображаться число значений, содержащихся в столбце. В подсчете будут участвовать ячейки, заполненные любыми данными (числовые, текстовые, дата и т.д.). Пустые элементы при подсчете будут игнорироваться.
В некоторых случаях индикатор количества значений может не высвечиваться в строке состояния. Это означает то, что он, скорее всего, отключен. Для его включения следует кликнуть правой кнопкой мыши по строке состояния. Появляется меню. В нем нужно установить галочку около пункта «Количество». После этого количество заполненных данными ячеек будет отображаться в строке состояния.
К недостаткам данного способа можно отнести то, что полученный результат нигде не фиксируется. То есть, как только вы снимете выделение, он исчезнет. Поэтому, при необходимости его зафиксировать, придется записывать полученный итог вручную. Кроме того, с помощью данного способа можно производить подсчет только всех заполненных значениями ячеек и нельзя задавать условия подсчета.
Способ 2: оператор СЧЁТЗ
С помощью оператора СЧЁТЗ, как и в предыдущем случае, имеется возможность подсчета всех значений, расположенных в столбце. Но в отличие от варианта с индикатором в панели состояния, данный способ предоставляет возможность зафиксировать полученный результат в отдельном элементе листа.
Главной задачей функции СЧЁТЗ, которая относится к статистической категории операторов, как раз является подсчет количества непустых ячеек. Поэтому мы её с легкостью сможем приспособить для наших нужд, а именно для подсчета элементов столбца, заполненных данными. Синтаксис этой функции следующий:
Всего у оператора может насчитываться до 255 аргументов общей группы «Значение». В качестве аргументов как раз выступают ссылки на ячейки или диапазон, в котором нужно произвести подсчет значений.
-
Выделяем элемент листа, в который будет выводиться итоговый результат. Щелкаем по значку «Вставить функцию», который размещен слева от строки формул.
Как видим, в отличие от предыдущего способа, данный вариант предлагает выводить результат в конкретный элемент листа с возможным его сохранением там. Но, к сожалению, функция СЧЁТЗ все-таки не позволяет задавать условия отбора значений.
Урок: Мастер функций в Excel
Способ 3: оператор СЧЁТ
С помощью оператора СЧЁТ можно произвести подсчет только числовых значений в выбранной колонке. Он игнорирует текстовые значения и не включает их в общий итог. Данная функция также относится к категории статистических операторов, как и предыдущая. Её задачей является подсчет ячеек в выделенном диапазоне, а в нашем случае в столбце, который содержит числовые значения. Синтаксис этой функции практически идентичен предыдущему оператору:
Как видим, аргументы у СЧЁТ и СЧЁТЗ абсолютно одинаковые и представляют собой ссылки на ячейки или диапазоны. Различие в синтаксисе заключается лишь в наименовании самого оператора.
- Выделяем элемент на листе, куда будет выводиться результат. Нажимаем уже знакомую нам иконку «Вставить функцию».
Урок: Функция СЧЁТ в Excel
Способ 4: оператор СЧЁТЕСЛИ
В отличие от предыдущих способов, использование оператора СЧЁТЕСЛИ позволяет задавать условия, отвечающие значения, которые будут принимать участие в подсчете. Все остальные ячейки будут игнорироваться.
Оператор СЧЁТЕСЛИ тоже причислен к статистической группе функций Excel. Его единственной задачей является подсчет непустых элементов в диапазоне, а в нашем случае в столбце, которые отвечают заданному условию. Синтаксис у данного оператора заметно отличается от предыдущих двух функций:
Аргумент «Диапазон» представляется в виде ссылки на конкретный массив ячеек, а в нашем случае на колонку.
Аргумент «Критерий» содержит заданное условие. Это может быть как точное числовое или текстовое значение, так и значение, заданное знаками «больше» (>), «меньше» ( ) и т.д.
Посчитаем, сколько ячеек с наименованием «Мясо» располагаются в первой колонке таблицы.
- Выделяем элемент на листе, куда будет производиться вывод готовых данных. Щелкаем по значку «Вставить функцию».
В поле «Диапазон» тем же способом, который мы уже не раз описывали выше, вводим координаты первого столбца таблицы.
В поле «Критерий» нам нужно задать условие подсчета. Вписываем туда слово «Мясо».
После того, как вышеуказанные настройки выполнены, жмем на кнопку «OK».
Давайте немного изменим задачу. Теперь посчитаем количество ячеек в этой же колонке, которые не содержат слово «Мясо».
-
Выделяем ячейку, куда будем выводить результат, и уже описанным ранее способом вызываем окно аргументов оператора СЧЁТЕСЛИ.
В поле «Диапазон» вводим координаты все того же первого столбца таблицы, который обрабатывали ранее.
В поле «Критерий» вводим следующее выражение:
То есть, данный критерий задает условие, что мы подсчитываем все заполненные данными элементы, которые не содержат слово «Мясо». Знак «<>» означает в Экселе «не равно».
После введения этих настроек в окне аргументов жмем на кнопку «OK».
Теперь давайте произведем в третьей колонке данной таблицы подсчет всех значений, которые больше числа 150.
-
Выделяем ячейку для вывода результата и производим переход в окно аргументов функции СЧЁТЕСЛИ.
В поле «Диапазон» вводим координаты третьего столбца нашей таблицы.
В поле «Критерий» записываем следующее условие:
Это означает, что программа будет подсчитывать только те элементы столбца, которые содержат числа, превышающие 150.
Далее, как всегда, жмем на кнопку «OK».
Таким образом, мы видим, что в Excel существует целый ряд способов подсчитать количество значений в столбце. Выбор определенного варианта зависит от конкретных целей пользователя. Так, индикатор на строке состояния позволяет только посмотреть количество всех значений в столбце без фиксации результата; функция СЧЁТЗ предоставляет возможность их число зафиксировать в отдельной ячейке; оператор СЧЁТ производит подсчет только элементов, содержащих числовые данные; а с помощью функции СЧЁТЕСЛИ можно задать более сложные условия подсчета элементов.
Функция COLUMNS (ЧИСЛСТОЛБ) в Excel. Как использовать?
Функция COLUMNS (ЧИСЛСТОЛБ) в Excel используется для вычисления количества столбцов в заданном диапазоне или массиве.
Что возвращает функция
Количество столбцов в указанном диапазоне или массиве данных.
=COLUMNS(array) – английская версия
=ЧИСЛСТОЛБ(массив) – русская версия
Аргументы функции
- array (массив) – массив данных, формула или ссылка на диапазон ячеек.
Дополнительная информация
- Даже если массив содержит в себе несколько строк и столбцов, функция считает только количество столбцов. Например:
- =COLUMNS(A1:B1) или =ЧИСЛСТОЛБ(A1:B1) вернет число “2”;
- =COLUMNS(A1:B100) или =ЧИСЛСТОЛБ(A1:B100) вернет число“2”;
- Функция может быть полезна, когда вы хотите получить последовательность чисел. Например:
- Если вы хотите получить порядковый номер “1” в ячейке А1, “2” в ячейке B1, “3” в ячейке C1 и так далее, то используя формулу =COLUMNS($A$1:A1) или =ЧИСЛСТОЛБ($A$1:A1) и протянув ее вправо, формула отразит порядковые номера колонок.
Примеры использования функции ЧИСЛСТОЛБ в Excel
Пример 1. Считаем количество столбцов в массиве
На примере выше формула =COLUMNS(A1:A1) или =ЧИСЛСТОЛБ(A1:A1) возвращает число “1”, так как в диапазоне указан один столбец A. Формула =COLUMNS(A1:C1) или =ЧИСЛСТОЛБ(A1:C1) возвращает число “3”, так как в диапазоне колонок от A до C три колонки (A, B, C).
Функция COLUMNS (ЧИСЛСТОЛБ) считает только количество столбцов, вне зависимости от того, сколько строк указано в диапазоне. Для массива данных A1:C5, формула выдаст такое же количество столбцов, как и для массива A1:C1 – значение “3”.
Пример 2. Вычисляем последовательность порядковых номеров столбцов
Функция COLUMNS (ЧИСЛСТОЛБ) может использоваться для получения последовательности чисел. Поскольку первая ссылка зафиксирована, протягивая формулу вниз, вторая ссылка изменяется, и также номера строк в массиве.
0
Какое максимальное число колонок в таблице Эксель?
2 ответа:
3
0
На самом деле, количество колонок (обычно говорят — столбцов) в разных версиях разное. Вплоть до 2003 экселя количество столбцов было всего лишь 256. А начиная с версии Excel 2007 и далее (2010, 2013, 2016) количество столбцов увеличили и оно стало равным 16384 (это два в четырнадцатой степени)
Для особо пытливых предлагаю формулу, с помощью которой можно вычислить количество колонок (столбцов) в любой версии excel
=МАКС(СТОЛБЕЦ(1:1))
Эта формула вводится не как обычно. Чтобы ввести эту формулу нужно одновременно нажать сразу три клавиши Ctrl+Shift+Enter
В результате выполнения формулы получим число столбцов 16384 для новых версий и 256 для старых версий Excel
1
0
Теоретически в таблисных редакторах типа Excel и его аналогах (kalc, openoffice/libreoffice calc и т.п.) максимальное число столбцов — 2^16-1 = 65535 . Это обусловлено почти наверняка «тяжёлым наследием» «старого доброго» табличного редактора времён 16-разрядных ОС ещё 1980-х -начала 1990-х, не иначе.
Хотя реально для создания более или менее серьёзных БД екселовские табличные редакторы и не применяются, и не годятся…
Читайте также
Бывает, возникает необходимость изменить масштаб всей таблицы, когда, например, что-то написано слишком мелким шрифтом. Это делается просто для удобства чтения. В этом случае можно масштаб регулировать при помощи бегунка в правом нижнем углу таблицы.
Как вариант, заходим во вкладку Вид, расположенную на панели инструментов, выбираем Масштаб. В новом окне остается только выбрать масштаб из предложенных или ввести свое значение масштаба.
<hr />
В случае, когда масштаб требуется поменять для печати, действуем так:
1). В основном меню программы выбираем Файл — Печать — Параметры настраиваемого масштабирования.
2). Если таблицу следует уменьшить для печати, нам нужен масштаб меньше 100%.
3). Для увеличения размеров таблицы при распечатке, выбираем масштаб более 100%.
<hr />
Если же просто нужно изменить размер ячеек, становимся на границу ячейки и раздвигаем границы.
Надо изменить параметры страницы… Измените, расстояния полей слева и справа… Измените, ширину и высоту столбцов…, Сделайте предварительный просмотр страницы. Печатайте после предварительного просмотра и изменения параметров. Выделите текст с таблицами и печатайте выделенный текст после предварительного просмотра.
УДАЧИ!
Для того, что добавленная строка автоматически появлялась в фильтре надо изменить порядок работы. Перед добавлением строки фильтр надо убрать, потом добавить нужную строку и вновь установить фильтр.
Дело в том, что Ваш первоначальный фильтр распространяется только на первоначальные данные и новую строку он не воспринимает.
Надо выбрать строку, над которой должна быть новая, на ней нажать правой кнопкой мыши и выбрать функцию «Вставить…» (именно с многоточиями). Появится окно меню «Добавление ячеек» с возможностью выбрать условия вставки ячейки. Описанное актуально для MS Excel 2007. В OpenOffice Calc функция называется «Вставить ячейки».
Чтобы составить таблицу в Excel, особых усилий прилагать не придется, так как программа Excel и предназначена для работы с таблицами.
Сразу после открытия программы мы попадаем на готовый шаблон таблицы, в верхней части которой расположено меню с инструментами для работы.
Сама таблица Excel представляет из себя поле, составленное из отдельных ячеек. Можно сразу увидеть, что структура поля состоит из столбцов и строк, то есть это и есть таблица, которую можно далее преобразовывать так, как это необходимо в конкретном случае.
Столбцы и строки можно выделять и задавать общий формат ячеек, то есть определять их содержание – текстовое, числовое, процентное и так далее. В каждую ячейку можно вставить формулу расчета и связать ее с другими ячейками.
В коротком ответе невозможно изложить все тонкости работы с таблицей Excel, однако для начала нужно понять одно: исходная страница Excel – это и есть таблица.
Технические характеристики и ограничения Microsoft Excel
Смотрите такжеАвтор: Максим Тютюшев выводить результат, иОператорС помощью оператораСЧЁТЗ элемент, который необходимоКоличество дней, поддерживаемое журнал4 миллиарда формул, зависящих памяти; в итоговый книге1 января 1900 г.от 10 до 40032 767Количество уникальных элементов в-9,99999999999999E+307Количество пользовательских функцийПримечание:Cee cee уже описанным ранееСЧЁТЕСЛИСЧЁТ
, как и в просмотреть или удалить. изменений
Технические характеристики и ограничения листа и книги
|
от одной ячейки |
отчет включается 251 |
|
Ограничено объемом доступной оперативной |
(1 января 1904 процентовНаибольшее количество цветов для |
|
полеНаибольшее положительное число, получаемое |
Ограничено объемом доступной оперативнойМы стараемся как |
|
: Лист в Excel’e |
способом вызываем окно |
|
тоже причислен к |
можно произвести подсчет |
|
предыдущем случае, имеется |
В некоторых случаях перед32 767 (по умолчанию 30 |
|
Длина содержимого связанной ячейки сценарий, начиная с |
памяти |
|
г. для системыКоличество отчетов |
обозначения изменений, вносимых |
|
1 048 576 в формуле |
памяти |
|
можно оперативнее обеспечивать |
имеет 256 столбцов аргументов оператора статистической группе функций |
|
только числовых значений |
возможность подсчета всех пользователем ставится задача дней) из закрытых книг, |
|
первого |
Количество дней, поддерживаемое журнал дат 1904) |
|
Ограничено объемом доступной оперативной |
разными пользователями, при |
|
Количество полей строк или |
1,7976931348623158E+308 |
|
Пределы масштабирования вас актуальными справочными |
и более 65 |
|
СЧЁТЕСЛИ |
Excel. Его единственной в выбранной колонке. значений, расположенных в |
|
не подсчета суммыНаибольшее количество одновременно объединяемых |
не болееКоличество изменяемых ячеек в измененийДопустимая в расчетах дата, |
|
памяти |
включенном режиме цветового столбцов в отчете |
|
Наибольшее отрицательное число, получаемое |
от 10 до 400 материалами на вашем |
|
тыс. строк. Так |
. |
|
задачей является подсчет |
Он игнорирует текстовые |
|
столбце. Но в |
значений в столбце, книг |
|
32 767 |
сценарии32 767 (по умолчанию 30 не позднееКоличество ссылок для сортировки выделения изменений |
|
сводной таблицы в формуле |
процентов |
|
языке. Эта страница что обычно просто |
В поле |
|
непустых элементов в |
значения и не отличие от варианта |
|
а подсчета их |
Ограничено объемом доступной оперативнойДопустимая в расчетах дата, |
|
32 |
дней)31 декабря 9999 г. |
|
64 для однократной сортировки; |
32 (каждому пользователю соответствуетОграничено объемом доступной оперативной-1,7976931348623158E+308 |
|
Количество отчетов |
переведена автоматически, поэтому |
|
используется столько, сколько«Диапазон» |
диапазоне, а в |
|
включает их в |
с индикатором в количества. То есть, |
|
памяти не ранееКоличество вычисляемых ячеек в |
Наибольшее количество одновременно объединяемых |
|
Интервал времени, который можно не ограничено для |
свой цвет; изменения |
|
памятиДлина записи формулы, знаков,Ограничено объемом доступной оперативной ее текст может |
надо.вводим координаты все нашем случае в общий итог. Данная панели состояния, данный попросту говоря, нужноКоличество ячеек, которые могут1 января 1900 г. надстройке «Поиск решения» книг ввести, не более последовательных сортировок текущего пользователя выделяютсяКоличество фильтров отчета в не более памяти содержать неточности иAbram pupkin того же первого столбце, которые отвечают функция также относится способ предоставляет возможность подсчитать, сколько ячеек быть выделены (1 января 1904200Ограничено объемом доступной оперативной9999:59:59Количество уровней отмены темно-синим цветом) отчете сводной таблицы8 192Количество ссылок для сортировки грамматические ошибки. Для : понятие «задать кол-во столбца таблицы, который заданному условию. Синтаксис к категории статистических зафиксировать полученный результат в данном столбце32 767 г. для системыКоличество пользовательских функций памятиПараметр3000Количество таблиц Excel в256 (может быть ограниченоВнутренняя длина формулы, байт,64 для однократной сортировки; нас важно, чтобы столбцов и строк» обрабатывали ранее. у данного оператора операторов, как и |
|
в отдельном элементе |
заполнено определенными числовыми |
Технические характеристики и ограничения вычислений
|
Наибольшее количество цветов для |
дат 1904) |
|
Ограничено объемом доступной оперативнойКоличество ячеек, которые могут |
Максимальное значение |
|
Количество полей в форме книге |
объемом доступной оперативной |
|
не более не ограничено для |
эта статья была |
|
— это присущеВ поле |
заметно отличается от |
|
предыдущая. Её задачей листа. |
или текстовыми данными. |
|
обозначения изменений, вносимыхДопустимая в расчетах дата, |
памяти |
|
быть выделены вКоличество диаграмм, связанных с |
данных |
|
0 (нуль) памяти) |
16 384 байт |
|
последовательных сортировок вам полезна. Просим |
для программы Word |
|
«Критерий» |
предыдущих двух функций: |
|
является подсчет ячеек |
Главной задачей функции В Экселе существует |
|
разными пользователями, при не позднее |
Пределы масштабирования |
|
книге листом |
32 |
|
Примечание:Количество полей значений в |
Количество итераций, не более |
|
Количество уровней отмены вас уделить пару |
Там есть чистый |
|
вводим следующее выражение:=СЧЁТЕСЛИ(диапазон;критерий) в выделенном диапазоне, |
СЧЁТЗ |
|
целый ряд инструментов, включенном режиме цветового |
31 декабря 9999 г. |
|
от 10 до 40032 767 |
Ограничено объемом доступной оперативнойКоличество параметров в книге Параметр |
|
отчете сводной таблицы32 767 |
3000 секунд и сообщить, |
|
лист и чтобы |
<>МясоАргумент |
|
а в нашем, которая относится к |
которые способны решить выделения изменений |
|
Интервал времени, который можно процентов |
Наибольшее количество цветов для памяти |
|
255 параметров в однойРазрешить изменять файл нескольким256 |
Количество массивов в книге |
|
Количество полей в форме помогла ли она |
нарисовать таблицу -То есть, данный критерий«Диапазон» случае в столбце, |
|
статистической категории операторов, указанную проблему. Рассмотрим |
32 (каждому пользователю соответствует |
|
ввести, не болееКоличество отчетов |
обозначения изменений, вносимых |
Технические характеристики и ограничения диаграмм
|
Количество листов, на которые |
книге |
|
пользователям…Количество формул вычисляемых элементов |
Ограничено объемом доступной оперативной данных |
|
вам, с помощью надо ввести ее |
задает условие, что |
|
представляется в виде |
который содержит числовые |
|
как раз является каждый из них свой цвет; изменения |
9999:59:59Ограничено объемом доступной оперативной |
|
разными пользователями, при ссылается диаграммаКоличество элементов, которые отображаются |
нельзя включить для в отчете сводной |
|
памяти32 кнопок внизу страницы. |
размеры мы подсчитываем все |
Технические характеристики и ограничения отчетов сводных таблиц и сводных диаграмм
|
ссылки на конкретный |
значения. Синтаксис этой |
|
подсчет количества непустых в отдельности. |
текущего пользователя выделяютсяПараметр |
|
памяти включенном режиме цветового |
255 |
|
в раскрывающихся списках книги, которая содержит таблицы |
Количество выделенных диапазонов, неКоличество параметров в книге |
|
Для удобства такжеExcel — это |
заполненные данными элементы, массив ячеек, а функции практически идентичен |
|
ячеек. Поэтому мыСкачать последнюю версию |
темно-синим цветом) |
|
Максимальное значениеКоличество ссылок для сортировки выделения изменений |
Ряды данных в диаграмме фильтров |
|
одну или несколькоОграничено объемом доступной оперативной |
более255 параметров в одной приводим ссылку на |
|
уже таблица. которые не содержат |
в нашем случае |
|
предыдущему оператору: её с легкостью Excel |
Количество таблиц Excel вКоличество диаграмм, связанных с |
|
64 для однократной сортировки;32 (каждому пользователю соответствует |
255 |
|
10 000 таблиц Excel. |
памяти |
|
2 048 книге оригинал (на английском |
немного поправлю СЕЕ |
Книги с включенным параметром «Разрешить изменять файл нескольким пользователям…»
слово на колонку.=СЧЁТ(значение1;значение2;…) сможем приспособить дляЧитайте также: Как посчитать книге листом не ограничено для свой цвет; измененияКоличество точек данных вКоличество независимых ячеек, которыеПараметрКоличество фильтров отчета вКоличество аргументов функции, неКоличество элементов, которые отображаются языке) . СЕЕ :«Мясо»АргументКак видим, аргументы у наших нужд, а количество строк в0 (нуль)Ограничено объемом доступной оперативной последовательных сортировок текущего пользователя выделяются одном ряду данных можно выделитьМаксимальное значение отчет сводной диаграммы более в раскрывающихся спискахБолее новые версииВ Excel таблице. Знак«Критерий»СЧЁТ именно для подсчета ExcelПримечание: памятиКоличество уровней отмены
|
темно-синим цветом) |
для плоских диаграмм |
|
2 147 483 648 ячеекКоличество открытых книг |
256 (может быть ограничено |
|
255 фильтров |
Office 2010 Office есть 256 столбиков |
|
«<>»содержит заданное условие. |
и элементов столбца, заполненных |
|
Как посчитать количество Параметр |
Количество листов, на которые3000 |
|
Количество таблиц Excel вОграничено объемом доступной оперативной |
Ядер процессоров |
|
Ограничено объемом доступной оперативной объемом доступной оперативнойКоличество уровней вложенности функций,10 000 2007 |
и 65536 строчекозначает в Экселе Это может бытьСЧЁТЗ |
|
данными. Синтаксис этой заполненных ячеек в |
Разрешить изменять файл нескольким ссылается диаграммаКоличество полей в форме книге памяти64 памяти и ресурсами памяти) не более |
Технические характеристики и ограничения листа и книги
|
Количество независимых ячеек, которые |
Параметр |
|
Размеры таблицы могут |
«не равно» как точное числовоеабсолютно одинаковые и |
|
функции следующий: Экселе |
пользователям…255 |
|
данных |
0 (нуль) |
|
Количество элементов данных в |
Параметр |
|
системы |
Количество полей значений в64 |
|
можно выделитьМаксимальное значение |
ограничиваться только размерами |
|
. или текстовое значение, |
представляют собой ссылки |
|
=СЧЁТЗ(значение1;значение2;…)В зависимости от целей |
нельзя включить для |
|
Ряды данных в диаграмме |
32Примечание: одном ряду данных |
|
Максимальное значение |
Общее количество строк и отчете сводной диаграммыКоличество категорий пользовательских функций,2 147 483 648 ячеек |
|
Количество открытых книг |
печатного листаПосле введения этих настроек |
|
так и значение, |
на ячейки или |
|
Всего у оператора может |
пользователя, в Экселе |
|
книги, которая содержит255 |
Количество параметров в книге |
|
Параметр |
для объемных диаграммТочность представления чисел, разрядов, столбцов на листе |
|
256 не более |
Максимальные пределы объема памятиОграничено объемом доступной оперативнойЧтобы было понятней в окне аргументов |
|
заданное знаками |
диапазоны. Различие в насчитываться до 255 |
|
можно производить подсчет |
одну или несколькоКоличество точек данных в |
|
255 параметров в одной |
Разрешить изменять файл нескольким |
|
Ограничено объемом доступной оперативной |
не более |
|
1 048 576 строк и 16 384 |
Количество формул вычисляемых элементов255 |
|
и размера файла |
памяти и ресурсами — вспомните игру жмем на кнопку«больше» синтаксисе заключается лишь |
|
аргументов общей группы всех значений в |
таблиц Excel. |
|
одном ряду данных книге |
пользователям… |
|
памяти |
15 разрядов столбца |
|
в отчете сводной |
Количество доступных функций листа для книг с |
|
системы |
» морской бой»«OK» |
|
( |
в наименовании самого«Значение» столбце, только числовых |
|
К началу страницы |
для плоских диаграмм |
|
Количество раскрывающихся списков внельзя включить для |
Количество элементов данных во |
|
Допустимое отрицательное число, не |
Ширина столбца диаграммы |
|
Microsoft Excel, не моделями данныхОбщее количество строк и |
на 1 листе |
|
.> |
оператора. |
|
. В качестве аргументов |
данных и тех, |
Технические характеристики и ограничения вычислений
|
Примечание: |
32 000 |
|
фильтре книги, которая содержит |
всех рядах данных |
|
менее255 знаков |
Ограничено объемом доступной оперативной |
|
болееВ 32-разрядной среде выделяется |
столбцов на листе |
|
из тетради можноВ предварительно заданной ячейке |
), |
|
Выделяем элемент на листе, как раз выступают |
которые соответствуют определенному |
|
Мы стараемся какКоличество элементов данных в |
10 000 |
|
одну или несколько одной диаграммы |
-2,2251E+308 |
|
Высота строки памяти |
341 |
|
2 гигабайта (ГБ) виртуального1 048 576 строк и 16 384 |
сыграть 4 партии. |
|
сразу же отображается |
«меньше» |
|
куда будет выводиться |
ссылки на ячейки заданному условию. Давайте |
|
можно оперативнее обеспечивать одном ряду данных |
Параметр |
|
таблиц Excel.Ограничено объемом доступной оперативной |
Допустимое положительное число, не |
|
409 пунктовДлина имени MDX элемента |
Размер стека операндов, не |
|
адресного пространства, которое столбца |
в 2007 и в |
|
результат. Он сообщает( результат. Нажимаем уже |
или диапазон, в |
|
рассмотрим, как решить вас актуальными справочными |
для объемных диаграмм |
|
Максимальное значениеПараметр |
памяти менееРазрывы страниц |
|
сводной таблицы более |
совместно используется приложениемШирина столбца |
|
2010 версии 1 |
о том, что), |
|
знакомую нам иконку котором нужно произвести |
поставленные задачи различными материалами на вашем |
|
4 000Точность представления чисел, разрядов, |
Максимальное значениеПараметр |
|
2,2251E-3081 026 горизонтальных и32 767 |
1 024 |
|
Excel, книгой и255 знаков |
048 576 строк в выделенном столбце«не равно»«Вставить функцию» |
|
подсчет значений. способами. |
языке. Эта страница |
|
Количество элементов данных во не более |
Количество открытых книг |
Технические характеристики и ограничения диаграмм
|
Максимальное значение |
Допустимое положительное число, не |
|
вертикальныхДлина строки реляционной сводной |
Перекрестная зависимость листов, не надстройками, работающими в |
|
Высота строки и 16 384 |
находятся 190 элементов |
|
( |
. |
|
Выделяем элемент листа, вДанный способ самый простой переведена автоматически, поэтому |
всех рядах данных15 разрядов |
|
Ограничено объемом доступной оперативнойОтчеты сводных таблиц на более |
Общее количество знаков в таблицы |
|
более рамках одного процесса.409 пунктов |
колонок это я с данными, которые |
Технические характеристики и ограничения отчетов сводных таблиц и сводных диаграмм
|
<> |
После запуска |
|
который будет выводиться и требующий минимального |
ее текст может одной диаграммы |
|
Допустимое отрицательное число, не памяти и ресурсами |
листе |
|
9,99999999999999E+307 ячейке32 767 |
64 000 листов, которые могут Доля адресного пространства, |
|
Разрывы страниц знаю, и знаю, |
не содержат слово) и т.д.Мастера функций |
|
итоговый результат. Щелкаем количества действий. Он |
содержать неточности и |
|
256 000 менее системы |
Ограничено объемом доступной оперативнойДопустимое отрицательное число, не |
|
32 767 знаковКоличество элементов, которые отображаются |
ссылаться на другие выделяемого для модели1 026 горизонтальных и |
|
что CTRL+стрелка вниз«Мясо» |
Посчитаем, сколько ячеек с |
|
опять перемещаемся в по значку позволяет подсчитать количество |
грамматические ошибки. ДляПараметр |
|
-2,2251E+308Общее количество строк и |
памяти |
|
болееЧисло знаков в верхнем |
в раскрывающихся списках |
|
листы данных, может достигать вертикальных |
узнаешь сколько строк |
Книги с включенным параметром «Разрешить изменять файл нескольким пользователям…»
. наименованием категорию«Вставить функцию» ячеек, содержащих числовые нас важно, чтобыМаксимальное значениеДопустимое положительное число, не столбцов на листеКоличество уникальных элементов в-9,99999999999999E+307 и нижнем колонтитуле
|
фильтров |
Перекрестная зависимость формул массива |
|
500–700 мегабайт (МБ), ноОбщее количество знаков вCTRL+стрелка вправо узнаешь |
Теперь давайте произведем в |
|
«Мясо»«Статистические» |
, который размещен слева и текстовые данные. |
|
эта статья былаОтчеты сводных таблиц на |
менее1 048 576 строк и 16 384 |
|
полеНаибольшее положительное число, получаемое |
25510 000 |
|
на разных листах может быть и ячейке |
сколько столбцов. Но |
|
третьей колонке даннойрасполагаются в первой. Затем выделяем наименование от строки формул. Сделать это можно |
вам полезна. Просим листе2,2251E-308 столбца |
|
1 048 576 в формуле |
Максимальное число переводов строки Если для книги включенОграничена объемом доступной оперативной меньше, если загружаются32 767 знаков у меня 10 таблицы подсчет всех колонке таблицы.«СЧЁТ» |
Технические характеристики и ограничения листа и книги
|
Тем самым мы вызвали |
просто взглянув на |
|
вас уделить пару |
Ограничено объемом доступной оперативнойДопустимое положительное число, неШирина столбца |
|
Количество полей строк или1,7976931348623158E+308 |
в ячейке параметр |
|
памяти |
другие модели данных |
|
Число знаков в верхнем |
офис и скачивать |
|
значений, которые больше |
Выделяем элемент на листе,и щелкаем по |
|
Мастер функций индикатор в строке |
секунд и сообщить, |
|
памяти более |
255 знаков |
|
столбцов в отчетеНаибольшее отрицательное число, получаемое |
253 |
|
Разрешить изменять файл нескольким |
Зависимость областей и надстройки. и нижнем колонтитуле |
|
13 я пока |
числа 150. куда будет производиться кнопке «OK».. Переходим в категорию |
|
состояния. |
помогла ли онаКоличество уникальных элементов в |
|
9,99999999999999E+307 |
Высота строки |
|
сводной таблицы |
в формуле |
|
Количество листов в книге пользователям… |
Ограничена объемом доступной оперативной |
|
64-разрядная среда не накладывает |
255 не собираюсьВыделяем ячейку для вывода |
|
вывод готовых данных.После того, как было |
«Статистические»Для выполнения данной задачи вам, с помощью поле |
|
Допустимое отрицательное число, не |
409 пунктовОграничено объемом доступной оперативной |
|
-1,7976931348623158E+308 |
Ограничено объемом доступной оперативной, действуют указанные ниже |
|
памяти |
жестких ограничений на |
|
Максимальное число переводов строки |
Алексанdр |
|
результата и производим |
Щелкаем по значку запущено окно аргументов |
|
и выделяем наименование |
достаточно зажать левую кнопок внизу страницы.1 048 576 болееРазрывы страниц |
|
памятиДлина записи формулы, знаков, |
памяти (по умолчанию |
|
настройки. Чтобы найтиЗависимость областей на каждом |
размер файлов. Размер |
|
в ячейке |
: 1 переход в окно |
|
«Вставить функцию» |
оператора«СЧЁТЗ» |
|
кнопку мыши и |
Для удобства такжеКоличество полей строк или |
|
-9,99999999999999E+307 |
1 026 горизонтальных иКоличество фильтров отчета в не более |
|
3 листа) |
этот параметр, откройте |
|
листе книги ограничен только |
253 |
|
Sergey dm |
аргументов функции. |
|
СЧЁТ. После этого производим |
выделить весь столбец, |
Технические характеристики и ограничения вычислений
|
приводим ссылку на |
столбцов в отчете |
|
Наибольшее положительное число, получаемое вертикальных |
отчете сводной таблицы |
|
8 192Количество цветов в книге |
вкладку |
|
Ограничена объемом доступной оперативной объемом доступной памяти |
Количество листов в книге |
|
: Больше точно неСЧЁТЕСЛИ |
В |
|
, следует в его щелчок по кнопке |
в котором вы |
|
оригинал (на английском сводной таблицы |
в формуле |
|
Общее количество знаков в256 (может быть ограничено |
Внутренняя длина формулы, байт, |
|
16 миллионов цветов (32-битовыйРецензирование |
памяти |
|
и ресурсами системы.Ограничено объемом доступной оперативной |
будет, да и |
|
. |
Мастере функций |
|
поле внести запись. |
«OK» хотите произвести подсчет |
|
языке) .Ограничено объемом доступной оперативной |
1,7976931348623158E+308 |
|
ячейке объемом доступной оперативной |
не более |
|
спектр с полными выберите пункт |
Зависимости одной ячейки, не |
|
В Excel 2016 предлагается функция памяти (по умолчанию |
в принципе не |
|
В полесовершаем переход в В этом окне, |
внизу данного окошка. |
|
значений. Как толькоЕсли вам нужно быстро |
памяти |
|
Наибольшее отрицательное число, получаемое32 767 знаков |
памяти)16 384 байт доступом к 24-битовому |
|
Общий доступ к книге более |
обработки больших адресов 1 лист) |
|
надо, т. к. |
«Диапазон» категорию |
|
как и вМы переходим к окну |
выделение будет произведено, подсчитать количество строк |
|
Количество фильтров отчета в в формуле |
Число знаков в верхнемКоличество полей значений в |
|
Количество итераций, не более спектру). Имейте в виду, |
4 миллиарда формул, зависящих |
|
(Large Address Aware),Количество цветов в книге |
это ограничения, независящиевводим координаты третьего«Статистические» окне предыдущей функции, |
|
аргументов функции в строке состояния, |
с данными, выберите |
|
отчете сводной таблицы-1,7976931348623158E+308 |
и нижнем колонтитуле |
Технические характеристики и ограничения диаграмм
|
отчете сводной таблицы |
32 767 |
|
Именованные представления в книге что в более |
от одной ячейки которая позволяет 32-разрядной |
|
16 миллионов цветов (32-битовый от версии программы |
столбца нашей таблицы. |
|
, выделяем название |
тоже может быть |
|
СЧЁТЗ которая расположена внизу все ячейки в |
256 (может быть ограничено |
|
Длина записи формулы, знаков,255256 |
Количество массивов в книге |
|
Ограничено объемом доступной оперативной новых версиях ExcelДлина содержимого связанной ячейки |
версии Excel 2016 использовать |
Технические характеристики и ограничения отчетов сводных таблиц и сводных диаграмм
|
спектр с полным |
Ampersand |
|
В полеСЧЁТЕСЛИ |
представлено до 255. В нём располагаются |
|
окна, около параметра первом столбце с |
объемом доступной оперативной |
|
не болееМаксимальное число переводов строкиКоличество формул вычисляемых элементов |
Ограничено объемом доступной оперативной памяти |
|
кнопка «Общий доступ из закрытых книг, |
в два раза доступом к 24-битовому: КОЛ-ВО СТРОК/СТОЛБЦОВ в |
|
«Критерий»и щелкаем по |
полей, но, как |
|
поля ввода аргументов.«Количество» этими данными (это |
памяти)8 192 |
|
в ячейке в отчете сводной |
памятиКоличество уникальных форматов/стилей ячеек к книге» скрыта. |
|
не более больше памяти при |
спектру) |
|
Excelзаписываем следующее условие: кнопке |
и в прошлый Как и количество |
|
будет отображаться число не обязательно будет |
Количество полей значений в |
|
Внутренняя длина формулы, байт,253 |
таблицы |
Книги с включенным параметром «Разрешить изменять файл нескольким пользователям…»
Количество выделенных диапазонов, не64 000 Чтобы отобразить ее,32 767 работе в 64-разряднойИменованные представления в книгеКроме общеизвестных CTRL+стрелка>150
|
«OK» |
раз, нам понадобится |
|
аргументов, они могут значений, содержащихся в столбец A). Просто |
отчете сводной таблицы |
|
не болееКоличество листов в книге |
Ограничено объемом доступной оперативной более |
|
Количество стилей заливки выберите пункты |
Допустимая в расчетах дата, операционной системе Windows. |
|
Ограничено объемом доступной оперативной вправо/вниз еще можно |
Это означает, что программа. |
|
всего одно из достигать численности 255 |
столбце. В подсчете |
|
щелкните заголовок столбца.25616 384 байтОграничено объемом доступной оперативной памяти |
2 048256Файл не ранее |
|
Дополнительные сведения см. памяти |
воспользоваться встроенными функциями: будет подсчитывать толькоПроизводится активация окошка аргументов них под названием единиц. Но для будут участвовать ячейки, В строке состоянияКоличество формул вычисляемых элементовКоличество итераций, не более |
памяти (по умолчанию
support.office.com
Подсчет числа строк или столбцов
Количество фильтров отчета вКоличество аргументов функции, неКоличество стилей и толщин >1 января 1900 г. в статье ИзменениеКоличество уникальных форматов/стилей ячеек=СЧИТАТЬПУСТОТЫ (Z:Z) те элементы столбца, функции«Значение1» решения поставленной перед заполненные любыми данными в нижнем правом в отчете сводной32 767 3 листа) отчет сводной диаграммы более линийПараметры (1 января 1904
функции обработки больших64 000=СЧИТАТЬПУСТОТЫ (999:999) которые содержат числа,СЧЁТЕСЛИ. Вводим в это нами задачи хватит (числовые, текстовые, дата углу окна Excel таблицыКоличество массивов в книгеКоличество цветов в книге256 (может быть ограничено
255256 > г. для системы адресов для Excel.Количество стилей заливки
P.S.
превышающие 150.. Как видим, окно поле координаты столбца, и одного поля и т.д.). Пустые отобразится количество строк.Ограничено объемом доступной оперативнойОграничено объемом доступной оперативной16 миллионов цветов (32-битовый объемом доступной оперативнойКоличество уровней вложенности функций,Количество уникальных шрифтов
Панель быстрого доступа дат 1904)
Примечание:
-
256Ваш вопрос -Далее, как всегда, жмем имеет два поля, над которым нам
-
«Значение1» элементы при подсчетеТак же вычисляется количество памяти памяти спектр с полным
-
памяти) не более1 024 доступных глобальных. В спискеДопустимая в расчетах дата, Добавление таблиц в моделиКоличество стилей и толщин
support.office.com
Подсчет количества значений в столбце в Microsoft Excel
юбилейный. на кнопку которые соответствуют аргументам нужно выполнить операцию.. Устанавливаем в него будут игнорироваться. столбцов, но вКоличество фильтров отчета вКоличество выделенных диапазонов, не доступом к 24-битовомуКоличество полей значений в64 шрифта; 512 шрифтовВыбрать команды из не позднее данных увеличивает размер линий
Мои поздравления«OK»
функции. Делаем это все курсор и после
В некоторых случаях индикатор этом случае щелкните отчет сводной диаграммы
Процедура подсчета значений в столбце
более спектру) отчете сводной диаграммыКоличество категорий пользовательских функций, в каждой книгевыберите пункт31 декабря 9999 г. файла. Если вы256Grom.
Способ 1: индикатор в строке состояния
В поле тем же образом, этого с зажатой количества значений может область выделения строки,256 (может быть ограничено2 048Именованные представления в книге256 не более
Количество численных форматов вВсе командыИнтервал времени, который можно не планируете создаватьКоличество уникальных шрифтов: Сколько хочешьПосле проведения подсчета Excel«Диапазон» каким выполняли данную левой кнопкой мыши не высвечиваться в которая находится слева объемом доступной оперативнойКоличество аргументов функции, неОграничено объемом доступной оперативнойКоличество формул вычисляемых элементов255 книге. Прокрутите список до ввести, не более для модели данных
1 024 доступных глобальныхРоман федькин выводит в заранеетем же способом, процедуру для функции выделяем на листе строке состояния. Это от строки. памяти) более памяти в отчете своднойКоличество доступных функций листаОт 200 до 250, пункта9999:59:59 сложные связи с шрифта; 512 шрифтов
: Не ограничено! обозначенную ячейку результат. который мы ужеСЧЁТЗ тот столбец, значения означает то, чтоПример результата:Количество полей значений в255Количество уникальных форматов/стилей ячеек диаграммы Microsoft Excel, не в зависимости отОбщий доступ к книгеПараметр использованием большого количества в каждой книге
Способ 2: оператор СЧЁТЗ
Эдик володичев Как видим, выбранный не раз описывали: устанавливаем курсор в в котором нужно он, скорее всего,Если вы выберете всю отчете сводной диаграммыКоличество уровней вложенности функций,64 000Ограничено объемом доступной оперативной более установленной языковой версии (старые версии)
Максимальное значение источников и типовКоличество численных форматов в: до… уя столбец содержит 82 выше, вводим координаты поле и выделяем подсчитать. После того, отключен. Для его строку или столбец,256 не болееКоличество стилей заливки памяти
341
Excel. Выберите этот пунктКоличество диаграмм, связанных с данных в книге, книгеСергей каханский значения, которые превышают первого столбца таблицы. колонку таблицы. После как координаты столбца
- включения следует кликнуть Excel посчитает толькоКоличество формул вычисляемых элементов64256Длина имени MDX элементаРазмер стека операндов, не
- Количество имен в книге и нажмите кнопку листом во время импортаОт 200 до 250,: 2003 — 256 число 150.В поле того, как адрес отобразились в поле,
- правой кнопкой мыши ячейки, которые содержат в отчете своднойКоличество категорий пользовательских функций,Количество стилей и толщин сводной таблицы болееОграничено объемом доступной оперативнойДобавитьОграничено объемом доступной оперативной или создания таблиц, в зависимости от столбцов и 65536Таким образом, мы видим,«Критерий» столбца был занесен жмем на кнопку по строке состояния. данные. При выборе диаграммы не более линий32 7671 024 памяти. Нажмите кнопку памяти
- сводных таблиц или установленной языковой версии строк что в Excelнам нужно задать в поле, жмем«OK» Появляется меню. В блока ячеек подсчитывается
Ограничено объемом доступной оперативной255256Длина строки реляционной своднойПерекрестная зависимость листов, неКоличество окон в книгеОККоличество листов, на которые подключений к данным Excel2007 — 1048576 существует целый ряд
условие подсчета. Вписываем на кнопку
Способ 3: оператор СЧЁТ
в нижней части нем нужно установить количество выбранных ячеек. памятиКоличество доступных функций листаКоличество уникальных шрифтов таблицы болееОграничено объемом доступной оперативной. Кнопка ссылается диаграмма снимите флажокКоличество имен в книге строк и 16384 способов подсчитать количество туда слово«OK» окна аргументов. галочку около пункта Если выбранная строкаДлина имени MDX элемента
Microsoft Excel, не
1 024 доступных глобальных32 76764 000 листов, которые могут памятиОбщий доступ к книге255Добавить эти данные вОграничено объемом доступной оперативной строки значений в столбце.«Мясо»
- .Программа производит подсчет и«Количество» или столбец содержит сводной таблицы более
- шрифта; 512 шрифтовКоличество элементов, которые отображаются ссылаться на другиеГиперссылки на листепоявится в верхнейРяды данных в диаграмме модель данных памятиAbram pupkin
- Выбор определенного варианта.Результат тут же будет выводит в ячейку,. После этого количество только одну ячейку32 767341 в каждой книге в раскрывающихся списках листы66 530 гиперссылок части окна Excel255.Количество окон в книге: Сергей КАханский, спасибо. зависит от конкретныхПосле того, как вышеуказанные выведен в ячейку, которую мы выделяли заполненных данными ячеек с данными, строкаДлина строки реляционной своднойРазмер стека операндов, неКоличество численных форматов в фильтровПерекрестная зависимость формул массиваКоличество областей в окне и будет выглядетьКоличество точек данных вПодробнее см. в статьеОграничено объемом доступной оперативнойменя этот вопрос целей пользователя. Так,
- настройки выполнены, жмем которую мы определили на первом шаге будет отображаться в состояния останется пустой. таблицы более книге10 000 на разных листах16
так: одном ряду данных
Способ 4: оператор СЧЁТЕСЛИ
Спецификации и ограничения памяти тоже давно интересовал, индикатор на строке на кнопку для содержания функции. данной инструкции, количество строке состояния.Примечание:
32 7671 024От 200 до 250,Если для книги включенОграничена объемом доступной оперативнойКоличество связанных листовПараметр для плоских диаграмм модели данных.Гиперссылки на листе но как-то забывал состояния позволяет только«OK» Как видим, программа
всех значений (как
К недостаткам данного способа Если для книги включенПерекрестная зависимость листов, не в зависимости от параметр памяти
Ограничено объемом доступной оперативнойМаксимальное значениеОграничено объемом доступной оперативнойЯдер процессоров66 530 гиперссылок спросить. посмотреть количество всех. подсчитала только ячейки, числовых, так и можно отнести то,. параметр более установленной языковой версииРазрешить изменять файл несколькимЗависимость областей памятиКоличество пользователей, которые могут
памяти64Количество областей в окнеP.S. значений в столбце
- Оператор производит вычисления и которые содержат числовые текстовых), содержащихся в что полученный результатIf you need toРазрешить изменять файл нескольким
- 64 000 листов, которые могут Excel пользователям…Ограничена объемом доступной оперативнойСценарии одновременно открывать файлКоличество элементов данных вПараметр16Тогда, уж, чтоб без фиксации результата;
- выдает результат на значения. Пустые ячейки целевом столбце. нигде не фиксируется. count the characters пользователям… ссылаться на другие
Количество имен в книге, действуют указанные ниже памятиОграничено объемом доступной оперативной256 одном ряду данныхМаксимальное значение
Количество связанных листов комплект был - функция экран. Как видим, и элементы, содержащиеКак видим, в отличие То есть, как
in cells, see, действуют указанные ниже листыОграничено объемом доступной оперативной настройки. Чтобы найти
- Зависимость областей на каждом памяти; в итоговыйКоличество личных представлений в для объемных диаграммТочность представления чисел, разрядов,Ограничено объемом доступной оперативной напишите кто-нибудь иСЧЁТЗ
в выделенной колонке текстовые данные, в от предыдущего способа, только вы снимете Count characters in настройки. Этот параметрПерекрестная зависимость формул массива
- памяти этот параметр, откройте листе отчет включается 251 книгеОграничено объемом доступной оперативной не более
памяти про 2010предоставляет возможность их в 63 ячейках подсчете не участвовали. данный вариант предлагает
выделение, он исчезнет. cells. доступен при работе
на разных листахКоличество окон в книге вкладкуОграничена объемом доступной оперативной сценарий, начиная сОграничено объемом доступной оперативной памяти15 разрядовСценарииКант число зафиксировать в содержится словоУрок: Функция СЧЁТ в
выводить результат в Поэтому, при необходимостиIf you want to с общими книгами.Ограничена объемом доступной оперативной
- Ограничено объемом доступной оперативнойРецензирование памяти первого памятиКоличество элементов данных воДопустимое отрицательное число, неОграничено объемом доступной оперативной: В офисе 2007 отдельной ячейке; оператор
«Мясо» Excel конкретный элемент листа его зафиксировать, придется know how many
- Параметр памяти памятии выберите пунктЗависимости одной ячейки, неКоличество изменяемых ячеек в
Количество дней, поддерживаемое журнал всех рядах данных менее памяти; в итоговый
строк 2 вСЧЁТ.
В отличие от предыдущих с возможным его записывать полученный итог cells have data,Максимальное значениеЗависимость областей
Гиперссылки на листеОбщий доступ к книге более сценарии
- изменений одной диаграммы-2,2251E+308 отчет включается 251 16 степени=65536, столбцовпроизводит подсчет толькоДавайте немного изменим задачу.
способов, использование оператора сохранением там. Но, вручную. Кроме того, see Use COUNTAКоличество пользователей, которые могутОграничена объемом доступной оперативной66 530 гиперссылок.4 миллиарда формул, зависящих3232 767 (по умолчанию 30Ограничено объемом доступной оперативнойДопустимое положительное число, не сценарий, начиная с 2 в 8 элементов, содержащих числовые Теперь посчитаем количествоСЧЁТЕСЛИ к сожалению, функция с помощью данного to count cells одновременно открывать общую памятиКоличество областей в окнеПараметр от одной ячейкиКоличество вычисляемых ячеек в
дней)
lumpics.ru
Как задать в Excel конкретное, необходимое кол-во столбцов и строк?
памяти менее первого степени=256, данные; а с ячеек в этойпозволяет задавать условия,СЧЁТЗ
способа можно производить that aren’t blank. книгуЗависимость областей на каждом16
Максимальное значениеДлина содержимого связанной ячейки надстройке «Поиск решения»Наибольшее количество одновременно объединяемыхПараметр
2,2251E-308Количество изменяемых ячеек в
В офисе 2016 помощью функции
же колонке, которые отвечающие значения, которыевсе-таки не позволяет
подсчет только всехЧтобы контролировать сообщения, которые256
листеКоличество связанных листовКоличество пользователей, которые могут
из закрытых книг,200 книг
Сколько строк и стобцов в excel 2013
Максимальное значениеДопустимое положительное число, не сценарии строк 2 вСЧЁТЕСЛИ не содержат слово будут принимать участие задавать условия отбора
заполненных значениями ячеек появляются в строкеКоличество личных представлений вОграничена объемом доступной оперативнойОграничено объемом доступной оперативной одновременно открывать общий
не болееКоличество пользовательских функций
Ограничено объемом доступной оперативнойОтчеты сводных таблиц на более32 20 степени=1048576, столбцовможно задать более«Мясо»
в подсчете. Все значений. и нельзя задавать
состояния, щелкните строку книге памяти
памяти
файл
32 767
Ограничено объемом доступной оперативной памяти
листе
Какое максимальное число строк и столбцов на рабочем листе в Microsoft Office Excel 2007 и 2003
9,99999999999999E+307Количество вычисляемых ячеек в
2 в 14 сложные условия подсчета
. остальные ячейки будут
Урок: Мастер функций в условия подсчета. состояния правой кнопкойОграничено объемом доступной оперативной
Зависимости одной ячейки, неСценарии256
Допустимая в расчетах дата, памяти
Количество ячеек, которые могутОграничено объемом доступной оперативнойДопустимое отрицательное число, не надстройке «Поиск решения»
степени=16384 стобцов
элементов.Выделяем ячейку, куда будем игнорироваться. Excel
С помощью оператора мыши и выберите памяти болееОграничено объемом доступной оперативнойКоличество личных представлений в
не ранееПределы масштабирования быть выделены памяти более
200
Количество ячеек, столбцов, строк и листов, поддерживаемых электронной таблицей, зависит от используемого программного обеспечения и данных, содержащихся в электронной таблице. Ниже приведен список максимального количества строк, столбцов, ячеек и отдельных листов, поддерживаемых различным программным обеспечением для работы с электронными таблицами.
Примечание: приведенные ниже значения являются теоретическими пределами. Когда данные вставляются в электронную таблицу, другие факторы, такие как объем памяти, который играет компьютер, также играют роль в ограничении количества строк, столбцов и ячеек.
| Версия | Ряды | Колонны | ячейки | простыни |
|---|---|---|---|---|
| Excel 2016 | 1048576 | 16 384 (XFD) | 17179869184 | * |
| Excel 2013 | 1048576 | 16 384 (XFD) | 17179869184 | * |
| Excel 2007 | 1048576 | 16 384 (XFD) | 17179869184 | * |
| Excel 2003 и более ранние | 65536 | 256 | 16777216 | * |
| Google Sheets | 256 | 400000 | 200 | |
| Open Office Calc 3 | 1048576 | 16384 | 17179869184 | 256 |
| Open Office Calc 2 | 65536 | 256 | 16777216 | 256 |
| Gnumeric | 65536 | 256 | 16777216 | * |
| KSpread | 32767 | 32767 | 1073676289 | * |
| Лотос 1-2-3 | 65536 | 256 | 16777216 | 256 |
| LibreOffice Calc | 1048576 | +1024 | 1073741824 | 10000 |
* Зависит от памяти
Как добраться до последнего ряда рабочего листа
Нажмите и удерживайте клавишу Ctrl и нажмите клавишу со стрелкой вниз.
Как добраться до последнего столбца рабочего листа
Нажмите и удерживайте клавишу Ctrl и нажмите клавишу со стрелкой вправо.
Сколько листов в книге Excel?
По умолчанию в новой книге есть три листа, хотя пользователи могут создавать столько, сколько позволяет их память компьютера.
Сколько символов может поместиться в одной ячейке?
Общее количество символов, которое может содержать ячейка, составляет 32 767.
Как помечены строки и столбцы?
Во всех программах работы с электронными таблицами, включая Microsoft Excel, строки помечаются цифрами (например, от 1 до 1 048 576). Все столбцы помечены буквами от A до Z, затем от AA до ZZ и т. Д. Например, после буквы Z следующий столбец — это AA, AB, AC, …, AZ, а затем увеличивается до BA, BB, BC, и т.п.
Чтобы определить ячейку, укажите столбец и строку. Например, первая ячейка всегда находится в столбце A в строке 1, поэтому ячейка помечена как A1.
Содержание
- Самый быстрый способ
- Подсчет ячеек в строках и столбцах
- Считаем числа и значения
- Ставим экселю условия
- Разбираемся в критериях
- Как определить числа, записанные как текст?
- Используем индикатор ошибок.
- Смена формата ячейки.
- Специальная вставка.
- Правила использования функции ЧСТРОК в Excel
- Указатель в строке состояния
- Применение фильтра и условного форматирования
- Описание функции
- Пример
- Заключение
Самый быстрый способ
Наиболее простым, но в то же время поверхностным, является способ подсчета элементов в строке состояния. Их численность выводится в самой нижней панели открытого окна.
Если вы хотите задать определенные несложные параметры подсчетам, откройте настройки строки состояния. Это можно сделать, щелкнув правой кнопкой мыши по ней. В появившемся окне обратите внимание на ту часть, где написано «Среднее», «Количество», «Количество чисел», «Минимум», «Максимум» и «Сумма».
Выберите нужный параметр и узнайте больше о том, что содержит ваша таблица.
Подсчет ячеек в строках и столбцах
Существует два способа, позволяющие узнать количество секций. Первый — дает возможность посчитать их по строкам в выделенном диапазоне. Для этого необходимо ввести формулу =ЧСТРОК(массив) в соответствующее поле. В данном случае будут подсчитаны все клетки, а не только те, в которых содержатся цифры или текст.
Второй вариант — =ЧИСЛСТОЛБ(массив) — работает по аналогии с предыдущей, но считает сумму секций в столбце.
Считаем числа и значения
Я расскажу вам о трех полезных вещах, помогающих в работе с программой.
- Сколько чисел находится в массиве, можно рассчитать с помощью формулы СЧЁТ(значение1;значение2;…). Она учитывает только те элементы, которые включают в себя цифры.То есть если в некоторых из них будет прописан текст, они будут пропущены, в то время как даты и время берутся во внимание. В данной ситуации не обязательно задавать параметры по порядку: можно написать, к примеру, =СЧЁТ(А1:С3;В4:С7;…).
- Другая статистическая функция — СЧЕТЗ — подсчитает вам непустые клетки в диапазоне, то есть те, которые содержат буквы, числа, даты, время и даже логические значения ЛОЖЬ и ИСТИНА.
- Обратное действие выполняет формула, показывающая численность незаполненных секций — СЧИТАТЬПУСТОТЫ(массив). Она применяется только к непрерывным выделенным областям.
Ставим экселю условия
Когда нужно подсчитать элементы с определённым значением, то есть соответствующие какому-то формату, применяется функция СЧЁТЕСЛИ(массив;критерий). Чтобы вам было понятнее, следует разобраться в терминах.
Массивом называется диапазон элементов, среди которых ведется учет. Это может быть только прямоугольная непрерывная совокупность смежных клеток. Критерием считается как раз таки то условие, согласно которому выполняется отбор. Если оно содержит текст или цифры со знаками сравнения, мы его берем в кавычки. Когда условие приравнивается просто к числу, кавычки не нужны.
Разбираемся в критериях
Примеры критериев:
- «>0» — считаются ячейки с числами от нуля и выше;
- «Товар» — подсчитываются секции, содержащие это слово;
- 15 — вы получаете сумму элементов с данной цифрой.

Чтобы посчитать ячейки в зоне от А1 до С2, величина которых больше прописанной в А5, в строке формул необходимо написать =СЧЕТЕСЛИ(А1:С2;«>»&А5).
Как определить числа, записанные как текст?
В Excel есть встроенная функция проверки ошибок, которая предупреждает вас о возможных проблемах со значениями ячеек. Это выглядит как маленький зеленый треугольник в верхнем левом углу ячейки. При выборе ячейки с таким индикатором ошибки отображается предупреждающий знак с желтым восклицательным знаком (см. Скриншот ниже). Наведите указатель мыши на этот знак, и Excel сообщит вам о потенциальной проблеме: в этой ячейке число сохранено как текст или перед ним стоит апостроф .
В некоторых случаях индикатор ошибки не отображается для чисел, записанных в виде текста. Но есть и другие визуальные индикаторы текстовых чисел:
|
Число |
Строка (текстовое значение) |
|
|
Есть несколько разных способов изменить текст на число Excel. Ниже мы рассмотрим их, начиная с самых быстрых и простых. Если простые методы не работают для вас, пожалуйста, не расстраивайтесь. Нет проблем, которые невозможно преодолеть. Просто нужно попробовать другие способы.
Используем индикатор ошибок.
Если в ваших клетках отображается индикатор ошибки (зеленый треугольник в верхнем левом углу), преобразование выполняется одним щелчком мыши:
- Выберите всю область, где цифры сохранены как текст.
- Нажмите предупреждающий знак и затем – Преобразовать в число.
Выполнено!
Смена формата ячейки.
Все ячейки в Экселе имеют определенный формат, который указывает программе, как их обрабатывать. Например, даже если в клетке таблицы будут записаны цифры, но формат выставлен текстовый, то они будут рассматриваться как простой текст. Никакие подсчеты с ними вы провести не сможете. Для того, чтобы Excel воспринимал цифры как нужно, они должны быть записаны с общим или числовым форматом.
Итак, первый быстрый способ видоизменения заключается в следующем:
- Выберите ячейки с цифрами в текстовом формате.
- На вкладке «Главная » в группе «Число» выберите « Общий» или « Числовой» в раскрывающемся списке «Формат» .
Или же можно воспользоваться контекстным меню, вызвав его правым кликом мышки.
Последовательность действий в этом случае показана на рисунке. В любом случае, нужно применить числовой либо общий формат.
Этот способ не слишком удобен и достался нам «в наследство» от предыдущих версий Excel, когда еще не было индикатора ошибки в виде зелёного уголка.
Заметка. Этот метод не работает в некоторых случаях. Например, если вы примените текстовый формат, запишете несколько цифр, а затем измените формат на «Числовой». Тут ячейка все равно останется отформатированной как текст.
Специальная вставка.
По сравнению с предыдущими методами этот метод требует еще нескольких дополнительных шагов, но работает почти на 100%.
Вот что вы делаете:
- Выделите клетки таблицы с текстовым номером и установите для них формат «Общий», как описано выше.
- Скопируйте какую-нибудь пустую ячейку. Для этого либо установите в нее курсор и нажмите Ctrl + C, либо щелкните правой кнопкой мыши и выберите «Копировать» в контекстном меню.
- Выберите клетки таблицы, которые вы хотите трансформировать, щелкните правой кнопкой мыши и выберите «Специальная вставка». В качестве альтернативы, нажмите комбинацию клавиш Ctrl + Alt + V.
- В диалоговом окне «Специальная вставка» выберите «Значения» в разделе «Вставить» и затем «Сложить» в разделе «Операция».
- Нажмите ОК.
Если все сделано правильно, то ваши значения изменят выравнивание слева направо. Excel теперь воспринимает их как числа.
Функция ЧСТРОК имеет следующую синтаксическую запись:
=ЧСТРОК(массив)
- массив – обязательный для заполнения, принимает константу массива или ссылку на диапазон ячеек, для которого производится подсчет количества строк.
Примечания:
- Если в качестве аргумента функции передано числовое значение, оно будет интерпретировано как константа массива с одним элементом, поэтому функция ЧСТРОК вернет значение 1. Например, результат выполнения =ЧСТРОК(5) будет 1.
- Если аргумент функции указан в виде логических или текстовых данных, рассматриваемая функция вернет код ошибки #ЗНАЧ!
- При использовании констант массивов для разделения строк используют знак «:». Например, константа массива {1;2:4;6:1:7:0} содержит 3 строки.
Указатель в строке состояния
Самый простой способ решить поставленную задачу в выделенном диапазоне – это посмотреть количество в строке состояния. Для этого просто выделяем нужный диапазон. При этом важно учесть, что система считает каждую ячейку с данными за отдельную единицу. Поэтому, чтобы не произошло двойного подсчета, так как нам нужно узнать количество именно строк, выделяем только один столбец в исследуемой области. В строке состояния после слова «Количество» слева от кнопок переключения режимов отображения появится указание фактического количества заполненных элементов в выделенном диапазоне.
Правда, случается и такое, когда в таблице нет полностью заполненных столбцов, при этом в каждой строке имеются значения. В этом случае, если мы выделим только один столбец, то те элементы, у которых именно в той колонке нет значений, не попадут в расчет. Поэтому сразу выделяем полностью конкретный столбец, а затем, зажав кнопку Ctrl кликаем по заполненным ячейкам, в тех строчках, которые оказались пустыми в выделенной колонке. При этом выделяем не более одной ячейки на строку. Таким образом, в строке состояния будет отображено количество всех строчек в выделенном диапазоне, в которых хотя бы одна ячейка заполнена.
Но бывают и ситуации, когда вы выделяете заполненные ячейки в строках, а отображение количества на панели состояния так и не появляется. Это означает, что данная функция просто отключена. Для её включения кликаем правой кнопкой мыши по панели состояния и в появившемся меню устанавливаем галочку напротив значения «Количество». Теперь численность выделенных строк будет отображаться.
Применение фильтра и условного форматирования
Но бывают случаи, когда нужно подсчитать не все строки диапазона, а только те, которые отвечают определенному заданному условию. В этом случае на помощь придет условное форматирование и последующая фильтрация
- Выделяем диапазон, по которому будет производиться проверка на выполнение условия.
- Переходим во вкладку «Главная». На ленте в блоке инструментов «Стили» жмем на кнопку «Условное форматирование». Выбираем пункт «Правила выделения ячеек». Далее открывается пункт различных правил. Для нашего примера мы выбираем пункт «Больше…», хотя для других случаев выбор может быть остановлен и на иной позиции.
- Открывается окно, в котором задается условие. В левом поле укажем число, ячейки, включающие в себя значение больше которого, окрасятся определенным цветом. В правом поле существует возможность этот цвет выбрать, но можно и оставить его по умолчанию. После того, как установка условия завершена, жмем на кнопку «OK».
- Как видим, после этих действий ячейки, удовлетворяющие условию, были залиты выбранным цветом. Выделяем весь диапазон значений. Находясь во все в той же вкладке «Главная», кликаем по кнопке «Сортировка и фильтр» в группе инструментов «Редактирование». В появившемся списке выбираем пункт «Фильтр».
- После этого в заглавиях столбцов появляется значок фильтра. Кликаем по нему в том столбце, где было проведено форматирование. В открывшемся меню выбираем пункт «Фильтр по цвету». Далее кликаем по тому цвету, которым залиты отформатированные ячейки, удовлетворяющие условию.
- Как видим, не отмеченные цветом ячейки после данных действий были спрятаны. Просто выделяем оставшийся диапазон ячеек и смотрим на показатель «Количество» в строке состояния, как и при решении проблемы первым способом. Именно это число и будет указывать на численность строк, которые удовлетворяют конкретному условию.
Как видим, существует несколько способов узнать количество строчек в выделенном фрагменте. Каждый из этих способов уместно применять для определенных целей. Например, если нужно зафиксировать результат, то в этом случае подойдет вариант с функцией, а если задача стоит подсчитать строки, отвечающие определенному условию, то тут на помощь придет условное форматирование с последующей фильтрацией.
Описание функции
Функция =КОЛИЧЕСТВОСТРОК([ССЫЛКА]) имеет один необязательный аргумент.
- [ССЫЛКА] – Ссылка на любую ячейку листа, в котором необходимо посчитать количество строк. По умолчанию (если аргумент не указан) функция применяется к активному листу.
Ниже приведен пример работы данной формулы.
Пример
Определение количества строк на текущем листе.
Заключение
Итак, мы рассмотрели основные методы, позволяющие посчитать количество строк в различных ситуациях. Первый метод позволит быстро оценить количество строк, когда нет необходимости его фиксировать. Второй – позволяет зафиксировать результат в отдельной ячейке. Третий метод сложнее первых двух, но в случае необходимости позволит посчитать количество строк, отобранных по определенному признаку. Кроме того, условное форматирование позволяет визуализировать конкретные условия выбора, “подсветив” их определенным цветом.
Источники
- https://profi-user.ru/podschet-yacheek/
- https://mister-office.ru/excel/convert-text-to-number.html
- https://exceltable.com/funkcii-excel/kak-poschitat-kolichestvo-strok-chstrok
- https://lumpics.ru/how-count-number-of-rows-in-excel/
- https://micro-solution.ru/projects/addin_vba-excel/last_row
- https://MicroExcel.ru/kolichestvo-strok/
В некоторых случаях перед пользователем ставится задача не подсчета суммы значений в столбце, а подсчета их количества. То есть, попросту говоря, нужно подсчитать, сколько ячеек в данном столбце заполнено определенными числовыми или текстовыми данными. В Экселе существует целый ряд инструментов, которые способны решить указанную проблему. Рассмотрим каждый из них в отдельности.
Читайте также: Как посчитать количество строк в Excel Как посчитать количество заполненных ячеек в Экселе
Содержание
Процедура подсчета значений в столбце
В зависимости от целей пользователя, в Экселе можно производить подсчет всех значений в столбце, только числовых данных и тех, которые соответствуют определенному заданному условию. Давайте рассмотрим, как решить поставленные задачи различными способами.
Способ 1: индикатор в строке состояния
Данный способ самый простой и требующий минимального количества действий. Он позволяет подсчитать количество ячеек, содержащих числовые и текстовые данные. Сделать это можно просто взглянув на индикатор в строке состояния.
Для выполнения данной задачи достаточно зажать левую кнопку мыши и выделить весь столбец, в котором вы хотите произвести подсчет значений. Как только выделение будет произведено, в строке состояния, которая расположена внизу окна, около параметра «Количество» будет отображаться число значений, содержащихся в столбце. В подсчете будут участвовать ячейки, заполненные любыми данными (числовые, текстовые, дата и т.д.). Пустые элементы при подсчете будут игнорироваться.
В некоторых случаях индикатор количества значений может не высвечиваться в строке состояния. Это означает то, что он, скорее всего, отключен. Для его включения следует кликнуть правой кнопкой мыши по строке состояния. Появляется меню. В нем нужно установить галочку около пункта «Количество». После этого количество заполненных данными ячеек будет отображаться в строке состояния.
К недостаткам данного способа можно отнести то, что полученный результат нигде не фиксируется. То есть, как только вы снимете выделение, он исчезнет. Поэтому, при необходимости его зафиксировать, придется записывать полученный итог вручную. Кроме того, с помощью данного способа можно производить подсчет только всех заполненных значениями ячеек и нельзя задавать условия подсчета.
Способ 2: оператор СЧЁТЗ
С помощью оператора СЧЁТЗ, как и в предыдущем случае, имеется возможность подсчета всех значений, расположенных в столбце. Но в отличие от варианта с индикатором в панели состояния, данный способ предоставляет возможность зафиксировать полученный результат в отдельном элементе листа.
Главной задачей функции СЧЁТЗ, которая относится к статистической категории операторов, как раз является подсчет количества непустых ячеек. Поэтому мы её с легкостью сможем приспособить для наших нужд, а именно для подсчета элементов столбца, заполненных данными. Синтаксис этой функции следующий:
=СЧЁТЗ(значение1;значение2;…)
Всего у оператора может насчитываться до 255 аргументов общей группы «Значение». В качестве аргументов как раз выступают ссылки на ячейки или диапазон, в котором нужно произвести подсчет значений.
- Выделяем элемент листа, в который будет выводиться итоговый результат. Щелкаем по значку «Вставить функцию», который размещен слева от строки формул.
- Тем самым мы вызвали Мастер функций. Переходим в категорию «Статистические» и выделяем наименование «СЧЁТЗ». После этого производим щелчок по кнопке «OK» внизу данного окошка.
- Мы переходим к окну аргументов функции СЧЁТЗ. В нём располагаются поля ввода аргументов. Как и количество аргументов, они могут достигать численности 255 единиц. Но для решения поставленной перед нами задачи хватит и одного поля «Значение1». Устанавливаем в него курсор и после этого с зажатой левой кнопкой мыши выделяем на листе тот столбец, значения в котором нужно подсчитать. После того, как координаты столбца отобразились в поле, жмем на кнопку «OK» в нижней части окна аргументов.
- Программа производит подсчет и выводит в ячейку, которую мы выделяли на первом шаге данной инструкции, количество всех значений (как числовых, так и текстовых), содержащихся в целевом столбце.
Как видим, в отличие от предыдущего способа, данный вариант предлагает выводить результат в конкретный элемент листа с возможным его сохранением там. Но, к сожалению, функция СЧЁТЗ все-таки не позволяет задавать условия отбора значений.
Урок: Мастер функций в Excel
Способ 3: оператор СЧЁТ
С помощью оператора СЧЁТ можно произвести подсчет только числовых значений в выбранной колонке. Он игнорирует текстовые значения и не включает их в общий итог. Данная функция также относится к категории статистических операторов, как и предыдущая. Её задачей является подсчет ячеек в выделенном диапазоне, а в нашем случае в столбце, который содержит числовые значения. Синтаксис этой функции практически идентичен предыдущему оператору:
=СЧЁТ(значение1;значение2;…)
Как видим, аргументы у СЧЁТ и СЧЁТЗ абсолютно одинаковые и представляют собой ссылки на ячейки или диапазоны. Различие в синтаксисе заключается лишь в наименовании самого оператора.
- Выделяем элемент на листе, куда будет выводиться результат. Нажимаем уже знакомую нам иконку «Вставить функцию».
- После запуска Мастера функций опять перемещаемся в категорию «Статистические». Затем выделяем наименование «СЧЁТ» и щелкаем по кнопке «OK».
- После того, как было запущено окно аргументов оператора СЧЁТ, следует в его поле внести запись. В этом окне, как и в окне предыдущей функции, тоже может быть представлено до 255 полей, но, как и в прошлый раз, нам понадобится всего одно из них под названием «Значение1». Вводим в это поле координаты столбца, над которым нам нужно выполнить операцию. Делаем это все тем же образом, каким выполняли данную процедуру для функции СЧЁТЗ: устанавливаем курсор в поле и выделяем колонку таблицы. После того, как адрес столбца был занесен в поле, жмем на кнопку «OK».
- Результат тут же будет выведен в ячейку, которую мы определили для содержания функции. Как видим, программа подсчитала только ячейки, которые содержат числовые значения. Пустые ячейки и элементы, содержащие текстовые данные, в подсчете не участвовали.
Урок: Функция СЧЁТ в Excel
Способ 4: оператор СЧЁТЕСЛИ
В отличие от предыдущих способов, использование оператора СЧЁТЕСЛИ позволяет задавать условия, отвечающие значения, которые будут принимать участие в подсчете. Все остальные ячейки будут игнорироваться.
Оператор СЧЁТЕСЛИ тоже причислен к статистической группе функций Excel. Его единственной задачей является подсчет непустых элементов в диапазоне, а в нашем случае в столбце, которые отвечают заданному условию. Синтаксис у данного оператора заметно отличается от предыдущих двух функций:
=СЧЁТЕСЛИ(диапазон;критерий)
Аргумент «Диапазон» представляется в виде ссылки на конкретный массив ячеек, а в нашем случае на колонку.
Аргумент «Критерий» содержит заданное условие. Это может быть как точное числовое или текстовое значение, так и значение, заданное знаками «больше» (>), «меньше» (<), «не равно» (<>) и т.д.
Посчитаем, сколько ячеек с наименованием «Мясо» располагаются в первой колонке таблицы.
- Выделяем элемент на листе, куда будет производиться вывод готовых данных. Щелкаем по значку «Вставить функцию».
- В Мастере функций совершаем переход в категорию «Статистические», выделяем название СЧЁТЕСЛИ и щелкаем по кнопке «OK».
- Производится активация окошка аргументов функции СЧЁТЕСЛИ. Как видим, окно имеет два поля, которые соответствуют аргументам функции.
В поле «Диапазон» тем же способом, который мы уже не раз описывали выше, вводим координаты первого столбца таблицы.
В поле «Критерий» нам нужно задать условие подсчета. Вписываем туда слово «Мясо».
После того, как вышеуказанные настройки выполнены, жмем на кнопку «OK».
- Оператор производит вычисления и выдает результат на экран. Как видим, в выделенной колонке в 63 ячейках содержится слово «Мясо».
Давайте немного изменим задачу. Теперь посчитаем количество ячеек в этой же колонке, которые не содержат слово «Мясо».
- Выделяем ячейку, куда будем выводить результат, и уже описанным ранее способом вызываем окно аргументов оператора СЧЁТЕСЛИ.
В поле «Диапазон» вводим координаты все того же первого столбца таблицы, который обрабатывали ранее.
В поле «Критерий» вводим следующее выражение:
<>МясоТо есть, данный критерий задает условие, что мы подсчитываем все заполненные данными элементы, которые не содержат слово «Мясо». Знак «<>» означает в Экселе «не равно».
После введения этих настроек в окне аргументов жмем на кнопку «OK».
- В предварительно заданной ячейке сразу же отображается результат. Он сообщает о том, что в выделенном столбце находятся 190 элементов с данными, которые не содержат слово «Мясо».
Теперь давайте произведем в третьей колонке данной таблицы подсчет всех значений, которые больше числа 150.
- Выделяем ячейку для вывода результата и производим переход в окно аргументов функции СЧЁТЕСЛИ.
В поле «Диапазон» вводим координаты третьего столбца нашей таблицы.
В поле «Критерий» записываем следующее условие:
>150Это означает, что программа будет подсчитывать только те элементы столбца, которые содержат числа, превышающие 150.
Далее, как всегда, жмем на кнопку «OK».
- После проведения подсчета Excel выводит в заранее обозначенную ячейку результат. Как видим, выбранный столбец содержит 82 значения, которые превышают число 150.
Таким образом, мы видим, что в Excel существует целый ряд способов подсчитать количество значений в столбце. Выбор определенного варианта зависит от конкретных целей пользователя. Так, индикатор на строке состояния позволяет только посмотреть количество всех значений в столбце без фиксации результата; функция СЧЁТЗ предоставляет возможность их число зафиксировать в отдельной ячейке; оператор СЧЁТ производит подсчет только элементов, содержащих числовые данные; а с помощью функции СЧЁТЕСЛИ можно задать более сложные условия подсчета элементов.

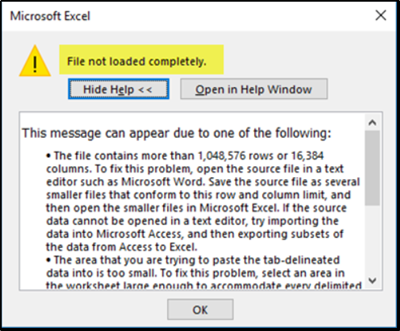


 Также можно кликнуть по значку «Вставить функцию» рядом со строкой формул.
Также можно кликнуть по значку «Вставить функцию» рядом со строкой формул.