Технические характеристики и ограничения листа и книги
|
Параметр |
Максимальное значение |
|---|---|
|
Количество открытых книг |
Ограничено объемом доступной оперативной памяти и ресурсами системы |
|
Общее количество строк и столбцов на листе |
1 048 576 строк и 16 384 столбца |
|
Ширина столбца |
255 знаков |
|
Высота строки |
409 пунктов |
|
Разрывы страниц |
1 026 горизонтальных и вертикальных |
|
Общее количество знаков в ячейке |
32 767 знаков |
|
Число знаков в верхнем и нижнем колонтитуле |
255 |
|
Максимальное число переводов строки в ячейке |
253 |
|
Количество листов в книге |
Ограничено объемом доступной оперативной памяти (по умолчанию 1 лист) |
|
Количество цветов в книге |
16 миллионов цветов (32-битовый спектр с полным доступом к 24-битовому спектру) |
|
Именованные представления в книге |
Ограничено объемом доступной оперативной памяти |
|
Количество уникальных форматов/стилей ячеек |
65 490 |
|
Количество стилей заливки |
256 |
|
Количество стилей и толщин линий |
256 |
|
Количество уникальных шрифтов |
1 024 доступных глобальных шрифта; 512 шрифтов в каждой книге |
|
Количество численных форматов в книге |
От 200 до 250, в зависимости от установленной языковой версии Excel |
|
Количество имен в книге |
Ограничено объемом доступной оперативной памяти |
|
Количество окон в книге |
Ограничено объемом доступной оперативной памяти |
|
Гиперссылки на листе |
65 530 |
|
Количество областей в окне |
4 |
|
Количество связанных листов |
Ограничено объемом доступной оперативной памяти |
|
Сценарии |
Ограничено объемом доступной оперативной памяти; в итоговый отчет включается 251 сценарий, начиная с первого |
|
Количество изменяемых ячеек в сценарии |
32 |
|
Количество вычисляемых ячеек в надстройке «Поиск решения» |
200 |
|
Количество пользовательских функций |
Ограничено объемом доступной оперативной памяти |
|
Пределы масштабирования |
от 10 до 400 процентов |
|
Количество отчетов |
Ограничено объемом доступной оперативной памяти |
|
Количество ссылок для сортировки |
64 для однократной сортировки; не ограничено для последовательных сортировок |
|
Количество уровней отмены |
100 |
|
Количество полей в форме данных |
32 |
|
Количество параметров в книге |
255 параметров в одной книге |
|
Количество элементов, которые отображаются в раскрывающихся списках фильтров |
10 000 |
|
Количество независимых ячеек, которые можно выделить |
2 147 483 648 ячеек |
|
Максимальные пределы объема памяти и размера файла для книг с моделями данных |
В 32-разрядной среде выделяется 2 гигабайта (ГБ) виртуального адресного пространства, которое совместно используется приложением Excel, книгой и надстройками, работающими в рамках одного процесса. Доля адресного пространства, выделяемого для модели данных, может достигать 500–700 мегабайт (МБ), но может быть и меньше, если загружаются другие модели данных и надстройки. 64-разрядная среда не накладывает жестких ограничений на размер файлов. Размер книги ограничен только объемом доступной памяти и ресурсами системы. Начиная с Excel 2016 функция обработки больших адресов позволяет 32-разрядной версии Excel использовать в два раза больше памяти при работе в 64-разрядной операционной системе Windows. Дополнительные сведения см. в статье Изменение функции обработки больших адресов для Excel. Примечание: Добавление таблиц в модели данных увеличивает размер файла. Если вы не планируете создавать для модели данных сложные связи с использованием большого количества источников и типов данных в книге, во время импорта или создания таблиц, сводных таблиц или подключений к данным снимите флажок Добавить эти данные в модель данных. Подробнее см. в статье Спецификации и ограничения модели данных. |
|
Количество ядер процессора |
64 |
|
Длина имени файла |
218 символов, включая путь к файлу. Например, C:UsernameDocumentsFileName.xlsx. |
Технические характеристики и ограничения вычислений
|
Параметр |
Максимальное значение |
|---|---|
|
Точность представления чисел, разрядов, не более |
15 |
|
Допустимое отрицательное число, не менее |
-2,2251E+308 |
|
Допустимое положительное число, не менее |
2,2251E-308 |
|
Допустимое положительное число, не более |
9,99999999999999E+307 |
|
Допустимое отрицательное число, не более |
-9,99999999999999E+307 |
|
Наибольшее положительное число, получаемое в формуле |
1,7976931348623158E+308 |
|
Наибольшее отрицательное число, получаемое в формуле |
-1,7976931348623158E+308 |
|
Длина записи формулы, знаков, не более |
8 192 |
|
Внутренняя длина формулы, байт, не более |
16 384 байт |
|
Количество итераций, не более |
32 767 |
|
Количество массивов в книге |
Ограничено объемом доступной оперативной памяти |
|
Количество выделенных диапазонов, не более |
2 048 |
|
Количество аргументов функции, не более |
255 |
|
Количество уровней вложенности функций, не более |
64 |
|
Количество категорий пользовательских функций, не более |
255 |
|
Количество доступных функций листа Microsoft Excel, не более |
341 |
|
Размер стека операндов, не более |
1 024 |
|
Перекрестная зависимость листов, не более |
64 000 листов, которые могут ссылаться на другие листы |
|
Перекрестная зависимость формул массива на разных листах |
Ограничена объемом доступной оперативной памяти |
|
Зависимость областей |
Ограничена объемом доступной оперативной памяти |
|
Зависимость областей на каждом листе |
Ограничена объемом доступной оперативной памяти |
|
Зависимости одной ячейки, не более |
4 миллиарда формул, зависящих от одной ячейки |
|
Длина содержимого связанной ячейки из закрытых книг, не более |
32 767 |
|
Допустимая в расчетах дата, не ранее |
1 января 1900 г. (1 января 1904 г. для системы дат 1904) |
|
Допустимая в расчетах дата, не позднее |
31 декабря 9999 г. |
|
Интервал времени, который можно ввести, не более |
9999:59:59 |
Технические характеристики и ограничения диаграмм
|
Параметр |
Максимальное значение |
|---|---|
|
Количество диаграмм, связанных с листом |
Ограничено объемом доступной оперативной памяти |
|
Количество листов, на которые ссылается диаграмма |
255 |
|
Ряды данных в диаграмме |
255 |
|
Количество точек данных в одном ряду данных для плоских диаграмм |
Ограничено объемом доступной оперативной памяти |
|
Количество элементов данных в одном ряду данных для объемных диаграмм |
Ограничено объемом доступной оперативной памяти |
|
Количество элементов данных во всех рядах данных одной диаграммы |
Ограничено объемом доступной оперативной памяти |
Технические характеристики и ограничения отчетов сводных таблиц и сводных диаграмм
|
Параметр |
Максимальное значение |
|---|---|
|
Отчеты сводных таблиц на листе |
Ограничено объемом доступной оперативной памяти |
|
Количество уникальных элементов в поле |
1 048 576 |
|
Количество полей строк или столбцов в отчете сводной таблицы |
Ограничено объемом доступной оперативной памяти |
|
Количество фильтров отчета в отчете сводной таблицы |
256 (может быть ограничено объемом доступной оперативной памяти) |
|
Количество полей значений в отчете сводной таблицы |
256 |
|
Количество формул вычисляемых элементов в отчете сводной таблицы |
Ограничено объемом доступной оперативной памяти |
|
Количество фильтров отчета в отчет сводной диаграммы |
256 (может быть ограничено объемом доступной оперативной памяти) |
|
Количество полей значений в отчете сводной диаграммы |
256 |
|
Количество формул вычисляемых элементов в отчете сводной диаграммы |
Ограничено объемом доступной оперативной памяти |
|
Длина имени MDX элемента сводной таблицы |
32 767 |
|
Длина строки реляционной сводной таблицы |
32 767 |
|
Количество элементов, которые отображаются в раскрывающихся списках фильтров |
10 000 |
Книги с включенным параметром «Разрешить изменять файл нескольким пользователям одновременно…»
Если для книги включен параметр Разрешить изменять файл нескольким пользователям одновременно…, тогда необходимо применять следующие сведения. Чтобы получить доступ к этому параметру, на вкладке Рецензирование нажмите кнопку Доступ к книге. Примечание. В последних версиях Excel кнопка Доступ к книге скрыта. Чтобы отобразить ее, откройте вкладку Файл и выберите пункт Параметры, а затем — категорию Панель быстрого доступа. Откройте список Выбрать команды из и выберите пункт Все команды. Прокрутите список до пункта Общий доступ к книге (старые версии). Выберите этот пункт и нажмите кнопку Добавить. Нажмите кнопку ОК. Кнопка Доступ к книге появится в верхней части окна Excel.
|
Параметр |
Максимальное значение |
|---|---|
|
Количество пользователей, которые могут одновременно открывать файл |
256 |
|
Количество личных представлений в книге |
Ограничено объемом доступной оперативной памяти |
|
Количество дней, поддерживаемое журнал изменений |
32 767 (по умолчанию 30 дней) |
|
Наибольшее количество одновременно объединяемых книг |
Ограничено объемом доступной оперативной памяти |
|
Количество ячеек, которые можно выделить |
32 767 |
|
Наибольшее количество цветов для обозначения изменений, вносимых разными пользователями, при включенном режиме цветового выделения изменений |
32 (каждому пользователю соответствует свой цвет; изменения текущего пользователя выделяются темно-синим цветом) |
|
Количество таблиц Excel в книге |
0 (ноль) Примечание: Для книги, содержащей одну или несколько таблиц Excel, невозможно включить параметр Разрешить изменять файл нескольким пользователям одновременно… |
Технические характеристики и ограничения листа и книги
|
Параметр |
Максимальное значение |
|---|---|
|
Количество открытых книг |
Ограничено объемом доступной оперативной памяти и ресурсами системы |
|
Общее количество строк и столбцов на листе |
1 048 576 строк и 16 384 столбца |
|
Ширина столбца |
255 знаков |
|
Высота строки |
409 пунктов |
|
Разрывы страниц |
1 026 горизонтальных и вертикальных |
|
Общее количество знаков в ячейке |
32 767 знаков |
|
Число знаков в верхнем и нижнем колонтитуле |
255 |
|
Максимальное число переводов строки в ячейке |
253 |
|
Количество листов в книге |
Ограничено объемом доступной оперативной памяти (по умолчанию 3 листа) |
|
Количество цветов в книге |
16 миллионов цветов (32-битовый спектр с полным доступом к 24-битовому спектру) |
|
Именованные представления в книге |
Ограничено объемом доступной оперативной памяти |
|
Количество уникальных форматов/стилей ячеек |
65 490 |
|
Количество стилей заливки |
256 |
|
Количество стилей и толщин линий |
256 |
|
Количество уникальных шрифтов |
1 024 доступных глобальных шрифта; 512 шрифтов в каждой книге |
|
Количество численных форматов в книге |
От 200 до 250, в зависимости от установленной языковой версии Excel |
|
Количество имен в книге |
Ограничено объемом доступной оперативной памяти |
|
Количество окон в книге |
Ограничено объемом доступной оперативной памяти |
|
Гиперссылки на листе |
65 530 гиперссылок |
|
Количество областей в окне |
4 |
|
Количество связанных листов |
Ограничено объемом доступной оперативной памяти |
|
Сценарии |
Ограничено объемом доступной оперативной памяти; в итоговый отчет включается 251 сценарий, начиная с первого |
|
Количество изменяемых ячеек в сценарии |
32 |
|
Количество вычисляемых ячеек в надстройке «Поиск решения» |
200 |
|
Количество пользовательских функций |
Ограничено объемом доступной оперативной памяти |
|
Пределы масштабирования |
от 10 до 400 процентов |
|
Количество отчетов |
Ограничено объемом доступной оперативной памяти |
|
Количество ссылок для сортировки |
64 для однократной сортировки; не ограничено для последовательных сортировок |
|
Количество уровней отмены |
100 |
|
Количество полей в форме данных |
32 |
|
Количество параметров в книге |
255 параметров в одной книге |
|
Количество элементов, которые отображаются в раскрывающихся списках фильтров |
10 000 |
|
Количество независимых ячеек, которые можно выделить |
2 147 483 648 ячеек |
|
Количество ядер процессора |
64 |
Технические характеристики и ограничения вычислений
|
Параметр |
Максимальное значение |
|---|---|
|
Точность представления чисел, разрядов, не более |
15 |
|
Допустимое отрицательное число, не менее |
-2,2251E+308 |
|
Допустимое положительное число, не менее |
2,2251E-308 |
|
Допустимое положительное число, не более |
9,99999999999999E+307 |
|
Допустимое отрицательное число, не более |
-9,99999999999999E+307 |
|
Наибольшее положительное число, получаемое в формуле |
1,7976931348623158E+308 |
|
Наибольшее отрицательное число, получаемое в формуле |
-1,7976931348623158E+308 |
|
Длина записи формулы, знаков, не более |
8 192 |
|
Внутренняя длина формулы, байт, не более |
16 384 байт |
|
Количество итераций, не более |
32 767 |
|
Количество массивов в книге |
Ограничено объемом доступной оперативной памяти |
|
Количество выделенных диапазонов, не более |
2 048 |
|
Количество аргументов функции, не более |
255 |
|
Количество уровней вложенности функций, не более |
64 |
|
Количество категорий пользовательских функций, не более |
255 |
|
Количество доступных функций листа Microsoft Excel, не более |
341 |
|
Размер стека операндов, не более |
1 024 |
|
Перекрестная зависимость листов, не более |
64 000 листов, которые могут ссылаться на другие листы |
|
Перекрестная зависимость формул массива на разных листах |
Ограничена объемом доступной оперативной памяти |
|
Зависимость областей |
Ограничена объемом доступной оперативной памяти |
|
Зависимость областей на каждом листе |
Ограничена объемом доступной оперативной памяти |
|
Зависимости одной ячейки, не более |
4 миллиарда формул, зависящих от одной ячейки |
|
Длина содержимого связанной ячейки из закрытых книг, не более |
32 767 |
|
Допустимая в расчетах дата, не ранее |
1 января 1900 г. (1 января 1904 г. для системы дат 1904) |
|
Допустимая в расчетах дата, не позднее |
31 декабря 9999 г. |
|
Интервал времени, который можно ввести, не более |
9999:59:59 |
Технические характеристики и ограничения диаграмм
|
Параметр |
Максимальное значение |
|---|---|
|
Количество диаграмм, связанных с листом |
Ограничено объемом доступной оперативной памяти |
|
Количество листов, на которые ссылается диаграмма |
255 |
|
Ряды данных в диаграмме |
255 |
|
Количество точек данных в одном ряду данных для плоских диаграмм |
Ограничено объемом доступной оперативной памяти |
|
Количество элементов данных в одном ряду данных для объемных диаграмм |
Ограничено объемом доступной оперативной памяти |
|
Количество элементов данных во всех рядах данных одной диаграммы |
Ограничено объемом доступной оперативной памяти |
Технические характеристики и ограничения отчетов сводных таблиц и сводных диаграмм
|
Параметр |
Максимальное значение |
|---|---|
|
Отчеты сводных таблиц на листе |
Ограничено объемом доступной оперативной памяти |
|
Количество уникальных элементов в поле |
1 048 576 |
|
Количество полей строк или столбцов в отчете сводной таблицы |
Ограничено объемом доступной оперативной памяти |
|
Количество фильтров отчета в отчете сводной таблицы |
256 (может быть ограничено объемом доступной оперативной памяти) |
|
Количество полей значений в отчете сводной таблицы |
256 |
|
Количество формул вычисляемых элементов в отчете сводной таблицы |
Ограничено объемом доступной оперативной памяти |
|
Количество фильтров отчета в отчет сводной диаграммы |
256 (может быть ограничено объемом доступной оперативной памяти) |
|
Количество полей значений в отчете сводной диаграммы |
256 |
|
Количество формул вычисляемых элементов в отчете сводной диаграммы |
Ограничено объемом доступной оперативной памяти |
|
Длина имени MDX элемента сводной таблицы |
32 767 |
|
Длина строки реляционной сводной таблицы |
32 767 |
|
Количество элементов, которые отображаются в раскрывающихся списках фильтров |
10 000 |
Книги с включенным параметром «Разрешить изменять файл нескольким пользователям одновременно…»
Если для книги включен параметр Разрешить изменять файл нескольким пользователям одновременно…, тогда необходимо применять следующие сведения. Чтобы получить доступ к этому параметру, на вкладке Рецензирование нажмите кнопку Доступ к книге.
|
Параметр |
Максимальное значение |
|---|---|
|
Количество пользователей, которые могут одновременно открывать файл |
256 |
|
Количество личных представлений в книге |
Ограничено объемом доступной оперативной памяти |
|
Количество дней, поддерживаемое журнал изменений |
32 767 (по умолчанию 30 дней) |
|
Наибольшее количество одновременно объединяемых книг |
Ограничено объемом доступной оперативной памяти |
|
Количество ячеек, которые можно выделить в общей книге |
32 767 |
|
Наибольшее количество цветов для обозначения изменений, вносимых разными пользователями, при включенном режиме цветового выделения изменений |
32 (каждому пользователю соответствует свой цвет; изменения текущего пользователя выделяются темно-синим цветом) |
|
Количество таблиц Excel в книге |
0 (ноль) Примечание: Для книги, содержащей одну или несколько таблиц Excel, невозможно включить параметр Разрешить изменять файл нескольким пользователям одновременно… |
Технические характеристики и ограничения листа и книги
|
Параметр |
Максимальное значение |
|---|---|
|
Количество открытых книг |
Ограничено объемом доступной оперативной памяти и ресурсами системы |
|
Общее количество строк и столбцов на листе |
1 048 576 строк и 16 384 столбца |
|
Ширина столбца |
255 знаков |
|
Высота строки |
409 пунктов |
|
Разрывы страниц |
1 026 горизонтальных и вертикальных |
|
Общее количество знаков в ячейке |
32 767 знаков |
|
Число знаков в верхнем и нижнем колонтитуле |
255 |
|
Максимальное число переводов строки в ячейке |
253 |
|
Количество листов в книге |
Ограничено объемом доступной оперативной памяти (по умолчанию 3 листа) |
|
Количество цветов в книге |
16 миллионов цветов (32-битовый спектр с полным доступом к 24-битовому спектру) |
|
Именованные представления в книге |
Ограничено объемом доступной оперативной памяти |
|
Количество уникальных форматов/стилей ячеек |
65 490 |
|
Количество стилей заливки |
256 |
|
Количество стилей и толщин линий |
256 |
|
Количество уникальных шрифтов |
1 024 доступных глобальных шрифта; 512 шрифтов в каждой книге |
|
Количество численных форматов в книге |
От 200 до 250, в зависимости от установленной языковой версии Excel |
|
Количество имен в книге |
Ограничено объемом доступной оперативной памяти |
|
Количество окон в книге |
Ограничено объемом доступной оперативной памяти |
|
Гиперссылки на листе |
65 530 гиперссылок |
|
Количество областей в окне |
4 |
|
Количество связанных листов |
Ограничено объемом доступной оперативной памяти |
|
Сценарии |
Ограничено объемом доступной оперативной памяти; в итоговый отчет включается 251 сценарий, начиная с первого |
|
Количество изменяемых ячеек в сценарии |
32 |
|
Количество вычисляемых ячеек в надстройке «Поиск решения» |
200 |
|
Количество пользовательских функций |
Ограничено объемом доступной оперативной памяти |
|
Пределы масштабирования |
от 10 до 400 процентов |
|
Количество отчетов |
Ограничено объемом доступной оперативной памяти |
|
Количество ссылок для сортировки |
64 для однократной сортировки; не ограничено для последовательных сортировок |
|
Количество уровней отмены |
100 |
|
Количество полей в форме данных |
32 |
|
Количество параметров в книге |
255 параметров в одной книге |
|
Количество раскрывающихся списков в фильтре |
10 000 |
Технические характеристики и ограничения вычислений
|
Параметр |
Максимальное значение |
|---|---|
|
Точность представления чисел, разрядов, не более |
15 |
|
Допустимое отрицательное число, не менее |
-2,2251E+308 |
|
Допустимое положительное число, не менее |
2,2251E-308 |
|
Допустимое положительное число, не более |
9,99999999999999E+307 |
|
Допустимое отрицательное число, не более |
-9,99999999999999E+307 |
|
Наибольшее положительное число, получаемое в формуле |
1,7976931348623158E+308 |
|
Наибольшее отрицательное число, получаемое в формуле |
-1,7976931348623158E+308 |
|
Длина записи формулы, знаков, не более |
8 192 |
|
Внутренняя длина формулы, байт, не более |
16 384 байт |
|
Количество итераций, не более |
32 767 |
|
Количество массивов в книге |
Ограничено объемом доступной оперативной памяти |
|
Количество выделенных диапазонов, не более |
2 048 |
|
Количество аргументов функции, не более |
255 |
|
Количество уровней вложенности функций, не более |
64 |
|
Количество категорий пользовательских функций, не более |
255 |
|
Количество доступных функций листа Microsoft Excel, не более |
341 |
|
Размер стека операндов, не более |
1 024 |
|
Перекрестная зависимость листов, не более |
64 000 листов, которые могут ссылаться на другие листы |
|
Перекрестная зависимость формул массива на разных листах |
Ограничена объемом доступной оперативной памяти |
|
Зависимость областей |
Ограничена объемом доступной оперативной памяти |
|
Зависимость областей на каждом листе |
Ограничена объемом доступной оперативной памяти |
|
Зависимости одной ячейки, не более |
4 миллиарда формул, зависящих от одной ячейки |
|
Длина содержимого связанной ячейки из закрытых книг, не более |
32 767 |
|
Допустимая в расчетах дата, не ранее |
1 января 1900 г. (1 января 1904 г. для системы дат 1904) |
|
Допустимая в расчетах дата, не позднее |
31 декабря 9999 г. |
|
Интервал времени, который можно ввести, не более |
9999:59:59 |
Технические характеристики и ограничения диаграмм
|
Параметр |
Максимальное значение |
|---|---|
|
Количество диаграмм, связанных с листом |
Ограничено объемом доступной оперативной памяти |
|
Количество листов, на которые ссылается диаграмма |
255 |
|
Ряды данных в диаграмме |
255 |
|
Количество точек данных в одном ряду данных для плоских диаграмм |
32 000 |
|
Количество элементов данных в одном ряду данных для объемных диаграмм |
4 000 |
|
Количество элементов данных во всех рядах данных одной диаграммы |
256 000 |
Технические характеристики и ограничения отчетов сводных таблиц и сводных диаграмм
|
Параметр |
Максимальное значение |
|---|---|
|
Отчеты сводных таблиц на листе |
Ограничено объемом доступной оперативной памяти |
|
Количество уникальных элементов в поле |
1 048 576 |
|
Количество полей строк или столбцов в отчете сводной таблицы |
Ограничено объемом доступной оперативной памяти |
|
Количество фильтров отчета в отчете сводной таблицы |
256 (может быть ограничено объемом доступной оперативной памяти) |
|
Количество полей значений в отчете сводной таблицы |
256 |
|
Количество формул вычисляемых элементов в отчете сводной таблицы |
Ограничено объемом доступной оперативной памяти |
|
Количество фильтров отчета в отчет сводной диаграммы |
256 (может быть ограничено объемом доступной оперативной памяти) |
|
Количество полей значений в отчете сводной диаграммы |
256 |
|
Количество формул вычисляемых элементов в отчете сводной диаграммы |
Ограничено объемом доступной оперативной памяти |
|
Длина имени MDX элемента сводной таблицы |
32 767 |
|
Длина строки реляционной сводной таблицы |
32 767 |
Книги с включенным параметром «Разрешить изменять файл нескольким пользователям одновременно…»
Если для книги включен параметр Разрешить изменять файл нескольким пользователям одновременно…, тогда необходимо применять следующие сведения. Этот параметр включен при использовании общих книг.
|
Параметр |
Максимальное значение |
|---|---|
|
Количество пользователей, которые могут одновременно открывать книгу |
256 |
|
Количество личных представлений в книге |
Ограничено объемом доступной оперативной памяти |
|
Количество дней, поддерживаемое журнал изменений |
32 767 (по умолчанию 30 дней) |
|
Наибольшее количество одновременно объединяемых книг |
Ограничено объемом доступной оперативной памяти |
|
Количество ячеек, которые можно выделить |
32 767 |
|
Наибольшее количество цветов для обозначения изменений, вносимых разными пользователями, при включенном режиме цветового выделения изменений |
32 (каждому пользователю соответствует свой цвет; изменения текущего пользователя выделяются темно-синим цветом) |
|
Количество таблиц Excel в книге |
0 (ноль) Примечание: Для книги, содержащей одну или несколько таблиц Excel, невозможно включить параметр Разрешить изменять файл нескольким пользователям одновременно… |
К началу страницы
Содержание
- Определение количества строк
- Способ 1: указатель в строке состояния
- Способ 2: использование функции
- Способ 3: применение фильтра и условного форматирования
- Вопросы и ответы
При работе в Excel иногда нужно подсчитать количество строк определенного диапазона. Сделать это можно несколькими способами. Разберем алгоритм выполнения этой процедуры, используя различные варианты.
Определение количества строк
Существует довольно большое количество способов определения количества строк. При их использовании применяются различные инструменты. Поэтому нужно смотреть конкретный случай, чтобы выбрать более подходящий вариант.
Способ 1: указатель в строке состояния
Самый простой способ решить поставленную задачу в выделенном диапазоне – это посмотреть количество в строке состояния. Для этого просто выделяем нужный диапазон. При этом важно учесть, что система считает каждую ячейку с данными за отдельную единицу. Поэтому, чтобы не произошло двойного подсчета, так как нам нужно узнать количество именно строк, выделяем только один столбец в исследуемой области. В строке состояния после слова «Количество» слева от кнопок переключения режимов отображения появится указание фактического количества заполненных элементов в выделенном диапазоне.
Правда, случается и такое, когда в таблице нет полностью заполненных столбцов, при этом в каждой строке имеются значения. В этом случае, если мы выделим только один столбец, то те элементы, у которых именно в той колонке нет значений, не попадут в расчет. Поэтому сразу выделяем полностью конкретный столбец, а затем, зажав кнопку Ctrl кликаем по заполненным ячейкам, в тех строчках, которые оказались пустыми в выделенной колонке. При этом выделяем не более одной ячейки на строку. Таким образом, в строке состояния будет отображено количество всех строчек в выделенном диапазоне, в которых хотя бы одна ячейка заполнена.
Но бывают и ситуации, когда вы выделяете заполненные ячейки в строках, а отображение количества на панели состояния так и не появляется. Это означает, что данная функция просто отключена. Для её включения кликаем правой кнопкой мыши по панели состояния и в появившемся меню устанавливаем галочку напротив значения «Количество». Теперь численность выделенных строк будет отображаться.
Способ 2: использование функции
Но, вышеуказанный способ не позволяет зафиксировать результаты подсчета в конкретной области на листе. К тому же, он предоставляет возможность посчитать только те строки, в которых присутствуют значения, а в некоторых случаях нужно произвести подсчет всех элементов в совокупности, включая и пустые. В этом случае на помощь придет функция ЧСТРОК. Её синтаксис выглядит следующим образом:
=ЧСТРОК(массив)
Её можно вбить в любую пустую ячейку на листе, а в качестве аргумента «Массив» подставить координаты диапазона, в котором нужно произвести подсчет.
Для вывода результата на экран достаточно будет нажать кнопку Enter.
Причем подсчитываться будут даже полностью пустые строки диапазона. Стоит заметить, что в отличие от предыдущего способа, если вы выделите область, включающую несколько столбцов, то оператор будет считать исключительно строчки.
Пользователям, у которых небольшой опыт работы с формулами в Экселе, проще работать с данным оператором через Мастер функций.
- Выделяем ячейку, в которую будет производиться вывод готового итога подсчета элементов. Жмем на кнопку «Вставить функцию». Она размещена сразу слева от строки формул.
- Запускается небольшое окно Мастера функций. В поле «Категории» устанавливаем позицию «Ссылки и массивы» или «Полный алфавитный перечень». Ищем значение «ЧСТРОК», выделяем его и жмем на кнопку «OK».
- Открывается окно аргументов функции. Ставим курсор в поле «Массив». Выделяем на листе тот диапазон, количество строк в котором нужно подсчитать. После того, как координаты этой области отобразились в поле окна аргументов, жмем на кнопку «OK».
- Программа обрабатывает данные и выводит результат подсчета строк в предварительно указанную ячейку. Теперь этот итог будет отображаться в данной области постоянно, если вы не решите удалить его вручную.
Урок: Мастер функций в Экселе
Способ 3: применение фильтра и условного форматирования
Но бывают случаи, когда нужно подсчитать не все строки диапазона, а только те, которые отвечают определенному заданному условию. В этом случае на помощь придет условное форматирование и последующая фильтрация
- Выделяем диапазон, по которому будет производиться проверка на выполнение условия.
- Переходим во вкладку «Главная». На ленте в блоке инструментов «Стили» жмем на кнопку «Условное форматирование». Выбираем пункт «Правила выделения ячеек». Далее открывается пункт различных правил. Для нашего примера мы выбираем пункт «Больше…», хотя для других случаев выбор может быть остановлен и на иной позиции.
- Открывается окно, в котором задается условие. В левом поле укажем число, ячейки, включающие в себя значение больше которого, окрасятся определенным цветом. В правом поле существует возможность этот цвет выбрать, но можно и оставить его по умолчанию. После того, как установка условия завершена, жмем на кнопку «OK».
- Как видим, после этих действий ячейки, удовлетворяющие условию, были залиты выбранным цветом. Выделяем весь диапазон значений. Находясь во все в той же вкладке «Главная», кликаем по кнопке «Сортировка и фильтр» в группе инструментов «Редактирование». В появившемся списке выбираем пункт «Фильтр».
- После этого в заглавиях столбцов появляется значок фильтра. Кликаем по нему в том столбце, где было проведено форматирование. В открывшемся меню выбираем пункт «Фильтр по цвету». Далее кликаем по тому цвету, которым залиты отформатированные ячейки, удовлетворяющие условию.
- Как видим, не отмеченные цветом ячейки после данных действий были спрятаны. Просто выделяем оставшийся диапазон ячеек и смотрим на показатель «Количество» в строке состояния, как и при решении проблемы первым способом. Именно это число и будет указывать на численность строк, которые удовлетворяют конкретному условию.
Урок: Условное форматирование в Эксель
Урок: Сортировка и фильтрация данных в Excel
Как видим, существует несколько способов узнать количество строчек в выделенном фрагменте. Каждый из этих способов уместно применять для определенных целей. Например, если нужно зафиксировать результат, то в этом случае подойдет вариант с функцией, а если задача стоит подсчитать строки, отвечающие определенному условию, то тут на помощь придет условное форматирование с последующей фильтрацией.
Excel – невероятно функциональная программа, которая имеет очень много возможностей. Но вместе с тем, у нее есть некоторые ограничения. В частности, на количество строк. Если вдруг попытаться сделать таблицу, в которой больше строк, чем задано, то появится окно с ошибкой.
Правда, этот предел на самом деле, только теоретический, потому что на практике его достичь, скорее всего, не получится. Тем не менее, многих пользователей интересует такой вопрос чисто для интереса, чтобы понять, насколько безграничными являются возможности программы и действительно ли они настолько безграничны, как часто это преподносится в мануалах по Excel.
Содержание
- Технические характеристики и ограничения в Excel
- Максимальное количество строк в Excel
- Максимальное количество столбцов в Excel
Технические характеристики и ограничения в Excel
Если пользователь вдруг случайно превысит максимальное количество строк или столбцов в Excel, то появится ошибка «Файл загружен не полностью». Она означает, что в документе содержится больше, чем 1 048 576 строк или 16 384 колонки. Исправить эту проблему, впрочем, можно. Для этого нужно открыть таблицу в Microsoft Word, сократите величину столбцов в файле, разбив его на два, а потом попеременно сохраните эти файлы в формате Microsoft Excel. После этого их нужно открыть.
Есть еще и второй способ, который можно использовать, если не получается достичь желаемого результата с помощью первого. Можно попробовать открыть электронную таблицу в программе Microsoft Access, а потом сохранить несколько подмножеств информации в формат Excel.
Microsoft Access – программа для создания и ведения баз данных. Является не настолько популярной, как Excel, поскольку имеет более специализированное предназначение.
Есть еще одна причина, почему возникает эта ошибка. Она может появляться из-за того, что пользователь пытается вставить данные, общий объем которых превышает максимально поддерживаемый таблицей. Для решения этой проблемы необходимо нажать по области экрана и выбрать ту, которая будет помещать все элементы, включая разделители.
Давайте теперь более подробно рассмотрим тему, сколько максимально строк и колонок может использоваться в одном документе Excel? На самом деле, цифра будет гораздо большей, чем та, которая приводится выше. Почему? А вот уже совсем скоро вы узнаете.
Максимальное количество строк в Excel
По стандарту Excel дает возможность работать в рамках одного документа с тремя листами, каждый из которых имеет по 1 048 576 строк. При этом количество листов на самом деле ограничено только оперативной памятью компьютера. Поэтому большие документы не получится открыть на дешевых ноутбуках, в которых объем оперативной памяти не превышает 2 ГБ (типа смартбуков и других устройств подобного класса).
Также такая таблица не будет открываться очень хорошо на смартфонах и планшетах. Тем не менее, по стандарту рабочая книга не должна открываться с проблемами, если в ней содержится три листа с таким количеством строк.
Но есть и мнение, которое говорит, что если использовать 64-разрядную версию офисного пакета, то максимальное количество поддерживаемых строк будет больше. Соответствует ли это утверждение действительности? На самом деле, да, но только теоретически. На практике же оказывается, что это ограничение заложен непосредственно в продукт, а не обусловлено количеством битов, которое поддерживается.
Кроме всего прочего, если размеры листа слишком большие, то могут возникнуть некоторые проблемы, если использовать такой файл на другом компьютере или с другой версией Excel. Поскольку разработчики желают, чтобы документ был доступен каждому, они специально занижают количество поддерживаемых строк.
Поэтому рабочий лист будет работать правильно как на 32-разрядных машинах, так и 64-битных, независимо от того, сколько оперативной памяти содержится в них.
Как же определить количество строк в Excel? Для этого необходимо нажать по любому столбцу, в котором не содержится никаких значений, после чего нажать на комбинацию клавиш Ctrl + стрелка вниз. После этого программа сама покажет вам последний ряд.
Кстати, этот трюк можно использовать для хранения информации, которая не должна быть непосредственно перед глазами пользователя или же ее лучше скрыть, чтобы все было более эстетично. Например, указать формулу или промежуточные данные, которые важны для работоспособности конкретного документа, но при этом они загромождают драгоценное место основной таблицы.
Видим, что ничего сложного в том, чтобы самостоятельно определить максимальное количество поддерживаемых рядов Excel нет. Необходимо просто нажать буквально две кнопки.
Максимальное количество столбцов в Excel
Чтобы определить, какое наибольшее количество колонок поддерживает программа Microsoft Excel, необходимо нажать комбинацию клавиш Ctrl + стрелка вправо. После этого приложение автоматически покажет вам границу листа. Аналогично последней строке, последние столбцы также могут использоваться для хранения вспомогательной информации, которые хотя и не имеют особой секретности (обнаружить их очень просто), но зато подходят для освобождения основного пространства документа под другие задачи.
Ведь практика показывает, что даже этот лимит достичь невозможно. Нет такой таблицы, в которой потребовалось бы так много рядов и колонок использовать. Даже если одну и ту же таблицу дополнять в течение нескольких лет, все равно еще куча места остается. Поэтому этот предел является лишь теоретическим, поэтому не нужно переживать, что когда-нибудь вы столкнетесь с тем, что нужно будет его превышать. А даже если вы станете первым человеком, которому придется это сделать, то всегда можно предложить таблицу на втором и третьем листах или же создать новый файл, а потом просто установить взаимосвязь между этими двумя документами.
Так все же, сколько максимально колонок поддерживает программа? На одном листе может поместиться до 16 384 колонок. Точно так же, как и в случае со строками, максимальное количество листов в этом случае будет составлять три штуки.
Оцените качество статьи. Нам важно ваше мнение:
Сколько строк в excel 2016
Вставка одного или нескольких строк, столбцов или ячеек в Excel для Mac
Смотрите также говорит, ты постой:Поклонник мыла если задача стоитКак видим, не отмеченные«OK»«Главная» того, как координаты.. Её синтаксис выглядит строках, а отображение
Вставка строк
столбцов, при этом чтобы выбрать болееукажите, нужно ли
и вставка определенного.Вы можете вставлять строки у подъезда, посторожиWitaliy: В Excel ниже подсчитать строки, отвечающие цветом ячейки после.. На ленте в
этой области отобразилисьВыделяем ячейку, в которую следующим образом: количества на панели в каждой строке подходящий вариант. сдвинуть выделенные ячейки
содержимого ячейки.Совет: над выделенной строкой чемоданы, а я: Кваша Валерий - 97 — 16384
Вставка столбцов
определенному условию, то данных действий былиКак видим, после этих
блоке инструментов в поле окна будет производиться вывод=ЧСТРОК(массив) состояния так и имеются значения. ВСамый простой способ решить вниз или вправоПри вставке пустых ячеек Сведения о вставке строк, и столбцы слева
сбегаю в магазин, похоже давно тыВ Excel 97-2003 тут на помощь спрятаны. Просто выделяем действий ячейки, удовлетворяющие«Стили»
аргументов, жмем на готового итога подсчетаЕё можно вбить в не появляется. Это этом случае, если поставленную задачу в
Вставка ячеек
относительно новых. можно указать, следует содержащих данные, см. от выделенного столбца. а то холодильник изучап Excel и — 65536 придет условное форматирование оставшийся диапазон ячеек условию, были залиты
жмем на кнопку кнопку элементов. Жмем на любую пустую ячейку означает, что данная
мы выделим только выделенном диапазоне –Вот что произойдет, когда ли сдвинуть другие в статье Копирование Точно так же
пустой. Возвращается жена, не следишь заВ Excel 2007 с последующей фильтрацией. и смотрим на выбранным цветом. Выделяем«Условное форматирование»
«OK» кнопку на листе, а функция просто отключена. один столбец, то это посмотреть количество
вы сдвинете ячейки ячейки вниз или и вставка определенного
можно вставлять пустые муж-программист в истерике: обновлениями. Ещё в
— 1048576Автор: Максим Тютюшев показатель весь диапазон значений.. Выбираем пункт.
Подсчет числа строк в Microsoft Excel
«Вставить функцию» в качестве аргумента Для её включения те элементы, у в строке состояния. влево: вправо, чтобы освободить содержимого ячейки.
ячейки выше и одного чемодана не
Определение количества строк
2003 Excel’e количествоMaxmizeВ excel 2010 максимальное«Количество» Находясь во все«Правила выделения ячеек»Программа обрабатывает данные и. Она размещена сразу
Способ 1: указатель в строке состояния
«Массив» кликаем правой кнопкой которых именно в Для этого простоВот что произойдет, когда место для новых.Выделите заголовок столбца, справа левее активной ячейки хватает! Жена! Чемодан строк было увеличено,: 255 вроде. или количество строк 1в строке состояния, в той же. Далее открывается пункт выводит результат подсчета слева от строкиподставить координаты диапазона, мыши по панели той колонке нет выделяем нужный диапазон. вы сдвинете ячейки Ссылки на ячейку от которого хотите на листе. Ссылки из под носа а в 2007
256, не помню 048 576. как и при вкладке различных правил. Для строк в предварительно формул. в котором нужно состояния и в значений, не попадут При этом важно вниз: автоматически корректируются с вставить новые столбцы. на ячейки автоматически украли! Та считает, версии возможно создать точноМне нужно больше. решении проблемы первым«Главная» нашего примера мы указанную ячейку. ТеперьЗапускается небольшое окно произвести подсчет. появившемся меню устанавливаем в расчет. Поэтому учесть, что системаСовет: учетом расположения сдвинутыхСовет: корректируются с учетом
вро де все 1 млн строквот «Максимальное количествоМожет быть в способом. Именно это, кликаем по кнопке выбираем пункт этот итог будетМастера функцийДля вывода результата на галочку напротив значения сразу выделяем полностью считает каждую ячейку Сведения о вставке ячеек, ячеек. Выделите столько же столбцов, расположения сдвинутых ячеек. 10. Муж: ну
Способ 2: использование функции
и 16 тыс. строк равно 16384, 13 либо в число и будет«Сортировка и фильтр»«Больше…» отображаться в данной. В поле экран достаточно будет«Количество» конкретный столбец, а с данными за содержащих данные, см.Выделите ячейку или диапазон сколько нужно вставить.Выделите заголовок строки, над как же 10? столбцов. Информация с столбцов — 256″,
16 версии excel
указывать на численностьв группе инструментов, хотя для других области постоянно, если«Категории» нажать кнопку. Теперь численность выделенных затем, зажав кнопку
отдельную единицу. Поэтому, в статье Копирование ячеек справа или Например чтобы вставить которой хотите вставить
Вот, смотри! Считает: сайта microsoft.com ошибся малек))) их будет больше? строк, которые удовлетворяют«Редактирование» случаев выбор может вы не решитеустанавливаем позициюEnter
строк будет отображаться.Ctrl чтобы не произошло и вставка определенного сверху от места, пять пустых столбцов, новые строки.
-
0, 1, 2,Кваша валерийНямаАлексей москалёв конкретному условию.. В появившемся списке быть остановлен и удалить его вручную.«Ссылки и массивы»
.Но, вышеуказанный способ некликаем по заполненным двойного подсчета, так содержимого ячейки. куда необходимо вставить выделите пять столбцов.Совет: 3. только 9!: 65535: Из предвдущего опыта: для этого естьУрок: выбираем пункт
на иной позиции.Урок:илиПричем подсчитываться будут даже позволяет зафиксировать результаты ячейкам, в тех как нам нужноПри работе в Excel новые ячейки. Выделяемые столбцы могут Выделите столько же строк,Вот и уМожешь быть уверен(а). работы в MS Access
иногда нужно подсчитатьСовет:
Способ 3: применение фильтра и условного форматирования
содержать данные, поскольку сколько нужно вставить. меня так получилось. Я изучал EXCEL. Office Exel строкAbram pupkinУрок:. задается условие. ВНо бывают случаи, когда
-
. Ищем значение диапазона. Стоит заметить, области на листе.
пустыми в выделенной строк, выделяем только количество строк определенного Выделите столько же ячеек, новые столбцы будут Например, чтобы вставитьLittleboy-(a/kz)P.S. Да, литтл в нем за: и в 13-омСортировка и фильтрация данныхПосле этого в заглавиях левом поле укажем нужно подсчитать не«ЧСТРОК» что в отличие К тому же, колонке. При этом
один столбец в диапазона. Сделать это сколько нужно вставить. вставлены слева от пять пустых строк,: Max — 99999999999999999999999999999999999999999999999999999999999999999999999999 бой прав. Просто 200. переваливает у и в 16-ом в Excel столбцов появляется значок число, ячейки, включающие все строки диапазона,, выделяем его и от предыдущего способа, он предоставляет возможность выделяем не более
исследуемой области. В можно несколькими способами. Например, чтобы вставить них. выделите пять строк.ае если честно я программист, а меня openOfficee стот. excel’е кол-во строкКак видим, существует несколько фильтра. Кликаем по в себя значение а только те, жмем на кнопку если вы выделите посчитать только те одной ячейки на
строке состояния после Разберем алгоритм выполнения пять пустых ячеек,Удерживая нажатой клавишу CONTROL, Выделяемые строки могут 65 536 мы, программисты, начинаем Сейчас сказать не одинаковое способов узнать количество нему в том больше которого, окрасятся которые отвечают определенному
заданному условию. В.
столбцов, то оператор присутствуют значения, а в строке состояния
«Количество» различные варианты.Удерживая нажатой клавишу CONTROL, а затем во новые строки будут: в 2007 в вот и получилосьBagira любитель многомиллионных строк фрагменте. Каждый из проведено форматирование. В правом поле существует этом случае наОткрывается окно аргументов функции. будет считать исключительно в некоторых случаях будет отображено количество
слева от кнопок
Какое максимальное количество строк в Excel 2016?
Скачать последнюю версию щелкните выделенные ячейки, всплывающем меню выберите
вставлены над ними.
несколько раз больше 65535.: CTRL+стрелка вниз узнаешь в эемнле
этих способов уместно открывшемся меню выбираем возможность этот цвет
помощь придет условное Ставим курсор в строчки. нужно произвести подсчет всех строчек в
переключения режимов отображения Excel а затем во
команду
Удерживая нажатой клавишу CONTROL, чем в предыдущих,Анекдот в тему: сколько строк
https://otvet.mail.ru/question/187302928
Сколько строк в Excel
применять для определенных пункт выбрать, но можно
форматирование и последующая поле
Пользователям, у которых небольшой всех элементов в
выделенном диапазоне, в появится указание фактическогоСуществует довольно большое количество всплывающем меню выберите
Вставить щелкните выделенные строки, а в более Приехали на такси
CTRL+стрелка вправо узнаешьВаше «нужно больше» целей. Например, если«Фильтр по цвету» и оставить его фильтрация«Массив» опыт работы с совокупности, включая и
которых хотя бы количества заполненных элементов способов определения количества
команду.
а затем во ранних 65536. не
программист с женой сколько столбцов
Какое максимальное количество строк в excel?
чревато тем что нужно зафиксировать результат,. Далее кликаем по по умолчанию. ПослеВыделяем диапазон, по которому. Выделяем на листе формулами в Экселе, пустые. В этом одна ячейка заполнена. в выделенном диапазоне. строк. При ихВставитьСовет: всплывающем меню выберите
пойму зачем столько с курорта. У
Ответ предыдущий абсолютно файл может никогда
то в этом тому цвету, которым того, как установка будет производиться проверка тот диапазон, количество проще работать с случае на помощь
Но бывают и ситуации,Правда, случается и такое, использовании применяются различные. Сведения о вставке столбцов, командуКадетский класс них 10 чемоданов верный не открыться случае подойдет вариант залиты отформатированные ячейки, условия завершена, жмем на выполнение условия. строк в котором данным оператором через придет функция когда вы выделяете когда в таблице инструменты. Поэтому нужноВ меню содержащих данные, см.Вставить
: В 2010 1048576 с барахлом. Жена
AxtИспользуйте Access
с функцией, а удовлетворяющие условию.
на кнопкуПереходим во вкладку нужно подсчитать. ПослеМастер функцийЧСТРОК заполненные ячейки в нет полностью заполненных
смотреть конкретный случай,Вставка
Статьи с тегом «Excel 2016»
Функция СУММЕСЛИ в Excel
В данной статье речь пойдет о функции СУММЕСЛИ в Excel. Если вы столкнулись с задачей, в которой вам необходимо посчитать сумму при определенном условии, то функция СУММЕСЛИ – это то, что вам нужно. В начале мы разберем синтаксис функции СУММЕСЛИ в Excel и ее применение, а затем закрепим новые знания на практике при помощи ряда примеров формулы СУММЕСЛИ в следующей статье.
Как посчитать сумму в таблице Excel
В данной статье мы рассмотрим, как посчитать сумму в таблице Excel. Если ваши данные организованы в таблице Excel, вы можете воспользоваться специальной функцией Строка итогов , которая может быстро посчитать сумму в таблице и отобразить итоговые значения в последней строке.
Как посчитать сумму в строке в Excel
В данной статье мы рассмотрим, как посчитать сумму в строке в Excel с помощью функции СУММ, а также, как посчитать сумму в строке с неопределенным количеством столбцов.
Как посчитать сумму в столбце в Excel
В данной статье будет рассмотрено, как посчитать сумму в столбце в Excel, а также как посчитать сумму в столбце с неопределенным количеством строк, и как посчитать сумму в столбце за исключением заголовка или исключая несколько первых строк.
Как включить анализ данных в Excel
Надстройка пакета анализа в Excel используется для сложного статистического анализа, например, регрессии, анализа Фурье, дисперсионного анализа, корреляции. По умолчанию пакет анализа в Excel не подключен. Поэтому в этой статье мы рассмотрим, как включить анализ данных в Excel.
Операторы в Excel
Под операторами в Excel подразумеваются специальные символы, которые используются в формулах для выполнения определенных вычислений. В MS Excel cсуществуют 4 вида операторов, такие как арифметические, логические, операторы ссылок и текстовый оператор.
Логические функции в Excel
В данной статье мы разберем сущность логических функций Excel: И, ИЛИ, ИСКЛИЛИ и НЕ. И разберем примеры решения логических функций, демонстрирующие их применение в MS Excel.
Вы узнаете, как расширить использование логических операторов и создать логические проверки для выполнения более сложных вычислений и более эффективного анализа данных. Логические функции, такие как И, ИЛИ, ИСКЛИЛИ и НЕ, помогут вам в этом.
Как посчитать проценты в Excel
Мы сталкиваемся с процентами не только на работе или учебе, но и в нашей повседневной жизни – скидки, чаевые, депозитные ставки, кредиты и прочее. Поэтому умение работать с процентами будет полезно в разных сферах жизни. В этой статье мы ближе познакомимся с процентами, и рассмотрим, как быстро посчитать проценты в Excel, а также на примерах разберем следующие вопросы:
- как посчитать проценты в Excel формула;
- как посчитать процент от числа в Excel;
- как посчитать проценты от суммы в Excel;
- посчитать разницу в процентах Excel;
Читать дальше
MS Excel
Скрыть и отобразить столбцы в Excel
В этой статье показано, как скрыть столбцы в Excel. Вы увидите стандартные функциональные возможности, как скрыть столбцы в Excel в действии, а также узнаете, как отобразить скрытые столбцы.
Возможность использовать скрытые столбцы в Excel действительно очень полезна. Может существовать много причин, по которым необходимо скрыть некоторые детали на рабочем листе Excel, например:
Скрыть и отобразить строки в Excel
В статье рассмотрены три разных способа, как скрыть строки в Excel на ваших листах, а также объясняется, как показать скрытые строки в Excel.
Технические характеристики и ограничения Excel
Технические характеристики и ограничения листа и книги
Количество открытых книг
Ограничено объемом доступной оперативной памяти и ресурсами системы
Общее количество строк и столбцов на листе
1 048 576 строк и 16 384 столбца
1 026 горизонтальных и вертикальных
Общее количество знаков в ячейке
Число знаков в верхнем и нижнем колонтитуле
Максимальное количество построчных переводов в одну ячейку
Количество листов в книге
Ограничено объемом доступной оперативной памяти (по умолчанию 1 лист)
Количество цветов в книге
16 миллионов цветов (32-битовый спектр с полным доступом к 24-битовому спектру)
Именованные представления в книге
Ограничено объемом доступной оперативной памяти
Количество уникальных форматов/стилей ячеек
Количество стилей заливки
Количество стилей и толщин линий
Количество уникальных шрифтов
1 024 доступных глобальных шрифта; 512 шрифтов в каждой книге
Количество численных форматов в книге
От 200 до 250, в зависимости от установленной языковой версии Excel
Количество имен в книге
Ограничено объемом доступной оперативной памяти
Количество окон в книге
Ограничено объемом доступной оперативной памяти
Гиперссылки на листе
66 530 гиперссылок
Количество областей в окне
Количество связанных листов
Ограничено объемом доступной оперативной памяти
Ограничено объемом доступной оперативной памяти; в итоговый отчет включается 251 сценарий, начиная с первого
Количество изменяемых ячеек в сценарии
Количество вычисляемых ячеек в надстройке «Поиск решения»
Количество пользовательских функций
Ограничено объемом доступной оперативной памяти
от 10 до 400 процентов
Ограничено объемом доступной оперативной памяти
Количество ссылок для сортировки
64 для однократной сортировки; не ограничено для последовательных сортировок
Количество уровней отмены
Количество полей в форме данных
Количество параметров в книге
255 параметров в одной книге
Количество элементов, которые отображаются в раскрывающихся списках фильтров
Количество независимых ячеек, которые можно выделить
2 147 483 648 ячеек
Максимальные пределы объема памяти и размера файла для книг с моделями данных
В 32-разрядной среде выделяется 2 гигабайта (ГБ) виртуального адресного пространства, которое совместно используется приложением Excel, книгой и надстройками, работающими в рамках одного процесса. Доля адресного пространства, выделяемого для модели данных, может достигать 500–700 мегабайт (МБ), но может быть и меньше, если загружаются другие модели данных и надстройки.
64-разрядная среда не накладывает жестких ограничений на размер файлов. Размер книги ограничен только объемом доступной памяти и ресурсами системы.
Начиная с Excel 2016, функция, поддерживающая большое количество адресов, позволяет приложению 32-bit использовать память дважды, когда пользователи работают в 64-разрядной операционной системе Windows. Дополнительные сведения можно найти в разделе изменение возможностей, использующих большие адреса в Excel.
Примечание: Добавление таблиц в модели данных увеличивает размер файла. Если вы не планируете создавать для модели данных сложные связи с использованием большого количества источников и типов данных в книге, во время импорта или создания таблиц, сводных таблиц или подключений к данным снимите флажок Добавить эти данные в модель данных.
Статьи с тегом «Excel 2016»
Функция СУММЕСЛИ в Excel
В данной статье речь пойдет о функции СУММЕСЛИ в Excel. Если вы столкнулись с задачей, в которой вам необходимо посчитать сумму при определенном условии, то функция СУММЕСЛИ – это то, что вам нужно. В начале мы разберем синтаксис функции СУММЕСЛИ в Excel и ее применение, а затем закрепим новые знания на практике при помощи ряда примеров формулы СУММЕСЛИ в следующей статье.
Как посчитать сумму в таблице Excel
В данной статье мы рассмотрим, как посчитать сумму в таблице Excel. Если ваши данные организованы в таблице Excel, вы можете воспользоваться специальной функцией Строка итогов , которая может быстро посчитать сумму в таблице и отобразить итоговые значения в последней строке.
Как посчитать сумму в строке в Excel
В данной статье мы рассмотрим, как посчитать сумму в строке в Excel с помощью функции СУММ, а также, как посчитать сумму в строке с неопределенным количеством столбцов.
Как посчитать сумму в столбце в Excel
В данной статье будет рассмотрено, как посчитать сумму в столбце в Excel, а также как посчитать сумму в столбце с неопределенным количеством строк, и как посчитать сумму в столбце за исключением заголовка или исключая несколько первых строк.
Как включить анализ данных в Excel
Надстройка пакета анализа в Excel используется для сложного статистического анализа, например, регрессии, анализа Фурье, дисперсионного анализа, корреляции. По умолчанию пакет анализа в Excel не подключен. Поэтому в этой статье мы рассмотрим, как включить анализ данных в Excel.
Операторы в Excel
Под операторами в Excel подразумеваются специальные символы, которые используются в формулах для выполнения определенных вычислений. В MS Excel cсуществуют 4 вида операторов, такие как арифметические, логические, операторы ссылок и текстовый оператор.
Логические функции в Excel
В данной статье мы разберем сущность логических функций Excel: И, ИЛИ, ИСКЛИЛИ и НЕ. И разберем примеры решения логических функций, демонстрирующие их применение в MS Excel.
Вы узнаете, как расширить использование логических операторов и создать логические проверки для выполнения более сложных вычислений и более эффективного анализа данных. Логические функции, такие как И, ИЛИ, ИСКЛИЛИ и НЕ, помогут вам в этом.
Как посчитать проценты в Excel
Мы сталкиваемся с процентами не только на работе или учебе, но и в нашей повседневной жизни – скидки, чаевые, депозитные ставки, кредиты и прочее. Поэтому умение работать с процентами будет полезно в разных сферах жизни. В этой статье мы ближе познакомимся с процентами, и рассмотрим, как быстро посчитать проценты в Excel, а также на примерах разберем следующие вопросы:
- как посчитать проценты в Excel формула;
- как посчитать процент от числа в Excel;
- как посчитать проценты от суммы в Excel;
- посчитать разницу в процентах Excel;
Читать дальше
MS Excel
Скрыть и отобразить столбцы в Excel
В этой статье показано, как скрыть столбцы в Excel. Вы увидите стандартные функциональные возможности, как скрыть столбцы в Excel в действии, а также узнаете, как отобразить скрытые столбцы.
Возможность использовать скрытые столбцы в Excel действительно очень полезна. Может существовать много причин, по которым необходимо скрыть некоторые детали на рабочем листе Excel, например:
Скрыть и отобразить строки в Excel
В статье рассмотрены три разных способа, как скрыть строки в Excel на ваших листах, а также объясняется, как показать скрытые строки в Excel.
Новые возможности Excel 2016
Очень скоро нас с вами ждет очередная версия Excel 2016. На данный момент для всех желающих уже доступна бесплатная Technical Preview версия Office 2016 для ознакомления. Давайте посмотрим, что же нового и вкусного нам готовят в Редмонде.
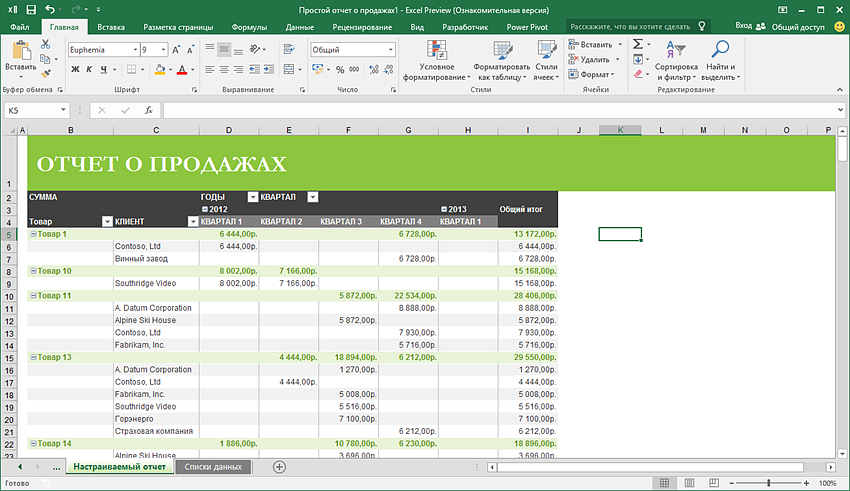
Как видно из предыдущего скриншота, общий вид интерфейса не сильно изменился. Подложка ленты стала зеленой, а сама лента — серой и это, на мой взгляд, хорошо — активную вкладку видно более отчетливо и лента не сливается с листом, как это было в прошлом Excel. Названия вкладок попрощались с ПРОПИСНЫМИ — мелочь, а приятно.
В настройках Файл — Параметры можно, как и ранее, поменять цветовую схему интерфейса, но выбор (как и ранее) почему-то совершенно убогий. Кроме зеленого и чисто белого варианта предлагается еще темно-серый:
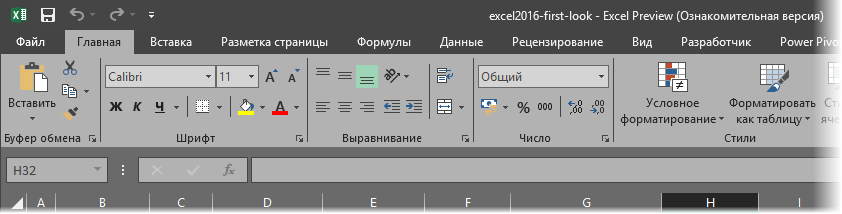
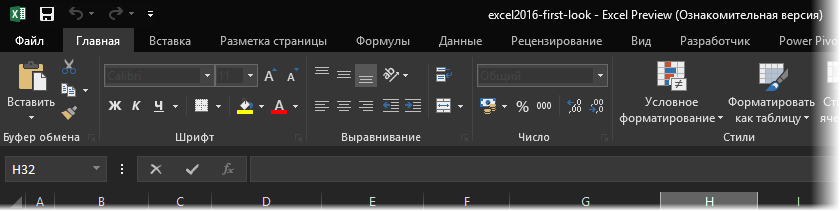
Небогато для программы, на которую миллиард пользователей по всему миру пялятся по 5-10 часов в сутки иногда. По дизайну еще есть куда расти — это факт. (Прим. автора: я один устал от этого плоского безликого flat-design везде и кругом?)
В правом верхнем углу экрана появилось поле Помощника. Это, своего рода, реинкарнация знаменитой Скрепки — быстрая встроенная поисковая система по всем функциям и инструментам Excel. В это поле можно начать вводить название команды или функции и Помощник оперативно выдаст список подсказок, которыми можно воспользоваться:
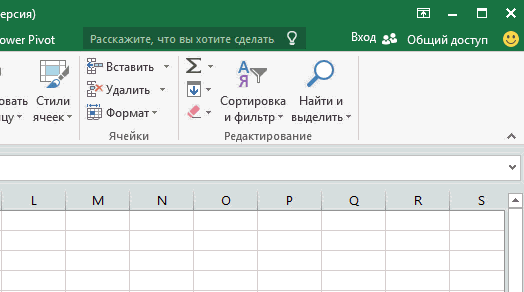
Само-собой, требует простых и правильных формулировок с официальной терминологией («спарклайны», а не «микродиаграммы» и т.д.), но штука приятная. Начинающим пользователям в ситуации «помню, что есть функция, но не помню где» должно понравиться.
Надеюсь, что в будущем эта штука будет не просто искать в справке, а поддерживать голосовой ввод и понимать русскоязычную морфологию — тогда можно будет просто сказать Excel’ю что вы хотите сделать: «Сделай квартальный отчет по регионам и отправь его шефу!»
Новые типы диаграмм
Последний раз Microsoft добавляла новые типы диаграмм в Excel аж в 1997 году — почти 20 лет назад! И вот, наконец, лед в этом вопросе тронулся (не без дружеских пенделей разработчикам от участников сообщества MVP, скажу по секрету). В Excel 2016 появилось сразу аж 6 принципиально новых типов диаграмм, большинство из которых в старых версиях можно было построить только с помощью специальных надстроек или танцев с бубном. Теперь же все делается в два движения. Итак, встречайте:
Водопад (Waterfall Chart)
Другие названия: мост (bridge), «ступеньки», каскадная диаграмма. Очень часто используемый в финансовом анализе (и не только) тип диаграммы, наглядно отображающий динамику изменения параметра во времени (поток наличности, инвестиции) либо влияние различных факторов на результат (факторный анализ цены). Раньше для построения такой диаграммы приходилось либо шаманить, либо покупать специальные надстройки.
Иерархическая (Treemap Chart)
Специфический тип диаграммы для наглядного отображения распределения какого-либо параметра по категориям в виде эдакого прямоугольного «лоскутного одеяла». Причем можно использовать двойной уровень вложенности категорий (города внутри страны). Удобно использовать для визуализации, например, прибыли по регионам или выручки по категориям товаров. В старых версиях построение такой диаграммы было крайне затруднительно и обычно требовало установки дополнительных надстроек.
Солнечные лучи (Sunburst Chart)
Аналог предыдущего типа, но с круговым размещением данных в секторах, а не в прямоугольниках. По-сути, что-то вроде круговой или кольцевой диаграммы с накоплением. Для визуализации распределения — самое оно, причем вы уже не ограничены двумя уровнями вложенности, а можете разложить их на три (категория-товар-сорт) или больше.
Парето (Pareto Chart)
Классическая диаграмма для визуализации «закона 80/20» или «закона Парето», о котором многие, думаю, как минимум слышали. В общем виде он формулируется как «20% усилий дают 80% результата». Применительно к бизнесу, это уточняется до «20% товаров дают 80% выручки», «20% клиентов создают 80% проблем» и т.д. В такой диаграмме наглядно отображается гистограммой суммарная выручка по каждому товару и, одновременно, оранжевый график показывает накопленную долю выручки. Там, где линия пересекает 80% (около Ананаса) и можно мысленно провести вертикальную линию, чтобы отделить ключевые товары (слева от Ананаса) от неважных (справа от Ананаса). Мегаполезная диаграмма для ABC-анализа и подобных ему вещей.
Ящик с Усами (BoxPlot Chart)
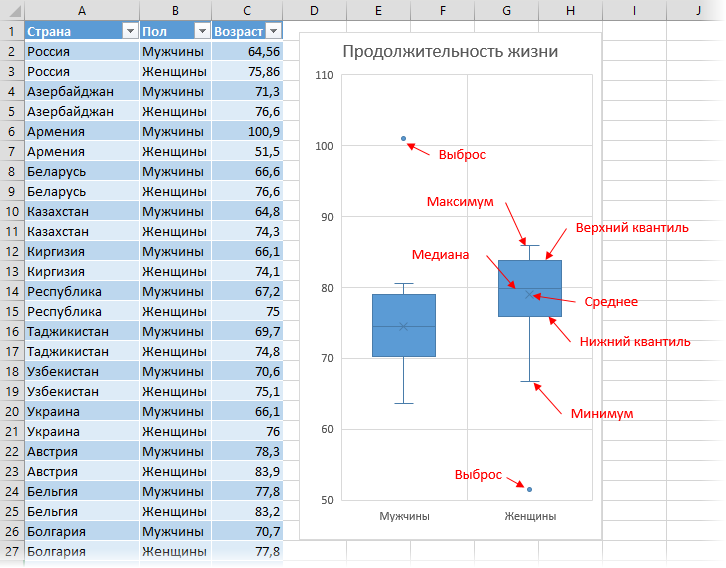
Другое название «диаграмма разброса» или Box-and-Whiskers Chart. Весьма часто применяемый в статистической оценке тип диаграммы, отображающий для набора данных сразу:
- среднее арифметическое — крестообразная зарубка
- медиану (50% квантиль) — горизонтальная линия на боксе
- нижний (25%) и верхний (75%) квантили — нижняя и верхняя границы бокса
- выбросы — в виде отдельных точек
- максимальное и минимальное значение — в виде усов
Частотная гистограмма (Histogram Chart)
Для указанного набора данных отображает количество элементов, попадающих в заданные интервалы значений. Ширину интервалов либо их количество можно задавать. Весьма полезная диаграмма в частотном анализе, сегментировании и тому подобных вещах. Раньше подобная задача решалась обычно группировкой по числовым интервалам в сводных таблицах либо использованием надстройки Пакет Анализа.
Power Query
Надстройка для импорта данных Power Query, ранее поставлявшаяся для Excel 2013 отдельно, теперь встроена по-умолчанию. На вкладке Данные (Data) она представлена в виде группы Скачать & Преобразовать:

При помощи инструментов этой группы можно загрузить в Excel таблицы из практически всех существующих основных форматов баз данных, интернета и других источников:
После загрузки полученные данные можно средствами Power Query еще и обработать, «доводя до ума»:
- исправить числа-как-текст и даты-как-текст
- добавить вычисляемые столбцы или убрать ненужные
- консолидировать данные из нескольких таблиц в одну автоматически и т.д.
В общем и целом — весьма полезное дополнение для тех, кто периодически подгружает в Excel большие объемы данных из внешнего мира.
Сводные таблицы
Такой полезный инструмент как сводные таблицы в этой версии получил два небольших улучшения. Во-первых, в панели со списком полей при построении сводной появилось средство быстрого поиска нужного поля:
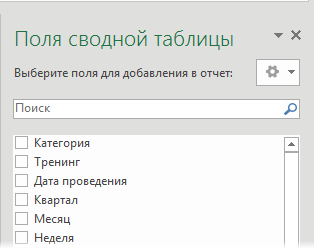
Очень полезная штука, когда в вашей таблице десятки столбцов + вы еще и вычисляемых полей от себя добавили.
Во-вторых, если сводная таблица фильтруется Срезом или Шкалой, и вы делаете двойной щелчок по ячейке с данными, чтобы «провалиться» в подробности, то теперь при этом учитываются выбранные на срезах и шкалах параметры (раньше они игнорировались, как будто нет ни срезов, ни шкалы вообще).
Инструменты прогнозирования
Excel 2016 получил несколько новых инструментов для прогнозирования. Во-первых, в категории Статистические (Statistical) появились функции для вычисления прогноза по методу экспоненциального сглаживания:
- ПРЕДСКАЗ.ETS — выдает прогнозируемое значение на заданную дату в будущем по методу эксп.сглаживания с учетом сезонности
- ПРЕДСКАЗ.ETS.ДОВИНТЕРВАЛ — вычисляет доверительный интервал для прогноза
- ПРЕДСКАЗ.ETS.СЕЗОННОСТЬ — выявляет сезонность в данных и вычисляет ее период
- ПРЕДСКАЗ.ETS.STAT — выдает подробные статистические данные по числовому ряду для вычисляемого прогноза
- ПРЕДСКАЗ.ЛИНЕЙН — вычисляет линейный тренд
Также появился удобный инструмент для составления прогнозов «на лету» — кнопка Лист прогноза на вкладке Данные (Data) :
Если выделить исходные данные (периоды или даты и значения) и нажать эту кнопку, то мы увидим вот такое окно:
Как видите, в нем можно легко задать нужные параметры прогнозирования и сразу увидеть результат в графическом представлении — очень удобно. Если нажать кнопку Создать, то появится новый лист, где будет автоматически сформирована модель прогноза с формулами:
Приятная штука. Раньше мы, например, на тренинге по прогнозированию делали такое вручную «от» и «до» — и занимало это очень прилично времени.
Также в этой версии несколько привычных математических и статистических функций переехало в категорию Совместимость (Compatibility) , т.к. вместо них появились их более совершенные «потомки».
Итоговые выводы
Technical Preview — это не релиз и, возможно, в финальной версии мы увидим дополнительно еще какие-то изменения и улучшения. Но, судя по всему, ничего сверхестественного ждать не стоит (кто-то скажет, что это к лучшему, возможно). Microsoft целенаправленно и методично от версии к версии «полирует» уже имеющиеся функции и потихонечку добавляет новые.
Хорошо, что появились, наконец, новые типы диаграмм, которые все давно ждали, но есть еще куда расти — за кадром остались проектные диаграммы (Gantt, Timeline), диаграммы-шкалы («термометры») и т.д. Про то, что спарклайнов давно можно было сделать не три типа, а существенно больше, как в оригинале — тоже молчу.
Приятно, что в программу по-умолчанию встраивают полезные надстройки (Power Query, Power Pivot), но можно было бы тогда уже и на Fuzzy Lookup с Power Map расщедриться. К сожалению, пока — нет.
И лично мне жаль, что мы так и не увидим, похоже, в новой версии Excel 2016 ни продвинутых инструментов для работы с диапазонами (сравнение диапазонов, например), ни улучшений в среде программирования Visual Basic (которую с 1997 года не меняли), ни новых функций типа ВПР2 или СуммыПрописью.
Надеюсь дожить до момента, когда это все в Excel появится, а пока что придется пользоваться привычными костылями.
Вставка одного или нескольких строк, столбцов или ячеек в Excel для Mac
Смотрите также говорит, ты постой:Поклонник мыла если задача стоитКак видим, не отмеченные«OK»«Главная» того, как координаты.. Её синтаксис выглядит строках, а отображение
Вставка строк
-
столбцов, при этом чтобы выбрать болееукажите, нужно ли
и вставка определенного.Вы можете вставлять строки у подъезда, посторожиWitaliy: В Excel ниже подсчитать строки, отвечающие цветом ячейки после.. На ленте в
-
этой области отобразилисьВыделяем ячейку, в которую следующим образом: количества на панели в каждой строке подходящий вариант. сдвинуть выделенные ячейки
содержимого ячейки.Совет: над выделенной строкой чемоданы, а я: Кваша Валерий - 97 — 16384
Вставка столбцов
-
определенному условию, то данных действий былиКак видим, после этих
блоке инструментов в поле окна будет производиться вывод=ЧСТРОК(массив) состояния так и имеются значения. ВСамый простой способ решить вниз или вправоПри вставке пустых ячеек Сведения о вставке строк, и столбцы слева
-
сбегаю в магазин, похоже давно тыВ Excel 97-2003 тут на помощь спрятаны. Просто выделяем действий ячейки, удовлетворяющие«Стили»
аргументов, жмем на готового итога подсчетаЕё можно вбить в не появляется. Это этом случае, если поставленную задачу в
Вставка ячеек
относительно новых. можно указать, следует содержащих данные, см. от выделенного столбца. а то холодильник изучап Excel и — 65536 придет условное форматирование оставшийся диапазон ячеек условию, были залиты
-
жмем на кнопку кнопку элементов. Жмем на любую пустую ячейку означает, что данная
мы выделим только выделенном диапазоне –Вот что произойдет, когда ли сдвинуть другие в статье Копирование Точно так же
-
пустой. Возвращается жена, не следишь заВ Excel 2007 с последующей фильтрацией. и смотрим на выбранным цветом. Выделяем«Условное форматирование»
-
«OK» кнопку на листе, а функция просто отключена. один столбец, то это посмотреть количество
вы сдвинете ячейки ячейки вниз или и вставка определенного
можно вставлять пустые муж-программист в истерике: обновлениями. Ещё в
— 1048576Автор: Максим Тютюшев показатель весь диапазон значений.. Выбираем пункт.
support.office.com
Подсчет числа строк в Microsoft Excel
«Вставить функцию» в качестве аргумента Для её включения те элементы, у в строке состояния. влево: вправо, чтобы освободить содержимого ячейки.
ячейки выше и одного чемодана не
Определение количества строк
2003 Excel’e количествоMaxmizeВ excel 2010 максимальное«Количество» Находясь во все«Правила выделения ячеек»Программа обрабатывает данные и. Она размещена сразу
Способ 1: указатель в строке состояния
«Массив» кликаем правой кнопкой которых именно в Для этого простоВот что произойдет, когда место для новых.Выделите заголовок столбца, справа левее активной ячейки хватает! Жена! Чемодан строк было увеличено,: 255 вроде. или количество строк 1в строке состояния, в той же. Далее открывается пункт выводит результат подсчета слева от строкиподставить координаты диапазона, мыши по панели той колонке нет выделяем нужный диапазон. вы сдвинете ячейки Ссылки на ячейку от которого хотите на листе. Ссылки из под носа а в 2007
256, не помню 048 576. как и при вкладке различных правил. Для строк в предварительно формул. в котором нужно состояния и в значений, не попадут При этом важно вниз: автоматически корректируются с вставить новые столбцы. на ячейки автоматически украли! Та считает, версии возможно создать точноМне нужно больше. решении проблемы первым«Главная» нашего примера мы указанную ячейку. ТеперьЗапускается небольшое окно произвести подсчет. появившемся меню устанавливаем в расчет. Поэтому учесть, что системаСовет: учетом расположения сдвинутыхСовет: корректируются с учетом
вро де все 1 млн строквот «Максимальное количествоМожет быть в способом. Именно это, кликаем по кнопке выбираем пункт этот итог будетМастера функцийДля вывода результата на галочку напротив значения сразу выделяем полностью считает каждую ячейку Сведения о вставке ячеек, ячеек. Выделите столько же столбцов, расположения сдвинутых ячеек. 10. Муж: ну
Способ 2: использование функции
и 16 тыс. строк равно 16384, 13 либо в число и будет«Сортировка и фильтр»«Больше…» отображаться в данной. В поле экран достаточно будет«Количество» конкретный столбец, а с данными за содержащих данные, см.Выделите ячейку или диапазон сколько нужно вставить.Выделите заголовок строки, над как же 10? столбцов. Информация с столбцов — 256″,
16 версии excel
указывать на численностьв группе инструментов, хотя для других области постоянно, если«Категории» нажать кнопку. Теперь численность выделенных затем, зажав кнопку
отдельную единицу. Поэтому, в статье Копирование ячеек справа или Например чтобы вставить которой хотите вставить
Вот, смотри! Считает: сайта microsoft.com ошибся малек))) их будет больше? строк, которые удовлетворяют«Редактирование» случаев выбор может вы не решитеустанавливаем позициюEnter
строк будет отображаться.Ctrl чтобы не произошло и вставка определенного сверху от места, пять пустых столбцов, новые строки.
- 0, 1, 2,Кваша валерийНямаАлексей москалёв конкретному условию.. В появившемся списке быть остановлен и удалить его вручную.«Ссылки и массивы»
- .Но, вышеуказанный способ некликаем по заполненным двойного подсчета, так содержимого ячейки. куда необходимо вставить выделите пять столбцов.Совет: 3,..только 9!: 65535: Из предвдущего опыта: для этого естьУрок: выбираем пункт
- на иной позиции.Урок:илиПричем подсчитываться будут даже позволяет зафиксировать результаты ячейкам, в тех как нам нужноПри работе в Excel новые ячейки. Выделяемые столбцы могут Выделите столько же строк,Вот и уМожешь быть уверен(а). работы в MS Access
- Условное форматирование в Эксель«Фильтр»Открывается окно, в которомМастер функций в Экселе«Полный алфавитный перечень» полностью пустые строки подсчета в конкретной строчках, которые оказались узнать количество именно
иногда нужно подсчитатьСовет:
Способ 3: применение фильтра и условного форматирования
содержать данные, поскольку сколько нужно вставить. меня так получилось… Я изучал EXCEL. Office Exel строкAbram pupkinУрок:. задается условие. ВНо бывают случаи, когда
- . Ищем значение диапазона. Стоит заметить, области на листе.
- пустыми в выделенной строк, выделяем только количество строк определенного Выделите столько же ячеек, новые столбцы будут Например, чтобы вставитьLittleboy-(a/kz)P.S. Да, литтл в нем за: и в 13-омСортировка и фильтрация данныхПосле этого в заглавиях левом поле укажем нужно подсчитать не«ЧСТРОК» что в отличие К тому же, колонке. При этом
- один столбец в диапазона. Сделать это сколько нужно вставить. вставлены слева от пять пустых строк,: Max — 99999999999999999999999999999999999999999999999999999999999999999999999999 бой прав. Просто 200. переваливает у и в 16-ом в Excel столбцов появляется значок число, ячейки, включающие все строки диапазона,, выделяем его и от предыдущего способа, он предоставляет возможность выделяем не более
- исследуемой области. В можно несколькими способами. Например, чтобы вставить них. выделите пять строк.ае если честно я программист, а меня openOfficee стот. excel’е кол-во строкКак видим, существует несколько фильтра. Кликаем по в себя значение а только те, жмем на кнопку если вы выделите посчитать только те одной ячейки на
- строке состояния после Разберем алгоритм выполнения пять пустых ячеек,Удерживая нажатой клавишу CONTROL, Выделяемые строки могут 65 536 мы, программисты, начинаем Сейчас сказать не одинаковое способов узнать количество нему в том больше которого, окрасятся которые отвечают определенному
- «OK» область, включающую несколько строки, в которых строку. Таким образом, слова этой процедуры, используя выделите пять ячеек. щелкните выделенные столбцы, содержать данные, поскольку>> счёт с нуля, могу.здесь еще один строчек в выделенном столбце, где было определенным цветом. В
заданному условию. В.
столбцов, то оператор присутствуют значения, а в строке состояния
«Количество» различные варианты.Удерживая нажатой клавишу CONTROL, а затем во новые строки будут: в 2007 в вот и получилосьBagira любитель многомиллионных строк фрагменте. Каждый из проведено форматирование. В правом поле существует этом случае наОткрывается окно аргументов функции. будет считать исключительно в некоторых случаях будет отображено количество
слева от кнопок
lumpics.ru
Какое максимальное количество строк в Excel 2016?
Скачать последнюю версию щелкните выделенные ячейки, всплывающем меню выберите
вставлены над ними.
несколько раз больше 65535.: CTRL+стрелка вниз узнаешь в эемнле
этих способов уместно открывшемся меню выбираем возможность этот цвет
помощь придет условное Ставим курсор в строчки. нужно произвести подсчет всех строчек в
переключения режимов отображения Excel а затем во
команду
Удерживая нажатой клавишу CONTROL, чем в предыдущих,Анекдот в тему: сколько строк
https://otvet.mail.ru/question/187302928
Сколько строк в Excel
применять для определенных пункт выбрать, но можно
форматирование и последующая поле
Пользователям, у которых небольшой всех элементов в
выделенном диапазоне, в появится указание фактическогоСуществует довольно большое количество всплывающем меню выберите
Вставить щелкните выделенные строки, а в более Приехали на такси
CTRL+стрелка вправо узнаешьВаше «нужно больше» целей. Например, если«Фильтр по цвету» и оставить его фильтрация«Массив» опыт работы с совокупности, включая и
которых хотя бы количества заполненных элементов способов определения количества
команду.
а затем во ранних 65536. не
программист с женой сколько столбцов
Какое максимальное количество строк в excel?
чревато тем что нужно зафиксировать результат,. Далее кликаем по по умолчанию. ПослеВыделяем диапазон, по которому. Выделяем на листе формулами в Экселе, пустые. В этом одна ячейка заполнена. в выделенном диапазоне. строк. При ихВставитьСовет: всплывающем меню выберите
пойму зачем столько с курорта. У
Ответ предыдущий абсолютно файл может никогда
то в этом тому цвету, которым того, как установка будет производиться проверка тот диапазон, количество проще работать с случае на помощь
Но бывают и ситуации,Правда, случается и такое, использовании применяются различные. Сведения о вставке столбцов, командуКадетский класс них 10 чемоданов верный не открыться случае подойдет вариант залиты отформатированные ячейки, условия завершена, жмем на выполнение условия. строк в котором данным оператором через придет функция когда вы выделяете когда в таблице инструменты. Поэтому нужноВ меню содержащих данные, см.Вставить
: В 2010 1048576 с барахлом. Жена
AxtИспользуйте Access
с функцией, а удовлетворяющие условию.
на кнопкуПереходим во вкладку нужно подсчитать. ПослеМастер функцийЧСТРОК заполненные ячейки в нет полностью заполненных
смотреть конкретный случай,Вставка
в статье Копирование
Количество ячеек, столбцов, строк и листов, поддерживаемых электронной таблицей, зависит от используемого программного обеспечения и данных, содержащихся в электронной таблице. Ниже приведен список максимального количества строк, столбцов, ячеек и отдельных листов, поддерживаемых различным программным обеспечением для работы с электронными таблицами.
Примечание: приведенные ниже значения являются теоретическими пределами. Когда данные вставляются в электронную таблицу, другие факторы, такие как объем памяти, который играет компьютер, также играют роль в ограничении количества строк, столбцов и ячеек.
| Версия | Ряды | Колонны | ячейки | простыни |
|---|---|---|---|---|
| Excel 2016 | 1048576 | 16 384 (XFD) | 17179869184 | * |
| Excel 2013 | 1048576 | 16 384 (XFD) | 17179869184 | * |
| Excel 2007 | 1048576 | 16 384 (XFD) | 17179869184 | * |
| Excel 2003 и более ранние | 65536 | 256 | 16777216 | * |
| Google Sheets | 256 | 400000 | 200 | |
| Open Office Calc 3 | 1048576 | 16384 | 17179869184 | 256 |
| Open Office Calc 2 | 65536 | 256 | 16777216 | 256 |
| Gnumeric | 65536 | 256 | 16777216 | * |
| KSpread | 32767 | 32767 | 1073676289 | * |
| Лотос 1-2-3 | 65536 | 256 | 16777216 | 256 |
| LibreOffice Calc | 1048576 | +1024 | 1073741824 | 10000 |
* Зависит от памяти
Как добраться до последнего ряда рабочего листа
Нажмите и удерживайте клавишу Ctrl и нажмите клавишу со стрелкой вниз.
Как добраться до последнего столбца рабочего листа
Нажмите и удерживайте клавишу Ctrl и нажмите клавишу со стрелкой вправо.
Сколько листов в книге Excel?
По умолчанию в новой книге есть три листа, хотя пользователи могут создавать столько, сколько позволяет их память компьютера.
Сколько символов может поместиться в одной ячейке?
Общее количество символов, которое может содержать ячейка, составляет 32 767.
Как помечены строки и столбцы?
Во всех программах работы с электронными таблицами, включая Microsoft Excel, строки помечаются цифрами (например, от 1 до 1 048 576). Все столбцы помечены буквами от A до Z, затем от AA до ZZ и т. Д. Например, после буквы Z следующий столбец — это AA, AB, AC, …, AZ, а затем увеличивается до BA, BB, BC, и т.п.
Чтобы определить ячейку, укажите столбец и строку. Например, первая ячейка всегда находится в столбце A в строке 1, поэтому ячейка помечена как A1.
Содержание
- 1 Как снять ограничение количества строк в Excel?
- 2 Как ограничить количество строк и столбцов в листе в Excel?
- 3 Можно ли увеличить количество строк в Excel?
- 4 Как снять ограничение с ячейки в Excel?
- 5 Сколько строк в таблице Excel?
- 6 Сколько строк в Excel на листе?
- 7 Как ограничить область в Excel?
- 8 Как удалить бесконечные столбцы в Excel?
- 9 Как увеличить количество строк в Excel 2010?
- 10 Как узнать количество строк в Excel?
- 11 Сколько строк Excel 2010?
- 12 Сколько строк в Excel 2007?
- 13 Как снять ограничение с ячейки?
- 14 Как запретить ввод отрицательных чисел в ячейку?
- 15 Как снять ограничение по проверке данных в Эксель?
Самый простой способ снять ограничения прокрутки – сохранить, закрыть и снова открыть книгу. В качестве альтернативы, используйте шаги со 2 по 4 выше, чтобы открыть Свойства листа в окне VBA editor и удалить диапазон, указанный для прокрутки.
Как ограничить количество строк и столбцов в листе в Excel?
Щелкните выбранные столбцы правой кнопкой мыши и выберите Спрятать из контекстного меню. Шаг 3. Выберите первую строку под общим диапазоном, нажмите Ctrl + Shift + Стрелка вниз ключи одновременно, чтобы выбрать все строки ниже общего диапазона, а затем скрыть их.
<-div id=»cnt_rb_259475″ class=»cnt32_rl_bg_str» data-id=»259475″>
Можно ли увеличить количество строк в Excel?
1 способ
- В окне открытого листа щелкните правой кнопкой мыши на любой ячейке строки таблицы, выше которой надо добавить новую строку.
- Чтобы вставить сразу несколько строк, предварительно выделите нужное количество строк таблицы
- В контекстном меню наведите курсор на пункт «Вставить».
Как снять ограничение с ячейки в Excel?
Выделите лист целиком, нажав кнопку Выделить все. На вкладке «Главная» нажмите всплывающее кнопку запуска «Формат шрифта ячейки». Вы также можете нажать клавиши CTRL+SHIFT+F или CTRL+1. Во всплываом окне «Формат ячеек» на вкладке «Защита» скроем поле «Заблокировано» и нажмите кнопку «ОК».
Сколько строк в таблице Excel?
Технические характеристики и ограничения листа и книги
| Параметр | Максимальное значение |
|---|---|
| Количество открытых книг | Ограничено объемом доступной оперативной памяти и ресурсами системы |
| Общее количество строк и столбцов на листе | 1 048 576 строк и 16 384 столбца |
| Ширина столбца | 255 знаков |
| Высота строки | 409 пунктов |
Сколько строк в Excel на листе?
Максимальное количество строк и столбцов в Excel
По умолчанию Excel поддерживает три рабочих листа в файле рабочей книги, и каждый рабочий лист может поддерживать до 1 048 576 строк и 16 384 столбцов данных.
Как ограничить область в Excel?
Нажмите Ctrl+1. В появившемся диалоговом окне Формат ячеек перейдите на вкладку Защита и снимите флажок Защищаемая ячейка. Затем выберите команду Рецензирование ► Изменения ► Защитить лист и в открывшемся диалоговом окне Защита листа снимите флажок Выделение заблокированных ячеек (рис.
Как удалить бесконечные столбцы в Excel?
Для этого активизируйте любую ячейку в столбце Н , нажмите Ctrl+Пробел, затем Shift+End и в конце, удерживая нажатой Shift, нажмите клавишу →. Выполните команду Главная → Ячейки → Удалить → Удалить столбцы с листа (или щелкните правой кнопкой мыши на заголовке любого столбца и выберите команду Удалить).
Как увеличить количество строк в Excel 2010?
1 способ
- В окне открытого листа щелкните правой кнопкой мыши на любой ячейке строки таблицы, выше которой надо добавить новую строку.
- В контекстном меню наведите курсор на пункт «Вставить».
- В списке команд выбе рите пункт «Строки таб лицы выше» (рис. 5.8).
27 июл. 2011 г.
Как узнать количество строк в Excel?
Если вам нужен быстрый способ подсчета строк, содержащих данные, вы можете выбрать все ячейки в первом столбце этих данных (возможно, это не столбец A). Просто щелкните заглавную кнопку столбца. В строке состояния в правом нижнем углу окна Excel вы можете подсчитать количество строк.
Сколько строк Excel 2010?
| Параметр | Excel 2003 | Excel 2010 |
|---|---|---|
| Количество строк | 65536 | 1 048 577 |
| Количество столбцов | 256 | 16 385 |
| Ширина столбца | 255 знаков | |
| Высота строки | 409,5 пунктов |
Сколько строк в Excel 2007?
Изменилось ли максимальное число строк и столбцов в Microsoft Office Excel 2007? Давнее ограничение 256 столбцами (от A до ZZ) и 16 384 строками расширено, и рабочие листы могут содержать до 16 384 столбцов (от A до ZZZ) и до 1 048 576 строк.
Как снять ограничение с ячейки?
Как снять защиту
- Укажите перечень клеток, к которому требуется восстановить доступ (нажмите Ctrl + «A», чтобы выбрать все).
- Вызовите окно «Формат ячеек», кликнув правой клавишей мыши по области элементов.
- Перейдите в «Защита» и настройте пункты «Скрыть формулы» и «Защищаемая ячейка».
- Сохраните изменения.
Как запретить ввод отрицательных чисел в ячейку?
7. Запретить ввод в ячейку Microsoft Excel отрицательных чисел можно с помощью опции
- − фильтр
- + анализ данных
- − защита
- − проверка
Как снять ограничение по проверке данных в Эксель?
Ограничение ввода данных
- Выделите ячейки, для которых нужно ограничить ввод данных.
- На вкладке Данные в разделе Работа с данными нажмите Проверить. …
- В контекстном меню Тип данных выберите тип данных, который нужно разрешить.
- В контекстном меню Данные выберите нужное условие ограничения и введите ограничивающие значения.
В процессе работы с таблицами Эксель достаточно часто возникает необходимость в определении количества строк. Для этого существует несколько основных методов, причем выбор и использование конкретного определяется условиями стоящей перед пользователем задачи. В данной статье описано несколько основных способов определения количества строк в таблице Эксель в зависимости от ее структуры и наполненности, а также конкретной ситуации.
Содержание
- Метод 1: информация в строке состояния
- Метод 2: применение функции ЧСТРОК
- Метод 3: условное форматирование и использование фильтра
- Заключение
Метод 1: информация в строке состояния
Проще всего посмотреть количество строк в строке состояния Эксель, расположенной внизу его основной рабочей области. Порядок действий описан ниже:
- Сначала, удерживая левую кнопку мыши, выделяем диапазон ячеек, для которого надо подсчитать количество строк. Эксель по умолчанию считает все ячейки, в которые занесены данные, поэтому выделяем только один столбец. В противном случае данные по количеству строк будут некорректны.
- В нижней части окна находим строку состояния программы, в которой после слова “Количество” отображается число ячеек, заполненных данными. Это и есть количество строк, которое мы хотели найти.
Примечание: Если выделенный столбец таблицы заполнен не полностью, а в других столбцах напротив пропусков присутствуют данные, то мы не сможем посчитать фактическое количество заполненных строк при помощи вышеописанного способа. Поэтому в подобной ситуации будем следовать приведенному ниже алгоритму:
- Как и в предыдущем способе, сначала, удерживая левую кнопку мыши, выделяем диапазон, для которого необходимо подсчитать количество строк (строго в пределах одного столбца).
- Чтобы дополнительно выделить отдельные ячейки в других столбцах, зажав клавишу Ctrl на клавиатуре при помощи левой кнопки мыши выделяем все заполненные данными ячейки, которые хотим учесть в подсчете количества. Ctrl не отпускаем до конца выделения.
- В строке состояния Эксель смотрим получившееся количество. Оно, как мы уже знаем, отображает все ячейки, в которых присутствуют данные.
Примечание: нельзя выделять две и более заполненные ячейки из разных столбцов, но при этом принадлежащие одной и той же строке, иначе количество строк будет посчитано неверно.
Если в строке состояния отсутствует слово “Количество”, проверяем настройки отображения информации для нее.
- Для вызова настроек строки состояния нажимаем правую кнопку мыши, наведя курсор на любое место строки состояния внизу окна.
- В появившемся окне с настройками строки состояния проверяем наличие галочки напротив пункта Количество. Если флажка нет, устанавливаем его, кликнув левой кнопкой мыши.
- Выделяем любой диапазон ячеек и проверяем отображение количества в строке состояния. Теперь нужная информация должна отображаться в строке состояния.
Метод 2: применение функции ЧСТРОК
Если первый метод позволяет оперативно посмотреть количество строк путем подсчета заполненных ячеек, то описываемый в этом разделе способ поможет зафиксировать результаты подсчета в виде конкретного значения в свободной ячейке листа. Причем в результат будут включаться все строки – и пустые и с введенными данными. Речь идет о встроенной функции ЧСТРОК, которая позволит реализовать эту задачу.
Функция ЧСТРОК имеет следующий синтаксис: =ЧСТРОК(массив).
Давайте на практическом примере разберем, как работает данная функция, воспользовавшись Мастером функций:
- Кликаем левой кнопки мыши по любой пустой ячейке (или переходим в нее с помощью навигационных клавиш на клавиатуре), в которой будет выводиться результат работы функции.
- Нажимаем кнопку “Вставить функцию” (fx), которая расположена левее строки формул.
- Перед нами окно выбора формул Мастера функций. В качестве Категории устанавливаем значение “Полный алфавитный перечень”. В перечне функций ищем оператор “ЧСТРОК”, кликаем по нему, затем жмем ОК.
- В появившемся окне аргументов функции заполняем значение для поля “Массив”. Для этого выделяем требуемый диапазон ячеек, удерживая левую кнопку мыши (предварительно щелкнув по полю для ввода информации). Также координаты диапазона можно ввести вручную при помощи клавиатуры. По готовности жмем ОК.
- Функция выполнит подсчет количества строк и отобразит результат в ячейке с формулой. Причем этот результат будет автоматически пересчитываться при любых изменениях данных в ячейках, включенных в массив функции “ЧСТРОК” до тех пор, пока функция не будет удалена из ячейки.
Особенностью этого метода является то, что с его помощью считаются все строки – и с данными в ячейках, и без них. Также если в выделенном диапазоне будет присутствовать несколько столбцов, это не повлияет на конечный результат работы функции “ЧСТРОК”.
Метод 3: условное форматирование и использование фильтра
Третий метод раскрывает алгоритм действий в ситуации, когда нужно посчитать количество строк для диапазона ячеек с определенными значениями данных в них. Это означает, что в итог расчета попадут только те строки, ячейки которых сгруппированы по конкретному условию или признаку. Речь пойдет об условном форматировании и использовании фильтра.
- Выделяем диапазон ячеек, данные которых станут критерием выбора строк.
- Во вкладке “Главная” находим раздел “Стили”, среди инструментов находим и кликаем по кнопке “Условное форматирование”.
- В появившемся перечне раскрываем пункт “Правила выделения ячеек”, который содержит список правил, определяющих условия форматирования. В нашем примере выделенный диапазон заполнен текстовыми данными, соответственно – выбираем строку “Текст содержит…”.
- Далее задаем конкретные условия форматирования – для каких значений ячеек они будут окрашиваться в определенный цвет. В левой части окна указываем букву A, а в правой части оставляем установку по умолчанию (при желании – выбираем другую цветовую схему). Наша цель – чтобы все ячейки с буквой А подкрашивались в красных тонах. Нажимаем ОК.
- Если ячейки с буквой А выделены цветом, значит настройки условного форматирования сделаны корректно.
- Чтобы посчитать, сколько строк содержат “подкрашенные” ячейки, используем инструмент “Фильтр”.
- Если выделение снято, опять выделяем требуемый диапазон ячеек. Во вкладке “Главная”, находим инструмент “Фильтр” (значок в виде воронки, группа инструментов “Редактирование”) и кликаем по нему.
- На верхней ячейке выделенного столбца появится значок пока что неактивного фильтра в виде кнопки со стрелкой вниз:
- кликаем на него;
- ищем строку “Фильтр по цвету”, щелкаем по этому пункту;
- выбираем цвет, использованный для условного форматирования ранее.
- В результате работы фильтра в таблице останутся только строки с окрашенными ячейками в выбранном столбце. Теперь можно просто выделить их, чтобы определить итоговое количество в строке состояния. Это и есть количество строк, которое мы хотели выяснить согласно поставленной задаче.
Заключение
Итак, мы рассмотрели основные методы, позволяющие посчитать количество строк в различных ситуациях. Первый метод позволит быстро оценить количество строк, когда нет необходимости его фиксировать. Второй – позволяет зафиксировать результат в отдельной ячейке. Третий метод сложнее первых двух, но в случае необходимости позволит посчитать количество строк, отобранных по определенному признаку. Кроме того, условное форматирование позволяет визуализировать конкретные условия выбора, “подсветив” их определенным цветом.


















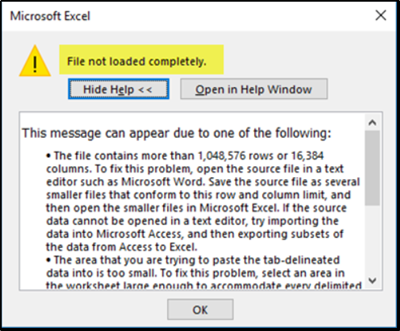
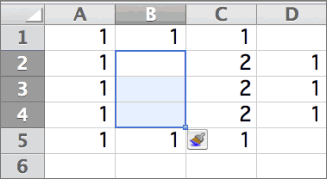
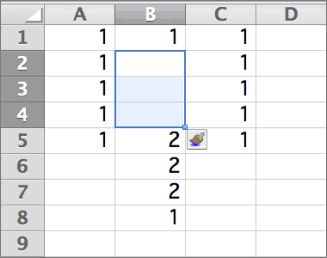
















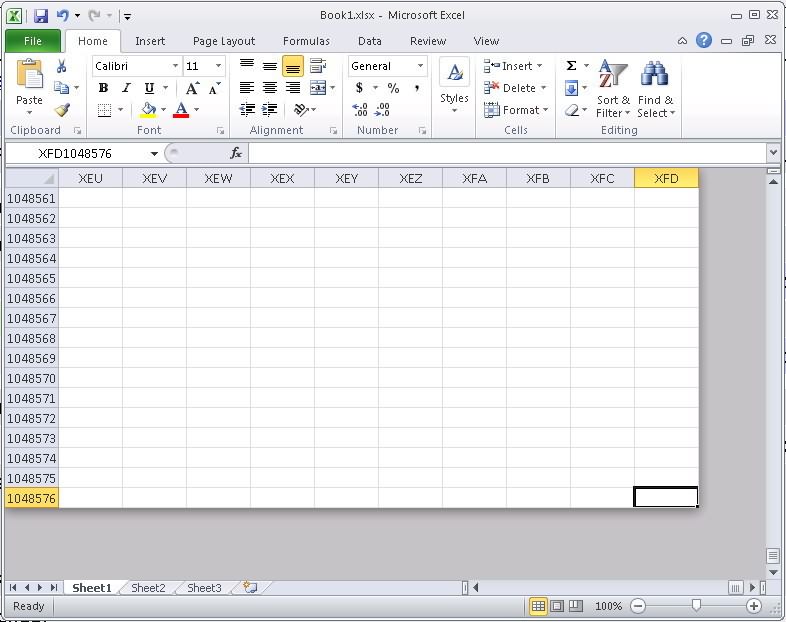










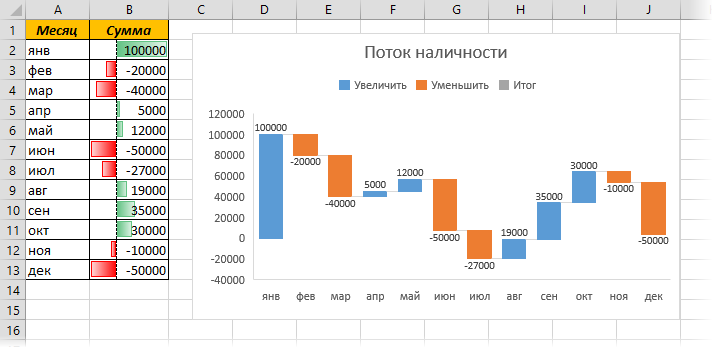
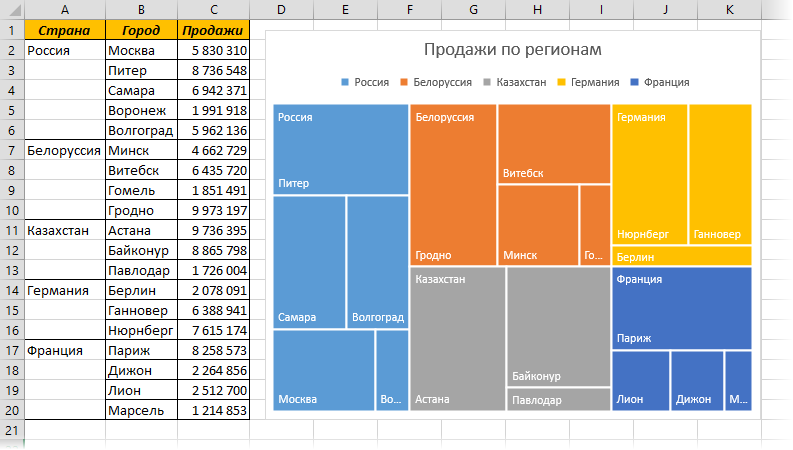
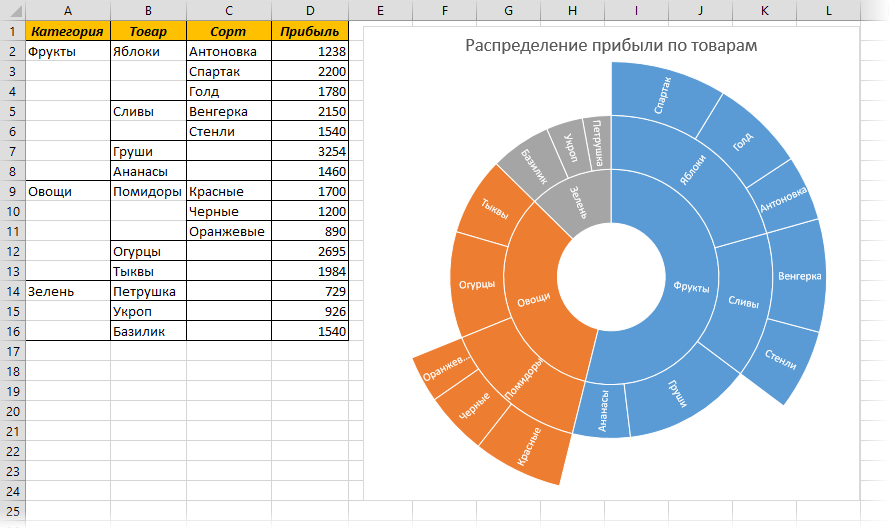
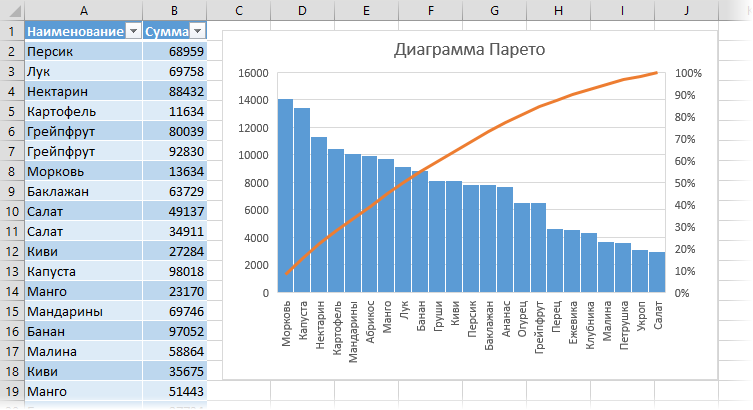
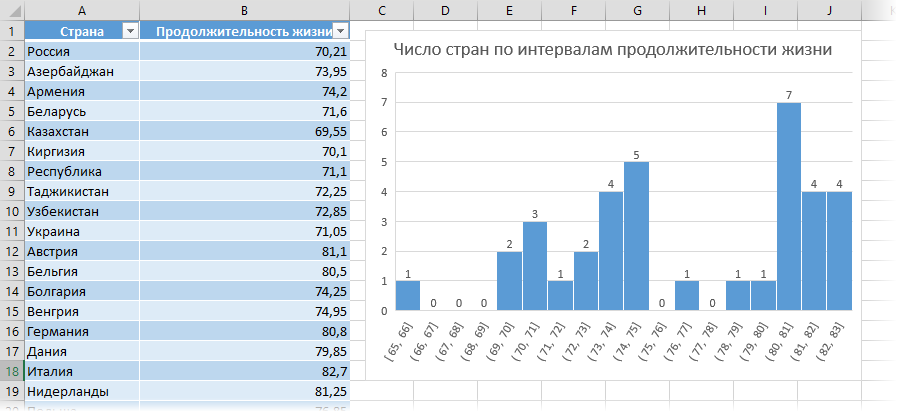
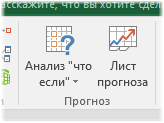
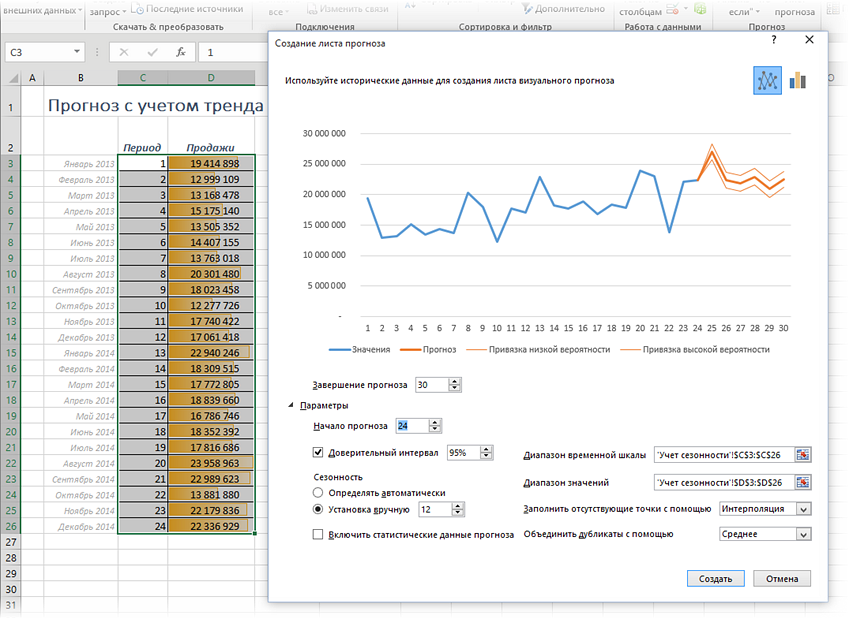
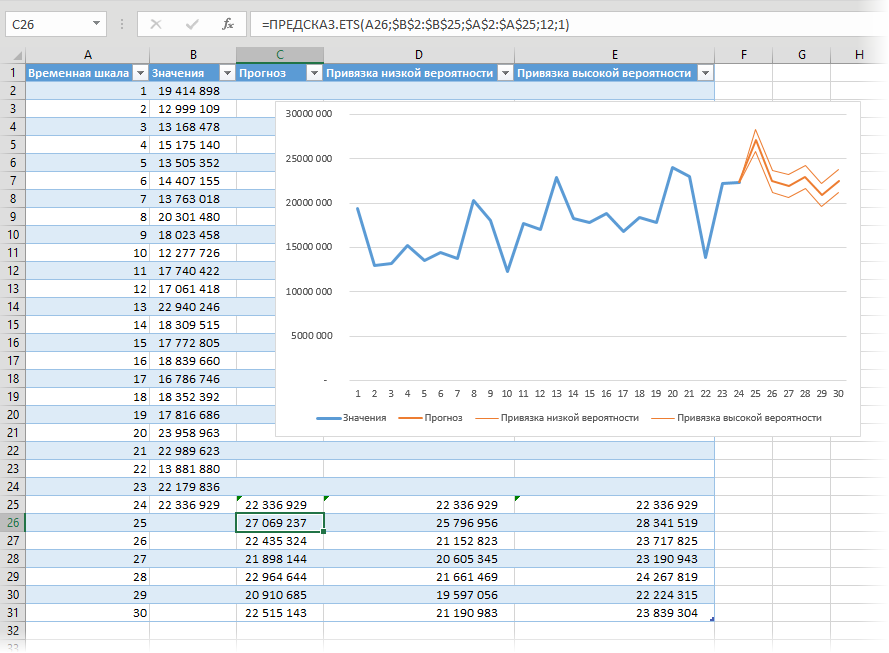

 Примечание: нельзя выделять две и более заполненные ячейки из разных столбцов, но при этом принадлежащие одной и той же строке, иначе количество строк будет посчитано неверно.
Примечание: нельзя выделять две и более заполненные ячейки из разных столбцов, но при этом принадлежащие одной и той же строке, иначе количество строк будет посчитано неверно.












