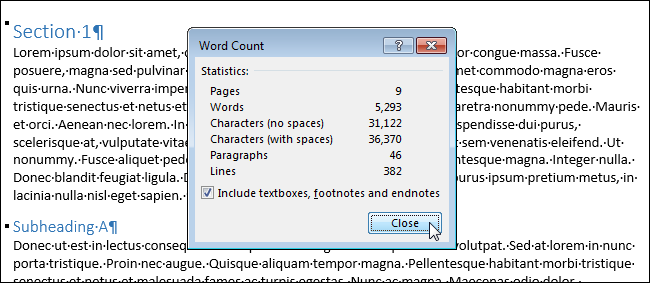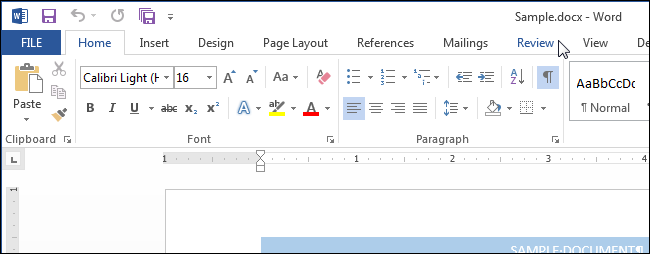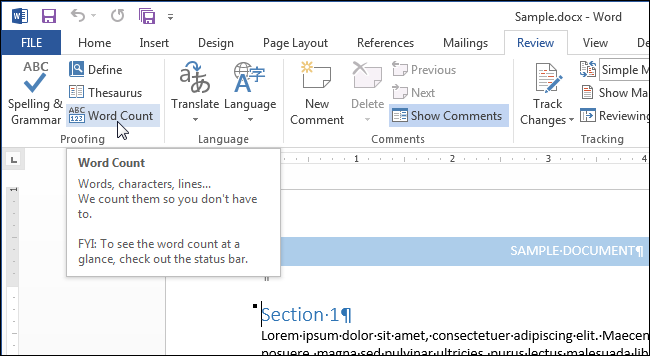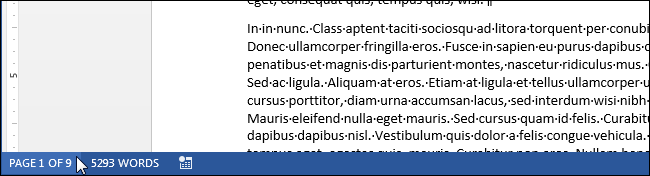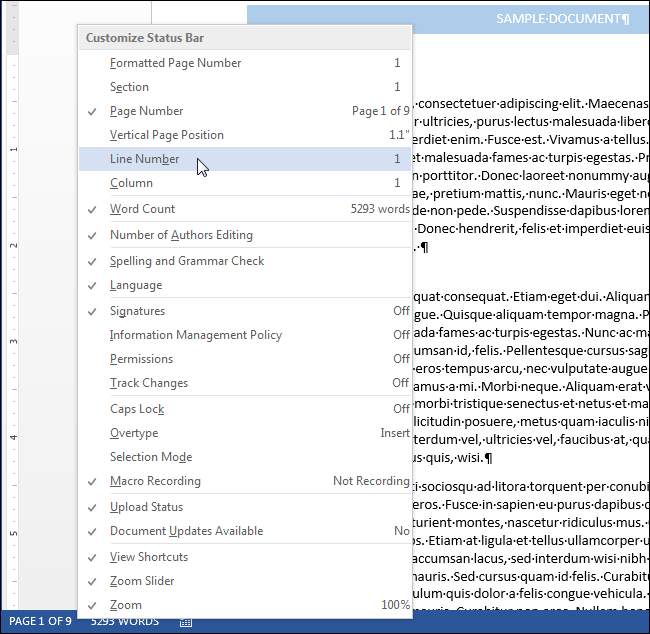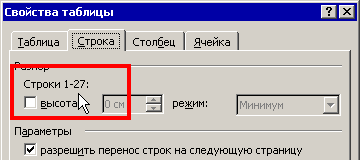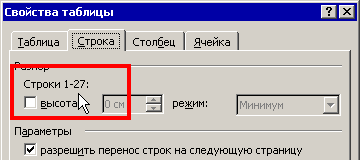Подсчет количества слов и строк в документе
Важно: Данная статья переведена с помощью машинного перевода, см. Отказ от ответственности. Используйте английский вариант этой статьи, который находится здесь, в качестве справочного материала.
Microsoft Word подсчитывает количество слов в документе во время набора текста. Кроме того, Word может подсчитывать страницы, абзацы, строки и символы с учетом или без учета пробелов. Word считает также количество слов в обычных и концевых сносках.
Выделите текст, количество слов в котором нужно посчитать.
В меню Сервис выберите пункт Статистика.
Если текст не выделен, Word подсчитывает число слов во всем документе.
В строка состояния также отображается количество слов в выделенном фрагменте текста. Чтобы отобразить строку состояния, в меню Word выберите пункт Параметры, нажмите кнопку Вид, и в разделе Окно установите флажок Строка состояния.
См. также
Примечание: Отказ от ответственности относительно машинного перевода. Данная статья была переведена с помощью компьютерной системы без участия человека. Microsoft предлагает эти машинные переводы, чтобы помочь пользователям, которые не знают английского языка, ознакомиться с материалами о продуктах, услугах и технологиях Microsoft. Поскольку статья была переведена с использованием машинного перевода, она может содержать лексические,синтаксические и грамматические ошибки.
Как определить количество строк в ворде?
Для тех, кто пользуется версией Microsoft Office Word 2007 или 2010 необходимо щелкнуть мышкой на «Число слов», в нижнем левом углу окна программы. В результате этого откроется окошечко «Статистика», где указано число страниц, слов, знаков, абзацев, строк. В этой табличке указывается число строк с пробелами и без них.
Сколько строк в листе Ворд?
длина строки должна быть равной 57—60 или 60—64 ударам; количество строк равно 29—31; междустрочный интервал — двойной.
Как посчитать количество строк в таблице в Ворде?
Сумма чисел столбца или строки в таблице
- Щелкните ячейку таблицы, в которой вы хотите получить результат.
- На вкладке Макет в группе Работа с таблицаминажмите кнопку Формула.
- В диалоговом окне «Формула» проверьте текст в скобках, чтобы убедиться в том, что будут просуммированы нужные ячейки, и нажмите кнопку ОК.
Как посчитать количество слов в документе?
Как узнать количество слов или знаков в файле
- Запустите приложение «Google Документы» .
- Откройте документ.
- Нажмите на значок «Ещё» .
- Выберите пункт Статистика, чтобы узнать: количество слов; количество знаков; количество знаков (без пробелов).
Как увеличить количество строк в таблице Word?
Щелкните в том месте таблицы, в котором хотите добавит строку или столбец, затем перейдите на вкладку Макет (рядом с вкладкой Конструктор таблиц на ленте). Используйте команду Вставить сверху или Вставить снизу, чтобы добавить строки, и команду Вставить слева или Вставить справа, чтобы добавить столбцы.
Сколько строк на листе а4?
Эта цифра сложилась исторически: в те времена, когда еще использовались печатные машинки, на одном листе А4 помещалось 1667 печатных знаков. Постепенно эта цифра округлилась до 1800 (30 строк по 60 знаков).
Сколько строк на странице а4 12 шрифт?
Если текст написан посредством Times New Roman с использованием кегля 14, то на листе формата А4 помещается примерно 1800 символов. При кегле 12 (или ширине буквы 2,54 мм) уже возможно разместить 2500-3000 знаков на странице, если нет подзаголовков и маленьких абзацев.
Как узнать общее количество слов знаков абзацев и строк в документе?
Совет: Чтобы узнать количество символов, строк и абзацев в документе, щелкните счетчик слов в строке состояния.
Как посчитать процент от числа в ворде?
Для вычисления процентов в окне «Формула» мы должны будем сделать запись: =[адрес ячейки с числом, от которого будем вычислять процент]/100*[процент].
Как узнать количество строк в таблице Excel VBA?
Попробуйте выполнить следующие действия:
- Чтобы получить количество использованных строк : cnt = Worksheets(«Sheet2»). Cells. …
- Чтобы получить количество всех строк листа : cnt = Worksheets(«Sheet2»). Rows. …
- Чтобы получить количество строк определенного Range : cnt = Worksheets(«Sheet2»). Range(«A1:A6500»).
Как посчитать количество слов в Google Docs?
Как посчитать количество слов в крупном документе
- Откройте файл в Google Документах на компьютере.
- Чтобы посмотреть количество слов, символов и страниц в документе, в верхней части окна выберите Инструменты Статистика.
- Чтобы закрыть окно, нажмите кнопку Готово.
Как узнать сколько символов в тексте Word Pad?
Самый простой способ сделать это — посмотреть раздел «Слова» в нижней левой части окна. Оно показывает итоговое количество слов в вашем документе, но если вы щелкнете по нему, появится диалоговое окно «Статистика». Оно отображает количество символов в документе, с пробелами или без них.
Как узнать количество символов в блокноте?
Если вы посмотрите в левый нижний угол окна редактора, то увидите там маленькую панельку «Число слов». Если по ней кликнуть, откроется окошко статистики, в котором будет указано длина текста с пробелами и без, а также число строк, абзацев, слов, а если документ многостраничный, то и страниц.
Как добавить несколько строк в таблице Word?
Совет: Чтобы вставить несколько строк (или столбцов) одновременно, выберем нужное количество строк или столбцов, прежде чем щелкать их. Например, чтобы вставить две строки над строкой, сначала выберите две строки в таблице и нажмите кнопку «Вставить сверху».
Как сделать строки в ворде на которых можно писать?
Как писать на строке в Ворде через TAB
На вкладке «Главная» нажмите на «Ч», чтобы включить подчеркивание. Затем кликните по кнопке «Tab» (на клавиатуре она находится слева, на ней нарисованы две стрелки, указывающие в разные направления) столько раз, чтобы получилась нужная длина. Напечатайте все необходимое.
Подсчет количества строк в Word
Доброго дня.
Как подсчитать количество строк в документе MS Word 2003 -2010, через экспресс-блоки — поле ?
Гуглил, яндексил информации не нашел. В кодах MS Word ничего нет.
Помощь в написании контрольных, курсовых и дипломных работ здесь.
Подсчёт количества символов и количества строк в файле
Нужно написать программу, которая запрашивает у пользователя имя (адрес) текстового файла, далее.
Подсчет количества знаков в документе Word
Стоит задача: предоставить постраничную статистику знаков(без пробелов) и знаков(с пробелами) для.
Подсчет количества строк
Здравствуйте, уважаемые форумчане. Стоит следующая проблема. Существует таблица выводимая из.
Подсчёт количества строк
Помогите плз надо подсчитать количество строк и записать их в конце файла:cry:
Всем снова привет. Теперь другой вопрос возник как подсчитать количество строк и умножить их на 2.
<=(2)* > перепробовал все варианты- итог с DOCPROPERTY Lines никаких действий не сделать.
Есть возможность еще как-то это подсчитать?
Сообщение от Ктулху
Помощь в написании контрольных, курсовых и дипломных работ здесь.
Подсчёт количества строк в БД
Подскажите пожалуйста, как занести в переменную и например вывести на экран в Messagebox результат.
Подсчёт количества строк
Здравствуйте. проблема в следующем. есть tableadapter. необходимо вывести в textbox количество.
Подсчет количества строк
Есть текстовой файл (исходный код).Необходимо подсчитать количество строк без пробелов и.
Подсчет количества строк
Помогите пожалуйста исправить код запроса чтобы он правильно работал. Формулировка запроса.
Просмотр статистики
Word подсчитывает количество слов в документе при вводе текста. Word также учитывает страницы, абзацы, строки и символы.
Если нужно узнать, сколько слов, страниц, знаков, абзацев или строк содержит документ, проверьте строку состояния.

Чтобы узнать количество слов во фрагменте документа, выделите нужный текст. В строке состояния будет отображено количество слов в выделенном тексте и во всем документе.
Совет: Чтобы узнать количество символов, строк и абзацев в документе, щелкните счетчик слов в строке состояния.
Подсчет количества символов, строк и абзацев
Чтобы открыть диалоговое окно «Статистика» и узнать число знаков, строк, абзацев и другие сведения, щелкните поле статистики в строке состояния в Word для Mac. Если текст не выделен, Word подсчитывает число слов и знаков во всем документе и отображает его в диалоговом окне «Статистика».

Подсчет количества слов в части документа
Чтобы подсчитать количество слов в определенной части документа, выделите нужный текст. Затем в меню Сервис выберите пункт Статистика.
Так же, как Word настольная программа, Word в Интернете считает слова, пока вы печатаете.

Если статистика не отображается в нижней части окна, убедитесь, что выбран режим правки (выберите Редактировать документ > Изменить в Word в Интернете).
Щелкните кнопку статистики, чтобы включить или выключить ее.

Наверное, вы заметили, что в Word в Интернете отображается приблизительная статистика. Это потому, что не учитываются слова в таких областях, как текстовые поля, верхние и нижние колонтитулы Графические элементы SmartArt. Если вам нужно точное количество слов, нажмите Открыть в Word и посмотрите количество слов в нижней части Wordокна документа.
Нужна дополнительная помощь?
Как подсчитать количество строк
Если оставить в стороне программирование, то задача подсчета строк наиболее часто возникает при работе с текстами и таблицами. Самое распространенное на сегодня программное обеспечение для работы с документами этого рода — текстовый процессор Word и табличный редактор Excel из состава пакета офисных приложений Microsoft Office. Ниже приведены способы подсчета количества строк с использованием этих двух приложений.

Инструкция
Запустите Microsoft Word и загрузите в него текстовый документ, строки которого надо пересчитать. Диалог открытия файла здесь, как и в большинстве программ, можно вызвать сочетанием «горячих клавиш» Ctrl + O либо через меню приложения, открываемого щелчком по большой круглой кнопке в левом верхнем углу окна.
Перейдите на вкладку «Рецензирование» меню текстового процессора и щелкните по пиктограмме, на которой изображены буквы ABC и цифры 123 — эта кнопка открывает небольшое окошко с подробной статистикой, относящейся к загруженному тексту. В нижнюю строку этого окна помещена и информация о количестве строк. Есть более простой способ вызвать на экран окно статистики — достаточно щелкнуть левой кнопкой мыши надпись «Число слов» в левой нижней части окна (в строке состояния).
Обратите внимание на тот факт, что этот параметр зависит от того, сколько знаков можно уместить в каждой строке. Это значит, что изменяя размер шрифта или величину отступов от краев страницы в процессе подготовки текста к печати, вы будете менять и количество строк. Если вам важно контролировать число строк в напечатанном документе, то не забудьте проверить его непосредственно перед отправкой документа на принтер или перед сохранением в файл.
Запустите табличный процессор Microsoft Excel и загрузите в него таблицу, строки которой требуется пересчитать. Кроме собственных форматов Excel, таблицы можно загружать и из csv-файлов, а можно переносить их из других документов через буфер обмена.
Если требуется просто узнать количество строк в таблице, то достаточно установить курсор ввода в ее последнюю строку и посмотреть номер в заголовке строки слева от таблицы. Для быстрого перехода к последней строке можно воспользоваться сочетанием клавиш Ctrl + End.
Если надо пересчитать строки, удовлетворяющие каким-либо условиям, то воспользуйтесь встроенными функциями СЧЁТ, СЧЁТЗ, СЧЁТЕСЛИ, СЧЁТЕСЛИМН. Например, пусть требуется определить количество строк, у которых в первой ячейке содержится какое либо не пустое значение. В этом случае перейдите в свободную ячейку, в которой хотите видеть результат подсчета, введите =СЧЁТЗ(A:A) и нажмите Enter.
Войти на сайт
или
Забыли пароль?
Еще не зарегистрированы?
This site is protected by reCAPTCHA and the Google Privacy Policy and Terms of Service apply.
На чтение 2 мин Опубликовано 02.10.2015
В Word есть инструмент, который показывает простую статистику документа. Статистика содержит информацию о том, сколько страниц, слов, символов, абзацев и строк содержится в документе. Такая статистика полезна, если при создании документа необходимо ориентироваться на заданные параметры.
Чтобы увидеть статистику документа, откройте его и перейдите на вкладку Рецензирование (Review).
В разделе Правописание (Proofing) нажмите Статистика (Word Count).
Откроется диалоговое окно со статистикой, как показано на картинке в начале этой статьи. Кстати, количество страниц и слов в документе можно также увидеть в строке состояния в самом низу окна Word.
Замечание: Количество страниц отображается в строке состояния только в режимах Разметка страницы (Print Layout) или Черновик (Draft) – эти режимы включаются на вкладке Вид (View).
Если Вы не видите в строке состояния количество страниц и слов в документе, кликните по ней правой кнопкой мыши и в появившемся меню укажите элементы, которые желаете видеть. Кроме этого, Вы можете включить отображение номера строки, в которой в данный момент находится курсор.
Количество строк и страниц в документе может меняться – это зависит от нескольких факторов, таких как величина полей страницы, тип и размер шрифта, интервалы между абзацами и так далее. Например, если Вы уменьшаете размер шрифта, то число строк и страниц в документе также изменится. Разница в количестве строк и страниц может появиться даже из-за незначительных отличий в обработке шрифта разными драйверами печати.
Кроме этого, на количество строк, указанное в отчёте в диалоговом окне Статистика (Word Count), может повлиять скрытый текст. Если в параметрах Word отключена печать скрытого текста, то скрытый текст не будет учтён при подсчёте строк в документе. Если же Вы хотите, чтобы строки скрытого текста тоже были посчитаны, то печать скрытого текста в параметрах Word должна быть включена.
Оцените качество статьи. Нам важно ваше мнение:
Если ваш документ содержит таблицу и вам нужно подсчитать количество строк в ней, то результат можно получить двумя способами.
Первый способ заключается в том, что вы выделяете таблицу, открываете диалоговое окно Свойства таблицы и на вкладке Строка узнаете количество строк:
Второй способ заключается в написании простейшего макроса, который подсчитывает количество строк в текущей таблице (в которой находится курсор ввода) и выводит окошко с информацией:
Откройте редактор Visual Basic (Alt+F11) и вставьте в какой-либо модуль шаблона Normal.dot следующий код:
Чтобы иметь быстрый доступ к этому макросу, назначьте для него сочетание клавиш или создайте кнопку на панели инструментов или в панели быстрого доступа (Word 2007).





















Вы можете помочь в развитии сайта, сделав пожертвование:
Или помочь сайту популярной криптовалютой:
BTC Адрес: 1Pi3a4c6sJPbfF2sSYR2noy61DMBkncSTQ
ETH Адрес: 0x7d046a6eaa1bd712f7a6937b042e9eee4998f634
LTC Адрес: LUyT9HtGjtDyLDyEbLJZ8WZWGYUr537qbZ
DOGE Адрес: DENN2ncxBc6CcgY8SbcHGpAF87siBVq4tU
BAT Адрес: 0x7d046a6eaa1bd712f7a6937b042e9eee4998f634
XRP Адрес: rEb8TK3gBgk5auZkwc6sHnwrGVJH8DuaLh Депозит Tag: 105314946
USDT (ERC-20) Адрес: 0x7d046a6eaa1bd712f7a6937b042e9eee4998f634
Яндекс Деньги: 410013576807538
Вебмани (R ещё работает): R140551758553 или Z216149053852
А тут весь список наших разных крипто адресов, может какой добрый человек пожертвует немного монет или токенов — получит плюсик в карму от нас 🙂 Благо Дарим, за любую помощь!
У многих людей, которые работают с текстом, возникает необходимость посчитать количество знаков в Ворде. Для того чтобы это сделать, ни в коем случае не стоит считать количество знаков вручную! Зачем делать то, что может сделать сам Word. В данной статье будет рассмотрено, как посчитать количество символов в ворде как для всего документа, так и для отдельной части.
Начнем с того, что узнаем, где в ворде посмотреть количество символов. За информацию о количестве знаков, слов, страниц и абзацев в ворде отвечает инструмент « Статистика ».
Как посмотреть количество символов в Ворде 2007 — 2016
Если вы пользователь Ворда 2007, 2010, 2013 и 2016, то способ открытия диалогового окна данного инструмента одинаков для всех перечисленных версий. В данной статье используются изображения в Ворде 2013.
Для быстрого доступа к диалоговому окну « Статистика », достаточно в нижней части окна щелкнуть по полю «Число слов» в строке состояния.
Количество символов в Word – Строка состояний
Если поле «Число слов» не отображается, то мы кликаем правой клавишей мыши по строке состояния и выбираем в списке нужное нам поле.
Количество символов в Word – Добавление поля «Число слов» в строку состояний
Существует 2 способ открыть « Статистику ». Для этого переходим во вкладку « Рецензирование » —> « Статистика ».
Количество символов в Word – Открытие диалогового окна «Статистика»
Диалоговое окно « Статистика » выглядит следующим образом:
Количество символов в Word – Диалоговое окно «Статистика»
Перед вами подробная статистика по вашему документу, в которой вы сможете узнать количество знаков в тексте с пробелами, без пробелов, количество страниц, слов, абзацев и строк.
Обратите внимание , что данная статистика касается всего вашего документа. Если вы, например, хотите посчитать количество знаков в определенной части текста, то для этого необходимо выделить желаемую часть текста, и открыть окно « Статистики » любым вышеописанным способом.
Количество символов в Word – Подсчет количества знаков в части документа
Как посмотреть количество символов в Ворде 2003
Если вы работаете в Ворде 2003, то для того, чтобы узнать количество знаков, необходимо на верхней панели в группе « Сервис » выбрать пункт « Статистика ».
Количество символов в Word – Количество символов в Word 2003
На этом все. Теперь вы знаете, как узнать количество символов в ворде.

Сейчас в ходу офисные пакеты Microsoft Office 2003, 2007, 2010 и 2013. Но по факту алгоритм получения доступа к статистике документа отличается только в Word 2003.
Чтобы посмотреть статистику текстового документа в Ворде 2007, 2010 и 2013, достаточно щелкнуть левой кнопкой мыши на небольшом разделе строки состояния, который называется «Число слов». То есть в этом разделе уже выводится количество слов в текстовом документе, но при щелчке на раздел появится окно статистики, в котором собрана подробная информация о документе, в том числе и количество символов как с пробелами, так и без них.
Иногда в строке состояния может не отображаться раздел «Число слов». В этом случае нужно его просто включить в настройках. Для этого щелкаем правой кнопкой мыши по строке состояния и из контекстного меню выбираем пункт «Число слов». После этих действий данный раздел появится в строке состояния.
В Ворде версии 2003 получить доступ к статистики можно через меню «Сервис». В нем нужно выбрать пункт «Статистика» и появится аналогичное окно с подробной статистикой по текстовому документу.
Ну и стоит знать, что статистику можно получить не только по целому документу, но и по любой его части. Для этого выделяем интересующий нас фрагмент текста и снова вызываем окно статистики описанным выше способом. В этом окне будет отображаться информация уже не по всему документу, а только по выделенному фрагменту, что иногда бывает очень удобно.
Также для любителей использования горячих клавиш будет полезно вот это сочетание — Ctrl+Shift+G. Оно вызывает окно статистики без дополнительных манипуляций мышью.
С помощью команды Формула можно добавить в таблицу столбец или строку с числами.
Щелкните ячейку таблицы, в которой вы хотите получить результат.
На вкладке Работа с таблицами | Макет щелкните Формула.
Проверьте данные в круглых скобках, чтобы убедиться в том, что Word содержит нужные ячейки для подсчета суммы.
Функция =SUM(ABOVE) складывает числа в столбце, расположенные над выбранной ячейкой.
Функция =SUM(LEFT) складывает числа в строке, расположенные слева от выбранной ячейки.
Функция =SUM(BELOW) складывает числа в столбце, расположенные под выбранной ячейкой.
Функция =SUM(RIGHT) складывает числа в строке, расположенные справа от выбранной ячейки.
Изменив складываемые числа, выберите сумму и нажмите клавишу F9, чтобы отобразить новые результаты.
В таблице можно также использовать более одной формулы. Например, можно добавить в правый столбец каждую строку чисел, а затем добавить эти результаты в нижней части столбца.
Другие формулы для таблиц
Word также содержит другие функции для таблиц. Рассмотрим AVERAGE и PRODUCT.
Щелкните ячейку таблицы, в которой вы хотите получить результат.
На вкладке Работа с таблицами | Макет щелкните Формула.
В поле Формула удалите формулу сумм, но оставьте знак равенства (=). Затем щелкните поле Вставить функцию и выберите нужную функцию.
В круглых скобках укажите ячейки таблицы, которые необходимо включить в формулу.
Введите ABOVE , чтобы включить в формулу числа в столбце, расположенные выше выбранной ячейки, и нажмите кнопку ОК.
Введите LEFT, чтобы включить в формулу числа в строке, расположенные слева от выбранной ячейки, и нажмите кнопку ОК.
Введите BELOW, чтобы включить в формулу числа в столбце, расположенные ниже выбранной ячейки, и нажмите кнопку ОК.
Введите RIGHT, чтобы включить в формулу числа в строке, расположенные справа от выбранной ячейки, и нажмите кнопку ОК.
Например, чтобы вычислить среднее значение чисел в строке слева от ячейки, щелкните AVERAGE и введите LEFT:
Чтобы умножить два числа, щелкните PRODUCT и введите расположение ячеек таблицы:
Совет: Чтобы включить в формулу определенный диапазон ячеек, вы должны выбрать конкретные ячейки. Представьте себе, что каждый столбец в вашей таблице содержит букву и каждая строка содержит номер, как в электронной таблице Microsoft Excel. Например, чтобы умножить числа из второго и третьего столбца во втором ряду, введите =PRODUCT(B2:C2).
С помощью команды Формула можно просуммировать числа в столбце или строке.
Щелкните ячейку таблицы, в которой вы хотите получить результат.
На вкладке Макет рядом с вкладкой Конструктор таблиц выберите пункт Формула.
Проверьте данные в круглых скобках, чтобы убедиться в том, что Word содержит нужные ячейки для подсчета суммы.
Функция =SUM(ABOVE) складывает числа в столбце, расположенные над выбранной ячейкой.
Функция =SUM(LEFT) складывает числа в строке, расположенные слева от выбранной ячейки.
Функция =SUM(BELOW) складывает числа в столбце, расположенные под выбранной ячейкой.
Функция =SUM(RIGHT) складывает числа в строке, расположенные справа от выбранной ячейки.
Изменив складываемые числа, выберите сумму и нажмите клавиши FN+F9, чтобы отобразить новые результаты.
В таблице можно использовать несколько формул. Например, можно добавить в правый столбец каждую строку чисел, а затем добавить эти результаты в нижней части столбца.
Другие формулы для таблиц
Word также содержит другие функции для таблиц. Рассмотрим AVERAGE и PRODUCT.
Щелкните ячейку таблицы, в которой вы хотите получить результат.
На вкладке Макет, расположенной рядом с вкладкой Конструктор таблиц, выберите команду Формула.
В поле Формула удалите формулу сумм, но оставьте знак равенства (=). Затем щелкните поле Вставить функцию и выберите нужную функцию.
В круглых скобках укажите ячейки таблицы, которые необходимо включить в формулу.
Введите ABOVE, чтобы включить в формулу числа в столбце, расположенные выше выбранной ячейки.
Введите LEFT, чтобы включить в формулу числа в строке, расположенные слева от выбранной ячейки.
Введите BELOW, чтобы включить в формулу числа в столбце, расположенные ниже выбранной ячейки.
Введите RIGHT, чтобы включить в формулу числа в строке, расположенные справа от выбранной ячейки.
Например, чтобы вычислить среднее значение чисел в строке слева от ячейки, щелкните AVERAGE и введите LEFT:
Чтобы умножить два числа, щелкните PRODUCT и введите расположение ячеек таблицы:
Совет: Чтобы включить в формулу определенный диапазон ячеек, вы должны выбрать конкретные ячейки. Представьте себе, что каждый столбец в вашей таблице содержит букву и каждая строка содержит номер, как в электронной таблице Microsoft Excel. Например, чтобы умножить числа из второго и третьего столбца во втором ряду, введите =PRODUCT(B2:C2).
Если вы знакомы с классической версией Word, вы знаете, что вы можете использовать формулы для выполнения вычислений, например суммирования столбца или строки чисел в таблице. Word Online сохраняет формулы, которые уже есть в документе, но пока не предоставляет им возможности их добавления.
Если у вас есть классическое приложение Word, используйте команду Открыть в Word , чтобы открыть документ в Word.
Затем следуйте инструкциям для классической версии Word. После того как вы закончите работу и сохраните документ, при открытии его в Word Online будет сохраняться формула.
Примечание: Эта страница переведена автоматически, поэтому ее текст может содержать неточности и грамматические ошибки. Для нас важно, чтобы эта статья была вам полезна. Была ли информация полезной? Для удобства также приводим ссылку на оригинал (на английском языке).
Всем привет, дорогие друзья и гости моего блога. Сегодня я расскажу вам, как посчитать сумму в ворде в таблице несколькими простыми способами. Мы привыкли делать подобные расчеты в табличном редакторе Excel, но не всегда в нем есть необходимость. Иногда все манипуляции нужно проделать именно в ворде.
Расчет суммы столбцов в таблице
Прежде чем приступить, создайте таблицу и наполните ее необходимыми данными.
- Ставим курсор в последнюю ячейку столбца, где должен быть отображен результат.
- Далее, в верхнем меню (ленте) выбираем пункт «Макет» , который автоматически появится, когда мы поставим курсор в нужное место.
- Теперь, выбираем пункт «Формула» .
- После этого вам откроется окно с функцией. В поле должно быть написано SUM (ABOVE). Это значит, что сумма числе будет высчитываться по всем значениям, которые стоят выше той ячейки, в которой у нас стоит курсор. Это нам и нужно. Ничего не меняем и нажимаем ОК.
Как видите, после этого у вас автоматически появится искомый результат, который появился благодаря сложению чисел.
Важно знать! Word не любит пустых значений, поэтому, если вдруг в столбце будет присутствовать пустая ячейка, то у вас выползет ошибка. Так что либо ставьте значение равное нулю, либо воспользуйтесь способом расчета суммы из разных ячеек.
Об этой функции я раскажу вам чуть ниже.
Как посчитать сумму чисел строки
В этом случае нужно будет проделать всё то же самое, то есть выбрать «Макет» — «Формула» , только для начала убедитесь, что нужные значения, которые вы должны посчитать, стоят слева от вас, то есть на одной строке.
Дело в том, что Word отдает предпочтение именно подсчету суммы по ячейкам в столбце, поэтому, если там будут цифры, то он предложит считать их.
Но если вам нельзя удалять цифры в столбце, то тогда вручную замените в формуле слово ABOVE, на LEFT. Это и будет означать, что сумма будет высчитываться именно по значениям тех ячеек, которые находятся слева от вас. Надеюсь, вы не запутались. Но если чисел в столбце не будет, то значение LEFT встанет автоматически.
Также можно использовать такие слова как RIGHT и BELLOW, чтобы можно было считать сумму, опираясь на значения справа или под нужной ячейкой.
После этого снова нажимаем ОК и наслаждаемся полученным результатом.
Также, вы можете заметить, что в отличие от excel, в ворде сумма числе не пересчитывается, если вдруг в одной из ячеек изменилось значение. Придется постоянно обновлять значение, заходя в формулу, как мы это обычно делаем. Но можно сделать и чуточку проще. Для этого выделите результат с суммой, которую нужно пересчитать, после чего выберите пункт «Обновить поле» . Теперь значение соответствует действительности.
Как вычислить сумму разных ячеек в ворде
Но не всегда нужно вычислять сумму конкретно столбца или строки. Иногда нужно посчитать сумму в ворде в таблице, взяв значения из разных ячеек. Для этого нужно сделать немного по другому. Здесь нам уже придется мысленно проставить над столбцами латинские буквы, а перед строками цифры. То есть, все как в Экселе.
Поэтому, если я захочу вычислить значения трех ячеек , которые у меня выделены на скриншоте, мне стоит учесть, что теперь это A2, B3 и C1, так как мысленно мы все это дело расчертили.
- Для начала встаем как всегда именно туда, где у нас должна будет отобразиться сумма, после этого идем стандартно в «Макет» — «Формула» .
- Только на сей раз стираем значение, которое стоит в строке полностью и в графе «Вставить функцию» выбираем SUM.
- После этого в строке, где появилось SUM (), в скобках пишем координаты ячеек. В нашем случае вписываем через точку с запятой A2;B3;C1 . После этого нажимаем ОК и всё.
После этого у вас появится результат. Ну и как мы помним, если значение в одной из ячеек изменится, то можно просто обновить поле, выделив результат и выбрав соответствующий пункт после нажатия правой кнопки мыши.
Вставка таблицы Excel
Ну а можно вообще не заморачиваться, а просто вставить таблицу в ворд из Экселя. Конечно, это не очень удобный способ, так как у вас скорее всего есть отформатированная таблица с названиями, значениями, а импортированные из Excel ячейки будут выбиваться из общего плана. Но зато в них гораздо удобнее проводить расчеты и высчитывать суммы и, в принципе, ее можно запросто подстроить в документ. В общем, на всякий случай оставлю этот способ здесь.
Расчеты
- Идем в меню «Вставка» — «Таблица» — «Excel» . После этого у нас автоматически встанет объект из табличного редактора Эксель уже со всеми строками, столбцами, а также размеченными буквами и цифрами по-вертикали и по-горизонтали.
- Далее, вписываем нужные параметры и значения, которые нам нужны, после чего в результативной ячейке ставим знак равенства.
- Далее, выбираем первую ячейку и жмем на кнопку «плюс» . Потом выделяем вторую и жмем снова на «плюс» , и так, пока все значения не будут затронуты.
- После этого жмем на ENTER и наслаждаемся результатом.
Чтобы убрать все инструменты редактирования, просто щелкните левой кнопкой мыши где-нибудь за пределами таблицы.
Несомненным плюсом использования таблиц Эксель в ворде является то, что вы результаты расчета суммы будут автоматически меняться, если вдруг какой-то из параметров изменится. И вам больше не придется обновлять поля.
Но этот способ довольно муторный, тем более, если у нас много значений. Поэтому, чтобы посчитать сумму в ворде в таблице через Excel, лучше воспользоваться вставкой формулы. Для этого нужно сделать немного по-другому.
- Встаньте в результативную ячейку. Только не ставьте знак равенства, а нажмите на значок формулы (Fx), который находится выше таблицы. После чего, в открывшемся окне выберите значение СУММ и нажмите ОК.
- В новом окне мы сможем вставить значения в формулу. Можно сделать это вручную, написав координаты значений, но я рекомендую просто выделить все значения, которые будут участвовать в расчете суммы. После этого диапазон цифр автоматически вставится в формулу. Останется только нажать ОК и результат будет выведен туда, куда вы изначально поставили курсор.
Конечно, об этой потрясающей функции можно рассказывать долго, но я этого не буду делать, так как у меня есть отдельная статья, где я подробно рассказал, как посчитать сумму ячеек в Экселе. Она очень информативная, и все что работает там, непременно будет работать и здесь.
Оформление
Но все таки хотелось бы немного затронуть тему оформления таблицы из Excel в документе Word, так как она резко отличается по отображению. Она слишком серая и не вписывается в общий план. Давайте попробуем исправить.
Нажмите на таблицу дважды левой кнопкой мыши, чтобы вновь войти в режим редактирования. После этого выделите все цифры и кликните правой кнопкой мыши. А далее выберите пункт «Формат ячеек» .
Теперь, идем во вкладку «Границы» и жмем на две кнопки: «Внутренние» и «Внешние» . Кроме этого вы можете выбрать тип линии и даже ее цвет. Но лично я решил оставить по умолчанию. Далее, жмем ОК и клацаем левой кнопкой мыши по пустому пространству. Это нужносделать, чтобы выйти из режима редактирования.
Как мы видим, теперь границы у нас стильные и черные, как и должно быть. Правда есть другая незадача, а именно несколько пустых и ненужных ячеек. Простым удалением их не убрать.
Чтобы убрать пустые месте, вновь дважды щелкните по таблице и вы войдете в режим редактирования. А теперь, зажмите левую кнопку мыши в нижнем углу таблице, и начинайте его тянуть до тех пор, пока все ненужное не скроется.
После этого мы уже сможем наблюдать полноценную таблицу без лишних элементов. Кстати, если у вас образовались пустые строки в экселе и их нужно убрать, то рекомендую прочитать мою отдельную статью.
Ну и напоследок можно рассказать о размерах ячеек. Ведь если вы хотите выделить какие-то заголовки, то можно сделать их больше. Для этого вновь войдите в редактор, дважды кликнув на таблицу. После этого наведите курсор мыши границы строк или столбцов, пока он не изменится внешне. После этого зажмите левой кнопкой мыши на этой границе и начинайте тянуть, чтобы расширить или сузить ячейку.
Как видите, ничего сложного нет. Ну а я надеюсь, что моя сегодняшняя статья вам понравилась и помогла вам. Поэтому я прошу вас обязательно подписаться на мои паблики в социальных сетях и уведомления сверху. Жду вас снова на своем блоге. Удачивам. Пока-пока!
Если ваш документ содержит таблицу и вам нужно подсчитать количество строк в ней, то результат можно получить двумя способами.
Первый способ заключается в том, что вы выделяете таблицу, открываете диалоговое окно Свойства таблицы и на вкладке Строка узнаете количество строк:
Второй способ заключается в написании простейшего макроса, который подсчитывает количество строк в текущей таблице (в которой находится курсор ввода) и выводит окошко с информацией:
Откройте редактор Visual Basic (Alt+F11) и вставьте в какой-либо модуль шаблона Normal.dot следующий код:
Чтобы иметь быстрый доступ к этому макросу, назначьте для него сочетание клавиш или создайте кнопку на панели инструментов или в панели быстрого доступа (Word 2007).