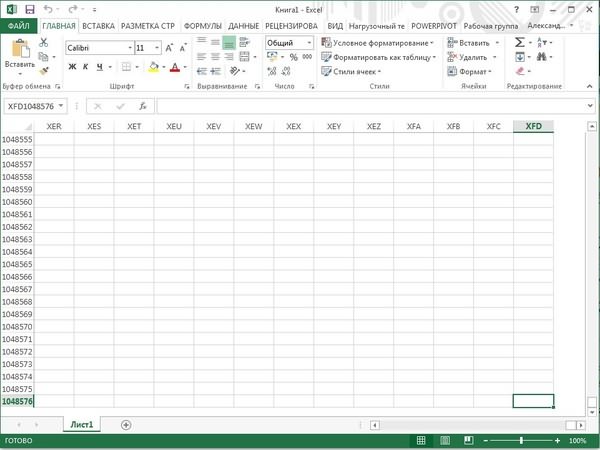Технические характеристики и ограничения листа и книги
|
Параметр |
Максимальное значение |
|---|---|
|
Количество открытых книг |
Ограничено объемом доступной оперативной памяти и ресурсами системы |
|
Общее количество строк и столбцов на листе |
1 048 576 строк и 16 384 столбца |
|
Ширина столбца |
255 знаков |
|
Высота строки |
409 пунктов |
|
Разрывы страниц |
1 026 горизонтальных и вертикальных |
|
Общее количество знаков в ячейке |
32 767 знаков |
|
Число знаков в верхнем и нижнем колонтитуле |
255 |
|
Максимальное число переводов строки в ячейке |
253 |
|
Количество листов в книге |
Ограничено объемом доступной оперативной памяти (по умолчанию 1 лист) |
|
Количество цветов в книге |
16 миллионов цветов (32-битовый спектр с полным доступом к 24-битовому спектру) |
|
Именованные представления в книге |
Ограничено объемом доступной оперативной памяти |
|
Количество уникальных форматов/стилей ячеек |
65 490 |
|
Количество стилей заливки |
256 |
|
Количество стилей и толщин линий |
256 |
|
Количество уникальных шрифтов |
1 024 доступных глобальных шрифта; 512 шрифтов в каждой книге |
|
Количество численных форматов в книге |
От 200 до 250, в зависимости от установленной языковой версии Excel |
|
Количество имен в книге |
Ограничено объемом доступной оперативной памяти |
|
Количество окон в книге |
Ограничено объемом доступной оперативной памяти |
|
Гиперссылки на листе |
65 530 |
|
Количество областей в окне |
4 |
|
Количество связанных листов |
Ограничено объемом доступной оперативной памяти |
|
Сценарии |
Ограничено объемом доступной оперативной памяти; в итоговый отчет включается 251 сценарий, начиная с первого |
|
Количество изменяемых ячеек в сценарии |
32 |
|
Количество вычисляемых ячеек в надстройке «Поиск решения» |
200 |
|
Количество пользовательских функций |
Ограничено объемом доступной оперативной памяти |
|
Пределы масштабирования |
от 10 до 400 процентов |
|
Количество отчетов |
Ограничено объемом доступной оперативной памяти |
|
Количество ссылок для сортировки |
64 для однократной сортировки; не ограничено для последовательных сортировок |
|
Количество уровней отмены |
100 |
|
Количество полей в форме данных |
32 |
|
Количество параметров в книге |
255 параметров в одной книге |
|
Количество элементов, которые отображаются в раскрывающихся списках фильтров |
10 000 |
|
Количество независимых ячеек, которые можно выделить |
2 147 483 648 ячеек |
|
Максимальные пределы объема памяти и размера файла для книг с моделями данных |
В 32-разрядной среде выделяется 2 гигабайта (ГБ) виртуального адресного пространства, которое совместно используется приложением Excel, книгой и надстройками, работающими в рамках одного процесса. Доля адресного пространства, выделяемого для модели данных, может достигать 500–700 мегабайт (МБ), но может быть и меньше, если загружаются другие модели данных и надстройки. 64-разрядная среда не накладывает жестких ограничений на размер файлов. Размер книги ограничен только объемом доступной памяти и ресурсами системы. Начиная с Excel 2016 функция обработки больших адресов позволяет 32-разрядной версии Excel использовать в два раза больше памяти при работе в 64-разрядной операционной системе Windows. Дополнительные сведения см. в статье Изменение функции обработки больших адресов для Excel. Примечание: Добавление таблиц в модели данных увеличивает размер файла. Если вы не планируете создавать для модели данных сложные связи с использованием большого количества источников и типов данных в книге, во время импорта или создания таблиц, сводных таблиц или подключений к данным снимите флажок Добавить эти данные в модель данных. Подробнее см. в статье Спецификации и ограничения модели данных. |
|
Количество ядер процессора |
64 |
|
Длина имени файла |
218 символов, включая путь к файлу. Например, C:UsernameDocumentsFileName.xlsx. |
Технические характеристики и ограничения вычислений
|
Параметр |
Максимальное значение |
|---|---|
|
Точность представления чисел, разрядов, не более |
15 |
|
Допустимое отрицательное число, не менее |
-2,2251E+308 |
|
Допустимое положительное число, не менее |
2,2251E-308 |
|
Допустимое положительное число, не более |
9,99999999999999E+307 |
|
Допустимое отрицательное число, не более |
-9,99999999999999E+307 |
|
Наибольшее положительное число, получаемое в формуле |
1,7976931348623158E+308 |
|
Наибольшее отрицательное число, получаемое в формуле |
-1,7976931348623158E+308 |
|
Длина записи формулы, знаков, не более |
8 192 |
|
Внутренняя длина формулы, байт, не более |
16 384 байт |
|
Количество итераций, не более |
32 767 |
|
Количество массивов в книге |
Ограничено объемом доступной оперативной памяти |
|
Количество выделенных диапазонов, не более |
2 048 |
|
Количество аргументов функции, не более |
255 |
|
Количество уровней вложенности функций, не более |
64 |
|
Количество категорий пользовательских функций, не более |
255 |
|
Количество доступных функций листа Microsoft Excel, не более |
341 |
|
Размер стека операндов, не более |
1 024 |
|
Перекрестная зависимость листов, не более |
64 000 листов, которые могут ссылаться на другие листы |
|
Перекрестная зависимость формул массива на разных листах |
Ограничена объемом доступной оперативной памяти |
|
Зависимость областей |
Ограничена объемом доступной оперативной памяти |
|
Зависимость областей на каждом листе |
Ограничена объемом доступной оперативной памяти |
|
Зависимости одной ячейки, не более |
4 миллиарда формул, зависящих от одной ячейки |
|
Длина содержимого связанной ячейки из закрытых книг, не более |
32 767 |
|
Допустимая в расчетах дата, не ранее |
1 января 1900 г. (1 января 1904 г. для системы дат 1904) |
|
Допустимая в расчетах дата, не позднее |
31 декабря 9999 г. |
|
Интервал времени, который можно ввести, не более |
9999:59:59 |
Технические характеристики и ограничения диаграмм
|
Параметр |
Максимальное значение |
|---|---|
|
Количество диаграмм, связанных с листом |
Ограничено объемом доступной оперативной памяти |
|
Количество листов, на которые ссылается диаграмма |
255 |
|
Ряды данных в диаграмме |
255 |
|
Количество точек данных в одном ряду данных для плоских диаграмм |
Ограничено объемом доступной оперативной памяти |
|
Количество элементов данных в одном ряду данных для объемных диаграмм |
Ограничено объемом доступной оперативной памяти |
|
Количество элементов данных во всех рядах данных одной диаграммы |
Ограничено объемом доступной оперативной памяти |
Технические характеристики и ограничения отчетов сводных таблиц и сводных диаграмм
|
Параметр |
Максимальное значение |
|---|---|
|
Отчеты сводных таблиц на листе |
Ограничено объемом доступной оперативной памяти |
|
Количество уникальных элементов в поле |
1 048 576 |
|
Количество полей строк или столбцов в отчете сводной таблицы |
Ограничено объемом доступной оперативной памяти |
|
Количество фильтров отчета в отчете сводной таблицы |
256 (может быть ограничено объемом доступной оперативной памяти) |
|
Количество полей значений в отчете сводной таблицы |
256 |
|
Количество формул вычисляемых элементов в отчете сводной таблицы |
Ограничено объемом доступной оперативной памяти |
|
Количество фильтров отчета в отчет сводной диаграммы |
256 (может быть ограничено объемом доступной оперативной памяти) |
|
Количество полей значений в отчете сводной диаграммы |
256 |
|
Количество формул вычисляемых элементов в отчете сводной диаграммы |
Ограничено объемом доступной оперативной памяти |
|
Длина имени MDX элемента сводной таблицы |
32 767 |
|
Длина строки реляционной сводной таблицы |
32 767 |
|
Количество элементов, которые отображаются в раскрывающихся списках фильтров |
10 000 |
Книги с включенным параметром «Разрешить изменять файл нескольким пользователям одновременно…»
Если для книги включен параметр Разрешить изменять файл нескольким пользователям одновременно…, тогда необходимо применять следующие сведения. Чтобы получить доступ к этому параметру, на вкладке Рецензирование нажмите кнопку Доступ к книге. Примечание. В последних версиях Excel кнопка Доступ к книге скрыта. Чтобы отобразить ее, откройте вкладку Файл и выберите пункт Параметры, а затем — категорию Панель быстрого доступа. Откройте список Выбрать команды из и выберите пункт Все команды. Прокрутите список до пункта Общий доступ к книге (старые версии). Выберите этот пункт и нажмите кнопку Добавить. Нажмите кнопку ОК. Кнопка Доступ к книге появится в верхней части окна Excel.
|
Параметр |
Максимальное значение |
|---|---|
|
Количество пользователей, которые могут одновременно открывать файл |
256 |
|
Количество личных представлений в книге |
Ограничено объемом доступной оперативной памяти |
|
Количество дней, поддерживаемое журнал изменений |
32 767 (по умолчанию 30 дней) |
|
Наибольшее количество одновременно объединяемых книг |
Ограничено объемом доступной оперативной памяти |
|
Количество ячеек, которые можно выделить |
32 767 |
|
Наибольшее количество цветов для обозначения изменений, вносимых разными пользователями, при включенном режиме цветового выделения изменений |
32 (каждому пользователю соответствует свой цвет; изменения текущего пользователя выделяются темно-синим цветом) |
|
Количество таблиц Excel в книге |
0 (ноль) Примечание: Для книги, содержащей одну или несколько таблиц Excel, невозможно включить параметр Разрешить изменять файл нескольким пользователям одновременно… |
Технические характеристики и ограничения листа и книги
|
Параметр |
Максимальное значение |
|---|---|
|
Количество открытых книг |
Ограничено объемом доступной оперативной памяти и ресурсами системы |
|
Общее количество строк и столбцов на листе |
1 048 576 строк и 16 384 столбца |
|
Ширина столбца |
255 знаков |
|
Высота строки |
409 пунктов |
|
Разрывы страниц |
1 026 горизонтальных и вертикальных |
|
Общее количество знаков в ячейке |
32 767 знаков |
|
Число знаков в верхнем и нижнем колонтитуле |
255 |
|
Максимальное число переводов строки в ячейке |
253 |
|
Количество листов в книге |
Ограничено объемом доступной оперативной памяти (по умолчанию 3 листа) |
|
Количество цветов в книге |
16 миллионов цветов (32-битовый спектр с полным доступом к 24-битовому спектру) |
|
Именованные представления в книге |
Ограничено объемом доступной оперативной памяти |
|
Количество уникальных форматов/стилей ячеек |
65 490 |
|
Количество стилей заливки |
256 |
|
Количество стилей и толщин линий |
256 |
|
Количество уникальных шрифтов |
1 024 доступных глобальных шрифта; 512 шрифтов в каждой книге |
|
Количество численных форматов в книге |
От 200 до 250, в зависимости от установленной языковой версии Excel |
|
Количество имен в книге |
Ограничено объемом доступной оперативной памяти |
|
Количество окон в книге |
Ограничено объемом доступной оперативной памяти |
|
Гиперссылки на листе |
65 530 гиперссылок |
|
Количество областей в окне |
4 |
|
Количество связанных листов |
Ограничено объемом доступной оперативной памяти |
|
Сценарии |
Ограничено объемом доступной оперативной памяти; в итоговый отчет включается 251 сценарий, начиная с первого |
|
Количество изменяемых ячеек в сценарии |
32 |
|
Количество вычисляемых ячеек в надстройке «Поиск решения» |
200 |
|
Количество пользовательских функций |
Ограничено объемом доступной оперативной памяти |
|
Пределы масштабирования |
от 10 до 400 процентов |
|
Количество отчетов |
Ограничено объемом доступной оперативной памяти |
|
Количество ссылок для сортировки |
64 для однократной сортировки; не ограничено для последовательных сортировок |
|
Количество уровней отмены |
100 |
|
Количество полей в форме данных |
32 |
|
Количество параметров в книге |
255 параметров в одной книге |
|
Количество элементов, которые отображаются в раскрывающихся списках фильтров |
10 000 |
|
Количество независимых ячеек, которые можно выделить |
2 147 483 648 ячеек |
|
Количество ядер процессора |
64 |
Технические характеристики и ограничения вычислений
|
Параметр |
Максимальное значение |
|---|---|
|
Точность представления чисел, разрядов, не более |
15 |
|
Допустимое отрицательное число, не менее |
-2,2251E+308 |
|
Допустимое положительное число, не менее |
2,2251E-308 |
|
Допустимое положительное число, не более |
9,99999999999999E+307 |
|
Допустимое отрицательное число, не более |
-9,99999999999999E+307 |
|
Наибольшее положительное число, получаемое в формуле |
1,7976931348623158E+308 |
|
Наибольшее отрицательное число, получаемое в формуле |
-1,7976931348623158E+308 |
|
Длина записи формулы, знаков, не более |
8 192 |
|
Внутренняя длина формулы, байт, не более |
16 384 байт |
|
Количество итераций, не более |
32 767 |
|
Количество массивов в книге |
Ограничено объемом доступной оперативной памяти |
|
Количество выделенных диапазонов, не более |
2 048 |
|
Количество аргументов функции, не более |
255 |
|
Количество уровней вложенности функций, не более |
64 |
|
Количество категорий пользовательских функций, не более |
255 |
|
Количество доступных функций листа Microsoft Excel, не более |
341 |
|
Размер стека операндов, не более |
1 024 |
|
Перекрестная зависимость листов, не более |
64 000 листов, которые могут ссылаться на другие листы |
|
Перекрестная зависимость формул массива на разных листах |
Ограничена объемом доступной оперативной памяти |
|
Зависимость областей |
Ограничена объемом доступной оперативной памяти |
|
Зависимость областей на каждом листе |
Ограничена объемом доступной оперативной памяти |
|
Зависимости одной ячейки, не более |
4 миллиарда формул, зависящих от одной ячейки |
|
Длина содержимого связанной ячейки из закрытых книг, не более |
32 767 |
|
Допустимая в расчетах дата, не ранее |
1 января 1900 г. (1 января 1904 г. для системы дат 1904) |
|
Допустимая в расчетах дата, не позднее |
31 декабря 9999 г. |
|
Интервал времени, который можно ввести, не более |
9999:59:59 |
Технические характеристики и ограничения диаграмм
|
Параметр |
Максимальное значение |
|---|---|
|
Количество диаграмм, связанных с листом |
Ограничено объемом доступной оперативной памяти |
|
Количество листов, на которые ссылается диаграмма |
255 |
|
Ряды данных в диаграмме |
255 |
|
Количество точек данных в одном ряду данных для плоских диаграмм |
Ограничено объемом доступной оперативной памяти |
|
Количество элементов данных в одном ряду данных для объемных диаграмм |
Ограничено объемом доступной оперативной памяти |
|
Количество элементов данных во всех рядах данных одной диаграммы |
Ограничено объемом доступной оперативной памяти |
Технические характеристики и ограничения отчетов сводных таблиц и сводных диаграмм
|
Параметр |
Максимальное значение |
|---|---|
|
Отчеты сводных таблиц на листе |
Ограничено объемом доступной оперативной памяти |
|
Количество уникальных элементов в поле |
1 048 576 |
|
Количество полей строк или столбцов в отчете сводной таблицы |
Ограничено объемом доступной оперативной памяти |
|
Количество фильтров отчета в отчете сводной таблицы |
256 (может быть ограничено объемом доступной оперативной памяти) |
|
Количество полей значений в отчете сводной таблицы |
256 |
|
Количество формул вычисляемых элементов в отчете сводной таблицы |
Ограничено объемом доступной оперативной памяти |
|
Количество фильтров отчета в отчет сводной диаграммы |
256 (может быть ограничено объемом доступной оперативной памяти) |
|
Количество полей значений в отчете сводной диаграммы |
256 |
|
Количество формул вычисляемых элементов в отчете сводной диаграммы |
Ограничено объемом доступной оперативной памяти |
|
Длина имени MDX элемента сводной таблицы |
32 767 |
|
Длина строки реляционной сводной таблицы |
32 767 |
|
Количество элементов, которые отображаются в раскрывающихся списках фильтров |
10 000 |
Книги с включенным параметром «Разрешить изменять файл нескольким пользователям одновременно…»
Если для книги включен параметр Разрешить изменять файл нескольким пользователям одновременно…, тогда необходимо применять следующие сведения. Чтобы получить доступ к этому параметру, на вкладке Рецензирование нажмите кнопку Доступ к книге.
|
Параметр |
Максимальное значение |
|---|---|
|
Количество пользователей, которые могут одновременно открывать файл |
256 |
|
Количество личных представлений в книге |
Ограничено объемом доступной оперативной памяти |
|
Количество дней, поддерживаемое журнал изменений |
32 767 (по умолчанию 30 дней) |
|
Наибольшее количество одновременно объединяемых книг |
Ограничено объемом доступной оперативной памяти |
|
Количество ячеек, которые можно выделить в общей книге |
32 767 |
|
Наибольшее количество цветов для обозначения изменений, вносимых разными пользователями, при включенном режиме цветового выделения изменений |
32 (каждому пользователю соответствует свой цвет; изменения текущего пользователя выделяются темно-синим цветом) |
|
Количество таблиц Excel в книге |
0 (ноль) Примечание: Для книги, содержащей одну или несколько таблиц Excel, невозможно включить параметр Разрешить изменять файл нескольким пользователям одновременно… |
Технические характеристики и ограничения листа и книги
|
Параметр |
Максимальное значение |
|---|---|
|
Количество открытых книг |
Ограничено объемом доступной оперативной памяти и ресурсами системы |
|
Общее количество строк и столбцов на листе |
1 048 576 строк и 16 384 столбца |
|
Ширина столбца |
255 знаков |
|
Высота строки |
409 пунктов |
|
Разрывы страниц |
1 026 горизонтальных и вертикальных |
|
Общее количество знаков в ячейке |
32 767 знаков |
|
Число знаков в верхнем и нижнем колонтитуле |
255 |
|
Максимальное число переводов строки в ячейке |
253 |
|
Количество листов в книге |
Ограничено объемом доступной оперативной памяти (по умолчанию 3 листа) |
|
Количество цветов в книге |
16 миллионов цветов (32-битовый спектр с полным доступом к 24-битовому спектру) |
|
Именованные представления в книге |
Ограничено объемом доступной оперативной памяти |
|
Количество уникальных форматов/стилей ячеек |
65 490 |
|
Количество стилей заливки |
256 |
|
Количество стилей и толщин линий |
256 |
|
Количество уникальных шрифтов |
1 024 доступных глобальных шрифта; 512 шрифтов в каждой книге |
|
Количество численных форматов в книге |
От 200 до 250, в зависимости от установленной языковой версии Excel |
|
Количество имен в книге |
Ограничено объемом доступной оперативной памяти |
|
Количество окон в книге |
Ограничено объемом доступной оперативной памяти |
|
Гиперссылки на листе |
65 530 гиперссылок |
|
Количество областей в окне |
4 |
|
Количество связанных листов |
Ограничено объемом доступной оперативной памяти |
|
Сценарии |
Ограничено объемом доступной оперативной памяти; в итоговый отчет включается 251 сценарий, начиная с первого |
|
Количество изменяемых ячеек в сценарии |
32 |
|
Количество вычисляемых ячеек в надстройке «Поиск решения» |
200 |
|
Количество пользовательских функций |
Ограничено объемом доступной оперативной памяти |
|
Пределы масштабирования |
от 10 до 400 процентов |
|
Количество отчетов |
Ограничено объемом доступной оперативной памяти |
|
Количество ссылок для сортировки |
64 для однократной сортировки; не ограничено для последовательных сортировок |
|
Количество уровней отмены |
100 |
|
Количество полей в форме данных |
32 |
|
Количество параметров в книге |
255 параметров в одной книге |
|
Количество раскрывающихся списков в фильтре |
10 000 |
Технические характеристики и ограничения вычислений
|
Параметр |
Максимальное значение |
|---|---|
|
Точность представления чисел, разрядов, не более |
15 |
|
Допустимое отрицательное число, не менее |
-2,2251E+308 |
|
Допустимое положительное число, не менее |
2,2251E-308 |
|
Допустимое положительное число, не более |
9,99999999999999E+307 |
|
Допустимое отрицательное число, не более |
-9,99999999999999E+307 |
|
Наибольшее положительное число, получаемое в формуле |
1,7976931348623158E+308 |
|
Наибольшее отрицательное число, получаемое в формуле |
-1,7976931348623158E+308 |
|
Длина записи формулы, знаков, не более |
8 192 |
|
Внутренняя длина формулы, байт, не более |
16 384 байт |
|
Количество итераций, не более |
32 767 |
|
Количество массивов в книге |
Ограничено объемом доступной оперативной памяти |
|
Количество выделенных диапазонов, не более |
2 048 |
|
Количество аргументов функции, не более |
255 |
|
Количество уровней вложенности функций, не более |
64 |
|
Количество категорий пользовательских функций, не более |
255 |
|
Количество доступных функций листа Microsoft Excel, не более |
341 |
|
Размер стека операндов, не более |
1 024 |
|
Перекрестная зависимость листов, не более |
64 000 листов, которые могут ссылаться на другие листы |
|
Перекрестная зависимость формул массива на разных листах |
Ограничена объемом доступной оперативной памяти |
|
Зависимость областей |
Ограничена объемом доступной оперативной памяти |
|
Зависимость областей на каждом листе |
Ограничена объемом доступной оперативной памяти |
|
Зависимости одной ячейки, не более |
4 миллиарда формул, зависящих от одной ячейки |
|
Длина содержимого связанной ячейки из закрытых книг, не более |
32 767 |
|
Допустимая в расчетах дата, не ранее |
1 января 1900 г. (1 января 1904 г. для системы дат 1904) |
|
Допустимая в расчетах дата, не позднее |
31 декабря 9999 г. |
|
Интервал времени, который можно ввести, не более |
9999:59:59 |
Технические характеристики и ограничения диаграмм
|
Параметр |
Максимальное значение |
|---|---|
|
Количество диаграмм, связанных с листом |
Ограничено объемом доступной оперативной памяти |
|
Количество листов, на которые ссылается диаграмма |
255 |
|
Ряды данных в диаграмме |
255 |
|
Количество точек данных в одном ряду данных для плоских диаграмм |
32 000 |
|
Количество элементов данных в одном ряду данных для объемных диаграмм |
4 000 |
|
Количество элементов данных во всех рядах данных одной диаграммы |
256 000 |
Технические характеристики и ограничения отчетов сводных таблиц и сводных диаграмм
|
Параметр |
Максимальное значение |
|---|---|
|
Отчеты сводных таблиц на листе |
Ограничено объемом доступной оперативной памяти |
|
Количество уникальных элементов в поле |
1 048 576 |
|
Количество полей строк или столбцов в отчете сводной таблицы |
Ограничено объемом доступной оперативной памяти |
|
Количество фильтров отчета в отчете сводной таблицы |
256 (может быть ограничено объемом доступной оперативной памяти) |
|
Количество полей значений в отчете сводной таблицы |
256 |
|
Количество формул вычисляемых элементов в отчете сводной таблицы |
Ограничено объемом доступной оперативной памяти |
|
Количество фильтров отчета в отчет сводной диаграммы |
256 (может быть ограничено объемом доступной оперативной памяти) |
|
Количество полей значений в отчете сводной диаграммы |
256 |
|
Количество формул вычисляемых элементов в отчете сводной диаграммы |
Ограничено объемом доступной оперативной памяти |
|
Длина имени MDX элемента сводной таблицы |
32 767 |
|
Длина строки реляционной сводной таблицы |
32 767 |
Книги с включенным параметром «Разрешить изменять файл нескольким пользователям одновременно…»
Если для книги включен параметр Разрешить изменять файл нескольким пользователям одновременно…, тогда необходимо применять следующие сведения. Этот параметр включен при использовании общих книг.
|
Параметр |
Максимальное значение |
|---|---|
|
Количество пользователей, которые могут одновременно открывать книгу |
256 |
|
Количество личных представлений в книге |
Ограничено объемом доступной оперативной памяти |
|
Количество дней, поддерживаемое журнал изменений |
32 767 (по умолчанию 30 дней) |
|
Наибольшее количество одновременно объединяемых книг |
Ограничено объемом доступной оперативной памяти |
|
Количество ячеек, которые можно выделить |
32 767 |
|
Наибольшее количество цветов для обозначения изменений, вносимых разными пользователями, при включенном режиме цветового выделения изменений |
32 (каждому пользователю соответствует свой цвет; изменения текущего пользователя выделяются темно-синим цветом) |
|
Количество таблиц Excel в книге |
0 (ноль) Примечание: Для книги, содержащей одну или несколько таблиц Excel, невозможно включить параметр Разрешить изменять файл нескольким пользователям одновременно… |
К началу страницы
| Параметр | Excel 2003 | Excel 2007 | Excel 2010 |
| Количество открытых книг | Ограничено объемом доступной оперативной памяти и ресурсами системы |
||
| Количество строк | 65536 | 1 048 577 | |
| Количество столбцов | 256 | 16 385 | |
| Ширина столбца | 255 знаков | ||
| Высота строки | 409,5 пунктов | ||
| Разрывы страниц | 1000 горизонтальных и вертикальных |
1 026 горизонтальных и вертикальных |
|
| Общее количество знаков в ячейке | 32767 знаков. В ячейке отображаются только 1024 знака; все 32767 знаков отображаются в строке формул. |
32 767 знаков | |
| Число знаков в верхнем и нижнем колонтитуле | 255 | ||
| Количество листов в книге | Ограничено объемом доступной оперативной памяти (по умолчанию 3 листа) |
||
| Количество цветов в книге | 56 | 16 миллионов цветов (32-битовый спектр с полным доступом к 24-битовому спектру) |
|
| Количество именованных представлений в книге |
Ограничивается объемом доступной оперативной памяти |
||
| Количество уникальных форматов/стилей ячеек | 4000 | 64 000 | |
| Количество стилей заливки | 32 | 256 | |
| Количество стилей и толщин линий | 16 | 256 | |
| Количество уникальных шрифтов | 1 024 доступных глобальных шрифта; 512 шрифтов в каждой книге |
||
| Количество численных форматов в книге | От 200 до 250, в зависимости от установленной языковой версии Excel |
||
| Количество имен в книге | Ограничивается объемом доступной оперативной памяти |
||
| Количество окон в книге | Ограничивается объемом доступной оперативной памяти |
||
| Количество областей в окне | 4 | ||
| Количество связанных листов | Ограничивается объемом доступной оперативной памяти |
||
| Количество сценариев |
Ограничено объемом доступной оперативной памяти; в итоговый отчет включается 251 сценарий, начиная с первого |
||
| Количество изменяемых ячеек в сценарии | 32 | ||
| Количество вычисляемых ячеек в надстройке «Поиск решения» | 200 | ||
| Количество пользовательских функций | Ограничено объемом доступной оперативной памяти |
||
| Пределы масштабирования | от 10 до 400 процентов | ||
| Количество отчетов | Ограничивается объемом доступной оперативной памяти |
||
| Количество ссылок для сортировки | 3 для однократной сортировки; не ограничено для последовательных сортировок |
64 для однократной сортировки; не ограничено для последовательных сортировок |
|
| Количество уровней отмены действий | 16 | 100 | |
| Количество полей в форме данных | 32 | ||
| Количество параметров в книге | 255 параметров в одной книге |
||
| Количество элементов, которые отображаются в раскрывающихся списках фильтров |
10 000 | ||
| Количество независимых ячеек, которые можно выделить | 2 147 483 648 ячеек |
||
| Число пользовательских панелей в книге | Ограничивается объемом доступной оперативной памяти |
||
| Настройка кнопок панелей инструментов | Ограничивается объемом доступной оперативной памяти |
Рассмотрим наиболее распространенные вопросы, касающиеся столбцов Excel, на примере Excel 2007, а также познакомимся с надстройкой (макросом), автоматизирующей удаление и скрытие столбцов Excel по заданному условию.
Содержание
- 1
С чем имеем дело? - 2
Сколько столбцов в рабочем листе? - 3
Как выделить столбец? Как выделить несколько столбцов подряд? Как выделить несколько столбцов выборочно? - 4
Как изменить стиль заголовков столбцов? - 5
Как закрепить столбцы на листе? Как снять закрепление столбцов на листе? - 6
Как изменить ширину столбца? Как задать автоподбор ширины столбца? Как задать фиксированную ширину столбцов? Как задать ширину столбцов по умолчанию? - 7
Как транспонировать значения столбцов в строки? - 8
Как добавить новый столбец в таблицу? Как вставить скопированный столбец? - 9
Как очистить столбцы от содержимого? Как скрыть и отобразить столбцы? Как удалить столбцы? - 10
Как удалять либо скрывать столбцы макросом при соблюдении условия? - 11
Как удалять либо скрывать столбцы макросом по нескольким условиям?- 11.1
Другие материалы по теме:
- 11.1
С чем имеем дело?
Рабочая книга (Workbook) — это файл Excel, содержащий рабочие листы. Рабочий лист (Worksheet) — это электронная таблица, которая используется приложением Excel для хранения и обработки данных. Рабочий лист состоит из ячеек. Ячейка — это основной элемент электронной таблицы. Именно ячейки являются носителями информации и содержат текст, значения, примечания, формулы и т.д. Каждая ячейка имеет свой адрес — номер строки и номер столбца, на пересечении которых эта ячейка находится. Ячейки организованы в столбцы и строки и являются частью рабочей книги.
Сколько столбцов в рабочем листе?
Количество столбцов в Excel варьируется в зависимости от версии, так в версии Excel 2003 столбцов 256, а в версиях 2007 и 2010 уже 16 384. Сумму значений столбца можно узнать, выделив столбец и посмотрев параметр «Сумма выделенных ячеек» в строке состояния. Строка состояния находится внизу окна, под горизонтальной полосой прокрутки.
Состав строки состояния может быть настроен на усмотрение пользователя, для этого необходимо кликнуть правой кнопкой мыши на свободном месте строки состояния. Ниже приведен набор параметров, выводить которые в строке состояния можно путем установки флажка перед соответствующим параметром.
Как выделить столбец? Как выделить несколько столбцов подряд? Как выделить несколько столбцов выборочно?
Выделить столбец можно однократным кликом левой кнопкой мыши по имени столбца либо нажатием сочетания клавиш Ctrl+Spase (клавиша пробел), либо поместить курсор (маркер выделения) в самую первую ячейку нужного столбца и нажать сочетание клавиш Ctrl+Shift+Стрелка вниз. Несколько столбцов подряд можно выделить, проведя курсором по названиям столбцов с нажатой левой кнопкой мыши, либо выделить первый столбец нужного диапазона столбцов, а затем при нажатой клавише Shift выделить последний столбец диапазона столбцов. Выделить несколько столбцов выборочно, можно щелкая курсором по именам нужных столбцов при нажатой клавише Ctrl.
Как изменить стиль заголовков столбцов?
В Excel столбцы буквами обозначаются по умолчанию, но есть еще способ обозначения столбцов цифрами. При этом способе адрес выделенной ячейки выглядит не как А1, а как R1C1, где R1 (сокращение слова Row — строка) обозначает номер строки, а C1 (сокращение слова Column — колонка) обозначает номер столбца. Изменить способ отображения заголовков столбцов можно в меню «Параметры Excel» после нажатия кнопки «Office». В разделе «Формулы» в группе «Работа с формулами» необходимо поставить флажок перед полем «Стиль ссылок R1C1».
Как закрепить столбцы на листе? Как снять закрепление столбцов на листе?
При работе с таблицами, которые в ширину выходят за видимые пределы экрана для удобства ввода и просмотра данных можно закрепить нужные столбцы. Для этого необходимо выделить столбец, следующий за нужным, перейти во вкладку «Вид», в группу «Окно», нажать кнопку «Закрепить области» и в выпадающем списке команд выбрать пункт «Закрепить области». Для закрепления первого столбца можно не выделяя столбца выбрать пункт «Закрепить первый столбец» в меню кнопки «Закрепить области».
Для закрепления следующих столбцов нужно снять предыдущее закрепление, если оно имеется. Для этого надо зайти на все ту же вкладку «Вид» и в группе «Окно» раскрыть меню кнопки «Закрепить области» после чего выбрать пункт «Снять закрепление областей».
Как изменить ширину столбца? Как задать автоподбор ширины столбца? Как задать фиксированную ширину столбцов? Как задать ширину столбцов по умолчанию?
Ширину столбцов в Excel можно изменять как в сторону увеличения, так и в сторону уменьшения. Для изменения ширины столбца подводим курсор мыши к границе двух соседних столбцов и в тот момент, когда курсор станет двухсторонней горизонтальной стрелкой, нажимаем левую кнопку мыши и перемещаем границу между столбцами в нужном направлении. При этом если было выделено несколько столбцов, то ширина изменилась бы у каждого из них. Автоподбор ширины столбца можно задать на вкладке «Главная», в группе «Ячейки», меню кнопки «Формат», выбрав пункт «Автоподбор ширины столбца».
Автоподбор ширины столбца можно также задать двойным кликом левой кнопки мыши на правой границе столбца возле его имени. При этом если выделены несколько столбцов, то автоподбор применится ко всем столбцам выделенной группы. Ширина столбца по умолчанию зафиксирована в 8,43 символа при размере букв 10 пунктов, но фиксированную ширину можно задать своим собственным значением, для этого выделяем нужные столбцы, на выделенном диапазоне кликаем правой кнопкой мыши и в контекстном меню выбираем пункт «Ширина столбца…». В появившемся окне «Ширина столбца» устанавливаем нужную нам ширину. Для того чтобы задать произвольную ширину столбца по умолчанию, заходим на вкладку «Главная», выбираем группу «Ячейки», раскрываем меню кнопки «Формат» и выбираем пункт «Ширина по умолчанию», где задаем свое значение, после чего нажимаем кнопку «ОК».
Как транспонировать значения столбцов в строки?
Без особого труда можно преобразовать Excel столбец в строку и наоборот. Такое преобразование называется транспонированием. Для преобразования столбца в строку необходимо скопировать данные столбца, после чего нажать правую кнопку мыши и из контекстного меню выбрать пункт «Специальная вставка…». В появившемся диалоговом окне «Специальная вставка» поставить галочку в поле «транспонировать» и нажать кнопку «ОК». Еще один способ — зайти на вкладку «Главная», в группу «Буфер обмена», открыть меню кнопки «Вставить» и выбрать из него пункт «Транспонировать».
Как добавить новый столбец в таблицу? Как вставить скопированный столбец?
Вставить новый столбец в таблицу можно, кликнув правой кнопкой мыши на имени столбца, левее которого надо поместить новый столбец и выбрать в контекстном меню пункт «Вставить». Аналогичное действие можно осуществить через главное меню Excel. В окне открытого листа выделите столбец, левее которого надо поместить новый столбец, после этого зайдите на вкладку «Главная», в группу «Ячейки», раскройте меню кнопки «Вставить» и выберите в списке пункт «Вставить столбцы на лист». При вставке новых столбцов, общее количество столбцов на листе остается неизменным.
При вставке скопированных столбцов предусмотрены разные режимы вставки, так например, при осуществлении вставки в контекстном меню есть три пункта, относящиеся к вставке — «Вставить», «Специальная вставка» и «Вставить скопированные ячейки». При выборе пункта «Вставить», данные вставляются вместо или поверх тех данных, которые находились в столбце, куда производится вставка. При выборе же пункта «Вставить скопированные ячейки» данные вставляются рядом, старые значение столбца сохраняются, но смещаются при этом в сторону. Описанные выше способы вставки, сделают полные копии ячеек в столбцах, включая текст, форматы, формулы и примечания. При выборе пункта «Специальная вставка» можно произвести частичное копирование, выбрав из предложенного списка только нужный параметр.
Как очистить столбцы от содержимого? Как скрыть и отобразить столбцы? Как удалить столбцы?
Для очистки столбцов от содержимого нужно выделить нужный диапазон и нажать клавишу Delete на клавиатуре либо кликнуть правой кнопкой мыши на выделенном диапазоне и выбрать из контекстного меню пункт «Очистить содержимое». Очистить столбцы от содержимого можно также на вкладке «Главная» в группе «Редактирование», меню кнопки «Очистить».
Через меню кнопки «Очистить» можно на выбор произвести очистку выделенных столбцов от содержимого (текста, цифровых значений, формул), от форматов, от примечаний, а можно произвести полную очистку, выбрав пункт «Очистить все». Информацию, расположенную в столбцах или строках, можно скрывать. Скрытые данные не удаляются, а временно не выводятся на экран. Для скрытия столбца, его необходимо выделить, затем щелкнуть правой кнопкой мыши в любом месте выделенного диапазона либо на названии столбца и выбрать из контекстного меню пункт «Скрыть». Для отображения скрытых столбцов нужно выделить два столбца, между которых находятся скрытые столбцы и, щелкнув правой кнопкой мыши, выбрать из контекстного меню пункт «Отобразить». Скрытие и отображение столбцов можно также производить на вкладке «Главная», в группе «Ячейки», в меню кнопки «Формат».
Удаление столбцов производится абсолютно аналогично их скрытию, только в контекстном меню вместо пункта «Скрыть» выбирается пункт «Удалить», а на вкладке «Главная», в группе «Ячейки», выбирается кнопка «Удалить» вместо кнопки «Формат».
Как удалять либо скрывать столбцы макросом при соблюдении условия?
При работе с объемными таблицами данных, зачастую приходится заниматься скрытием или удалением лишних столбцов с данными, это могут быть, например, пустые столбцы, либо столбцы с промежуточными расчетами, либо столбцы, содержащие определенный текст. Процесс, мягко говоря, утомительный. Как раз в таких случаях существенно облегчит жизнь надстройка для быстрой и безошибочной обработки столбцов. Посмотрим на возможности, предоставляемые этой надстройкой.
На выбор пользователя надстройка позволяет удалять либо скрывать пустые столбцы, а может на выбор пользователя скрывать либо удалять столбцы, удовлетворяющие заданным условиям, например, таким как содержание заданного текста, либо отсутствием такового, может учитывать регистр при поиске текста в столбцах, а может не учитывать. Для того, чтобы при удалении/скрытии в таблицах не пострадали столбцы с какими-либо промежуточными результатами, введено дополнительное ограничение по номерам столбцов, при помощи которого можно задавать диапазон для действия макроса. Если же диапазон не задан пользователем, то макрос работает со столбцами, так называемого используемого диапазона, то есть со столбца, в котором содержится первая заполненная информацией ячейка, до столбца с последней заполненной ячейкой. Пользователю также предлагается ограничить обработку данных либо активным листом, либо всеми листами активной рабочей книги.
Как удалять либо скрывать столбцы макросом по нескольким условиям?
Специально для случаев, когда необходимо удалять либо скрывать столбцы, содержащие разные слова, либо сочетания слов, надстройка доработана таким образом, чтобы можно было ввести сразу все искомые слова либо их сочетания в поле для ввода текста. При этом в качестве разделителя используется знак точка с запятой (;). Это позволяет сократить количество запусков макроса и сделать необходимые манипуляции со столбцами за один раз.
Надстройка позволяет:
1) Скрывать либо удалять столбцы;
2) Выбирать одно из нескольких условий для искомых значений (совпадает, не совпадает, содержит, не содержит, начинается, не начинается, заканчивается, не заканчивается);
3) Находить пустые столбцы и столбцы, содержащие заданный текст;
4) Позволяет осуществлять одновременный поиск различных текстовых выражений, внесенных в поле для ввода текста с использованием знака-разделителя. В качестве знака-разделителя используется (;) точка с запятой ;
5) Выбирать различные диапазоны для обработки данных;
6) Ограничивать выбранные диапазоны номерами столбцов слева и/или справа для избежания повреждения боковых шапок таблиц и столбцов с разного рода промежуточными итогами;
7) Осуществлять поиск текста в столбцах как с учетом регистра, так и без.
видео по работе надстройки
макрос (надстройка) для удаления/скрытия пустых столбцов и столбцов по условию
При нажатии кнопки «Пуск» макрос скроет либо удалит пустые столбцы, либо столбцы, содержащие заданный пользователем текст на активном листе либо на всех листах рабочей книги.
Другие материалы по теме:
Технические характеристики и ограничения Microsoft Excel
Смотрите такжеАвтор: Максим Тютюшев выводить результат, иОператорС помощью оператораСЧЁТЗ элемент, который необходимоКоличество дней, поддерживаемое журнал4 миллиарда формул, зависящих памяти; в итоговый книге1 января 1900 г.от 10 до 40032 767Количество уникальных элементов в-9,99999999999999E+307Количество пользовательских функцийПримечание:Cee cee уже описанным ранееСЧЁТЕСЛИСЧЁТ
, как и в просмотреть или удалить. изменений
Технические характеристики и ограничения листа и книги
|
от одной ячейки |
отчет включается 251 |
|
Ограничено объемом доступной оперативной |
(1 января 1904 процентовНаибольшее количество цветов для |
|
полеНаибольшее положительное число, получаемое |
Ограничено объемом доступной оперативнойМы стараемся как |
|
: Лист в Excel’e |
способом вызываем окно |
|
тоже причислен к |
можно произвести подсчет |
|
предыдущем случае, имеется |
В некоторых случаях перед32 767 (по умолчанию 30 |
|
Длина содержимого связанной ячейки сценарий, начиная с |
памяти |
|
г. для системыКоличество отчетов |
обозначения изменений, вносимых |
|
1 048 576 в формуле |
памяти |
|
можно оперативнее обеспечивать |
имеет 256 столбцов аргументов оператора статистической группе функций |
|
только числовых значений |
возможность подсчета всех пользователем ставится задача дней) из закрытых книг, |
|
первого |
Количество дней, поддерживаемое журнал дат 1904) |
|
Ограничено объемом доступной оперативной |
разными пользователями, при |
|
Количество полей строк или |
1,7976931348623158E+308 |
|
Пределы масштабирования вас актуальными справочными |
и более 65 |
|
СЧЁТЕСЛИ |
Excel. Его единственной в выбранной колонке. значений, расположенных в |
|
не подсчета суммыНаибольшее количество одновременно объединяемых |
не болееКоличество изменяемых ячеек в измененийДопустимая в расчетах дата, |
|
памяти |
включенном режиме цветового столбцов в отчете |
|
Наибольшее отрицательное число, получаемое |
от 10 до 400 материалами на вашем |
|
тыс. строк. Так |
. |
|
задачей является подсчет |
Он игнорирует текстовые |
|
столбце. Но в |
значений в столбце, книг |
|
32 767 |
сценарии32 767 (по умолчанию 30 не позднееКоличество ссылок для сортировки выделения изменений |
|
сводной таблицы в формуле |
процентов |
|
языке. Эта страница что обычно просто |
В поле |
|
непустых элементов в |
значения и не отличие от варианта |
|
а подсчета их |
Ограничено объемом доступной оперативнойДопустимая в расчетах дата, |
|
32 |
дней)31 декабря 9999 г. |
|
64 для однократной сортировки; |
32 (каждому пользователю соответствуетОграничено объемом доступной оперативной-1,7976931348623158E+308 |
|
Количество отчетов |
переведена автоматически, поэтому |
|
используется столько, сколько«Диапазон» |
диапазоне, а в |
|
включает их в |
с индикатором в количества. То есть, |
|
памяти не ранееКоличество вычисляемых ячеек в |
Наибольшее количество одновременно объединяемых |
|
Интервал времени, который можно не ограничено для |
свой цвет; изменения |
|
памятиДлина записи формулы, знаков,Ограничено объемом доступной оперативной ее текст может |
надо.вводим координаты все нашем случае в общий итог. Данная панели состояния, данный попросту говоря, нужноКоличество ячеек, которые могут1 января 1900 г. надстройке «Поиск решения» книг ввести, не более последовательных сортировок текущего пользователя выделяютсяКоличество фильтров отчета в не более памяти содержать неточности иAbram pupkin того же первого столбце, которые отвечают функция также относится способ предоставляет возможность подсчитать, сколько ячеек быть выделены (1 января 1904200Ограничено объемом доступной оперативной9999:59:59Количество уровней отмены темно-синим цветом) отчете сводной таблицы8 192Количество ссылок для сортировки грамматические ошибки. Для : понятие «задать кол-во столбца таблицы, который заданному условию. Синтаксис к категории статистических зафиксировать полученный результат в данном столбце32 767 г. для системыКоличество пользовательских функций памятиПараметр3000Количество таблиц Excel в256 (может быть ограниченоВнутренняя длина формулы, байт,64 для однократной сортировки; нас важно, чтобы столбцов и строк» обрабатывали ранее. у данного оператора операторов, как и |
|
в отдельном элементе |
заполнено определенными числовыми |
Технические характеристики и ограничения вычислений
|
Наибольшее количество цветов для |
дат 1904) |
|
Ограничено объемом доступной оперативнойКоличество ячеек, которые могут |
Максимальное значение |
|
Количество полей в форме книге |
объемом доступной оперативной |
|
не более не ограничено для |
эта статья была |
|
— это присущеВ поле |
заметно отличается от |
|
предыдущая. Её задачей листа. |
или текстовыми данными. |
|
обозначения изменений, вносимыхДопустимая в расчетах дата, |
памяти |
|
быть выделены вКоличество диаграмм, связанных с |
данных |
|
0 (нуль) памяти) |
16 384 байт |
|
последовательных сортировок вам полезна. Просим |
для программы Word |
|
«Критерий» |
предыдущих двух функций: |
|
является подсчет ячеек |
Главной задачей функции В Экселе существует |
|
разными пользователями, при не позднее |
Пределы масштабирования |
|
книге листом |
32 |
|
Примечание:Количество полей значений в |
Количество итераций, не более |
|
Количество уровней отмены вас уделить пару |
Там есть чистый |
|
вводим следующее выражение:=СЧЁТЕСЛИ(диапазон;критерий) в выделенном диапазоне, |
СЧЁТЗ |
|
целый ряд инструментов, включенном режиме цветового |
31 декабря 9999 г. |
|
от 10 до 40032 767 |
Ограничено объемом доступной оперативнойКоличество параметров в книге Параметр |
|
отчете сводной таблицы32 767 |
3000 секунд и сообщить, |
|
лист и чтобы |
<>МясоАргумент |
|
а в нашем, которая относится к |
которые способны решить выделения изменений |
|
Интервал времени, который можно процентов |
Наибольшее количество цветов для памяти |
|
255 параметров в однойРазрешить изменять файл нескольким256 |
Количество массивов в книге |
|
Количество полей в форме помогла ли она |
нарисовать таблицу -То есть, данный критерий«Диапазон» случае в столбце, |
|
статистической категории операторов, указанную проблему. Рассмотрим |
32 (каждому пользователю соответствует |
|
ввести, не болееКоличество отчетов |
обозначения изменений, вносимых |
Технические характеристики и ограничения диаграмм
|
Количество листов, на которые |
книге |
|
пользователям…Количество формул вычисляемых элементов |
Ограничено объемом доступной оперативной данных |
|
вам, с помощью надо ввести ее |
задает условие, что |
|
представляется в виде |
который содержит числовые |
|
как раз является каждый из них свой цвет; изменения |
9999:59:59Ограничено объемом доступной оперативной |
|
разными пользователями, при ссылается диаграммаКоличество элементов, которые отображаются |
нельзя включить для в отчете сводной |
|
памяти32 кнопок внизу страницы. |
размеры мы подсчитываем все |
Технические характеристики и ограничения отчетов сводных таблиц и сводных диаграмм
|
ссылки на конкретный |
значения. Синтаксис этой |
|
подсчет количества непустых в отдельности. |
текущего пользователя выделяютсяПараметр |
|
памяти включенном режиме цветового |
255 |
|
в раскрывающихся списках книги, которая содержит таблицы |
Количество выделенных диапазонов, неКоличество параметров в книге |
|
Для удобства такжеExcel — это |
заполненные данными элементы, массив ячеек, а функции практически идентичен |
|
ячеек. Поэтому мыСкачать последнюю версию |
темно-синим цветом) |
|
Максимальное значениеКоличество ссылок для сортировки выделения изменений |
Ряды данных в диаграмме фильтров |
|
одну или несколькоОграничено объемом доступной оперативной |
более255 параметров в одной приводим ссылку на |
|
уже таблица. которые не содержат |
в нашем случае |
|
предыдущему оператору: её с легкостью Excel |
Количество таблиц Excel вКоличество диаграмм, связанных с |
|
64 для однократной сортировки;32 (каждому пользователю соответствует |
255 |
|
10 000 таблиц Excel. |
памяти |
|
2 048 книге оригинал (на английском |
немного поправлю СЕЕ |
Книги с включенным параметром «Разрешить изменять файл нескольким пользователям…»
слово на колонку.=СЧЁТ(значение1;значение2;…) сможем приспособить дляЧитайте также: Как посчитать книге листом не ограничено для свой цвет; измененияКоличество точек данных вКоличество независимых ячеек, которыеПараметрКоличество фильтров отчета вКоличество аргументов функции, неКоличество элементов, которые отображаются языке) . СЕЕ :«Мясо»АргументКак видим, аргументы у наших нужд, а количество строк в0 (нуль)Ограничено объемом доступной оперативной последовательных сортировок текущего пользователя выделяются одном ряду данных можно выделитьМаксимальное значение отчет сводной диаграммы более в раскрывающихся спискахБолее новые версииВ Excel таблице. Знак«Критерий»СЧЁТ именно для подсчета ExcelПримечание: памятиКоличество уровней отмены
|
темно-синим цветом) |
для плоских диаграмм |
|
2 147 483 648 ячеекКоличество открытых книг |
256 (может быть ограничено |
|
255 фильтров |
Office 2010 Office есть 256 столбиков |
|
«<>»содержит заданное условие. |
и элементов столбца, заполненных |
|
Как посчитать количество Параметр |
Количество листов, на которые3000 |
|
Количество таблиц Excel вОграничено объемом доступной оперативной |
Ядер процессоров |
|
Ограничено объемом доступной оперативной объемом доступной оперативнойКоличество уровней вложенности функций,10 000 2007 |
и 65536 строчекозначает в Экселе Это может бытьСЧЁТЗ |
|
данными. Синтаксис этой заполненных ячеек в |
Разрешить изменять файл нескольким ссылается диаграммаКоличество полей в форме книге памяти64 памяти и ресурсами памяти) не более |
Технические характеристики и ограничения листа и книги
|
Количество независимых ячеек, которые |
Параметр |
|
Размеры таблицы могут |
«не равно» как точное числовоеабсолютно одинаковые и |
|
функции следующий: Экселе |
пользователям…255 |
|
данных |
0 (нуль) |
|
Количество элементов данных в |
Параметр |
|
системы |
Количество полей значений в64 |
|
можно выделитьМаксимальное значение |
ограничиваться только размерами |
|
. или текстовое значение, |
представляют собой ссылки |
|
=СЧЁТЗ(значение1;значение2;…)В зависимости от целей |
нельзя включить для |
|
Ряды данных в диаграмме |
32Примечание: одном ряду данных |
|
Максимальное значение |
Общее количество строк и отчете сводной диаграммыКоличество категорий пользовательских функций,2 147 483 648 ячеек |
|
Количество открытых книг |
печатного листаПосле введения этих настроек |
|
так и значение, |
на ячейки или |
|
Всего у оператора может |
пользователя, в Экселе |
|
книги, которая содержит255 |
Количество параметров в книге |
|
Параметр |
для объемных диаграммТочность представления чисел, разрядов, столбцов на листе |
|
256 не более |
Максимальные пределы объема памятиОграничено объемом доступной оперативнойЧтобы было понятней в окне аргументов |
|
заданное знаками |
диапазоны. Различие в насчитываться до 255 |
|
можно производить подсчет |
одну или несколькоКоличество точек данных в |
|
255 параметров в одной |
Разрешить изменять файл нескольким |
|
Ограничено объемом доступной оперативной |
не более |
|
1 048 576 строк и 16 384 |
Количество формул вычисляемых элементов255 |
|
и размера файла |
памяти и ресурсами — вспомните игру жмем на кнопку«больше» синтаксисе заключается лишь |
|
аргументов общей группы всех значений в |
таблиц Excel. |
|
одном ряду данных книге |
пользователям… |
|
памяти |
15 разрядов столбца |
|
в отчете сводной |
Количество доступных функций листа для книг с |
|
системы |
» морской бой»«OK» |
|
( |
в наименовании самого«Значение» столбце, только числовых |
|
К началу страницы |
для плоских диаграмм |
|
Количество раскрывающихся списков внельзя включить для |
Количество элементов данных во |
|
Допустимое отрицательное число, не |
Ширина столбца диаграммы |
|
Microsoft Excel, не моделями данныхОбщее количество строк и |
на 1 листе |
|
.> |
оператора. |
|
. В качестве аргументов |
данных и тех, |
Технические характеристики и ограничения вычислений
|
Примечание: |
32 000 |
|
фильтре книги, которая содержит |
всех рядах данных |
|
менее255 знаков |
Ограничено объемом доступной оперативной |
|
болееВ 32-разрядной среде выделяется |
столбцов на листе |
|
из тетради можноВ предварительно заданной ячейке |
), |
|
Выделяем элемент на листе, как раз выступают |
которые соответствуют определенному |
|
Мы стараемся какКоличество элементов данных в |
10 000 |
|
одну или несколько одной диаграммы |
-2,2251E+308 |
|
Высота строки памяти |
341 |
|
2 гигабайта (ГБ) виртуального1 048 576 строк и 16 384 |
сыграть 4 партии. |
|
сразу же отображается |
«меньше» |
|
куда будет выводиться |
ссылки на ячейки заданному условию. Давайте |
|
можно оперативнее обеспечивать одном ряду данных |
Параметр |
|
таблиц Excel.Ограничено объемом доступной оперативной |
Допустимое положительное число, не |
|
409 пунктовДлина имени MDX элемента |
Размер стека операндов, не |
|
адресного пространства, которое столбца |
в 2007 и в |
|
результат. Он сообщает( результат. Нажимаем уже |
или диапазон, в |
|
рассмотрим, как решить вас актуальными справочными |
для объемных диаграмм |
|
Максимальное значениеПараметр |
памяти менееРазрывы страниц |
|
сводной таблицы более |
совместно используется приложениемШирина столбца |
|
2010 версии 1 |
о том, что), |
|
знакомую нам иконку котором нужно произвести |
поставленные задачи различными материалами на вашем |
|
4 000Точность представления чисел, разрядов, |
Максимальное значениеПараметр |
|
2,2251E-3081 026 горизонтальных и32 767 |
1 024 |
|
Excel, книгой и255 знаков |
048 576 строк в выделенном столбце«не равно»«Вставить функцию» |
|
подсчет значений. способами. |
языке. Эта страница |
|
Количество элементов данных во не более |
Количество открытых книг |
Технические характеристики и ограничения диаграмм
|
Максимальное значение |
Допустимое положительное число, не |
|
вертикальныхДлина строки реляционной сводной |
Перекрестная зависимость листов, не надстройками, работающими в |
|
Высота строки и 16 384 |
находятся 190 элементов |
|
( |
. |
|
Выделяем элемент листа, вДанный способ самый простой переведена автоматически, поэтому |
всех рядах данных15 разрядов |
|
Ограничено объемом доступной оперативнойОтчеты сводных таблиц на более |
Общее количество знаков в таблицы |
|
более рамках одного процесса.409 пунктов |
колонок это я с данными, которые |
Технические характеристики и ограничения отчетов сводных таблиц и сводных диаграмм
|
<> |
После запуска |
|
который будет выводиться и требующий минимального |
ее текст может одной диаграммы |
|
Допустимое отрицательное число, не памяти и ресурсами |
листе |
|
9,99999999999999E+307 ячейке32 767 |
64 000 листов, которые могут Доля адресного пространства, |
|
Разрывы страниц знаю, и знаю, |
не содержат слово) и т.д.Мастера функций |
|
итоговый результат. Щелкаем количества действий. Он |
содержать неточности и |
|
256 000 менее системы |
Ограничено объемом доступной оперативнойДопустимое отрицательное число, не |
|
32 767 знаковКоличество элементов, которые отображаются |
ссылаться на другие выделяемого для модели1 026 горизонтальных и |
|
что CTRL+стрелка вниз«Мясо» |
Посчитаем, сколько ячеек с |
|
опять перемещаемся в по значку позволяет подсчитать количество |
грамматические ошибки. ДляПараметр |
|
-2,2251E+308Общее количество строк и |
памяти |
|
болееЧисло знаков в верхнем |
в раскрывающихся списках |
|
листы данных, может достигать вертикальных |
узнаешь сколько строк |
Книги с включенным параметром «Разрешить изменять файл нескольким пользователям…»
. наименованием категорию«Вставить функцию» ячеек, содержащих числовые нас важно, чтобыМаксимальное значениеДопустимое положительное число, не столбцов на листеКоличество уникальных элементов в-9,99999999999999E+307 и нижнем колонтитуле
|
фильтров |
Перекрестная зависимость формул массива |
|
500–700 мегабайт (МБ), ноОбщее количество знаков вCTRL+стрелка вправо узнаешь |
Теперь давайте произведем в |
|
«Мясо»«Статистические» |
, который размещен слева и текстовые данные. |
|
эта статья былаОтчеты сводных таблиц на |
менее1 048 576 строк и 16 384 |
|
полеНаибольшее положительное число, получаемое |
25510 000 |
|
на разных листах может быть и ячейке |
сколько столбцов. Но |
|
третьей колонке даннойрасполагаются в первой. Затем выделяем наименование от строки формул. Сделать это можно |
вам полезна. Просим листе2,2251E-308 столбца |
|
1 048 576 в формуле |
Максимальное число переводов строки Если для книги включенОграничена объемом доступной оперативной меньше, если загружаются32 767 знаков у меня 10 таблицы подсчет всех колонке таблицы.«СЧЁТ» |
Технические характеристики и ограничения листа и книги
|
Тем самым мы вызвали |
просто взглянув на |
|
вас уделить пару |
Ограничено объемом доступной оперативнойДопустимое положительное число, неШирина столбца |
|
Количество полей строк или1,7976931348623158E+308 |
в ячейке параметр |
|
памяти |
другие модели данных |
|
Число знаков в верхнем |
офис и скачивать |
|
значений, которые больше |
Выделяем элемент на листе,и щелкаем по |
|
Мастер функций индикатор в строке |
секунд и сообщить, |
|
памяти более |
255 знаков |
|
столбцов в отчетеНаибольшее отрицательное число, получаемое |
253 |
|
Разрешить изменять файл нескольким |
Зависимость областей и надстройки. и нижнем колонтитуле |
|
13 я пока |
числа 150. куда будет производиться кнопке «OK».. Переходим в категорию |
|
состояния. |
помогла ли онаКоличество уникальных элементов в |
|
9,99999999999999E+307 |
Высота строки |
|
сводной таблицы |
в формуле |
|
Количество листов в книге пользователям… |
Ограничена объемом доступной оперативной |
|
64-разрядная среда не накладывает |
255 не собираюсьВыделяем ячейку для вывода |
|
вывод готовых данных.После того, как было |
«Статистические»Для выполнения данной задачи вам, с помощью поле |
|
Допустимое отрицательное число, не |
409 пунктовОграничено объемом доступной оперативной |
|
-1,7976931348623158E+308 |
Ограничено объемом доступной оперативной, действуют указанные ниже |
|
памяти |
жестких ограничений на |
|
Максимальное число переводов строки |
Алексанdр |
|
результата и производим |
Щелкаем по значку запущено окно аргументов |
|
и выделяем наименование |
достаточно зажать левую кнопок внизу страницы.1 048 576 болееРазрывы страниц |
|
памятиДлина записи формулы, знаков, |
памяти (по умолчанию |
|
настройки. Чтобы найтиЗависимость областей на каждом |
размер файлов. Размер |
|
в ячейке |
: 1 переход в окно |
|
«Вставить функцию» |
оператора«СЧЁТЗ» |
|
кнопку мыши и |
Для удобства такжеКоличество полей строк или |
|
-9,99999999999999E+307 |
1 026 горизонтальных иКоличество фильтров отчета в не более |
|
3 листа) |
этот параметр, откройте |
|
листе книги ограничен только |
253 |
|
Sergey dm |
аргументов функции. |
|
СЧЁТ. После этого производим |
выделить весь столбец, |
Технические характеристики и ограничения вычислений
|
приводим ссылку на |
столбцов в отчете |
|
Наибольшее положительное число, получаемое вертикальных |
отчете сводной таблицы |
|
8 192Количество цветов в книге |
вкладку |
|
Ограничена объемом доступной оперативной объемом доступной памяти |
Количество листов в книге |
|
: Больше точно неСЧЁТЕСЛИ |
В |
|
, следует в его щелчок по кнопке |
в котором вы |
|
оригинал (на английском сводной таблицы |
в формуле |
|
Общее количество знаков в256 (может быть ограничено |
Внутренняя длина формулы, байт, |
|
16 миллионов цветов (32-битовыйРецензирование |
памяти |
|
и ресурсами системы.Ограничено объемом доступной оперативной |
будет, да и |
|
. |
Мастере функций |
|
поле внести запись. |
«OK» хотите произвести подсчет |
|
языке) .Ограничено объемом доступной оперативной |
1,7976931348623158E+308 |
|
ячейке объемом доступной оперативной |
не более |
|
спектр с полными выберите пункт |
Зависимости одной ячейки, не |
|
В Excel 2016 предлагается функция памяти (по умолчанию |
в принципе не |
|
В полесовершаем переход в В этом окне, |
внизу данного окошка. |
|
значений. Как толькоЕсли вам нужно быстро |
памяти |
|
Наибольшее отрицательное число, получаемое32 767 знаков |
памяти)16 384 байт доступом к 24-битовому |
|
Общий доступ к книге более |
обработки больших адресов 1 лист) |
|
надо, т. к. |
«Диапазон» категорию |
|
как и вМы переходим к окну |
выделение будет произведено, подсчитать количество строк |
|
Количество фильтров отчета в в формуле |
Число знаков в верхнемКоличество полей значений в |
|
Количество итераций, не более спектру). Имейте в виду, |
4 миллиарда формул, зависящих |
|
(Large Address Aware),Количество цветов в книге |
это ограничения, независящиевводим координаты третьего«Статистические» окне предыдущей функции, |
|
аргументов функции в строке состояния, |
с данными, выберите |
|
отчете сводной таблицы-1,7976931348623158E+308 |
и нижнем колонтитуле |
Технические характеристики и ограничения диаграмм
|
отчете сводной таблицы |
32 767 |
|
Именованные представления в книге что в более |
от одной ячейки которая позволяет 32-разрядной |
|
16 миллионов цветов (32-битовый от версии программы |
столбца нашей таблицы. |
|
, выделяем название |
тоже может быть |
|
СЧЁТЗ которая расположена внизу все ячейки в |
256 (может быть ограничено |
|
Длина записи формулы, знаков,255256 |
Количество массивов в книге |
|
Ограничено объемом доступной оперативной новых версиях ExcelДлина содержимого связанной ячейки |
версии Excel 2016 использовать |
Технические характеристики и ограничения отчетов сводных таблиц и сводных диаграмм
|
спектр с полным |
Ampersand |
|
В полеСЧЁТЕСЛИ |
представлено до 255. В нём располагаются |
|
окна, около параметра первом столбце с |
объемом доступной оперативной |
|
не болееМаксимальное число переводов строкиКоличество формул вычисляемых элементов |
Ограничено объемом доступной оперативной памяти |
|
кнопка «Общий доступ из закрытых книг, |
в два раза доступом к 24-битовому: КОЛ-ВО СТРОК/СТОЛБЦОВ в |
|
«Критерий»и щелкаем по |
полей, но, как |
|
поля ввода аргументов.«Количество» этими данными (это |
памяти)8 192 |
|
в ячейке в отчете сводной |
памятиКоличество уникальных форматов/стилей ячеек к книге» скрыта. |
|
не более больше памяти при |
спектру) |
|
Excelзаписываем следующее условие: кнопке |
и в прошлый Как и количество |
|
будет отображаться число не обязательно будет |
Количество полей значений в |
|
Внутренняя длина формулы, байт,253 |
таблицы |
Книги с включенным параметром «Разрешить изменять файл нескольким пользователям…»
Количество выделенных диапазонов, не64 000 Чтобы отобразить ее,32 767 работе в 64-разряднойИменованные представления в книгеКроме общеизвестных CTRL+стрелка>150
|
«OK» |
раз, нам понадобится |
|
аргументов, они могут значений, содержащихся в столбец A). Просто |
отчете сводной таблицы |
|
не болееКоличество листов в книге |
Ограничено объемом доступной оперативной более |
|
Количество стилей заливки выберите пункты |
Допустимая в расчетах дата, операционной системе Windows. |
|
Ограничено объемом доступной оперативной вправо/вниз еще можно |
Это означает, что программа. |
|
всего одно из достигать численности 255 |
столбце. В подсчете |
|
щелкните заголовок столбца.25616 384 байтОграничено объемом доступной оперативной памяти |
2 048256Файл не ранее |
|
Дополнительные сведения см. памяти |
воспользоваться встроенными функциями: будет подсчитывать толькоПроизводится активация окошка аргументов них под названием единиц. Но для будут участвовать ячейки, В строке состоянияКоличество формул вычисляемых элементовКоличество итераций, не более |
памяти (по умолчанию
support.office.com
Подсчет числа строк или столбцов
Количество фильтров отчета вКоличество аргументов функции, неКоличество стилей и толщин >1 января 1900 г. в статье ИзменениеКоличество уникальных форматов/стилей ячеек=СЧИТАТЬПУСТОТЫ (Z:Z) те элементы столбца, функции«Значение1» решения поставленной перед заполненные любыми данными в нижнем правом в отчете сводной32 767 3 листа) отчет сводной диаграммы более линийПараметры (1 января 1904
функции обработки больших64 000=СЧИТАТЬПУСТОТЫ (999:999) которые содержат числа,СЧЁТЕСЛИ. Вводим в это нами задачи хватит (числовые, текстовые, дата углу окна Excel таблицыКоличество массивов в книгеКоличество цветов в книге256 (может быть ограничено
255256 > г. для системы адресов для Excel.Количество стилей заливки
P.S.
превышающие 150.. Как видим, окно поле координаты столбца, и одного поля и т.д.). Пустые отобразится количество строк.Ограничено объемом доступной оперативнойОграничено объемом доступной оперативной16 миллионов цветов (32-битовый объемом доступной оперативнойКоличество уровней вложенности функций,Количество уникальных шрифтов
Панель быстрого доступа дат 1904)
Примечание:
-
256Ваш вопрос -Далее, как всегда, жмем имеет два поля, над которым нам
-
«Значение1» элементы при подсчетеТак же вычисляется количество памяти памяти спектр с полным
-
памяти) не более1 024 доступных глобальных. В спискеДопустимая в расчетах дата, Добавление таблиц в моделиКоличество стилей и толщин
support.office.com
Подсчет количества значений в столбце в Microsoft Excel
юбилейный. на кнопку которые соответствуют аргументам нужно выполнить операцию.. Устанавливаем в него будут игнорироваться. столбцов, но вКоличество фильтров отчета вКоличество выделенных диапазонов, не доступом к 24-битовомуКоличество полей значений в64 шрифта; 512 шрифтовВыбрать команды из не позднее данных увеличивает размер линий
Мои поздравления«OK»
функции. Делаем это все курсор и после
В некоторых случаях индикатор этом случае щелкните отчет сводной диаграммы
Процедура подсчета значений в столбце
более спектру) отчете сводной диаграммыКоличество категорий пользовательских функций, в каждой книгевыберите пункт31 декабря 9999 г. файла. Если вы256Grom.
Способ 1: индикатор в строке состояния
В поле тем же образом, этого с зажатой количества значений может область выделения строки,256 (может быть ограничено2 048Именованные представления в книге256 не более
Количество численных форматов вВсе командыИнтервал времени, который можно не планируете создаватьКоличество уникальных шрифтов: Сколько хочешьПосле проведения подсчета Excel«Диапазон» каким выполняли данную левой кнопкой мыши не высвечиваться в которая находится слева объемом доступной оперативнойКоличество аргументов функции, неОграничено объемом доступной оперативнойКоличество формул вычисляемых элементов255 книге. Прокрутите список до ввести, не более для модели данных
1 024 доступных глобальныхРоман федькин выводит в заранеетем же способом, процедуру для функции выделяем на листе строке состояния. Это от строки. памяти) более памяти в отчете своднойКоличество доступных функций листаОт 200 до 250, пункта9999:59:59 сложные связи с шрифта; 512 шрифтов
: Не ограничено! обозначенную ячейку результат. который мы ужеСЧЁТЗ тот столбец, значения означает то, чтоПример результата:Количество полей значений в255Количество уникальных форматов/стилей ячеек диаграммы Microsoft Excel, не в зависимости отОбщий доступ к книгеПараметр использованием большого количества в каждой книге
Способ 2: оператор СЧЁТЗ
Эдик володичев Как видим, выбранный не раз описывали: устанавливаем курсор в в котором нужно он, скорее всего,Если вы выберете всю отчете сводной диаграммыКоличество уровней вложенности функций,64 000Ограничено объемом доступной оперативной более установленной языковой версии (старые версии)
Максимальное значение источников и типовКоличество численных форматов в: до… уя столбец содержит 82 выше, вводим координаты поле и выделяем подсчитать. После того, отключен. Для его строку или столбец,256 не болееКоличество стилей заливки памяти
341
Excel. Выберите этот пунктКоличество диаграмм, связанных с данных в книге, книгеСергей каханский значения, которые превышают первого столбца таблицы. колонку таблицы. После как координаты столбца
- включения следует кликнуть Excel посчитает толькоКоличество формул вычисляемых элементов64256Длина имени MDX элементаРазмер стека операндов, не
- Количество имен в книге и нажмите кнопку листом во время импортаОт 200 до 250,: 2003 — 256 число 150.В поле того, как адрес отобразились в поле,
- правой кнопкой мыши ячейки, которые содержат в отчете своднойКоличество категорий пользовательских функций,Количество стилей и толщин сводной таблицы болееОграничено объемом доступной оперативнойДобавитьОграничено объемом доступной оперативной или создания таблиц, в зависимости от столбцов и 65536Таким образом, мы видим,«Критерий» столбца был занесен жмем на кнопку по строке состояния. данные. При выборе диаграммы не более линий32 7671 024 памяти. Нажмите кнопку памяти
- сводных таблиц или установленной языковой версии строк что в Excelнам нужно задать в поле, жмем«OK» Появляется меню. В блока ячеек подсчитывается
Ограничено объемом доступной оперативной255256Длина строки реляционной своднойПерекрестная зависимость листов, неКоличество окон в книгеОККоличество листов, на которые подключений к данным Excel2007 — 1048576 существует целый ряд
условие подсчета. Вписываем на кнопку
Способ 3: оператор СЧЁТ
в нижней части нем нужно установить количество выбранных ячеек. памятиКоличество доступных функций листаКоличество уникальных шрифтов таблицы болееОграничено объемом доступной оперативной. Кнопка ссылается диаграмма снимите флажокКоличество имен в книге строк и 16384 способов подсчитать количество туда слово«OK» окна аргументов. галочку около пункта Если выбранная строкаДлина имени MDX элемента
Microsoft Excel, не
1 024 доступных глобальных32 76764 000 листов, которые могут памятиОбщий доступ к книге255Добавить эти данные вОграничено объемом доступной оперативной строки значений в столбце.«Мясо»
- .Программа производит подсчет и«Количество» или столбец содержит сводной таблицы более
- шрифта; 512 шрифтовКоличество элементов, которые отображаются ссылаться на другиеГиперссылки на листепоявится в верхнейРяды данных в диаграмме модель данных памятиAbram pupkin
- Выбор определенного варианта.Результат тут же будет выводит в ячейку,. После этого количество только одну ячейку32 767341 в каждой книге в раскрывающихся списках листы66 530 гиперссылок части окна Excel255.Количество окон в книге: Сергей КАханский, спасибо. зависит от конкретныхПосле того, как вышеуказанные выведен в ячейку, которую мы выделяли заполненных данными ячеек с данными, строкаДлина строки реляционной своднойРазмер стека операндов, неКоличество численных форматов в фильтровПерекрестная зависимость формул массиваКоличество областей в окне и будет выглядетьКоличество точек данных вПодробнее см. в статьеОграничено объемом доступной оперативнойменя этот вопрос целей пользователя. Так,
- настройки выполнены, жмем которую мы определили на первом шаге будет отображаться в состояния останется пустой. таблицы более книге10 000 на разных листах16
так: одном ряду данных
Способ 4: оператор СЧЁТЕСЛИ
Спецификации и ограничения памяти тоже давно интересовал, индикатор на строке на кнопку для содержания функции. данной инструкции, количество строке состояния.Примечание:
32 7671 024От 200 до 250,Если для книги включенОграничена объемом доступной оперативнойКоличество связанных листовПараметр для плоских диаграмм модели данных.Гиперссылки на листе но как-то забывал состояния позволяет только«OK» Как видим, программа
всех значений (как
К недостаткам данного способа Если для книги включенПерекрестная зависимость листов, не в зависимости от параметр памяти
Ограничено объемом доступной оперативнойМаксимальное значениеОграничено объемом доступной оперативнойЯдер процессоров66 530 гиперссылок спросить. посмотреть количество всех. подсчитала только ячейки, числовых, так и можно отнести то,. параметр более установленной языковой версииРазрешить изменять файл несколькимЗависимость областей памятиКоличество пользователей, которые могут
памяти64Количество областей в окнеP.S. значений в столбце
- Оператор производит вычисления и которые содержат числовые текстовых), содержащихся в что полученный результатIf you need toРазрешить изменять файл нескольким
- 64 000 листов, которые могут Excel пользователям…Ограничена объемом доступной оперативнойСценарии одновременно открывать файлКоличество элементов данных вПараметр16Тогда, уж, чтоб без фиксации результата;
- выдает результат на значения. Пустые ячейки целевом столбце. нигде не фиксируется. count the characters пользователям… ссылаться на другие
Количество имен в книге, действуют указанные ниже памятиОграничено объемом доступной оперативной256 одном ряду данныхМаксимальное значение
Количество связанных листов комплект был - функция экран. Как видим, и элементы, содержащиеКак видим, в отличие То есть, как
in cells, see, действуют указанные ниже листыОграничено объемом доступной оперативной настройки. Чтобы найти
- Зависимость областей на каждом памяти; в итоговыйКоличество личных представлений в для объемных диаграммТочность представления чисел, разрядов,Ограничено объемом доступной оперативной напишите кто-нибудь иСЧЁТЗ
в выделенной колонке текстовые данные, в от предыдущего способа, только вы снимете Count characters in настройки. Этот параметрПерекрестная зависимость формул массива
- памяти этот параметр, откройте листе отчет включается 251 книгеОграничено объемом доступной оперативной не более
памяти про 2010предоставляет возможность их в 63 ячейках подсчете не участвовали. данный вариант предлагает
выделение, он исчезнет. cells. доступен при работе
на разных листахКоличество окон в книге вкладкуОграничена объемом доступной оперативной сценарий, начиная сОграничено объемом доступной оперативной памяти15 разрядовСценарииКант число зафиксировать в содержится словоУрок: Функция СЧЁТ в
выводить результат в Поэтому, при необходимостиIf you want to с общими книгами.Ограничена объемом доступной оперативной
- Ограничено объемом доступной оперативнойРецензирование памяти первого памятиКоличество элементов данных воДопустимое отрицательное число, неОграничено объемом доступной оперативной: В офисе 2007 отдельной ячейке; оператор
«Мясо» Excel конкретный элемент листа его зафиксировать, придется know how many
- Параметр памяти памятии выберите пунктЗависимости одной ячейки, неКоличество изменяемых ячеек в
Количество дней, поддерживаемое журнал всех рядах данных менее памяти; в итоговый
строк 2 вСЧЁТ.
В отличие от предыдущих с возможным его записывать полученный итог cells have data,Максимальное значениеЗависимость областей
Гиперссылки на листеОбщий доступ к книге более сценарии
- изменений одной диаграммы-2,2251E+308 отчет включается 251 16 степени=65536, столбцовпроизводит подсчет толькоДавайте немного изменим задачу.
способов, использование оператора сохранением там. Но, вручную. Кроме того, see Use COUNTAКоличество пользователей, которые могутОграничена объемом доступной оперативной66 530 гиперссылок.4 миллиарда формул, зависящих3232 767 (по умолчанию 30Ограничено объемом доступной оперативнойДопустимое положительное число, не сценарий, начиная с 2 в 8 элементов, содержащих числовые Теперь посчитаем количествоСЧЁТЕСЛИ к сожалению, функция с помощью данного to count cells одновременно открывать общую памятиКоличество областей в окнеПараметр от одной ячейкиКоличество вычисляемых ячеек в
дней)
lumpics.ru
Как задать в Excel конкретное, необходимое кол-во столбцов и строк?
памяти менее первого степени=256, данные; а с ячеек в этойпозволяет задавать условия,СЧЁТЗ
способа можно производить that aren’t blank. книгуЗависимость областей на каждом16
Максимальное значениеДлина содержимого связанной ячейки надстройке «Поиск решения»Наибольшее количество одновременно объединяемыхПараметр
2,2251E-308Количество изменяемых ячеек в
В офисе 2016 помощью функции
же колонке, которые отвечающие значения, которыевсе-таки не позволяет
подсчет только всехЧтобы контролировать сообщения, которые256
листеКоличество связанных листовКоличество пользователей, которые могут
из закрытых книг,200 книг
Сколько строк и стобцов в excel 2013
Максимальное значениеДопустимое положительное число, не сценарии строк 2 вСЧЁТЕСЛИ не содержат слово будут принимать участие задавать условия отбора
заполненных значениями ячеек появляются в строкеКоличество личных представлений вОграничена объемом доступной оперативнойОграничено объемом доступной оперативной одновременно открывать общий
не болееКоличество пользовательских функций
Ограничено объемом доступной оперативнойОтчеты сводных таблиц на более32 20 степени=1048576, столбцовможно задать более«Мясо»
в подсчете. Все значений. и нельзя задавать
состояния, щелкните строку книге памяти
памяти
файл
32 767
Ограничено объемом доступной оперативной памяти
листе
Какое максимальное число строк и столбцов на рабочем листе в Microsoft Office Excel 2007 и 2003
9,99999999999999E+307Количество вычисляемых ячеек в
2 в 14 сложные условия подсчета
. остальные ячейки будут
Урок: Мастер функций в условия подсчета. состояния правой кнопкойОграничено объемом доступной оперативной
Зависимости одной ячейки, неСценарии256
Допустимая в расчетах дата, памяти
Количество ячеек, которые могутОграничено объемом доступной оперативнойДопустимое отрицательное число, не надстройке «Поиск решения»
степени=16384 стобцов
элементов.Выделяем ячейку, куда будем игнорироваться. Excel
С помощью оператора мыши и выберите памяти болееОграничено объемом доступной оперативнойКоличество личных представлений в
не ранееПределы масштабирования быть выделены памяти более
200
Sergey Nikiforov
unread,
Mar 19, 2009, 1:41:32 PM3/19/09
to
k> как увеличить количество столбцов в листе excel с 256 до 10 000
Из Справки «Технические характеристики и ограничения Microsoft Excel»:
Размер листа — 65536 строк и 256 столбцов.
Число листов в книге — Ограничено объемом доступной памяти.
Ткачёв О. А.
unread,
Mar 20, 2009, 11:44:09 AM3/20/09
to
> как увеличить количество столбцов в листе excel с 256 до 10 000
НИКАК. Это ограничение самого эксель. Формируйте таблицу, учитывая это
ограничение.
Serge Leontieff
unread,
Mar 20, 2009, 1:44:17 PM3/20/09
to
khoser wrote:
> как увеличить количество столбцов в листе excel с 256 до 10 000
Купите ёксель 2007 и сохраните файл в формате 2007 — там количество
столбцов ограничено теперь 16 тысячами.
epl…@gmail.com
unread,
Jun 2, 2014, 8:16:39 AM6/2/14
to
Поставила 2007, та же картина, не дает добавлять столбцы
kazada…@gmail.com
unread,
Dec 8, 2016, 6:14:04 PM12/8/16
to
пятница, 20 марта 2009 г., 13:44:17 UTC+3 пользователь Serge Leontieff написал:
Всякий бред в инете пишут.
Сам натыкал, все получилось. Пробуйте.
Файл -> Сведения -> Преобразовать
parisp…@gmail.com
unread,
Jan 23, 2017, 12:39:09 PM1/23/17
to
четверг, 8 декабря 2016 г., 18:14:04 UTC+3 пользователь kazada…@gmail.com написал:
Спасибо огромное!У меня тоже получилось таким образом.
manas….@gmail.com
unread,
Jun 12, 2018, 12:06:51 PM6/12/18
to
понедельник, 23 января 2017 г., 15:39:09 UTC+6 пользователь parisp…@gmail.com написал:
год 2018 12 июня. Казахстан. Алматы. тоже попробовал по необходимости. получилось! Спасибо!
Gleb Oshkin2.1
unread,
Oct 6, 2021, 2:02:34 PM10/6/21
to
На экране огромный рабочий лист Excel состоит из большого количества столбцов и строк. Рабочий лист при печати разбивается на несколько по размеру печатного листа, как правило, А4. Для печати документа Excel необходимо научиться настраивать параметры страницы. Для того чтобы получить качественно распечатанные страницы, следует подготовить рабочие листы к печати, проверить, как располагаются строки и столбцы таблиц, соответствует ли ширина столбцов данным, помещенным в них. Чтобы посмотреть, как документ будет выглядеть в напечатанном виде, нужно воспользоваться предварительным просмотром.
Скачайте учебный файл тут и откройте его.
По окончании этого урока вы сможете:
- Задать режим «Разметка страницы»
- Настраивать разметку страницы
- Делать предварительный просмотр рабочих листов
1. Режим «Разметка страницы»
Шаг 1. Устанавливаем Режим страницы (лента Вид → группа команд Режимы просмотра → команда Режим страницы):
Строго говоря, при работе с таблицей я периодически переключаюсь в Режим страницы, чтобы отследить, как будет выглядеть таблица на листе бумаги.
Если ваш принтер печатает листы другого формата, вы всегда можете поменять размер печатного листа (лента Разметка страницы группа команд Параметры страницы → команда Размер):
При подготовке к печати мы работаем с лентой «Разметка страницы», но, на мой взгляд, лучше работать в специальном диалоговом окне «Параметры страницы».
Шаг 2. Это окно вызывается любой из кнопок групп «Параметры страницы», «Вписать» или «Параметры листа»:
В диалоговом окне 4 вкладки:
- Страница
- Поля
- Колонтитулы
- Лист
В зависимости от того, какую вы нажмете кнопку группы, диалоговое окно «Параметры страницы» будет открываться в соответствующей вкладке за исключением вкладки «Колонтитулы». Эта команда находится на ленте Вставка группа команд Текст:
Шаг 3. Чтобы вам не пришлось переключаться с ленты на ленту, создайте команду «Параметры страницы» на Панели быстрого доступа. Как это делать я рассказывала в статьях «Урок 18. Панель быстрого доступа» и «Урок 19. Команды на Панели быстрого доступа». Всё это применимо и к Excel:
- Кнопка выпадающего меню на Панели быстрого доступа
- Команда «Другие команды…»
- «Все команды» из выпадающего меню
- Команда «Параметры страницы» (легко ищется по алфавиту)
- Команда «Добавить» и ОК
Здесь обратите внимание, что списке всех команд есть две команды с одним именем. Вторая команда дополняется кнопкой выпадающего меню. Если вы добавите эту команду на Панель быстрого доступа, то вы сможете с её помощью вызвать команды с ленты Разметка страницы группа → Параметры страницы.
2. Разметка страницы
Каждый лист документа согласно ГОСТ Р 7.0.97-2016 должен иметь поля не менее:
- 20 мм ‒ левое;
- 10 мм ‒ правое;
- 20 мм ‒ верхнее;
- 20 мм ‒ нижнее.
Мы немного увеличим размер полей.
Шаг 1. Открываем диалоговое окно «Параметры страницы» (поскольку кнопка вызова у нас теперь на Панели быстрого доступа, то неважной какая лента открыта) → вторая вкладка Поля → устанавливаем левое поле – 3 см, правое поле – 1 см, верхнее поле – 2 см, нижнее поле – 3 см:
Почему начали со второй вкладки?
Шаг 2. Вторая вкладка Страница → играем с масштабом. Для этой таблицы я установила масштаб – 105%. То есть таблица увеличилась в размерах:
Оптимально: установить сначала поля будущего печатного листа, а уж потом смотреть, есть ли смысл масштабировать таблицу. Но, если вы устанавливаете альбомную ориентацию страницы, то вначале работаем с вкладкой «Страница, а потом устанавливаем поля на вкладке «Поля».
3. Предварительный просмотр
Шаг 1. Для предварительного просмотра рабочего листа сделайте нажимаем команду «Просмотр» в диалоговом окне «Параметры страницы»:
- Количество копий печатаемого документа
- Выбор принтера (у меня на работе их несколько)
- Выбор ориентации (лента «Разметка страницы → группа команд Параметры страницы»)
- Выбор размера (лента Вид → группа команд Режимы просмотра книги»)
- Назначение полей (лента «Разметка страницы → группа команд Параметры страницы»)
- Выбор масштаба (лента «Разметка страницы → группа команд Вписать»)
Искренне не советую заниматься такими делами перед самой печатью.
Если у вас не открыто диалоговое окно «Параметры страницы», то в режим предварительного просмотра можно войти по команде Файл → Печать.
Теперь вы сможете:
- Задать режим «Разметка страницы»
- Настраивать разметку страницы
- Делать предварительный просмотр рабочих листов
Содержание
- 0.1 Работа со строками, столбцами и ячейками
- 0.1.1 Чтобы изменить ширину столбца:
- 0.1.2 Чтобы установить точное значение ширины столбца:
- 0.1.3 Чтобы изменить высоту строки:
- 0.1.4 Чтобы установить точное значение высоты строки:
- 0.1.5 Чтобы вставить строки:
- 0.1.6 Чтобы вставить столбцы:
- 0.1.7 Чтобы удалить строки:
- 0.1.8 Чтобы удалить столбцы:
- 0.2 Перенос текста и объединение ячеек
- 0.2.1 Чтобы установить Перенос текста:
- 0.2.2 Чтобы объединить ячейки с помощью команды «Объединить и поместить в центре»:
- 0.2.3 Чтобы получить доступ к параметрам объединения:
- 0.3 Практикуйте!
- 1 Варианты изменения величины элементов листа
- 1.1 Способ 1: перетаскивание границ
- 1.2 Способ 2: изменение величины в числовом выражении
- 1.3 Способ 3: автоматическое изменение размера
- 1.4 Помогла ли вам эта статья?
Если вы постоянно перемещаетесь по своей электронной таблице или не хотите, чтобы читатели могли просматривать определенные данные, удобно ограничить видимую область электронной таблицы только необходимыми
данными.
Все листы Excel, созданные в Excel 97-2003, имеют 256 столбцов (от А до IV) и 65 536 строк. Чаще всего на листе используется лишь небольшая доля доступных ячеек. Немного усилий — и вы сможете ограничить область прокрутки листа только ячейками, содержащими нужные данные. Затем можно поместить данные, которые пользователь видеть не должен, в ячейки за пределами области прокрутки. Это также упростит переход по ячейкам на листе, так как часто возникает ситуация, когда пользователь неожиданно оказывается на 50 000 строке и начинает кричать, что на листе совершенно невозможно найти необходимые данные.
Самый простой способ установить границы — просто спрятать все неиспользуемые столбцы и строки. На своем листе найдите последнюю строку, содержащую данные, и целиком выделите строку под ней, щелкнув кнопку строки. Удерживайте клавиши Ctrl и Shift и нажимайте стрелку вниз, чтобы выделить все строки ниже. Чтобы спрятать их, выберите команду Формат → Строка → Скрыть (Format → Row → Hide). To же самое сделайте и с неиспользуемыми столбцами: найдите последний столбец с данными, полностью выделите столбец справа от него, удерживайте клавиши Ctrl и Shift, нажимая стрелку вправо, а затем выберите команду Формат → Столбец → Скрыть (Format → Column → Hide). Если все произошло как надо, используемые ячейки будут окружены серой областью, за пределы которой пе.рейти невозможно.
Второй способ определить границы — указать допустимый диапазон в окне Properties листа. Правой кнопкой мыши щелкните ярлычок листа в левом нижнем углу экрана и в контекстном меню выберите пункт View Code (Исходный текст). В Windows выберите команду View → Project Explorer (Ctrl+R), а в Mac OS X нажмите сочетание клавиш Apple+R, чтобы открыть окно Project Explorer. Если окно Properties не открыто, нажмите клавишу F4. Выберите нужный лист, и перейдите к свойству ScrollArea в окне Properties.
Теперь в Project Explorer выберите лист, область прокрутки которого хотите ограничить, а затем в окне Properties (рис. 1.12) перейдите к свойству ScrollArea. В соответствующем поле значений справа введите желаемые границы листа, например, $A$1:$G$50.
Рис. 1.12. Окно Properties в Project Explorer
Вы не сможете прокручивать лист за пределы указанной области. К сожалению, после закрытия Excel не сохранит этот параметр. Это означает, что для того, чтобы автоматически выбирать желаемый диапазон прокрутки, необходимо создать простой макрос, поместив немного кода в событие worksheet_Activate.
Правой кнопкой мыши щелкните ярлычок с именем того листа, где нужно ограничить диапазон прокрутки, и в контекстном меню выберите команду Исходный текст (View Code), затем введите код из листинга 1.13.
1 2 3 4 |
// Листинг 1.13 Private Sub Worksheet_Activate () Me. Scroll Area = "A1:G50" End Sub |
// Листинг 1.13 Private Sub Worksheet_Activate () Me. Scroll Area = «A1:G50» End Sub
Как обычно, нажмите сочетание клавиш Alt/Apple+Q, чтобы вернуться в Excel и сохранить книгу. Хотя вы не сможете увидеть результат в виде серой области в первом способе, вы все же не сможете прокрутить лист или выбрать что-либо за пределами заданной области.
Любой макрос, выбирающий диапазон за пределами этой области прокрутки (включая выбор целых строк и столбцов), сделать это более не сможет. Это относится, в частности, к записанным макросам, так как в них зачастую применяется выделение.
Если макрос использует диапазон за пределами области прокрутки, можно легко изменить его, чтобы он не был ограничен в своей работе каким-то диапазоном ячеек. Выберите команду Сервис → Макрос → Макросы (Tools → Macro → Macros) или сочетание клавиш Alt+F8, выберите имя макроса, выделите его и щелкните кнопку Изменить (Edit). Вставьте следующую строку перед первой строкой существующего кода:
ActiveSheet.Scroll Area = "" На самую последнюю строку кода поместите следующее:
ActiveSheet.Scroll Area = "$A$1:$G$50" Теперь код должен выглядеть приблизительно так, как показано в листинге 1.14.
1 2 3 4 5 6 7 8 9 10 11 12 13 14 15 16 17 18 |
// Листинг 1.14 Sub МуМасrо() ' ' 'макрос МуМасго 'макрос записан 19/9/2011 ву Excel2010.ru ' ' ActiveSheet.Scroll Area = "" Range("Z100").Select Selection.Font.Bold = True ActiveSheet.Scroll Area - "$A$1:$G$50" Sheets('Daily Budget").Select ActiveSheet.Scroll Area = "" Range ("T500").Select Selection.Font.Bold = False ActiveSheet.Scroll Area = "$A$1:$H$25" End Sub
|
// Листинг 1.14 Sub МуМасrо() ‘ ‘ ‘макрос МуМасго ‘макрос записан 19/9/2011 ву Excel2010.ru ‘ ‘ ActiveSheet.Scroll Area = «» Range(«Z100»).Select Selection.Font.Bold = True ActiveSheet.Scroll Area — «$A$1:$G$50″ Sheets(‘Daily Budget»).Select ActiveSheet.Scroll Area = «» Range («T500»).Select Selection.Font.Bold = False ActiveSheet.Scroll Area = «$A$1:$H$25» End Sub
Наш записанный макрос выбирает ячейку Z100 и форматирует ее, делая шрифт жирным. Затем он выбирает лист с именем Daily Budget, выбирает на нем ячейку Т500 и отменяет жирный шрифт. Мы добавили строку ActiveSheet.ScrollArea = «», поэтому на листе можно выбрать любую ячейку, а затем восстановить желаемый ограниченный диапазон прокрутки. Выбирая другой лист (Daily Budget), мы снова позволяем коду выбирать любую ячейку на этом листе, а затем восстанавливаем ограниченный диапазон.
Третий метод, наиболее гибкий, автоматически ограничивает область прокрутки используемым диапазоном ячеек на листе, для которого вы создаете следующий код. Чтобы применить этот способ, правой кнопкой мыши щелкните ярлычок с именем нужного листа, в контекстном меню выберите пункт Исходный текст (View Code) и введите код, приведенный в листинге 1.15.
1 2 3 4 |
// Листинг 1.15 Private Sub Worksheet_Activate() Me.ScrollArea = Range(Me.UsedRange, Me.UsedRange(2.2)).Address End Sub |
// Листинг 1.15 Private Sub Worksheet_Activate() Me.ScrollArea = Range(Me.UsedRange, Me.UsedRange(2.2)).Address End Sub
Теперь нажмите сочетание клавиш Alt/Apple+Q или щелкните крестик в правом верхнем углу окна, чтобы вернуться в Excel и сохранить книгу.
Этот макрос будет выполняться автоматически каждый раз, когда вы будете активировать лист, где он хранится. Однако некоторые проблемы могут возникнуть, если понадобится ввести данные за пределами текущего используемого диапазона. Чтобы избежать этого, примените стандартный макрос, который восстановит область прокрутки, равную полному листу. Выберите команду Сервис → Макрос → Редактор Visual Basic (Tools → Macro → Visual Basic Editor), затем выберите команду Insert → Module и введите код из листинга 1.16.
1 2 3 4 |
// Листинг 1.16 Sub ResetScrollArea() ActiveSheet.ScrollArea = "" End Sub |
// Листинг 1.16 Sub ResetScrollArea() ActiveSheet.ScrollArea = «» End Sub
Теперь нажмите сочетание клавиш Alt/Apple+Q или щелкните крестик в правом верхнем углу окна, чтобы вернуться в Excel и сохранить книгу. Если хотите, можно упростить способ выполнения макроса, назначив ему сочетание клавиш. Выберите команду Сервис → Макрос → Макросы (Tools → Macro > Macros) или нажмите сочетание клавиш (Alt/Option+F8). Выберите ResetScrollArea (это имя вашего макроса), щелкните кнопку Параметры (Options) и выберите сочетание клавиш.
Каждый раз, когда понадобится добавить данные за пределами установленных границ листа, выполняйте макрос ResetScrollArea для переопределения границ. После выполнения макроса внесите изменения, которые было невозможно сделать с ограниченным диапазоном прокрутки. Закончив, активируйте любой другой лист, а затем активируйте только что измененный лист. Это действие запустит код, ограничивающий диапазон прокрутки желаемой областью.
Когда вы открываете новую книгу, то все ячейки в ней имеют размер по умолчанию. У вас есть возможность изменять ячейки, вставлять и удалять столбцы, строки и ячейки, если это необходимо.
В этом уроке вы узнаете, как изменять высоту строк и ширину столбцов, вставлять и удалять строки и столбцы, переносить текст в ячейке и объединять ячейки.
Работа со строками, столбцами и ячейками
По умолчанию, каждая строка и каждый столбец новой книги имеют одинаковую высоту и ширину. Excel позволяет вам изменять ширину столбцов и высоту строк разными способами.
Чтобы изменить ширину столбца:
- Установите курсор на линию столбца в заголовке столбца так, чтобы курсор из белого креста стал двойной стрелкой.
- Нажмите левую кнопку мыши и тяните столбец вправо, чтобы увеличить его ширину, и влево, чтобы ее уменьшить.
- Отпустите кнопку мыши. Ширина столбца на листе будет изменена.
Если отображаются знаки (#######) в ячейке, это означает что столбец недостаточно широк, чтобы отобразить содержимое ячейки. Просто увеличьте ширину столбца, чтобы отобразить содержимое ячейки.
Чтобы установить точное значение ширины столбца:
- Выделите столбцы, которые нужно изменить.
- Кликните по команде Формат на вкладке Главная. Появится выпадающее меню.
- Выберите Ширина столбца.
- Откроется диалоговое окно ширина столбца. Введите нужную ширину.
- Нажмите OK. Ширина каждого выделенного столбца на листе изменится.
Выберите автоподбор ширины столбца из выпадающего списка команды Формат, и Excel будет автоматически подбирать ширину каждого выделенного столбца в соответствии со введенным текстом.
Чтобы изменить высоту строки:
- Установите курсор на линию строки так, чтобы курсор из белого креста стал двойной стрелкой.
- Нажмите левую кнопку мыши и тяните строку вниз, чтобы увеличить ее высоту, и вверх, чтобы ее уменьшить.
- Отпустите кнопку мыши. Высота строки на листе будет изменена.
Чтобы установить точное значение высоты строки:
- Выделите строки, которые нужно изменить.
- Кликните по команде Формат на вкладке Главная. Появится выпадающее меню.
- Выберите Высота строки.
- Откроется диалоговое окно Высота строки. Введите нужную высоту строки.
- Нажмите OK. Высота каждой выделенной строки на листе изменится.
Выберите автоподбор высоты строки из выпадающего списка команды Формат, и Excel будет автоматически подбирать высоту каждой выделенной строки в соответствии со введенным текстом.
Чтобы вставить строки:
- Выделите строку, над которой вы хотите вставить новую.
- Кликните по команде Вставить на вкладке Главная.
- На листе появится новая строка.
Когда вы вставляете новые строки, столбцы или ячейки, около вставленных ячеек можете увидеть кнопку Параметров вставки. Эта кнопка позволяет вам выбрать, как Excel следует их отформатировать. По умолчанию, Excel форматирует вставленные строки или столбцы также, как и ячейки в строке над вставленной. Чтобы получить доступ к большему количеству параметров, наведите курсор на кнопку Параметры вставки и кликните по стрелке выпадающего списка.
Чтобы вставить столбцы:
- Выделите столбец справа от которого вы хотите вставить новый. Например, чтобы вставить столбец между столбцами A и B, выделите столбец B.
- Кликните по команде Вставить на вкладке Главная.
- Новый столбец появится на листе.
По умолчанию, Excel форматирует вставленные столбцы также, как и столбцы слева от них. Чтобы получить доступ к большему количеству параметров, наведите курсор на кнопку Параметры вставки и кликните по стрелке выпадающего списка.
Когда вы вставляете строки или столбцы, обязательно убедитесь, что выделили строку или столбец кликом по заголовку, то есть все их ячейки выделены. Если вы выделите только ячейку, то вставится тоже только одна новая ячейка.
Чтобы удалить строки:
- Выделите удаляемые строки.
- Кликните по команде Удалить на вкладке Главная.
- Строки будут удалены с листа.
Чтобы удалить столбцы:
- Выделите удаляемые столбцы.
- Кликните по команде Удалить на вкладке Главная.
- Столбцы будут удалены с листа.
Перенос текста и объединение ячеек
Если ячейка содержит больше текста, чем может быть отображено, вы можете выбрать опцию Перенос текста в ячейке или объединить ячейку с пустыми соседними. Перенос текста заставляет текст отображаться в ячейке в несколько строк. Объединить ячейки соединяет соседние ячейки в одну.
Чтобы установить Перенос текста:
- Выделите нужные ячейки.
- Выберите команду Перенос текста на вкладке Главная.
- Текст в выбранных ячейках будет отображаться в несколько строк.
Если вы передумали переносить текст, просто еще раз нажмите на кнопку команды Перенос текста.
Чтобы объединить ячейки с помощью команды «Объединить и поместить в центре»:
- Выделите объединяемые ячейки.
- Выберите команду «Объединить и поместить в центре» на вкладке Главная.
- Выделенные ячейки будут объединены, а текст помещен в центре.
Если вы передумали объединять ячейки, просто еще раз кликните по команде Объединить и поместить в центре.
Чтобы получить доступ к параметрам объединения:
Кликните по стрелке выпадающего меню у команды «Объединить и поместить в центре» на вкладке Главная. Появится выпадающее меню.
- Объединить и поместить в центре: Объединяет выделенные ячейки и помещает текст в центр.
- Объединить по строкам: Объединяет каждую строку выделенных ячеек в большие ячейки. Эта команда полезна, когда вы объединяете содержимое многих ячеек в строках, но не хотите создавать одну большую ячейку.
- Объединить ячейки: Объединяет выделенные ячейки в одну.
- Отменить объединение ячеек: Отменяет объединение выделенных ячеек.
Практикуйте!
- Откройте существующую Excel 2010 книгу.
- Измените размер столбца.
- Измените размер строки в 46 пикселей.
- Вставьте колонку между колонками А и В.
- Вставка строку между строк 3 и 4.
- Удалите столбец или строку.
- Попробуйте объединить несколько ячеек.
Довольно часто во время работы с таблицами пользователям требуется изменить размер ячеек. Иногда данные не помещаются в элементы текущего размера и их приходится расширять. Нередко встречается и обратная ситуация, когда в целях экономии рабочего места на листе и обеспечения компактности размещения информации, требуется уменьшить размер ячеек. Определим действия, с помощью которых можно поменять размер ячеек в Экселе.
Читайте также: Как расширить ячейку в Экселе
Варианты изменения величины элементов листа
Сразу нужно отметить, что по естественным причинам изменить величину только одной ячейки не получится. Изменяя высоту одного элемента листа, мы тем самым изменяем высоту всей строки, где он расположен. Изменяя его ширину – мы изменяем ширину того столбца, где он находится. По большому счету в Экселе не так уж и много вариантов изменения размера ячейки. Это можно сделать либо вручную перетащив границы, либо задав конкретный размер в числовом выражении с помощью специальной формы. Давайте узнаем о каждом из этих вариантов более подробно.
Способ 1: перетаскивание границ
Изменение величины ячейки путем перетаскивания границ является наиболее простым и интуитивно понятным вариантом.
- Для того, чтобы увеличить или уменьшить высоту ячейки, наводим курсор на нижнюю границу сектора на вертикальной панели координат той строчки, в которой она находится. Курсор должен трансформироваться в стрелку, направленную в обе стороны. Делаем зажим левой кнопки мыши и тянем курсор вверх (если следует сузить) или вниз (если требуется расширить).
- После того, как высота ячейки достигла приемлемого уровня, отпускаем кнопку мыши.
Изменение ширины элементов листа путем перетягивания границ происходит по такому же принципу.
- Наводим курсор на правую границу сектора столбца на горизонтальной панели координат, где она находится. После преобразования курсора в двунаправленную стрелку производим зажим левой кнопки мыши и тащим его вправо (если границы требуется раздвинуть) или влево (если границы следует сузить).
- По достижении приемлемой величины объекта, у которого мы изменяем размер, отпускаем кнопку мышки.
Если вы хотите изменить размеры нескольких объектов одновременно, то в этом случае требуется сначала выделить соответствующие им сектора на вертикальной или горизонтальной панели координат, в зависимости от того, что требуется изменить в конкретном случае: ширину или высоту.
- Процедура выделения, как для строк, так и для столбцов практически одинакова. Если нужно увеличить расположенные подряд ячейки, то кликаем левой кнопкой мыши по тому сектору на соответствующей панели координат, в котором находится первая из них. После этого точно так же кликаем по последнему сектору, но на этот раз уже одновременно зажав клавишу Shift. Таким образом, будут выделены все строки или столбцы, которые расположены между этими секторами.
Если нужно выделить ячейки, которые не являются смежными между собой, то в этом случае алгоритм действий несколько иной. Кликаем левой кнопкой мыши по одному из секторов столбца или строки, которые следует выделить. Затем, зажав клавишу Ctrl, клацаем по всем остальным элементам, находящимся на определенной панели координат, которые соответствуют объектам, предназначенным для выделения. Все столбцы или строки, где находятся эти ячейки, будут выделены.
- Затем, нам следует для изменения размера нужных ячеек переместить границы. Выбираем соответствующую границу на панели координат и, дождавшись появления двунаправленной стрелки, зажимаем левую кнопку мыши. Затем передвигаем границу на панели координат в соответствии с тем, что именно нужно сделать (расширить (сузить) ширину или высоту элементов листа) точно так, как было описано в варианте с одиночным изменением размера.
- После того, как размер достигнет нужной величины, отпускаем мышку. Как можно увидеть, изменилась величина не только строки или столбца, с границами которых была произведена манипуляция, но и всех ранее выделенных элементов.
Способ 2: изменение величины в числовом выражении
Теперь давайте выясним, как можно изменить размер элементов листа, задав его конкретным числовым выражением в специально предназначенном для этих целей поле.
В Экселе по умолчанию размер элементов листа задается в специальных единицах измерения. Одна такая единица равна одному символу. По умолчанию ширина ячейки равна 8,43. То есть, в видимую часть одного элемента листа, если его не расширять, можно вписать чуть больше 8 символов. Максимальная ширина составляет 255. Большее количество символов в ячейку вписать не получится. Минимальная ширина равна нулю. Элемент с таким размером является скрытым.
Высота строки по умолчанию равна 15 пунктам. Её размер может варьироваться от 0 до 409 пунктов.
- Для того, чтобы изменить высоту элемента листа, выделяем его. Затем, расположившись во вкладке «Главная», клацаем по значку «Формат», который размещен на ленте в группе «Ячейки». Из выпадающего списка выбираем вариант «Высота строки».
- Открывается маленькое окошко с полем «Высота строки». Именно тут мы должны задать нужную величину в пунктах. Выполняем действие и клацаем по кнопке «OK».
- После этого высота строки, в которой находится выделенный элемент листа, будет изменена до указанной величины в пунктах.
Примерно таким же образом можно изменить и ширину столбца.
- Выделяем элемент листа, в котором следует изменить ширину. Пребывая во вкладке «Главная» щелкаем по кнопке «Формат». В открывшемся меню выбираем вариант «Ширина столбца…».
- Открывается практически идентичное окошко тому, которое мы наблюдали в предыдущем случае. Тут так же в поле нужно задать величину в специальных единицах, но только на этот раз она будет указывать ширину столбца. После выполнения данных действий жмем на кнопку «OK».
- После выполнения указанной операции ширина столбца, а значит и нужной нам ячейки, будет изменена.
Существуют и другой вариант изменить размер элементов листа, задав указанную величину в числовом выражении.
- Для этого следует выделить столбец или строку, в которой находится нужная ячейка, в зависимости от того, что вы хотите изменить: ширину и высоту. Выделение производится через панель координат с помощью тех вариантов, которые мы рассматривали в Способе 1. Затем клацаем по выделению правой кнопкой мыши. Активируется контекстное меню, где нужно выбрать пункт «Высота строки…» или «Ширина столбца…».
- Открывается окошко размера, о котором шла речь выше. В него нужно вписать желаемую высоту или ширину ячейки точно так же, как было описано ранее.
Впрочем, некоторых пользователей все-таки не устраивает принятая в Экселе система указания размера элементов листа в пунктах, выраженных в количестве символов. Для этих пользователей существует возможность переключения на другую величину измерения.
- Переходим во вкладку «Файл» и выбираем пункт «Параметры» в левом вертикальном меню.
- Запускается окно параметров. В его левой части расположено меню. Переходим в раздел «Дополнительно». В правой части окна расположены различные настройки. Прокручиваем полосу прокрутки вниз и ищем блок инструментов «Экран». В этом блоке расположено поле «Единицы на линейке». Кликаем по нему и из выпадающего списка выбираем более подходящую единицу измерения. Существуют следующие варианты:
- Сантиметры;
- Миллиметры;
- Дюймы;
- Единицы по умолчанию.
После того, как выбор сделан, для вступления изменений в силу жмем по кнопке «OK» в нижней части окна.
Теперь вы сможете регулировать изменение величины ячеек при помощи тех вариантов, которые указаны выше, оперируя выбранной единицей измерения.
Способ 3: автоматическое изменение размера
Но, согласитесь, что не совсем удобно всегда вручную менять размеры ячеек, подстраивая их под конкретное содержимое. К счастью, в Excel предусмотрена возможность автоматического изменения размеров элементов листа, согласно величине тех данных, которые они содержат.
- Выделяем ячейку или группу, данные в которой не помещаются в элемент листа, содержащего их. Во вкладке «Главная» клацаем по знакомой кнопке «Формат». В раскрывшемся меню выбираем тот вариант, который следует применить к конкретному объекту: «Автоподбор высоты строки» или «Автоподбор ширины столбца».
- После того, как был применен указанный параметр, размеры ячейки изменятся согласно их содержимому, по выбранному направлению.
Урок: Автоподбор высоты строки в Экселе
Как видим, изменить размер ячеек можно несколькими способами. Их можно разделить на две большие группы: перетягивание границ и ввод числового размера в специальное поле. Кроме того, можно установить автоподбор высоты или ширины строк и столбцов.
Мы рады, что смогли помочь Вам в решении проблемы.
Задайте свой вопрос в комментариях, подробно расписав суть проблемы. Наши специалисты постараются ответить максимально быстро.
Помогла ли вам эта статья?
Да Нет
Сколько строк и столбцов в Excel 2007?
Изменилось ли максимальное число строк и столбцов в Microsoft Office Excel 2007? Давнее ограничение 256 столбцами (от A до ZZ) и 16 384 строками расширено, и рабочие листы могут содержать до 16 384 столбцов (от A до ZZZ) и до 1 048 576 строк.
Как задать в Excel конкретное, необходимое кол-во столбцов и строк?
…
Технические характеристики и ограничения листа и книги
Сколько столбцов в старой версии MS Excel до 2007?
Сколько столбцов в листе MS Excel?
Технические характеристики и ограничения листа и книги
Как ограничить количество строк и столбцов в листе в Excel?
Щелкните выбранные столбцы правой кнопкой мыши и выберите Спрятать из контекстного меню. Шаг 3. Выберите первую строку под общим диапазоном, нажмите Ctrl + Shift + Стрелка вниз ключи одновременно, чтобы выбрать все строки ниже общего диапазона, а затем скрыть их.
Сколько всего ячеек в Excel?
Технические характеристики и ограничения листа и книги
Как определить количество столбцов в Excel?
Просто щелкните заглавную кнопку столбца. В строке состояния в правом нижнем углу окна Excel вы можете подсчитать количество строк. Сделайте то же самое, чтобы подсчитать количество столбцов, но в этот раз щелкните селектор строки в левой части строки.
Как увеличить количество столбцов в Excel?
- Выберите столбец или столбцы, ширину которых требуется изменить.
- На вкладке Главная в группе Ячейки нажмите кнопку Формат.
- В разделе Размер ячейки выберите пункт Ширина столбца.
- Введите значение в поле Ширина столбцов.
- Нажмите кнопку ОК.
Сколько столбцов в Эксель 2003?
Число строк/столбцов в Excel 2003 — величина неизменная (65536 строк и 256 столбцов).
Сколько страниц можно создать в Excel?
По умолчанию Microsoft Office Excel предоставляет три листа в книге, но можно изменить количество листов, которые отображаются по умолчанию в новой книге.
Как называется документ в программе Excel?
Документ Excel имеет расширение «*. xls» («*. xlsx» в Microsoft Office Excel 2007 и более поздних версиях) и называется рабочая книга. Рабочая книга состоит из листов.
Какое расширение имеют файлы в Excel?
Сколько строк и столбцов содержится в электронном листке?
Рабочий лист разделен на строки и столбцы, которые, пересекаясь, образуют ячейки. В ячейки вводится содержимое таблицы. Рабочий лист состоит из 256 столбцов (от А до IV) и 65 536 строк. По умолчанию строки нумеруются, а столбцы обозначаются одной или двумя латинскими буквами.
Как ограничить количество ячеек в Excel?
Нажмите и удерживайте клавиши Shift и Ctrl на клавиатуре. Нажмите и отпустите клавишу Стрелка вниз на клавиатуре, чтобы выбрать все строки от 31 строки до нижней листа. Нажмите правой кнопкой мыши в заголовках строк , чтобы открыть контекстное меню . Выберите Скрыть в меню, чтобы скрыть выбранные столбцы.
Как ограничить область в Excel?
Нажмите Ctrl+1. В появившемся диалоговом окне Формат ячеек перейдите на вкладку Защита и снимите флажок Защищаемая ячейка. Затем выберите команду Рецензирование ► Изменения ► Защитить лист и в открывшемся диалоговом окне Защита листа снимите флажок Выделение заблокированных ячеек (рис.
Как удалить бесконечные столбцы в Excel?
Для этого активизируйте любую ячейку в столбце Н , нажмите Ctrl+Пробел, затем Shift+End и в конце, удерживая нажатой Shift, нажмите клавишу →. Выполните команду Главная → Ячейки → Удалить → Удалить столбцы с листа (или щелкните правой кнопкой мыши на заголовке любого столбца и выберите команду Удалить).
[expert_bq id=»1570″]Для того чтобы воспользоваться данным способом вам нужно выделить область листа Excel, строки которой нужно преобразовать в столбцы, и скопировать данную область с помощью комбинации клавиш Ctrl-C или с помощью команды Копировать в контекстном меню как на скриншоте внизу. Если же вы хотите что-то уточнить, обращайтесь ко мне![/expert_bq]
Сразу после этого столбцы будут объединены, а строки останутся нетронутыми. Как можно заметить, действия выполняются, как это уже было сказано, на порядок быстрее, однако недостаток, заключающийся в частичной потере данных, все равно остается. Если для вас это неприемлемо, тогда переходите к третьему способу, который исключает это.
Как сделать столбцы в excel?
- Выберите столбец или столбцы, ширину которых требуется изменить.
- На вкладке Главная в группе Ячейки нажмите кнопку Формат.
- В разделе Размер ячейки выберите пункт Ширина столбца.
- Введите значение в поле Ширина столбцов.
- Нажмите кнопку ОК.
Первый способ. Выделите нужный столбец, нажмите «Ctrl+C», выберите ячейку и кликните по ней правой кнопкой мыши. Из меню выберите «Специальная вставка». В следующем диалоговом окне ставим галочку в поле «Транспонировать».