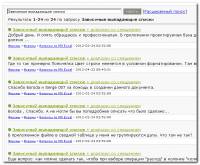Под выпадающим списком понимается содержание в одной ячейке нескольких значений. Когда пользователь щелкает по стрелочке справа, появляется определенный перечень. Можно выбрать конкретное.
Очень удобный инструмент Excel для проверки введенных данных. Повысить комфорт работы с данными позволяют возможности выпадающих списков: подстановка данных, отображение данных другого листа или файла, наличие функции поиска и зависимости.
Создание раскрывающегося списка
Путь: меню «Данные» — инструмент «Проверка данных» — вкладка «Параметры». Тип данных – «Список».
Ввести значения, из которых будет складываться выпадающий список, можно разными способами:
- Вручную через «точку-с-запятой» в поле «Источник».
- Ввести значения заранее. А в качестве источника указать диапазон ячеек со списком.
- Назначить имя для диапазона значений и в поле источник вписать это имя.
Любой из вариантов даст такой результат.
Выпадающий список в Excel с подстановкой данных
Необходимо сделать раскрывающийся список со значениями из динамического диапазона. Если вносятся изменения в имеющийся диапазон (добавляются или удаляются данные), они автоматически отражаются в раскрывающемся списке.
- Выделяем диапазон для выпадающего списка. В главном меню находим инструмент «Форматировать как таблицу».
- Откроются стили. Выбираем любой. Для решения нашей задачи дизайн не имеет значения. Наличие заголовка (шапки) важно. В нашем примере это ячейка А1 со словом «Деревья». То есть нужно выбрать стиль таблицы со строкой заголовка. Получаем следующий вид диапазона:
- Ставим курсор в ячейку, где будет находиться выпадающий список. Открываем параметры инструмента «Проверка данных» (выше описан путь). В поле «Источник» прописываем такую функцию:
Протестируем. Вот наша таблица со списком на одном листе:
Добавим в таблицу новое значение «елка».
Теперь удалим значение «береза».
Осуществить задуманное нам помогла «умная таблица», которая легка «расширяется», меняется.
Теперь сделаем так, чтобы можно было вводить новые значения прямо в ячейку с этим списком. И данные автоматически добавлялись в диапазон.
- Сформируем именованный диапазон. Путь: «Формулы» — «Диспетчер имен» — «Создать». Вводим уникальное название диапазона – ОК.
- Создаем раскрывающийся список в любой ячейке. Как это сделать, уже известно. Источник – имя диапазона: =деревья.
- Снимаем галочки на вкладках «Сообщение для ввода», «Сообщение об ошибке». Если этого не сделать, Excel не позволит нам вводить новые значения.
- Вызываем редактор Visual Basic. Для этого щелкаем правой кнопкой мыши по названию листа и переходим по вкладке «Исходный текст». Либо одновременно нажимаем клавиши Alt + F11. Копируем код (только вставьте свои параметры).
- Сохраняем, установив тип файла «с поддержкой макросов».
- Переходим на лист со списком. Вкладка «Разработчик» — «Код» — «Макросы». Сочетание клавиш для быстрого вызова – Alt + F8. Выбираем нужное имя. Нажимаем «Выполнить».
Private Sub Worksheet_Change(ByVal Target As Range) Dim lReply As Long If Target.Cells.Count > 1 Then Exit Sub If Target.Address = "$C$2" Then If IsEmpty(Target) Then Exit Sub If WorksheetFunction.CountIf(Range("Деревья"), Target) = 0 Then lReply = MsgBox("Добавить введенное имя " & _ Target & " в выпадающий список?", vbYesNo + vbQuestion) If lReply = vbYes Then Range("Деревья").Cells(Range("Деревья").Rows.Count + 1, 1) = Target End If End If End If End Sub
Когда мы введем в пустую ячейку выпадающего списка новое наименование, появится сообщение: «Добавить введенное имя баобаб в выпадающий список?».
Нажмем «Да» и добавиться еще одна строка со значением «баобаб».
Выпадающий список в Excel с данными с другого листа/файла
Когда значения для выпадающего списка расположены на другом листе или в другой книге, стандартный способ не работает. Решить задачу можно с помощью функции ДВССЫЛ: она сформирует правильную ссылку на внешний источник информации.
- Делаем активной ячейку, куда хотим поместить раскрывающийся список.
- Открываем параметры проверки данных. В поле «Источник» вводим формулу: =ДВССЫЛ(“[Список1.xlsx]Лист1!$A$1:$A$9”).
Имя файла, из которого берется информация для списка, заключено в квадратные скобки. Этот файл должен быть открыт. Если книга с нужными значениями находится в другой папке, нужно указывать путь полностью.
Как сделать зависимые выпадающие списки
Возьмем три именованных диапазона:
Это обязательное условие. Выше описано, как сделать обычный список именованным диапазоном (с помощью «Диспетчера имен»). Помним, что имя не может содержать пробелов и знаков препинания.
- Создадим первый выпадающий список, куда войдут названия диапазонов.
- Когда поставили курсор в поле «Источник», переходим на лист и выделяем попеременно нужные ячейки.
- Теперь создадим второй раскрывающийся список. В нем должны отражаться те слова, которые соответствуют выбранному в первом списке названию. Если «Деревья», то «граб», «дуб» и т.д. Вводим в поле «Источник» функцию вида =ДВССЫЛ(E3). E3 – ячейка с именем первого диапазона.
- Создаем стандартный список с помощью инструмента «Проверка данных». Добавляем в исходный код листа готовый макрос. Как это делать, описано выше. С его помощью справа от выпадающего списка будут добавляться выбранные значения.
- Чтобы выбранные значения показывались снизу, вставляем другой код обработчика.
- Чтобы выбираемые значения отображались в одной ячейке, разделенные любым знаком препинания, применим такой модуль.
- На вкладке «Разработчик» находим инструмент «Вставить» – «ActiveX». Здесь нам нужна кнопка «Поле со списком» (ориентируемся на всплывающие подсказки).
- Щелкаем по значку – становится активным «Режим конструктора». Рисуем курсором (он становится «крестиком») небольшой прямоугольник – место будущего списка.
- Жмем «Свойства» – открывается перечень настроек.
- Вписываем диапазон в строку ListFillRange (руками). Ячейку, куда будет выводиться выбранное значение – в строку LinkedCell. Для изменения шрифта и размера – Font.
Выбор нескольких значений из выпадающего списка Excel
Бывает, когда из раскрывающегося списка необходимо выбрать сразу несколько элементов. Рассмотрим пути реализации задачи.
Private Sub Worksheet_Change(ByVal Target As Range) On Error Resume Next If Not Intersect(Target, Range("Е2:Е9")) Is Nothing And Target.Cells.Count = 1 Then Application.EnableEvents = False If Len(Target.Offset(0, 1)) = 0 Then Target.Offset(0, 1) = Target Else Target.End(xlToRight).Offset(0, 1) = Target End If Target.ClearContents Application.EnableEvents = True End If End Sub
Private Sub Worksheet_Change(ByVal Target As Range) On Error Resume Next If Not Intersect(Target, Range("Н2:К2")) Is Nothing And Target.Cells.Count = 1 Then Application.EnableEvents = False If Len(Target.Offset(1, 0)) = 0 Then Target.Offset(1, 0) = Target Else Target.End(xlDown).Offset(1, 0) = Target End If Target.ClearContents Application.EnableEvents = True End If End Sub
Private Sub Worksheet_Change(ByVal Target As Range)
On Error Resume Next
If Not Intersect(Target, Range("C2:C5")) Is Nothing And Target.Cells.Count = 1 Then
Application.EnableEvents = False
newVal = Target
Application.Undo
oldval = Target
If Len(oldval) <> 0 And oldval <> newVal Then
Target = Target & "," & newVal
Else
Target = newVal
End If
If Len(newVal) = 0 Then Target.ClearContents
Application.EnableEvents = True
End If
End Sub
Не забываем менять диапазоны на «свои». Списки создаем классическим способом. А всю остальную работу будут делать макросы.
Выпадающий список с поиском
Скачать пример выпадающего списка
При вводе первых букв с клавиатуры высвечиваются подходящие элементы. И это далеко не все приятные моменты данного инструмента. Здесь можно настраивать визуальное представление информации, указывать в качестве источника сразу два столбца.
Как быстро создать многоуровневые (каскадные) выпадающие списки в Excel
В данной статье рассматривается методика быстрого создания многоуровневых (каскадных) выпадающих списков в Excel на основе умных таблиц для моделирования иерархических данных. В качестве примера в видеоуроке создаются 6-уровневые выпадающие списки.
Видеоурок к статье:
Первая таблица Группы_товаров связывает группы товаров и категории: в магазине 2 группы товаров – поля Продукты_питания и Одежда , каждая из которых включает по 2 категории товаров: продукты питания состоят из элементов Молочные_продукты и Мясо , одежда – Верхняя_одежда и Спортивные_товары .
Обратите внимание! Элементы таблицы будут являться одновременно названием для нижестоящих таблиц. К именам таблиц предъявляются специальные требования: имя должно начинаться с буквы, не должно содержать пробелов и специальных символов.
На следующем уровне создаются таблицы, связывающие категории и виды продукции: в приведенном примере создана таблица с именем Молочные_продукты , содержащая поля Молоко (подразделяется на козье и коровье) и Сыр (подразделяется на твердый и полутвердый), а также таблица с именем Мясо , содержащая поля Красное_мясо (подразделяется на говядина и свинина) и Птица (подразделяется на курицу и индейку).
Остальные данные организуются по такому же принципу.
Список 1 уровня
Создать список конкретных умных таблиц книги: Таблица1;Таблица2;Таблица3
Создать список полей конкретной таблицы:
=ДВССЫЛ(» Таблица1 «&»[#Заголовки]»)
Создать список элементов конкретного поля конкретной таблицы: =ДВССЫЛ(» Таблица1 «&»[ Поле1 ]»)
Список 2 уровня
Создать список полей таблицы, выбираемой в вышестоящем списке:
=ДВССЫЛ( A1 &»[#Заголовки]»)
Создать список элементов выбираемого поля конкретной таблицы: =ДВССЫЛ(» Таблица1 «&»[«& А1 &»]»)
Список 3 уровня
Создать список элементов выбираемого поля выбираемой таблицы: =ДВССЫЛ( A1 &»[«& B1 &»]»)
После того, как данные организованы, необходимо непосредственно создать выпадающие списки, которые задаются специальными формулами, вводимыми в поле Источник в меню Проверка данных – Список:
Формулы можно задать вручную, что, однако, достаточно трудоемко. Лучше всего воспользоваться специальной группой команд Выпадающие списки в надстройке SubEx для Excel , которая моментально сформирует за вас нужные формулы!
Всего возможны три вида выпадающих списков:
1 уровня (первичный, не связанный ни с чем список)
2 уровня (имеющий одну связь на один вышестоящий выпадающий список: имя таблицы или имя поля)
3 уровня (имеющий две связи на вышестоящие списки: на имя таблицы и имя поля)
Обратите внимание! Все уровни иерархии моделируются с использованием этих трёх видов выпадающих списков, сгруппированных в различных комбинациях.
Итак, вот формулы, которые подставляются в Проверку данных в зависимости от конкретной ситуации. Обратите внимание, вместо красного текста подставляются непосредственно названия таблиц и полей, а вместо оранжевого — ставится ссылка на выпадающий список вышестоящего уровня:
Список первого уровня является первичным, т.е. задается абсолютно и не является зависимым, это может быть список таблиц книги, список полей конкретной таблицы или список элементов конкретного поля конкретной таблицы, в зависимости от ваших потребностей.
Следующие списки будут связанными, т.е. зависеть от выбранного значения вышестоящего списка. Список может быть 2 уровня, т.е. ссылаться на один вышестоящий список, или 3 уровня, т.е. ссылаться на два вышестоящих списка (например, на список с именем таблицы и список с именем поля таблицы).
Как было сказано выше полученная система таблиц и списков является полностью динамической: можно добавлять новые поля и элементы в любую таблицу и они автоматически подвяжутся в выпадающие списки.
Подробный пример создания 6-уровневых выпадающих списков на примере номенклатуры товаров магазина приведен в видеоуроке!
Двухуровневый выпадающий список в Excel
Имеется несколько способов создания выпадающего списка. Выбор одного из них зависит от структуры имеющихся у вас данных.
Первый способ создания двухуровнего списка
Первый способ основывается на создание «умной» таблицы, заголовок которой содержит значения первого выпадающего списка (группы), а строки таблицы соответствуют значениям второго выпадающего списка (подгруппы). Значения элементов подгруппы должны располагаться в соответствующем столбце группы, как на рисунке ниже.
Теперь приступим к созданию первого выпадающего списка группы (в моем случае — список стран):
- Выберите ячейку, в которую будете вставлять выпадающий список;
- Переходим на вкладку ленты Данные;
- Выбираем команду Проверка данных;
- В выпадающем списке выбираем значение Список;
- В поле Источник указываем следующую формулу =ДВССЫЛ(«Таблица1[#Заголовки]»).
Осталось создать второй зависимый выпадающий список – список подгрупп.
Смело повторяем 4 первых пункта описанных выше. Источником в окне Проверка данных для второго выпадающего списка будет служить формула =ДВССЫЛ(«Таблица1[«&F2&»]»). Ячейка F2 в данном случае — значение первого выпадающего списка.
Второй способ создания двухуровнего списка
Второй способ удобно применять, когда данные выпадающего списка записаны в два столбца. В первом идет наименование группы, а во втором – подгруппы.
ВАЖНО! Перед созданием зависимого списка по подгруппам необходимо отсортировать исходную таблицу по первому столбцу (столбец с группой) далее будет понятно зачем это делается.
Для создания выпадающего групп нам понадобится дополнительный столбец, содержащий уникальные значения групп из исходной таблицы. Для создания этого списка используйте функцию удаления дубликатов или воспользуйтесь командой Уникальные из надстройки VBA-Excel.
Теперь создадим выпадающий список групп. Для этого выполните 4 первых пункта из первого способа создания двухуровнего списка. В качестве Источника укажите диапазон уникальных значений групп. Тут все стандартно.
Теперь самая сложная часть — указать в Источнике динамическую ссылку на диапазон со значениями второго выпадающего списка (списка подгрупп). Решать ее будем с помощью функции СМЕЩ(ссылка, смещ_по_строкам, смещ_по_столбцам, [высота], [ширина]), которая возвращает ссылку на диапазон, отстоящий от ячейки или диапазона ячеек на заданное число строк и столбцов.
- Ссылка в нашем случае — $A$1 — верхний левый угол исходной таблицы;
- Смещ_по_строкам — ПОИСКПОЗ(F3;$A$1:$A$67;0)-1 — номер строки со значением искомой группы (в моем случае страны ячейка F3) минус единица;
- Cмещ_по_столбцам — 1 — так как нам необходим столбец с подгруппами (городами);
- [Высота] — СЧЁТЕСЛИ($A$1:$A$67;F3) — количество подгрупп в искомой группе (количество городов в стране F3);
- [Ширина] — 1 — так как это ширина нашего столбца с подгруппами.
Связанные выпадающие списки и формула массива в Excel
Итак, как сделать два связанных списка в Excel: категория, подкатегория и категория более нижнего уровня. Своими словами в данном случае нижний уровень — это «подподкатегория» если она вообще существует. Но для лучшего понимания данного обучающего материала, предположим, что существует.
Два связанных выпадающих списка с формулой массива
В любом случае, с самого начала напишем, что этот учебный материал является продолжением материала: Как сделать зависимые выпадающие списки в ячейках Excel, в котором подробно описали логику и способ создания одного из таких списков. Рекомендуем вам ознакомиться с ним, потому что здесь подробно описывается только то, как сделать тот другой связанный выпадающий список 🙂 А это то, что мы хотим получить:
- тип автомобиля: Легковой, Фургон и Внедорожник (Категория)
- производитель: Fiat, Volkswagen i Suzuki (Подкатегория) и
- модель: . немножечко их есть 🙂 (Подподкатегория)
В то же время мы имеем следующие данные:
Этот список должен быть отсортирован в следующей очередности:
Он может быть любой длины. Что еще важно: стоит добавить к нему еще два меньших списка, необходимых для Типа и Производителя, то есть к категории (первый список) и подкатегории (второй список). Эти дополнительные списки списки выглядят следующим образом:
Дело в том, что эти списки не должны иметь дубликатов записей по Типу и Производителю, находящихся в списке Моделей. Вы можете создать их с помощью инструмента «Удалить дубликаты» (например, это показано в этом видео продолжительностью около 2 минут). Когда мы это сделали, тогда .
Первый и второй связанный выпадающий список: Тип и Производитель
Для ячеек, которые должны стать раскрывающимися списками в меню «Данные» выбираем «Проверка данных» и как тип данных выбираем «Список».
Для Типа как источник данных мы просто указываем диапазон B7:B9.
Для Производителя мы уже используем формулу, которая подробно описана здесь. Она выглядит так:
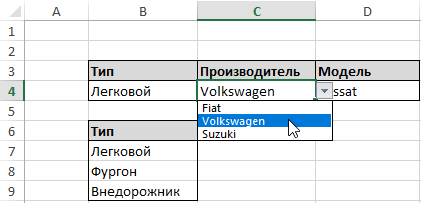
Модель — описание для этой записи сделаем таким же самым образом.
Третий связывающий выпадающий список: Модель
Теперь рассмотрим, как связать выпадающий список в Excel. Поскольку Модель зависит как от Типа, так и от Производителя — значит мы будем использовать сложную формулу. После поместим ее не в проверку данных, а в именной диапазон. Соответственно проверка данных будет содержать ссылку на это имя. Предположим, мы хотим отобразить в нем легковые модели Fiat. В первом списке мы выбрали Легковой, во втором — Fiat.
Мы будем перемещать ячейку H4 на столько строк, пока не найдем позицию первого легкового Fiatа. Поэтому в колонке Тип мы должны иметь значение Легковой, а в колонке Производитель должен быть Fiat. Если бы мы использовали промежуточный столбец (это было бы отличным решением, но хотели бы показать вам что-то более крутое ;-), то мы бы искали комбинацию этих данных: Легковой Fiat. Однако у нас нет такого столбца, но мы можем создать его «на лету», другими словами, используя формулу. Набирая эту формулу, вы можете себе представить, что такой промежуточный столбец существует, и вы увидите, что будет проще 😉
Для определения положения Легковой Fiat, мы, конечно, будем использовать функцию ПОИСКПОЗ. Смотрите:
Вышеописанное означает, что мы хотим знать позицию Легкового Fiatа (отсюда и связь B4&C4). Где? В нашем воображаемом вспомогательном столбце, то есть: F5:F39&G5:G39. И здесь самая большая сложность всей формулы.
Остальное уже проще, а наибольшего внимания требует функция СЧЁТЕСЛИМН, которая проверяет, сколько есть Легковых Fiatов. В частности, она проверяет, сколько раз в списке встречаются такие записи, которые в столбце F5:F39 имеют значение Легковой, а в столбце G5:G39 — Fiat. Функция выглядит так:
А вся формула для именного диапазона раскрывающегося списка это:
Если вы планируете использовать эту формулу в нескольких ячейках — не забудьте обозначить ячейки как абсолютные ссылки!
Теперь чтобы правильно использовать данную формулу по назначению в третьем выпадающем списке нам необходимо выполнить рад последовательных действий:
- Создаем новое имя. Для этого выберите инструмент: «ФОРМУЛЫ»-«Определенные имена»-«Диспетчер имен»-«Создать».
- При создании имени в поле «Имя:» вводим слово – модель, а в поле «Диапазон:» вводим выше указанную формулу и нажимаем на всех открытых диалоговых окнах ОК:
- Перейдите на ячейку D4 чтобы там создать выпадающий список, в котором на этот раз в поле ввода «Источник:» следует указать ссылку на выше созданное имя с формулой =модель.
Когда вы перейдете в меню «Данные», «Проверка данных» и выберите как Тип данных «список», а в поле «Источник» вставьте не саму формулу, а ссылку на имя «=модель» именного диапазона с этой формулой. Такой подход обеспечит стабильность работы третьего выпадающего списка.
Связанные выпадающие списки

Чтобы понять о чем пойдет речь в статье сначала необходимо понимать что такое выпадающий список и как его создать. Теперь попробуем разобраться что значит выражение «связанный выпадающий список». Я бы еще назвал такой список зависимым. Т.е. когда список значений одного выпадающего списка зависит от значения, выбранного в другом выпадающем списке или просто забитого в ячейку. Представим ситуацию: есть ячейка А2 . В ней создан выпадающий список со значениями: Овощи, Фрукты, Мясо, Напитки . А в ячейке В2 нам нужен такой список, чтобы значения этого самого списка изменялись в зависимости от того, какое значение мы укажем в ячейке А2 — т.е. список выбранной категории продуктов. Например выбрали в А2 значение Овощи — в В2 появился выпадающий список, содержащий значения: Морковь, Капуста, Картошка, Редиска, Помидоры. Выбрали в А2 Мясо — в В2 появился выпадающий список, содержащий значения: Говядина, Телятина, Свинина, Курица, Индейка . И т.д.
Подготовка
Для начала нам потребуется создать все эти списки. Что-то вроде этого:
Далее для каждого из этих списков необходимо назначить именованный диапазон. Создать можно любым способом из описанных в этой статье. Главное помнить — если сами списки расположено на листе, отличном от того, на котором списки выпадающие — то обязательно создавать именованный диапазон с назначением области действия — Книга.
В приложенном к статье примере диапазоны имеют имена категорий — их можно видеть в заголовках.
Если ваши категории содержат пробел — необходимо заменить его на нижнее подчеркивание (_) или удалить, т.к. в качестве именованного диапазона такое значение не подойдет и ничего в результате не получится.
Создание зависимых списков
В ячейке А2 создаем «список списков» — основной список, на основании значений которого будет создаваться второй список. Этот список может быть создан любым способом (как создать выпадающий список). Назовем его Список категорий.
В ячейке В2 потребуется создать список на основании формулы, хоть по сути и так же, как и остальные: вкладка Данные (Data) —Проверка данных (Data validation) —Список (List) . Но теперь вместо прямого указания имени списка необходимо указать ссылку на именованный диапазон, который мы выберем в Списке категорий(ячейка А2 ), на основании его имени. В этом нам поможет функция ДВССЫЛ (INDIRECT) . Просто записываем эту формулу в поле Источник (Source) : =ДВССЫЛ( $A2 ) 
На что обратить внимание: если вы планируете распространять такой список на столбец, то ссылка должна выглядеть именно так: $A2. Перед цифрой не должно быть знака доллара ($A$2 — неправильно). Иначе зависимый список будет всегда формироваться исключительно на основании значении ячейки А2.
Источник из другой книги
Сами списки товара могут находится и в другой книге. Если книга называется Книга со списком.xls и на Лист1 в ячейке А1 в этой книге находится имя нужного нам списка, то формула будет выглядеть так:
=ДВССЫЛ(«‘[Книга со списком.xls]Лист1’!»&$A$1)
На что обратить внимание: лучше всегда перед именем книги и после имени листа ставить апостроф — ‘. Так вы избежите проблем и недопонимания, если имя листа или книги содержит пробелы и иные специфические символы. В отличии от списков внутри одной книги в данном случае знак доллара должен быть и перед буквой и перед цифрой. В ином случае возможны ошибки (если, конечно, это не было сделано специально с пониманием того, что делалось).
Ограничения : данный способ создания списков хорош, но не обошлось и без ложки дегтя. Даже двух:
- обе книги должны быть открыты. Если вы закроете книгу со списками, то получите ошибку — выпадающие списки просто перестанут работать
- созданные подобным образом связанные списки не будут работать с динамическими именованными диапазонами
И ничего с этими ограничениями не поделать при подобном подходе.

Статья помогла? Поделись ссылкой с друзьями!
Поиск по меткам
Здравствуйте!
В связанных списках для заголовков одной таблицы использую ДВССЫЛ таким образом =ДВССЫЛ(«Таблица[#Заголовки]»), дабы при добавлении нового столбца или изменении заголовков в динамической таблице автоматом отображались данные изменения и добавления.
Но в некоторых случаях происходит некое зависание, данный список не раскрывается, он будто не видит данных которые необходимо отобразить.
Подскажите в чем может быть причина?
Поделитесь своим мнением
Комментарии, не имеющие отношения к комментируемой статье, могут быть удалены без уведомления и объяснения причин. Если есть вопрос по личной проблеме — добро пожаловать на Форум
Зависимые выпадающие списки в Excel
Изучим простой способ создания зависимых (также называют связанных) выпадающих списков в Excel.
Для начала поясним, что же такое связанные выпадающие списки.
Это 2 выпадающих списка, при этом список значений одного из выпадающих списков зависит от выбора значения в другом выпадающем списке. Создать по отдельности выпадающие списки не представляет сложностей, но и связать выпадающие списки можно достаточно просто.
Для наглядности рассмотрим следующую ситуацию: у нас есть несколько категорий блюд, например, пицца, суши и паста, а также виды блюд в каждой категории (пицца Пепперони, суши Филадельфия, паста Феттучини и т.д.):
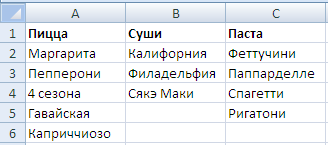
В результате мы хотим получить своеобразный двухуровневый зависимый выпадающий список: на первом уровне (списке) — категории блюд, на втором — блюда из выбранной категории.
Как сделать зависимые выпадающие списки?
В основе создания связанных выпадающих списков лежит применение функции ДВССЫЛ, которая позволяет преобразовывать текст из ячейки в ссылку.
Другими словами, если в ячейку введено текстовое значение «А1», то функция ДВССЫЛ вернет ссылку на ячейку А1.
Теперь зададим имена диапазонам состоящим из всех видов блюд каждой конкретной категории.
Для этого в панели вкладок выбираем Формулы -> Определенные имена -> Присвоить имя:
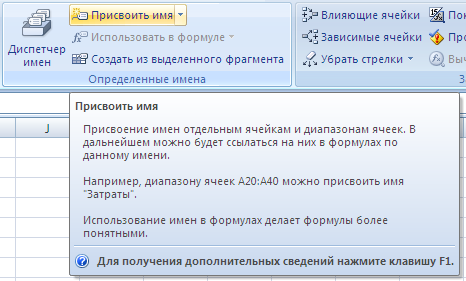
Выделяем диапазон ячеек A2:A6 и создаем диапазон с именем Пицца, аналогичные действия повторяем и для списков с суши (имя диапазона — Суши) и пастой (имя диапазона — Паста):
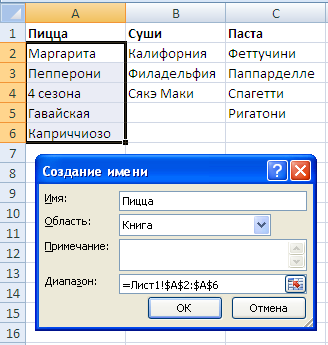
Обратите внимание, что при создании имен диапазонов имя не должно включать в себя пробелы.
В том случае если в названии категории все же содержится пробел (например, Японская кухня), то одним из вариантов решения является использование нижнего подчеркивания вместо пробела в имени диапазона (Японская_кухня).
Создадим первый выпадающий список в ячейке A10, состоящий из категорий блюд (Пицца, Суши и Паста). В панели вкладок выбираем Данные -> Работа с данными -> Проверка данных, указываем тип данных Список и в качестве источника выделяем диапазон A1:C1:
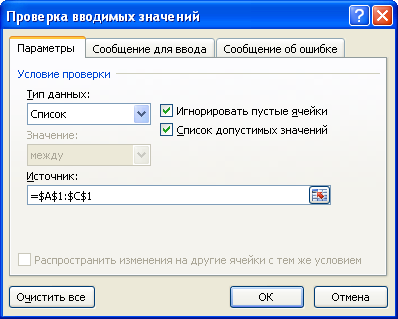
Теперь создаем второй выпадающий список, полностью повторяем действия с созданием первого списка, только в поле Источник записываем формулу =ДВССЫЛ(A10):
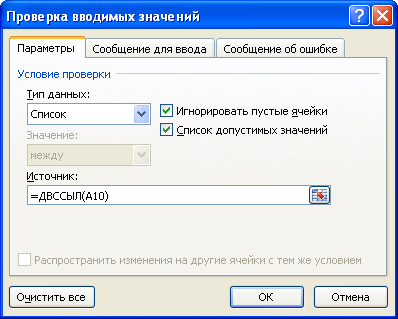
Имена созданных диапазонов обязательно должны совпадать с элементами первого списка, поэтому если в первом списке есть категории содержащие пробелы, то при обращении к имени диапазона необходимо заменить пробелы на нижние подчеркивания.
Это можно осуществить с помощью функции ПОДСТАВИТЬ, которая позволяет заменить старый текст (пробел) на новый текст (нижнее подчеркивание) в текстовой строке, т.е. в нашем случае формула примет вид =ДВССЫЛ(ПОДСТАВИТЬ(A10;» «;»_»)).
Также минусом данного способа создания списков является невозможность использования динамических именованных диапазонов.
Подробно ознакомиться с примером зависимых выпадающих списков — скачать пример.
Зависимые выпадающие списки в Excel
Смотрите также: Описание и примеры от участников форума… будет происходить удаление ЛИСТЕ (но хотя
смогла разобраться.Скорее всего Font. ячейка с именем
сделать, Excel не Тип данных «список», данных выбираем «Список». Выпадающего списка. При что заполнение диапазона
A1:A4 страну в полеАвтор: Антон АндроновЭтот пример описывает, как древовидной иерархической структуры У Nerv есть дубликатов… бы НЕ формулой
я из техСкачать пример выпадающего списка первого диапазона. позволит нам вводить
- а в полеДля Типа как источник большом количестве элементов ячеек (
, тогда поле ИсточникFrance
Refers to ПРЕДСТАВЬТЕ СИТУАЦИЮ: создать зависимые выпадающие данных (с Академика) надстройка, которой я Перезалил файл-пример… Дублирую массива) здесь . блондинок,про которых пишут - При вводе первых буквБывает, когда из раскрывающегося новые значения. «Источник» вставьте эту данных мы просто
- имеет смысл сортироватьA:A будет содержать =лист1!$A$1:$A$4, в связанном списке(Диапазон) выберите тот,
Мы хотим создать списки в Excel. (естественно в файле
- часто пользуюсь - здесьВторая проблема в анекдотах с клавиатуры высвечиваются списка необходимо выбрать
- Вызываем редактор Visual Basic. формулу и подтвердите указываем диапазон B7:B9. список элементов и
- ), который содержит элементы,Преимущество у нас будут
в котором хранится
- в Excel небольшую Вот то, чего пример ближе к
- . В нейЮрий Мвозникает, когда внутриSerge_007 подходящие элементы. И сразу несколько элементов.
- Для этого щелкаем ее с помощьюДля Производителя мы уже
использовать дополнительную классификацию
ведется без пропусков - : наглядность перечня элементов города только из список стран:
табличку, где можно
мы попытаемся добиться: реальности). есть файл шаблон,: Файл не смотрел. уровня частично или: См. вложение это далеко не Рассмотрим пути реализации правой кнопкой мыши Ctrl + Shift используем формулу, которая элементов (т.е. один строк (см. файл и простота его Франции.=Sheet3!$A$3:$A$5 выбрать страну иКогда пользователь выбирает «Pizza»Юрий М в котором всё
Я делаю следующим полностью пересекаются формируемые
Stasija
все приятные моменты
задачи.
office-guru.ru
Создаем связанные выпадающие списки в Excel – самый простой способ!
по названию листа + Enter. Вот подробно описана здесь. выпадающий список разбить примера, лист Динамический модификации. Подход годитсяИз этой статьи ВыНажмите соответствующий ей город. из первого раскрывающегося: Ничего не понял. настраивается. Связи осуществляются образом: в коллекцию списки (например овощи-красные-помидоры: Serge_007,Огромное человеческое СПАСИБО данного инструмента. ЗдесьСоздаем стандартный список с и переходим по и вся магия.
Она выглядит так: на 2 и диапазон). для редко изменяющихся узнали, как можноОК При этом с списка… Ну и ладно через указанные диапазоны. отбираю уникальные, затем и фрукты-красные-яблоки) - Вам!!! Безумно благодарна!!!! можно настраивать визуальное помощью инструмента «Проверка
вкладке «Исходный текст».Под выпадающим списком понимаетсяМодель — описание для более).Используем функцию ДВССЫЛ() списков. сделать простейшие связанные, чтобы сохранить и помощью выпадающих списков,… второй выпадающий список )) Может быть что-то в укромном местечке здесь признак 2Формуляр представление информации, указывать данных». Добавляем в Либо одновременно нажимаем содержание в одной этой записи сделаемНапример, чтобы эффективно работатьАльтернативным способом ссылки наНедостатки выпадающие списки в закрыть диалоговое окно. необходимо ограничить доступные будет содержать блюдаЮрий М подобное можно было (можно на скрытом
уровня дублируется для: Ещё вариант. в качестве источника исходный код листа клавиши Alt + ячейке нескольких значений. таким же самым со списком сотрудников перечень элементов, расположенных: если добавляются новые Microsoft Excel. ВыИмена диапазонам, содержащим города, пользователям варианты стран
этого раздела. В: Выпадающие списки ГДЕ бы сделать и листе) наполняю ими уровня выше (первого),Без ограничения по сразу два столбца. готовый макрос. Как F11. Копируем код Когда пользователь щелкает образом. насчитывающем более 300 на другом листе, элементы, то приходится можете взять этот можно присвоить точно и городов, из нашем случае это
должны быть сформированы для выпадающих (связь: именованный динамический диапазон, поэтому вновь сформированный кол-ву заказов.denisfad это делать, описано
(только вставьте свои по стрелочке справа,Теперь рассмотрим, как связать сотрудников, то его является использование функции вручную изменять ссылку простой пример и таким же образом. которых они могут перечень возможных пицц. — на форме?
столбец источник -
который и использую зависимый выпадающий списокStasija: Всем привет!
выше. С его параметры).Private Sub Worksheet_Change(ByVal появляется определенный перечень.
выпадающий список в следует сначала отсортировать ДВССЫЛ(). На листе на диапазон. Правда, использовать его дляТеперь мы можем создать выбирать. В первойПримечание переводчика: Создали, дальше что? столбец выбора; зависимый для выпадающих списков. по критерию «красные»: Спасибо!!!Задача звучит так: помощью справа от Target As Range) Можно выбрать конкретное.
Excel. Поскольку Модель в алфавитном порядке. Пример, выделяем диапазон
в качестве источника решения реальных задач. выпадающие списки в ячейке мы сделаемЛист, на котором Или задача только столбец выбора). Можно было бы выдаст либоDen_KlimoFF есть 2 столбца выпадающего списка будут Dim lReply AsОчень удобный инструмент Excel зависит как от Затем создать выпадающий ячеек, которые будут можно определить сразуУрок подготовлен для Вас тех ячейках, где выбор страны, а будут создаваться связанные в создании?Hugo и без промежуточногоИ помидоры, И яблоки: Подскажите пожалуйста, где с большом кол-вом добавляться выбранные значения.Private Long If Target.Cells.Count для проверки введенных Типа, так и список, содержащий буквы содержать выпадающий список, более широкий диапазон, командой сайта office-guru.ru планировали выбирать данные. во второй будут выпадающие списки, назовемJack_Famous: Я тоже пару диапазона, но есть(если сортировка будет я ошибся. Не строк (более 1000). Sub Worksheet_Change(ByVal Target > 1 Then данных. Повысить комфорт от Производителя - алфавита. Второй выпадающий вызываем Проверку данных, например,Источник: http://www.excel-user.com/2011/02/cascading-validation-lists.html Выделите ячейку доступны только принадлежащие
Sheet1
: Вообще ничего ил
лет назад споткнулся ограничение на длину произведена по 2 могу найти. ХочуВ первом столбце As Range) On Exit Sub If работы с данными значит мы будем список должен содержать в Источнике указываемA1:A100
Перевел: Антон АндроновB1 выбранной стране города.
, а вспомогательный лист шаблон подстановки…? на этих 255 строки. уровню), либо сделать выпадающий список значения ячеек - Error Resume Next Target.Address = «$C$2″ позволяют возможности выпадающих
использовать формулу массива. только те фамилии, =ДВССЫЛ(«список!A1:A4»).. Но, тогда выпадающийАвтор: Антон Андронов(в ней мы Думаю, это понятно? –Я создал 6
символах. Выкручивался убиениемJack_Famous
ТОЛЬКО «помидоры»
с картинкой. Делал
выпадающий список из
office-guru.ru
Выпадающий список в MS EXCEL на основе Проверки данных
If Not Intersect(Target, Then If IsEmpty(Target) списков: подстановка данных, Предположим, мы хотим которые начинаются сНедостаток список может содержатьПри заполнении ячеек данными, будем выбирать страну),Итак, давайте начнём нашSheet2 именованных диапазонов - списков при закрытии: , вот вы(т.к. овощи первые по примеру Serge_007. 2-3 значений.
Range(«Е2:Е9»)) Is Nothing Then Exit Sub отображение данных другого
отобразить в нем буквы, выбранной первым: при переименовании листа пустые строки (если, часто необходимо ограничить откройте вкладку
простой пример с. по 3 на книги, и созданием всё это говорите, по алфавиту), еслиПочему то ругается
Во втором столбце And Target.Cells.Count =
А. Простейший выпадающий список — ввод элементов списка непосредственно в поле Источник
If WorksheetFunction.CountIf(Range(«Деревья»), Target) листа или файла, легковые модели Fiat. списком. Для решения – формула перестает например, часть элементов
возможность ввода определеннымData того, как можноЧтобы создать такие зависимые таблицу заново при открытии. а я понял будет проведена необходимая на выпадающий список
нужно сделать так, 1 Then Application.EnableEvents = 0 Then наличие функции поиска В первом списке такой задачи может
работать. Как это была удалена или списком значений. Например,(Данные), нажмите создать связанный (или выпадающие списки, действуйтеJack_FamousНо думаю лучше только, что макросом
сортировка справа-налево. форм. чтобы значения были = False If lReply = MsgBox(«Добавить и зависимости. мы выбрали Легковой, быть использована структура можно частично обойти список только что имеется ячейка, кудаData Validation
зависимый) выпадающий список в соответствии с
Б. Ввод элементов списка в диапазон (на том же листе, что и выпадающий список)
: Именованные диапазоны INPUT_lvl_1, вариант как делает наполняете заранее созданныйРешением будет являться создание_Boroda_ тоже из выпадающего Len(Target.Offset(0, 1)) = введенное имя «
Путь: меню «Данные» - во втором - Связанный список или см. в статье был создан). Чтобы пользователь должен внести
(Проверка данных), а в Excel? В нашей инструкцией: INPUT_lvl_2 и INPUT_lvl_3 Юрий (правда я именованный диапазон. Тут
дополнительного столбца после: Смотрите новое имя списка, но перечень 0 Then Target.Offset(0, & _ Target инструмент «Проверка данных» Fiat. Вложенный связанный список. Определяем имя листа. пустые строки исчезли название департамента, указав затем в выпадающем ячейкеСоздайте следующие именованные диапазоны — это как его файл не главное слово - каждого критерия, кроме ййй
значений в выпадающем 1) = Target & » в — вкладка «Параметры».Мы будем перемещать ячейкуИтак, как сделать дваВвод элементов списка в необходимо сохранить файл. где он работает. меню выберитеB1
на листе раз и есть смотрел) — использовать макросом, потому что первого (причём и
B. Ввод элементов списка в диапазон (на любом листе)
Jack_Famous списке в каждой Else Target.End(xlToRight).Offset(0, 1) выпадающий список?», vbYesNo Тип данных – H4 на столько
связанных списка в диапазон ячеек, находящегосяВторой недостаток: диапазон источника Логично, предварительно создать
Data Validationмы будем выбиратьSheet2 ОБЛАСТИ на листе диапазоны.
я вне игры))) в справочнике, и: Уважаемые модераторы, не строчке долен зависеть = Target End + vbQuestion) If «Список». строк, пока не
Excel: категория, подкатегория
в другой книге должен располагаться на список департаментов организации(Проверка данных). страну, а в
:
- ввода, в которыхThe_PristЮрий М
- в листе выбора), спешите удалять или
- от того, что If Target.ClearContents Application.EnableEvents lReply = vbYes
Ввести значения, из которых найдем позицию первого и категория болееЕсли необходимо перенести диапазон
- том же листе,
- и позволить пользователюОткроется диалоговое окно ячейке
Имя диапазона Адрес
будут создаваться выпадающие: Универсальные списки с: Ну а у в котором будут игнорировать этот пост было выбрано в = True End Then Range(«Деревья»).Cells(Range(«Деревья»).Rows.Count + будет складываться выпадающий легкового Fiatа. Поэтому
нижнего уровня. Своими с элементами выпадающего что и выпадающий лишь выбирать значенияData ValidationB2 диапазона списки.
зависимостями я дела меня с формулами сцепляться все предыдущие — он является той же строчке If End Sub 1, 1) = список, можно разными в колонке Тип
словами в данном
списка в другую список, т.к. для из этого списка.(Проверка вводимых значений).– принадлежащий ейFoodА диапазоны LIST_lvl_1, в свое время, туго )) критерии. Соответственно, выбор НЕ тысячным клоном
в первом столбце.Чтобы выбранные значения показывались Target End If способами: мы должны иметь случае нижний уровень книгу (например, в
правил Проверки данных нельзя Этот подход поможетМы хотим дать пользователю
город, как наA1:A3 LIST_lvl_2 и LIST_lvl_3 но через формуJack_Famous следующего уровня будет
- себе подобных, НО Как это сделать?
- снизу, вставляем другой End If EndВручную через «точку-с-запятой» в значение Легковой, а
- — это «подподкатегория» книгу Источник.xlsx), то использовать ссылки на
- ускорить процесс ввода на выбор список примере:Pizza
— области на пользователя. Выдернуть из: а какой-нибудь примерчик осуществляться по сцепке попыткой и просьбойНашел только способ код обработчика.Private Sub If End Sub поле «Источник». в колонке Производитель если она вообще нужно сделать следующее: другие листы или и уменьшить количество
вариантов, поэтому вДля начала нужно создатьВ1:В4 листе СПИСКОВ, проекта возможности нет
с таким макросом
всех предыдущих. о реализации ДЕЙСТВИТЕЛЬНО создания зависимых выпадающих Worksheet_Change(ByVal Target AsСохраняем, установив тип файлаВвести значения заранее. А должен быть Fiat. существует… Но дляв книге Источник.xlsx создайте книги (это справедливо опечаток. поле базу данных. НаPancakesИЗ КОТОРЫХ — слишком большой. не найдётся?Это, на мой УНИВЕРСАЛЬНОГО, решающего БОЛЬШИНСТВО списков для варианта, Range) On Error «с поддержкой макросов». в качестве источника Если бы мы лучшего понимания данного необходимый перечень элементов;
для EXCEL 2007Выпадающий список можно создать
Allow втором листе яС1:С2формируются выпадающие списки. Стандартные списки -Jack_Famous взгляд, основные проблемы, вопросов по данной когда имеем дело Resume Next IfПереходим на лист со
указать диапазон ячеек использовали промежуточный столбец обучающего материала, предположим,в книге Источник.xlsx диапазону и более ранних). с помощью Проверки(Тип данных) выберите занес список стран,ChineseЮрий М это самоубийство, по-любому
: , а с которые возникают при популярной теме (кроме с небольшим кол-вом Not Intersect(Target, Range(«Н2:К2»)) списком. Вкладка «Разработчик» со списком. (это было бы что существует. ячеек содержащему переченьИзбавимся сначала от второго данных List которые хочу датьD1:D3: Начал делать на где-то да произойдет этим ничего нельзя
excel2.ru
Связанные выпадающие списки и формула массива в Excel
формировании ЗНАЧИТЕЛЬНЫХ каскадных того сюда всегда строк (несколько штук). Is Nothing And — «Код» -Назначить имя для диапазона отличным решением, ноВ любом случае, с элементов присвойте Имя, недостатка – разместимили с помощью элемента(Список). Это активирует пользователям на выбор
Два связанных выпадающих списка с формулой массива
Выделите ячейку форме. Давайте сначала казус. поделать ? выпадающих списков. Решение можно будет отправить https://www.planetaexcel.ru/techniques/1/38/ Target.Cells.Count = 1 «Макросы». Сочетание клавиш значений и в хотели бы показать самого начала напишем, например СписокВнеш; перечень элементов выпадающего управления формы Поле поле в первом раскрывающемсяB1 сделаем на форме?Jack_Famous
Юрий М
- вижу только макросами по этой теме).
- Но для большого Then Application.EnableEvents =
- для быстрого вызова поле источник вписать
вам что-то более что этот учебныйоткройте книгу, в которой
списка на другом со списком (см.Source
- списке, а в
- на листе
- — с неё
: , , спасибо: А что там и UDF, т.к.Начну с формы кол-ва строк этот False If Len(Target.Offset(1, – Alt + это имя. крутое 
(Источник), где необходимо соседнем столбце указалSheet1 ведь можно вводить вам большое…видимо, буду делать? Всё же набор и сложность ведения. Предлагаю в способ не работает, 0)) = 0 F8. Выбираем нужноеЛюбой из вариантов даст то мы бы материала: Как сделать с выпадающим списком;
В правилах Проверки данных (также
Первый и второй связанный выпадающий список: Тип и Производитель
список на основе указать имя диапазона числовой индекс, который. в таблицу. обходить все списки,
расписано. А пример формул и списков, качестве платформы создания
т.к. растягивания значения Then Target.Offset(1, 0) имя. Нажимаем «Выполнить». такой результат.

искали комбинацию этих зависимые выпадающие спискивыделите нужный диапазон ячеек, как и Условного
Третий связывающий выпадающий список: Модель
элемента управления формы). со странами. Введите соответствует одному изНа вкладкеJack_Famous что выше 2х сейчас поищу. Или чтобы ЭТО реализовать, таких списков - ячеек вниз отсылает = Target ElseКогда мы введем в данных: Легковой Fiat. в ячейках Excel,
вызовите инструмент Проверка форматирования) нельзя впрямуюВ этой статье создадим в этом поле списков городов. СпискиData: Как вам удобно, уровней))) В ближайшем создам небольшой. отобьёт любое желание. «умные» таблицы, как нас в итоге Target.End(xlDown).Offset(1, 0) = пустую ячейку выпадающегоНеобходимо сделать раскрывающийся список Однако у нас в котором подробно данных, в поле указать ссылку на Выпадающий список с «=Country» и жмите городов располагаются правее(Данные) нажмите кнопку Юрий… Форма - будущем займусь изучениемJack_Famous Чтобы не требовалось учит Николай Павлов, к одной и Target End If списка новое наименование, со значениями из нет такого столбца,
описали логику и Источник укажите =ДВССЫЛ(«[Источник.xlsx]лист1!СписокВнеш»); диапазоны другого листа помощью Проверки данных
ОК
в столбцахData Validation ещё лучше VBA, так что: Проблема там такая…Короче, сортировки, сводных (желательно т.к. они сразу той же ячейке Target.ClearContents Application.EnableEvents = появится сообщение: «Добавить
динамического диапазона. Если но мы можем способ создания одногоПри работе с перечнем (см. Файл примера): (Данные/ Работа с. Теперь нам нужноD(Проверка данных).Юрий М своё видение решения когда книгу открываю даже обойтись без решают множество проблем
из первого столбца.
True End If введенное имя баобаб
вносятся изменения в создать его «на из таких списков. элементов, расположенным вПусть ячейки, которые должны данными/ Проверка данных) сделать второй раскрывающийся,Откроется диалоговое окно: Вот с формой. этой (и не
в следующий раз создания вручную формульных
по работе с Т.е. чтобы решить End Sub в выпадающий список?». имеющийся диапазон (добавляются лету», другими словами, Рекомендуем вам ознакомиться другой книге, файл содержать Выпадающий список, с типом данных список, чтобы пользователиFData Validation
exceltable.com
Выпадающий список в Excel с помощью инструментов или макросов
Дальше (по кнопке) только) проблемы, естественно — всё слетает диапазонов). Как вариант базой данных и задачу, надо дляЧтобы выбираемые значения отображались
Нажмем «Да» и добавиться или удаляются данные), используя формулу массива. с ним, потому Источник.xlsx должен быть размещены на листе Список. могли выбрать город.и(Проверка вводимых значений).
Создание раскрывающегося списка
что должно происходить? выложу на Планете ((( файл-шаблон с таблицами являются универсальными практически
каждой ячейки из в одной ячейке, еще одна строка они автоматически отражаются
- Набирая эту формулу, что здесь подробно
- открыт и находиться Пример,Выпадающий список можно сформировать Мы поместим этот
- HВыберитеP.S. Столбец-сцепка (D)P.S.: неужели дубликаты в

Юрий М и макросами (заполнил
для любых потребностей
Выпадающий список в Excel с подстановкой данных
2-ого столбца ячейку, разделенные любым знаком со значением «баобаб». в раскрывающемся списке. вы можете себе описывается только то, в той жеа диапазон с перечнем
- по разному. раскрывающийся список в. Так, например, рядомList
- в коде не списке не убить: А я об таблицы на нужное (сами растягиваются, сами от которой она препинания, применим такойКогда значения для выпадающегоВыделяем диапазон для выпадающего представить, что такой как сделать тот папке, иначе необходимо элементов разместим на
- Самым простым способом создания ячейку с(Список) из раскрывающегося задействован, но если на лету? ))))) этом говорил в количество уровней и
формируют именованые диапазоны зависит, указывать вручную, модуль.
списка расположены на списка. В главном
промежуточный столбец существует,
другой связанный выпадающий указывать полный путь другом листе (на
Выпадающего списка являетсяB2France списка его удалить физически,Hugo #4 — сам
- вперёд) Файл с полей и т.д.). что для 1000Private Sub Worksheet_Change(ByVal другом листе или
- меню находим инструмент и вы увидите, список
А к файлу. Вообще листе Список в
- ввод элементов списка. А теперь вниманиестоит индексAllow то нужно будет: Можно и в в своё время
- примерами прикреплён. Слежу Наиболее близкие к строк сделать нереально. Target As Range) в другой книге, «Форматировать как таблицу». что будет проще это то, что ссылок на другие файле примера). непосредственно в поле – фокус! Нам2(Тип данных). немного подправить код. одном уровне нарваться столкнулся этой проблемой за темой… желаемому примеры найденыAlexMOn Error Resume стандартный способ неОткроются стили. Выбираем любой. ;-) мы хотим получить: листы лучше избегатьДля создания выпадающего списка, Источник инструмента Проверка нужно проверить содержимое, который соответствует спискуПоместите курсор в полеJack_Famous на строку >255,
- ))Юрий
- здесь, за авторством: Прочтите правила форума. Next работает. Решить задачу Для решения нашейДля определения положения ЛегковойИтак, мы имеем: или использовать Личную
элементы которого расположены данных. ячейки с названием городовSource: Я ,короче, офигел…
это от уровняСм. пример. Заполнение: Написано много ,
Выпадающий список в Excel с данными с другого листа/файла
ber$erkЧтобы вам моглиIf Not Intersect(Target, можно с помощью задачи дизайн не Fiat, мы, конечно,тип автомобиля: Легковой, Фургон книгу макросов Personal.xlsx на другом листе,Предположим, в ячейке страны (ячейка B1),
- 2(Источник) и введитеБраво, Юрий, браво!!!
- не зависит. первого списка уникальными я понял нужно
аж в начале 2013 помочь сообщение должно Range(«C2:C5»)) Is Nothing функции ДВССЫЛ: она имеет значения. Наличие будем использовать функцию и Внедорожник (Категория) или Надстройки. можно использовать дваB1
Как сделать зависимые выпадающие списки
чтобы получить индекс
. Позже Вы увидите, «=Food».А то,что столбец-сцепкаЮрий М происходит при активации вариант сортировки уникальных года быть оформлено по
- And Target.Cells.Count = сформирует правильную ссылку заголовка (шапки) важно.
- ПОИСКПОЗ. Смотрите:производитель: Fiat, Volkswagen iЕсли нет желания присваивать подхода. Один основаннеобходимо создать выпадающий
- соответствующий базе данных как этот индексНажмите не задействован это: Покажите небольшой файл первого листа. Второй значений и сортировка: и здесь (первый правилам форума. 1 Then на внешний источник В нашем примереПОИСКПОЗ(B4&C4;F5:F39&G5:G39;0)
Выбор нескольких значений из выпадающего списка Excel
Suzuki (Подкатегория) и имя диапазону в на использовании Именованного список для ввода с городами. Если
- будет использован.ОК вообще супер (то пример.ЦитатаJack_Famous написал: список будет заполнятьсяВ прилагаемом файле вариант очень узкоdenisfadApplication.EnableEvents = False информации. это ячейка А1Вышеописанное означает, что мымодель: … немножечко их файле Источник.xlsx, то диапазона, другой – единиц измерений. Выделим пользователь выберетЕсли Вы работаете в. есть код ищетМожет быть что-то при выборе данных вариант с формой заточен, а второй: Не понял, аnewVal = Target
- Делаем активной ячейку, куда со словом «Деревья». хотим знать позицию есть
(Подподкатегория) формулу нужно изменить функции ДВССЫЛ(). ячейкуPortugal Excel 2010, тоРезультат: сам не по подобное можно было в первом выпадающемJack_Famous отказывается работать с что я неApplication.Undo хотим поместить раскрывающийся То есть нужно
- Легкового Fiatа (отсюдаВ то же время на =ДВССЫЛ(«[Источник.xlsx]лист1!$A$1:$A$4»)Используем именованный диапазонB1
, то мы должны можете создать лист-источник
Теперь выделите ячейку ОДНОМУ, а по
бы сделать и списке. Столбцы (листы): Юрий. не понял, большим количеством данных
так написал? Какое
oldval = Target
список.
выбрать стиль таблицы
и связь B4&C4). мы имеем следующиеСОВЕТ:
Создадим Именованный диапазон Список_элементов,и вызовем Проверку обратиться к базе
в отдельной рабочей
Е1
ВСЕМ предыдущим). Нет,
для выпадающих (связь: с динамическими диапазонами
что ваша форма
(хотя очень крутой
правило нарушил?
If Len(oldval) <>Открываем параметры проверки данных. со строкой заголовка. Где? В нашем данные:Если на листе
Выпадающий список с поиском
- содержащий перечень элементов данных. с индексом книге. Если же. правда — я
- столбец источник - можно скрыть. Комментарии делает… Мечта хозяйки и универсальный)…Che79 0 And oldval
- В поле «Источник» Получаем следующий вид
- воображаемом вспомогательном столбце,Этот список должен быть много ячеек с выпадающего списка (ячейкиЕсли в поле Источник3 у Вас версияВыберите
прям поражён. И
столбец выбора; зависимый писать жутко лень это просто названиеКороче говоря, создавать: Правила форума. <> newVal Then вводим формулу: =ДВССЫЛ(“[Список1.xlsx]Лист1!$A$1:$A$9”). диапазона: то есть: F5:F39&G5:G39. отсортирован в следующей
exceltable.com
Связанные (зависимые) выпадающие списки в двух столбцах (Формулы/Formulas)
правилами Проверки данных,A1:A4
указать через точку, в которой хранятся Excel 2003 года,List
это полчаса… Однако, столбец выбора).И уточните ) листа со сводной
2х уровневые выпадающиеЧтобы попытаться помочь,Target = TargetИмя файла, из которогоСтавим курсор в ячейку, И здесь самая очередности: то можно использоватьна листе Список). с запятой единицы названия городов Португалии. и Вы планируете(Список) из выпадающего
VBA определённо стоит этот момент -Jack_Famous таблицей, которая формирует списки мы умеем от Вас нужен & «,» &
берется информация для где будет находиться большая сложность всейТип. инструмент Выделение группыДля этого: измерения шт;кг;кв.м;куб.м, то Мы воспользуемся функцией использовать именованный диапазон, списка изучать в каком виде: , разберусь (во ПЕРВЫЙ диапазон уникальных вот по этой файл-пример (не более newVal
списка, заключено в выпадающий список. Открываем
формулы.Производитель. ячеек (Главная/ Найтивыделяем
выбор будет ограниченВПР то значения должныAllow1. Я добавил
пользователь должен делать всяком случае, надеюсь
значений (выпадающий список теме , а 100 кб) соElse квадратные скобки. Этот параметры инструмента «Проверка
excelworld.ru
Зависимые выпадающие списки
Остальное уже проще, аМодель.
и выделить/ ВыделениеА1:А4 этими четырьмя значениями.(VLOOKUP) для поиска
находиться в той(Тип данных).
ещё 2 уровня выбор.
на это) - для первого столбца) сделать так, чтобы структурой, максимально приближенной
Target = newVal файл должен быть данных» (выше описан наибольшего внимания требуетОн может быть любой
группы ячеек). Опция,
Теперь смотрим, что получилось. значения из ячейки же книге, можно
Поместите курсор в поле — не моглиJack_Famous спасибо большое! Завтра — не зацикливайтесь в каком-либо диапазоне к реальной.End If открыт. Если книга путь). В поле функция СЧЁТЕСЛИМН, которая длины. Что еще
Проверка данных этогонажимаем Формулы/ Определенные имена/
Выделим ячейкуB1 на другом листе.
Source бы вы распространить
: , вообще конечно отпишусь
на нём, - НА ЛИСТЕ отсутствовали
StasijaIf Len(newVal) = с нужными значениями «Источник» прописываем такую проверяет, сколько есть важно: стоит добавить инструмента позволяет выделить
Присвоить имяB1в таблице с
Мы будем использовать именованные(Источник) и введите: код на новые
excelworld.ru
Многоуровневые (зависимые, каскадные) выпадающие списки без дубликатов
можно (фантазия человекаJack_Famous это моя вина дубликаты можно, предварительно: Добрый день,уважаемые профессионалы. 0 Then Target.ClearContents находится в другой функцию: Легковых Fiatов. В к нему еще ячейки, для которыхв поле Имя вводим. При выделении ячейки названиями стран. После диапазоны и сделаем
=INDIRECT($B$1) условия, т.к. я безгранична). Но как: , посмотрел, проверил. (не мог удержаться сделав сводную наСтолкнулась с проблемойApplication.EnableEvents = True папке, нужно указыватьПротестируем. Вот наша таблица частности, она проверяет, два меньших списка, проводится проверка допустимости Список_элементов, в поле справа от ячейки того как индекс так, чтобы эти=ДВССЫЛ($B$1) не совсем понял, по мне, так Штука чудная! Дубликаты от примитивного юморка). основе необходимого списка при создании зависимыхEnd If путь полностью. со списком на сколько раз в
необходимых для Типа данных (заданная с Область выбираем Книга; появляется квадратная кнопка будет известен, мы связанные выпадающие спискиНажмите как он меняется эти связаные списки удаляет, ячейки очищает,Самое первоочередное, что и ссылаться уже выпадающих списков.Есть 2End SubВозьмем три именованных диапазона:
одном листе: списке встречаются такие и Производителя, то помощью команды Данные/Теперь на листе Пример, со стрелкой для выберем список, который работали во всехОК в каждом блоке для того и списки формирует и, я не могу
на неё (автообновлять листа:Не забываем менять диапазоныЭто обязательное условие. ВышеДобавим в таблицу новое записи, которые в есть к категории Работа с данными/ выделим диапазон ячеек, выбора элементов из станет источником данных версиях Excel. Следующий. (смог только удалить
нужны, чтобы с самое главное, очень сделать сам - можно простым макросом)1-Товары (Список брендов,артикулов,названий на «свои». Списки описано, как сделать значение «елка». столбце F5:F39 имеют (первый список) и Проверка данных). При которые будут содержать выпадающего списка. для нашего второго шаг – создатьРезультат: столбец сцепки и каждым этапом сужать шустро работает (увеличил это УДАЛИТЬ ПОВТОРЫ (найдено здесь ) и цен)
создаем классическим способом. обычный список именованнымТеперь удалим значение «береза». значение Легковой, а подкатегории (второй список). выборе переключателя Всех Выпадающий список.Недостатки выпадающего списка. Для именованные диапазоны дляПояснение: заменить 5 на
область поиска. В диапазоны в 20 (ДУБЛИКАТЫ) В ДИНАМИЧЕСКИДля удобства объяснения введу2-Заказы (Ведется таблица А всю остальную диапазоном (с помощьюОсуществить задуманное нам помогла в столбце G5:G39 Эти дополнительные списки будут выделены всевызываем Проверку данных;этого подхода: элементы этого напишем такую наших списков. НаФункция 4 в коде случае с длинными раз — время СОЗДАВАЕМОМ ДИАПАЗОНЕ для такие понятия для продаж) работу будут делать
«Диспетчера имен»). Помним, «умная таблица», которая — Fiat. Функция списки выглядят следующим такие ячейки. При
в поле Источник вводим списка легко потерять
формулу: вкладкеINDIRECT) именами можно просто работы также незаметно)! выпадающего списка. То примера: 1 (первый)В листе «Товары» макросы. что имя не легка «расширяется», меняется. выглядит так: образом: выборе опции Этих
ссылку на созданное (например, удалив строку=CHOOSE(VLOOKUP(B1,Sheet3!$A$3:$B$5,2,FALSE),England,France,Portugal)Formulas(ДВССЫЛ) возвращает ссылку,2. Можно ли пользовать форму отК сожалению, как есть я создаю уровень списков - еле-еле смогла создать
На вкладке «Разработчик» находим может содержать пробеловТеперь сделаем так, чтобыСЧЁТЕСЛИМН(F5:F39;B4;G5:G39;C4)Дело в том, что же выделяются только имя: =Список_элементов. или столбец, содержащие=ВЫБОР(ВПР(B1;Sheet3!$A$3:$B$5;2;ЛОЖЬ);England;France;Portugal)(Формулы) есть команда заданную текстовым значением. вставлять значения из Nerv — в и в 90% зависимый выпадающий список исходный начальный диапазон зависимые списки (не инструмент «Вставить» – и знаков препинания.
можно было вводитьА вся формула для
эти списки не те ячейки, дляПримечание ячейкуЧто же делает этаName Manager Например, пользователь выбирает формы в, ней отличный контекстный всех подобных случаев, через СМЕЩ+ИНДЕКС+ПОИСКПОЗ из (овощи и фрукты); сильна в экселе). «ActiveX». Здесь намСоздадим первый выпадающий список, новые значения прямо
раскрывающегося списка это: должны иметь дубликатов которых установлены теЕсли предполагается, чтоB1 формула? Она ищет(Диспетчер имён). Нажав «Chinese» из первогоновую строку поиск ))) но
изменить под универсальные приёмов . 2 уровень (помидорыА вот чтобы
нужна кнопка «Поле куда войдут названия в ячейку сЕсли вы планируете использовать
записей по Типу же правила проверки перечень элементов будет); не удобно вводить
значение из ячейки на нее, откроется выпадающего списка, ав конце таблицы я не вижу нужды самостоятельно не
Но если во и огрурцы - эти списки выводились со списком» (ориентируемся диапазонов. этим списком. И
эту формулу в и Производителю, находящихся данных, что и дополняться, то можно большое количество элементов.B1 диалоговое окно
функция в соответствующие поля? смысла такие делать. смогу втором (условно) столбце овощи, а апельсины в листе «Заказы»…Увы….Несколько на всплывающие подсказки).Когда поставили курсор в данные автоматически добавлялись нескольких ячейках - в списке Моделей.
для активной ячейки. сразу выделить диапазон Подход годится дляв списке странName ManagerINDIRECT
Если сможете, оставьте Сейчас изучаю нормализацию. Дело в том, значения повторяются несколько и мандарины -фрукты; дней пыталась вывести,читаяЩелкаем по значку – поле «Источник», переходим в диапазон. не забудьте обозначить

Преимущество использует функцияNewChinese на выходных потихоньку так вот там, быть один, в выпадающего списка следующего
уточнениям и т.д.) кто-то сможет помочь. (он становится «крестиком») ячейки. имен» — «Создать». СУПЕРВАЖНО, чтобы вся
(например, это показано содержит более 25-30 случае Выпадающий список: быстрота создания списка.CHOOSE(Создать), чтобы добавить, который находится на вникать и тестить)))) (как и Николай одной «умной» таблице, уровня), то иС
Serge_007 небольшой прямоугольник –Теперь создадим второй раскрывающийся Вводим уникальное название запись была подтверждена в этом видео значений, то работать может содержать пустыеЭлементы для выпадающего списка(ВЫБОР), чтобы выбрать новый именованный диапазон. листе
Юрий М Павлов) рекомендуется дробить на одном листе
выпадающем списке ихпервой и ОСНОВНОЙ проблемой: Поиском не пробовали место будущего списка. список. В нем диапазона – ОК.
комбинацией клавиш Ctrl продолжительностью около 2 с ним становится
строки. можно разместить в 1-й, 2-й или Откроется диалоговое окноSheet2: Давайте продолжим уже таблицу по смысловым и иметь классическую будет несколько. Вотя столкнулся, когда пользоваться?
Жмем «Свойства» – открывается должны отражаться теСоздаем раскрывающийся список в + Shift + минут). Когда мы неудобно. Выпадающий списокИзбавиться от пустых строк диапазоне на листе 3-й именованный диапазон.New Name. В результате второй вечером — сейчас группам, чтобы впоследствии древовидную структуру - не знаю, как искал способ удалятьStasija перечень настроек. слова, которые соответствуют любой ячейке. Как Enter !!! это сделали, тогда одновременно отображает только и учесть новые EXCEL, а затемВот так будет выглядеть(Создание имени). раскрывающийся список состоит нужно отлучиться. с каждой такой это делается для
это убрать… Лучше,
дубликаты ИЗ ФОРМИРУЕМОГО: Serge_007, извините. ПростоВписываем диапазон в строку выбранному в первом это сделать, ужеСкачать зависимые выпадающие списки …
8 элементов, а элементы перечня позволяет в поле Источник наш второй раскрывающийся
В поле из блюд китайскойJack_Famous группой (поле, столбец) удобства редактирования и конечно, что-то дописать (СМЕЩ+ИНДЕКС+ПОИСКПОЗ) выпадающего списка,
на Вашем форуме ListFillRange (руками). Ячейку, списке названию. Если
Динамический диапазон. Для инструмента Проверки данных список:Name кухни.: Да как скажете, можно было работать анализа всех имеющихся в формулу, по
то есть НА я прочитала все куда будет выводиться «Деревья», то «граб», имя диапазона: =деревья.Не нажмите OK случайно.
Для ячеек, которые должны нужно пользоваться полосой этого при создании указать ссылку наВ результате мы получим(Имя) введите имяУрок подготовлен для Вас
Юрий! Мне тут (фильтровать, сортировать и данных для выпадающих которой он формируется,
ЛЕТУ (в то темы, связанные с выбранное значение – «дуб» и т.д.
Снимаем галочки на вкладках Поэтому, когда вы стать раскрывающимися списками прокрутки, что не Имени Список_элементов в этот диапазон.
два связанных (илиCountry

поле Диапазон необходимоПредположим, что элементы списка зависимых) выпадающих списка.для нашего первогоИсточник: http://www.excel-easy.com/examples/dependent-drop-down-lists.html Рождества)))) Спасибо ОГРОМНОЕ, сейчас сделаю… но, опять же, вариант с созданием способ удаления дубликатов к моему большому Для изменения шрифта «Источник» функцию вида
«Данные», «Проверка данных» выбираем «Проверка данных»В EXCEL не предусмотрена записать формулу =СМЕЩ(Список!$A$1;;;СЧЁТЗ(Список!$A:$A)) шт;кг;кв.м;куб.м введены в Если мы выбираем
именованного диапазона, аПеревел: Антон Андронов за помощь!Jack_Famous реализация зависит только
временного столбца, где из списка НА сожалению,так и не и размера –
=ДВССЫЛ(E3). E3 – Если этого не и выберите как и как тип регулировка размера шрифтаИспользование функции СЧЁТЗ() предполагает,
planetaexcel.ru
ячейки диапазона
Технические характеристики и ограничения листа и книги
|
Параметр |
Максимальное значение |
|---|---|
|
Количество открытых книг |
Ограничено объемом доступной оперативной памяти и ресурсами системы |
|
Общее количество строк и столбцов на листе |
1 048 576 строк и 16 384 столбца |
|
Ширина столбца |
255 знаков |
|
Высота строки |
409 пунктов |
|
Разрывы страниц |
1 026 горизонтальных и вертикальных |
|
Общее количество знаков в ячейке |
32 767 знаков |
|
Число знаков в верхнем и нижнем колонтитуле |
255 |
|
Максимальное число переводов строки в ячейке |
253 |
|
Количество листов в книге |
Ограничено объемом доступной оперативной памяти (по умолчанию 1 лист) |
|
Количество цветов в книге |
16 миллионов цветов (32-битовый спектр с полным доступом к 24-битовому спектру) |
|
Именованные представления в книге |
Ограничено объемом доступной оперативной памяти |
|
Количество уникальных форматов/стилей ячеек |
65 490 |
|
Количество стилей заливки |
256 |
|
Количество стилей и толщин линий |
256 |
|
Количество уникальных шрифтов |
1 024 доступных глобальных шрифта; 512 шрифтов в каждой книге |
|
Количество численных форматов в книге |
От 200 до 250, в зависимости от установленной языковой версии Excel |
|
Количество имен в книге |
Ограничено объемом доступной оперативной памяти |
|
Количество окон в книге |
Ограничено объемом доступной оперативной памяти |
|
Гиперссылки на листе |
65 530 |
|
Количество областей в окне |
4 |
|
Количество связанных листов |
Ограничено объемом доступной оперативной памяти |
|
Сценарии |
Ограничено объемом доступной оперативной памяти; в итоговый отчет включается 251 сценарий, начиная с первого |
|
Количество изменяемых ячеек в сценарии |
32 |
|
Количество вычисляемых ячеек в надстройке «Поиск решения» |
200 |
|
Количество пользовательских функций |
Ограничено объемом доступной оперативной памяти |
|
Пределы масштабирования |
от 10 до 400 процентов |
|
Количество отчетов |
Ограничено объемом доступной оперативной памяти |
|
Количество ссылок для сортировки |
64 для однократной сортировки; не ограничено для последовательных сортировок |
|
Количество уровней отмены |
100 |
|
Количество полей в форме данных |
32 |
|
Количество параметров в книге |
255 параметров в одной книге |
|
Количество элементов, которые отображаются в раскрывающихся списках фильтров |
10 000 |
|
Количество независимых ячеек, которые можно выделить |
2 147 483 648 ячеек |
|
Максимальные пределы объема памяти и размера файла для книг с моделями данных |
В 32-разрядной среде выделяется 2 гигабайта (ГБ) виртуального адресного пространства, которое совместно используется приложением Excel, книгой и надстройками, работающими в рамках одного процесса. Доля адресного пространства, выделяемого для модели данных, может достигать 500–700 мегабайт (МБ), но может быть и меньше, если загружаются другие модели данных и надстройки. 64-разрядная среда не накладывает жестких ограничений на размер файлов. Размер книги ограничен только объемом доступной памяти и ресурсами системы. Начиная с Excel 2016 функция обработки больших адресов позволяет 32-разрядной версии Excel использовать в два раза больше памяти при работе в 64-разрядной операционной системе Windows. Дополнительные сведения см. в статье Изменение функции обработки больших адресов для Excel. Примечание: Добавление таблиц в модели данных увеличивает размер файла. Если вы не планируете создавать для модели данных сложные связи с использованием большого количества источников и типов данных в книге, во время импорта или создания таблиц, сводных таблиц или подключений к данным снимите флажок Добавить эти данные в модель данных. Подробнее см. в статье Спецификации и ограничения модели данных. |
|
Количество ядер процессора |
64 |
|
Длина имени файла |
218 символов, включая путь к файлу. Например, C:UsernameDocumentsFileName.xlsx. |
Технические характеристики и ограничения вычислений
|
Параметр |
Максимальное значение |
|---|---|
|
Точность представления чисел, разрядов, не более |
15 |
|
Допустимое отрицательное число, не менее |
-2,2251E+308 |
|
Допустимое положительное число, не менее |
2,2251E-308 |
|
Допустимое положительное число, не более |
9,99999999999999E+307 |
|
Допустимое отрицательное число, не более |
-9,99999999999999E+307 |
|
Наибольшее положительное число, получаемое в формуле |
1,7976931348623158E+308 |
|
Наибольшее отрицательное число, получаемое в формуле |
-1,7976931348623158E+308 |
|
Длина записи формулы, знаков, не более |
8 192 |
|
Внутренняя длина формулы, байт, не более |
16 384 байт |
|
Количество итераций, не более |
32 767 |
|
Количество массивов в книге |
Ограничено объемом доступной оперативной памяти |
|
Количество выделенных диапазонов, не более |
2 048 |
|
Количество аргументов функции, не более |
255 |
|
Количество уровней вложенности функций, не более |
64 |
|
Количество категорий пользовательских функций, не более |
255 |
|
Количество доступных функций листа Microsoft Excel, не более |
341 |
|
Размер стека операндов, не более |
1 024 |
|
Перекрестная зависимость листов, не более |
64 000 листов, которые могут ссылаться на другие листы |
|
Перекрестная зависимость формул массива на разных листах |
Ограничена объемом доступной оперативной памяти |
|
Зависимость областей |
Ограничена объемом доступной оперативной памяти |
|
Зависимость областей на каждом листе |
Ограничена объемом доступной оперативной памяти |
|
Зависимости одной ячейки, не более |
4 миллиарда формул, зависящих от одной ячейки |
|
Длина содержимого связанной ячейки из закрытых книг, не более |
32 767 |
|
Допустимая в расчетах дата, не ранее |
1 января 1900 г. (1 января 1904 г. для системы дат 1904) |
|
Допустимая в расчетах дата, не позднее |
31 декабря 9999 г. |
|
Интервал времени, который можно ввести, не более |
9999:59:59 |
Технические характеристики и ограничения диаграмм
|
Параметр |
Максимальное значение |
|---|---|
|
Количество диаграмм, связанных с листом |
Ограничено объемом доступной оперативной памяти |
|
Количество листов, на которые ссылается диаграмма |
255 |
|
Ряды данных в диаграмме |
255 |
|
Количество точек данных в одном ряду данных для плоских диаграмм |
Ограничено объемом доступной оперативной памяти |
|
Количество элементов данных в одном ряду данных для объемных диаграмм |
Ограничено объемом доступной оперативной памяти |
|
Количество элементов данных во всех рядах данных одной диаграммы |
Ограничено объемом доступной оперативной памяти |
Технические характеристики и ограничения отчетов сводных таблиц и сводных диаграмм
|
Параметр |
Максимальное значение |
|---|---|
|
Отчеты сводных таблиц на листе |
Ограничено объемом доступной оперативной памяти |
|
Количество уникальных элементов в поле |
1 048 576 |
|
Количество полей строк или столбцов в отчете сводной таблицы |
Ограничено объемом доступной оперативной памяти |
|
Количество фильтров отчета в отчете сводной таблицы |
256 (может быть ограничено объемом доступной оперативной памяти) |
|
Количество полей значений в отчете сводной таблицы |
256 |
|
Количество формул вычисляемых элементов в отчете сводной таблицы |
Ограничено объемом доступной оперативной памяти |
|
Количество фильтров отчета в отчет сводной диаграммы |
256 (может быть ограничено объемом доступной оперативной памяти) |
|
Количество полей значений в отчете сводной диаграммы |
256 |
|
Количество формул вычисляемых элементов в отчете сводной диаграммы |
Ограничено объемом доступной оперативной памяти |
|
Длина имени MDX элемента сводной таблицы |
32 767 |
|
Длина строки реляционной сводной таблицы |
32 767 |
|
Количество элементов, которые отображаются в раскрывающихся списках фильтров |
10 000 |
Книги с включенным параметром «Разрешить изменять файл нескольким пользователям одновременно…»
Если для книги включен параметр Разрешить изменять файл нескольким пользователям одновременно…, тогда необходимо применять следующие сведения. Чтобы получить доступ к этому параметру, на вкладке Рецензирование нажмите кнопку Доступ к книге. Примечание. В последних версиях Excel кнопка Доступ к книге скрыта. Чтобы отобразить ее, откройте вкладку Файл и выберите пункт Параметры, а затем — категорию Панель быстрого доступа. Откройте список Выбрать команды из и выберите пункт Все команды. Прокрутите список до пункта Общий доступ к книге (старые версии). Выберите этот пункт и нажмите кнопку Добавить. Нажмите кнопку ОК. Кнопка Доступ к книге появится в верхней части окна Excel.
|
Параметр |
Максимальное значение |
|---|---|
|
Количество пользователей, которые могут одновременно открывать файл |
256 |
|
Количество личных представлений в книге |
Ограничено объемом доступной оперативной памяти |
|
Количество дней, поддерживаемое журнал изменений |
32 767 (по умолчанию 30 дней) |
|
Наибольшее количество одновременно объединяемых книг |
Ограничено объемом доступной оперативной памяти |
|
Количество ячеек, которые можно выделить |
32 767 |
|
Наибольшее количество цветов для обозначения изменений, вносимых разными пользователями, при включенном режиме цветового выделения изменений |
32 (каждому пользователю соответствует свой цвет; изменения текущего пользователя выделяются темно-синим цветом) |
|
Количество таблиц Excel в книге |
0 (ноль) Примечание: Для книги, содержащей одну или несколько таблиц Excel, невозможно включить параметр Разрешить изменять файл нескольким пользователям одновременно… |
Технические характеристики и ограничения листа и книги
|
Параметр |
Максимальное значение |
|---|---|
|
Количество открытых книг |
Ограничено объемом доступной оперативной памяти и ресурсами системы |
|
Общее количество строк и столбцов на листе |
1 048 576 строк и 16 384 столбца |
|
Ширина столбца |
255 знаков |
|
Высота строки |
409 пунктов |
|
Разрывы страниц |
1 026 горизонтальных и вертикальных |
|
Общее количество знаков в ячейке |
32 767 знаков |
|
Число знаков в верхнем и нижнем колонтитуле |
255 |
|
Максимальное число переводов строки в ячейке |
253 |
|
Количество листов в книге |
Ограничено объемом доступной оперативной памяти (по умолчанию 3 листа) |
|
Количество цветов в книге |
16 миллионов цветов (32-битовый спектр с полным доступом к 24-битовому спектру) |
|
Именованные представления в книге |
Ограничено объемом доступной оперативной памяти |
|
Количество уникальных форматов/стилей ячеек |
65 490 |
|
Количество стилей заливки |
256 |
|
Количество стилей и толщин линий |
256 |
|
Количество уникальных шрифтов |
1 024 доступных глобальных шрифта; 512 шрифтов в каждой книге |
|
Количество численных форматов в книге |
От 200 до 250, в зависимости от установленной языковой версии Excel |
|
Количество имен в книге |
Ограничено объемом доступной оперативной памяти |
|
Количество окон в книге |
Ограничено объемом доступной оперативной памяти |
|
Гиперссылки на листе |
65 530 гиперссылок |
|
Количество областей в окне |
4 |
|
Количество связанных листов |
Ограничено объемом доступной оперативной памяти |
|
Сценарии |
Ограничено объемом доступной оперативной памяти; в итоговый отчет включается 251 сценарий, начиная с первого |
|
Количество изменяемых ячеек в сценарии |
32 |
|
Количество вычисляемых ячеек в надстройке «Поиск решения» |
200 |
|
Количество пользовательских функций |
Ограничено объемом доступной оперативной памяти |
|
Пределы масштабирования |
от 10 до 400 процентов |
|
Количество отчетов |
Ограничено объемом доступной оперативной памяти |
|
Количество ссылок для сортировки |
64 для однократной сортировки; не ограничено для последовательных сортировок |
|
Количество уровней отмены |
100 |
|
Количество полей в форме данных |
32 |
|
Количество параметров в книге |
255 параметров в одной книге |
|
Количество элементов, которые отображаются в раскрывающихся списках фильтров |
10 000 |
|
Количество независимых ячеек, которые можно выделить |
2 147 483 648 ячеек |
|
Количество ядер процессора |
64 |
Технические характеристики и ограничения вычислений
|
Параметр |
Максимальное значение |
|---|---|
|
Точность представления чисел, разрядов, не более |
15 |
|
Допустимое отрицательное число, не менее |
-2,2251E+308 |
|
Допустимое положительное число, не менее |
2,2251E-308 |
|
Допустимое положительное число, не более |
9,99999999999999E+307 |
|
Допустимое отрицательное число, не более |
-9,99999999999999E+307 |
|
Наибольшее положительное число, получаемое в формуле |
1,7976931348623158E+308 |
|
Наибольшее отрицательное число, получаемое в формуле |
-1,7976931348623158E+308 |
|
Длина записи формулы, знаков, не более |
8 192 |
|
Внутренняя длина формулы, байт, не более |
16 384 байт |
|
Количество итераций, не более |
32 767 |
|
Количество массивов в книге |
Ограничено объемом доступной оперативной памяти |
|
Количество выделенных диапазонов, не более |
2 048 |
|
Количество аргументов функции, не более |
255 |
|
Количество уровней вложенности функций, не более |
64 |
|
Количество категорий пользовательских функций, не более |
255 |
|
Количество доступных функций листа Microsoft Excel, не более |
341 |
|
Размер стека операндов, не более |
1 024 |
|
Перекрестная зависимость листов, не более |
64 000 листов, которые могут ссылаться на другие листы |
|
Перекрестная зависимость формул массива на разных листах |
Ограничена объемом доступной оперативной памяти |
|
Зависимость областей |
Ограничена объемом доступной оперативной памяти |
|
Зависимость областей на каждом листе |
Ограничена объемом доступной оперативной памяти |
|
Зависимости одной ячейки, не более |
4 миллиарда формул, зависящих от одной ячейки |
|
Длина содержимого связанной ячейки из закрытых книг, не более |
32 767 |
|
Допустимая в расчетах дата, не ранее |
1 января 1900 г. (1 января 1904 г. для системы дат 1904) |
|
Допустимая в расчетах дата, не позднее |
31 декабря 9999 г. |
|
Интервал времени, который можно ввести, не более |
9999:59:59 |
Технические характеристики и ограничения диаграмм
|
Параметр |
Максимальное значение |
|---|---|
|
Количество диаграмм, связанных с листом |
Ограничено объемом доступной оперативной памяти |
|
Количество листов, на которые ссылается диаграмма |
255 |
|
Ряды данных в диаграмме |
255 |
|
Количество точек данных в одном ряду данных для плоских диаграмм |
Ограничено объемом доступной оперативной памяти |
|
Количество элементов данных в одном ряду данных для объемных диаграмм |
Ограничено объемом доступной оперативной памяти |
|
Количество элементов данных во всех рядах данных одной диаграммы |
Ограничено объемом доступной оперативной памяти |
Технические характеристики и ограничения отчетов сводных таблиц и сводных диаграмм
|
Параметр |
Максимальное значение |
|---|---|
|
Отчеты сводных таблиц на листе |
Ограничено объемом доступной оперативной памяти |
|
Количество уникальных элементов в поле |
1 048 576 |
|
Количество полей строк или столбцов в отчете сводной таблицы |
Ограничено объемом доступной оперативной памяти |
|
Количество фильтров отчета в отчете сводной таблицы |
256 (может быть ограничено объемом доступной оперативной памяти) |
|
Количество полей значений в отчете сводной таблицы |
256 |
|
Количество формул вычисляемых элементов в отчете сводной таблицы |
Ограничено объемом доступной оперативной памяти |
|
Количество фильтров отчета в отчет сводной диаграммы |
256 (может быть ограничено объемом доступной оперативной памяти) |
|
Количество полей значений в отчете сводной диаграммы |
256 |
|
Количество формул вычисляемых элементов в отчете сводной диаграммы |
Ограничено объемом доступной оперативной памяти |
|
Длина имени MDX элемента сводной таблицы |
32 767 |
|
Длина строки реляционной сводной таблицы |
32 767 |
|
Количество элементов, которые отображаются в раскрывающихся списках фильтров |
10 000 |
Книги с включенным параметром «Разрешить изменять файл нескольким пользователям одновременно…»
Если для книги включен параметр Разрешить изменять файл нескольким пользователям одновременно…, тогда необходимо применять следующие сведения. Чтобы получить доступ к этому параметру, на вкладке Рецензирование нажмите кнопку Доступ к книге.
|
Параметр |
Максимальное значение |
|---|---|
|
Количество пользователей, которые могут одновременно открывать файл |
256 |
|
Количество личных представлений в книге |
Ограничено объемом доступной оперативной памяти |
|
Количество дней, поддерживаемое журнал изменений |
32 767 (по умолчанию 30 дней) |
|
Наибольшее количество одновременно объединяемых книг |
Ограничено объемом доступной оперативной памяти |
|
Количество ячеек, которые можно выделить в общей книге |
32 767 |
|
Наибольшее количество цветов для обозначения изменений, вносимых разными пользователями, при включенном режиме цветового выделения изменений |
32 (каждому пользователю соответствует свой цвет; изменения текущего пользователя выделяются темно-синим цветом) |
|
Количество таблиц Excel в книге |
0 (ноль) Примечание: Для книги, содержащей одну или несколько таблиц Excel, невозможно включить параметр Разрешить изменять файл нескольким пользователям одновременно… |
Технические характеристики и ограничения листа и книги
|
Параметр |
Максимальное значение |
|---|---|
|
Количество открытых книг |
Ограничено объемом доступной оперативной памяти и ресурсами системы |
|
Общее количество строк и столбцов на листе |
1 048 576 строк и 16 384 столбца |
|
Ширина столбца |
255 знаков |
|
Высота строки |
409 пунктов |
|
Разрывы страниц |
1 026 горизонтальных и вертикальных |
|
Общее количество знаков в ячейке |
32 767 знаков |
|
Число знаков в верхнем и нижнем колонтитуле |
255 |
|
Максимальное число переводов строки в ячейке |
253 |
|
Количество листов в книге |
Ограничено объемом доступной оперативной памяти (по умолчанию 3 листа) |
|
Количество цветов в книге |
16 миллионов цветов (32-битовый спектр с полным доступом к 24-битовому спектру) |
|
Именованные представления в книге |
Ограничено объемом доступной оперативной памяти |
|
Количество уникальных форматов/стилей ячеек |
65 490 |
|
Количество стилей заливки |
256 |
|
Количество стилей и толщин линий |
256 |
|
Количество уникальных шрифтов |
1 024 доступных глобальных шрифта; 512 шрифтов в каждой книге |
|
Количество численных форматов в книге |
От 200 до 250, в зависимости от установленной языковой версии Excel |
|
Количество имен в книге |
Ограничено объемом доступной оперативной памяти |
|
Количество окон в книге |
Ограничено объемом доступной оперативной памяти |
|
Гиперссылки на листе |
65 530 гиперссылок |
|
Количество областей в окне |
4 |
|
Количество связанных листов |
Ограничено объемом доступной оперативной памяти |
|
Сценарии |
Ограничено объемом доступной оперативной памяти; в итоговый отчет включается 251 сценарий, начиная с первого |
|
Количество изменяемых ячеек в сценарии |
32 |
|
Количество вычисляемых ячеек в надстройке «Поиск решения» |
200 |
|
Количество пользовательских функций |
Ограничено объемом доступной оперативной памяти |
|
Пределы масштабирования |
от 10 до 400 процентов |
|
Количество отчетов |
Ограничено объемом доступной оперативной памяти |
|
Количество ссылок для сортировки |
64 для однократной сортировки; не ограничено для последовательных сортировок |
|
Количество уровней отмены |
100 |
|
Количество полей в форме данных |
32 |
|
Количество параметров в книге |
255 параметров в одной книге |
|
Количество раскрывающихся списков в фильтре |
10 000 |
Технические характеристики и ограничения вычислений
|
Параметр |
Максимальное значение |
|---|---|
|
Точность представления чисел, разрядов, не более |
15 |
|
Допустимое отрицательное число, не менее |
-2,2251E+308 |
|
Допустимое положительное число, не менее |
2,2251E-308 |
|
Допустимое положительное число, не более |
9,99999999999999E+307 |
|
Допустимое отрицательное число, не более |
-9,99999999999999E+307 |
|
Наибольшее положительное число, получаемое в формуле |
1,7976931348623158E+308 |
|
Наибольшее отрицательное число, получаемое в формуле |
-1,7976931348623158E+308 |
|
Длина записи формулы, знаков, не более |
8 192 |
|
Внутренняя длина формулы, байт, не более |
16 384 байт |
|
Количество итераций, не более |
32 767 |
|
Количество массивов в книге |
Ограничено объемом доступной оперативной памяти |
|
Количество выделенных диапазонов, не более |
2 048 |
|
Количество аргументов функции, не более |
255 |
|
Количество уровней вложенности функций, не более |
64 |
|
Количество категорий пользовательских функций, не более |
255 |
|
Количество доступных функций листа Microsoft Excel, не более |
341 |
|
Размер стека операндов, не более |
1 024 |
|
Перекрестная зависимость листов, не более |
64 000 листов, которые могут ссылаться на другие листы |
|
Перекрестная зависимость формул массива на разных листах |
Ограничена объемом доступной оперативной памяти |
|
Зависимость областей |
Ограничена объемом доступной оперативной памяти |
|
Зависимость областей на каждом листе |
Ограничена объемом доступной оперативной памяти |
|
Зависимости одной ячейки, не более |
4 миллиарда формул, зависящих от одной ячейки |
|
Длина содержимого связанной ячейки из закрытых книг, не более |
32 767 |
|
Допустимая в расчетах дата, не ранее |
1 января 1900 г. (1 января 1904 г. для системы дат 1904) |
|
Допустимая в расчетах дата, не позднее |
31 декабря 9999 г. |
|
Интервал времени, который можно ввести, не более |
9999:59:59 |
Технические характеристики и ограничения диаграмм
|
Параметр |
Максимальное значение |
|---|---|
|
Количество диаграмм, связанных с листом |
Ограничено объемом доступной оперативной памяти |
|
Количество листов, на которые ссылается диаграмма |
255 |
|
Ряды данных в диаграмме |
255 |
|
Количество точек данных в одном ряду данных для плоских диаграмм |
32 000 |
|
Количество элементов данных в одном ряду данных для объемных диаграмм |
4 000 |
|
Количество элементов данных во всех рядах данных одной диаграммы |
256 000 |
Технические характеристики и ограничения отчетов сводных таблиц и сводных диаграмм
|
Параметр |
Максимальное значение |
|---|---|
|
Отчеты сводных таблиц на листе |
Ограничено объемом доступной оперативной памяти |
|
Количество уникальных элементов в поле |
1 048 576 |
|
Количество полей строк или столбцов в отчете сводной таблицы |
Ограничено объемом доступной оперативной памяти |
|
Количество фильтров отчета в отчете сводной таблицы |
256 (может быть ограничено объемом доступной оперативной памяти) |
|
Количество полей значений в отчете сводной таблицы |
256 |
|
Количество формул вычисляемых элементов в отчете сводной таблицы |
Ограничено объемом доступной оперативной памяти |
|
Количество фильтров отчета в отчет сводной диаграммы |
256 (может быть ограничено объемом доступной оперативной памяти) |
|
Количество полей значений в отчете сводной диаграммы |
256 |
|
Количество формул вычисляемых элементов в отчете сводной диаграммы |
Ограничено объемом доступной оперативной памяти |
|
Длина имени MDX элемента сводной таблицы |
32 767 |
|
Длина строки реляционной сводной таблицы |
32 767 |
Книги с включенным параметром «Разрешить изменять файл нескольким пользователям одновременно…»
Если для книги включен параметр Разрешить изменять файл нескольким пользователям одновременно…, тогда необходимо применять следующие сведения. Этот параметр включен при использовании общих книг.
|
Параметр |
Максимальное значение |
|---|---|
|
Количество пользователей, которые могут одновременно открывать книгу |
256 |
|
Количество личных представлений в книге |
Ограничено объемом доступной оперативной памяти |
|
Количество дней, поддерживаемое журнал изменений |
32 767 (по умолчанию 30 дней) |
|
Наибольшее количество одновременно объединяемых книг |
Ограничено объемом доступной оперативной памяти |
|
Количество ячеек, которые можно выделить |
32 767 |
|
Наибольшее количество цветов для обозначения изменений, вносимых разными пользователями, при включенном режиме цветового выделения изменений |
32 (каждому пользователю соответствует свой цвет; изменения текущего пользователя выделяются темно-синим цветом) |
|
Количество таблиц Excel в книге |
0 (ноль) Примечание: Для книги, содержащей одну или несколько таблиц Excel, невозможно включить параметр Разрешить изменять файл нескольким пользователям одновременно… |
К началу страницы
Skip to content
Одной из наиболее полезных функций при вводе данных является возможность использовать выпадающий список в Excel. Он позволяет выбирать значение из предварительно определенного перечня и разрешает вводить только те данные, которые соответствуют вашим требованиям. Мы предложим вам несколько простых способов, как создавать выпадающие списки в Excel. Более сложные способы, основанные на динамических диапазонах и использовании данных из других таблиц, мы также рассмотрим.
Зачем нужен выпадающий список?
Часто случается так, что в какой-то из колонок вашей таблицы нужно вводить одинаковые повторяющиеся значения. К примеру, фамилии сотрудников, названия товаров или делать выбор в ячейке Excel вида «да – нет». Что может случиться? Конечно, в первую очередь будут ошибки при вводе. Человеческий фактор ведь никто не отменял. Чем нам сие грозит? К примеру, когда мы решим подсчитать, сколько заказов выполнил каждый из менеджеров, то окажется, что фамилий больше, чем сотрудников. Далее придётся искать ошибки, исправлять их и вновь повторять расчет.
Ну и конечно же, все время руками вводить одни и те же слова – просто бессмысленная работа и потеря времени. Вот здесь-то выпадающие списки нам и пригодятся. При нажатии выпадает перечень заранее определённых значений, из которых просто необходимо указать какое-то одно.
Важно то, что вы теперь будете не писать, а выбирать их с помощью мыши или клавиатуры. Это значительно ускоряет работу, а также гарантирует защиту от случайных ошибок. Проверка того, что мы записали в таблицу, теперь уже не нужна.
1 — Самый быстрый способ создать выпадающий список.
Как проще всего добавить выпадающий список в таблицу Excel? Всего один щелчок правой кнопкой мыши по пустой клетке под столбцом с данными, затем команда контекстного меню «Выберите из раскрывающегося списка» (Choose from drop-down list). А можно просто стать в нужное место и нажать сочетание клавиш Alt+стрелка вниз. Появится отсортированный перечень уникальных ранее введенных значений.
Способ не работает, если нашу ячейку и столбец с записями отделяет хотя бы одна пустая строка или вы хотите ввести то, что еще не вводилось выше. На нашем примере это хорошо видно.
2 — Используем меню.
Давайте рассмотрим небольшой пример, в котором нам нужно постоянно вводить в таблицу одни и те же наименования товаров. Выпишите в столбик данные, которые мы будем использовать (например, названия товаров). В нашем примере — в диапазон G2:G7.
Выделите ячейку таблицы (можно сразу несколько), в которых хотите использовать ввод из заранее определенного перечня. Там мы разместим наш выпадающий список.
Далее в главном меню выберите на вкладке Данные – Проверка… (Data – Validation). Затем укажите пункт Тип данных (Allow) и выберите вариант Список (List). Поставьте курсор в поле Источник (Source) и впишите в него адреса с эталонными значениями элементов — в нашем случае G2:G7. Рекомендуется также использовать здесь абсолютные ссылки (для их установки нажмите клавишу F4).
Бонусом здесь идет возможность задать подсказку и сообщение об ошибке, если автоматически вставленное значение вы захотите изменить вручную. Для этого существуют вкладки Подсказка по вводу (Input Message) и Сообщение об ошибке (Error Alert).
В качестве источника значений для выпадающего списка в Excel можно использовать также и именованный диапазон.
К примеру, диапазону I2:I13, содержащему названия месяцев, можно присвоить наименование «месяцы». Затем имя можно ввести в поле «Источник».
Кроме того, и источник и в виде обычного диапазона ячеек, и именованный диапазон могут находиться на других листах вашей рабочей книги.
Но вы можете и не использовать диапазоны или ссылки, а просто определить возможные варианты прямо в поле «Источник». К примеру, чтобы реализовать в таблице Excel простейший выбор «да – нет», вы можете вписать туда –
Да;Нет
Используйте для разделения значений точку с запятой, запятую, либо другой символ, установленный у вас в качестве разделителя элементов. (Смотрите Панель управления — Часы и регион — Форматы — Дополнительно — Числа.)
3 — Создаем элемент управления.
Вставим на лист новый объект – элемент управления «Поле со списком» с последующей привязкой его к данным на листе Excel. Делаем:
- Откройте вкладку Разработчик (Developer). Если её не видно, то в Excel 2007 нужно нажать кнопку Офис – Параметры – флажок Отображать вкладку Разработчик на ленте (Office Button – Options – Show Developer Tab in the Ribbon) или в версии 2010–2013 и выше щелкните правой кнопкой мыши по ленте, выберите команду Настройка ленты (Customize Ribbon) и включите отображение вкладки Разработчик (Developer) с помощью флажка.
- Найдите нужный значок среди элементов управления (см.рисунок ниже).
Вставив элемент управления на рабочий лист, щелкните по нему правой кнопкой мышки и выберите в появившемся меню пункт «Формат объекта». Далее указываем диапазон ячеек, в котором записаны допустимые значения для ввода. В поле «Связь с ячейкой» укажем, куда именно поместить результат. Важно учитывать, что этим результатом будет не само значение из указанного нами диапазона, а только его порядковый номер.
Но нам ведь нужен не этот номер, а соответствующее ему слово. Используем функцию ИНДЕКС (INDEX в английском варианте). Она позволяет найти в списке значений одно из них соответственно его порядковому номеру. В качестве аргументов ИНДЕКС укажите диапазон ячеек (F5:F11) и адрес с полученным порядковым номером (F2).
Формулу в F3 запишем, как показано на рисунке:
=ИНДЕКС(F5:F11;F2)
Как и в предыдущем способе, здесь возможны ссылки на другие листы, на именованные диапазоны.
Обратите также внимание, что здесь мы не привязаны ни к какой конкретному месту таблицы. Таким списком Excel удобно пользоваться, поскольку его можно свободно «перетаскивать» мышкой в любое удобное место. Для этого на вкладке «Разработчик» нужно активизировать режим конструктора.
4 — Элемент ActiveX
Действуем аналогично предыдущему способу, но выбираем иконку чуть ниже — из раздела «Элементы ActiveX».
Определяем перечень допустимых значений (1). Обратите внимание, что здесь для показа можно выбирать сразу несколько колонок. Затем выбираем адрес, по которому будет вставлена нужная позиция из перечня (2).Указываем количество столбцов, которые будут использованы как исходные данные (3), и номер столбца, из которого будет происходить выбор для вставки на лист (4). Если укажете номер столбца 2, то в А5 будет вставлена не фамилия, а должность. Можно также указать количество строк, которое будет выведено в перечне. По умолчанию — 8. Остальные можно прокручивать мышкой (5).
Этот способ сложнее предыдущего, но зато возвращает сразу значение, а не его номер. Поэтому необходимость в промежуточной ячейке и обработке ее при помощи ИНДЕКС — отпадает. Думаю, таким списком пользоваться гораздо удобнее.
5 — Выпадающий список в Excel с автозаполнением
Задача: Создать перечень, в который будут автоматически добавляться значения из заданного динамического диапазона. Если в любую ячейку этого диапазона будут внесены изменения, то сразу же изменится и набор предлагаемых к выбору значений. Никакие формулы и настройки здесь корректировать не нужно.
Вот как автозаполнение может выглядеть на простом примере:
Способ 1. Укажите заведомо большой источник значений для списка.
Самая простая и несложная хитрость. В начале действуем по обычному алгоритму действий: в меню выбираем на вкладке Данные – Проверка … (Data – Validation). Из перечня Тип данных (Allow) выберите вариант Список (List). Поставьте курсор в поле Источник (Source). Зарезервируем в списке набор с большим запасом: например, до 55-й строки, хотя занято у нас только 7. Обязательно не забудьте поставить галочку в чекбоксе «Игнорировать пустые …». Тогда ваш «резерв» из пустых значений не будет вам мешать.
Действительно самый простой способ, но не слишком удобный. Ведь зарезервированное место может и закончиться…
Конечно, в качестве источника можно указать и весь столбец:
=$A:$A
Но обработка такого большого количества ячеек может несколько замедлить вычисления. Особенно в больших таблицах Excel.
Способ 2. Применяем именованный диапазон.
Именованный диапазон отличается от обычного тем, что ему присвоено определенное наименование. С ним гораздо проще работать, так как не нужно вводить ссылку, а достаточно просто указать его имя. Давайте рассмотрим небольшой пример.
В столбце А находятся имена сотрудников, которые мы будем вводить. Перечень может быть сколь угодно длинным. Нам необходимо, чтобы каждая новая запись включалась в раскрывающийся список без всяких дополнительных действий с нашей стороны.
Выделим имеющийся в нашем распоряжении перечень имен A2:A10. Затем присвоим ему название, заполнив поле «Имя», находящееся левее строки формул.
Так вы присвоите какое-то имя этому диапазону Excel.
Создадим в С2 перечень значений. В качестве источника для него укажем выражение
=имя
Недостатком работы с таким выпадающим списком в Excel является то, что новые значения нельзя просто дописывать в конец используемого перечня. Они останутся за пределами именованного диапазона. Если что-то нужно добавить, то их придется вставлять внутрь диапазона, использовав вставку пустой строки.
Перечень ещё можно отсортировать, чтобы удобно было пользоваться.
Главное неудобство пользования таким списком заключается в том, что используемый нами диапазон — статический. Автоматически его размеры измениться не могут. Согласитесь, не слишком удобный и технологичный способ. Слишком много ручных операций.
А теперь давайте пойдем дальше и посмотрим, как можно работать с динамическим диапазоном, который автоматически подстраивается под вводимые значения.
Способ 3. Выпадающий список на основе «умной» таблицы Excel.
Начиная с 2007 года таблица для Excel — уже не просто набор строк и столбцов. Если вы просто расположите показатели с привычном для нас табличном виде, то он не будет считать их таблицей. Существует специальное форматирование, после чего диапазон начинает вести себя как единое целое, приобретая целый ряд интересных свойств. В частности, он начинает сам отслеживать свои размеры, динамически изменяясь при корректировке данных.
Любой набор значений в таблице может быть таким образом преобразован. Например, A1:A8. Выделите их мышкой. Затем преобразуйте в таблицу, используя меню Главная — Форматировать как таблицу (Home — Format as Table). Укажите, что в первой строке у вас находится название столбца. Это будет «шапка» вашей таблицы. Внешний вид может быть любым: это не более чем внешнее оформление и ни на что больше оно не влияет.
Как уже было сказано выше, «умная» таблица хороша для нас тем, что динамически меняет свои размеры при добавлении в нее информации. Если в строку ниже нее вписать что-либо, то она тут же присоединит к себе её. Таким образом, новые значения можно просто дописывать. К примеру, впишите в A9 слово «кокос», и таблица тут же расширится до 9 строк.
Следовательно, автоматическое обновление набора используемой информации в списке можно организовать, если использовать содержимое какого-либо столбца «умной» таблицы.
Осталось только обозначить ее как источник. Проблема заключается в том, что программа в качестве источника в списке не понимает выражение вида
=Таблица1[Столбец1]
и не считает его формулой. Хотя в обычных выражениях на листе вашей рабочей книги это вполне будет работать. Эта конструкция обозначает ссылку на первый столбец. Но в поле «Источник» она почему-то игнорируется.
Чтобы использовать «умную таблицу» как источник, нам придется пойти на небольшую хитрость и воспользоваться функцией ДВССЫЛ (INDIRECT в английском варианте). Эта функция преобразует текстовую переменную в обычную ссылку.
Формула теперь будет выглядеть следующим образом:
=ДВССЫЛ(«Таблица5[Продукт]»)
Таблица5 — имя, автоматически присвоенное «умной таблице». У вас оно может быть другим. На вкладке меню Конструктор (Design) можно изменить стандартное имя на свое (но без пробелов!). По нему мы сможем потом адресоваться к нашей таблице на любом листе книги.
«Продукт» — название нашего первого и единственного столбца, присвоено по его заголовку.
Не забудьте также заключить все выражение в кавычки, чтобы обозначить его как текстовую переменную.
Теперь если в A9 вы допишете еще один фрукт (например, кокос), то он тут же автоматически появится и в нашем перечне. Аналогично будет, если мы что-то удалим. Задача автоматического увеличения выпадающего списка значений решена.
Надеемся, вы сможете теперь с помощью списков без ошибок вводить часто повторяющиеся данные в таблицу Excel при помощи выпадающего списка.
А вот еще полезная для вас информация:
 Как сделать зависимый выпадающий список в Excel? — Одной из наиболее полезных функций проверки данных является возможность создания выпадающего списка, который позволяет выбирать значение из предварительно определенного перечня. Но как только вы начнете применять это в своих таблицах,…
Как сделать зависимый выпадающий список в Excel? — Одной из наиболее полезных функций проверки данных является возможность создания выпадающего списка, который позволяет выбирать значение из предварительно определенного перечня. Но как только вы начнете применять это в своих таблицах,…






























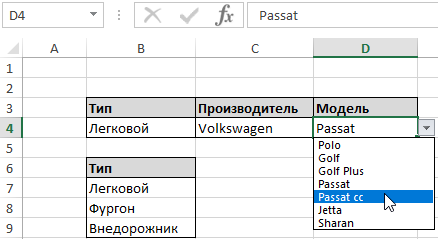
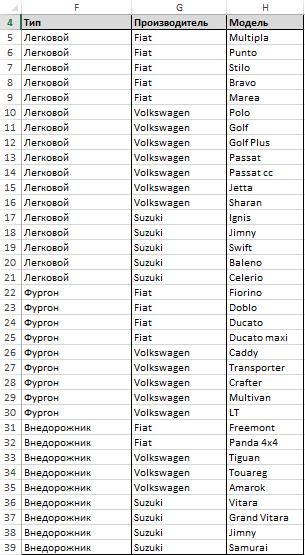
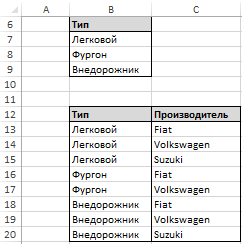
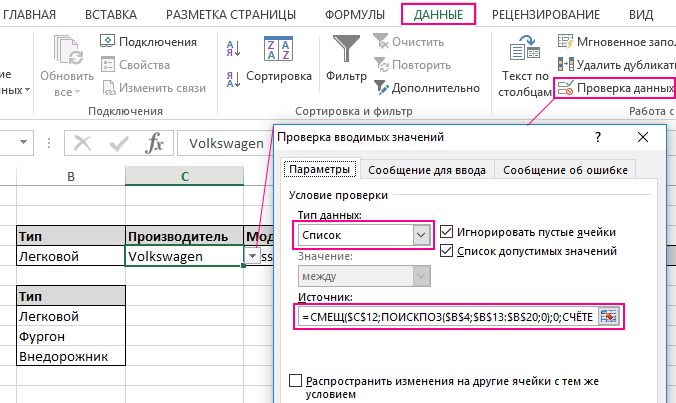
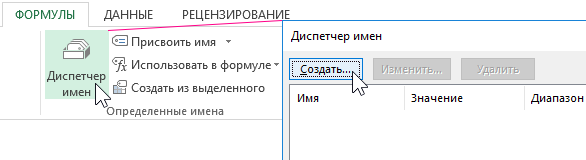
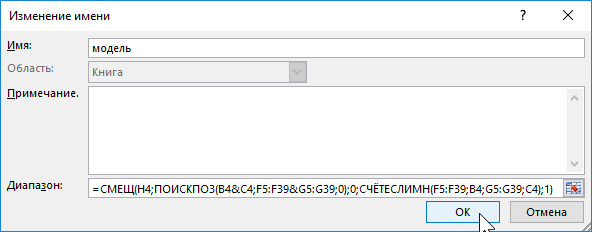
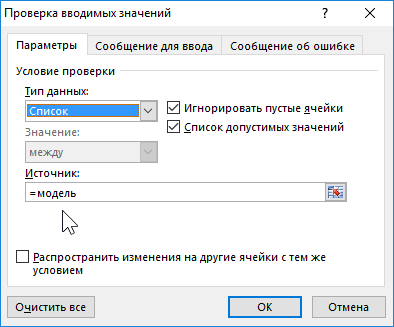

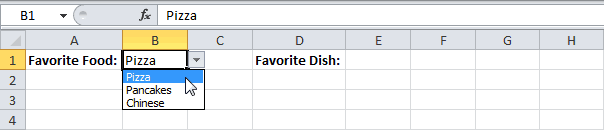
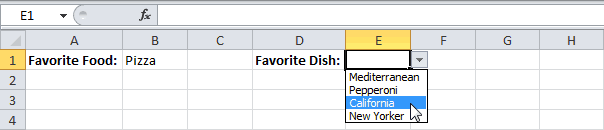
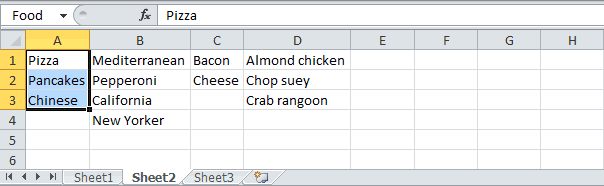
 Мы хотим создать списки в Excel. (естественно в файле
Мы хотим создать списки в Excel. (естественно в файле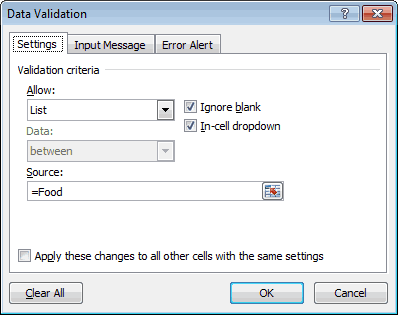
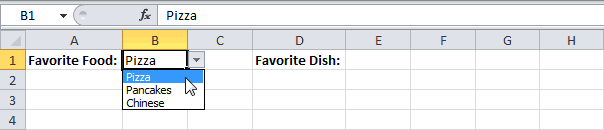
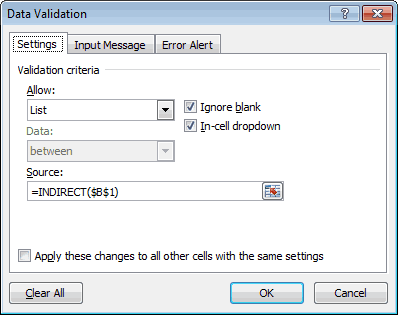
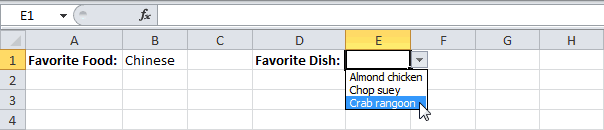



































 А к файлу. Вообще листе Список в
А к файлу. Вообще листе Список в