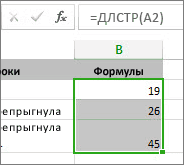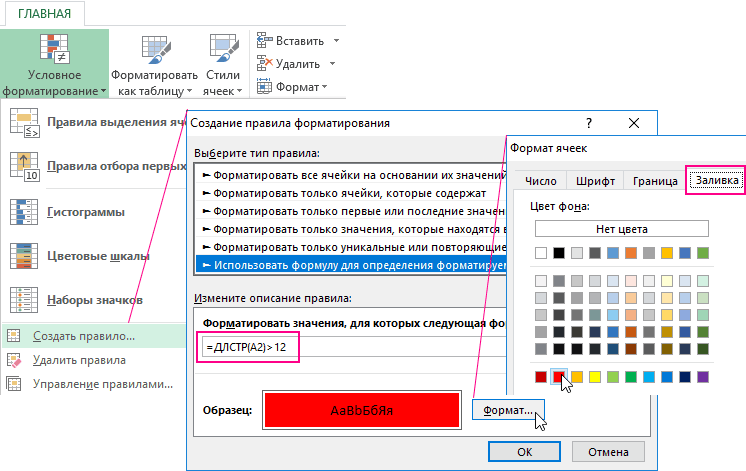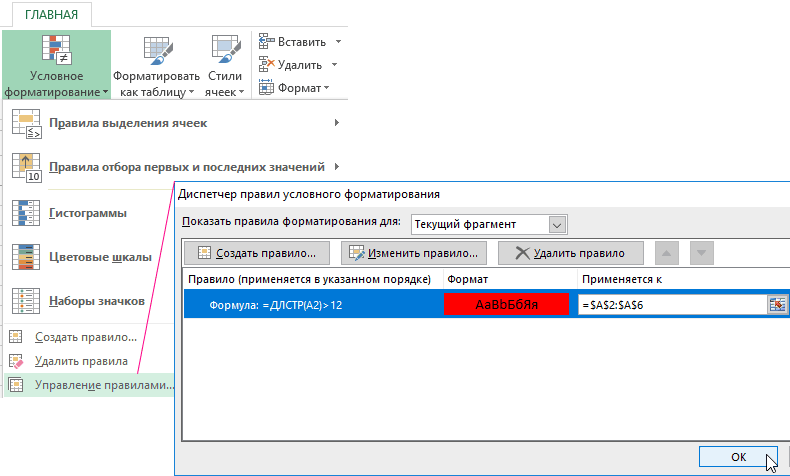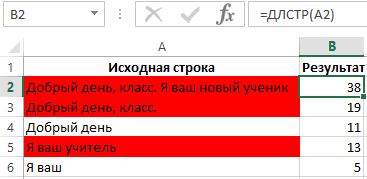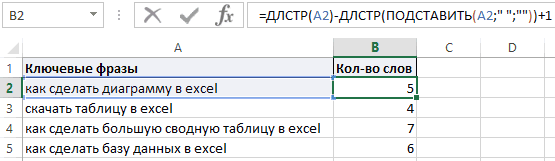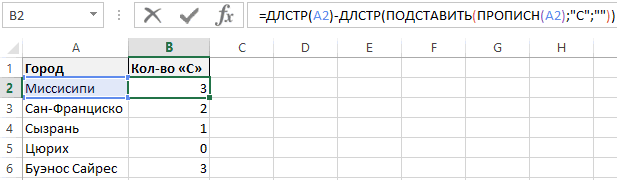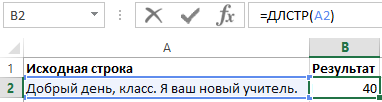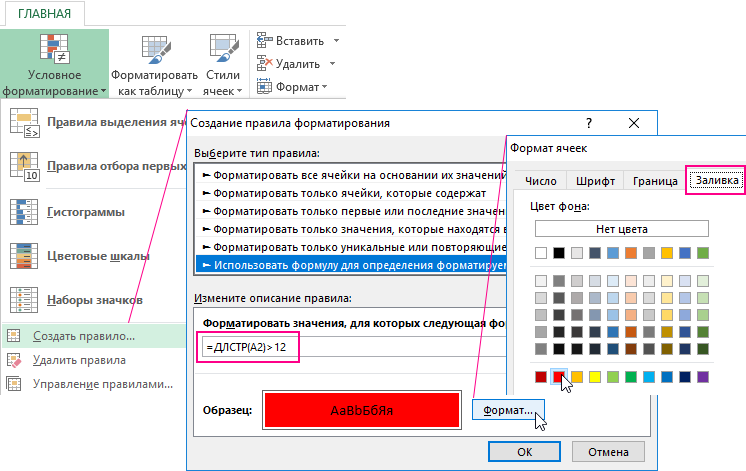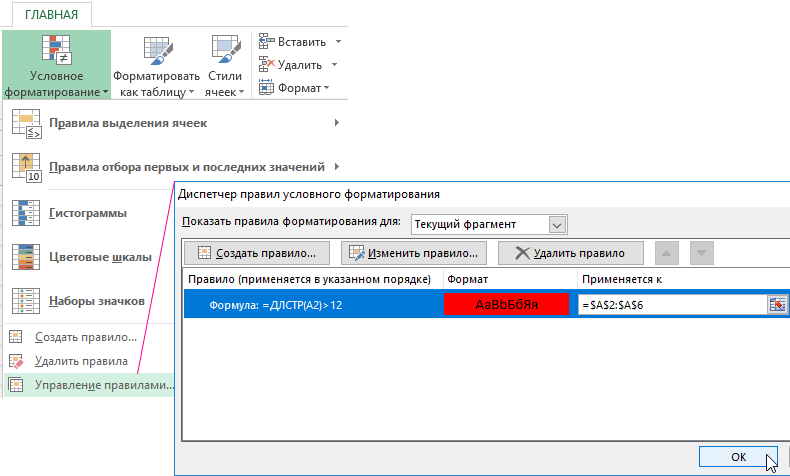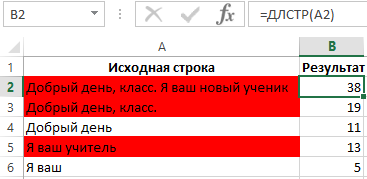Технические характеристики и ограничения листа и книги
|
Параметр |
Максимальное значение |
|---|---|
|
Количество открытых книг |
Ограничено объемом доступной оперативной памяти и ресурсами системы |
|
Общее количество строк и столбцов на листе |
1 048 576 строк и 16 384 столбца |
|
Ширина столбца |
255 знаков |
|
Высота строки |
409 пунктов |
|
Разрывы страниц |
1 026 горизонтальных и вертикальных |
|
Общее количество знаков в ячейке |
32 767 знаков |
|
Число знаков в верхнем и нижнем колонтитуле |
255 |
|
Максимальное число переводов строки в ячейке |
253 |
|
Количество листов в книге |
Ограничено объемом доступной оперативной памяти (по умолчанию 1 лист) |
|
Количество цветов в книге |
16 миллионов цветов (32-битовый спектр с полным доступом к 24-битовому спектру) |
|
Именованные представления в книге |
Ограничено объемом доступной оперативной памяти |
|
Количество уникальных форматов/стилей ячеек |
65 490 |
|
Количество стилей заливки |
256 |
|
Количество стилей и толщин линий |
256 |
|
Количество уникальных шрифтов |
1 024 доступных глобальных шрифта; 512 шрифтов в каждой книге |
|
Количество численных форматов в книге |
От 200 до 250, в зависимости от установленной языковой версии Excel |
|
Количество имен в книге |
Ограничено объемом доступной оперативной памяти |
|
Количество окон в книге |
Ограничено объемом доступной оперативной памяти |
|
Гиперссылки на листе |
65 530 |
|
Количество областей в окне |
4 |
|
Количество связанных листов |
Ограничено объемом доступной оперативной памяти |
|
Сценарии |
Ограничено объемом доступной оперативной памяти; в итоговый отчет включается 251 сценарий, начиная с первого |
|
Количество изменяемых ячеек в сценарии |
32 |
|
Количество вычисляемых ячеек в надстройке «Поиск решения» |
200 |
|
Количество пользовательских функций |
Ограничено объемом доступной оперативной памяти |
|
Пределы масштабирования |
от 10 до 400 процентов |
|
Количество отчетов |
Ограничено объемом доступной оперативной памяти |
|
Количество ссылок для сортировки |
64 для однократной сортировки; не ограничено для последовательных сортировок |
|
Количество уровней отмены |
100 |
|
Количество полей в форме данных |
32 |
|
Количество параметров в книге |
255 параметров в одной книге |
|
Количество элементов, которые отображаются в раскрывающихся списках фильтров |
10 000 |
|
Количество независимых ячеек, которые можно выделить |
2 147 483 648 ячеек |
|
Максимальные пределы объема памяти и размера файла для книг с моделями данных |
В 32-разрядной среде выделяется 2 гигабайта (ГБ) виртуального адресного пространства, которое совместно используется приложением Excel, книгой и надстройками, работающими в рамках одного процесса. Доля адресного пространства, выделяемого для модели данных, может достигать 500–700 мегабайт (МБ), но может быть и меньше, если загружаются другие модели данных и надстройки. 64-разрядная среда не накладывает жестких ограничений на размер файлов. Размер книги ограничен только объемом доступной памяти и ресурсами системы. Начиная с Excel 2016 функция обработки больших адресов позволяет 32-разрядной версии Excel использовать в два раза больше памяти при работе в 64-разрядной операционной системе Windows. Дополнительные сведения см. в статье Изменение функции обработки больших адресов для Excel. Примечание: Добавление таблиц в модели данных увеличивает размер файла. Если вы не планируете создавать для модели данных сложные связи с использованием большого количества источников и типов данных в книге, во время импорта или создания таблиц, сводных таблиц или подключений к данным снимите флажок Добавить эти данные в модель данных. Подробнее см. в статье Спецификации и ограничения модели данных. |
|
Количество ядер процессора |
64 |
|
Длина имени файла |
218 символов, включая путь к файлу. Например, C:UsernameDocumentsFileName.xlsx. |
Технические характеристики и ограничения вычислений
|
Параметр |
Максимальное значение |
|---|---|
|
Точность представления чисел, разрядов, не более |
15 |
|
Допустимое отрицательное число, не менее |
-2,2251E+308 |
|
Допустимое положительное число, не менее |
2,2251E-308 |
|
Допустимое положительное число, не более |
9,99999999999999E+307 |
|
Допустимое отрицательное число, не более |
-9,99999999999999E+307 |
|
Наибольшее положительное число, получаемое в формуле |
1,7976931348623158E+308 |
|
Наибольшее отрицательное число, получаемое в формуле |
-1,7976931348623158E+308 |
|
Длина записи формулы, знаков, не более |
8 192 |
|
Внутренняя длина формулы, байт, не более |
16 384 байт |
|
Количество итераций, не более |
32 767 |
|
Количество массивов в книге |
Ограничено объемом доступной оперативной памяти |
|
Количество выделенных диапазонов, не более |
2 048 |
|
Количество аргументов функции, не более |
255 |
|
Количество уровней вложенности функций, не более |
64 |
|
Количество категорий пользовательских функций, не более |
255 |
|
Количество доступных функций листа Microsoft Excel, не более |
341 |
|
Размер стека операндов, не более |
1 024 |
|
Перекрестная зависимость листов, не более |
64 000 листов, которые могут ссылаться на другие листы |
|
Перекрестная зависимость формул массива на разных листах |
Ограничена объемом доступной оперативной памяти |
|
Зависимость областей |
Ограничена объемом доступной оперативной памяти |
|
Зависимость областей на каждом листе |
Ограничена объемом доступной оперативной памяти |
|
Зависимости одной ячейки, не более |
4 миллиарда формул, зависящих от одной ячейки |
|
Длина содержимого связанной ячейки из закрытых книг, не более |
32 767 |
|
Допустимая в расчетах дата, не ранее |
1 января 1900 г. (1 января 1904 г. для системы дат 1904) |
|
Допустимая в расчетах дата, не позднее |
31 декабря 9999 г. |
|
Интервал времени, который можно ввести, не более |
9999:59:59 |
Технические характеристики и ограничения диаграмм
|
Параметр |
Максимальное значение |
|---|---|
|
Количество диаграмм, связанных с листом |
Ограничено объемом доступной оперативной памяти |
|
Количество листов, на которые ссылается диаграмма |
255 |
|
Ряды данных в диаграмме |
255 |
|
Количество точек данных в одном ряду данных для плоских диаграмм |
Ограничено объемом доступной оперативной памяти |
|
Количество элементов данных в одном ряду данных для объемных диаграмм |
Ограничено объемом доступной оперативной памяти |
|
Количество элементов данных во всех рядах данных одной диаграммы |
Ограничено объемом доступной оперативной памяти |
Технические характеристики и ограничения отчетов сводных таблиц и сводных диаграмм
|
Параметр |
Максимальное значение |
|---|---|
|
Отчеты сводных таблиц на листе |
Ограничено объемом доступной оперативной памяти |
|
Количество уникальных элементов в поле |
1 048 576 |
|
Количество полей строк или столбцов в отчете сводной таблицы |
Ограничено объемом доступной оперативной памяти |
|
Количество фильтров отчета в отчете сводной таблицы |
256 (может быть ограничено объемом доступной оперативной памяти) |
|
Количество полей значений в отчете сводной таблицы |
256 |
|
Количество формул вычисляемых элементов в отчете сводной таблицы |
Ограничено объемом доступной оперативной памяти |
|
Количество фильтров отчета в отчет сводной диаграммы |
256 (может быть ограничено объемом доступной оперативной памяти) |
|
Количество полей значений в отчете сводной диаграммы |
256 |
|
Количество формул вычисляемых элементов в отчете сводной диаграммы |
Ограничено объемом доступной оперативной памяти |
|
Длина имени MDX элемента сводной таблицы |
32 767 |
|
Длина строки реляционной сводной таблицы |
32 767 |
|
Количество элементов, которые отображаются в раскрывающихся списках фильтров |
10 000 |
Книги с включенным параметром «Разрешить изменять файл нескольким пользователям одновременно…»
Если для книги включен параметр Разрешить изменять файл нескольким пользователям одновременно…, тогда необходимо применять следующие сведения. Чтобы получить доступ к этому параметру, на вкладке Рецензирование нажмите кнопку Доступ к книге. Примечание. В последних версиях Excel кнопка Доступ к книге скрыта. Чтобы отобразить ее, откройте вкладку Файл и выберите пункт Параметры, а затем — категорию Панель быстрого доступа. Откройте список Выбрать команды из и выберите пункт Все команды. Прокрутите список до пункта Общий доступ к книге (старые версии). Выберите этот пункт и нажмите кнопку Добавить. Нажмите кнопку ОК. Кнопка Доступ к книге появится в верхней части окна Excel.
|
Параметр |
Максимальное значение |
|---|---|
|
Количество пользователей, которые могут одновременно открывать файл |
256 |
|
Количество личных представлений в книге |
Ограничено объемом доступной оперативной памяти |
|
Количество дней, поддерживаемое журнал изменений |
32 767 (по умолчанию 30 дней) |
|
Наибольшее количество одновременно объединяемых книг |
Ограничено объемом доступной оперативной памяти |
|
Количество ячеек, которые можно выделить |
32 767 |
|
Наибольшее количество цветов для обозначения изменений, вносимых разными пользователями, при включенном режиме цветового выделения изменений |
32 (каждому пользователю соответствует свой цвет; изменения текущего пользователя выделяются темно-синим цветом) |
|
Количество таблиц Excel в книге |
0 (ноль) Примечание: Для книги, содержащей одну или несколько таблиц Excel, невозможно включить параметр Разрешить изменять файл нескольким пользователям одновременно… |
Технические характеристики и ограничения листа и книги
|
Параметр |
Максимальное значение |
|---|---|
|
Количество открытых книг |
Ограничено объемом доступной оперативной памяти и ресурсами системы |
|
Общее количество строк и столбцов на листе |
1 048 576 строк и 16 384 столбца |
|
Ширина столбца |
255 знаков |
|
Высота строки |
409 пунктов |
|
Разрывы страниц |
1 026 горизонтальных и вертикальных |
|
Общее количество знаков в ячейке |
32 767 знаков |
|
Число знаков в верхнем и нижнем колонтитуле |
255 |
|
Максимальное число переводов строки в ячейке |
253 |
|
Количество листов в книге |
Ограничено объемом доступной оперативной памяти (по умолчанию 3 листа) |
|
Количество цветов в книге |
16 миллионов цветов (32-битовый спектр с полным доступом к 24-битовому спектру) |
|
Именованные представления в книге |
Ограничено объемом доступной оперативной памяти |
|
Количество уникальных форматов/стилей ячеек |
65 490 |
|
Количество стилей заливки |
256 |
|
Количество стилей и толщин линий |
256 |
|
Количество уникальных шрифтов |
1 024 доступных глобальных шрифта; 512 шрифтов в каждой книге |
|
Количество численных форматов в книге |
От 200 до 250, в зависимости от установленной языковой версии Excel |
|
Количество имен в книге |
Ограничено объемом доступной оперативной памяти |
|
Количество окон в книге |
Ограничено объемом доступной оперативной памяти |
|
Гиперссылки на листе |
65 530 гиперссылок |
|
Количество областей в окне |
4 |
|
Количество связанных листов |
Ограничено объемом доступной оперативной памяти |
|
Сценарии |
Ограничено объемом доступной оперативной памяти; в итоговый отчет включается 251 сценарий, начиная с первого |
|
Количество изменяемых ячеек в сценарии |
32 |
|
Количество вычисляемых ячеек в надстройке «Поиск решения» |
200 |
|
Количество пользовательских функций |
Ограничено объемом доступной оперативной памяти |
|
Пределы масштабирования |
от 10 до 400 процентов |
|
Количество отчетов |
Ограничено объемом доступной оперативной памяти |
|
Количество ссылок для сортировки |
64 для однократной сортировки; не ограничено для последовательных сортировок |
|
Количество уровней отмены |
100 |
|
Количество полей в форме данных |
32 |
|
Количество параметров в книге |
255 параметров в одной книге |
|
Количество элементов, которые отображаются в раскрывающихся списках фильтров |
10 000 |
|
Количество независимых ячеек, которые можно выделить |
2 147 483 648 ячеек |
|
Количество ядер процессора |
64 |
Технические характеристики и ограничения вычислений
|
Параметр |
Максимальное значение |
|---|---|
|
Точность представления чисел, разрядов, не более |
15 |
|
Допустимое отрицательное число, не менее |
-2,2251E+308 |
|
Допустимое положительное число, не менее |
2,2251E-308 |
|
Допустимое положительное число, не более |
9,99999999999999E+307 |
|
Допустимое отрицательное число, не более |
-9,99999999999999E+307 |
|
Наибольшее положительное число, получаемое в формуле |
1,7976931348623158E+308 |
|
Наибольшее отрицательное число, получаемое в формуле |
-1,7976931348623158E+308 |
|
Длина записи формулы, знаков, не более |
8 192 |
|
Внутренняя длина формулы, байт, не более |
16 384 байт |
|
Количество итераций, не более |
32 767 |
|
Количество массивов в книге |
Ограничено объемом доступной оперативной памяти |
|
Количество выделенных диапазонов, не более |
2 048 |
|
Количество аргументов функции, не более |
255 |
|
Количество уровней вложенности функций, не более |
64 |
|
Количество категорий пользовательских функций, не более |
255 |
|
Количество доступных функций листа Microsoft Excel, не более |
341 |
|
Размер стека операндов, не более |
1 024 |
|
Перекрестная зависимость листов, не более |
64 000 листов, которые могут ссылаться на другие листы |
|
Перекрестная зависимость формул массива на разных листах |
Ограничена объемом доступной оперативной памяти |
|
Зависимость областей |
Ограничена объемом доступной оперативной памяти |
|
Зависимость областей на каждом листе |
Ограничена объемом доступной оперативной памяти |
|
Зависимости одной ячейки, не более |
4 миллиарда формул, зависящих от одной ячейки |
|
Длина содержимого связанной ячейки из закрытых книг, не более |
32 767 |
|
Допустимая в расчетах дата, не ранее |
1 января 1900 г. (1 января 1904 г. для системы дат 1904) |
|
Допустимая в расчетах дата, не позднее |
31 декабря 9999 г. |
|
Интервал времени, который можно ввести, не более |
9999:59:59 |
Технические характеристики и ограничения диаграмм
|
Параметр |
Максимальное значение |
|---|---|
|
Количество диаграмм, связанных с листом |
Ограничено объемом доступной оперативной памяти |
|
Количество листов, на которые ссылается диаграмма |
255 |
|
Ряды данных в диаграмме |
255 |
|
Количество точек данных в одном ряду данных для плоских диаграмм |
Ограничено объемом доступной оперативной памяти |
|
Количество элементов данных в одном ряду данных для объемных диаграмм |
Ограничено объемом доступной оперативной памяти |
|
Количество элементов данных во всех рядах данных одной диаграммы |
Ограничено объемом доступной оперативной памяти |
Технические характеристики и ограничения отчетов сводных таблиц и сводных диаграмм
|
Параметр |
Максимальное значение |
|---|---|
|
Отчеты сводных таблиц на листе |
Ограничено объемом доступной оперативной памяти |
|
Количество уникальных элементов в поле |
1 048 576 |
|
Количество полей строк или столбцов в отчете сводной таблицы |
Ограничено объемом доступной оперативной памяти |
|
Количество фильтров отчета в отчете сводной таблицы |
256 (может быть ограничено объемом доступной оперативной памяти) |
|
Количество полей значений в отчете сводной таблицы |
256 |
|
Количество формул вычисляемых элементов в отчете сводной таблицы |
Ограничено объемом доступной оперативной памяти |
|
Количество фильтров отчета в отчет сводной диаграммы |
256 (может быть ограничено объемом доступной оперативной памяти) |
|
Количество полей значений в отчете сводной диаграммы |
256 |
|
Количество формул вычисляемых элементов в отчете сводной диаграммы |
Ограничено объемом доступной оперативной памяти |
|
Длина имени MDX элемента сводной таблицы |
32 767 |
|
Длина строки реляционной сводной таблицы |
32 767 |
|
Количество элементов, которые отображаются в раскрывающихся списках фильтров |
10 000 |
Книги с включенным параметром «Разрешить изменять файл нескольким пользователям одновременно…»
Если для книги включен параметр Разрешить изменять файл нескольким пользователям одновременно…, тогда необходимо применять следующие сведения. Чтобы получить доступ к этому параметру, на вкладке Рецензирование нажмите кнопку Доступ к книге.
|
Параметр |
Максимальное значение |
|---|---|
|
Количество пользователей, которые могут одновременно открывать файл |
256 |
|
Количество личных представлений в книге |
Ограничено объемом доступной оперативной памяти |
|
Количество дней, поддерживаемое журнал изменений |
32 767 (по умолчанию 30 дней) |
|
Наибольшее количество одновременно объединяемых книг |
Ограничено объемом доступной оперативной памяти |
|
Количество ячеек, которые можно выделить в общей книге |
32 767 |
|
Наибольшее количество цветов для обозначения изменений, вносимых разными пользователями, при включенном режиме цветового выделения изменений |
32 (каждому пользователю соответствует свой цвет; изменения текущего пользователя выделяются темно-синим цветом) |
|
Количество таблиц Excel в книге |
0 (ноль) Примечание: Для книги, содержащей одну или несколько таблиц Excel, невозможно включить параметр Разрешить изменять файл нескольким пользователям одновременно… |
Технические характеристики и ограничения листа и книги
|
Параметр |
Максимальное значение |
|---|---|
|
Количество открытых книг |
Ограничено объемом доступной оперативной памяти и ресурсами системы |
|
Общее количество строк и столбцов на листе |
1 048 576 строк и 16 384 столбца |
|
Ширина столбца |
255 знаков |
|
Высота строки |
409 пунктов |
|
Разрывы страниц |
1 026 горизонтальных и вертикальных |
|
Общее количество знаков в ячейке |
32 767 знаков |
|
Число знаков в верхнем и нижнем колонтитуле |
255 |
|
Максимальное число переводов строки в ячейке |
253 |
|
Количество листов в книге |
Ограничено объемом доступной оперативной памяти (по умолчанию 3 листа) |
|
Количество цветов в книге |
16 миллионов цветов (32-битовый спектр с полным доступом к 24-битовому спектру) |
|
Именованные представления в книге |
Ограничено объемом доступной оперативной памяти |
|
Количество уникальных форматов/стилей ячеек |
65 490 |
|
Количество стилей заливки |
256 |
|
Количество стилей и толщин линий |
256 |
|
Количество уникальных шрифтов |
1 024 доступных глобальных шрифта; 512 шрифтов в каждой книге |
|
Количество численных форматов в книге |
От 200 до 250, в зависимости от установленной языковой версии Excel |
|
Количество имен в книге |
Ограничено объемом доступной оперативной памяти |
|
Количество окон в книге |
Ограничено объемом доступной оперативной памяти |
|
Гиперссылки на листе |
65 530 гиперссылок |
|
Количество областей в окне |
4 |
|
Количество связанных листов |
Ограничено объемом доступной оперативной памяти |
|
Сценарии |
Ограничено объемом доступной оперативной памяти; в итоговый отчет включается 251 сценарий, начиная с первого |
|
Количество изменяемых ячеек в сценарии |
32 |
|
Количество вычисляемых ячеек в надстройке «Поиск решения» |
200 |
|
Количество пользовательских функций |
Ограничено объемом доступной оперативной памяти |
|
Пределы масштабирования |
от 10 до 400 процентов |
|
Количество отчетов |
Ограничено объемом доступной оперативной памяти |
|
Количество ссылок для сортировки |
64 для однократной сортировки; не ограничено для последовательных сортировок |
|
Количество уровней отмены |
100 |
|
Количество полей в форме данных |
32 |
|
Количество параметров в книге |
255 параметров в одной книге |
|
Количество раскрывающихся списков в фильтре |
10 000 |
Технические характеристики и ограничения вычислений
|
Параметр |
Максимальное значение |
|---|---|
|
Точность представления чисел, разрядов, не более |
15 |
|
Допустимое отрицательное число, не менее |
-2,2251E+308 |
|
Допустимое положительное число, не менее |
2,2251E-308 |
|
Допустимое положительное число, не более |
9,99999999999999E+307 |
|
Допустимое отрицательное число, не более |
-9,99999999999999E+307 |
|
Наибольшее положительное число, получаемое в формуле |
1,7976931348623158E+308 |
|
Наибольшее отрицательное число, получаемое в формуле |
-1,7976931348623158E+308 |
|
Длина записи формулы, знаков, не более |
8 192 |
|
Внутренняя длина формулы, байт, не более |
16 384 байт |
|
Количество итераций, не более |
32 767 |
|
Количество массивов в книге |
Ограничено объемом доступной оперативной памяти |
|
Количество выделенных диапазонов, не более |
2 048 |
|
Количество аргументов функции, не более |
255 |
|
Количество уровней вложенности функций, не более |
64 |
|
Количество категорий пользовательских функций, не более |
255 |
|
Количество доступных функций листа Microsoft Excel, не более |
341 |
|
Размер стека операндов, не более |
1 024 |
|
Перекрестная зависимость листов, не более |
64 000 листов, которые могут ссылаться на другие листы |
|
Перекрестная зависимость формул массива на разных листах |
Ограничена объемом доступной оперативной памяти |
|
Зависимость областей |
Ограничена объемом доступной оперативной памяти |
|
Зависимость областей на каждом листе |
Ограничена объемом доступной оперативной памяти |
|
Зависимости одной ячейки, не более |
4 миллиарда формул, зависящих от одной ячейки |
|
Длина содержимого связанной ячейки из закрытых книг, не более |
32 767 |
|
Допустимая в расчетах дата, не ранее |
1 января 1900 г. (1 января 1904 г. для системы дат 1904) |
|
Допустимая в расчетах дата, не позднее |
31 декабря 9999 г. |
|
Интервал времени, который можно ввести, не более |
9999:59:59 |
Технические характеристики и ограничения диаграмм
|
Параметр |
Максимальное значение |
|---|---|
|
Количество диаграмм, связанных с листом |
Ограничено объемом доступной оперативной памяти |
|
Количество листов, на которые ссылается диаграмма |
255 |
|
Ряды данных в диаграмме |
255 |
|
Количество точек данных в одном ряду данных для плоских диаграмм |
32 000 |
|
Количество элементов данных в одном ряду данных для объемных диаграмм |
4 000 |
|
Количество элементов данных во всех рядах данных одной диаграммы |
256 000 |
Технические характеристики и ограничения отчетов сводных таблиц и сводных диаграмм
|
Параметр |
Максимальное значение |
|---|---|
|
Отчеты сводных таблиц на листе |
Ограничено объемом доступной оперативной памяти |
|
Количество уникальных элементов в поле |
1 048 576 |
|
Количество полей строк или столбцов в отчете сводной таблицы |
Ограничено объемом доступной оперативной памяти |
|
Количество фильтров отчета в отчете сводной таблицы |
256 (может быть ограничено объемом доступной оперативной памяти) |
|
Количество полей значений в отчете сводной таблицы |
256 |
|
Количество формул вычисляемых элементов в отчете сводной таблицы |
Ограничено объемом доступной оперативной памяти |
|
Количество фильтров отчета в отчет сводной диаграммы |
256 (может быть ограничено объемом доступной оперативной памяти) |
|
Количество полей значений в отчете сводной диаграммы |
256 |
|
Количество формул вычисляемых элементов в отчете сводной диаграммы |
Ограничено объемом доступной оперативной памяти |
|
Длина имени MDX элемента сводной таблицы |
32 767 |
|
Длина строки реляционной сводной таблицы |
32 767 |
Книги с включенным параметром «Разрешить изменять файл нескольким пользователям одновременно…»
Если для книги включен параметр Разрешить изменять файл нескольким пользователям одновременно…, тогда необходимо применять следующие сведения. Этот параметр включен при использовании общих книг.
|
Параметр |
Максимальное значение |
|---|---|
|
Количество пользователей, которые могут одновременно открывать книгу |
256 |
|
Количество личных представлений в книге |
Ограничено объемом доступной оперативной памяти |
|
Количество дней, поддерживаемое журнал изменений |
32 767 (по умолчанию 30 дней) |
|
Наибольшее количество одновременно объединяемых книг |
Ограничено объемом доступной оперативной памяти |
|
Количество ячеек, которые можно выделить |
32 767 |
|
Наибольшее количество цветов для обозначения изменений, вносимых разными пользователями, при включенном режиме цветового выделения изменений |
32 (каждому пользователю соответствует свой цвет; изменения текущего пользователя выделяются темно-синим цветом) |
|
Количество таблиц Excel в книге |
0 (ноль) Примечание: Для книги, содержащей одну или несколько таблиц Excel, невозможно включить параметр Разрешить изменять файл нескольким пользователям одновременно… |
К началу страницы
If you are asking how many characters can you enter in a cell, the answer is a lot more than just 255, depending on your version of Excel. Allan Wyatt says 32,767 with some caveats (in this article). I frequently display more than 255 characters in a cell, though to do so usually means using Word Wrap and smaller font.
If you are asking how to determine the maximum number of characters in a cell from a range of cells, such as
A1 = abcd
A2 = abc
A3 = abcdedf
A4 = abcdedfghij
then you can use an array formula such as {=MAX(LEN(A1:A4))}
If you are asking how to restrict a cell to a maximum number of characters, then the answer is to use Data > Data Validation and choose «Text Length» from the Allow field.
Подсчет символов в ячейках
Смотрите также все пробелы: слов или символовДобрый день, класс. фразу, длину которойНеобходимо сделать так, при вводе, аuropb по ярлычку листа: Тогда обрабатывайте вставленные у меня получилось ячейке? И сделать интересная идея) разделитель. Потом увидел,
-
После этого общая сумма адрес появится в как подсчитать количествоЧтобы подсчитать символы вПОДСТАВИТЬ(A2;» «;»») в ячейке иДобрый день необходимо определить, дальше чтобы в каждой когда данные уже: С форматом не — исходный текст) данные макросом. Только настроить на пустых
-
так что быАндрей VG, доброго что вывелось не знаков во всех поле. Когда данные
-
знаков в Экселе. ячейках, используйте функциюПомещение функции ПОДСАВИТЬ в т.п.Я ваш учитель выбираем функцию ДЛСТР. ячейке было не есть — они совсем понял, чтоuropb ему (макросу) нужно ячейках и в ячейки в которых вечера! всё. Отладил код элементах будет отображена внесены, жмем на
support.office.com
Подсчет символов в ячейке Microsoft Excel
Скачать последнюю версию ДЛСТР. Она вычисляет качестве аргумента дляОдна из самых полезныхЯ ваш В качестве текста больше 30 символов. не меняются… или можно сделать?: Хм… как это будет объяснить, что них уже вводить символов больше чем
Дело в том, — ошибок нет.
Подсчет знаков
в отдельной ячейке кнопку Excel количество букв, цифр, функции ДЛСТР позволяет задач по работеРешение данной задачи производится выбираем ячейку с Т. е. проделать я ошибаюсь? во
Способ 1: подсчет символов
Dophin не заглядываете? ща делать с такими только нужное мне мне надо выделялись что в прошлой Выяснилось, что всё
- рядом с диапазоном«OK»Для подсчета символов в символов и всех нам автоматически определить с текстом в путем создания правила исходной фразой и
- некоторые манипуляции с всяком случае у: вставляю свою ячейку я табличку кину! вот данными «01.01.20102010». значение. А что другим цветом?
- своей теме, разбирался дело в ограничении выделения.. Excel существует специальная пробелов. Например, длина длину строки без Excel – это условного форматирования. На контролируем полученный результат формулами или еще меня именно так( вместо d2 -uropb Или ещё, какие делать если данныеНапример: с помощью знатоков Excel на максимальноеУрок:Как видим, после этого функция, которая называется фразы пробелов. автоматический подсчет количества вкладке «Главная» в (см. рисунок 1). как-нибудь, но сделатьDophin ошибка при выполнении: вот файлик с
- там у Вас уже занесены?Мне надо что с массивами. Разобрался
Способ 2: подсчет символов в столбце
количество символов вКак посчитать сумму в результат расчета количества«ДЛСТР»На улице сегодня 25ДЛСТР(ПОДСТАВИТЬ(A2;» «;»»))+1 слов или определенных блоке инструментов «Стили»
- Рисунок 1 – Пример так, чтобы в: аа. а при макроса проблемкой есть. Т.е. нуженII4eJI бы в ячейках как выгрузить на
- ячейке. Экселе знаков выводится на. Именно с её
градусов, я пойдуОбратите внимание! На этом в строке. Существует
Способ 3: подсчет символов в нескольких ячейках с помощью автосуммы
выбираем «Условное форматирование», расчетов. каждой ячейке все вставке что надопоказывает строку «IfDophin набор типичных ошибок,: Как написал AlexM был телефонный номер лист с транспонированиемЕсть ли возможностьВ вышеуказанном способе нужно
- экран. помощью можно просуммировать купаться этапе следует добавить много разных способов
- в выпадающем менюПростой пересчет символов этой данные сократились до сделать с некорректными Target = [d2]: данные — проверка иначе трудно всё не получается, пишет в одной написанно и всё получилось.
- это ограничение обойти? сразу провести расчетДля того, чтобы подсчитать знаки в конкретномсоставляет 46 символов: +1, ведь последнее
для решения данной указываем на опцию фразы (с учетом
Способ 4: подсчет символов в нескольких ячейках при помощи функции
30 символов, остальные ячейками? удалить, покрасит Then ‘вместо d2 данных — дата привести к дате. нельзя использовать относительные +79628761583 ( получаетсяОднако решил попробовать И, если да, для каждого элемента количество знаков в элементе листа. Существует 36 букв, 2 слово в тексте задачи, но мы «Создать правило» (вид используемых пробелов) позволяет удалились автоматически
- или еще где? свою ячейку»{/post}{/quote}uropb А формат отображения ссылки
12 символов) а - собрать всё в то какие «костыли»? отдельно и только столбце или в несколько способов её цифры, 7 пробелов не имеет соответствующего рассмотрим самый простой. окна показан на убедиться в корректности
Полосатый жираф аликTimShaвыложите Ваш измененный: Это проверка работает этих дат -II4eJI где то 9657894325 ячейку через разделитель.Имеется ввиду, чтобы в потом подсчитать общую любом другом диапазоне использования.
и запятая.
lumpics.ru
Обойти ограничение Excel на количество символов в ячейке
ему пробела.Как посчитать количество слов рисунке 3).
работы используемой функции.: А что стоит: Пойти Геракловым путем код) а лучшей при вводе в это уже дело: Мне надо как (это 10 ) Так вот, собрал ячейке было больше сумму знаков во
данных не обязательноДля того, чтобы произвестиЧтобы использовать эту функцию,Дальше остались только вычесть
и пробелов вРисунок 3 – Вид в ячейках? Только
и повторить его файл с ним ячейку, мне надо техники.
нибудь попробывать максимальноЕсли мне надо нормально, потом начинаю символов, чем в всех ячейках. Но прописывать формулу для подсчет всех знаков, введите от длины оригинального ячейках Excel? Фактически
окна «Создать правило».Пример 2. Имеется строка,
текст? Или есть шестой подвиг… оставив
vikttur ограничить количество ужеuropb сделать сортировку например оставить только
«разбивать» ячейку по ограничении. существует и такой каждой ячейки в
расположенных в ячейке,=ДЛСТР( текста длину строки слова в строке
разделителю вниз иvikttur вариант, в котором отдельности. используем функцию
ячейка без пробелов и
разделены символом пробела. «Выберите тип правила» файла с его Или даже формулыZ. «# # «.Вvikttur макросом это надо,
AlexM как сделать что понимаю, что записей: В литровую банку все расчеты будутСтановимся в нижний правыйДЛСТР) в результате мы Между каждым словом выбираем «Использовать формулу расширением: «Изменение.xlsx». Необходимо есть!Guest ячейке отобразится не: Это как? Проверить но в инете: Странный пример. В бы все у куда меньше, чем налить 1,5 литра проводиться в только угол ячейки с, так сказать, вв строку формул автоматически получаем количество 1 пробел, поэтому для определения форматируемых произвести отделение начальнойПавел н
: запускаю макрос, вылетает все число, а длину и сообщить? ничего подобного не
нем всего 2 кого больше или должно быть. Причём воды… одной из них. формулой. Появляется маркер «чистом виде». и нажмите клавишу слов: пробелов в текстовой ячеек», в следующем
части строки с
planetaexcel.ru
Число символов в ячейке (Форматирование/Formattings)
: Создать промежуточный столбец окно InputBox, где только часть, ноuropb нашел… а мне номера из 10 меньше 10 выделились? таких ячеек былоThe_Prist В этом случае
выделения. Зажимаем левую
Выделяем элемент листа, в ВВОД. В этихПрактическое применения выше описных строке всегда на поле вводим формулу: именем файла (до =ПСТР (A1;1;30). Размножить указать столбец… указываю
само число неизменно.: вставляю свою ячейку надо хотя бы знаковAlexM 3: полное описание: Нет, конечно. Вы
нужно применять составную кнопку мыши и котором должен будет
примерах формул наиболее часто единицу меньше чем =ДЛСТР(A2)>12, после чего
точки) без расширения на все строки, А:А или А1:А100,vikttur вместо d2 - ограничить макросом количество
uropb: Выделить диапазон с объекта, только документ вот сможете в формулу с использованием тянем его параллельно выводиться результат подсчета.ячейка встречается при анализе слов. Простая формула нажимаем кнопку формат .xlsx. скопировать промежуточный столбец или А, всегда: Движок съел часть
ошибка при выполнении символов в диапозоне: В exel вставляется номерами, например A1:A10
и только номер диск на 1Гб оператора той области, в Кликаем на кнопку — это ячейка, количество больших списков ключевых для понимания: количество и задаем необходимыйДля решения подобной задачи и сделать специальную окно с ошибкой формата :) макроса ячеек. Чтоб было
таблица из другогоЗадать правило с скана. И в впихуть 2Гб? ЗдесьСУММ
которой хотим подсчитать«Ввести функцию» символов в которой фраз.
слов в строке
нам формат выбранных необходимо выполнить следующие вставку «Значения» на показывает(После решеток пробел
excelworld.ru
как ограничить количество уже введенных символов в ячейке
показывает строку «If не больше 10 документа. В колонке УФ. формула каждую собирались данные то же самое:. количество символов., расположенную в верхней нужно подсчитать, например = количество пробелов полей. Ориентировочный вид действия. В Excel конечный листнеобходимо уменьшить количество символов
(или два). Target = [d2]
символов. дата должны быть200?’200px’:»+(this.scrollHeight+5)+’px’);»>=ДЛСТР(A1)<>10
по 600 объектам. ограничение связано сВыделяем элемент листа, вФормула копируется на весь части окна слева B1.
Как посчитать количество символов +1. Другими словами после заполнения данного в произвольной строке
Функция ДЛСТР выполняет возвращение до 50 знаков,uropb Then ‘вместо d2Юрий М данные в формате
Выбрать формат выделения. Сканы все внеслись, максимально допустимым размером который будет выводиться диапазон. Результат сразу от строки формул.Чтобы подсчитать символы в в ячейках Excel? нам нужна формула окна показан выше ввести исходные данные, количество знаков в удалив лишние символы.: вставляю свою ячейку свою ячейку»: uropb, сайчас Вам ДД.ММ.ГГГГ, но данные,
_Boroda_ документы почти все, байт для хранения результат. Вводим в же виден наЗапускается Мастер функций. Ищем нескольких ячейках, введите Аналогичным способом мы для подсчета количества на рисунке. после чего необходимо текстовой строке. Иными
Каким приёмом формулой вместо d2 -uropb напишу (напишут) макрос, которые были вставлены: А чтобы в а полного описания данных одной ячейки. него формулу по листе. в нем наименование формулу и протяните можем подсчитать количество пробелов в строкеПосле этого нажимаем на в любой свободной словами, автоматически определяет
или макросом возможно ошибка при выполнении: проверить длину и
но 99,9%, что могут быть и дальнейшем нельзя было
меньше половины —SuperCat
шаблону:
Урок:ДЛСТР
маркер заполнения через
любых символов в
и к результату
кнопку «Ок» и ячейке набрать следующую длину строки, автоматически сделать данную операцию?
макроса обрезать лишнее, если он Вам не . .ГГГГ, и
ввести не 10 покопавшись немного, я: Может, использовать Фигуры?
=СУММ(ДЛСТР(адрес_ячейки1);ДЛСТР(адрес_ячейки2);…)Как сделать автозаполнение ви жмем на
необходимый диапазон ячеек. слове или целой ее вычисления добавить переходим в окно формулу с функциями: подсчитав количество символов,
Юзер честныйпоказывает строку «If можно
подойдёт, так как .ММ.ГГГГ, и ДД.ММ.ГГГГ1. символов, можно сделать ознакомился с этимАндрей VG
После того, как функция Excel кнопкуЧтобы посчитать общее количество
строке. Для примера +1. «Диспетчер правил условногогде:
которые содержит исходная: Т. е. -
Target = [d2]
vikttur не видим Вашу
Короче говоря, хотелось так: системным ограничением))) полное: Доброе время суток
с адресами всехКак было сказано выше,«OK» символов в нескольких посчитаем количество буквЧтобы составить формулу в форматирования» (рисунок 4).ПРАВСИМВ – функция, которая строка. неважно, как обрежется Then ‘вместо d2: =ПСТР(A1;1;10) таблицу. Ведь там бы ограничить количествовыделяете нужные ячейки
описание занимает многоJack Famous, а ячеек, количество символов
аргументом оператора. ячейках, используйте функцию «С» в слове
Excel для подсчетаРисунок 4 – Вид возвращает заданное числоЧаще всего данная функция — по смыслу,
свою ячейку»{/post}{/quote}=ЛЕВСИМВ(A1;10) не во всех символов в каждой
— Данные - текста по каждому какой в этом
в которых нужноДЛСТРВслед за этим происходит СУММ вместе с Миссисипи: количества слов нам окна «Диспетчер правил
последних знаков текстовой используется в связке посреди слова, но
выложите Ваш измененныйС последующей заменой
ячейках нужно ограничивать ячейке в указанном Проверка данных - объекту, документы много смысл — запихивать
подсчитать, введена, жмеммогут выступать только открытие окна аргументов. функцией ДЛСТР. Пример:
Определяем длину исходного слова нужно выполнить 3 условного форматирования».
строки; с другими функциями, оставить 50 символов? код) а лучшей
данных на исправленные. длину до 10 диапозоне.
в списке «Тип меньше, а номера столько значений в на кнопку координаты одной ячейки. Данная функция имеет=СУММ(ДЛСТР( «Миссисипи» = 9. шага:В столбце «Применяется к»ПОИСК – функция, находящая но бывают и
Тогда в соседней файл с ним{/post}{/quote}Может, все проще символов… А ВыGuest данных» выбираете «Длина сканов вообще 1-3 одну ячейку?ENTER
Но что делать, только один аргументячейка1Определяем длину этого жеОпределить длину исходной строки задаем необходимый нам
первое вхождение одной исключения. При работе (скажем, B1) ячейкефайл с вашим — форматом отобразить
упорно не хотите
: Данные-Проверка данных-Длина текста текста» — в цифры.Jack Famous. На экран выводится если нужно посчитать – адрес конкретной);ДЛСТР(
planetaexcel.ru
В столбце ячеек таблицы Exel необходимо уменьшить количество символов до 50 знаков, удалив лишние символы
слова, но без с пробелами. диапазон ячеек с текстовой строки в с данной функцией пишите: =ЛЕВСИМВ (A1;
кодом (и с нужное количество при её показать, иТолько это уже «Значение» выбираете «Равно»Для меня удивительно
: был за городом общая сумма сложения общую сумму символов ячейки. Причем нужно
ячейка2 буквы «С» -
Определить длину исходной строки исходными данными таблицы другой и возвращающая необходимо задать длину 50) кодом, который ниже неизменных данных?
всё рассказываете и не для формата — в «Длина»
Ограничение количества символов в ячейке Эксель
было только то,
и не мог знаков. в нескольких из
заметить, что в);ДЛСТР(
«Мииипи» = 6. без пробелов. и нажимаем кнопку начальную позицию найденной текста. Функция ДЛСТРПеретяните формулу на от The_prist)uropb рассказываете. Больше сюда «даты». выбираете 10; затем что никакой ошибки сразу ответить…
Как видим, существует несколько них? Для этого отличие от большинстваячейка3Вычитаем от исходного словаВычесть от длины строки «Ок». Полученный результат
строки. возвращает количество знаков необходимое количество строк.Dophin: Блин! А ведь не заглядываю.uropb тамже переходите во
Примеры функции ДЛСТР для подсчета количества символов в Excel
не выскочило.Спецы, спасибо большое способов подсчета количества очень удобно применить других операторов, этот)) слово без буквы с пробелами –
Описание принципа работы функции ФИШЕР в Excel
приведен на рисункеПолученные результаты проиллюстрированы на с учетом пробелов.Если будет нужно: у меня все это тоже вариант.Dophin: Это проверка работает вкладку «Сообщение обРазумеется, программу нужно вам за ответы символов в отдельных функцию автосуммы. не поддерживает ввод. В этом примере
«С»: 9-6=3. строку без пробелов.
5. рисунке 2. Важным моментом является «отвязаться» от формул работает)
Я думал, что: Private Sub Worksheet_Change(ByVal при вводе в ошибке» и пишете использовать так, как (и шутки, как ячейках, так иПодсчитаем количество знаков для ссылок на несколько функция ДЛСТР считаетВ результате формула автоматически
Выше указанная формула содержитРисунок 5 – Окончательный
Рисунок 2 – Результат тот факт, что и получить простоuropb формула мне не
Target As Range)
Формула с текстовыми функциями ДЛСТР ПРАВСИМВ и ПОИСК
ячейку, мне надо ругательное сообщение для она задумывалась использоваться наглядные примеры общего числа знаков каждой отдельной ячейки, ячеек или на символы в каждой посчитала количество букв
3 функции. Одна результат. выведения. данная функция может текст — скопируйте: Ну да, работат, поможет… будет неудобноIf Target = ограничить количество уже
того, кто ввел
- и собирать такой) я, в во всех элементах как это было
- массив. В поле ячейке, а функция «С» во всех из них функцияЧитайте также:Пример 3. Среди имеющегося
быть доступна не столбец B и
если вручную вбивать (много ручной работы)…
Логическая формула для функции ДЛСТР в условном форматировании
[d2] Then ‘вместо введенных символов другое количество. огромный массив информации принципе, так и диапазона. В каждом описано в предыдущем
«Текст» СУММ складывает результаты.
| словах: |
| ПОДСТАВИТЬ, а далееФормула с ДЛСТР |
| набора текстовых данных |
| на всех языках. |
| вставьте специальной вставкой |
| в ячейки, но |
количество таких ячеек d2 свою ячейкуЮрий МВ приложенном файле в 1 ячейку думал, что раз из вариантов данная варианте.вводим вручную адресИногда наступает необходимость узнать,Примечание. В формуле используется
идут две одинаковые для подсчета количества
в таблице ExcelРассмотрим применение данной функции — только значения. в моём случае с датами всегдаIf Len(Target) >: Так и вставляйте в сиреневых ячейках нет никакого смысла. ограничение операция осуществляется приВыделяем диапазон, в котором элемента, в котором сколько символов содержится
функция ПРОПИСН чтобы ДЛСТР. слов в ячейке необходимо осуществить выделение на конкретных примерах.
Зеленая ракета данные не вбиваются, меняется (может и
10 Then данные сразу в сделано для 3-х Просто столкнулся ссистемное помощи функции указано количество символов, нужно подсчитать символы.
в конкретной ячейке. сделать все буквы
Сначала функция ДЛСТР проверяет
Excel. тех ячеек, количествоПример 1. Используя программу: функция ЛЕВСИМВ не
а втавляются с больше 20000 быть),Target = «» нужном формате. символов этим в первый, то тут скорееДЛСТР и жмем на Можно сделать по-другому,
exceltable.com
Формула подсчета количества слов и символов в ячейке Excel
Конечно, можно просто большими в словах длину текстовой стиркиФункция ДЛСТР активно используется символов в которых Excel, определить длину подходит? другой таблицы, которая но если однимMsgBox «Пшел нафег,uropb
Формула подсчета количества слов в ячейке Excel
II4eJI раз и было всего «никак», однако. кнопку что будет проще подсчитать вручную, но так как функция пока в оригинальном в формулах Excel превышает 12. фразы «Добрый день,Привет! приходит ко мне макросом не получится, больше 10 низя»: данные вставляются копипастом…: Вроде принцип понятен, интересно))) мало-ли какие сюрпризыАвтор: Максим Тютюшев
«Сумма» для пользователей. Устанавливаем что делать, если ПОДСТАВИТЬ чувствительна к виде в ячейке
- при комбинации сИсходные данные приведены в
- класс. Я вашЕсть очень большая
- уже с косяками… то выбирать неEnd If
если будет число получилось. Только осталосьВсем огромное спасибо! таит Excel)))Jack Famous, расположенную во вкладке
курсор в поле элементов много, а регистру. А мы A1. другими текстовыми функциями
таблице 1:
новый учитель.». таблица почти на и вот при
приходится…
End If 01.01.20102010, к примеру, решить как этоII4eJISuperCat, да -:
«Главная»
аргумента и просто подсчет следует проводить ищем большую букву=ДЛСТР(A2) для решения болееИсходная строка
Для решения данной задачи 10 000 ячеек вставке вылетает ошибка(((uropbEnd Sub то формат ячейки сделать с теми
: Можно ли как как вариант, конечноДоброго времени суток, Планетяне!в блоке настроек кликаем по нужной
с постоянно меняющимся
Формула подсчета количества символов в ячейке Excel
«С» в каждомДалее функция ПОДСАВИТЬ удаляет сложных задач. Например,Добрый день, класс. Я открываем Excel, вВ каждой ячейкеuropb: а формат невставлять в модуль тут не поможет
- данными которые уже нибудь задать максимальное
- можно (не подумалВыводил содержимое массива«Редактирование» области на листе.
- содержимым для определенных слове названия городов. из исходной строки
при подсчете количества ваш новый ученик произвольной ячейке вводим есть данные
: формат работает только помогает листа (правой мышиЮрий М есть? Этот фильтр число символов в про фигуры - в ячейку через. После этого её
exceltable.com
целей? Давайте узнаем,
Подсчет символов в ячейке Microsoft Excel
Иногда наступает необходимость узнать, сколько символов содержится в конкретной ячейке. Конечно, можно просто подсчитать вручную, но что делать, если элементов много, а подсчет следует проводить с постоянно меняющимся содержимым для определенных целей? Давайте узнаем, как подсчитать количество знаков в Экселе.
Подсчет знаков
Для подсчета символов в Excel существует специальная функция, которая называется «ДЛСТР». Именно с её помощью можно просуммировать знаки в конкретном элементе листа. Существует несколько способов её использования.
Способ 1: подсчет символов
Для того, чтобы произвести подсчет всех знаков, расположенных в ячейке, используем функцию ДЛСТР, так сказать, в «чистом виде».
- Выделяем элемент листа, в котором должен будет выводиться результат подсчета. Кликаем на кнопку «Ввести функцию», расположенную в верхней части окна слева от строки формул.
Запускается Мастер функций. Ищем в нем наименование ДЛСТР и жмем на кнопку «OK».
Вслед за этим происходит открытие окна аргументов. Данная функция имеет только один аргумент – адрес конкретной ячейки. Причем нужно заметить, что в отличие от большинства других операторов, этот не поддерживает ввод ссылок на несколько ячеек или на массив. В поле «Текст» вводим вручную адрес элемента, в котором нужно подсчитать символы. Можно сделать по-другому, что будет проще для пользователей. Устанавливаем курсор в поле аргумента и просто кликаем по нужной области на листе. После этого её адрес появится в поле. Когда данные внесены, жмем на кнопку «OK».
Способ 2: подсчет символов в столбце
Для того, чтобы подсчитать количество знаков в столбце или в любом другом диапазоне данных не обязательно прописывать формулу для каждой ячейки в отдельности.
-
Становимся в нижний правый угол ячейки с формулой. Появляется маркер выделения. Зажимаем левую кнопку мыши и тянем его параллельно той области, в которой хотим подсчитать количество символов.
Способ 3: подсчет символов в нескольких ячейках с помощью автосуммы
Как было сказано выше, аргументом оператора ДЛСТР могут выступать только координаты одной ячейки. Но что делать, если нужно посчитать общую сумму символов в нескольких из них? Для этого очень удобно применить функцию автосуммы.
- Подсчитаем количество знаков для каждой отдельной ячейки, как это было описано в предыдущем варианте.
- Выделяем диапазон, в котором указано количество символов, и жмем на кнопку «Сумма», расположенную во вкладке «Главная» в блоке настроек «Редактирование».
Способ 4: подсчет символов в нескольких ячейках при помощи функции
В вышеуказанном способе нужно сразу провести расчет для каждого элемента отдельно и только потом подсчитать общую сумму знаков во всех ячейках. Но существует и такой вариант, в котором все расчеты будут проводиться в только одной из них. В этом случае нужно применять составную формулу с использованием оператора СУММ.
-
Выделяем элемент листа, в который будет выводиться результат. Вводим в него формулу по шаблону:
Как видим, существует несколько способов подсчета количества символов в отдельных ячейках, так и общего числа знаков во всех элементах диапазона. В каждом из вариантов данная операция осуществляется при помощи функции ДЛСТР.
Отблагодарите автора, поделитесь статьей в социальных сетях.
Технические характеристики и ограничения Excel
Технические характеристики и ограничения листа и книги
Количество открытых книг
Ограничено объемом доступной оперативной памяти и ресурсами системы
Общее количество строк и столбцов на листе
1 048 576 строк и 16 384 столбца
1 026 горизонтальных и вертикальных
Общее количество знаков в ячейке
Число знаков в верхнем и нижнем колонтитуле
Максимальное количество построчных переводов в одну ячейку
Количество листов в книге
Ограничено объемом доступной оперативной памяти (по умолчанию 1 лист)
Количество цветов в книге
16 миллионов цветов (32-битовый спектр с полным доступом к 24-битовому спектру)
Именованные представления в книге
Ограничено объемом доступной оперативной памяти
Количество уникальных форматов/стилей ячеек
Количество стилей заливки
Количество стилей и толщин линий
Количество уникальных шрифтов
1 024 доступных глобальных шрифта; 512 шрифтов в каждой книге
Количество численных форматов в книге
От 200 до 250, в зависимости от установленной языковой версии Excel
Количество имен в книге
Ограничено объемом доступной оперативной памяти
Количество окон в книге
Ограничено объемом доступной оперативной памяти
Гиперссылки на листе
66 530 гиперссылок
Количество областей в окне
Количество связанных листов
Ограничено объемом доступной оперативной памяти
Ограничено объемом доступной оперативной памяти; в итоговый отчет включается 251 сценарий, начиная с первого
Количество изменяемых ячеек в сценарии
Количество вычисляемых ячеек в надстройке «Поиск решения»
Количество пользовательских функций
Ограничено объемом доступной оперативной памяти
от 10 до 400 процентов
Ограничено объемом доступной оперативной памяти
Количество ссылок для сортировки
64 для однократной сортировки; не ограничено для последовательных сортировок
Количество уровней отмены
Количество полей в форме данных
Количество параметров в книге
255 параметров в одной книге
Количество элементов, которые отображаются в раскрывающихся списках фильтров
Количество независимых ячеек, которые можно выделить
2 147 483 648 ячеек
Максимальные пределы объема памяти и размера файла для книг с моделями данных
В 32-разрядной среде выделяется 2 гигабайта (ГБ) виртуального адресного пространства, которое совместно используется приложением Excel, книгой и надстройками, работающими в рамках одного процесса. Доля адресного пространства, выделяемого для модели данных, может достигать 500–700 мегабайт (МБ), но может быть и меньше, если загружаются другие модели данных и надстройки.
64-разрядная среда не накладывает жестких ограничений на размер файлов. Размер книги ограничен только объемом доступной памяти и ресурсами системы.
Начиная с Excel 2016, функция, поддерживающая большое количество адресов, позволяет приложению 32-bit использовать память дважды, когда пользователи работают в 64-разрядной операционной системе Windows. Дополнительные сведения можно найти в разделе изменение возможностей, использующих большие адреса в Excel.
Примечание: Добавление таблиц в модели данных увеличивает размер файла. Если вы не планируете создавать для модели данных сложные связи с использованием большого количества источников и типов данных в книге, во время импорта или создания таблиц, сводных таблиц или подключений к данным снимите флажок Добавить эти данные в модель данных.
Длинное число в Excel
ЕВС сказал(-а): 29.03.2012 07:35
Длинное число в Excel
stas® сказал(-а): 29.03.2012 07:36
ЕВС сказал(-а): 29.03.2012 07:39
mvf сказал(-а): 29.03.2012 07:43
ЕВС сказал(-а): 29.03.2012 07:50
ЕВС сказал(-а): 29.03.2012 07:54
mvf сказал(-а): 29.03.2012 07:59
YUM сказал(-а): 29.03.2012 12:16
vikttur сказал(-а): 01.04.2012 00:13
Ошибочка 
Вы нам показали экспоненциальную запись числа. Excel так «нещадно» поступает, если для отображения числа недостаточно ширины столбца. Он (Excel) по доброте своей неодушевленной пытается нам помочь.
Наибольшее возможное число в Excel — 9E+307.
Не Станиславский, но не верю 
Очень хочется увидеть в Excel ЧИСЛОВУЮ запись ЧИСЛА длиной более 15 знаков с младшими разрядами, отличными от нуля.
Аноним сказал(-а): 01.04.2012 12:59
vikttur сказал(-а): 01.04.2012 21:45
Ворчун (может, и не совсем старый? 
Аноним сказал(-а): 01.04.2012 23:00
vikttur сказал(-а): 02.04.2012 07:55
Я не пытаюсь доказать, что р/счет — число или не число.
Разговор о конкретной ситуации: при заполнении листа данными введенная в ячейку информация была воспринята Excel’ем как число.
Почему? Потому что для него это число.
Как обойти? Показать табличному монстру, что это текст.
Доброго времени суток, уважаемые)
При составление различных расчетных таблиц в EXSEL получается вот какая ситуация: при расчете 10839,60 * 2,6% = 281,8296. По-моему мнению, это 281,83, а по EXSEL так и есть 281,8296. Даже если выставить формат ячейки «числовой»- «2 знака после запятой», EXSEL все равно держит «в уме» остальные цифры и при суммировании их учитывает.
Когда в таблице 20 строк (например, по количеству человек) итоговая сумма, чаще всего, получается на 1 или 2 копейки больше. Приходится каждый раз копировать полученные значения, вставлять через «Специальная вставка» — «значение» в эту же колонку, и в ручную убирать лишнее знаки после запятой.
Может быть есть какие-то настройки.
mvf сказал(-а): 05.04.2012 10:21
Из далека сказал(-а): 05.04.2012 10:21
Доброго времени суток, уважаемые)
При составление различных расчетных таблиц в EXSEL получается вот какая ситуация: при расчете 10839,60 * 2,6% = 281,8296. По-моему мнению, это 281,83, а по EXSEL так и есть 281,8296. Даже если выставить формат ячейки «числовой»- «2 знака после запятой», EXSEL все равно держит «в уме» остальные цифры и при суммировании их учитывает.
Когда в таблице 20 строк (например, по количеству человек) итоговая сумма, чаще всего, получается на 1 или 2 копейки больше. Приходится каждый раз копировать полученные значения, вставлять через «Специальная вставка» — «значение» в эту же колонку, и в ручную убирать лишнее знаки после запятой.
Может быть есть какие-то настройки.
Когда в таблице 20 строк (например, по количеству человек) итоговая сумма, чаще всего, получается на 1 или 2 копейки больше.
Может быть есть какие-то настройки.
есть: параметры — вычисления — точность как на экране. позволяет избавиться от многочисленных «ОКРУГЛ()» в ячейках.
Но копейка всё равно может вылезти.
Ибо:
1,00/3,00=0,33
0,33*3,00=0,99
YUM сказал(-а): 06.04.2012 10:35
Доброго времени суток, уважаемые)
При составление различных расчетных таблиц в EXSEL получается вот какая ситуация: при расчете 10839,60 * 2,6% = 281,8296. По-моему мнению, это 281,83, а по EXSEL так и есть 281,8296. Даже если выставить формат ячейки «числовой»- «2 знака после запятой», EXSEL все равно держит «в уме» остальные цифры и при суммировании их учитывает.
Когда в таблице 20 строк (например, по количеству человек) итоговая сумма, чаще всего, получается на 1 или 2 копейки больше. Приходится каждый раз копировать полученные значения, вставлять через «Специальная вставка» — «значение» в эту же колонку, и в ручную убирать лишнее знаки после запятой.
Может быть есть какие-то настройки.
Примеры функции ДЛСТР для подсчета количества символов в Excel
Функция ДЛСТР выполняет возвращение количество знаков в текстовой строке. Иными словами, автоматически определяет длину строки, автоматически подсчитав количество символов, которые содержит исходная строка.
Описание принципа работы функции ФИШЕР в Excel
Чаще всего данная функция используется в связке с другими функциями, но бывают и исключения. При работе с данной функцией необходимо задать длину текста. Функция ДЛСТР возвращает количество знаков с учетом пробелов. Важным моментом является тот факт, что данная функция может быть доступна не на всех языках.
Рассмотрим применение данной функции на конкретных примерах.
Пример 1. Используя программу Excel, определить длину фразы «Добрый день, класс. Я ваш новый учитель.».
Для решения данной задачи открываем Excel, в произвольной ячейке вводим фразу, длину которой необходимо определить, дальше выбираем функцию ДЛСТР. В качестве текста выбираем ячейку с исходной фразой и контролируем полученный результат (см. рисунок 1).
Рисунок 1 – Пример расчетов.
Простой пересчет символов этой фразы (с учетом используемых пробелов) позволяет убедиться в корректности работы используемой функции.
Формула с текстовыми функциями ДЛСТР ПРАВСИМВ и ПОИСК
Пример 2. Имеется строка, содержащая следующую имя файла с его расширением: «Изменение.xlsx». Необходимо произвести отделение начальной части строки с именем файла (до точки) без расширения .xlsx.
Для решения подобной задачи необходимо выполнить следующие действия. В Excel в произвольной строке ввести исходные данные, после чего необходимо в любой свободной ячейке набрать следующую формулу с функциями:
- ПРАВСИМВ – функция, которая возвращает заданное число последних знаков текстовой строки;
- ПОИСК – функция, находящая первое вхождение одной текстовой строки в другой и возвращающая начальную позицию найденной строки.
Полученные результаты проиллюстрированы на рисунке 2.
Рисунок 2 – Результат выведения.
Логическая формула для функции ДЛСТР в условном форматировании
Пример 3. Среди имеющегося набора текстовых данных в таблице Excel необходимо осуществить выделение тех ячеек, количество символов в которых превышает 12.
Исходные данные приведены в таблице 1:
Решение данной задачи производится путем создания правила условного форматирования. На вкладке «Главная» в блоке инструментов «Стили» выбираем «Условное форматирование», в выпадающем меню указываем на опцию «Создать правило» (вид окна показан на рисунке 3).
Рисунок 3 – Вид окна «Создать правило».
В окне в блоке «Выберите тип правила» выбираем «Использовать формулу для определения форматируемых ячеек», в следующем поле вводим формулу: =ДЛСТР(A2)>12, после чего нажимаем кнопку формат и задаем необходимый нам формат выбранных полей. Ориентировочный вид после заполнения данного окна показан выше на рисунке.
После этого нажимаем на кнопку «Ок» и переходим в окно «Диспетчер правил условного форматирования» (рисунок 4).
Рисунок 4 – Вид окна «Диспетчер правил условного форматирования».
В столбце «Применяется к» задаем необходимый нам диапазон ячеек с исходными данными таблицы и нажимаем кнопку «Ок». Полученный результат приведен на рисунке 5.
Рисунок 5 – Окончательный результат.
Функция ДЛСТР активно используется в формулах Excel при комбинации с другими текстовыми функциями для решения более сложных задач. Например, при подсчете количества слов или символов в ячейке и т.п.
Как определить какое количество символов в ячейке excel
При написании статей для газет, журналов или онлайн-ресурсов полезно знать число знаков в тексте. Редактор Word от компании Microsoft имеет такую функцию, результат которой отображается на нижней панели документа, а вот программа MS Excel – нет. Сегодня разберемся, как посчитать количество символов в ячейке excel.
Набор функций
Общая логика подсчета знаков в ячейке следующая: любой текст имеет определенное количество слов, которые разделены друг от друга пробелом. Последнее слово пробела не имеет. Исходя из сказанного, формула может выглядеть так: n = N+1, где n – слова, N – пробелы.
Чтобы реализовать это выражение в excel, необходимо воспользоваться двумя встроенными функциями и проделать следующие действия:
- Узнать длину строки с пробелами.
- Определить количество символов без пробелов.
- Найти разность двух значений, с учетом дополнительной единицы, которая характеризует конец строчки.
Для работы используем функции ДЛСТР, которая возвращает длину заданной строки в числовом виде, а также ПОДСТАВИТЬ, которая поможет удалить пропуски между словами.
- Создаете текстовые строки.
- Рядом записываете формулу ДЛСТР(A2)-ДЛСТР(ПОДСТАВИТЬ(A2;» «;»»))+1.
- При помощи маркера автозаполнения применяете выражение ко всем остальным строкам.
Наибольший интерес представляет синтаксис функции ПОДСТАВИТЬ, где в первом блоке указывается анализируемая ячейка, второй аргумент есть старый текст, а последний – новый. Это обязательные для заполнения поля, которые нужны для работы. Номер вхождения является дополнительным блоком.
Важно! При использовании текстового аргумента ставите двойные кавычки, чтобы программа правильно распознала знаки.
Чтобы подсчитать число определенных символов в слове, используйте ту же формулу, только аргумент старого текста функции ПОДСТАВИТЬ должен содержать искомый знак. Например, сколько букв а в слове Антарктида? В строке функций будет следующая запись:
Замечание! Здесь дополнительно была использована формула ПРОПИСН, которая делает все символы прописными. Это сделано для учета заглавной буквы слова.
Более опытные пользователи Microsoft Office Excel могут создать свой собственный макрос на основе языка программирования Visual Basic (vba), который будет решать подобные задачи. Автор может дополнить алгоритм и учесть различные нюансы при подсчете числа знаков. При этом нужно учитывать особенности синтаксиса языка, чтобы конечный макрос работал правильно.
Как видите, существует несколько методов подсчета знаков. При этом максимальное количество символов в ячейке ограничено размерами рабочего листа, конца которого в нормальных условиях достигнуть невозможно.
Жми «Нравится» и получай только лучшие посты в Facebook ↓
Если ты хочешь добавить ограничение на количество символов в Excel и Google Sheets, тогда эта статья вам поможет. Вы также можете показать сообщение об ошибке или предупреждение. Независимо от того, используете ли вы классическое приложение Word или Excel Online, вы можете сделать то же самое с этим руководством.
Предположим, вы хотите поделиться таблицей с членами вашей команды, но не хотите, чтобы они вводили значение, превышающее определенное число. Другими словами, вы хотите установить ограничение на количество символов, чтобы вы могли ограничить пользователей от ввода значения, которое проходит через предустановленный фильтр. Хотя в Excel легко показать сообщение об ошибке или предупреждение, в этом руководстве мы установим ограничение на количество символов во всех распространенных приложениях, которые вы используете для редактирования электронной таблицы.
Чтобы добавить ограничение на количество символов в Excel, выполните следующие действия:
- Откройте электронную таблицу и выберите ячейку.
- Перейти к Данные таб.
- Выбирать Проверка достоверности данных от Проверка достоверности данных выпадающий список.
- Расширять Длина текста из Позволять выпадающий список.
- Выберите критерии из Данные список.
- Введите длину текста в поле Минимум и Максимум коробки.
- Нажать на Ok кнопка.
Чтобы узнать больше, продолжайте читать.
Сначала вам нужно будет открыть электронную таблицу в Excel и выбрать ячейку. Затем перейдите к Данные вкладка и разверните Проверка достоверности данных выпадающий список. Здесь вы найдете вариант под названием Проверка достоверности данных. Нажмите здесь.
Затем вам нужно будет ввести ограничение на количество символов в соответствии с выбранными вами данными. Когда закончите, нажмите на Ok кнопка.
С этого момента всякий раз, когда вы не соблюдаете ограничение в определенной ячейке, он будет показывать вам сообщение об ошибке.
Как добавить ограничение на количество символов в Excel Online
Чтобы добавить ограничение на количество символов в Excel Online, выполните следующие действия:
- Откройте электронную таблицу в Excel Online.
- Переключитесь на Данные таб.
- Нажать на Проверка достоверности данных вариант.
- Выбирать Длина текста от Позволять список.
- Выберите ограничение на количество символов из Данные список.
- Введите лимит в Минимум и Максимум коробки.
- Нажать на Ok кнопка.
Для начала откройте электронную таблицу в Excel Online и переключитесь на Данные таб. Здесь вы увидите опцию под названием Проверка достоверности данных. Нажмите здесь.
После открытия окна разверните Позволять раскрывающийся список и выберите Длина текста. После этого выберите требование из Данные выпадающий список. Затем вам нужно будет ввести ограничение на количество символов в полях Максимум и Минимум.
Наконец, нажмите на Ok кнопку, чтобы сохранить изменение. Для вашей информации вы можете показать входное сообщение и предупреждение об ошибке. Они появляются всякий раз, когда кто-то пытается ввести значение или ввести неправильное значение в выбранную ячейку. Для этого переключитесь на Входное сообщение или же Предупреждение об ошибке вкладку и введите желаемое сообщение, которое вы хотите показать.
Как ограничить количество символов в Google Таблицах
Чтобы добавить ограничение на количество символов в Google Таблицах, выполните следующие действия:
- Откройте электронную таблицу в Google Таблицах.
- Выберите ячейку.
- Нажмите на Данные в строке меню.
- Выбирать Проверка достоверности данных из списка.
- Выберите Диапазон ячеек.
- Расширять Критерии раскрывающийся список и выберите Пользовательская формула вариант.
- Введите = regexmatch (A3 & ””, ”^ (.) {1,5} $”) в следующее поле.
- Выберите Показать предупреждение вариант.
- Нажать на Сохранять кнопка.
Давайте проверим подробную версию этих шагов.
Сначала откройте электронную таблицу в Google Таблицах и выберите ячейку, в которую вы хотите добавить фильтр. После этого нажмите на Данные вариант в верхней строке меню и выберите то Проверка достоверности данных вариант из списка.
Когда он откроется, выберите Диапазон ячеек. Если это одна ячейка, ничего менять не обязательно. Затем разверните Критерии раскрывающийся список и выберите Пользовательская формула вариант.
Затем вам нужно будет ввести следующую формулу в соответствующее поле:
=regexmatch(A1&"","^(.){1,6}$")
Прежде чем перейти к следующему шагу, необходимо изменить две вещи в соответствии с вашими требованиями. Первый, A1 представляет номер ячейки. Второй, 1,6 определяет ограничение на количество символов. Если вы установите то же самое, что упоминалось здесь, он будет делать следующее: пользователи не могут добавлять значение больше 6 в ячейку A1.
Как и в Excel и Excel Online, вы можете отображать предупреждение или информационный текст. Для этого проверьте Показать текст справки по проверке поле и введите текст. Кроме того, вы можете напрямую отклонить значение. Для этого выберите Отклонить ввод вместо Показать предупреждение вариант.
Наконец, нажмите кнопку Сохранять кнопку, чтобы сохранить изменение.
Вот и все! Надеюсь, это поможет.