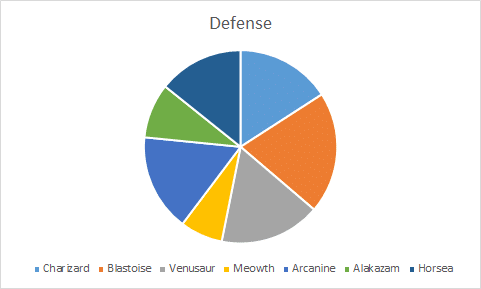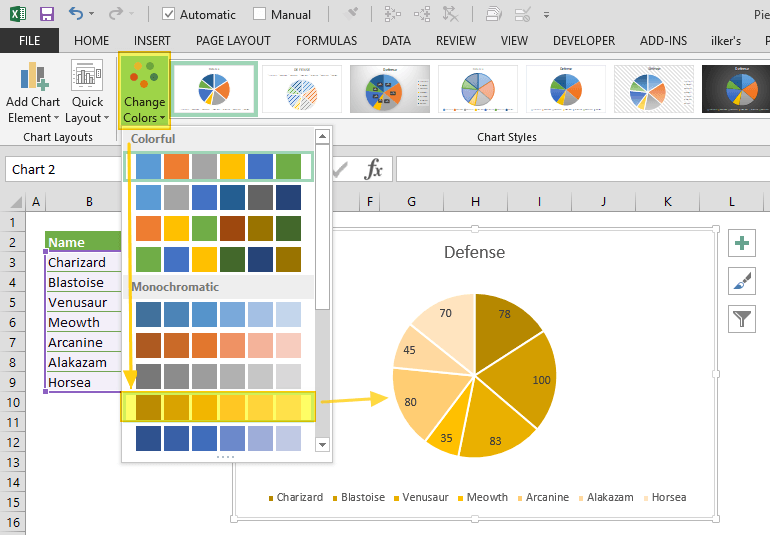С Microsoft Excel вы можете быстро превратить данные в кольцевую диаграмму, а затем использовать новые возможности форматирования, чтобы сделать эту кольцевую диаграмму более простой для чтения. Например, добавив легенду, метки данных и текстовые поля, которые указывают на то, что представляет каждое кольцо кольцевой диаграммы, можно быстро понять данные, на диаграмме.
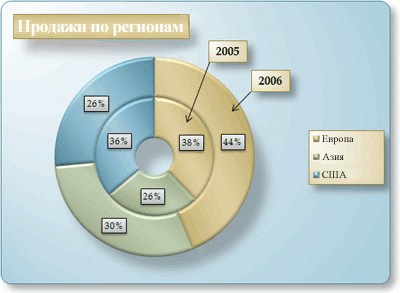
После создания кольцевой диаграммы вы можете повернуть секторы, чтобы представить данные в различных перспективах, акцентировать внимание на определенных секторах, отделив их от диаграммы, или изменить размер отверстия, чтобы увеличить или уменьшить секторы.
Примечание: Начиная с Office 2016, кольцевая диаграмма больше не поддерживается в пользу диаграммы «звездочка».
Выберите нужное действие
-
Дополнительные сведения о представлении данных в виде кольцевой диаграммы
-
Создание сложной кольцевой диаграммы
-
Поворот секторов на кольцевой диаграмме
-
Отделение секторов на кольцевой диаграмме
-
Изменение размера отверстия в кольцевой диаграмме
-
Сохранение диаграммы в качестве шаблона
Дополнительные сведения о представлении данных в виде кольцевой диаграммы
Данные, которые находятся на листе только в столбцах или строках, можно представить в виде кольцевой диаграммы. Как и круговая диаграмма, кольцевая диаграмма показывает отношение частей к целому, но она может включать более чем один ряд данных. Каждый ряд данных, нанесенный на кольцевую диаграмму, добавляет к ней кольцо. Первый ряд данных отображается в центре диаграммы.
Из-за их формы кольцевые диаграммы может быть сложно понимать, особенно когда на них представлено несколько рядов данных. Пропорции внешних и внутренних колец не точно отражают размер данных: точки данных на внешних кольцах могут отображаться больше точек данных на внутренних кольцах, тогда как их фактические значения могут быть меньше. Здесь помогает отображение значений или процентов в метках данных, но если вы хотите визуально сравнить точки данных, то следует использовать гистограмму с накоплением или линейчатую диаграмму с накоплением.
Кольцевые диаграммы рекомендуется использовать, если:
-
Требуется отобразить один или несколько рядов данных.
-
Все значения, которые требуется отобразить, неотрицательны.
-
Среди значений, которые вы хотите отобразить, нет нулей (0).
-
Имеется не более семи категорий на каждый ряд данных.
-
Категории соответствуют частям целого в каждом кольце кольцевой диаграммы.
При создании кольцевой диаграммы вы можете выбрать один из следующих подтипов:
-
Кольцевая. Этот тип диаграммы показывает данные в виде колец, каждое из которых представляет набор данных. Если в подписях данных отображаются проценты, каждое кольцо в сумме должно давать 100%.
-
Разрезанная кольцевая диаграмма. Подобно разрезанным круговым диаграммам, разрезанные кольцевые диаграммы отображают вклад каждого значения в общее, одновременно выделяя отдельные значения, но они могут содержать более одного ряда данных.
Кольцевые диаграммы и разрезанные кольцевые диаграммы недоступны в трехмерном варианте, но вы можно использовать объемное форматирование, чтобы сделать их похожими на трехмерные.
К началу страницы
Создание сложной кольцевой диаграммы
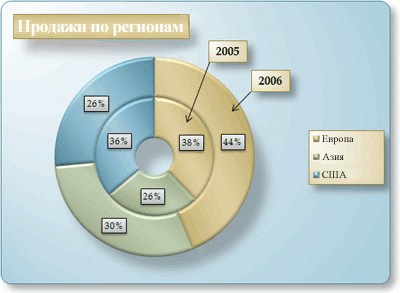
Итак, как была создана эта кольцевая диаграмма? Следующая процедура поможет вам создать аналогичную кольцевую диаграмму. Для этой диаграммы мы использовали данные из листа примера. Вы можете скопировать эти данные на свой лист или использовать собственные.
-
Откройте лист, содержащий данные, которые вы хотите отобразить в виде кольцевой диаграммы, или скопируйте данные примера в пустой лист.
Копирование данных листа примера
-
Создайте пустую книгу или лист.
-
Выделите пример в разделе справки.
Примечание: Не выделяйте заголовки строк или столбцов.
-
Нажмите клавиши CTRL+C.
-
Выделите на листе ячейку A1 и нажмите клавиши CTRL+V.
1
2
3
4
A
B
C
2005
2006
Европа
12 704 714,00 $
17 987 034,00 $
Азия
8 774 099,00 $
12 214 447,00 $
США
12 094 215,00 $
10 873 099,00 $
-
-
Выделите данные, которые вы хотите отобразить на кольцевой диаграмме.
-
На вкладке Вставка в группе Диаграммы нажмите кнопку Другие диаграммы.
-
В группе Кольцевая выберите Кольцевая.
-
Щелкните область построения кольцевой диаграммы.
Откроется панель Работа с диаграммами с дополнительными вкладками Конструктор, Макет и Формат.
-
На вкладке Конструктор в группе Макеты диаграммы щелкните макет диаграммы, который вы хотите использовать.
Для нашей кольцевой диаграммы использовался Макет 6.
Макет 6 включает легенду. Если у диаграммы слишком много записей легенды или их трудно различить, вы можете добавить метки данных к точкам данных вместо отображения легенды (вкладка Макет, группа Подписи, кнопка Подписи данных).
-
На вкладке Конструктор в группе Стили диаграмм выберите стиль, который требуется использовать.
Для нашей кольцевой диаграммы использовался Стиль 26.
-
Чтобы изменить размер диаграммы, сделайте следующее:
-
Щелкните диаграмму.
-
На вкладке Формат в группе Размер введите нужный размер в поля Высота фигуры и Ширина фигуры.
В данном примере для кольцевой диаграммы была задана высота 10 см и ширина 14 см.
-
-
Чтобы изменить размер отверстия, сделайте следующее:
-
Щелкните ряд данных или выберите его из списка элементов диаграммы (вкладка Формат, группа Текущий фрагмент, поле Элементы диаграммы).
-
На вкладке Формат в группе Текущий фрагмент нажмите кнопку Формат выделенного.
-
Нажмите кнопку Параметры ряда, а затем в поле Диаметр отверстия перетащите ползунок до требуемого размера или введите значение в процентах (от 10 до 90) в поле Процент.
Для этой кольцевой диаграммы мы использовали 20%.
-
-
Чтобы метки данных были лучше видны, сделайте следующее:
-
Щелкните один раз метку данных, чтобы выделить метки данных для всего ряда, или выберите метки из списка элементов диаграммы (вкладка Формат, группа Текущий фрагмент, поле Элементы диаграммы).
-
На вкладке «Формат» в группе «Стили фигур» нажмите кнопку »
» и выберите стиль фигуры.
Для нашей кольцевой диаграммы использовался Слабый эффект — Темный 1.
-
Повторите эти действия для форматирования меток данных для всех рядов данных на своей кольцевой диаграмме.
-
-
Чтобы изменить и отформатировать название диаграммы, сделайте следующее:
-
Щелкните название диаграммы или выберите его из списка элементов диаграммы (вкладка Формат, группа Текущий фрагмент, поле Элементы диаграммы).
-
Введите нужный текст и нажмите клавишу ВВОД.
-
На вкладке «Формат» в группе «Стили фигур» нажмите кнопку »
» и выберите стиль фигуры.
Для нашей кольцевой диаграммы использовался Средний эффект — Акцент 1.
-
Чтобы изменить расположение названия, перетащите его в нужное место.
-
-
Чтобы изменить формат легенды, щелкните ее и выберите нужный стиль в поле «Стили фигур» (вкладка «Формат» в группе «Стили фигур» кнопка «Дополнительные
фигуры»).
-
Чтобы добавить текстовые подписи со стрелками, указывающими на кольца диаграммы, сделайте следующее:
-
На вкладке Макет в группе Вставка нажмите кнопку Надпись.
-
Щелкните место на диаграмме, куда вы хотите поместить надпись, введите требуемый текст, а затем нажмите клавишу ВВОД.
-
Выберите текстовое поле, а затем на вкладке «Формат» в группе «Стили фигур» нажмите кнопку
.
-
Щелкните Надпись, а затем в группе Автоподбор установите флажок Подгонять размер фигуры под текст и нажмите кнопку ОК.
-
В группе Стили фигур выберите стиль, который вы хотите использовать.
-
На вкладке Макет в группе Вставка нажмите кнопку Фигуры.
-
В разделе Линии щелкните элемент Стрелка.
-
На диаграмме нарисуйте стрелку от угла надписи до того кольца диаграммы, на которое она должна указывать.
-
Чтобы изменить формат надписей, щелкните надпись, а затем выберите необходимый стиль в группе Стили фигур (вкладка Формат, группа Стили фигур).
Повторите эти шаги для всех колец на кольцевой диаграмме.
-
-
Чтобы изменить фон диаграммы, сделайте следующее:
-
Щелкните область диаграммы или выберите ее из списка элементов диаграммы (вкладка Формат, группа Текущий фрагмент, поле Элементы диаграммы).
-
На вкладке «Формат» в группе «Стили фигур» нажмите кнопку »
» и выберите стиль фигуры.
Для нашей кольцевой диаграммы использовался Слабый эффект — Акцент 3.
-
-
Чтобы скруглить углы фона диаграммы, сделайте следующее:
-
На вкладке «Формат» в группе «Стили фигур» нажмите кнопку
.
-
Щелкните Стили границ и установите флажок Скругленные углы.
-
-
Если вы не хотите использовать цвета темы, которая по умолчанию применяется к книге, сделайте следующее:
-
На вкладке Разметка страницы в группе Темы нажмите кнопку Темы.
-
В группе Встроенные выберите тему, которую вы хотите использовать.
Для нашей кольцевой диаграммы использовалась тема Апекс.
-
К началу страницы
Поворот секторов на кольцевой диаграмме
Последовательность, в которой ряд данных отображаются на кольцевой диаграмме Office Excel 2007, определяется их порядком на листе. Для получения другой перспективы вы можете повернуть секторы диаграммы в пределах 360 градусов.
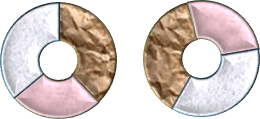
-
Щелкните на кольцевой диаграмме ряд или точку данных или выберите их из списка элементов диаграммы, выполнив следующие действия:
-
Щелкните диаграмму.
Откроется панель Работа с диаграммами с дополнительными вкладками Конструктор, Макет и Формат.
-
На вкладке Формат в группе Текущий фрагмент щелкните стрелку рядом с полем Элементы диаграммы, а затем выберите нужный ряд данных или точку данных.
-
-
На вкладке Формат в группе Текущий фрагмент нажмите кнопку Формат выделенного.
-
В поле Угол поворота первого сектора перетащите ползунок до требуемого угла поворота или введите число от 0 до 360, чтобы задать угол, определяющий положение первого сектора.
К началу страницы
Отделение секторов на кольцевой диаграмме
Чтобы выделить отдельные секторы на кольцевой диаграмме, можно при ее создании использовать тип разрезанной кольцевой диаграммы. Этот тип диаграммы показывает вклад каждого значения в общую сумму, выделяя отдельные значения. Вы можете изменить настройки разреза кольцевой диаграммы для всех или для отдельных секторов.
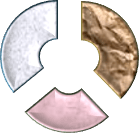
Вы также можете отделять сектора вручную.
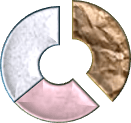
Изменение настроек секторов для разрезанной кольцевой диаграммы
-
Щелкните на разрезанной кольцевой диаграмме ряд или точку данных или выберите ряд данных из списка элементов диаграммы, выполнив следующие действия:
-
Щелкните диаграмму.
Откроется панель Работа с диаграммами с дополнительными вкладками Конструктор, Макет и Формат.
-
На вкладке Формат в группе Текущий фрагмент щелкните стрелку рядом с полем Элементы диаграммы, а затем выберите ряд данных.
-
-
На вкладке Формат в группе Текущий фрагмент нажмите кнопку Формат выделенного.
-
В поле Разрезанная кольцевая диаграмма перетащите ползунок, чтобы увеличить или уменьшить процент разделения, или введите требуемое значение в поле Процент.
Отделение секторов на кольцевой диаграмме вручную
Щелкните кольцевую диаграмму, а затем выполните одно из следующих действий:
-
Чтобы отделить друг от друга все секторы в кольцевой диаграмме, перетащите их от центра диаграммы.
-
Чтобы отделить определенный сектор кольцевой диаграммы, выберите его и перетащите его от центра диаграммы.
К началу страницы
Изменение размера отверстия в кольцевой диаграмме
Увеличивая или уменьшая размер отверстия на кольцевой диаграмме, можно изменять ширину колец. Например, вам может потребоваться сделать кольца более широкими, чтобы на них помещались подписи данных, содержащие длинные имена рядов или категорий либо сочетание имен, значений и процентов.
-
Щелкните на кольцевой диаграмме ряд данных или выберите его из списка элементов диаграммы, выполнив следующие действия:
-
Щелкните диаграмму.
Откроется панель Работа с диаграммами с дополнительными вкладками Конструктор, Макет и Формат.
-
На вкладке Формат в группе Текущий фрагмент щелкните стрелку рядом с полем Элементы диаграммы, а затем выберите ряд данных.
-
-
На вкладке Формат в группе Текущий фрагмент нажмите кнопку Формат выделенного.
-
В поле Диаметр отверстия перетащите ползунок до требуемого размера или введите значение в процентах (от 10 до 90) в поле Процент.
К началу страницы
Сохранение диаграммы в качестве шаблона
Если вы хотите создавать аналогичные диаграммы на основе созданной диаграммы, можно сохранить ее в качестве шаблона.
-
Щелкните диаграмму, которую требуется сохранить как шаблон.
-
На вкладке Конструктор в группе Тип нажмите кнопку Сохранить как шаблон.
-
В поле Имя файла введите имя шаблона.
Совет: Если не указать другую папку, файл шаблона (CRTX) будет сохранен в папке «Диаграммы», а шаблон будет доступен в группе «Шаблоны» диалогового окна «Вставка диаграммы»(вкладка «Вставка», группа «Диаграммы», «Диалоговое окно
«) и диалоговое окно «Изменение типа диаграммы» (вкладка«Конструктор», группа «Тип», «Изменение типа диаграммы»).
Дополнительные сведения о том, как применить шаблон диаграммы, см. в статье Сохранение диаграммы как шаблона.
Примечание: Шаблон диаграмма содержит форматирование диаграммы и цвета, которые использовались при его сохранении. В диаграмме, которая создается в другой книге на основе шаблона, используются цвета из шаблона, а не цвета темы документа, примененной к книге. Чтобы использовать цвета темы документа вместо цветов шаблона диаграммы, щелкните правой кнопкой мыши область диаграммы и выберите в shortcut-меню пункт «Восстановить стиль».
К началу страницы
Рассмотрим построение в
MS
EXCEL
2010 диаграмм с несколькими рядами данных, а также использование вспомогательных осей и совмещение на одной диаграмме диаграмм различных типов.
Построение диаграмм с одним рядом данных рассмотрено в статье
Основы построения диаграмм в MS EXCEL
. Начинающим пользователям также целесообразно перед прочтением ознакомиться со статьей
Основные типы диаграмм
.
ГИСТОГРАММА
Построим
Гистограмму с группировкой
на основе таблицы с двумя числовыми столбцами, близких по значениям.
Выделите любую ячейку таблицы (см.
файл примера
), на вкладке
Вставка
, в группе
Диаграммы
нажмите кнопку
Гистограмма
, в выпавшем меню выберите
Гистограмма с группировкой
.
MS EXCEL построит оба ряда с использованием только основных осей (чтобы в этом убедиться, дважды кликните сначала по столбцу одного ряда, затем по одному из столбцов по другого. В окне
Формат ряда данных
на вкладке
Параметры ряда
будет указано по какой оси отложены значения ряда). Т.к. значения у обоих рядов близки, то такое решение нам подходит.
Для рядов, у которых значения существенно различаются (на порядок и больше) один из рядов нужно строить с использованием
Вспомогательной вертикальной оси
.
Для этого достаточно выбрать для одного из рядов построение на вспомогательной оси (дважды кликнув на один из столбцов), а затем настроить ширину столбцов (боковой зазор), чтобы отображались оба ряда.
Если не настроить ширину столбцов, то эту диаграмму можно спутать с диаграммой
Гистограмма с пополнением
(столбцы, относящие к одной категории «ставятся» друг на друга).
Другой возможностью отображения на диаграмме двух рядов со значительно различающимися значениями, является масштабирование самих значений в таблице-источнике.
Горизонтальную вспомогательную ось можно расположить даже вверху. При этом столбцы разных рядов будут оригинально пересекаться.
Теперь изменим подписи по горизонтальной оси (категории).
В окне
Выбор источника данных
видно, что для обоих рядов подписи горизонтальной оси одинаковы, т.к. категории одинаковы для обоих рядов (столбец Месяц).
Кликните сначала по ряду Продажи, затем по Прибыль — подписи по горизонтальной оси будут одинаковы.
При желании это также можно изменить. В окне
Выбор источника данных
выделите ряд Прибыль, нажмите кнопку
Изменить
расположенную справа, удалите ссылку на ячейки. Теперь у ряда Прибыль вместо названия категорий будут просто порядковые числа 1, 2, 3,… Однако, они не будут отображаться на диаграмме, т.к. отображается пока только
Основная горизонтальная ось
.
Теперь в меню Оси (вкладка
Макет
, группа
Оси
) выберите
Вспомогательная горизонтальная ось
и установите ее
Слева направо
. В окне формата
Вспомогательной вертикальной оси
измените точку пересечения оси (установите
Автовыбор
). Получим вот такую диаграмму.
Хотя техническая возможность отображения 2-х различных категорий существует, конечно, таких диаграмм нужно избегать, т.к. их сложно воспринимать. Категории должны быть одинаковыми для всех рядов на диаграмме. Естественно, такой трюк сработает только для двух групп рядов, т.к. имеется всего 2 типа оси: основная и вспомогательная.
ГРАФИК
Диаграмма График во многом аналогична Гистограмме с группировкой: к ней применимы те же идеи по отображению двух рядов со значительно отличающимися значениями, что и к Гистограмме.
После размещения рядов на разных осях получим вот такую диаграмму (линии вертикальных осей выделены цветами, соответствующими цветам рядов).
Примечание
. Если провести горизонтальные линии сетки к вспомогательной оси, то они, естественно, могут не совпасть с линиями к основной оси, т.к. масштабы осей (величины основных делений вертикальных осей) могут не совпадать. Это может «перегрузить» диаграмму.
Вообще, к использованию вспомогательных вертикальных осей, а тем более вспомогательных горизонтальных осей для Гистограммы и Графика нужно подходить обдуманно: ведь диаграмма должна «читаться» — быть понятной без дополнительных комментариев.
ТОЧЕЧНАЯ
Визуально Точечная диаграмма похожа на диаграмму типа График (если конечно у Точечной диаграммы точки соединены линиями).
Различие состоит в том, что для построения Графика в качестве координаты Х всегда используется последовательность 1, 2, 3, … (с подписями — категориями), а для Точечной значения по горизонтальной оси м.б. любыми числами (см. статью
График vs Точечная
).
Примечание
. Если для построения Точечной диаграммы не указана ссылка на значения Х (или ссылка указывает на текстовые значения), то в качестве координат по Х будет использована та же последовательность 1, 2, 3, …, что и для Графика.
Исходя из вышесказанного, при построении диаграммы Точечная целесообразно указывать числовые значения по Х. В противном случае нужно просто использовать График, т.к. для него можно задавать любые подписи по Х (в том числе и текстовые), что для Точечной диаграммы сделать нельзя (только числа).
Теперь о совмещении разных типов диаграмм с Точечной. Если для Точечной диаграммы не используется координата Х, то на диаграмме она выглядит как График.
Подписи по горизонтальной оси берутся от Графика. В окне
Выбор источника данных
видно, что для ряда отображаемого Точечной диаграммой подписи горизонтальной оси одинаковы изменить/ удалить нельзя.
Кроме того, График может быть только на основной оси и поменять это нельзя.
Если для Точечной диаграммы используется координата Х и оба ряда отложены по одной (основной) оси, то получается не очень красивая диаграмма.
Это связано с тем, что при совмещении с Точечной диаграммой (на одной оси и когда у Точечной указаны значения по Х), диаграмма типа График становится как бы главной:
- на горизонтальной оси отображаются подписи только для Графика;
- вертикальная сетка не отображается для отрицательных значений Х (т.к. График строится только для Х=1, 2, 3, …);
- у Графика невозможно изменить Ось с Основной на Вспомогательную (у Точечной можно).
Если Точечную построить на вспомогательной оси, то диаграмма изменится.
Подписи для Точечной (значения по Х) теперь отображаются сверху.
Совет
. Диаграмма типа Точечная используется для
построения окружностей, эллипсов
и других
замкнутых фигур на плоскости
.
Теперь рассмотрим построение 2-х рядов данных, которые используют диаграмму Точечная.
Сначала построим 2 эллипса с различными координатами центра и размерами полуосей без использования вспомогательных осей.
Примечание
. Фактически на диаграмме 4 ряда данных: точка центра представляет отдельный ряд.
Дважды кликнем по бордовому эллипсу и выберем построение ряда на вспомогательной оси (сделаем то же и центра эллипса).
Теперь координаты Y для бордового эллипса откладываются по правой вертикальной оси (можно ее для наглядности выделить также бордовым цветом).
Добавим Вспомогательную горизонтальную ось (в меню Оси (вкладка
Макет
, группа
Оси
) выберите
Вспомогательная горизонтальная ось
и установите ее
По умолчанию
).
Наверное, для диаграммы типа
Точечная
использование вспомогательных осей наиболее оправдано – это позволяет отображать на одной диаграмме различные по масштабу кривые.
КРУГОВАЯ
В статье
Основные типы диаграмм
показано, что разместить несколько рядов в круговой диаграмме технически можно, но, как правило, не целесообразно.
Совмещение разных типов диаграмм
Про совмещение Графика и Точечной диаграммы рассказано выше (см. раздел Точечная).
Совмещением Линейчатой и Гистограммы не стоит заниматься, т.к. выглядит это достаточно странно, почти также странно, как и совмещение Гистограммы с Круговой (см. также статью
Основные типы диаграмм, раздел Круговая
).
Совет
. Также можно посмотреть статью
Совмещаем разные типы диаграмм
.
Оригинальностью совмещения могут также похвастаться
Гистограмма
и
Нормированная линейчатая с накоплением
.
Наверное, единственными типами диаграмм, которые стоит совмещать, являются
График
и
Гистограмма
(категории должны быть одинаковыми для обоих рядов).
Для такой диаграммы постройте сначала
Гистограмму с группировкой
с двумя рядами (см. раздел Гистограмма в начале этой статьи). Затем выделите нужный ряд и нажмите кнопку
Изменить тип диаграммы
(вкладка
Конструктор
). Выбрав
График
или
График с Маркерами
нажмите ОК.
Если масштабы значений у рядов существенно отличаются, то можно настроить вспомогательную вертикальную ось (см. раздел Гистограмма).
A pie chart is a graphic representation of data on a circle divided into a number of slices. Each slice is drawn proportional in size to represent the contribution of each item to the whole. Note that pie charts can only show single series of data, and are best used with data that doesn’t contain too many categories — The chart can become hard to interpret if it has too many slices. Pie charts commonly used in dashboard reports, and are great for creating an overview of underlying items.
Excel has a plethora of options for pie charts that you can choose from. Let us show you how to make a pie chart in Excel and use them in your dashboard reports! You can download our sample workbook here.
Pie Chart Basics
Sections
A pie chart has 3 main sections:
- Plot Area: This is where the graphic representation takes place.
- Chart Title: The title of the chart. It’s always a good idea to enter a descriptive label to define the chart.
- Legend: The legend is an indicator that helps distinguish between data categories.
Types
There are 5 types of pie charts:
- Pie: Default representation of a pie chart.
- 3-D Pie: A 3D variation of the pie chart. 3-D may not always provide a good representation of the data due to the distorted perspective.
- Donut: The pie charts with a hole in the middle, very much like a donut. The main advantage of a donut chart is its ability to display multiple series at once. A donut chart may provide a better data intensity ratio than standard pie charts.
- Pie of Pie: A pie of pie chart can show more data without reducing the size of each slice. The smaller values are combined into one slice in the main pie, and they are shown inside another small pie chart.
- Bar of Pie: Another variation of the Pie of Pie chart. In this version, a single bar column is used instead of a smaller pie.
How to Make a Pie Chart in Excel
Start with selecting your data in Excel. If you include data labels in your selection, Excel will automatically assign them to each column and generate the chart.
Go to the INSERT tab in the Ribbon and click on the Pie Chart icon to see the pie chart types. Click on the desired chart to insert. In this example, we’re going to be using Pie.
Clicking the icon inserts the default version of the chart. Now, let’s take a look at some customization options.
Customize a Pie Chart in Excel
Customizing a Chart Methods
You can customize pretty much every chart element, and there are a few ways you can do this. Let’s look at each method.
Double-Clicking
Double-clicking on any item in the chart area pops up the side panel where you can find options for the selected element. Please keep in mind that you don’t need to double click another element to edit it once the side panel is open, the side menu will switch to the element. The side panel contains element specific options, as well as other generic options like coloring and effects.
Right-Click (Context) Menu
Right-clicking an element will display the contextual menu, where you can modify basic element styling like colors, or you can activate the side panel for more options. To display the side panel, choose the option that starts with Format. For example, this option is labeled as Format Data Series… in the following image.
Chart Shortcut (Plus Button)
In Excel 2013 and newer versions, charts also support shortcuts. You can add/remove elements, apply predefined styles and color sets and filter values very quickly.
With shortcuts, you can also see the effects of options on the fly before applying them. In the following image, the mouse is on the Data Labels item and the labels are visible on the chart.
Ribbon (Chart Tools)
Whenever you activate a special object, Excel adds a new tab(s) to the Ribbon. You can see these chart specific tabs under CHART TOOLS. There are 2 tabs: DESIGN and FORMAT. While the DESIGN tab contains options to add elements, apply styles, modify data and modify the chart itself, the FORMAT tab provides more generic options that are common with other objects.
Customization Tips
Preset Layouts and Styles
Preset layouts are always a good place to start for detailing your chart. You can find styling options from the DESIGN tab under CHART TOOLS or by using the brush icon on Chart Shortcuts. Here are some examples:
Applying a Quick Layout:
Changing colors:
Update Chart Style:
Changing chart type
You can change the type of your chart any time from the Change Chart Type dialog. Although you can change your chart to any other chart type, in this example we’re going to focus on Pie chart Excel variations.
To change the chart type, click on the Change Chart Type items in Right-Click (Context) Menu or DESIGN tab.
In the Change Chart Type dialog, you can see the options for all chart types with their previews. Here, you can find other pie chart types like Donut and 3D variations. Select your preferred type to continue.
Switch Row/Column
By default, Excel assumes that vertical labels of your data are the categories, and the horizontal ones are the data series. If your data is reversed, click Switch Row/Column button in the DESIGN tab, when your chart is selected. Keep in mind that pie charts, except for donut, are not suitable to show multiple data fields after row-column switching.
Move a chart to another worksheet
By default, charts are created inside the same worksheet as the selected data. If you need to move your chart into another worksheet, use the Move Chart dialog. Begin by clicking the Move Chart icon under the DESIGN tab or from the right-click menu of the chart itself. Please keep in mind you need to right-click in an empty place in chart area to see this option.
In the Move Chart menu you have 2 options:
- New sheet: Select this option and enter a name to create a new sheet under the specified name and move your chart there.
- Object in: Select this option and select the name of an existing sheet from the dropdown input to move your chart to that sheet.
Круговая диаграмма в эксель используется в тех случаях, когда нужно показать долю части в общее целое. Например, долю статьи затрат в общем бюджете. Иногда круговую диаграмму называются “пирог” (Pie Chart), т.к. ее дольки напоминают кусочки пирога.
- Как построить круговую диаграмму
- Настройка внешнего вида круговой диаграммы
- Как выделить “кусочек пирога”: акцент на одной из долей круговой диаграммы
- Располагаем доли круговой диаграммы в порядке возрастания
- Вторичная круговая диаграмма
- Кольцевая диаграмма
- Объемная круговая диаграмма
- Ошибки при построении круговых диаграмм
Как построить круговую диаграмму
Имеем таблицу с данными о дополнительных затратах на сотрудников предприятия. Ее нужно превратить в круговую диаграмму, чтобы наглядно показать, какая статья самая значительная.
- Выделяем всю таблицу с заголовками, но без итогов.
- Переходим на вкладку Вставка — Круговая диаграмма, и выбираем обычную круговую диаграмму.
1. Получили заготовку диаграммы, на которой пока что ничего не понятно.
2. Доработаем ее. Добавим подписи данных для долей круга. Для этого щелкнем правой кнопкой мыши на диаграмме и выберем Добавить подписи данных.
Существуют два вида подписей данных: подписи и выноски данных.
Если выбрать подпункт Добавить выноски данных, то диаграмма будет выглядеть так:
Легенду в этом случае желательно удалить, т.к. названия категорий указаны на выносках.
Вариант с выноской данных выглядит симпатично, но не всегда его возможно использовать. Порой подписи данных достаточно длинные, и такие выноски сильно загромождают диаграмму.
Если выбрать подпункт Добавить подписи данных, то по умолчанию появятся значения.
3. Можно изменить положения подписей. Правой кнопкой щелкнуть на одной из подписей и выбрать Формат подписей данных. В примере выбран вариант У края снаружи.
Также вместо чисел можно вывести проценты — это для круговой диаграммы выглядит более наглядно.
Можно регулировать данные, которые выводятся в подписи данных, устанавливая галочки в пункте Включить в подписи.
Для примера выведем имя категории, доли и линии выноски. Чтобы линии выноски стали видны на круговой диаграмме, просто отодвинем надписи чуть дальше от круга. Легенда в этом случае не нужна, т.к. категории присутствуют в подписях данных.
Этот вариант похож на выноски данных, однако выглядит более компактным.
Настройка внешнего вида круговой диаграммы
Немного поправим внешний вид круговой диаграммы.
Чтобы исправить цветовую гамму, выделим всю диаграмму, щелкнув в любом ее месте, и перейдем на вкладку Конструктор.
Нажмем на кнопку Изменить цвета, и из выпадающего списка выберем цветовую схему.
Если у вас определенные предпочтения по цвету долек, то заливку можно задать вручную. Для этого:
- щелкните на нужной дольке
- выделится вся диаграмма
- еще раз щелкните на нужной дольке
- выделится только эта долька
- правая кнопка мыши — Формат точки данных
- выберите нужную заливку
Также можно изменить границу между дольками. Сделаем ее более узкой. Выделим диаграмму и перейдем в Формат точки данных. Уменьшим ширину границы.
Здесь же можно изменить цвет и прочие характеристики границы.
Как выделить “кусочек пирога”: акцент на одной из долей круговой диаграммы
Можно выделить одну из долей круговой диаграммы, сделав на ней акцент.
1. Отделяем дольку от круга. Для этого необходимо дважды щелкнуть на нужной дольке и немного потянуть ее мышью в направлении “от” диаграммы.
2. Можно для усиления эффекта сделать эту дольку объемной.
Дважды щелкните на нужной дольке, потом еще 1 раз, и добавьте для нее 3D объем, как показано на картинке.
Располагаем доли круговой диаграммы в порядке возрастания
Чтобы доли круговой диаграммы не были расположены хаотично (большая, маленькая, снова большая…) , можно отсортировать исходную таблицу. Для этого выделим исходную таблицу с данными вместе с заголовками, но без итогов.
Далее вкладка Данные — Сортировка.
Выберем столбец для сортировки (столбец с числовыми данными) и порядок По возрастанию.
Теперь наша круговая диаграмма выглядит более читаемой. Самые большие дольки сконцентрированы в одной части.
Вторичная круговая диаграмма
Вторичная диаграмма строится тогда, когда в основной диаграмме нужно сделать акцент на крупных долях. Маленькие доли при этом группируются и выносятся в отдельный блок.
Несколько фактов про вторичные круговые диаграммы:
- по умолчанию во вторичную диаграмму помещается одна третья списка данных, размещенная в самом конце. Например, если в вашем списке 12 строк данных, то во вторичную диаграмму попадут 4 последних строки. При этом они могут быть не самыми маленькими по значению. Поэтому если нужно отделить самые маленькие сектора, то исходную таблицу нужно отсортировать по убыванию.
- Одна треть данных, помещаемая во вторичный круг, округляется в большую сторону. Т.е.если в вашей таблице 7 строк, то в маленький круг попадут 3 (7:3=2,33, округлить в большую сторону = 3).
- Сектора в маленьком круге также показывают доли, но их сумма не будет равно 100%. Здесь за 100% берется сумма их долей, и уже от этой суммы считаются доли.
- Связи между вторичной и основной диаграммами показывается соединительными линиями. Их можно удалить или настроить их вид.
Рассмотрим пример построения вторичной круговой диаграммы.
Выделим исходную таблицу, далее вкладка Вставка — Круговая диаграмма — Вторичная круговая диаграмма.
Для наглядности добавим названия категорий на диаграмму.
Как видно на картинке, три последние строчки сформировались в категорию Другой, которая, в свою очередь, выделилась во вторичную диаграмму.
Можно оставить так. Но вспомним, что главная цель вторичной диаграммы — это показать детализацию по самым маленьким значениям.
Поэтому настроим вторичную диаграмму.
Способ 1. Просто отсортируем исходную таблицу по убыванию суммы.
Во вторичную диаграмму автоматически вывелись три категории с самыми маленькими суммами.
Способ 2. Более гибкая настройка вторичной диаграммы.
Щелкнем правой кнопкой мыши на маленьком круге и выберем Формат ряда данных.
Здесь в поле Разделить ряд можно настраивать содержимое вторичного круга.
По умолчанию ряд разделяется по Положению — это значит, что берется 3 последних категории по положению в исходной таблице. Если изменить число в поле Значения по второй области построения, то количество секторов в маленькой диаграмме изменится.
Если, например, в поле Разделить ряд выбрать Процент, и Установить значения меньше 10%, то во вторичную круговую диаграмму попадут только те категории, доли которых в общей сумме менее 10%.
В нашем примере диаграмма будет выглядеть так (для примера выведены доли в исходной таблице):
Таким образом, переключая значения в полях Разделить ряд и Установить значения меньше, можно регулировать содержимое вторичной круговой диаграммы.
Кольцевая диаграмма
Смысл кольцевой диаграммы, как у круговой — показать распределение долей категорий в общей сумме.
Построение кольцевой диаграммы практически ничем не отличается от обычной круговой диаграммы. Нужно также выделить исходную таблицу, и далее в меню Вставка — Круговая диаграмма — Кольцевая.
Построится простая кольцевая диаграмма.
Ее также можно обогатить данными, как в примерах выше, или улучшить ее внешний вид.
Но есть одна фишка, которая отличает кольцевую диаграмму от круговой. В кольцевой диаграмме можно показывать несколько рядов данных.
Рассмотрим пример кольцевой диаграммы, в которой покажем, как изменились доли каждой категории по отношению к предыдущего периоду. Для этого добавим еще один столбец с данными за предыдущий период, отсортируем всю таблицу по значениям сумм текущего периода и построим кольцевую диаграмму.
Для внешнего ряда добавим подписи данных с названием категории и долями, а для внутреннего только с долям, чтобы не загромождать картинку.
На кольцевой диаграмме с двумя кольцами наглядно видно изменение соотношения долей категорий.
Можно добавлять несколько колец, однако убедитесь, что на вашей диаграмме можно хоть что-то понять в этом случае.
Объемная круговая диаграмма
Строится аналогично обычной круговой диаграмме. Отличие только во внешнем виде, это диаграмма как бы в 3D.
Для построения объемной круговой диаграммы также нужно выделить таблицу с заголовками, но без итогов, и далее Вставка — Круговая диаграмма — Объемная круговая.
Учтите, что на объемной круговой диаграмме мелкие дольки, особенно если их много, могут совсем не просматриваться.
Объемная круговая диаграмма особенно выигрышно смотрится в крупном размере.
Ошибки при построении круговых диаграмм
Не всегда круговую диаграмму возможно использовать для визуализации данных. Давайте рассмотрим основные ошибки использования круговых диаграмм:
1. Слишком большое количество категорий (строчек в исходной таблице). В этом случае в круговой диаграмме получается слишком много долек, и ничего невозможно понять.
Как решить эту проблему: сгруппировать категории. Например, на картинке выше 19 категорий, их можно сгруппировать в 4-5 категорий по общему признаку.
Не рекомендуется использовать более 5-6 категорий для одной круговой диаграммы.
2. Использовать объемные круговые диаграммы с большим количеством категорий (более 3-4).
Помним, что на 3D диаграммах мелкие доли видны еще хуже. К тому же на объемных диаграммах не так наглядно видно разницу в размере долек (в отличие от плоской диаграммы).
Как решить проблему: использовать плоскую диаграмму вместо объемной. И в целом, лучше не увлекаться объемными диаграммами, т.к.они требуют много пространства для восприятия, а читаются лучше все равно плоские диаграммы.
3. Добавлять сразу всю информацию в подписи данных: и название категории, и значение, и долю… Это сильно замусоривает картинку.
Выбирайте или долю, или значение.
На сайте есть более подробная статья Ошибки, которые вы делаете в диаграммах Excel.
Также статьи по теме:
Несколько видов диаграмм на одном графике. Строим комбинированную диаграмму.
План-факторный анализ P&L при помощи диаграммы Водопад в Excel
Вам может быть интересно:
В большинстве случаев возникают затруднения при чтении книг Excel, содержащих большое количество информации. К счастью Excel располагает прекрасным инструментом визуализации данных – построением диаграмм. В этом уроке мы познакомимся с основными типами диаграмм, из каких элементов они состоят, а также построим нашу первую диаграмму.
Диаграммы в Excel способны графически представлять данные, что позволяет легче воспринимать большие объемы информации и оценивать ее. Excel предлагает самые различные типы диаграмм. Среди этого многообразия Вы можете подобрать именно ту диаграмму, которая наиболее точно подходит под Ваши нужды. Чтобы использовать диаграммы максимально эффективно, необходимо знать, как ими пользоваться в Excel. Итак, приступим к знакомству.
Содержание
- Типы диаграмм
- 1. Гистограмма
- 2. График
- 3. Круговые диаграммы
- 4. Линейчатая диаграмма
- 5. Диаграммы с областями
- 6. Поверхностные диаграммы
- Элементы диаграмм
- Как построить диаграмму в Excel
Типы диаграмм
Как Вы уже знаете, Excel располагает большим разнообразием типов диаграмм, каждый из которых имеет свои преимущества. Далее мы познакомимся с некоторыми из них:
1. Гистограмма
Гистограмма – это один из наиболее распространенных типов диаграмм. Гистограммы используют вертикальные столбцы для представления данных. Их можно применять в самых различных ситуациях, но чаще всего они используются для сравнения значений.
2. График
Графики, наряду с гистограммами, также очень популярны. Графики идеальны в отображении изменения непрерывных данных, а также для демонстрации трендов. Точки на графике соединяются линиями, позволяя увидеть динамику с течением времени.
3. Круговые диаграммы
Круговые диаграммы подходят для демонстрации пропорций, т.е. части чего-то относительно целого. Каждое значение представлено в виде доли (сектора) от суммы всех значений (круга). Круговая диаграмма строится для одного ряда данных и, как правило, содержит до 5-8 секторов. Такой подход очень полезен, когда нужно сравнить данные друг с другом.
Значения, используемые для построения круговой диаграммы, должны быть положительными. В противном случае Excel преобразует их в положительные, автоматически отбросив знак «минус».
4. Линейчатая диаграмма
Линейчатые диаграммы – это те же гистограммы, повернутые на 90 градусов, т.е. для представления информации используются не вертикальные столбцы, а горизонтальные.
5. Диаграммы с областями
Диаграммы с областями очень похожи на графики, за исключением того, что области под линиями заполнены цветом.
6. Поверхностные диаграммы
Поверхностные диаграммы в Excel позволяют представить информацию в виде 3D перспективы. Лучше всего эти диаграммы подходят для больших объемов данных, чтобы видеть сразу весь спектр информации.
Элементы диаграмм
Разобравшись с типами диаграмм, следующее, что необходимо сделать, это понять из чего она состоит. Диаграммы в Excel содержат 5 основных элементов, давайте рассмотрим их:
- Заголовок диаграммы должен четко описывать, что представлено на ней.
- Вертикальная ось (также известная как ось Y) является вертикальной частью диаграммы. На вертикальной оси отображаются значения столбцов, поэтому ее называют осью значений. В текущем примере величиной измерения является чистая выручка от продаж каждого продавца.
- Ряд данных состоит из связанных точек (значений) на диаграмме. В текущем примере синие столбы отражает выручку от продаж Роберта Привального. Мы понимаем, что выручка относится именно к этому продавцу, благодаря легенде в правой части диаграммы. Анализируя ряды данных, можно увидеть, что Роберт был лучшим продавцом в первом и третьем квартале и вторым во втором и четвертом.
- Легенда указывает принадлежность каждого ряда к кому-либо или чему-либо. В текущем примере легенда содержит 3 цвета с соответствующими продавцами. Видя легенду достаточно легко определить к какому продавцу относится каждый из столбцов.
- Горизонтальная ось (также известная как ось X) является горизонтальной частью диаграммы. Горизонтальная ось представляет категории. В данном примере каждый квартал содержит свою группу.
Как построить диаграмму в Excel
- Выделите ячейки, на основе которых Вы хотите построить диаграмму, включая заголовки столбцов и названия строк. Эти ячейки являются источником данных для диаграммы. В нашем примере мы выбрали диапазон ячеек A1:F6.
- На вкладке Вставка, выберите необходимую диаграмму. В нашем примере мы выберем Гистограмму.
- В раскрывающемся меню укажите подходящий тип гистограммы.
- Выбранная диаграмма появится на листе Excel.
Если Вы не уверены, какой тип диаграммы использовать, команда Рекомендуемые диаграммы предложит различные варианты на базе исходных данных.
Оцените качество статьи. Нам важно ваше мнение:

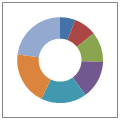
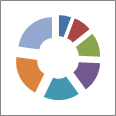


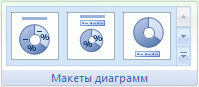


 » и выберите стиль фигуры.
» и выберите стиль фигуры.
 .
.