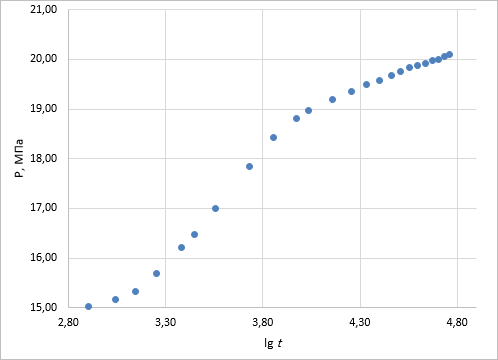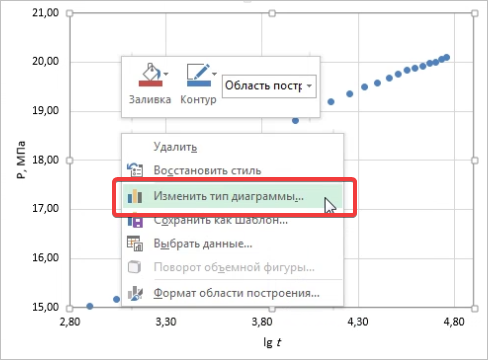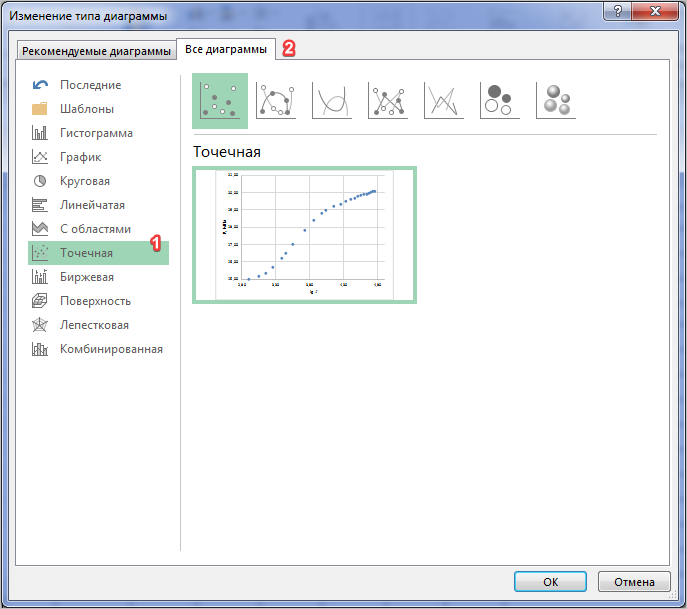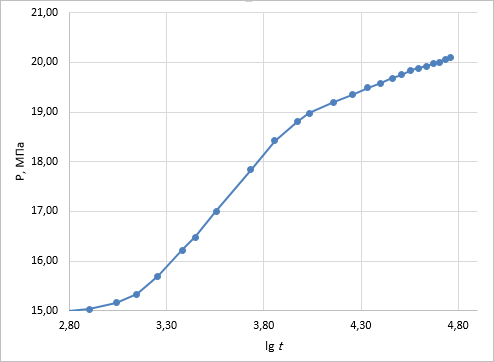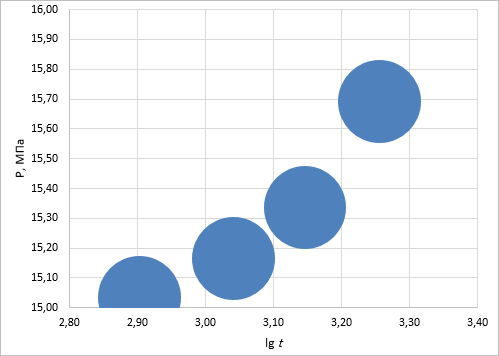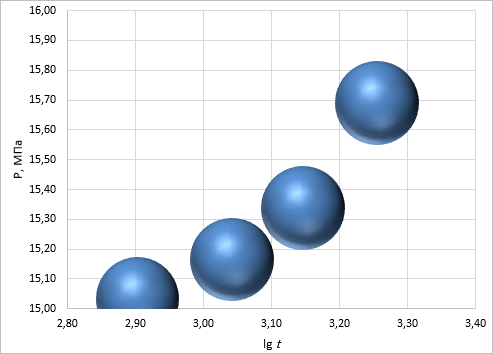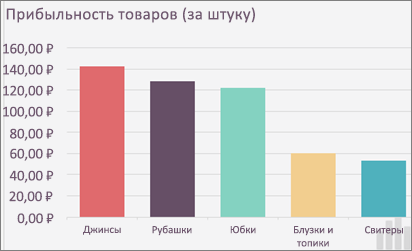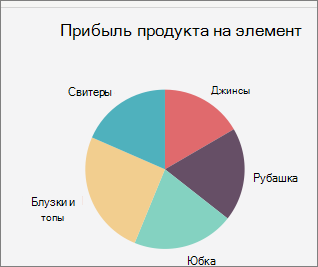В этой статье мы разберем, как изменять вид диаграммы. Это нужно в случае, если он нам неизвестен или не подходит. Однако не все диаграммы требуют замены.
Среди всех видов диаграмм между собой можно заменять гистограмму, график, линейчатую и диаграмму с областями.
Чаще все-таки диаграммы заменяются на ту же самую, но другого вида, в зависимости от условий (в 2010 и более ранних версиях Excel есть также возможность построить пирамидальную диаграмму).
Изменение графика точечной диаграммы
Рассмотрим изменение графика на примере точечной диаграммы. Остальные диаграммы изменяются по такому же принципу.
Итак, возьмем готовую диаграмму типа График, показанную на рисунке 1.
Рисунок 1.
У нас есть готовая диаграмма. Чтобы изменить ее на тот же тип, но другого вида, нужно щелкнуть правой кнопкой мыши в любое место диаграммы и выбрать Изменить тип диаграммы.
Рисунок 2.
Теперь мы можем выбрать другую диаграмму из возможных.
Рисунок 3.
Под цифрой 1 на рисунке 3 обозначен тип диаграммы, под цифрой 2 – вид.
Например, точечная маркированная диаграмма будет выглядеть так, как на рисунке 4:
Рисунок 4.
К пяти видам точечной диаграммы в 2013 версии добавились еще 2 вида из пузырьков, как на рисунках 5 и 6:
Рисунок 5.
Рисунок 6.
Некоторые диаграммы нецелесообразно менять на другие, т.к. они предназначены для иных целей. Например, круговую диаграмму не имеет смысла менять на гистограмму. Как настраивать диаграмму, рассмотрим в следующей статье.
Вы можете быстро изменить тип большинства плоских диаграмм, чтобы они выглядели по-другому, или выбрать другой тип диаграммы для любого ряда данных, чтобы преобразовать диаграмму в смешанную.

Для пузырьковых и трехмерных диаграмм можно изменять только тип самой диаграммы.
Примечание: Для выполнения этих действий необходимо использовать существующую диаграмму. О том, как создать диаграмму, см. в статье Создание диаграммы от начала до конца.
-
Выполните одно из указанных ниже действий.
-
Чтобы изменить тип диаграммы, щелкните область диаграммы или область построения. Появятся инструменты для работы с диаграммами.
Совет: Вы также можете щелкнуть область диаграммы или область построения правой кнопкой мыши, выбрать Изменить тип диаграммы, а затем перейти к действию 3.
-
Чтобы изменить тип диаграммы для ряда данных, щелкните его.
Примечание: Одновременно можно изменить тип диаграммы только для одного ряда данных. Чтобы изменить тип диаграммы для нескольких рядов, повторите эти действия для каждого из них.
Откроется панель Работа с диаграммами с дополнительными вкладками Конструктор, Макет и Формат.
-
-
На вкладке Конструктор в группе Тип нажмите кнопку Изменить тип диаграммы.
-
В диалоговом окне Изменение типа диаграммы выберите тип.
В первом поле показан список категорий, а во втором — доступные типы диаграмм для каждой категории. Дополнительные сведения о поддерживаемых типах диаграмм см. в статье Типы диаграмм.
Совет: Чтобы использовать тип диаграммы, ранее сохраненный как шаблон, щелкните Шаблоны и выберите необходимый шаблон.
Дальнейшие действия
-
Если размер диаграммы больше не выглядит правильно, вы можете ее размер (вкладка Средства работы с диаграммами > Вкладка Формат > Размер).
-
Сведения об изменении макета или стиля диаграммы см. в этой статье.
Предположим, что у вас есть гетограмма с кластерной диаграммой, но для презентации вы хотели бы показать круговую диаграмму. Вы можете в любой момент изменить тип диаграммы, выбрав тот, который, по вашему мнению, лучше подходит для представления имеющихся данных.
-
Чтобы заменить гистограмму с группировкой круговой диаграммой, выделите имеющуюся диаграмму.
-
На вкладке Конструктор диаграмм выберите Изменить тип диаграммы > Круговая > Круговая.
Новый тип диаграммы будет видна в таблице.

Вы когда-нибудь задумывались, что такое «функция повтора» в программе Office Excel? Хотите узнать, как вставлять диаграммы в Excel с функцией повтора? Если вы хотите узнать, как использовать эту функцию, мы научим вас здесь быстро и легко все, что вам нужно знать, чтобы применить его.
Как мы хорошо знаем, Excel — это программное обеспечение пакета Microsoft Office, которое показывает нам в своем интерфейсе панель с электронной таблицей и широкий спектр инструментов для ведения бухгалтерского учета и финансовой работы, а также позволяет вести статистику и заставить графики принимать данные в в зависимости от количества используемых переменных.
«Функция повтора» Excel — это компьютеризированный подалгоритм, используемый для повтора во второй ячейке, несколько раз , текст первой выделенной ячейки.
Поскольку функция повтора — очень полезная надстройка Excel, большинство людей обычно используют ее для создания диаграмм в виде горизонтальных полос, когда мы создаем таблицы , в котором числовые значения основные ячейки можно оценить более дидактическим способом. способ.
Как вставлять диаграммы в Excel с помощью функции повтора
Когда мы создаем таблицу на нашем листе для работы с переменными, которые мы предложили расширить, мы должны поставить боковая колонка для графики что мы собираемся сделать с «функцией повтора», как показано в следующем примере:
Когда мы уже установили в нашей таблице данные, с которыми мы будем работать; и отдельный столбец, в который мы будем вставлять графику с функцией повтора. Выполняем действия, описанные ниже:
- Следуя примеру, изображенному на изображении, первое, что нужно сделать, это выберите ячейку «D2» который можно найти под названием «графика».
- Запишем туда выражение: = ПОВТОР («символ», количество раз) .
- В скобках мы можем поместить символ, который, по нашему мнению, удобен для построения нашей диаграммы. В этом примере используется «|», получил после нажатия Alt + 124 на нашей клавиатуре. Этот символ идеален, потому что он позволяет нам визуализировать длину графика в виде столбца.
- Поместите запятую, за которой следует символ, и вставьте количество раз, которое мы хотим, чтобы он повторялся, чтобы сформировать график. В этом примере мы выберите ячейку «C2» который содержит количество раз, которое мы хотим повторить наш символ; для представления графика основной переменной.
- После того, как символ размещен и сколько раз он повторяется; Мы дадим вводить вставить операцию и оцените первую полосу графика.
- Чтобы полностью уменьшить интервал между каждым символом. Выберем в панели приветствия шрифт «Stencil»; это для того, чтобы оценить правильно составленный график.
- Наконец, щелкните в правом нижнем углу ячейки, где находится наш график, и перетащите его вниз; Покроем остальные ячейки другими числовыми значениями. для автоматического формирования других графиков, вы можете редактировать графику и изменять ее размер .
Преимущества вставки диаграмм в Excel
По своей природе люди имеют тенденцию быть очень наглядными; Часто для некоторых планировщиков или программистов это утомительно и пустая трата времени; просматривая статистику определенного продукта, переменную за переменной, чтобы увидеть, какой из них лучше всего соответствует вашим потребностям.
По этой причине такие инструменты, как «функция повтора» в программе Excel, очень полезны для вставки графики; которые позволяют нам визуализировать намного быстрее, переменные, которые соответствуют нашим потребностям и даже указывая, доступны они или нет, Excel предлагает множество опций, таких как вставка круговых диаграмм в ячейку .
Таким образом, вы можете быстро и легко научиться вставлять диаграммы в Excel с помощью функции повтора. Помимо того, что вы видите, как эта полезная функция приносит вам пользу, и зная, что вы можете применять в любом виде работы . Если вам понравилось, не забудьте поделиться и оставить свой комментарий, потому что ваше мнение мотивирует нас предоставлять вам лучшую информацию.
Если Вы часто используете защиту листа в своих файлах, то возможно сталкивались с такой задачей. Нужно быстро выяснить, в каких ячейках диапазона включена защита (стоит галочка «Защищаемая ячейка» на вкладке «Защита» в окне «Формат ячеек»), а в каких нет.
Ручная проверка каждой ячейки явно не выход. Но можно использовать условное форматирование и функцию ЯЧЕЙКА, которая умеет проверять, включена ли защита. Просто, быстро и наглядно.
В Excel есть функция, которая делает первую букву заглавной во всех словах в ячейке. Чтобы сделать заглавной только букву первого слова, надо написать мини-формулу
#УР2 #Применение_встроенных_функций
Стандартные функции подсчета и суммирования (СУММ, МАКС, МИН, СРЗНАЧ) не справляются, если диапазон содержит ошибки. На выходе они выдают ошибки.
Но есть функция, которая умеет проводить все описанные подсчеты, да еще и с возможность пропуска ошибок. Это функция АГРЕГАТ. При вводе первого и второго аргументов, выбирайте, что считать и как считать. И функция всё сделает.
#УР2 #Применение_встроенных_функций
Помимо стандартного расчета суммы, количества, среднего и т.д. сводные таблицы умеют применять дополнительные вычисления, которые очень выручают при решении множества аналитических и расчетных задач.
Например, чтобы понять, как распределены продажи по городам и маркам, подойдет % от общего итога. А если нужна доля каждой марки в рамках города, то подойдет % от суммы по строке/столбцу
#УР2 #Сводные_таблицы
Дополнительные вычисления в сводной могут помочь при расчете нарастающего итога. Например, можно легко подсчитать количество продаж (чеков) по датам в отдельности и накопительно.
Тут главное — следить за сортировкой того поля, по которому будет считаться нарастающий итог. Он всегда будет рассчитываться сверху вниз.
#УР2 #Сводные_таблицы
Очень интересный вариант доп. вычислений — расчет отличий и долей. Можно легко подсчитать динамику изменения объема выручки по месяцам в процентах (текущий к предыдущему).
А если взять за основу, например, какой-то город, то можно легко понять, как идут продажи в других городах относительно лидера (количественно и в процентах).
#УР2 #Сводные_таблицы
С помощью копирования и специальной вставки можно производить вычисления без формул. Что интересно, работает это не только для одинаковых по размеру диапазонов или одиночных ячеек.
Например, если у вас есть несколько строк и столбцов, отражающих количество проданных товаров, и есть одна строка, показывающая цены, то можно очень просто с помощью специальной вставки вычислить в первом диапазоне стоимость (умножением цены на количество).
У сводных таблиц есть удобная опция фиксации ширины столбца при обновлении. А вот с высотой строки дело обстоит иначе. Иногда случается так, что нужно задать строкам сводной высоту больше, чем стандартная. Но при работе со срезами и обновлениями эта высота снова слетает к стандартной.
В некоторых случаях помогает выделение целиком нужных строк и отключении опции «Переносить текст» на Главной. А в некоторых можно использовать другой приём.
Выделяем в любом пустом столбце строки, высоту которых надо фиксировать, и меняем размер шрифта на тот, который даст нужную высоту. При этом можно даже не вводить никакой текст в эти ячейки. Изменение размера шрифта заставит Excel всегда держать высоту строк на определенном уровне (в т.ч. при обновлении сводной и работе со срезами).
Мнение эксперта
Витальева Анжела, консультант по работе с офисными программами
Со всеми вопросами обращайтесь ко мне!
Задать вопрос эксперту
Обратите внимание, что перед именем диапазона используется имя текущего листа это сужает круг действия именованного диапазона, т. Если же вам нужны дополнительные объяснения, обращайтесь ко мне!
Эта функция задает диапазоны данных и подписей для выделенного ряда диаграммы. Наша задача – подменить статические диапазоны в ее аргументах на динамические, созданные нами ранее. Это можно сделать прямо в строке формул, изменив
Динамическая диаграмма в Excel.
Для создания такого диапазона будем использовать функцию СМЕЩ ( OFFSET) из категории Ссылки и массивы ( Lookup and Reference) — эта функция умеет создавать ссылку на диапазон заданного размера в заданном месте листа и имеет следующие аргументы:
9 ответов
выбрать серию и посмотрите в строке формул. Последний аргумент — порядок сюжета серии. Вы можете редактировать эту формулу так же, как и любую другую, прямо в строке формул.
Правой Кнопкой Мыши на диаграмме. В диалоговом окне «форматирование рядов данных» есть вкладка «порядок рядов», на которой можно перемещать ряды вверх и вниз. Я нахожу это намного проще, чем возиться с последним аргументом формулы серии.
Это в Excel 2003 в Windows. Аналогичное диалоговое окно в Excel 2011 для Mac:
используйте приведенный ниже код, Если вы используете excel 2007 или 2010 и хотите изменить порядок только легенд. Убедитесь, что имя mChartName совпадает с именем диаграммы.
чтобы изменить порядок укладки рядов на диаграммах в Excel для Mac 2011:
- выберите диаграмму,
- Выберите серию (проще всего в разделе Лента>макет диаграммы>текущий выбор),
- нажмите макет диаграммы>выбор формата или меню>Формат>серия данных.
- во всплывающем меню Формат серии данных нажмите Заказать, затем выберите отдельные серии и нажмите Вверх или Вниз кнопки для регулировки укладки порядок по оси для серии объектов. Это изменяет порядок построения и легенды, но не может изменить номер порядка в Формуле ряда.
У меня был сюжет из трех серий на вторичной оси, и серия, которую я хотел сверху, застряла внизу в нарушение Вверх и Вниз кнопки. Он был отформатирован только как маркеры. Я вставил строку, и вуаля(!), Я мог бы изменить его порядок в сюжете. Позже Я можно было удалить линию, и иногда ее все еще можно было заказать, но иногда нет.
FYI, если вы используете две оси y, порядковые номера будут иметь значение только в наборе рядов этой оси Y. Я считаю, что вторичная ось y по умолчанию находится поверх первичной. Если вы хотите, чтобы серия на первичной оси была сверху,вам нужно сделать ее вторичной.
- выберите (нажмите) любой ряд данных и перейдите на вкладку» Дизайн «в группе» инструменты диаграммы».
- нажмите «Выбрать данные» в группе «данные» и во всплывающем окне выделите ряд, который нужно переместить.
- нажмите треугольник вверх или вниз в верхней части левого окна с надписью «легенды» (серия).
Excel 2010-если вы хотите изменить порядок серии на сводная диаграмма:
- перейдите к базовой сводной таблице
- правой кнопкой мыши на одном из столбцов для серии вы хотите изменить (Примечание: Вы должны нажать на одну из серий заголовки (т. е. ‘суббота или воскресенье’ в примере, приведенном ниже) не ‘столбцов’ текст сам)
- во всплывающем меню наведите указатель мыши на «переместить» , а затем выберите опцию из результирующее подменю для изменения положения переменной серии.
- ваша сводная диаграмма будет обновляться соответственно
эта функция получает имена рядов, помещает их в массив, сортирует массив и на основе этого определяет порядок построения, который даст желаемый результат.
Мнение эксперта
Витальева Анжела, консультант по работе с офисными программами
Со всеми вопросами обращайтесь ко мне!
Задать вопрос эксперту
Полосу прокрутки Scroll bar берем там же, где и флажки на панели инструментов Формы Forms или на вкладке Разработчик Developer. Если же вам нужны дополнительные объяснения, обращайтесь ко мне!
Изучая статистику по коронавирусу (актуальному на момент написания статьи), я зашел на информационную страницу Яндекса с данными по заболеваниям и выздоровлениям и обнаружил там довольно интересную диаграмму:
Изменение порядка рядов данных диаграммы в Excel
Хорошо, позвольте мне объяснить вам на примере. Ниже приведены данные опроса о потребности в знаниях Excel по профессиям. Приведенные ниже данные содержат сведения о необходимых знаниях Excel и диапазон заработной платы для этих профессий.
Содержание
- Построение диаграммы в Excel
- Вариант 1: Построение диаграммы по таблице
- Работа с диаграммами
- Вариант 2: Отображение диаграммы в процентах
- Вариант 3: Построение диаграммы Парето
- Вопросы и ответы
Microsoft Excel дает возможность не только удобно работать с числовыми данными, но и предоставляет инструменты для построения диаграмм на основе вводимых параметров. Их визуальное отображение может быть совершенно разным и зависит от решения пользователя. Давайте разберемся, как с помощью этой программы нарисовать различные типы диаграмм.
Построение диаграммы в Excel
Поскольку через Эксель можно гибко обрабатывать числовые данные и другую информацию, инструмент построения диаграмм здесь также работает в разных направлениях. В этом редакторе есть как стандартные виды диаграмм, опирающиеся на стандартные данные, так и возможность создать объект для демонстрации процентных соотношений или даже наглядно отображающий закон Парето. Далее мы поговорим о разных методах создания этих объектов.
Вариант 1: Построение диаграммы по таблице
Построение различных видов диаграмм практически ничем не отличается, только на определенном этапе нужно выбрать соответствующий тип визуализации.
- Перед тем как приступить к созданию любой диаграммы, необходимо построить таблицу с данными, на основе которой она будет строиться. Затем переходим на вкладку «Вставка» и выделяем область таблицы, которая будет выражена в диаграмме.
- На ленте на вкладе «Вставка» выбираем один из шести основных типов:
- Гистограмма;
- График;
- Круговая;
- Линейчатая;
- С областями;
- Точечная.
- Кроме того, нажав на кнопку «Другие», можно остановиться и на одном из менее распространенных типов: биржевой, поверхности, кольцевой, пузырьковой, лепестковой.
- После этого, кликая по любому из типов диаграмм, появляется возможность выбрать конкретный подвид. Например, для гистограммы или столбчатой диаграммы такими подвидами будут следующие элементы: обычная гистограмма, объемная, цилиндрическая, коническая, пирамидальная.
- После выбора конкретного подвида автоматически формируется диаграмма. Например, обычная гистограмма будет выглядеть, как показано на скриншоте ниже:
- Диаграмма в виде графика будет следующей:
- Вариант с областями примет такой вид:

Работа с диаграммами
После того как объект был создан, в новой вкладке «Работа с диаграммами» становятся доступными дополнительные инструменты для редактирования и изменения.
- Доступно изменение типа, стиля и многих других параметров.
- Вкладка «Работа с диаграммами» имеет три дополнительные вложенные вкладки: «Конструктор», «Макет» и «Формат», используя которые, вы сможете подстроить ее отображение так, как это будет необходимо. Например, чтобы назвать диаграмму, открываем вкладку «Макет» и выбираем один из вариантов расположения наименования: по центру или сверху.
- После того как это было сделано, появляется стандартная надпись «Название диаграммы». Изменяем её на любую надпись, подходящую по контексту данной таблице.
- Название осей диаграммы подписываются точно по такому же принципу, но для этого надо нажать кнопку «Названия осей».

Вариант 2: Отображение диаграммы в процентах
Чтобы отобразить процентное соотношение различных показателей, лучше всего построить круговую диаграмму.
- Аналогично тому, как мы делали выше, строим таблицу, а затем выделяем диапазон данных. Далее переходим на вкладку «Вставка», на ленте указываем круговую диаграмму и в появившемся списке кликаем на любой тип.
- Программа самостоятельно переводит нас в одну из вкладок для работы с этим объектом – «Конструктор». Выбираем среди макетов в ленте любой, в котором присутствует символ процентов.
- Круговая диаграмма с отображением данных в процентах готова.


Вариант 3: Построение диаграммы Парето
Согласно теории Вильфредо Парето, 20% наиболее эффективных действий приносят 80% от общего результата. Соответственно, оставшиеся 80% от общей совокупности действий, которые являются малоэффективными, приносят только 20% результата. Построение диаграммы Парето как раз призвано вычислить наиболее эффективные действия, которые дают максимальную отдачу. Сделаем это при помощи Microsoft Excel.
- Наиболее удобно строить данный объект в виде гистограммы, о которой мы уже говорили выше.
- Приведем пример: в таблице представлен список продуктов питания. В одной колонке вписана закупочная стоимость всего объема конкретного вида продукции на оптовом складе, а во второй – прибыль от ее реализации. Нам предстоит определить, какие товары дают наибольшую «отдачу» при продаже.
Прежде всего строим обычную гистограмму: заходим на вкладку «Вставка», выделяем всю область значений таблицы, жмем кнопку «Гистограмма» и выбираем нужный тип.
- Как видим, вследствие осуществленных действий образовалась диаграмма с двумя видами столбцов: синим и красным. Теперь нам следует преобразовать красные столбцы в график — выделяем эти столбцы курсором и на вкладке «Конструктор» кликаем по кнопке «Изменить тип диаграммы».
- Открывается окно изменения типа. Переходим в раздел «График» и указываем подходящий для наших целей тип.
- Итак, диаграмма Парето построена. Сейчас можно редактировать ее элементы (название объекта и осей, стили, и т.д.) так же, как это было описано на примере столбчатой диаграммы.

Как видим, Excel представляет множество функций для построения и редактирования различных типов диаграмм — пользователю остается определиться, какой именно ее тип и формат необходим для визуального восприятия.
Еще статьи по данной теме: