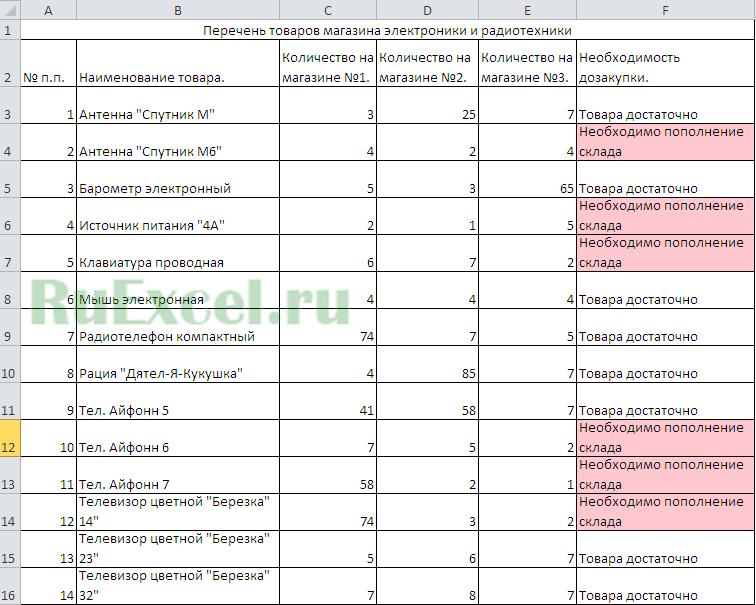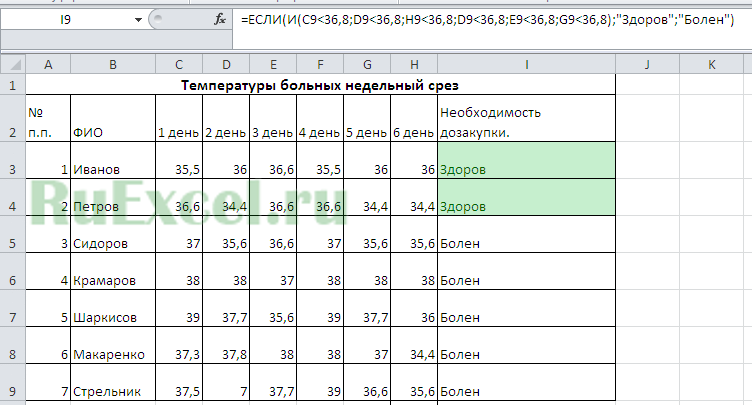Равик
Пользователь
Сообщений: 81
Регистрация: 27.10.2017
Stics, я сейчас подобное и использую, только вместо дней у меня месяцы. Но проблема в том, что данная формула работает со средним. Если у товара ярко выраженная сезонность, например, первые два месяца продажи высокие (например, 500 шт в месяц), а потом понижаются (до 200, например), то такая формула покажет, что товар кончится позже, чем на самом деле.
Например, товара 1000, по факту он кончится через два месяца, а по такой формуле (когда средняя продажа(500+200)/2) товара хватит почти на три месяца.
Я вижу решение, как некую формулу, в которой заложена последовательность вычислений (остаток 2100, потом минус 600, потом минус 500, потом минус 400 и так далее), и формула считает, сколько раз после каждого вычисления по-очереди результат больше нуля, а после вычисления, при котором результат меньше нуля — делит этот результат на очередное значение продажи месяца, и добавляет получившееся дробное значения к количеству вычислений, после которых остаток был больше нуля. Но я понятия не имею, как это реализовать
Вам необходимо посчитать количество месяцев между двумя датами в Excel? Если да, то эта статья как раз то, что вам нужно. Приступим.
Количество месяцев между датами в рамках одного года
Давайте зададим первую дату – это будет начало календарного года, вторая дата – наша текущая дата.
Текущую дату вы можете напечатать как руками, так и воспользоваться специальной формулой Excel. О том, как это сделать, прочитайте статью «Как вставить текущую дату в Excel» на нашем сайте.
Далее в ячейку B3 введите формулу, которая вычислит номер месяца у каждой из дат, при помощи функции МЕСЯЦ() и посчитает разницу. Синтаксис формулы получится следующий:
=МЕСЯЦ(B2)-МЕСЯЦ(B1)
Эта формула отлично работает в случае, если количество месяцев меньше или равно 12, а что делать если период больше? Давайте усложним формулу.
Количество месяцев между датами в рамках нескольких лет
Изменим наше начало года на 01.01.2019.
Теперь нам надо вычислить не только сколько месяцев прошло между ними, но и сколько лет. Для этого воспользуемся функцией ГОД() и уже знакомой нам функцией МЕСЯЦ(). Синтаксис формулы следующий:
=(ГОД(B2)-ГОД(B1))*12+(МЕСЯЦ(B2)-МЕСЯЦ(B1)), где
(ГОД(B2)-ГОД(B1))*12 – количество месяцев между годами, обратите внимание на параметр 12, который переводит количество лет в количество месяцев
МЕСЯЦ(B2)-МЕСЯЦ(B1) – разница между месяцами.
Спасибо за внимание, теперь вы знаете как вычислить количество месяцев между датами в Excel.
Содержание
- Сборник практических работ по Ms Excel для 9 класса методическая разработка (информатика и икт, 9 класс) по теме
- Скачать:
- Предварительный просмотр:
- По теме: методические разработки, презентации и конспекты
- Итоговая практическая работа по теме «Создание таблиц в Excel»
- Задание 1
- Задание 2
- Расчет уровня рентабельности продукции
- Задание 3
- Задание 4
- Учет состояния товара на складе фирмы «Рога и копыта»
- Специфика преподавания информатики в начальных классах с учетом ФГОС НОО
- Использование компьютерных технологий в процессе обучения информатике в условиях реализации ФГОС
- Информатика: теория и методика преподавания в образовательной организации
- Подготовка и проведение презентации в PowerPoint
- Опытные онлайн-репетиторы
- IV Международный практический «Инфофорум» для педагогов
- 2023 год педагога и наставника: вызовы и решения
- Дистанционные курсы для педагогов
- Найдите материал к любому уроку, указав свой предмет (категорию), класс, учебник и тему:
- Материал подходит для УМК
- Другие материалы
- Вам будут интересны эти курсы:
- Оставьте свой комментарий
- Автор материала
- Дистанционные курсы для педагогов
- Онлайн-занятия с репетиторами
- Подарочные сертификаты
Сборник практических работ по Ms Excel для 9 класса
методическая разработка (информатика и икт, 9 класс) по теме
В данном сборнике представлены практические работы по следующим темам:
- Перевод чисел из одной с/с в другую
- Арифметические операции в с/с
- Основные типы и форматы данных в эл. таблицах
- Относиьельные и абсолютные ссылки
- Встроенные функции
- Построение диаграмм и графиков
а также контрольная работа по всей теме
Скачать:
| Вложение | Размер |
|---|---|
| prakticheskie_raboty_po_excel.rar | 345.43 КБ |
Предварительный просмотр:
Перфильева Елена Николаевна учитель информатики МБОУ сош № 2 г. Салехард 9 класс
ПРАКТИЧЕСКАЯ РАБОТА № 3
«Основные типы и форматы данных в электронных таблицах»
- Ввод данных и формул в таблицу, форматирование таблицы.
- Запустите программу Microsoft Excel
- Переименуйте Лист 1 в Задание 1
- Заполните таблицу данными по образцу
РАСЧЕТ ПРОЖИВАНИЯ В ГОСТИНИЦЕ «ЮРИБЕЙ»
общая сумма за проживание в гостинице
дату въезда 12.12.11
дату выезда 15.12.11
количество человек 2
стоимость номера 4500 р.
- Результат работы покажите преподавателю.
- Ввод данных и формул в таблицу, форматирование таблицы.
- Переименуйте Лист 2 в Задание 2
- Заполните таблицу данными по образцу
- Вычислите стоимость каждого товара и общую стоимость заказа с помощью формул
- Отформатируйте таблицу по образцу
Прайс — лист заказа в фирму » Стиль»
Цена за 1 штуку
Общая стоимость заказа
Заказчик: МОУ СОШ № 2.
- Ввод данных и формул в таблицу, форматирование таблицы.
- Переименуйте Лист 3 в Задание 3
- Заполните таблицу данными по образцу
- Добавьте столбцы Время стоянки и Время в пути
- Вычислите время стоянки в каждом населенном пункте и время пути от одного населенного пункта до другого с помощью формул
- Отформатируйте таблицу по образцу
- Вычислите суммарное время стоянок и время в пути
Расписание движения поезда Москва — Котлас
После проведения олимпиады по информатике жюри олимпиады внесло результаты всех участников олимпиады в электронную таблицу.
По данным результатам жюри хочет определить победителя олимпиады и трех лучших участников. Победитель и лучшие участники определяется по сумме всех баллов, а при равенстве баллов — по количеству полностью решенных задач (чем больше задач решил участник полностью, тем выше его положение в таблице при равной сумме баллов). Задача считается полностью решена, если за нее выставлена оценка 10 баллов.
По теме: методические разработки, презентации и конспекты
Сборник практических работ по Ms Word для 9 класса
В данном сборнике представлены практические работы по следующим темам:Создание и редактирование текстовых документов;Форматирование символов и абзацев;Вставка формул и других объектов;маркированные и .
Сборник практических работ по Логике для 9 класса
В данном сборнике представлены практические работы по следующим темам:Логические операцииЛогические формулы, таблицы истинностии др., а также контрольная работа по всей теме.
11 класс. Практическая работа в среде EXCEL
Практическая работа в 11 классе по теме Моделирование. Решение нелинейного уравнения в среде EXCEL.
Обработка изображений в Adobe Photoshop (сборник практических работ) для 9-11 класса
Программа Adobe Photoshop рассчитана для работы со всеми видами растровой графики, сфера применения которой достаточно широка и охватывает все от полиграфии до интернета. Photoshop корректно и быстро .
Сборник практических работ по географии 6-11 классы
Сборник практических работ 6-11 классы собран из материалов учителей района, соцсетей и авторских разработок. Бланки рабочих листов легко можно отредактировать под индивидуальные особенности класса, а.
Сборник практических работ по химии 8-11 класс к учебнику О.С. Габриелян
В сборнике представлены практические работы для учащихся 8-11 классов. Материалы созданы к учебнику О.С. Габриелян.
Обработка изображений в Adobe Photoshop (сборник практических работ №2) для 9-11 класса
Программа Adobe Photoshop рассчитана для работы со всеми видами растровой графики, сфера применения которой достаточно широка и охватывает все от полиграфии до интернета. Photoshop корректно и быстро .
Источник
Итоговая практическая работа по теме «Создание таблиц в Excel»
Создание таблиц в EXCEL
Задание 1
1. Создать таблицу по образцу. Выполнить необходимые вычисления.
2. Отформатировать таблицу.
3. Построить сравнительную диаграмму (гистограмму) по уровню посещаемости в разных регионах и круговую диаграмму по общей посещаемости в регионах
Процент жителей России, посещающих театры и стадионы.
Задание 2
1. Создать таблицу по образцу. Рассчитать:
Прибыль = Выручка от реализации –Себестоимость.
Уровень рентабельности = (Прибыль / Себестоимость)* 100.
2. Отформатировать таблицу.
3. Построить гистограмму уровня рентабельности для различных продуктов и круговую диаграмму себестоимости с подписями долей и категорий.
4. С помощью средства Фильтр определить виды продукции, себестоимость которых превышает среднюю.
Расчет уровня рентабельности продукции
Выручка от реализации, тис грн.
Задание 3
Протабулировать эту функцию на промежутке [0, 5] с шагом 0,1 и построить график этой функции.
Задание 4
1. Создать таблицу и отформатировать ее по образцу.
2. Данные в столбце Сколько месяцев… вычисляются с помощью функций ГОД и МЕСЯЦ, в столбце Действия с товаром с помощью функции ЕСЛИ по такому принципу:
Выбросить — если срок хранения истек,
Срочно продавать — остался один месяц до конца срока хранения,
Можно еще хранить — до конца срока хранения больше месяца.
3. Отсортировать данные в таблице по Сроку хранения.
4. Построить сравнительную гистограмму по дате изготовления.
5. С помощью фильтра вывести сведения только о тех товарах, которые могут храниться от трех до шести месяцев, но которые приходится выбросить.
Учет состояния товара на складе фирмы «Рога и копыта»
Сколько месяцев товар лежит на складе?

Курс повышения квалификации
Специфика преподавания информатики в начальных классах с учетом ФГОС НОО
- Сейчас обучается 29 человек из 17 регионов

Курс повышения квалификации
Использование компьютерных технологий в процессе обучения информатике в условиях реализации ФГОС
- Сейчас обучается 114 человек из 40 регионов

Курс профессиональной переподготовки
Информатика: теория и методика преподавания в образовательной организации
- Сейчас обучается 356 человек из 68 регионов

Подготовка и проведение презентации в PowerPoint

Лучшее для учеников, педагогов и родителей
Опытные
онлайн-репетиторы
- По любым предметам 1-11 классов
- Подготовка к ЕГЭ и ОГЭ
Видеолекции для
профессионалов
- Свидетельства для портфолио
- Вечный доступ за 120 рублей
- 2 700+ видеолекции для каждого
IV Международный практический «Инфофорум» для педагогов
2023 год педагога и наставника: вызовы и решения
Ценности гуманной педагогики
Открытая сессия для учителей и руководителей образовательных организаций
Дистанционные курсы для педагогов
Найдите материал к любому уроку, указав свой предмет (категорию), класс, учебник и тему:
6 169 628 материалов в базе
Материал подходит для УМК
«Информатика (изд. «БИНОМ. Лаборатория знаний»)», Угринович Н.Д.
Другие материалы
Вам будут интересны эти курсы:
Оставьте свой комментарий
Авторизуйтесь, чтобы задавать вопросы.
Добавить в избранное
- 19.05.2018 2761
- DOCX 19.5 кбайт
- 46 скачиваний
- Рейтинг: 5 из 5
- Оцените материал:
Настоящий материал опубликован пользователем Куликов Василий Константинович. Инфоурок является информационным посредником и предоставляет пользователям возможность размещать на сайте методические материалы. Всю ответственность за опубликованные материалы, содержащиеся в них сведения, а также за соблюдение авторских прав несут пользователи, загрузившие материал на сайт
Если Вы считаете, что материал нарушает авторские права либо по каким-то другим причинам должен быть удален с сайта, Вы можете оставить жалобу на материал.
Автор материала
- На сайте: 7 лет и 8 месяцев
- Подписчики: 5
- Всего просмотров: 1681248
- Всего материалов: 1534
Московский институт профессиональной
переподготовки и повышения
квалификации педагогов
Дистанционные курсы
для педагогов
663 курса от 490 рублей
Выбрать курс со скидкой
Выдаём документы
установленного образца!
Онлайн-занятия с репетиторами
для весеннего интерьера
Политическая карта как объект изучения в школьном курсе географии. Объекты и субъекты, уникальные характеристики, динамизм и изменчивость политической карты
Использование ИКТ в изучении школьного предмета «Информатика»
Подарочные сертификаты
Ответственность за разрешение любых спорных моментов, касающихся самих материалов и их содержания, берут на себя пользователи, разместившие материал на сайте. Однако администрация сайта готова оказать всяческую поддержку в решении любых вопросов, связанных с работой и содержанием сайта. Если Вы заметили, что на данном сайте незаконно используются материалы, сообщите об этом администрации сайта через форму обратной связи.
Все материалы, размещенные на сайте, созданы авторами сайта либо размещены пользователями сайта и представлены на сайте исключительно для ознакомления. Авторские права на материалы принадлежат их законным авторам. Частичное или полное копирование материалов сайта без письменного разрешения администрации сайта запрещено! Мнение администрации может не совпадать с точкой зрения авторов.
Источник
Adblock
detector
Дана
функция:
Протабулировать
эту функцию на промежутке [0, 5] с шагом
0,2 и построить график этой функции.
Задание 4
1.
Создать таблицу и отформатировать ее
по образцу.
2.
Данные в столбце Сколько месяцев…
вычисляются с помощью функций ГОД и
МЕСЯЦ, в столбце Действия с товаром с
помощью функции ЕСЛИ по такому принципу:
Выбросить
— если срок хранения истек,
Срочно
продавать
— остался один месяц до конца срока
хранения,
Можно
еще хранить
— до конца срока хранения больше месяца.
3.
Отсортировать данные в таблице по Сроку
хранения.
4.
Построить сравнительную гистограмму
по дате изготовления.
5.
С помощью фильтра вывести сведения
только о тех товарах, которые могут
храниться от трех до шести месяцев, но
которые приходится выбросить.
Учет состояния товара на складе фирмы «Рога и копыта»
|
Наименование |
Единицы |
Дата изготовления |
Срок |
Сколько |
Действия с |
|
Конфеты |
коробка |
05.08.08 |
3 |
||
|
Печенье |
пачка |
10.11.07 |
12 |
||
|
Конфеты |
коробка |
25.07.08 |
6 |
||
|
Конфеты |
коробка |
05.10.07 |
5 |
||
|
Конфеты |
коробка |
30.08.08 |
3 |
||
|
Печенье |
пачка |
31.01.08 |
6 |
||
|
Печенье |
пачка |
03.10.07 |
4 |
||
|
Конфеты |
коробка |
15.09.08 |
12 |
||
|
Печенье |
пачка |
05.07.08 |
9 |
||
|
Печенье |
пачка |
03.02.08 |
10 |
7
Соседние файлы в предмете [НЕСОРТИРОВАННОЕ]
- #
- #
- #
- #
- #
- #
- #
- #
- #
- #
- #
Содержание
| Стр. | |
| Практическая работа № 1 Создание и редактирование электронных таблиц, ввод формул в таблицу, сохранение таблицы на диске……………………………………….
Практическая работа № 2 Использование встроенных функций и операций ЭТ………… Практическая работа № 3 Использование логических функций …………………………. Практическая работа № 4 Построение диаграмм и графиков…………………………….. Практическая работа № 5 Сортировка и фильтрация данных…………………………… Контрольная работа по теме: «Электронные таблицы. Ввод, редактирование и форматирование данных. Стандартные функции». Вариант 1……………………………………………………………………………………… Вариант 2……………………………………………………………………………………… Комплексная практическая работа по теме: «Создание таблиц в EXCEL». Вариант 1……………………………………………………………………………………… Вариант 2……………………………………………………………………………………… Вариант 3……………………………………………………………………………………… Вариант 4……………………………………………………………………………………… |
3 5 7 9 11 12 14 16 18 20 22 |
EXCEL |
Практическая работа №1 |
Тема: Создание и редактирование электронных таблиц, ввод формул в таблицу, сохранение таблицы на диске.
Цель: Получить практические навыки создания и редактирования электронных таблиц, ввода формул в таблицу, сохранения таблицы на диске.
Ход работы:
- Составьте прайс-лист по образцу:
| Прайс-лист магазина
«РОГА И КОПЫТА» |
||
| 25.05.18 | ||
| Курс доллара | 60 рублей | |
| Наименование товара | Цена в у.е. | Цена в руб. |
| Тетрадь в клеточку | $0,20 | |
| Тетрадь в линеечку | $0,20 | |
| Пенал | $2,00 | |
| Ручка | $0,50 | |
| Карандаш | $0,20 | |
| Линейка | $0,30 | |
| Резинка | $0,40 |
Этапы выполнения задания:
- Выделите ячейку В1 и введите в нее заголовок таблицы Прайс-лист магазина «РОГА И КОПЫТА»
- В ячейку С2 введите функцию СЕГОДНЯ (Поставьте знак «=» ðê Нажмите кнопку <fx> на панели инструментов. В поле КАТЕГОРИЯ выберите Дата и Время. В нижнем поле выберите функцию Сегодня).
- В ячейку В3 введите слова «Курс доллара», в С3 – курс доллара на сегодняшний день.
- К ячейке С3 примените денежный формат (Формат ð Формат ячеек ð Вкладка Число ð Числовой формат ð Денежный ð Обозначение можно выбрать произвольное).
- В ячейки А5:В5 введите заголовки столбцов таблицы.
- Выделите их и примените полужирный стиль начертания и более крупный шрифт.
- В ячейки А6:А12 и В6:В12 введите данные.
- В ячейку С6 введите формулу: = В6*$C$3. ($ означает, что используется абсолютная ссылка).
- Выделите ячейку С6 и протяните за маркер заполнения вниз до ячейки С13.
- Выделите диапазон ячеек С6:С13 и примените к ним денежный формат.
- Выделите заголовок – ячейки В1:С1 и выполните команду Формат Ячейки, вкладка Выравнивание и установите переключатель «Центрировать по выделению» (Горизонтальное выравнивание), «Переносить по словам». Увеличьте шрифт заголовка.
- В левой части прайс-листа вставьте картинку по своему вкусу.
- Измените название ЛИСТ1 на Прайс-лист.
- Рассчитайте ведомость выполнения плана товарооборота киоска №5 по форме:
| № | Месяц | Отчетный год | Отклонение от плана | ||
| план | фактически | выполнение, % | |||
| i | Mi | Pi | Fi | Vi | Oi |
| 1 | Январь | 7 800,00 р. | 8 500,00 р. | ||
| 2 | Февраль | 3 560,00 р. | 2 700,00 р. | ||
| 3 | Март | 8 900,00 р. | 7 800,00 р. | ||
| 4 | Апрель | 5 460,00 р. | 4 590,00 р. | ||
| 5 | Май | 6 570,00 р. | 7 650,00 р. | ||
| 6 | Июнь | 6 540,00 р. | 5 670,00 р. | ||
| 7 | Июль | 4 900,00 р. | 5 430,00 р. | ||
| 8 | Август | 7 890,00 р. | 8 700,00 р. | ||
| 9 | Сентябрь | 6 540,00 р. | 6 500,00 р. | ||
| 10 | Октябрь | 6 540,00 р. | 6 570,00 р. | ||
| 11 | Ноябрь | 6 540,00 р. | 6 520,00 р. | ||
| 12 | Декабрь | 8 900,00 р. | 10 000,00 р. |
- Заполнение столбца Mi можно выполнить протяжкой маркера.
- Значения столбцов Vi и Oi вычисляются по формулам: Vi=Fi / Pi; Oi=Fi – Pi
- Переименуйте ЛИСТ2 в Ведомость.
- Сохраните таблицу в своей папке под именем Практическая работа 1
- Покажите работу учителю.
EXCEL |
Практическая работа № 2 |
Тема: Использование встроенных функций и операций ЭТ
Цель: получить практические навыки работы в программе Ms Excel,
вводить и редактировать стандартные функции ЭТ
Ход работы:
Задание № 1
- Протабулировать функцию
на промежутке [0,..10] с шагом 0,2.
- Вычисления оформить в виде таблицы, отформатировать ее с помощью автоформата и сделать заголовок к таблице.
- Рабочий лист назвать Функция.
- Сохранить работу в файле Практичекая работа 2.
Задание № 2
- Перейти на новый рабочий лист и назвать его Возраст.
- Создать список из 10 фамилий и инициалов.
- Внести его в таблицу с помощью автозаполнения.
- Занести в таблицу даты рождения.
- В столбце Возраст вычислить возраст этих людей с помощью функций СЕГОДНЯ и ГОД
- Отформатировать таблицу.
- Сделать заголовок к таблице «Вычисление возраста»
| № | ФИО | Дата рождения | Возраст |
| 1 | Иванов И.И. | ||
| 2 | Петров П.П. | ||
| 3 | Сидоров С.С. | ||
| … | |||
| 10 | Мышкин М.М. |
Задание № 3
- Откройте файл с Практической работой 1, перейдите на лист Ведомость.
- В эту таблицу добавьте снизу ячейки по образцу и выполните соответствующие вычисления. (Используйте статистические функции МАКС и СРЗНАЧ)
| № | Месяц | Отчетный год | Отклонение от плана | ||
| план, р. | фактически, р. | выполнение, % | |||
| i | Mi | Pi | Fi | Vi | Oi |
| 1 | Январь | 7 800,00 р. | 8 500,00 р. | ||
| 2 | Февраль | 3 560,00 р. | 2 700,00 р. | ||
| 3 | Март | 8 900,00 р. | 7 800,00 р. | ||
| 4 | Апрель | 5 460,00 р. | 4 590,00 р. | ||
| 5 | Май | 6 570,00 р. | 7 650,00 р. | ||
| 6 | Июнь | 6 540,00 р. | 5 670,00 р. | ||
| 7 | Июль | 4 900,00 р. | 5 430,00 р. | ||
| 8 | Август | 7 890,00 р. | 8 700,00 р. | ||
| 9 | Сентябрь | 6 540,00 р. | 6 500,00 р. | ||
| 10 | Октябрь | 6 540,00 р. | 6 570,00 р. | ||
| 11 | Ноябрь | 6 540,00 р. | 6 520,00 р. | ||
| 12 | Декабрь | 8 900,00 р. | 10 000,00 р. | ||
| Максимум | |||||
| Среднее |
- Покажите работу учителю.
EXCEL |
Практическая работа № 3 |
Тема: Использование логических функций
Задание № 1
Работа с функциями Год и Сегодня
Ячейки, в которых выполнена заливка серым цветом, должны содержать формулы!
- Создать и отформатировать таблицу по образцу (Фамилии ввести из списка с помощью автозаполнения)
- Вычислить стаж работы сотрудников фирмы по формуле:
=ГОД(СЕГОДНЯ()-Дата приема на работу)-1900
(Полученный результат может не совпадать со значениями в задании. Почему?)
- Переименовать Лист1 в Сведения о стаже сотрудников
| Сведения о стаже сотрудников фирмы «Рога и копыта» | |||
| ФИО | Должность | Дата приема
на работу |
Стаж |
| Иванов И.И. | Директор | 01 января 2003 г. | 5 |
| Петров П.П. | Водитель | 02 февраля 2002 г. | 6 |
| Сидоров С.С. | Инженер | 03 июня 2001 г. | 7 |
| Кошкин К.К. | Гл. бух. | 05 сентября 2006 г. | 1 |
| Мышкин М.М. | Охранник | 01 августа 2008 г. | 0 |
| Мошкин М.М. | Инженер | 04 декабря 2005 г. | 2 |
| Собакин С.С. | Техник | 06 ноября 2007 г. | 0 |
| Лосев Л.Л. | Психолог | 14 апреля 2005 г. | 3 |
| Гусев Г.Г. | Техник | 25 июля 2004 г. | 4 |
| Волков В.В. | Снабженец | 02 мая 2001 г. | 7 |
Задание № 2
Работа с функцией ЕСЛИ
- Скопировать таблицу из задания № 1 на Лист2 и переименовать его в Тарифные ставки
- Изменить заголовок таблицы
- Добавить столбец Тарифные ставки и вычислить их таким образом:
1- если стаж меньше 5 лет, 2- если стаж больше или равен 5 лет
Тарифные ставки сотрудников фирмы «Рога и копыта»
| ФИО | Должность | Дата приема
на работу |
Стаж | Тарифные ставки |
| Иванов И.И. | Директор | 01 января 2003 г. | 5 | 2 |
| Петров П.П. | Водитель | 02 февраля 2002 г. | 6 | 2 |
| Сидоров С.С. | Инженер | 03 июня 2001 г. | 7 | 2 |
| Кошкин К.К. | Гл. бух. | 05 сентября 2006 г. | 1 | 1 |
| Мышкин М.М. | Охранник | 01 августа 2008 г. | 0 | 1 |
| Мошкин М.М. | Инженер | 04 декабря 2005 г. | 2 | 1 |
| Собакин С.С. | Техник | 06 ноября 2007 г. | 0 | 1 |
| Лосев Л.Л. | Психолог | 14 апреля 2005 г. | 3 | 1 |
| Гусев Г.Г. | Техник | 25 июля 2004 г. | 4 | 1 |
| Волков В.В. | Снабженец | 02 мая 2001 г. | 7 | 2 |
Задание № 3
Работа с вложенными функциями ЕСЛИ
- Скопировать таблицу из задания № 2 на Лист3 и переименовать его в Налоги.
- Изменить заголовок таблицы.
- Добавить столбцы Ставка, Начислено, Налог, Заработная плата и заполнить их таким образом:
Ставка = произвольное число от 500 до …
Начислено = Ставка * Тарифные ставки
Налог = 0, если Начислено меньше 1000, 12%, если Начислено больше 1000, но меньше 3000, и 20%, если Начислено больше или равно 3000
- Сохранить документ в своей папке.
- Показать работу учителю.
Заработная плата сотрудников фирмы «Рога и копыта»
| ФИО | Должность | Дата приема на работу | Стаж | Тарифные ставки | Ставка | Начислено | Налог | Заработная плата |
| Иванов И.И. | Директор | 01 января 2003 г. | 5 | 2 | 5000 | 10000 | 2000 | 8000 |
| Петров П.П. | Водитель | 02 февраля 2002 г. | 6 | 2 | 1000 | 2000 | 240 | 1760 |
| Сидоров С.С. | Инженер | 03 июня 2001 г. | 7 | 2 | 3000 | 6000 | 1200 | 4800 |
| Кошкин К.К. | Гл. бух. | 05 сентября 2006 г. | 1 | 1 | 4000 | 4000 | 800 | 3200 |
| Мышкин М.М. | Охранник | 01 августа 2008 г. | 0 | 1 | 3000 | 3000 | 360 | 2640 |
| Мошкин М.М. | Инженер | 04 декабря 2005 г. | 2 | 1 | 4000 | 4000 | 800 | 3200 |
| Собакин С.С. | Техник | 06 ноября 2007 г. | 0 | 1 | 2000 | 2000 | 240 | 1760 |
| Лосев Л.Л. | Психолог | 14 апреля 2005 г. | 3 | 1 | 3000 | 3000 | 360 | 2640 |
| Гусев Г.Г. | Техник | 25 июля 2004 г. | 4 | 1 | 500 | 500 | 0 | 500 |
| Волков В.В. | Снабженец | 02 мая 2001 г. | 7 | 2 | 3500 | 7000 | 1400 | 5600 |
EXCEL |
Практическая работа № 4 |
Тема: Построение диаграмм и графиков
Цель: получить практические навыки работы в программе Ms Excel,
Научиться строить, форматировать и редактировать диаграммы и графики.
Ход работы:
Задание № 1
1.Открыть файл Практическая работа 2, лист Функция.
2.Построить график функции по данным таблицы..
3.Сохранить сделанные изменения.
Задание № 2
1.Открыть новую рабочую книгу.
2.Ввести информацию в таблицу по образцу.
3.Выполнить соответствующие вычисления (использовать абсолютную ссылку для курса доллара).
4.Отформатировать таблицу.
5.Построить сравнительную круговую диаграмму цен на товары и диаграмму любого другого типа по количеству проданного товара.
6.Диаграммы красиво оформить, сделать заголовки и подписи к данным.
7.Лист1 переименовать в Стоимость. Сохранить в файле Практическая работа 4
Расчет стоимости проданного товара
| Товар | Цена
в дол. |
Цена
в рублях |
Количество | Стоимость |
| Шампунь | $4,00 | |||
| Набор для душа | $5,00 | |||
| Дезодорант | $2,00 | |||
| Зубная паста | $1,70 | |||
| Мыло | $0,40 | |||
| Курс доллара. | ||||
| Стоимость покупки |
Задание № 3
1.Перейти на Лист2. Переименовать его в Успеваемость.
2.Ввести информацию в таблицу.
Успеваемость
| ФИО | Математика | Информатика | Физика | Среднее |
| Иванов И.И. | ||||
| Петров П.П. | ||||
| Сидоров С.С. | ||||
| Кошкин К.К. | ||||
| Мышкин М.М. | ||||
| Мошкин М.М. | ||||
| Собакин С.С. | ||||
| Лосев Л.Л. | ||||
| Гусев Г.Г. | ||||
| Волков В.В. | ||||
| Среднее по предмету |
3.Вычислить средние значения по успеваемости каждого ученика и по предметам.
4.Построить гистограмму по успеваемости по предметам.
5.Построить пирамидальную диаграмму по средней успеваемости каждого ученика
6.Построить круговую диаграмму по средней успеваемости по предметам. Добавить в этой диаграмму процентные доли в подписи данных.
7.Красиво оформить все диаграммы.
8.Показать работу учителю.
EXCEL |
Практическая работа № 5 |
Тема: Сортировка и фильтрация данных
Цель: получить практические навыки работы в программе Ms Excel,
Научиться использовать сортировку, поиск данных и применять фильтры.
Ход работы:
Задание № 1
Открыть файл pricetovar.xls, который хранится на диске _____ в папке «Задания для EXCEL». Сохранить его в своей папке. С содержанием файла выполнить следующие действия:
- Найти в нем сведения о предлагаемых процессорах фирмы AMD (воспользоваться командой ПРАВКА ðНАЙТИ).
- Найти и заменить в этой таблице все вхождения символов DVD?R на DVD-RW
- Вывести сведения о товарах, которые произведены фирмой ASUS (воспользоваться автофильтром).
Задание № 2
Открыть файл Фильмы.xls, который хранится на диске _____ в папке «Задания для EXCEL». Сохранить его в своей папке. С содержанием файла выполнить следующие действия:
- На новом листе с соответствующим названием упорядочить информацию в таблице сначала по магазинам, затем по жанрам, затем по фильмам.
- На новом листе с соответствующим названием разместить все фильмы жанра Драма, которые есть в магазине Стиль.
- На новом листе с соответствующим названием разместить информацию о результатах продаж в разных магазинах фильмов ужасов и построить сравнительную диаграмму по этим данным.
- На новом листе с соответствующим названием разместить информацию о фильмах жанра Фантастика, которые были проданы на сумму, больше 10000 р.
- На новом листе с соответствующим названием разместить информацию о фильмах, которые продаются в магазинах Наше кино, Кинолюб, Стиль.
- Определить, в каких магазинах в продаже есть фильм Синий бархат.
- На новом листе с соответствующим названием разместить информацию обо всех фильмах, цена за единицу которых превышает среднюю цену за единицу всех указанных в таблице фильмов.
Показать работу учителю.
Контрольная работа по теме:
«Электронные таблицы. Ввод, редактирование и форматирование данных. Стандартные функции».
Теоретические сведения:
- Правила техники безопасности и поведения в КОТ.
- Операции с ячейками и диапазонами.
- Типы данных.
- Форматирование ячеек.
- Вставка функций.
Вариант № 1
Задание № 1
Построить на промежутке [-2, 2] с шагом 0,4 таблицу значений функции:
К таблице применить один из видов автоформата.
Задание № 2
Создать таблицу и отформатировать ее по образцу.
Содержание столбца «Кто больше» заполнить с помощью функции ЕСЛИ.
Количество спортсменов среди
учащейся молодежи.
| Страна | Девушки | Юноши | Кто больше |
| Италия | 37% | 36% | Девушки |
| Россия | 25% | 30% | Юноши |
| Дания | 32% | 24% | Девушки |
| Украина | 18% | 21% | Юноши |
| Швеция | 33% | 28% | Девушки |
| Польша | 23% | 34% | Юноши |
| Минимум | 18% | 21% | |
| Максимум | 37% | 36% |
Задание № 3
Создать таблицу и отформатировать ее по образцу.
- Столбец «Количество дней проживания» вычисляется с помощью функции ДЕНЬ и значений в столбцах «Дата прибытия» и «Дата убытия»
- Столбец «Стоимость» вычисляется по условию: от 1 до 10 суток – 100% стоимости, от 11 до 20 суток –80% стоимости, а более 20 – 60% общей стоимости номера за это количество дней.
Ведомость регистрации проживающих
в гостинице «Рога и копыта».
| ФИО | Номер | Стоимость номера в сутки | Дата прибытия | Дата убытия | Количество дней проживания | Стоимость |
| Иванов И.И. | 1 | 100 р. | 2.09.2004 | 2.10.2004 | ||
| Петров П.П. | 2 | 200 р. | 3.09.2004 | 10.09.2004 | ||
| Сидоров С.С. | 4 | 300 р. | 1.09.2004 | 25.09.2004 | ||
| Кошкин К.К. | 8 | 400 р. | 30.09.2004 | 3.10.2004 | ||
| Мышкин М.М. | 13 | 100 грн | 25.09.2004 | 20.10.2004 | ||
| Общая стоимость |
Задание № 4
Составить таблицу умножения
Для заполнения таблицы используются формулы и абсолютные ссылки.
Таблица умножения
| 1 | 2 | 3 | 4 | 5 | 6 | 7 | 8 | 9 | |
| 1 | 1 | 2 | 3 | 4 | 5 | 6 | 7 | 8 | 9 |
| 2 | 2 | 4 | 6 | 8 | 10 | 12 | 14 | 16 | 18 |
| 3 | 3 | 6 | 9 | 12 | 15 | 18 | 21 | 24 | 27 |
| … | |||||||||
| 9 | 9 | 18 | 27 | 36 | 45 | 54 | 63 | 72 | 81 |
Контрольная работа по теме:
«Электронные таблицы. Ввод, редактирование и форматирование данных. Стандартные функции».
Теоретические сведения:
- Правила техники безопасности и поведения в КОТ.
- Операции с ячейками и диапазонами.
- Типы данных.
- Форматирование ячеек.
- Вставка функций.
Вариант № 2
Задание № 1
Построить на промежутке [-2, 2] с шагом 0,4 таблицу значений функции:
К таблице применить один из видов автоформата.
Задание № 2
Создать таблицу и отформатировать ее по образцу.
Вычисления в столбце Отчетный год в % к предыдущему выполняются по формуле:
Отчетный год, тонн / Предшествующий год, тонн,
А в столбце Выполнение поставок с помощью функции ЕСЛИ(больше или равно 100% – выполнено, иначе – нет)
Выполнение договора поставки овощей и фруктов
для нужд детских учреждений Соломенского района
| Продукция | Предшествующий год, тонн | Отчетный год, тонн | Отчетный год в % к предыдущему | Выполнение поставок |
| Огурцы | 9,7 | 10,2 | 105,15 | Выполнено |
| Яблоки | 13,4 | 15,3 | 114,18 | Выполнено |
| Сливы | 5,7 | 2,8 | 49,12 | Не выполнено |
| Морковь | 15,6 | 14,6 | 93,59 | Не выполнено |
| Лук | 20,5 | 21 | 102,44 | Выполнено |
| Всего | 64,9 | 63,9 | 98,46 | Не выполнено |
Задание № 3
Создать таблицу расчета оптимального веса и отформатировать ее по образцу.
- Столбец «Оптимальный вес» вычисляется по формуле:
Оптимальный вес = Рост- 100
- Если вес человека оптимальный, то в столбце «Советы» напротив его фамилии должна появиться запись «Оптимальный вес». Если вес меньше оптимального – «Вам надо поправиться на», с указанием в соседней ячейке количества недостающих килограмм. Если вес больше оптимального – «Вам надо похудеть на» с указанием в соседней ячейке количества лишних килограмм.
Сколько мы весим?
| ФИО | Вес, кг | Рост, см | Оптимальный вес, кг | Советы | Разница веса, кг |
| Иванов И.И. | 65 | 160 | 60 | Вам надо похудеть на | 5 |
| Петров П.П. | 55 | 155 | 55 | Оптимальный вес | |
| Сидоров С.С. | 64 | 164 | 64 | Оптимальный вес | |
| Кошкин К.К. | 70 | 170 | 70 | Оптимальный вес | |
| Мышкин М.М. | 78 | 180 | 80 | Вам надо поправиться на | 2 |
Задание № 4
Составить таблицу умножения
Для заполнения таблицы используются формулы и абсолютные ссылки.
Таблица умножения
| 1 | 2 | 3 | 4 | 5 | 6 | 7 | 8 | 9 | |
| 1 | 1 | 2 | 3 | 4 | 5 | 6 | 7 | 8 | 9 |
| 2 | 2 | 4 | 6 | 8 | 10 | 12 | 14 | 16 | 18 |
| 3 | 3 | 6 | 9 | 12 | 15 | 18 | 21 | 24 | 27 |
| … | |||||||||
| 9 | 9 | 18 | 27 | 36 | 45 | 54 | 63 | 72 | 81 |
Комплексная практическая работа по теме:
«Создание таблиц в EXCEL».
Вариант № 1
В папке МОИ ДОКУМЕНТЫ создать папку КР EXCEL и сохранить в ней все таблицы.
Значения в затененных ячейках вычисляются по формулам!
Задание 1.
- Создать таблицу по образцу. Выполнить необходимые вычисления.
- Отформатировать таблицу.
- Построить сравнительную диаграмму (гистограмму) по уровням продаж разных товаров в регионах и круговую диаграмму по среднему количеству товаров.
Продажа товаров для зимних видов спорта.
| Регион | Лыжи | Коньки | Санки | Всего |
| Киев | 3000 | 7000 | 200 | |
| Житомир | 200 | 600 | 700 | |
| Харьков | 400 | 400 | 500 | |
| Днепропетровск | 500 | 3000 | 400 | |
| Одесса | 30 | 1000 | 300 | |
| Симферополь | 40 | 500 | 266 | |
| Среднее |
Задание 2
- Создать таблицу по образцу. Выполнить необходимые вычисления.
Всего затрат =Общий пробег * Норма затрат
- Отформатировать таблицу.
- Построить круговую диаграмму «Общий пробег автомобилей» с указанием процентных долей каждого и столбиковую диаграмму «Затраты на ремонт автомобилей».
- С помощью средства Фильтр определить марки автомобилей, пробег которых превышает 40000 км и марки автомобилей, у которых затраты на техническое обслуживание превышают среднее.
“Учет затрат на техническое обслуживание и текущий ремонт автомобилей”
| № | Марка автомобиля | Общий пробег
тыс. км |
Норма затрат
на 1 000 км, руб. |
Всего затрат,
тыс. руб. |
| 1. |
Жигули |
12 | 2000 | |
| 2 | Москвич | 50 | 1800 | |
| 3 | Мерседес | 25 | 3000 | |
| 4 | Опель | 45 | 2500 | |
| Среднее |
Задание 3
- Дана функция:
Протабулировать эту функцию на промежутке [0, 7] с шагом 0,2 и построить график этой функции.
Задание 4
- Создать таблицу и отформатировать ее по образцу.
- Данные в столбце Возраст вычисляются с помощью функций СЕГОДНЯ и ГОД
- Отсортировать данные в таблице по возрасту.
- Построить сравнительную гистограмму по возрасту и в качестве подписей на оси Х использовать должности сотрудников.
- С помощью фильтра вывести сведения только о военнообязанных сотрудниках (Пол -м, возраст от 18 до 45 лет).
Сведения о сотрудниках фирмы «Рога и копыта»
| ФИО | Должность | Дата рожд. | Пол | Возраст |
| Арнольдов Тарас Бульбович | Директор | 01.12.45 | м | |
| Голубков Леня Мавродиевич | Водитель | 20.09.78 | м | |
| Барабуля Сэм Джонович | Снабженец | 05.08.68 | м | |
| Симеоненко Жорж Жорикович | Гл. бух. | 04.11.84 | м | |
| Рыбак Карп Карпович | Инженер | 05.05.55 | м | |
| Графченко Дракул Дракулович | Менеджер | 03.06.68 | м | |
| Кара-Мурза Лев Филиппович | Охранник | 04.03.79 | м | |
| Сидоров Петр Иванович | Техник | 20.10.85 | м | |
| Прекрасная Василиса Ивановна | Секретарь | 30.05.80 | ж | |
| Поппинс Мэри Джоновна | Психолог | 04.07.68 | ж |
Комплексная практическая работа по теме:
«Создание таблиц в EXCEL».
Вариант № 2
В папке МОИ ДОКУМЕНТЫ создать папку КР EXCEL и сохранить в ней все таблицы.
Значения в затененных ячейках вычисляются по формулам!
Задание 1
- 1. Создать таблицу по образцу. Выполнить необходимые вычисления.
- Отформатировать таблицу.
- Построить сравнительную диаграмму (гистограмму) по температуре в разные месяцы и круговую диаграмму по средней температуре в разных регионах.
Средняя температура по месяцам.
| Регион | Январь | Февраль | Март | Среднее |
| Киев | -11 | -5 | 7 | |
| Житомир | -10 | -5 | 6 | |
| Харьков | -8 | -6 | 5 | |
| Днепропетровск | -9 | -5 | 8 | |
| Одесса | -5 | -1 | 10 | |
| Симферополь | -5 | 1 | 15 |
Задание 2
- Создать таблицу по образцу. Выполнить необходимые вычисления.
- Отформатировать таблицу.
- С помощью средства Фильтр определить, какой экзамен студенты сдали хуже всего и определить имена студентов, которые имеют среднюю оценку ниже, чем общий средний балл.
- Построить столбиковую диаграмму средней успеваемости студентов и круговую диаграмму средней оценки по предметам.
Результаты сессии:
| ФИО | Химия | Физика | История | Средняя оценка |
| Кошкин К.К. | 3 | 4 | 5 | |
| Мышкин М.М. | 4 | 5 | 4 | |
| Собакин С.С. | 3 | 3 | 5 | |
| Уткин У.У. | 5 | 4 | 3 | |
| Волков В.В. | 3 | 5 | 4 | |
Средняя |
Задание 3
Дана функция:
Протабулировать эту функцию на промежутке [0, 5] с шагом 0,2 и построить график этой функции.
Задание 4
- Создать таблицу и отформатировать ее по образцу.
- Данные в столбце Цена за блок вычисляются как 90% от цены за 10 единиц товара.
- Данные в столбце Количество блоков вычисляются с помощью функции ЦЕЛОЕ,
- Данные в столбце Количество единиц вычисляются как разность
Количество- Количество блоков
- Стоимость вычисляется:
Цена за блок* Количество блоков + Цена за единицу* Количество единиц
- Отсортировать данные в таблице по стоимости покупки.
- Построить круговую диаграмму по количеству проданного товара. Подписать доли.
- С помощью фильтра вывести сведения только о тех товарах, стоимость которых выше средней.
Ведомость оптово-розничной торговли фирмы «Рога и копыта»
| Наименование товара | Единицы измерения | Цена за единицу | Количество | Цена за блок (десяток) (90%) | Количество блоков | Количество единиц | Стоимость |
| Конфеты «Батончик» | коробка | 5 | 6 | ||||
| Печенье «Юбилейное» | пачка | 2 | 2 | ||||
| Конфеты «Белочка» | коробка | 7 | 12 | ||||
| Конфеты «К чаю» | коробка | 8 | 15 | ||||
| Конфеты «Космос» | коробка | 10 | 23 | ||||
| Печенье «Овсяное» | пачка | 3 | 23 | ||||
| Печенье «Дамское» | пачка | 4 | 25 | ||||
| Конфеты «Вечерние» | коробка | 12 | 40 | ||||
| Печенье «Лакомка» | пачка | 2 | 51 | ||||
| Печенье «Южное» | пачка | 3 | 100 |
Комплексная практическая работа по теме:
«Создание таблиц в EXCEL».
Вариант № 3
В папке МОИ ДОКУМЕНТЫ создать папку КР EXCEL и сохранить в ней все таблицы.
Значения в затененных ячейках вычисляются по формулам!
Задание 1
- Создать таблицу по образцу. Выполнить необходимые вычисления.
- Отформатировать таблицу.
- Построить сравнительную диаграмму (гистограмму) по уровням продаж в разные месяцы в регионах и круговую диаграмму по среднему количеству продаж в регионах.
Показатели продажи товаров фирмы «Рога и копыта».
| Регион | Январь | Февраль | Март | Среднее | |
| Киев | 200 | 150 | 30 | ||
| Житомир | 30 | 40 | 50 | ||
| Харьков | 50 | 50 | 150 | ||
| Днепропетровск | 60 | 70 | 25 | ||
| Одесса | 100 | 30 | 100 | ||
| Симферополь | 40 | 25 | 60 | ||
| Всего |
Задание 2
- Создать таблицу по образцу. Выполнить необходимые вычисления.
- Отформатировать таблицу.
- Построить круговую диаграмму по суммам затрат (строка ИТОГО) на зароботную плату и столбиковую диаграмму себестоимости изделий.
- С помощью средства Фильтр определить отдел и код изделия, которое имеет максимальную сумму всех затрат.
Себестоимость опытно-экспериментальных работ
| Отдел | Код
изделия |
Накладные затраты | Затраты на материалы | Затраты на заработную плату | Себестоимость |
| Конструкторский | 107 | 123 | 321 | 1000 | |
| Проектный | 208 | 234 | 432 | 2000 | |
| Системного анализа | 309 | 345 | 543 | 1000 | |
| Технического контроля | 405 | 456 | 765 | 300 | |
| Итого |
Задание 3
Дана функция:
Протабулировать эту функцию на промежутке [0, 6] с шагом 0,2 и построить график этой функции.
Задание 4
- Создать таблицу и отформатировать ее по образцу.
- Стаж работы вычислить, используя данные из столбца Дата приема и стандартные функции СЕГОДНЯ и ГОД.
- Тариф вычислить в зависимости от стажа таким образом:
до 5 лет —1, от 5 до 10 лет —1.5, более 10 —2.
- Построить сравнительную гистограмму по стажу работы сотрудников.
- С помощью фильтра вывести сведения только о тех сотрудниках, стаж роботы которых больше 10 лет.
Сведения о сотрудниках фирмы «Рога и копыта»
| ФИО | Должность | Дата приема на работу | Стаж
работы |
Тариф |
| Арнольдов Тарас Бульбович | Директор | 12.01.04 | ||
| Голубков Леня Мавродиевич | Водитель | 23.08.90 | ||
| Барабуля Сэм Джонович | Снабженец | 31.01.99 | ||
| Симеоненко Жорж Жорикович | Гл. бух. | 04.02.05 | ||
| Рыбак Карп Карпович | Инженер | 12.02.96 | ||
| Графченко Дракул Дракулович | Менеджер | 10.04.95 | ||
| Кара-Мурза Лев Филиппович | Охранник | 15.03.90 | ||
| Сидоров Петр Иванович | Техник | 20.08.85 | ||
| Прекрасная Василиса Ивановна | Секретарь | 15.08.04 | ||
| Поппинс Мэри Джоновна | Психолог | 12.01.06 |
Комплексная практическая работа по теме:
«Создание таблиц в EXCEL».
Вариант № 4
В папке МОИ ДОКУМЕНТЫ создать папку КР EXCEL и сохранить в ней все таблицы.
Значения в затененных ячейках вычисляются по формулам!
Задание 1
- Создать таблицу по образцу. Выполнить необходимые вычисления.
- Отформатировать таблицу.
- Построить сравнительную диаграмму (гистограмму) по уровню посещаемости в разных регионах и круговую диаграмму по общей посещаемости в регионах
Процент жителей Украины, посещающих театры и стадионы.
| Регион | Театры | Кинотеатры | Стадионы | Всего |
| Киев | 2% | 5% | 30% | 37% |
| Житомир | 1% | 4% | 35% | 40% |
| Харьков | 2% | 8% | 40% | 50% |
| Днепропетровск | 3% | 6% | 45% | 54% |
| Одесса | 10% | 25% | 50% | 85% |
| Симферополь | 4% | 10% | 30% | 44% |
Задание 2
- Создать таблицу по образцу. Рассчитать:
Прибыль = Выручка от реализации –Себестоимость.
Уровень рентабельности = (Прибыль / Себестоимость)* 100.
- Отформатировать таблицу.
- Построить гистограмму уровня рентабельности для различных продуктов и круговую диаграмму себестоимости с подписями долей и категорий.
- С помощью средства Фильтр определить виды продукции, себестоимость которых превышает среднюю.
Расчет уровня рентабельности продукции
| Название продукции | Выручка от реализации, тис грн. | Себестоимость
тыс. грн. |
Прибыль | Уровень рентабельности |
| Яблоки | 500 | 420 | ||
| Груши | 100 | 80 | ||
| Апельсины | 400 | 350 | ||
| Бананы | 300 | 250 | ||
| Манго | 100 | 90 | ||
| Итого | Среднее: |
Задание 3
Дана функция:
Протабулировать эту функцию на промежутке [0, 5] с шагом 0,2 и построить график этой функции.
Задание 4
- Создать таблицу и отформатировать ее по образцу.
- Данные в столбце Сколько месяцев… вычисляются с помощью функций ГОД и МЕСЯЦ, в столбце Действия с товаром с помощью функции ЕСЛИ по такому принципу:
Выбросить — если срок хранения истек,
Срочно продавать — остался один месяц до конца срока хранения,
Можно еще хранить — до конца срока хранения больше месяца.
- Отсортировать данные в таблице по Сроку хранения.
- Построить сравнительную гистограмму по дате изготовления.
- С помощью фильтра вывести сведения только о тех товарах, которые могут храниться от трех до шести месяцев, но которые приходится выбросить.
Учет состояния товара на складе фирмы «Рога и копыта»
| Наименование товара | Единицы измерения | Дата изготовления | Срок хранения (мес.) | Сколько месяцев товар лежит на складе? | Действия с товаром |
| Конфеты «Батончик» | коробка | 05.08.08 | 3 | ||
| Печенье «Юбилейное» | пачка | 10.11.07 | 12 | ||
| Конфеты «Белочка» | коробка | 25.07.08 | 6 | ||
| Конфеты «К чаю» | коробка | 05.10.07 | 5 | ||
| Конфеты «Космос» | коробка | 30.08.08 | 3 | ||
| Печенье «Овсяное» | пачка | 31.01.08 | 6 | ||
| Печенье «Дамское» | пачка | 03.10.07 | 4 | ||
| Конфеты «Вечерние» | коробка | 15.09.08 | 12 | ||
| Печенье «Лакомка» | пачка | 05.07.08 | 9 | ||
| Печенье «Южное» | пачка | 03.02.08 | 10 |
Посчитать количество месяцев между датами в программе эксель можно двумя способами: операциями вычитания и деления или специальной функцией.
Первый способ. Используем оператор вычитания и деления.
Первый шаг. Перед нами таблица, в ней указано две даты.
Второй шаг. Даты в программе эксель представлены в виде чисел, поэтому если одну из другой вычесть, то получите количество дней между ними. Чтобы получить количество месяцев, разделим на среднюю продолжительность месяца, равную 30 дням.
В итоге в ячейке «С3» запишем простую формулу: =(B3-A3)/30, получим ответ семь месяцев.
Второй способ. Рассчитаем количество месяцев между датами, специальной функцией.
В экселе есть функция РАЗНДАТ(Х;У;Z), где Х – начальная дата, У – конечная дата, Z – аргумент, что будем рассчитывать, в нашем случае он будет равен букве «m».
В ячейке «С7» запишем тогда следующую формулу: =РАЗНДАТ(A7;B7;»m»). Ответ снова получим семь.
Если Вам требуется рассчитать стаж (страховой) в годах, месяцах, днях, то, пожалуйста, воспользуйтесь расчетами выполненными в статье Расчет страхового (трудового) стажа в MS EXCEL.
Функции РАЗНДАТ( ) нет в справке EXCEL2007 и в Мастере функций (SHIFT+F3), но она работает, хотя и не без огрех.
Синтаксис функции:
РАЗНДАТ(начальная_дата; конечная_дата; способ_измерения)
Аргумент начальная_дата должна быть раньше аргумента конечная_дата.
Аргумент способ_измерения определяет, как и в каких единицах будет измеряться интервал между начальной и конечной датами. Этот аргумент может принимать следующие значения:
Значение
Описание
разница в полных месяцах
разница в полных годах
разница в полных месяцах без учета лет
разница в днях без учета месяцев и лет
ВНИМАНИЕ! Функция для некоторых версий EXCEL возвращает ошибочное значение, если день начальной даты больше дня конечной даты (например, в EXCEL 2007 при сравнении дат 28.02.2009 и 01.03.2009 результат будет 4 дня, а не 1 день). Избегайте использования функции с этим аргументом. Альтернативная формула приведена ниже.
разница в днях без учета лет
ВНИМАНИЕ! Функция для некоторых версий EXCEL возвращает ошибочное значение. Избегайте использования функции с этим аргументом.
Ниже приведено подробное описание всех 6 значений аргумента способ_измерения, а также альтернативных формул (функцию РАЗНДАТ() можно заменить другими формулами (правда достаточно громоздкими). Это сделано в файле примера ).
В файле примера значение аргумента начальная_дата помещена в ячейке А2, а значение аргумента конечная_дата – в ячейке В2.
1. Разница в днях («d»)
Формула =РАЗНДАТ(A2;B2;»d») вернет простую разницу в днях между двумя датами.
Пример1: начальная_дата 25.02.2007, конечная_дата 26.02.2007
Результат: 1 (день).
Этот пример показыват, что при подсчете стажа необходимо использовать функцию РАЗНДАТ() с осторожностью. Очевидно, что если сотрудник работал 25 и 26 февраля, то отработал он 2 дня, а не 1. То же относится и к расчету полных месяцев (см. ниже).
Пример2: начальная_дата 01.02.2007, конечная_дата 01.03.2007
Результат: 28 (дней)
Пример3: начальная_дата 28.02.2008, конечная_дата 01.03.2008
Результат: 2 (дня), т.к. 2008 год — високосный
Эта формула может быть заменена простым выражением =ЦЕЛОЕ(B2)-ЦЕЛОЕ(A2) . Функция ЦЕЛОЕ() округляет значение до меньшего целого и использована для того случая, если исходные даты введены вместе с временем суток ( РАЗНДАТ() игнорирует время, т.е. дробную часть числа, см. статью Как Excel хранит дату и время).
Примечание: Если интересуют только рабочие дни, то количество рабочих дней между двумя датами можно посчитать по формуле =ЧИСТРАБДНИ(B2;A2)
2. Разница в полных месяцах («m»)
Формула =РАЗНДАТ(A2;B2;»m») вернет количество полных месяцев между двумя датами.
Пример1: начальная_дата 01.02.2007, конечная_дата 01.03.2007
Результат: 1 (месяц)
Пример2: начальная_дата 01.03.2007, конечная_дата 31.03.2007
Результат: 0
При расчете стажа, считается, что сотрудник отработавший все дни месяца — отработал 1 полный месяц. Функция РАЗНДАТ() так не считает!
Пример3: начальная_дата 01.02.2007, конечная_дата 01.03.2009
Результат: 25 месяцев
Формула может быть заменена альтернативным выражением:
=12*(ГОД(B2)-ГОД(A2))-(МЕСЯЦ(A2)-МЕСЯЦ(B2))-(ДЕНЬ(B2)
Внимание: В справке MS EXCEL (см. раздел Вычисление возраста) имеется кривая формула для вычисления количества месяце между 2-мя датами:
Если вместо функции ТДАТА() — текущая дата использовать дату 31.10.1961, а в А3 ввести 01.11.1962, то формула вернет 13, хотя фактически прошло 12 месяцев и 1 день (ноябрь и декабрь в 1961г. + 10 месяцев в 1962г.).
3. Разница в полных годах («y»)
Формула =РАЗНДАТ(A2;B2;»y») вернет количество полных лет между двумя датами.
Пример1: начальная_дата 01.02.2007, конечная_дата 01.03.2009
Результат: 2 (года)
Пример2: начальная_дата 01.04.2007, конечная_дата 01.03.2009
Результат: 1 (год)
Подробнее читайте в статье Полный возраст или стаж.
Формула может быть заменена альтернативным выражением:
=ЕСЛИ(ДАТА(ГОД(B2);МЕСЯЦ(A2);ДЕНЬ(A2))
4. Разница в полных месяцах без учета лет («ym»)
Формула =РАЗНДАТ(A2;B2;»ym») вернет количество полных месяцев между двумя датами без учета лет (см. примеры ниже).
Пример1: начальная_дата 01.02.2007, конечная_дата 01.03.2009
Результат: 1 (месяц), т.к. сравниваются конечная дата 01.03.2009 и модифицированная начальная дата 01.02.2009 (год начальной даты заменяется годом конечной даты, т.к. 01.02 меньше чем 01.03)
Пример2: начальная_дата 01.04.2007, конечная_дата 01.03.2009
Результат: 11 (месяцев), т.к. сравниваются конечная дата 01.03.2009 и модифицированная начальная дата 01.04.2008 (год начальной даты заменяется годом конечной даты за вычетом 1 года , т.к. 01.04 больше чем 01.03)
Вся эта вакханалия нужна, например, для подсчета сколько полных дней, месяцев и лет прошло с определенной даты до сегодняшнего дня. Подробнее читайте в одноименной статье Сколько лет, месяцев, дней прошло с конкретной даты.
Формула может быть заменена альтернативным выражением:
=ОСТАТ(C7;12)
В ячейке С7 должна содержаться разница в полных месяцах (см. п.2).
5. Разница в днях без учета месяцев и лет («md»)
Формула =РАЗНДАТ(A2;B2;»md») вернет количество дней между двумя датами без учета месяцев и лет. Использовать функцию РАЗНДАТ() с этим аргументом не рекомендуется (см. примеры ниже).
Пример1: начальная_дата 01.02.2007, конечная_дата 06.03.2009
Результат1: 5 (дней), т.к. сравниваются конечная дата 06.03.2009 и модифицированная начальная дата 01.03.2009 (год и месяц начальной даты заменяется годом и месяцем конечной даты, т.к. 01 меньше чем 06)
Пример2: начальная_дата 28.02.2007, конечная_дата 28.03.2009
Результат2: 0, т.к. сравниваются конечная дата 28.03.2009 и модифицированная начальная дата 28.03.2009 (год и месяц начальной даты заменяется годом и месяцем конечной даты)
Пример3: начальная_дата 28.02.2009, конечная_дата 01.03.2009
Результат3: 4 (дня) — совершенно непонятный и НЕПРАВИЛЬНЫЙ результат. Ответ должен быть =1. Более того, результат вычисления зависит от версии EXCEL.
Версия EXCEL 2007 с SP3:
Результат – 143 дня! Больше чем дней в месяце!
Версия EXCEL 2007:
Разница между 28.02.2009 и 01.03.2009 – 4 дня!
Причем в EXCEL 2003 с SP3 формула возвращает верный результат 1 день. Для значений 31.12.2009 и 01.02.2010 результат вообще отрицательный (-2 дня)!
Не советую использовать формулу с вышеуказанным значением аргумента. Формула может быть заменена альтернативным выражением:
=ЕСЛИ(ДЕНЬ(A2)>ДЕНЬ(B2);
ДЕНЬ(КОНМЕСЯЦА(ДАТАМЕС(B2;-1);0))-ДЕНЬ(A2)+ДЕНЬ(B2);
ДЕНЬ(B2)-ДЕНЬ(A2))
Данная формула лишь эквивалетное (в большинстве случаев) выражение для РАЗНДАТ() с параметром md. О корректности этой формуле читайте в разделе «Еще раз о кривизне РАЗНДАТ()» ниже.
6. Разница в днях без учета лет («yd»)
Формула =РАЗНДАТ(A2;B2;»yd») вернет количество дней между двумя датами без учета лет. Использовать ее не рекомендуется по причинам, изложенным в предыдущем пункте.
Результат, возвращаемый формулой =РАЗНДАТ(A2;B2;»yd») зависит от версии EXCEL.
Формула может быть заменена альтернативным выражением:
=ЕСЛИ(ДАТА(ГОД(B2);МЕСЯЦ(A2);ДЕНЬ(A2))>B2;
B2-ДАТА(ГОД(B2)-1;МЕСЯЦ(A2);ДЕНЬ(A2));
B2-ДАТА(ГОД(B2);МЕСЯЦ(A2);ДЕНЬ(A2)))
Еще раз о кривизне РАЗНДАТ()
Найдем разницу дат 16.03.2015 и 30.01.15. Функция РАЗНДАТ() с параметрами md и ym подсчитает, что разница составляет 1 месяц и 14 дней. Так ли это на самом деле?
Имея формулу, эквивалентную РАЗНДАТ() , можно понять ход вычисления. Очевидно, что в нашем случае количество полных месяцев между датами = 1, т.е. весь февраль. Для вычисления дней, функция находит количество дней в предыдущем месяце относительно конечной даты, т.е. 28 (конечная дата принадлежит марту, предыдущий месяц — февраль, а в 2015г. в феврале было 28 дней). После этого отнимает день начала и прибавляет день конечной даты = ДЕНЬ(КОНМЕСЯЦА(ДАТАМЕС(B6;-1);0))-ДЕНЬ(A6)+ДЕНЬ(B6) , т.е. 28-30+16=14. На наш взгляд, между датами все же 1 полный месяц и все дни марта, т.е 16 дней, а не 14! Эта ошибка проявляется, когда в предыдущем месяце относительно конечной даты, дней меньше, чем дней начальной даты. Как выйти из этой ситуации?
Модифицируем формулу для расчета дней разницы без учета месяцев и лет:
При применении новой функции необходимо учитывать, что разница в днях будет одинаковой для нескольких начальных дат (см. рисунок выше, даты 28-31.01.2015). В остальных случаях формулы эквивалентны. Какую формулу применять? Это решать пользователю в зависимости от условия задачи.
В этом курсе:
Примечание: Мы стараемся как можно оперативнее обеспечивать вас актуальными справочными материалами на вашем языке. Эта страница переведена автоматически, поэтому ее текст может содержать неточности и грамматические ошибки. Для нас важно, чтобы эта статья была вам полезна. Просим вас уделить пару секунд и сообщить, помогла ли она вам, с помощью кнопок внизу страницы. Для удобства также приводим ссылку на оригинал (на английском языке).
Используйте функцию РАЗНДАТ, если требуется вычислить разницу между двумя датами. Сначала введите дату начала в ячейку и дату окончания в другой. Затем введите формулу, например одну из указанных ниже.
Предупреждение: Если значение нач_дата больше значения кон_дата, возникнет ошибка #ЧИСЛО!
Разница в днях
В этом примере Дата начала находится в ячейке D9, а Дата окончания — в E9. Формула будет показана на F9. «D» возвращает число полных дней между двумя датами.
Разница в неделях
В этом примере Дата начала находится в ячейке D13, а Дата окончания — в E13. «D» возвращает число дней. Но обратите внимание на то, что в конце есть /7 . Это делит количество дней на 7, так как в неделю есть 7 дней. Обратите внимание, что этот результат также необходимо отформатировать как число. Нажмите клавиши CTRL + 1. Затем щелкните число _гт_ десятичных разрядов: 2.
Разница в месяцах
В этом примере Дата начала находится в ячейке D5, а Дата окончания — в ячейку «вниз». В формуле «м» возвращает число полных месяцев между двумя днями.
Разница в годах
В этом примере Дата начала находится в ячейке D2, а Дата окончания — в E2. «Y» возвращает число полных лет между двумя днями.
Вычисление возраста в накопленных годах, месяцах и днях
Вы также можете рассчитать возраст или время обслуживания других пользователей. Результат может быть похож на «2 года», «4 месяца», «5 дней» «.
1. Используйте РАЗНДАТ для поиска общего числа лет.
В этом примере Дата начала находится в ячейке D17, а Дата окончания — в E17. В формуле «y» возвращает число полных лет между двумя днями.
2. для поиска месяцев используйте РАЗНДАТ еще раз, указав «ГМ».
В другой ячейке используйте формулу РАЗНДАТ с параметром «ГМ» . «ГМ» возвращает число оставшихся месяцев после последнего полного года.
3. Используйте другую формулу для поиска дней.
Теперь нужно найти количество оставшихся дней. Это можно сделать, написав формулу другого типа, показанную выше. Эта формула вычитает первый день окончания месяца (01.05.2016) из исходной даты окончания в ячейке E17 (06.05.2016). Вот как это делается: сначала функция ДАТА создает дату 01.05.2016. Она создается с помощью года в ячейке E17 и месяца в ячейке E17. 1 обозначает первый день месяца. Результатом функции ДАТА будет 01.05.2016. Затем мы вычитаем эту дату из исходной даты окончания в ячейке E17 (06.05.2016), в результате чего получается 5 дней.
Предупреждение: Мы не рекомендуем использовать аргумент РАЗНДАТ «MD», так как он может вычислять неверные результаты.
4. необязательно: Объедините три формулы в одну.
Вы можете разместить все три вычисления в одной ячейке, как показано в этом примере. Использование амперсандов, кавычек и текста. Это более длинная формула для ввода, но по крайней мере все это в одной из них. Совет. Нажмите клавиши ALT + ВВОД, чтобы разместить разрывы строк в формуле. Это упрощает чтение. Кроме того, если вы не видите формулу целиком, нажмите клавиши CTRL + SHIFT + U.
Скачивание примеров
Вы можете скачать пример книги со всеми примерами, приведенными в этой статье. Вы можете подписаться на них или создать собственные формулы.
Другие расчеты даты и времени
Как показано выше, функция РАЗНДАТ вычисляет разницу между датой начала и конечной датой. Однако вместо ввода определенных дат можно также использовать функцию Today () в формуле. При использовании функции TODAY () Excel использует текущую дату на компьютере. Имейте в виду, что при повторном открытии файла в будущем этот файл изменится.
Обратите внимание на то, что на момент написания статьи день – 6 октября 2016 г.
Используйте ЧИСТРАБДНИ. INTL, если требуется вычислить количество рабочих дней между двумя датами. Кроме того, вы можете также исключить выходные и праздничные дни.
Прежде чем начать, выполните указанные ниже действия.Решите, нужно ли исключить даты праздников. Если это так, введите список дат праздников в отдельную область или на лист. Каждый день праздников помещается в отдельную ячейку. Затем выделите эти ячейки, а затем выберите формулы _Гт_ присвоить имя. Назовите диапазон михолидайси нажмите кнопку ОК. Затем создайте формулу, выполнив указанные ниже действия.
1. Введите дату начала и дату окончания.
В этом примере Дата начала находится в ячейке D53, а Дата окончания — в ячейке E53.
2. в другой ячейке введите формулу, например:
Введите формулу, например приведенный выше пример. 1 в формуле определяет «Суббота» и «воскресенье» в качестве выходных дней и исключает их из итогового значения.
Примечание. в Excel 2007 нет ЧИСТРАБДНИ. МЕЖД. Однако у него есть ЧИСТРАБДНИ. Приведенный выше пример будет выглядеть следующим образом в Excel 2007: = ЧИСТРАБДНИ (D53, E53). Вы не укажете 1, так как ЧИСТРАБДНИ предполагает, что выходные дни — суббота и воскресенье.
3. при необходимости измените значение 1.
Если Суббота и воскресенье не являются выходными днями, измените значение 1 на другой в списке IntelliSense. Например, 2 устанавливает воскресенье и понедельник в выходные дни.
Если вы используете Excel 2007, пропустите этот шаг. Функция ЧИСТРАБДНИ в Excel 2007 всегда предполагает, что выходные дни — суббота и воскресенье.
4. Введите имя диапазона праздников.
Если вы создали имя диапазона праздников в приведенном выше разделе «Начало работы», введите его в конце, как показано ниже. Если у тебя нет праздников, вы можете покинуть запятую и Михолидайс. Если вы используете Excel 2007, вышеприведенный пример будет выглядеть следующим образом: = ЧИСТРАБДНИ (D53, E53, михолидайс).
ПероЕсли вы не хотите ссылаться на имя диапазона праздников, вы также можете ввести диапазон, например D35: E:39. Кроме того, вы можете ввести каждый праздник в формуле. Например, если праздничные дни – 1 января и 2 из 2016, введите их следующим образом: = ЧИСТРАБДНИ. Межд (D53, E53, 1, <«1/1/2016», «1/2/2016»>). В Excel 2007 оно будет выглядеть следующим образом: = ЧИСТРАБДНИ (D53, E53, <«1/1/2016», «1/2. 2016»>)
Чтобы вычислить затраченное время, можно вычесть один раз из другого. Сначала введите время начала в ячейке и время окончания в другой. Убедитесь в том, что все время, в том числе часы, минуты и пробелы, заполните до полудня или PM. Вот что нужно для этого сделать:
1. Введите время начала и время окончания.
В этом примере время начала находится в ячейке D80, а время окончания — в E80. Убедитесь, что вводите часы, минуты и пробелы перед символами AM и PM.
2. Установите формат ч/PM.
Выберите обе даты и нажмите клавиши CTRL + 1 (или 
3. вычитание двух значений.
В другой ячейке вычитаете начальную ячейку из ячейки «время окончания».
4. Задайте формат ч.
Нажмите клавиши CTRL+1 (или 
Чтобы вычислить время между двумя датами и временем, вы можете просто вычесть один из них. Однако вы должны применить форматирование к каждой ячейке, чтобы убедиться, что Excel возвращает нужный результат.
1. Введите два полных значения даты и времени.
В одной ячейке введите дату и время начала. В другой ячейке введите дату и время полного окончания. Каждая ячейка должна иметь месяц, день, год, час, минуту и пробел до полудня или PM.
2. Задайте формат 3/14/12 1:30 PM.
Выберите обе ячейки, а затем нажмите клавиши CTRL + 1 (или 
3. вычитание двух значений.
В другой ячейке вычитаете дату и время начала из даты и времени окончания. Результат, скорее всего, будет выглядеть как число и десятичное значение. Это будет исправлено на следующем этапе.
4. Задайте формат [h]: мм.
Нажмите клавиши CTRL+1 (или 
Для примера представим, что у нас есть 3 магазина со складами. На складах этих магазинов хранится товар в разных количествах, который периодически продается или списывается. Для менеджера по закупке товаров на склады магазинов будет очень тяжело отследить те позиции, которые заканчиваются на складах, когда общий перечень товаров около нескольких тысяч наименований.
Для облегчения можно применить таблицу Эксель с формулами, отслеживающими уменьшение количества товара на магазинах до определенного критичного количества и оповещающего об этом менеджера.
Создаем таблицу, в которой первый столбец — номер позиции, второй – наименование товара, следом идут столбцы указывающие количество товара на складах магазинов.
В конце, собственно, сам столбец с формулой отслеживания количества.
Критерием для формулы будет количество товара менее 2 шт., если на складе одного из магазинов осталось менее 2шт. по какой либо позиции формула высветит сообщение: «Необходимо пополнение склада»
Формула выглядит следующим образом:
=ЕСЛИ(ИЛИ(C3<3;D3<3;E3<3);»Необходимо пополнение склада»;»Товара достаточно»)
Эта формула сравнит значения количества товаров на складах магазинов и после уменьшения на одном из магазинов товара до количества менее 3 шт., в ячейках с формулой появится сообщение «Необходимо пополнение склада». Чтобы облегчить поиск таких позиций в больших таблицах, можно выполнить условное форматирование ячеек, таким образом, чтобы при появлении надписи «Необходимо пополнение склада» ячейки подсвечивались красным.
По такому принципу можно выполнить таблицы на большее количество складов или наименований товаров.
Аналогичный способ применим не только к складскому учету, но и к другим отраслям: помесячная аналитика зарплат сотрудников или выполнения сотрудниками нормы объемов работ из месяца в месяц, аналитика показателей прироста скота, урожайности растений, показателей состояния здоровья больных и так далее.
Скачать файл с примером использования формулы можно скачать по ссылке: Перечень товаров магазина радиоэлектроники 111.