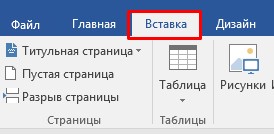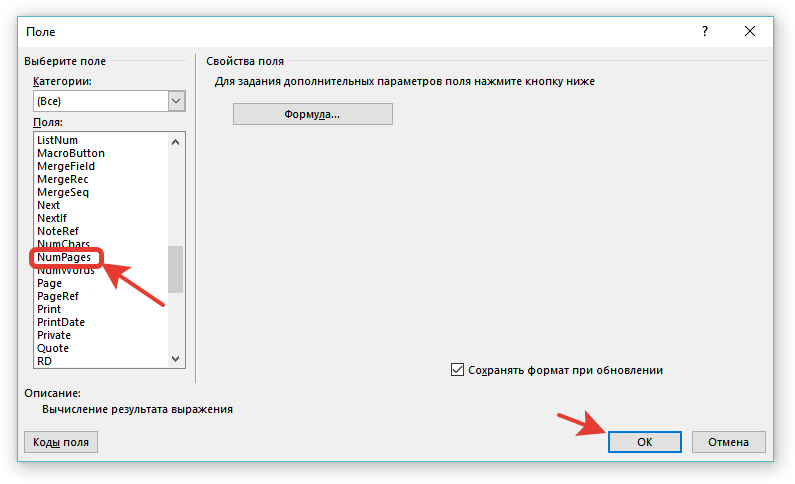Вы не вошли. Пожалуйста, войдите или зарегистрируйтесь.
Страницы 1
Чтобы отправить ответ, вы должны войти или зарегистрироваться
Сообщений [ 2 ]
1 26.08.2011 09:32:41
- Alex_Gur
- Модератор
- Неактивен
- Откуда: Москва
- Зарегистрирован: 28.07.2011
- Сообщений: 2,758
- Поблагодарили: 492
Тема: Максимальное количество страниц в файле Word
Коллеги, кто-нибудь знает, каково максимальное количество страниц в файле Word (или максимальный объем такого файла)?
Имеются ли программные ограничения в Word на размер файла или на количество страниц?
Или эти ограничения связаны только с оперативной памятью компьютера?
Спасибо.
Удобной и приятной работы в Word!
Перевести спасибо на Яндекс кошелёк — 41001162202962; на WebMoney — R581830807057.
2 Ответ от viter.alex 26.08.2011 15:20:15
- viter.alex
- Модератор
- Неактивен
- Откуда: Харьков, Украина
- Зарегистрирован: 21.12.2009
- Сообщений: 884
- Поблагодарили: 140
- За сообщение: 1
Re: Максимальное количество страниц в файле Word
Уже поднимался этот вопрос и ответ на него тоже есть. Количество страниц не имеет значения, т.к. разбивка текста на страницы происходит после открытия файла. А текста может быть не более 32 МБ
Лучше день потерять — потом за пять минут долететь!
Сообщений [ 2 ]
Страницы 1
Чтобы отправить ответ, вы должны войти или зарегистрироваться
Похожие темы
- Изменение всех рисунков в файле в определенное количество раз
- Количество страниц в разделе
- Общее количество страниц, но на одну меньше
- Как поставить общее количество страниц на первой странице
- Количество страниц в каждом документе внутри каталога
- двух сторонняя печать через определенное количество страниц
- Количество страниц и выделение текста страницы в активном документе
- Повторение текста в файле Word
Максимальное количество страниц в файле Word
Вам нужно написать или оформить текст (заказ, диплом, курсовую, отчет, просто сочинение)? У вас есть темы, вы уже знаете, о чем будете писать, вы знаете, что для такой работы нужен Microsoft Word, и…вот тут возникает проблема. На портале о Microsoft Office Word вы узнаете про: документы офиса поменяли имя, как изменить.
Вы понятия не имеете ни о том, что это за программа, ни о том, как в ней работать.
Что делать в такой ситуации? На портале о Microsoft Office Word вы узнаете про: как перевести картинку из формата ворд в формат гиф.
Как всегда вспоминаем существовании всемирной паутины. Чтобы не потеряться в море сайтов и океане информации, и найти то, что нужно – обратитесь на сайт Ворд Эксперт. Наш сайт о Microsoft Office Word даст ответ про: читать файлы docx.
На Ворд Эксперте собрана и разложена по «полочкам» вся необходимая вам информация по Microsoft Word. На портале о Microsoft Office Word вы узнаете про: как в ворде убрать режим форматирования.
Структура сайта чрезвычайно удобна и имеет три раздела.
В основном разделе – вы найдете ответы на все, часто возникающие (и не только у новичков), вопросы – по настройке программы, по автоматизации, по редактированию документов. Наш сайт о Microsoft Office Word даст ответ про: гиперссылка в excel 2007.
Название раздела «Заявки и заказы» говорит само за себя. Если что-то не получается или у вас просто нет времени, то в этом разделе вы можете оставить свой заказ на выполнение любой работы в Microsoft Word. Наш сайт о Microsoft Office Word даст ответ про: читать формат docx.
Пообщаться с форумчанами, поделиться своим опытом или же получить совет, узнать что то новое – все это вам доступно в разделе «Общение». Наш сайт о Microsoft Office Word даст ответ про: как в exele перевести маленькие буквы в заглавные.
Обращайтесь и общайтесь с удовольствием.
0
Каково максимально допустимое количество страниц в Ворде?
Читайте также
Устанавливаете курсор в нужное место. Затем в меню выбираете Вставка — Рисунок — Из файла. В открывшемся окне ищете по папкам файл с фотографией. Щелкаете по имени файла, после чего рисунок оказывается вставленным в ваш файл *.doc.
Ворд указывает ошибку, потому что (посмотрите в нижней панели) у Вас стоит украинский язык. Выделите весь текст и исправьте язык на русский — никаких ошибок больше показываться не будет 
В программе Word существуют два вида подчеркиваний в тексте — красный и зеленый.
Красным подчеркиваются слова с орфографическими ошибками (или слова, которые отсутствуют в словаре программы). Правой кнопкой мыши вызвать контекстное меню, где будут предложены варианты действий.
Зеленым подчеркиваются — неправильная постановка знаков препинания, пробелов, безграмотная стилистика и проч. Так же правой кнопкой вызвать контекстное меню, в котором можно выбрать вариант исправления.
Основная надпись, вставленная в колонтитул Word, представляет собой некоторую загадку, потому что её создатели могли использовать весь набор инструментов редактора, которые одни пользователи применяют активно и они любимы ими, а другие игнорируют.
Но эти инструменты всё те же, что существуют для основного текста документа: рисунки, таблицы, надписи, специальные поля. При входе в колонтитул и выделении текстового фрагмента, в верхней строке редактора Word 2007 отображается подсказки, говорящие с чем мы имеем дело, где находится текст.
Трудности возникают тогда, когда например, мы видим текст расположенный внизу, а на самом деле он принадлежит верхнему колонтитулу. Необходимо переключится на другой колонтитул. Мы видим таблицу с текстом, а в действительности это рисунок и надпись. К тому же они сгруппированы и прежде чем изменять текст в надписи, нужно их разгруппировать.
Многие создатели основных надписей по ГОСТ 21.101 любят применять специальные поля. Такие как Автор, Проверил, Дата и прочие. А также создают собственные. Это облегчает их работу, для сокращения количества вводимых данных в документ, состоящий из нескольких разделов. Но если не знать, где какое поле вставлено, можно внести изменения в документ, видеть одно на экране, а после распечатки получить другое, так как перед печатью эти поля обновляются.
И таких подвохов может быть немало, если документ встретился впервые. Поэтому он требует изучения и решения конкретных проблем.
Открыть документ на редактирование и стереть содержимое ненужного листа, стереть все вплоть до пробелов и неотображаемых значков. И будет у вас документ на один лист меньше.
Как узнать сколько страниц в ворде?
При работе с программой ворд, может потребоваться информация о текущем количестве страниц в конкретном документе. Так как не все пользователи знают, как получить данную информацию, то давайте рассмотрим подробную инструкцию, как узнать сколько страниц в программе ворд.
Данная информация обычно выводиться на нижней панели, но иногда она там отсутствует, тогда нужно настроить данную панель. Для этого нужно открыть нужный документ в программе ворд, после курсор мыши перевести на нижнюю панель, наведя на неё, нужно нажать правую клавишу мышки.
На экране отобразиться меню, в котором можно настроить информацию, которая будет показываться на это панели. В верхней части данной таблицы, находите строку «Номер страницы», нажимаете на неё, после чего можно закрыть панель.
Теперь в нижнем углу, будет выводиться информация о количестве листов в данном файле, а также номер страницы, на которой вы в данный момент находитесь.
При нажатии на надпись «Страница», на экране будет выводиться специальное меню, в котором можно задать нужный лист программы ворд и сразу в него переместиться.
Максимальное количество страниц в word
Если у вас уже есть верхний или нижний колонтитул, сначала щелкните или коснитесь места, где нужно добавить номер страницы.
Выберите Вставка > Номер страницы.
Выполните одно из указанных ниже действий.
Выберите вариант Текущее положение, если у вас есть верхний или нижний колонтитул.
Выберите расположение, если у вас еще нет колонтитулов.
Прокрутите до варианта Страница X из Y и выберите формат.
Нажмите Закрыть окно колонтитулов или дважды щелкните в любом месте за пределами области колонтитулов.
Дважды щелкните колонтитул, где нужно добавить номер страницы.
Выберите Колонтитулы > Нижний колонтитул, прокрутите до варианта Семафор и выберите его.
Нажмите Закрыть окно колонтитулов или дважды щелкните в любом месте за пределами области колонтитулов, чтобы выйти.
Дополнительные сведения
Выберите Вставка > Номера страниц
Выберите вариант Добавить число страниц в формате X из Y.
Чтобы удалить номера страниц, повторите эти действия, но выберите пункт Удалить номера страниц.
Дополнительные сведения о номерах страниц см. в статье Нумерация страниц в Word.
Описание
В этой статье перечислены максимальные значения параметров операционной системы Microsoft Office Word и Microsoft Visual Basic для приложений.
Дополнительные сведения
Пределы Visual Basic для приложений
Пределы для слов
Примечание 1. максимальный размер файла
Максимальный размер файла ограничен 32 МБ для всего текста документа и не включает графические изображения, независимо от способа вставки изображения (ссылка на файл, сохранение с документом или стиль обтекания) в документ. Таким образом, если файл содержит рисунки, максимальный размер файла может превышать 32 МБ.
Примечание 2. число слов и максимальный размер файла вспомогательного словаря
Файл справки Microsoft Word 2000 содержит количество слов и максимальный размер неправильного размера файла настраиваемого словаря.
Примечание 3 чтобы вызвать подсказки автозаполнения для автотекста, необходимо ввести по крайней мере четыре символа элемента автотекста
Пределы для Word 2007 и более поздних версий
| Параметр операционной системы | Ограничение |
|---|---|
| Максимальное число закладок | 2 147 483 647 |
| (Определение стиля) максимальное число стилей | 4 079 |
| Максимальное количество комментариев | 2 147 483 647 |
| Максимальное число полей | 2 147 483 647 |
| Количество вложенных документов в главном документе | 255 |
| Максимальное число перемещений | 2 147 483 647 |
| (Разрешение диапазона) максимально допустимое число | 2 147 483 647 |
| Размер файла, который может быть открыт Word | 512 МБ |
| Максимальное число записей, отображаемых в диалоговом окне списка получателей | 10000 |
10000 максимальное значение — для диалогового окна списка получателей. Если вы ищете в этом диалоговом окне, вы можете просматривать только отображаемые записи, даже если в источнике данных больше записей. Чтобы устранить эту операцию, можно отфильтровать записи, чтобы они поместились в диалоговом окне, или использовать операцию поиска в области задач мастера.
Word 2007 и более поздние версии в ограниченном режиме совместимости
| Параметр операционной системы | Ограничение |
|---|---|
| Максимальное число закладок | 16 380 |
| (Определение стиля) максимальное число стилей | 4 079 |
| Максимальное количество комментариев | 16 380 |
| Количество вложенных документов в главном документе | 255 |
| Максимальное число полей | 2 147 483 647 |
| Максимальное число перемещений | 32 752 |
| (Разрешение диапазона) максимально допустимое число | 32 752 |
| Размер файла, который может быть открыт Word | 512 МБ |
| Максимальное число записей, отображаемых в диалоговом окне списка получателей | 10000 |
Note 4 ограничения 32 767 для версий более ранних версий, чем Word 2007.
Примечание 5. число записей, отображаемых в диалоговом окне списка получателей
Можно отобразить только 10000 записей, даже если в источнике данных больше записей. Чтобы обойти это ограничение, фильтруйте записи, чтобы они соответствовали диалоговому окну, или используйте операцию поиска в области задач мастера.
Чтобы не пересчитывать каждый раз количество страниц в документе, в MS Word реализована функция подсчета количества страниц. Для того, чтобы вставить поле автоматического подсчета страниц, необходимо:
далее инструкция приведена для версии MS Word 2016
1. Укажите курсором место, в которое хотите вставить количество страниц в документе;
2. В меню Word выбрерите вкладку «Вставка«:
3. В блоке «Текст» нажмите на значок «Экспресс-блоки«:
4. В окне «Поле» выберите значение «NumPages«:
и нажмите на кнопку «ОК«.
5. Появится поле с количеством страниц в документе. Если количество страниц поменяется в документе, нажмите на поле правой кнопкой мыши и выберите «! Обновить поле«.
Ограничения и спецификации операционных параметров в Word
В этой статье перечислены ограничения параметров операционной Microsoft Office Word и Microsoft Visual Basic для приложений.
Visual Basic для приложений ограничений
Ограничения Word
Примечание 1 Максимальный размер файла
Максимальный размер файла ограничен 32 МБ только для общего текста документа и не включает графику независимо от способа вставки графического изображения (ссылка на файл, сохранение с документом или стиль упаковки) в документ. Таким образом, если файл содержит графику, максимальный размер файла может быть больше 32 МБ.
Примечание 2 Количество слов и максимальный размер файла настраиваемого словаря
В Microsoft Word 2000 содержится неправильное количество слов и максимальный размер файла настраиваемого словаря.
Примечание 3 Чтобы вызвать советы автозавершения для автотекста, необходимо ввести по крайней мере четыре символа записи автотекста.
Ограничения word 2007 и более поздних версий
| Операционный параметр | Ограничение |
|---|---|
| Максимальное количество закладок | 2,147,483,647 |
| (Определение стиля) максимальное количество стилей | 4,079 |
| Максимальное число списков | 2,047 |
| Максимальное количество комментариев | 2,147,483,647 |
| Максимальное число полей | 2,147,483,647 |
| Количество вложенных документов в главном документе | 255 |
| Максимальное число перемещений | 2,147,483,647 |
| Максимально допустимое число (разрешение диапазона) | 2,147,483,647 |
| Размер файла, который может открыть Word | 512 МБ |
| Максимальное число записей, отображаемое в диалоговом окне списка получателей | 10,000 |
| Максимальный размер бумаги | 22″ x 22″ |
Максимальное значение в 10 000 — для диалогового окна списка получателей. При поиске в этом диалоговом окне вы ограничены отображаемой записью, даже если источник данных содержит больше записей. Обходным решением является фильтрация записей, чтобы нужные записи помещались в диалоговом окне. Еще одним обходным решением является использование операции поиска в области задач мастера.
Ограничения word 2007 и более поздних версий в режиме совместимости
| Операционный параметр | Ограничение |
|---|---|
| Максимальное количество закладок | 16,380 |
| (Определение стиля) максимальное количество стилей | 4,079 |
| Максимальное число списков | 2,047 |
| Максимальное количество комментариев | 16,380 |
| Количество вложенных документов в главном документе | 255 |
| Максимальное число полей | 2,147,483,647 |
| Максимальное число перемещений | 32,752 |
| Максимально допустимое число (разрешение диапазона) | 32,752 |
| Размер файла, который может открыть Word | 512 МБ |
| Максимальное число записей, отображаемое в диалоговом окне списка получателей | 10,000 |
| Максимальный размер бумаги | 22″ x 22″ |
Примечание 4 Ограничение в 32 767 для версий, предшествующих Word 2007.
Примечание 5 Число записей, отображаемое в диалоговом окне списка получателей
Количество отображаемых записей ограничено 10 000, даже если источник данных содержит больше записей. Чтобы обойти это ограничение, отфильтруйте записи так, чтобы они помещались в диалоговом окне, или используйте операцию поиска в области задач мастера.