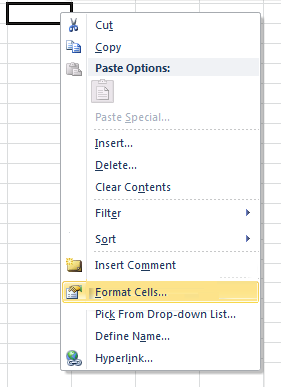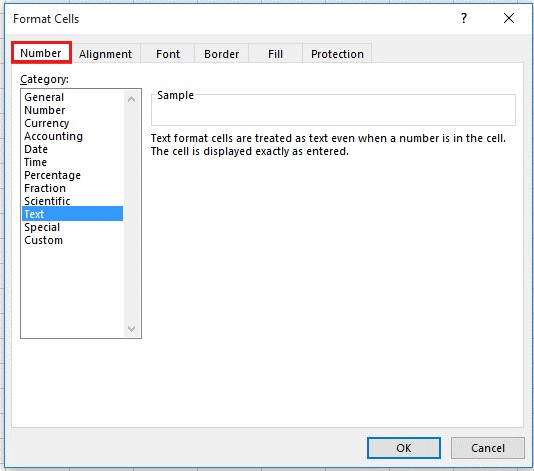Содержание
- Длинные числа отображаются неправильно в Excel
- Симптомы
- Обходной путь
- Способ 1. Форматирование ячейки как текста
- Способ 2. Использование одинарной кавычки
- Связанные статьи
- Последние цифры заменяются на ноли при введении длинных чисел в ячейки Excel
- Симптомы
- Причина
- Обходной путь
- Добавить кавычку
- Формат ячеек
- Дополнительная информация
- Как в экселе написать большое число в одной ячейке
- Отображение в EXCEL ЧИСЕЛ с точностью более 15 значащих цифр
- 4,08028E+19 что это такое в Эксель? Почему не могу вписать число в ячейку?
- Длинные числа отображаются неправильно в Excel
- Обходной путь
- Способ 1. Форматирование ячейки как текста
- Способ 2. Использование одинарной кавычки
- Связанные статьи
- Почему в ячейке Excel не видно числа и что с этим делать?
- Причины
- Что делать
- Число слишком длинное
- Цифры вообще не видно
- Видно только решетки
- Дополнительные шаги
Длинные числа отображаются неправильно в Excel
Симптомы
После ввода длинного номера (например, номера кредитной карты) в ячейке Excel номер отображается неправильно в Excel. Например,
Числовой формат по умолчанию в Excel является общим, поэтому вы можете отображать до 11 цифр в ячейке.
Обходной путь
Для решения проблемы используйте один из указанных ниже способов.
Способ 1. Форматирование ячейки как текста
Для этого выполните следующие действия:
Щелкните правой кнопкой мыши поле со списком и выберите пункт Формат ячеек.
На вкладке Число выберите Текст, а затем нажмите ОК.
Затем введите длинное число. (Не забудьте установить формат ячейки, прежде чем ввести число)
Если вы не хотите видеть предупреждающие стрелки, нажмите на маленькую стрелку, а затем Пропустить ошибку.
Способ 2. Использование одинарной кавычки
При вводе длинного числа сначала введите одинарную кавычку (‘) в ячейке, а затем длинное число.
Например, введите ‘1234567890123456789, и одинарная кавычка не будет отображаться после нажатия ENTER.
Связанные статьи
Ваше мнение важно для нас! Не стесняйтесь сообщать, что вы думаете об этой статье, используя поле комментария, расположенное внизу документа. Это позволит нам улучшить содержимое. Заранее спасибо!
Источник
Последние цифры заменяются на ноли при введении длинных чисел в ячейки Excel
Симптомы
При введении числа, содержащего более 15 цифр в ячейку в Microsoft Excel, Excel заменяет любые цифры после пятнадцатого разряда на ноли. Например, введите идентификационный номер кредитной карты в следующем формате:
В этом случае Excel заменяет последнюю цифру на ноль.
Причина
Excel следует спецификации IEEE 754 в отношении хранения и вычисления чисел с плавающей точкой. Excel сохраняет только 15 значащих цифр числа и изменяет цифры после пятнадцатого разряда на ноль
Обходной путь
Добавить кавычку
Чтобы предотвратить изменение цифр на ноли, добавьте одинарную кавычку перед вводом числа.
Для этого выделите пустую ячейку, введите одну кавычку (‘), а затем введите число. Все цифры отображаются в ячейке.
Формат ячеек
Чтобы не вводить кавычку в каждой ячейке, перед вводом каких-либо данных можно задать для этих ячеек текстовый формат.
Выберите все затронутые ячейки и нажмите Ctrl+1, чтобы открыть диалоговое окно Формат ячеек.
На вкладке Число выберите Текст из списка Категория, а затем выберите ОК.
Дополнительная информация
Это происходит только в том случае, если для ячейки задан формат Число, а введенное число содержит более 15 цифр. В форматированные в виде текста ячейки можно ввести до 32 767 символов. На листе Excel отображается до 1024 символов.
Так как настраиваемые форматы чисел предназначены для работы в основном с числами, невозможно создать настраиваемый формат номеров, который хранит более 15 цифр. Например, нельзя использовать следующий формат для хранения 16-символьного удостоверения кредитной карты в виде числа:
Однако, если ввести такое число в ячейке, которая форматирована как текст, все символы остаются в том виде, в котором они введены, так как Excel сохраняет это число в виде текста, а не числа.
Требуется дополнительная помощь? Зайдите на сайт сообщества Майкрософт.
Источник
Как в экселе написать большое число в одной ячейке
Отображение в EXCEL ЧИСЕЛ с точностью более 15 значащих цифр
EXCEL хранит и выполняет вычисления с точностью 15 значащих цифр. Поэтому, не получится ввести 20-и значное число без того, чтобы EXCEL автоматически округлил его с точностью до 100 тыс. Используем текстовый формат для отображения таких чисел.
То, что вычисления в EXCEL производятся с точностью 15 значащих цифр, проявляется, например, при записи в ячейку целого двадцатизначного числа.
После нажатия клавиши ENTER происходит округление целого числа до 15 значащих цифр, последние цифры заменяются нулями (см. Строку формул на рисунке ниже). К числу будет применен экспоненциальный формат (см. ячейку А1 на рисунке ниже).
Увеличить точность вычислений в EXCEL нельзя. Однако, если не предполагается участие чисел в математических операциях, то для их хранения можно использовать текстовый формат. Такое решение подходит, например, для хранения номеров банковских счетов.
Для перевода ячейки в текстовый формат достаточно поставить перед значением апостроф (‘) или перед вводом изменить формат ячейки ( CTRL+1 ) на Текстовый .
Примечание . При подсчете таких значений могут возникнуть сложности (см. статью Подсчет ТЕКСТовых значений с единственным критерием в MS EXCEL ).
4,08028E+19 что это такое в Эксель? Почему не могу вписать число в ячейку?
Пытаюсь вписать в ячейку Эксель длинное число (расчетный счет банка) и постоянно выскакивает такая формула: 4,08028E+19 (см. скрин). Что нужно сделать, чтобы вбить длинное число?
Смена формата ячейки (на числовой) НЕ помогает.
Такое представление вбитого в ячейку Экселя числа (а 20 знаков, состоящих исключительно из цифр (номер расчетного счета банка не подразумевает использования других, кроме цифр, символов), воспринимается программой именно как число) свойственно данной программе: по умолчанию в ней используется формат «Общий», но если в ячейке одни цифры, то формат автоматом переключается на «Числовой» и записанное большое число (в данном случае — 20-значное) преобразуется при отображении в экспоненциальную форму числа, состоящую из основы и показателя степени числа 10, на которую надо умножить упомянутую основу (что и видно на скриншоте).
Чтобы избежать такого поведения электронной таблицы, надо выбрать формат ячейки таблицы, как «Текстовый» — тогда число не будет преобразовываться.
20 знаков расчетного счета Эксель воспринимает как слишком длинное число и. сокращает его до приемлемых (по его меркам) размеров. Чтобы этого не происходило, можно воспользоваться двумя способами.
Способ первый, самый быстрый и легкий. Перед первой цифрой (в нашем случае это цифра 4) поставьте значок апострофа (он обычно находится на той же клавише, что и буква Ё и выглядит так — `). Значок этот виден не будет, но Эксель теперь станет рассматривать все написанное в ячейке в текстовом формате и это даст вам возможность вписать все 20 цифр.
Способ второй. Заходим во вкладку «Настройки» и меняем формат ячейки на текстовой.
Это не формула, это стандартная математическая запись большого числа в формате, понятном компьютеру.
В вашем случае это число 4.0802 умноженное на десять в семнадцатой степени.
Эксель воспринимает набор из восемнадцати цифр как большое двадцатизначное число, округляет его до пятого знака после запятой и представляет в стандартном виде.
Что делать? Или копаться в настройках Экселя, насильно запретив ему округлять, или просто увеличить (удлиннить) поле, котором указываете реквизиты, может двадцать символов туда просто не влезает. Или попробуйте рзаписывать реквизиты, разделяя цифры дефисами. Стандартный формат записи расчётного счёта
ААА-ББ-ВВВ-Г-ДДД-ЕЕЕ ЕЕЕЕ, хотя, в 2011 году формат мог быть и иным.
И непонятно, зачем вы пользуетесь именно этой программой, есть бухгалтерские программы специально заточенные под такие фокусы.
Длинные числа отображаются неправильно в Excel
Числовой формат по умолчанию в Excel является общим, поэтому вы можете отображать до 11 цифр в ячейке.
Обходной путь
Для решения проблемы используйте один из указанных ниже способов.
Способ 1. Форматирование ячейки как текста
Для этого выполните следующие действия:
Щелкните правой кнопкой мыши поле со списком и выберите пункт Формат ячеек.
На вкладке Число выберите Текст, а затем нажмите ОК.
Затем введите длинное число. (Не забудьте установить формат ячейки, прежде чем ввести число)
Если вы не хотите видеть предупреждающие стрелки, нажмите на маленькую стрелку, а затем Пропустить ошибку.
Способ 2. Использование одинарной кавычки
При вводе длинного числа сначала введите одинарную кавычку (‘) в ячейке, а затем длинное число.
Например, введите ‘1234567890123456789, и одинарная кавычка не будет отображаться после нажатия ENTER.
Связанные статьи
Ваше мнение важно для нас! Не стесняйтесь сообщать, что вы думаете об этой статье, используя поле комментария, расположенное внизу документа. Это позволит нам улучшить содержимое. Заранее спасибо!
Источник
Почему в ячейке Excel не видно числа и что с этим делать?
Почему в ячейке Excel не видно числа? Причиной может быть слишком длинное число, недостаточная ширина, ошибочно рассчитанная сумма, наличие ошибок, неправильное применение формулы или сбои на программном уровне. Для решения проблемы перезагрузите приложение, измените формат, проверьте цвет шрифта и сделайте ряд других шагов для восстановления работоспособности. Подробнее об этом поговорим в статье.
Причины
Первое, с чем нужно разобраться, почему Эксель не видит число в ячейке или отображается некорректно. Этому может быть несколько объяснений:
- Цифра слишком длинная.
- Шрифт имеет белый цвет, из-за чего он сливается с общим фоном в Excel.
- Ширины недостаточно для размещения цифры.
- Наличие недопустимых символов.
- Ошибочное использование формул.
- Сбои на программном уровне из-за временны проблем с приложением.
Это основные объяснения, почему в Экселе не видно цифры, или они отображаются некорректно. Для решения проблемы нужно учитывать особенности ситуации и действовать с учетом появившейся ошибки.
Что делать
В процессе пользования могут возникнуть разные ситуации, когда Эксель не видит цифры в ячейке или показывает их с ошибками. Рассмотрим каждую из проблем подробнее.
Число слишком длинное
Распространенная ситуация, когда в Excel не видно всего числа из-за того, что оно банально не вмещается в ячейку. Для решения вопроса попробуйте один из двух рассмотренных ниже методов.
- Кликните правой кнопкой мышки (ПКМ) в поле с перечнем.
- Выберите пункт «Формат …».
- На вкладке «Число» выберите «Текст», а после жмите ОК.
- Введите длинную цифру. При этом не забудьте установить формат ячейки Excel, где не видно число.
- Кликните на предупреждающую стрелку, а после «Пропустить ошибку».
- Найдите место, где в Экселе не отображаются цифры в ячейке.
- При вводе длинного числа начните с одинарной кавычки «’», а потом ставьте длинную цифру. К примеру, ‘88897850385750667777.
- Жмите «Ввод» на клавиатуре.
Цифры вообще не видно
Редко бывают ситуации, когда в ячейке Эксель вообще не отображается число. Для устранения проблемы проверьте цвет шрифта. Если он белый, символы будут сливаться с общим фоном таблицы Excel. В таком случае ее не будет видно. Для решения проблемы выделите содержимое и задайте какой-то другой цвет, к примеру, черный.
Видно только решетки
Следующая ситуация, когда Excel не видит числа в ячейках, а вместо них появляются обычные решетки. В таком случае можно воспользоваться одним из приведенных ниже методов.
Способ №1. Сместите границу вручную:
- На горизонтальной панели наведите указатель мышки на правую страницу столбца, где в Эксель не отображается число.
- При появлении характерного плюса со стрелками в две стороны жмите левую кнопку и тяните линию границы в правую сторону.
- Отпустите кнопку мышки, чтобы было видно содержимое секции Excel.
- Если этого не произошло, попробуйте еще сдвинуть границу.
Способ №2. Выровняйте границу по содержимому:
- Наведите указатель мышки на правую границу столбца возле ячейки Excel, где не видно цифры.
- Вместо захвата и сдвига линии границы просто два раза жмите по ней.
- Дождитесь, пока столбец автоматически подстроится под данные в Excel.
Если рассмотренный шаг сделать в отношении столбца с ячейками, которые содержат информацию разной длины, ширина подстроится под секцию с наибольшим числом цифр (там, где их не видно).
Способ №3. Уменьшите размер текста:
- Используйте метод, когда сдвинуть границы ячейки Excel не выходит или их слишком много.
- Выделите диапазон, где нормально не видно числа и нужно уменьшить шрифт.
- Войдите во вкладку «Главная» и кликните по стрелке вниз возле текущего размера шрифта.
- В появившемся перечне выберите меньший параметр.
Если все сделано правильно, данные должно быть видно в Excel. Если же все равно появляются решетки, попробуйте еще уменьшить значение.
Способ №4. Используйте автоматический выбор ширины:
- Выделите область, не нормально не видно число и нужно настроить шрифт в Excel.
- Кликните ПКМ и откройте меню, а после жмите «Формат …».
- В появившемся окне «Формат …» перейдите в раздел «Выравнивание».
- В блоке «Отображение» ставьте отметку возле «Автоподбор ширины».
- Кликните «ОК».
- Убедитесь, что шрифт в ячейках Excel уменьшился, что сделает цифры видимыми.
Способ №5. Измените формат ячеек их «текстового» на «общий» одним из двух способов:
- Войдите в окно форматирования и вкладку «Число». Далее откройте раздел «Формат …» в контекстном меню.
- На ленте программы в разделе «Главная» войдите в «Число».
Более точная инструкция имеет следующий вид:
- Выделите проблемную ячейку Excel, где не видно цифры.
- Жмите по ней ПКМ.
- В меню выберите пункт «Формат …».
- В открывшемся блоке «Число» выберите формат, которому будет соответствовать нужное значение.
- Подтвердите действие и жмите «Ок».
- При отсутствии в списке нужного варианта попробуйте вернуться на «Главная», а после снова войти в раздел «Число», перейти в список с форматами и выбрать «Другие числовые форматы».
Способ №6. Изменение числового формата:
- Переключитесь на общий режим, как указано выше.
- Отформатируйте одну из ячеек Excel, где не видно цифру. Для этого жмите ПКМ.
- Выберите «Формат с разделителями».
- Измените параметры так, как это было описано в прошлом методе.
Дополнительные шаги
В ситуации, когда в ячейке Excel не видно цифры, попробуйте другие шаги:
- Попробуйте перезагрузить приложение.
- Проверьте правильность ввода формулы.
- Убедитесь, что все символы введены корректно.
- Попробуйте вводить значения не в ячейку Excel, а в строку.
- Свяжитесь с поддержкой или попробуйте найти ответы по ссылке support.microsoft.com/ru-ru/excel.
Зная, почему не показывает число в ячейке в Экселе, можно с легкостью исправить ошибку и обойтись без обращения в службу поддержки. В комментариях расскажите, какой метод вам помог выйти из сложной ситуации, и что еще можно сделать для восстановления нормальной видимости символов в Excel.
Источник
EXCEL хранит и выполняет вычисления с точностью 15 значащих цифр. Поэтому, не получится ввести 20-и значное число без того, чтобы EXCEL автоматически округлил его с точностью до 100 тыс. Используем текстовый формат для отображения таких чисел.
То, что вычисления в EXCEL производятся с точностью 15 значащих цифр, проявляется, например, при записи в ячейку целого двадцатизначного числа.
После нажатия клавиши
ENTER
происходит округление целого числа до 15 значащих цифр, последние цифры заменяются нулями (см.
Строку формул
на рисунке ниже). К числу будет применен экспоненциальный формат (см. ячейку
А1
на рисунке ниже).
Увеличить точность вычислений в EXCEL нельзя. Однако, если не предполагается участие чисел в математических операциях, то для их хранения можно использовать текстовый формат. Такое решение подходит, например, для хранения номеров банковских счетов.
Для перевода ячейки в текстовый формат достаточно поставить перед значением апостроф (‘) или перед вводом изменить формат ячейки (
CTRL+1
) на
Текстовый
.
Примечание
. При подсчете таких значений могут возникнуть сложности (см. статью
Подсчет ТЕКСТовых значений с единственным критерием в MS EXCEL
).
Хитрости »
1 Май 2011 60931 просмотров
Ячейка в Excel может содержать следующие типы данных: дата, время, число, текст, формула
ТЕКСТ И ФОРМУЛЫ
Любой произвольный набор символов, если он не представляет собой число или дату, будет воспринят как текст: «привет», «12 штук».
Если данных в ячейке начинаются со знака =, —, + — Excel попытается вычислить выражение, следующее за знаком, т.к. посчитает это формулой.
ЧИСЛА, ПРОЦЕНТЫ, ДАТА, ВРЕМЯ
- ЧИСЛА
Для представления чисел в Excel используется 15 цифр. Если введено число длиной более 15 цифр (как до, так и после десятичной запятой), Excel сохранит его с точностью до 15 цифр, заменив оставшиеся разряды нулями. Например, если в ячейку с общим или числовым форматом ввести число: 123456789123456789, то последние три цифры(789) будут заменены на нули: 123456789123456000.
Очень большие числа автоматически представляются в экспоненциальном формате: 1,2Е+19 = 1,2*1019 или 1,2Е-19 = 1,2*10-19. Наибольшее положительное число 9,9Е+307; наименьшее положительное число 1 Е-307 (числа, большие 9,9Е+307 становятся текстом, меньшие 1Е-307 – нулем)
Для определения целой и дробной частей чисел используется разделитель: в российском языковом стандарте это запятая; в английском – точка
Возможность Excel работать только с числами не более 15-ти знаков и такого числа разрядов после запятой порождает некоторые недопонимания в расчетах со стороны пользователей: Excel неправильно считает. Почему? - ПРОЦЕНТЫ
Главное здесь помнить, что 100% это по сути 1. Отсюда вывод — проценты это те же числа, только при вводе в ячейку значения со знаком процента(%) Excel сам автоматом делит введенное число на 100 и присваивает формат «Процентный», который визуально уже обратно умножает на 100. Но это только виртуальное умножение, на самом деле в ячейке хранится уже поделенное число. Т.е. если мы введем в ячейку значение 20%, то Excel запомнит его как значение 0,2 и применит процентный формат. И дальнейшие расчеты будут вестись именно со значением 0,2. - ДАТА
Дата для Excel это тоже число, только представленное иным форматом.
В Excel отсчет даты и времени начинается с 01.01.1900. Для компьютеров под управлением Macintosh в Excel отсчет начинается с 02.01.1904. Для корректной совместимости с такими компьютерами в Excel предусмотрена возможность включения исчисления дат 1904: Файл→ Параметры→ Дополнительно→ Использовать систему дат 1904 (File→ Options→ Advanced→ Use 1904 date system).
Если в ячейку ввести число 43587 и присвоить этой ячейке формат Даты — «ДД.ММ.ГГГГ» (правая кнопка мыши по ячейке→ Формат ячеек→ вкладка Число→ Дата (Format Cells→ вкладка Number→ Date)), то в ячейке будет отображено 02.05.2019. Т.е. 43587 в переводе на дату равно 02.05.2019.
43587 — это количество дней, прошедших с даты 01.01.1900. Следовательно 1 — это одни целые сутки. - ВРЕМЯ
Т.к. целые числа для Excel это даты, то логично предположить, что дробная часть чисел будет восприниматься как время. Например, 0,5 = 12:00, а 0,124 — 2:58:34.
Следовательно, если записать в ячейку 43587,124 и назначить формат «ДД.ММ.ГГГГ чч:мм:сс», то в перевод на дату/время это будет — 02.05.2019 2:58:34.По умолчанию, если количество часов больше 23, введенное время преобразуется в формат «дата время». Например, 24:12:15 автоматом будет отражено как 01.01.1900 0:12:15
Чтобы увидеть сумму часов, а не дата+время, необходимо для ячейки установить формат «[ч]:мм:сс»(ч в квадратных скобках [ч] говорит Excel, что необходимо отображать суммарно часы, а не превращать их в дни)
Именно такое хранение Excel-ем дат и времени дает нам возможность производить с датами и временем математические операции. Например, можно узнать, какая дата будет через 7 дней:
=A1+7
где в A1 записана текущая дата =СЕГОДНЯ()
Или объединить ячейки с датой и временем так, чтобы получилась одна ячейка в формате даты-времени. Например, в столбце А у нас записаны даты, а в столбце B — время. И необходимо в столбце С получить дату и время вместе. Использовать для этого текстовые функции(вроде СЦЕПИТЬ(CONCATENATE) или амперсанда(&)) не получится, т.к. это все же числа. И правильно их именно складывать, а не объединять:
=A1+B1
где
A1 — дата
B1 — время
Если же необходимо именно объединять дату и произвольный текст(=»Отчет по магазину за «&B1, где в B1 — дата), то можно получить совсем не то, что ожидалось. Подробнее об этом и о том, как это можно исправить я описывал в статье: Видимое значение ячейки в реальное
Важно знать, что при изменении данных, Excel автоматически пытается определить тип вводимых данных и преобразовать их в максимально приближенный формат (на свое усмотрение). Порой это может сыграть очень плохую шутку. Например, если попытаться в русской локализации записать в ячейку текст вида 2.1, то Excel непременно преобразует его в дату — 02.янв. Причина тому тот факт, что разделителем целой и дробной части является запятая, а разделителем дней, месяцев и лет в дате – точка. Так же подобное преобразование может происходить и при вводе значения вроде «
02-12
» — Excel переведет его в дату «
02.дек
«. В данном случае дату мы получаем потому, что Excel понимает формат даты «
ДД-ММ-ГГ
» и умеет распознавать в нем именно дату. Чтобы Excel не делал подобных преобразований необходимо перед внесением данных установить формат ячейки — Текстовый (Text) и только после этого вводить в ячейку данные. Или ставить перед такими числами апостроф —
‘2.1
Так же преобразование в число будет происходить, если мы постараемся ввести в ячейку значение, которое Excel может в него преобразовать(не только дата). Например, когда необходимо записать числа с ведущими нулями(вроде такого «00023543»). Как правило это артикулы и различные ID, но может быть что угодно. Так вот, при вводе в ячейку с общим или любым числовым форматом значения «00023543», Excel автоматом преобразует это значение в 23543, т.е. удалит ведущие нули. При этом сразу эту ошибку можно и не заметить, если при этом для ячейки установлен числовой формат вроде Табельный номер или просто такой: «00000000». Иногда это действительно лучше, т.к. в ячейке на самом деле число, а отображается как некий ID. Но проблема в том, что тогда отображаемое значение «00023543» не будет равно такому же текстовому значению, т.к. фактически там число 23543. И если необходимо этого избежать, то здесь так же необходимо сначала назначить ячейке формат Текстовый (Text), и только после этого начинать вводить данные в эти ячейки.
Есть и другой вариант: когда вы открываете файл(в основном это относится к текстовым файлам и CSV), в котором уже есть подобные «числа»(2.1, 5.10 и т.п.). Они уже в момент открытия в большинстве случаев будут преобразованы в даты и менять формат ячеек уже поздно. Но можно попробовать схитрить и установить на время открытия таких файлов разделитель целой и дробной части — точка. Сделать это можно через Параметры:
- Excel 2003: меню Сервис —Параметры… -вкладка Международные
- Excel 2007: Кнопка Офис —Параметры(Excel Options) —Дополнительно(Advanced)
- Excel 2010 и выше: Файл(File) —Параметры(Options) —Дополнительно(Advanced)
Снять галку с «Использовать системные разделители(Use system separators)» и установить в полях ниже свои. Как правило помогает установка в качестве разделителя целой и дробной части(decimal separator) точки вместо запятой.
Статья помогла? Сделай твит, поделись ссылкой с друзьями!
Почему в ячейке Excel не видно числа? Причиной может быть слишком длинное число, недостаточная ширина, ошибочно рассчитанная сумма, наличие ошибок, неправильное применение формулы или сбои на программном уровне. Для решения проблемы перезагрузите приложение, измените формат, проверьте цвет шрифта и сделайте ряд других шагов для восстановления работоспособности. Подробнее об этом поговорим в статье.
Причины
Первое, с чем нужно разобраться, почему Эксель не видит число в ячейке или отображается некорректно. Этому может быть несколько объяснений:
- Цифра слишком длинная.
- Шрифт имеет белый цвет, из-за чего он сливается с общим фоном в Excel.
- Ширины недостаточно для размещения цифры.
- Наличие недопустимых символов.
- Ошибочное использование формул.
- Сбои на программном уровне из-за временны проблем с приложением.
Это основные объяснения, почему в Экселе не видно цифры, или они отображаются некорректно. Для решения проблемы нужно учитывать особенности ситуации и действовать с учетом появившейся ошибки.
Что делать
В процессе пользования могут возникнуть разные ситуации, когда Эксель не видит цифры в ячейке или показывает их с ошибками. Рассмотрим каждую из проблем подробнее.
Число слишком длинное
Распространенная ситуация, когда в Excel не видно всего числа из-за того, что оно банально не вмещается в ячейку. Для решения вопроса попробуйте один из двух рассмотренных ниже методов.
Способ №1:
- Кликните правой кнопкой мышки (ПКМ) в поле с перечнем.
- Выберите пункт «Формат …».
- На вкладке «Число» выберите «Текст», а после жмите ОК.
- Введите длинную цифру. При этом не забудьте установить формат ячейки Excel, где не видно число.
- Кликните на предупреждающую стрелку, а после «Пропустить ошибку».
Способ №2:
- Найдите место, где в Экселе не отображаются цифры в ячейке.
- При вводе длинного числа начните с одинарной кавычки «’», а потом ставьте длинную цифру. К примеру, ‘88897850385750667777.
- Жмите «Ввод» на клавиатуре.
Цифры вообще не видно
Редко бывают ситуации, когда в ячейке Эксель вообще не отображается число. Для устранения проблемы проверьте цвет шрифта. Если он белый, символы будут сливаться с общим фоном таблицы Excel. В таком случае ее не будет видно. Для решения проблемы выделите содержимое и задайте какой-то другой цвет, к примеру, черный.
Видно только решетки
Следующая ситуация, когда Excel не видит числа в ячейках, а вместо них появляются обычные решетки. В таком случае можно воспользоваться одним из приведенных ниже методов.
Способ №1. Сместите границу вручную:
- На горизонтальной панели наведите указатель мышки на правую страницу столбца, где в Эксель не отображается число.
- При появлении характерного плюса со стрелками в две стороны жмите левую кнопку и тяните линию границы в правую сторону.
- Отпустите кнопку мышки, чтобы было видно содержимое секции Excel.
- Если этого не произошло, попробуйте еще сдвинуть границу.
Способ №2. Выровняйте границу по содержимому:
- Наведите указатель мышки на правую границу столбца возле ячейки Excel, где не видно цифры.
- Вместо захвата и сдвига линии границы просто два раза жмите по ней.
- Дождитесь, пока столбец автоматически подстроится под данные в Excel.
Если рассмотренный шаг сделать в отношении столбца с ячейками, которые содержат информацию разной длины, ширина подстроится под секцию с наибольшим числом цифр (там, где их не видно).
Способ №3. Уменьшите размер текста:
- Используйте метод, когда сдвинуть границы ячейки Excel не выходит или их слишком много.
- Выделите диапазон, где нормально не видно числа и нужно уменьшить шрифт.
- Войдите во вкладку «Главная» и кликните по стрелке вниз возле текущего размера шрифта.
- В появившемся перечне выберите меньший параметр.
Если все сделано правильно, данные должно быть видно в Excel. Если же все равно появляются решетки, попробуйте еще уменьшить значение.
Способ №4. Используйте автоматический выбор ширины:
- Выделите область, не нормально не видно число и нужно настроить шрифт в Excel.
- Кликните ПКМ и откройте меню, а после жмите «Формат …».
- В появившемся окне «Формат …» перейдите в раздел «Выравнивание».
- В блоке «Отображение» ставьте отметку возле «Автоподбор ширины».
- Кликните «ОК».
- Убедитесь, что шрифт в ячейках Excel уменьшился, что сделает цифры видимыми.
Способ №5. Измените формат ячеек их «текстового» на «общий» одним из двух способов:
- Войдите в окно форматирования и вкладку «Число». Далее откройте раздел «Формат …» в контекстном меню.
- На ленте программы в разделе «Главная» войдите в «Число».
Более точная инструкция имеет следующий вид:
- Выделите проблемную ячейку Excel, где не видно цифры.
- Жмите по ней ПКМ.
- В меню выберите пункт «Формат …».
- В открывшемся блоке «Число» выберите формат, которому будет соответствовать нужное значение.
- Подтвердите действие и жмите «Ок».
- При отсутствии в списке нужного варианта попробуйте вернуться на «Главная», а после снова войти в раздел «Число», перейти в список с форматами и выбрать «Другие числовые форматы».
Способ №6. Изменение числового формата:
- Переключитесь на общий режим, как указано выше.
- Отформатируйте одну из ячеек Excel, где не видно цифру. Для этого жмите ПКМ.
- Выберите «Формат с разделителями».
- Измените параметры так, как это было описано в прошлом методе.
Дополнительные шаги
В ситуации, когда в ячейке Excel не видно цифры, попробуйте другие шаги:
- Попробуйте перезагрузить приложение.
- Проверьте правильность ввода формулы.
- Убедитесь, что все символы введены корректно.
- Попробуйте вводить значения не в ячейку Excel, а в строку.
- Свяжитесь с поддержкой или попробуйте найти ответы по ссылке support.microsoft.com/ru-ru/excel.
Зная, почему не показывает число в ячейке в Экселе, можно с легкостью исправить ошибку и обойтись без обращения в службу поддержки. В комментариях расскажите, какой метод вам помог выйти из сложной ситуации, и что еще можно сделать для восстановления нормальной видимости символов в Excel.
Отличного Вам дня!
|
Guest Пользователь Сообщений: 60 |
При работе с большими числами (банковский счет-20 знаков) столкнулся с проблемой. Программа воспринимает только первые 15 знаков и обнуляет оставшиеся (не важно текст или цифры). В связи с чем использование различных формул становиться некорректным. Конечно можно воспользоваться макросами, но интересует возможность использования именно просто формул. Конкретно формула суммесли |
|
Igor67 Пользователь Сообщений: 3729 |
Поиск есть на главной странице http://www.planetaexcel.ru/index.php Такой вопрос уже задавали, к сожалению нет. Всего 15 значащих знаков, которые считаются формулой листа. |
|
Guest Пользователь Сообщений: 60 |
Спасибо за ответ. тогда кто-нибудь может помочь и скинуть код на формулу суммесли, с учетом 20 знаков. спасибо. |
|
Igor67 Пользователь Сообщений: 3729 |
Совсем недавно на форуме была девушка с подобными проблемами. Имею ввиду номера счета. Поищите. Но проблемы нет, собственно пришли к такому выводу. 15 знаков это для чисел и математических операций. Вам надеюсь не надо складывать, искать среднее и подобным образом обрабатывать номера счетов? |
|
Guest Пользователь Сообщений: 60 |
к сожалению в виде текста визуально все видно, но при использовании в сравнении берет только первые 15 символов. |
|
Кто мешает обрабатывать как тест? Ведь нет необходимости перемножать или вычитать номера счетов. Насчет сравнения только 15 символов — неправда: проверил 30 знаков. Сравнение работает при изменении ЛЮБОГО символа. |
|
|
{quote}{login=Юрий М}{date=28.03.2008 01:59}{thema=}{post}Кто мешает обрабатывать как тест? Ведь нет необходимости перемножать или вычитать номера счетов. Насчет сравнения только 15 символов — неправда: проверил 30 знаков. Сравнение работает при изменении ЛЮБОГО символа.{/post}{/quote} |
|
|
У меня 2002. См. пример, что у меня получается. |
|
|
{quote}{login=Юрий М}{date=28.03.2008 03:16}{thema=}{post}У меня 2002. См. пример, что у меня получается.{/post}{/quote} |
|
|
А если в моем файле менять цифры — срабатывает? |
|
|
{quote}{login=Юрий М}{date=28.03.2008 03:49}{thema=}{post}А если в моем файле менять цифры — срабатывает?{/post}{/quote} |
|
|
Guest, ну, конечно!!! объясни мне на бытовом уровне: зачем суммировать значения номеров счетов. Можно посчитать их количество, посчитать к-во символов в счете, можно отсортировать. Ведь никому не придет в говолу просуммировать ко-во утюгов и температуру в помощении. Это ведь ТЕКСТ. |
|
|
Еще более доходчивый пример: |
|
|
Невнимательно посмотрел формулу.А как вам такой вариант? |
|
|
Sh_Alex Пользователь Сообщений: 732 |
В 2003 работает только, если первым стоит текстовой знак, причем пробел не проходит. |
|
Alex, ему скорее всего работать уже с готовым номерами счетов. А 2003 если первым вставить апостроф — пойдет? |
|
|
Sh_Alex Пользователь Сообщений: 732 |
{quote}{login=}{date=29.03.2008 11:06}{thema=}{post}Alex, ему скорее всего работать уже с готовым номерами счетов. А 2003 если первым вставить апостроф — пойдет?{/post}{/quote} |
|
Guest Пользователь Сообщений: 60 |
{quote}{login=Sh_Alex}{date=29.03.2008 11:16}{thema=Re: }{post}{quote}{login=}{date=29.03.2008 11:06}{thema=}{post}Alex, ему скорее всего работать уже с готовым номерами счетов. А 2003 если первым вставить апостроф — пойдет?{/post}{/quote} Спасибо всем. |
|
ZVI Пользователь Сообщений: 4328 |
{quote}{login=guest}{date=31.03.2008 08:48}{thema=Re: Re: }{post}{quote}{login=Sh_Alex}{date=29.03.2008 11:16}{thema=Re: }{post}{quote}{login=}{date=29.03.2008 11:06}{thema=}{post}Alex, ему скорее всего работать уже с готовым номерами счетов. А 2003 если первым вставить апостроф — пойдет?{/post}{/quote} Спасибо всем. |
|
Sh_Alex Пользователь Сообщений: 732 |
{quote}{login=ZVI}{date=31.03.2008 09:58}{thema=Re: ограничение в 15 знаков в ячейке}{post}{quote}{login=guest}{date=31.03.2008 08:48}{thema=Re: Re: }{post}{quote}{login=Sh_Alex}{date=29.03.2008 11:16}{thema=Re: }{post}{quote}{login=}{date=29.03.2008 11:06}{thema=}{post}Alex, ему скорее всего работать уже с готовым номерами счетов. А 2003 если первым вставить апостроф — пойдет?{/post}{/quote} Спасибо всем. |
|
Guest Пользователь Сообщений: 60 |
#23 01.04.2008 14:32:04 Спасибо. Массивы тоже работают |