ЕСЛИ (функция ЕСЛИ)
Функция ЕСЛИ — одна из самых популярных функций в Excel. Она позволяет выполнять логические сравнения значений и ожидаемых результатов.
Поэтому у функции ЕСЛИ возможны два результата. Первый результат возвращается в случае, если сравнение истинно, второй — если сравнение ложно.
Например, функция =ЕСЛИ(C2=»Да»;1;2) означает следующее: ЕСЛИ(С2=»Да», то вернуть 1, в противном случае вернуть 2).
Функция ЕСЛИ, одна из логических функций, служит для возвращения разных значений в зависимости от того, соблюдается ли условие.
ЕСЛИ(лог_выражение; значение_если_истина; [значение_если_ложь])
Например:
-
=ЕСЛИ(A2>B2;»Превышение бюджета»;»ОК»)
-
=ЕСЛИ(A2=B2;B4-A4;»»)
|
Имя аргумента |
Описание |
|---|---|
|
лог_выражение (обязательно) |
Условие, которое нужно проверить. |
|
значение_если_истина (обязательно) |
Значение, которое должно возвращаться, если лог_выражение имеет значение ИСТИНА. |
|
значение_если_ложь (необязательно) |
Значение, которое должно возвращаться, если лог_выражение имеет значение ЛОЖЬ. |
Простые примеры функции ЕСЛИ
-
=ЕСЛИ(C2=»Да»;1;2)
В примере выше ячейка D2 содержит формулу: ЕСЛИ(C2 = Да, то вернуть 1, в противном случае вернуть 2)
-
=ЕСЛИ(C2=1;»Да»;»Нет»)
В этом примере ячейка D2 содержит формулу: ЕСЛИ(C2 = 1, то вернуть текст «Да», в противном случае вернуть текст «Нет»). Как видите, функцию ЕСЛИ можно использовать для сравнения и текста, и значений. А еще с ее помощью можно оценивать ошибки. Вы можете не только проверять, равно ли одно значение другому, возвращая один результат, но и использовать математические операторы и выполнять дополнительные вычисления в зависимости от условий. Для выполнения нескольких сравнений можно использовать несколько вложенных функций ЕСЛИ.
-
=ЕСЛИ(C2>B2;»Превышение бюджета»;»В пределах бюджета»)
В примере выше функция ЕСЛИ в ячейке D2 означает: ЕСЛИ(C2 больше B2, то вернуть текст «Превышение бюджета», в противном случае вернуть текст «В пределах бюджета»)
-
=ЕСЛИ(C2>B2;C2-B2;0)
На рисунке выше мы возвращаем не текст, а результат математического вычисления. Формула в ячейке E2 означает: ЕСЛИ(значение «Фактические» больше значения «Плановые», то вычесть сумму «Плановые» из суммы «Фактические», в противном случае ничего не возвращать).
-
=ЕСЛИ(E7=»Да»;F5*0,0825;0)
В этом примере формула в ячейке F7 означает: ЕСЛИ(E7 = «Да», то вычислить общую сумму в ячейке F5 и умножить на 8,25 %, в противном случае налога с продажи нет, поэтому вернуть 0)
Примечание: Если вы используете текст в формулах, заключайте его в кавычки (пример: «Текст»). Единственное исключение — слова ИСТИНА и ЛОЖЬ, которые Excel распознает автоматически.
Распространенные неполадки
|
Проблема |
Возможная причина |
|---|---|
|
0 (ноль) в ячейке |
Не указан аргумент значение_если_истина или значение_если_ложь. Чтобы возвращать правильное значение, добавьте текст двух аргументов или значение ИСТИНА/ЛОЖЬ. |
|
#ИМЯ? в ячейке |
Как правило, это указывает на ошибку в формуле. |
Дополнительные сведения
Вы всегда можете задать вопрос специалисту Excel Tech Community или попросить помощи в сообществе Answers community.

См. также
Функция ЕСЛИ — вложенные формулы и типовые ошибки
Функция УСЛОВИЯ
Использование ЕСЛИ с функциями И, ИЛИ и НЕ
СЧЁТЕСЛИ
Рекомендации, позволяющие избежать появления неработающих формул
Общие сведения о формулах в Excel
Нужна дополнительная помощь?
Логический оператор ЕСЛИ в Excel применяется для записи определенных условий. Сопоставляются числа и/или текст, функции, формулы и т.д. Когда значения отвечают заданным параметрам, то появляется одна запись. Не отвечают – другая.
Логические функции – это очень простой и эффективный инструмент, который часто применяется в практике. Рассмотрим подробно на примерах.
Синтаксис функции ЕСЛИ с одним условием
Синтаксис оператора в Excel – строение функции, необходимые для ее работы данные.
=ЕСЛИ (логическое_выражение;значение_если_истина;значение_если_ложь)
Разберем синтаксис функции:
Логическое_выражение – ЧТО оператор проверяет (текстовые либо числовые данные ячейки).
Значение_если_истина – ЧТО появится в ячейке, когда текст или число отвечают заданному условию (правдивы).
Значение,если_ложь – ЧТО появится в графе, когда текст или число НЕ отвечают заданному условию (лживы).
Пример:
Оператор проверяет ячейку А1 и сравнивает ее с 20. Это «логическое_выражение». Когда содержимое графы больше 20, появляется истинная надпись «больше 20». Нет – «меньше или равно 20».
Внимание! Слова в формуле необходимо брать в кавычки. Чтобы Excel понял, что нужно выводить текстовые значения.
Еще один пример. Чтобы получить допуск к экзамену, студенты группы должны успешно сдать зачет. Результаты занесем в таблицу с графами: список студентов, зачет, экзамен.
Обратите внимание: оператор ЕСЛИ должен проверить не цифровой тип данных, а текстовый. Поэтому мы прописали в формуле В2= «зач.». В кавычки берем, чтобы программа правильно распознала текст.
Функция ЕСЛИ в Excel с несколькими условиями
Часто на практике одного условия для логической функции мало. Когда нужно учесть несколько вариантов принятия решений, выкладываем операторы ЕСЛИ друг в друга. Таким образом, у нас получиться несколько функций ЕСЛИ в Excel.
Синтаксис будет выглядеть следующим образом:
=ЕСЛИ(логическое_выражение;значение_если_истина;ЕСЛИ(логическое_выражение;значение_если_истина;значение_если_ложь))
Здесь оператор проверяет два параметра. Если первое условие истинно, то формула возвращает первый аргумент – истину. Ложно – оператор проверяет второе условие.
Примеры несколько условий функции ЕСЛИ в Excel:
Таблица для анализа успеваемости. Ученик получил 5 баллов – «отлично». 4 – «хорошо». 3 – «удовлетворительно». Оператор ЕСЛИ проверяет 2 условия: равенство значения в ячейке 5 и 4.
В этом примере мы добавили третье условие, подразумевающее наличие в табеле успеваемости еще и «двоек». Принцип «срабатывания» оператора ЕСЛИ тот же.
Расширение функционала с помощью операторов «И» и «ИЛИ»
Когда нужно проверить несколько истинных условий, используется функция И. Суть такова: ЕСЛИ а = 1 И а = 2 ТОГДА значение в ИНАЧЕ значение с.
Функция ИЛИ проверяет условие 1 или условие 2. Как только хотя бы одно условие истинно, то результат будет истинным. Суть такова: ЕСЛИ а = 1 ИЛИ а = 2 ТОГДА значение в ИНАЧЕ значение с.
Функции И и ИЛИ могут проверить до 30 условий.
Пример использования оператора И:
Пример использования функции ИЛИ:
Как сравнить данные в двух таблицах
Пользователям часто приходится сравнить две таблицы в Excel на совпадения. Примеры из «жизни»: сопоставить цены на товар в разные привозы, сравнить балансы (бухгалтерские отчеты) за несколько месяцев, успеваемость учеников (студентов) разных классов, в разные четверти и т.д.
Чтобы сравнить 2 таблицы в Excel, можно воспользоваться оператором СЧЕТЕСЛИ. Рассмотрим порядок применения функции.
Для примера возьмем две таблицы с техническими характеристиками разных кухонных комбайнов. Мы задумали выделение отличий цветом. Эту задачу в Excel решает условное форматирование.
Исходные данные (таблицы, с которыми будем работать):
Выделяем первую таблицу. Условное форматирование – создать правило – использовать формулу для определения форматируемых ячеек:
В строку формул записываем: =СЧЕТЕСЛИ (сравниваемый диапазон; первая ячейка первой таблицы)=0. Сравниваемый диапазон – это вторая таблица.
Чтобы вбить в формулу диапазон, просто выделяем его первую ячейку и последнюю. «= 0» означает команду поиска точных (а не приблизительных) значений.
Выбираем формат и устанавливаем, как изменятся ячейки при соблюдении формулы. Лучше сделать заливку цветом.
Выделяем вторую таблицу. Условное форматирование – создать правило – использовать формулу. Применяем тот же оператор (СЧЕТЕСЛИ).
Скачать все примеры функции ЕСЛИ в Excel
Здесь вместо первой и последней ячейки диапазона мы вставили имя столбца, которое присвоили ему заранее. Можно заполнять формулу любым из способов. Но с именем проще.
Изучим функцию ЕСЛИ в Excel, которая позволяет в зависимости от выполнения условия возвращать разные значения, подробно разберем примеры с одним и несколькими условиями.
Приветствую всех, дорогие читатели блога TutorExcel.Ru!
Сегодня предлагаю поговорить об одной из базовых функций в Excel, без которой достаточно сложно представить работу с каким-либо файлом в Excel, потому что проверка каких-либо условий используется практически каждым аналитиком, экономистом и в принципе любым пользователем программы.
Речь пойдет про функцию ЕСЛИ в Excel.
На самом деле сама функция достаточно простая, но так как спектр ее применения достаточно широкой, то предлагаю разобрать сразу несколько примеров. Проверим как функция работает для одного условия, посмотрим работу ЕСЛИ на примерах с несколькими условиями, а также добавим другие логические функции в Excel, которые могут быть полезны в комбинации с данной функцией.
Как и всегда, изучение любой функции давайте начнем с самого базового — с синтаксиса функции ЕСЛИ (IF в английской версии):
ЕСЛИ (лог_выражение; значение_если_истина; значение_если_ложь)
Проверяет, выполняется ли условие, и возвращает одно значение, если оно выполняется, и другое значение, если нет.
Функция содержит 3 аргумента: первое — логическое выражение (обозначим буквой А), второе — значение если истина (примем как букву B) и третье — значение если ложь (C).
По смыслу функция проверяет логическое выражение A (обычно сюда прописывают условие проверки, например, что одно число больше другого X>Y), если оно истинно, т.е. A выполнено, то функция возвращает одно значение (B), если же выражение ложно, т.е. A не выполнено, то возвращает уже другое (C). Если на словах не до конца понятно, то есть вот такая наглядная схема:
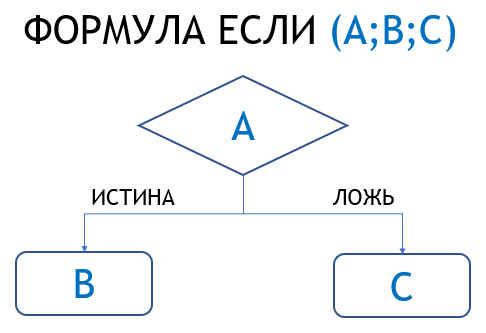
Таким образом, первый аргумент функции ЕСЛИ — логическое условие, второй аргумент — значение если условие истинно, третий аргумент — если нет.
С синтаксисом функции разобрались, самое время переходить к примерам.
Давайте рассмотрим небольшую таблицу с продажами по менеджерам и будем определять соответствие различным условиям. В первых двух строчках я дополнительно прописал численные условия, чтобы в дальнейшем при работе с формулами использовать не абсолютные значения, а ссылки на ячейки для удобства изменения данных:
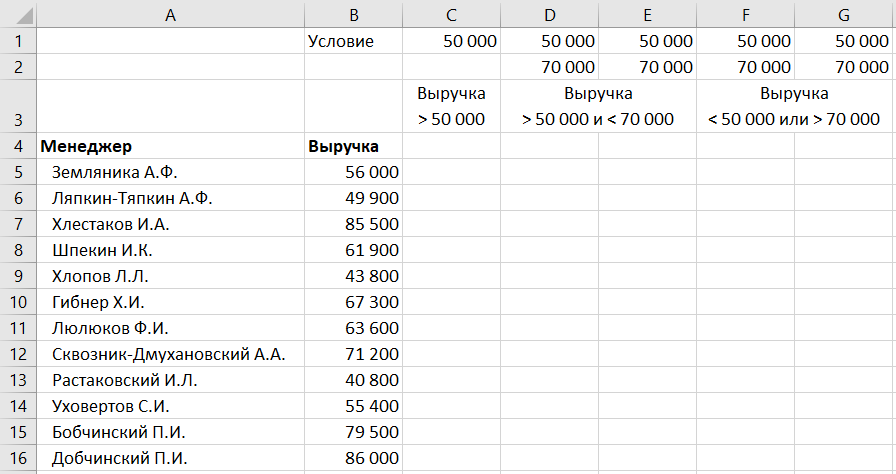
Формула ЕСЛИ с одним условием
Рассмотрим пример — определим всех сотрудников, по которым выручка составила более 50 тыс. руб. Если условие будет выполняться, то будем возвращать текстовое значение «Да», если нет, то пустое поле.
Прописываем функцию ЕСЛИ с заданными параметрами — делаем проверку на то, что выручка больше 50 тыс. руб. ($B5>$C$1), пишем «Да» если выполнено и пустое поле в противном случае:
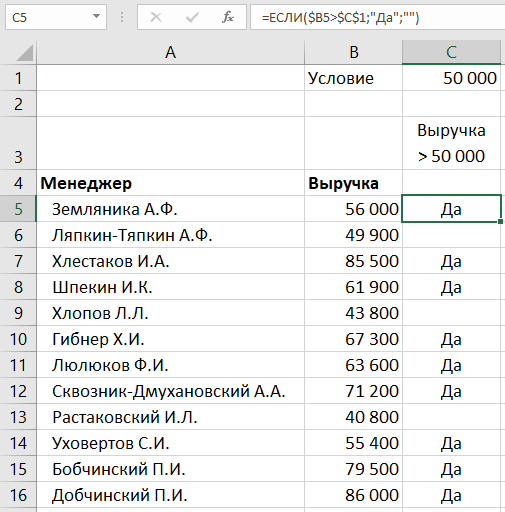
Пока выглядит все просто, перейдем к следующему примеру, где уже рассмотрим не одно, а сразу несколько условий.
Формула ЕСЛИ с несколькими условиями
Вложенные ЕСЛИ в Excel. Пример 1
Усложним задачу, теперь найдем таких сотрудников, по которым выручка больше 50 тыс. руб. и меньше 70 тыс. руб.
Частично эту задачу мы уже сделали в предыдущем примере. Действительно, мы нашли сотрудников у которых выручка больше 50 тыс. руб., поэтому сейчас нам достаточно определить только тех из них, кто принес меньше 70 тыс. руб.
Также прописываем функцию ЕСЛИ, делаем проверку что выручка больше 50 тыс. руб. ($B5>$D$1), если выполнено, то добавляем еще одну функцию ЕСЛИ где делаем проверку что выручка уже меньше 70 тыс. руб. ($B$5<$D$2).
В случае выполнения всех условий пишем «Да», в иных случаях оставляем пустое поле:
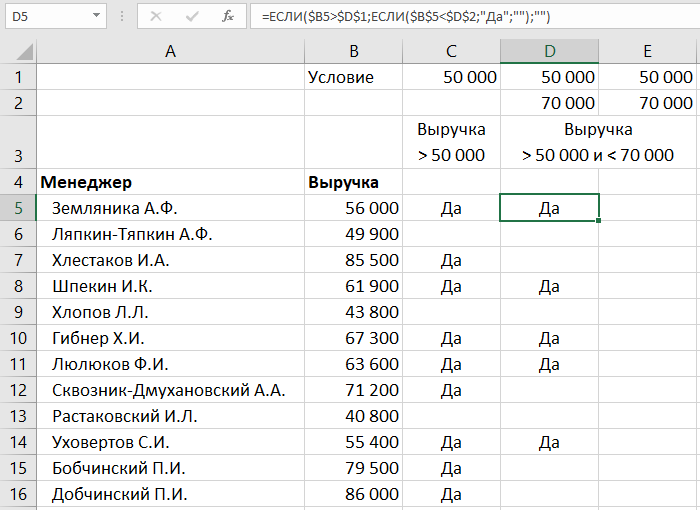
Как видим количество «Да» у нас сократилось, что логично так как мы несколько сузили наше исходное условие по проверке.
Также обратите внимание, что мы реализовали данный пример с помощью вложенного ЕСЛИ, т.е. внутри одного ЕСЛИ мы добавили еще один и как бы поместили один внутри другого. Давайте попробуем добиться такого же результата с помощью применения других логических функций.
Логическая функция И в Excel
Для альтернативного решения этого примера познакомимся с логической функцией И (AND в английской версии), которая позволяет проверить одновременную истинность сразу нескольких выражений:
И (логическое_значение1; [логическое_значение2]; [логическое_значение3]; …)
Проверяет, все ли аргументы имеют значение ИСТИНА, и возвращает значение ИСТИНА, если истинны все аргументы.
Возвращаясь к нашему примеру нам как раз нужно проверить одновременное выполнение двух условий: выручка больше 50 тыс. руб. (условие 1) и выручка меньше 70 тыс. руб. (условие 2).
В итоге оба условия проверяем с помощью функции ЕСЛИ и логического выражения в виде формулы И($B5>$E$1;$B5<$E$2), и возвращаем «Да» в случае истины:

Как видим, в обоих случаях, как с помощью применения вложенного ЕСЛИ, так и с помощью комбинации функции ЕСЛИ и функции И, результат получился идентичный.
Вложенные ЕСЛИ в Excel. Пример 2
Предлагаю закрепить материал и решить прямо противоположную предыдущему примеру задачу — найдем сотрудников по которым выручка меньше 50 тыс. руб. (при этом давайте в этом случае вернем значение «Плохо) или больше 70 тыс. руб. (а тут уже значение «Отлично»).
Также воспользуемся вложенным ЕСЛИ и поочередно проверим несколько условий, к примеру, сначала условие на выручку меньше 50 тыс. руб. ($B5<$F$1), в случае истинности возвращаем «Плохо», в иных случаях добавляем еще одну проверку на выручку уже больше 70 тыс. руб. ($B5>$F$2) и пишем значение «Отлично»:
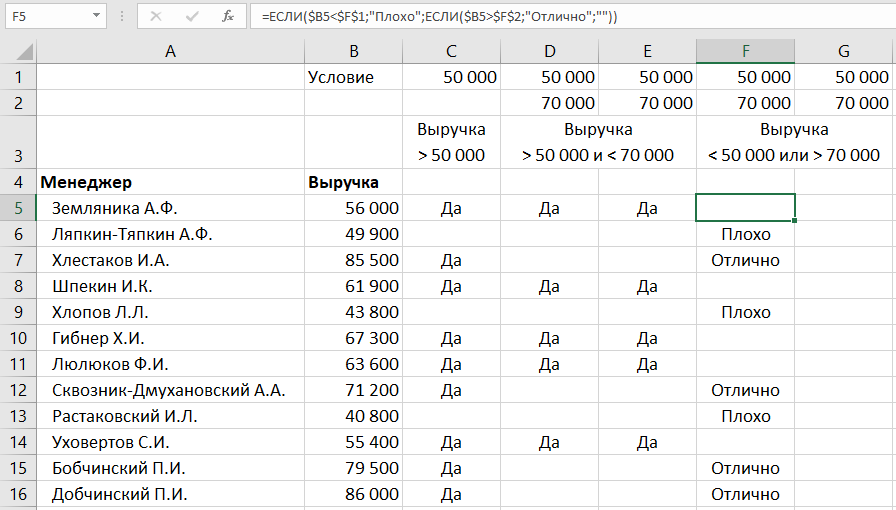
Но мы бы не разбирали этот пример если бы все было так просто 🙂
Как и в предыдущем примере эту задачу можно попробовать решить не только с помощью нескольких вложенных ЕСЛИ, но и других логических функций.
Логическая функция ИЛИ в Excel
Как не трудно догадаться, если мы разобрали функцию И, то где-то рядом обязательно будет и другая очень полезная функция — логическая функция ИЛИ (OR в английской версии), которая позволяет проверить истинность хотя бы одного из выражений (в отличии от И, где проверяется истинность всех значений):
ИЛИ (логическое_значение1; [логическое_значение2]; [логическое_значение3]; …)
Проверяет, имеет ли хотя бы один из аргументов значение ИСТИНА, и возвращает значение ИСТИНА или ЛОЖЬ.
Значение ЛОЖЬ возвращается только в том случае, если все аргументы имеют значение ЛОЖЬ.
Возвращаемся к задаче, в нашем примере должно выполняться одно из двух условий: либо выручка меньше 50 тыс. руб. (условие 1), либо больше 70 тыс. руб. (условие 2). Соответственно с помощью функции ЕСЛИ и логического выражения в виде формулы ИЛИ($B5<$G$1;$B5>$G$2) проверяем выполнение условий, и возвращаем «Да» в случае истины:

Результат в целом совпал с предыдущим вариантом, однако такой же вариативности возвращаемых значений, к сожалению, у нас достичь уже не получится из-за особенностей функции ИЛИ, т.е. вместо «Плохо» и «Отлично» мы получили только 1 вариант ответа «Да».
Поэтому недостатком такой реализации является невозможность выбрать различные варианты для значения в зависимости от выполнения того или иного условия.
Впрочем далеко не всегда это нужно, поэтому всегда ориентируйтесь на конкретную задачу, которую нужно выполнить и исходя из этого определяйте оптимальный вариант подходящий под задачу.
Скачать файл с примером.
Спасибо за внимание!
Если у вас есть вопросы и мысли по теме статьи — прошу делиться в комментариях.
Удачи вам и до скорых встреч на страницах блога TutorExcel.Ru!
Поделиться с друзьями:
Поиск по сайту:
Логическая функция ЕСЛИ в Экселе – одна из самых востребованных. Она возвращает результат (значение или другую формулу) в зависимости от условия.
Функция имеет следующий синтаксис.
ЕСЛИ(лог_выражение; значение_если_истина; [значение_если_ложь])
лог_выражение – это проверяемое условие. Например, A2<100. Если значение в ячейке A2 действительно меньше 100, то в памяти эксель формируется ответ ИСТИНА и функция возвращает то, что указано в следующем поле. Если это не так, в памяти формируется ответ ЛОЖЬ и возвращается значение из последнего поля.
значение_если_истина – значение или формула, которое возвращается при наступлении указанного в первом параметре события.
значение_если_ложь – это альтернативное значение или формула, которая возвращается при невыполнении условия. Данное поле не обязательно заполнять. В этом случае при наступлении альтернативного события функция вернет значение ЛОЖЬ.
Очень простой пример. Нужно проверить, превышают ли продажи отдельных товаров 30 шт. или нет. Если превышают, то формула должна вернуть «Ок», в противном случае – «Удалить». Ниже показан расчет с результатом.
Продажи первого товара равны 75, т.е. условие о том, что оно больше 30, выполняется. Следовательно, функция возвращает то, что указано в следующем поле – «Ок». Продажи второго товара менее 30, поэтому условие (>30) не выполняется и возвращается альтернативное значение, указанное в третьем поле. В этом вся суть функции ЕСЛИ. Протягивая расчет вниз, получаем результат по каждому товару.
Однако это был демонстрационный пример. Чаще формулу Эксель ЕСЛИ используют для более сложных проверок. Допустим, есть средненедельные продажи товаров и их остатки на текущий момент. Закупщику нужно сделать прогноз остатков через 2 недели. Для этого нужно от текущих запасов отнять удвоенные средненедельные продажи.
Пока все логично, но смущают минусы. Разве бывают отрицательные остатки? Нет, конечно. Запасы не могут быть ниже нуля. Чтобы прогноз был корректным, нужно отрицательные значения заменить нулями. Здесь отлично поможет формула ЕСЛИ. Она будет проверять полученное по прогнозу значение и если оно окажется меньше нуля, то принудительно выдаст ответ 0, в противном случае — результат расчета, т.е. некоторое положительное число. В общем, та же логика, только вместо значений используем формулу в качестве условия.
В прогнозе запасов больше нет отрицательных значений, что в целом очень неплохо.
Формулы Excel ЕСЛИ также активно используют в формулах массивов. Здесь мы не будем далеко углубляться. Заинтересованным рекомендую прочитать статью о том, как рассчитать максимальное и минимальное значение по условию. Правда, расчет в той статье более не актуален, т.к. в Excel 2016 появились функции МИНЕСЛИ и МАКСЕСЛИ. Но для примера очень полезно ознакомиться – пригодится в другой ситуации.
Формула ЕСЛИ в Excel – примеры нескольких условий
Довольно часто количество возможных условий не 2 (проверяемое и альтернативное), а 3, 4 и более. В этом случае также можно использовать функцию ЕСЛИ, но теперь ее придется вкладывать друг в друга, указывая все условия по очереди. Рассмотрим следующий пример.
Нескольким менеджерам по продажам нужно начислить премию в зависимости от выполнения плана продаж. Система мотивации следующая. Если план выполнен менее, чем на 90%, то премия не полагается, если от 90% до 95% — премия 10%, от 95% до 100% — премия 20% и если план перевыполнен, то 30%. Как видно здесь 4 варианта. Чтобы их указать в одной формуле потребуется следующая логическая структура. Если выполняется первое условие, то наступает первый вариант, в противном случае, если выполняется второе условие, то наступает второй вариант, в противном случае если… и т.д. Количество условий может быть довольно большим. В конце формулы указывается последний альтернативный вариант, для которого не выполняется ни одно из перечисленных ранее условий (как третье поле в обычной формуле ЕСЛИ). В итоге формула имеет следующий вид.
Комбинация функций ЕСЛИ работает так, что при выполнении какого-либо указанно условия следующие уже не проверяются. Поэтому важно их указать в правильной последовательности. Если бы мы начали проверку с B2<1, то условия B2<0,9 и B2<0,95 Excel бы просто «не заметил», т.к. они входят в интервал B2<1 который проверился бы первым (если значение менее 0,9, само собой, оно также меньше и 1). И тогда у нас получилось бы только два возможных варианта: менее 1 и альтернативное, т.е. 1 и более.
При написании формулы легко запутаться, поэтому рекомендуется смотреть на всплывающую подсказку.
В конце нужно обязательно закрыть все скобки, иначе эксель выдаст ошибку
Функция Excel ЕСЛИМН
Функция Эксель ЕСЛИ в целом хорошо справляется со своими задачами. Но вариант, когда нужно записывать длинную цепочку условий не очень приятный, т.к., во-первых, написать с первого раза не всегда получается (то условие укажешь неверно, то скобку не закроешь); во-вторых, разобраться при необходимости в такой формуле может быть непросто, особенно, когда условий много, а сами расчеты сложные.
В MS Excel 2016 появилась функция ЕСЛИМН, ради которой и написана вся эта статья. Это та же ЕСЛИ, только заточенная специально для проверки множества условий. Теперь не нужно сто раз писать ЕСЛИ и считать открытые скобки. Достаточно перечислить условия и в конце закрыть одну скобку.
Работает следующим образом. Возьмем пример выше и воспользуемся новой формулой Excel ЕСЛИМН.
Как видно, запись формулы выглядит гораздо проще и понятнее.
Стоит обратить внимание на следующее. Условия по-прежнему перечисляем в правильном порядке, чтобы не произошло ненужного перекрытия диапазонов. Последнее альтернативное условие, в отличие от обычной ЕСЛИ, также должно быть обязательно указано. В ЕСЛИ задается только альтернативное значение, которое наступает, если не выполняется ни одно из перечисленных условий. Здесь же нужно указать само условие, которое в нашем случае было бы B2>=1. Однако этого можно избежать, если в поле с условием написать ИСТИНА, указывая тем самым, что, если не выполняются ранее перечисленные условия, наступает ИСТИНА и возвращается последнее альтернативное значение.
Теперь вы знаете, как пользоваться функцией ЕСЛИ в Excel, а также ее более современным вариантом для множества условий ЕСЛИМН.
Поделиться в социальных сетях:
#Руководства
- 24 июн 2022
-
0
Как из сотни автомобилей выбрать только те, что соответствуют запросу покупателя? Разбираемся на примере функции ЕСЛИ в Excel.
Иллюстрация: Meery Mary для Skillbox Media
Рассказывает просто о сложных вещах из мира бизнеса и управления. До редактуры — пять лет в банке и три — в оценке имущества. Разбирается в Excel, финансах и корпоративной жизни.
ЕСЛИ — логическая функция Excel. Она проверяет, выполняются ли заданные условия в выбранном диапазоне таблицы. Пользователь указывает критерий, который нужно проверить, — функция сравнивает этот критерий с данными в ячейках таблицы и выдаёт результат.
В статье разберёмся:
- как работает и для чего нужна функция ЕСЛИ в Excel;
- как запустить функцию ЕСЛИ с одним условием;
- как запустить функцию с несколькими условиями.
Функцию ЕСЛИ используют, когда нужно сравнить данные таблицы с критериями пользователя. У функции есть два результата: ИСТИНА и ЛОЖЬ. Первый результат функция выдаёт, когда данные ячейки полностью совпадают с заданным условием, второй — когда данные ячейки условию не соответствуют.
Например, если нужно определить в таблице значения меньше 500, то значение 265 будет отмечено функцией как истинное, а значение 3426 — как ложное.
Можно задавать несколько условий одновременно. Например, найти значения меньше 500, но больше 300. В этом случае функция определит значение 265 как ложное, а 402 — как истинное. Так можно проверять не только числовые значения, но и текст.
Часто функцию ЕСЛИ используют при работе с другими функциями Excel для расширения их возможностей. Например, в случае с ВПР функция ЕСЛИ позволяет настроить поиск сразу по двум критериям.
Рассмотрим, как работает функция ЕСЛИ в классическом виде на примере.
Представим, что в автосалон обратился покупатель с просьбой подобрать ему автомобиль. Его запрос — автомобили чёрного или красного цвета, с объёмом двигателя больше 1,5 л, стоимостью до 2,5 млн рублей. Есть каталог автомобилей, но все характеристики и цены расположены в нём вразброс.
Скриншот: Excel / Skillbox Media
Нужно выяснить, какие из представленных в салоне авто подходят покупателю. Разберёмся пошагово, как это можно сделать с помощью функции ЕСЛИ в Excel.
Готовимся к запуску функции ЕСЛИ
Для начала рассмотрим, как функция ЕСЛИ работает в классическом виде — для проверки одного условия пользователя. Определим автомобили стоимостью до 2,5 млн рублей.
Принцип действия функции ЕСЛИ следующий. Алгоритм просматривает выбранный диапазон таблицы и проверяет, соответствуют ли данные его ячеек запросу пользователя. Затем возвращается в отдельную ячейку и оставляет там результат: ИСТИНА или ЛОЖЬ. О том, как настроить алгоритм функции под наши потребности, поговорим ниже. А сейчас на примере покажем, как подготовить таблицу к запуску функции и как вызвать окно для её построения.
Функция ЕСЛИ приносит результаты в отдельную ячейку, поэтому создадим отдельный столбец для них. Лучше сразу назвать его так, чтобы было понятно, о чём речь. В нашем случае сделаем столбец «До 2,5 млн руб.».
Скриншот: Excel / Skillbox Media
Выделим первую ячейку нового столбца и откроем окно для поиска функций. Это можно сделать двумя способами:
1. Перейти во вкладку «Формулы» и нажать «Вставить функцию».
Скриншот: Excel / Skillbox Media
2. Нажать на «fx» в строке ссылок на любой вкладке Excel.
Скриншот: Excel / Skillbox Media
На экране справа появится окно «Построитель формул». В нём через поиск находим функцию ЕСЛИ и нажимаем «Вставить функцию».
Скриншот: Excel / Skillbox Media
Появляется окно для заполнения аргументов функции: «Лог_выражение», «Значение_если_истина», «Значение_если_ложь». Ниже разберёмся, как их заполнить.
Скриншот: Excel / Skillbox Media
Функция ЕСЛИ предполагает, что пользователь создаёт запрос и указывает два варианта ответа на него. Этот запрос и варианты ответа — и есть три аргумента функции.
«Лог_выражение» (логическое выражение) — запрос пользователя, который функция будет проверять. В нашем примере это стоимость автомобилей.
Нужно, чтобы функция определила автомобили стоимостью менее или равной 2 500 000 рублей. Порядок действий следующий:
1. Ставим курсор в окно «Лог_выражение» в построителе формул.
2. Выбираем первое значение столбца «Цена, руб.» — ячейку Е2. Обозначение ячейки переносится в окно «Лог_выражение» построителя формул и одновременно с этим появляется в строке ссылок.
Скриншот: Excel / Skillbox Media
3. Дополняем значение E2 запросом пользователя: <=2500000. Одновременно с этим формула в строке ссылок принимает вид:fx=ЕСЛИ(E2<=2500000).
Скриншот: Excel / Skillbox Media
«Значение_если_истина» — результат, который функция принесёт в ячейку, если значение совпадёт с запросом пользователя. В случае с примером — что напишет функция, если проверяемая стоимость авто будет меньше либо равна 2 500 000 рублей.
Наша задача — определить, подходят автомобили каталога под запрос клиента или нет. Поэтому в окне аргумента истины введём значение «Подходит» — можно вводить его без кавычек, Excel добавит их самостоятельно.
Скриншот: Excel / Skillbox Media
«Значение_если_ложь» — результат, который функция принесёт в ячейку, если значение не совпадёт с запросом пользователя. В нашем примере — что напишет функция, если проверяемая стоимость авто будет больше 2 500 000 рублей.
Введём в качестве аргумента ЛОЖЬ значение «Не подходит».
Итоговая формула в строке ссылок примет вид:
fx=ЕСЛИ(E2<=2500000;»Подходит»;»Не подходит»).
Скриншот: Excel / Skillbox Media
Чтобы получить результат функции, нажимаем кнопку «Готово» в построителе формул.
Скриншот: Excel / Skillbox Media
В выбранной ячейке появится результат работы функции: «Подходит». Это значит, что первый автомобиль каталога подходит под запрос пользователя, — его цена 1 910 000 рублей.
Скриншот: Excel / Skillbox Media
Дальше нужно протянуть результат первой ячейки вниз до конца таблицы, чтобы функция проверила стоимость всех остальных автомобилей и отметила, подходят они под запрос покупателя или нет.
Скриншот: Excel / Skillbox Media
Чтобы настроить функцию ЕСЛИ с несколькими условиями, нужно добавить к ней дополнительные операторы Excel — «И», «ИЛИ».
Они связывают несколько критериев и, в зависимости от того, совпадают они с данными таблицы или нет, выдают результат. Схематично это будет выглядеть так: «ЕСЛИ условие a = 1, И/ИЛИ условие b = 2, И/ИЛИ условие c = 3, то — ИСТИНА, иначе — ЛОЖЬ».
В нашем примере у покупателя было три условия: цвет автомобиля, цена и объём двигателя. Разберёмся, как настроить функцию ЕСЛИ в этом случае.
Создадим ещё один столбец для новых результатов работы функции. Назовём его в соответствии с запросом покупателя: «До 2,5 млн руб., чёрный или красный, больше 1,5 л».
Скриншот: Excel / Skillbox Media
Вызываем окно построителя формул, как делали выше, и заполняем аргументы функции.
Отличия от классического варианта использования функции ЕСЛИ будут при заполнении первого аргумента «Лог_выражение»:
- Ставим курсор в окно «Лог_выражение» в построителе формул, вводим дополнительный аргумент «И» и открываем скобку.
- Первым условием будем вводить два цвета автомобилей, которые выбрал покупатель, поэтому вводим второй дополнительный аргумент «ИЛИ» и открываем ещё одну скобку.
- Выбираем первое значение столбца «Цвет» — ячейку B2. Ставим знак равенства и находим в этом же столбце значение из запроса пользователя: «чёрный» — ячейку B5. Ставим знак точки с запятой.
- Снова выбираем первое значение столбца «Цвет», ставим знак равенства и находим второй цвет из запроса пользователя: «красный» — ячейку B8. Закрываем скобку и ставим знак точки с запятой.
- Закрепляем выбранные ячейки с цветами. На Windows для этого поочерёдно выбираем значения ячеек в строке ссылок и нажимаем клавишу F4, на macOS — выбираем значения ячеек в строке ссылок и нажимаем клавиши Cmd + T. Закрепить эти ячейки нужно, чтобы в дальнейшем можно было протянуть формулу вниз и она сработала корректно для всех остальных строк.
- Выбираем первое значение столбца «Объём двигателя, л» — ячейку D2. Дополняем его запросом пользователя: >1,5. Также ставим знак точки с запятой.
- Выбираем первое значение столбца «Цена, руб.» — ячейку Е2. Дополняем его запросом пользователя: <=2500000, как делали в первом примере. Закрываем скобку.
Формула в строке ссылок принимает вид:
fx=ЕСЛИ(И(ИЛИ(B2=$B$5;B2=$B$8);D2>1,5;E2<=2500000)). Она объединит три запроса покупателя оператором «И», а в первом запросе предоставит возможность выбора с помощью оператора «ИЛИ».
Скриншот: Excel / Skillbox Media
Аргументы «Значение_если_истина» и «Значение_если_ложь» оставляем такими же, как в первом случае: «Подходит» и «Не подходит».
Итоговая формула в строке ссылок принимает вид:
fx=ЕСЛИ(И(ИЛИ(B2=$B$5;B2=$B$8);D2>1,5;E2<=2500000);Подходит»;»Не подходит»). Нажимаем кнопку «Готово».
В выбранной ячейке появляется результат: «Не подходит». Это значит, что первый автомобиль каталога не подходит под запрос покупателя — у него жёлтый цвет, а объём двигателя равен 1,5 л.
Скриншот: Excel / Skillbox Media
Протягиваем результат первой ячейки вниз до конца таблицы — функция проверяет остальные автомобили в каталоге и отмечает, какие из них подходят под все запросы покупателя.
Скриншот: Excel / Skillbox Media
Как пользоваться функцией ЕСЛИ в «Google Таблицах»? В них тоже есть функция ЕСЛИ, но нет окна построителя формул. Поэтому нужно прописывать её вручную, добавляя все пробелы и кавычки самостоятельно. Готовая формула будет выглядеть так:
fx=ЕСЛИ(E2<=»2500000″;»Подходит»;»Не подходит»).
- Руководство: как сделать ВПР в Excel и перенести данные из одной таблицы в другую
- Инструкция: как закреплять строки и столбцы в Excel
- Руководство по созданию выпадающих списков в Excel — как упростить заполнение таблицы повторяющимися данными
- Гайд о теории ТРИЗ, которую изучают менеджеры по всему миру
- Статья с советами эксперта, как сохранить бизнес в условиях кризиса, — о рынке, рисках, зарплатах и возможностях

Научитесь: Excel + Google Таблицы с нуля до PRO
Узнать больше









































