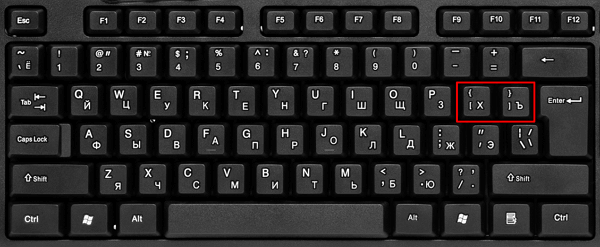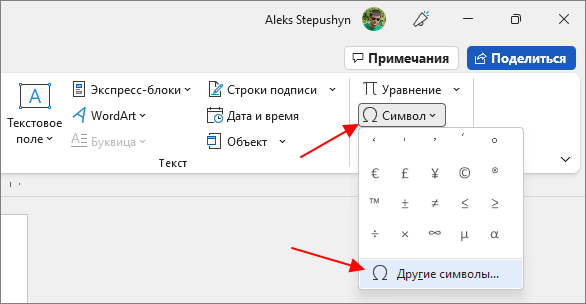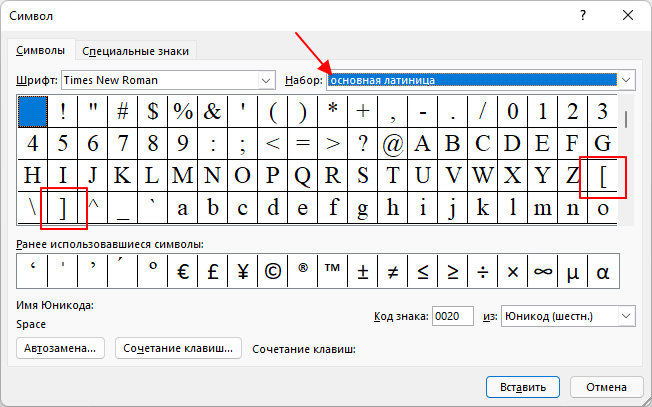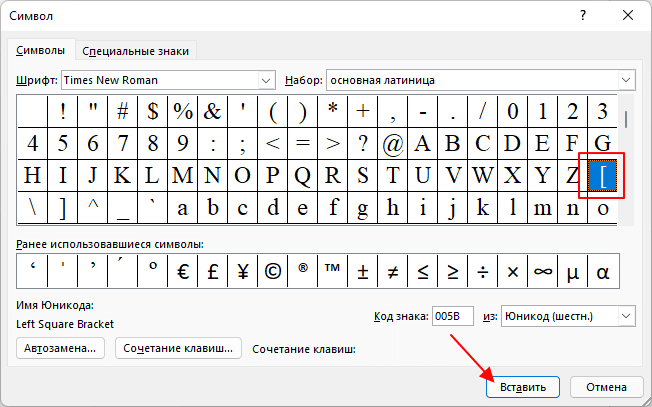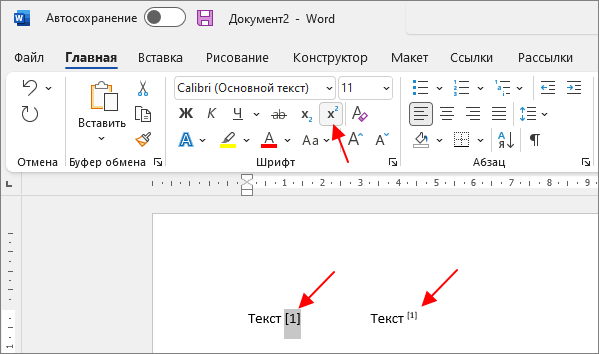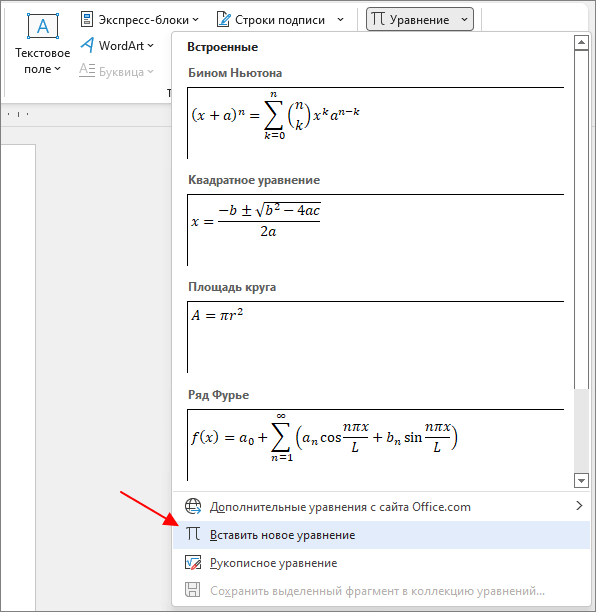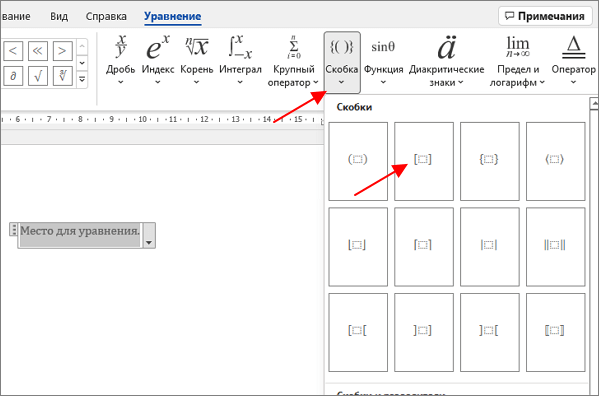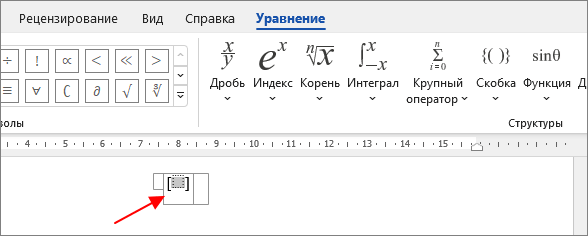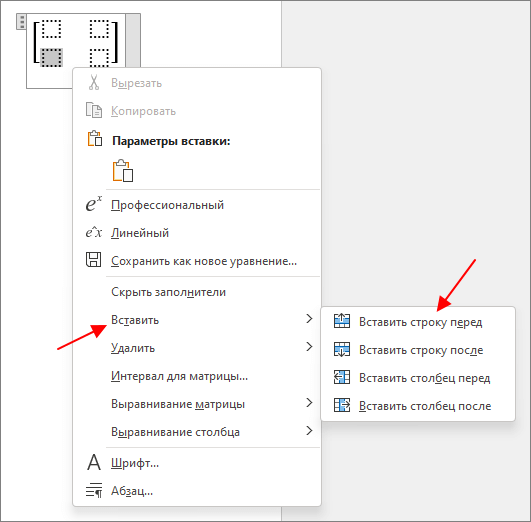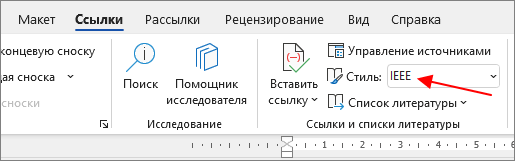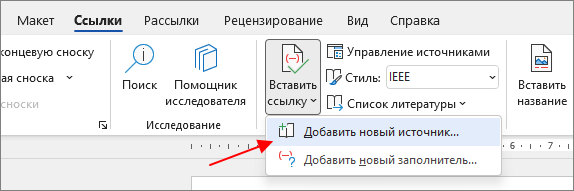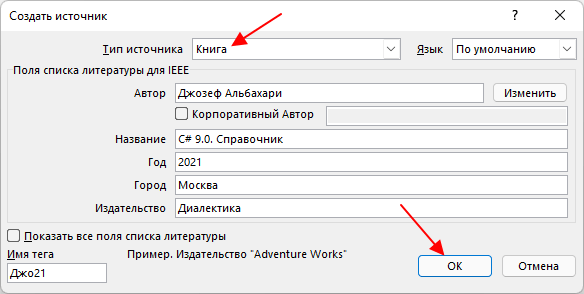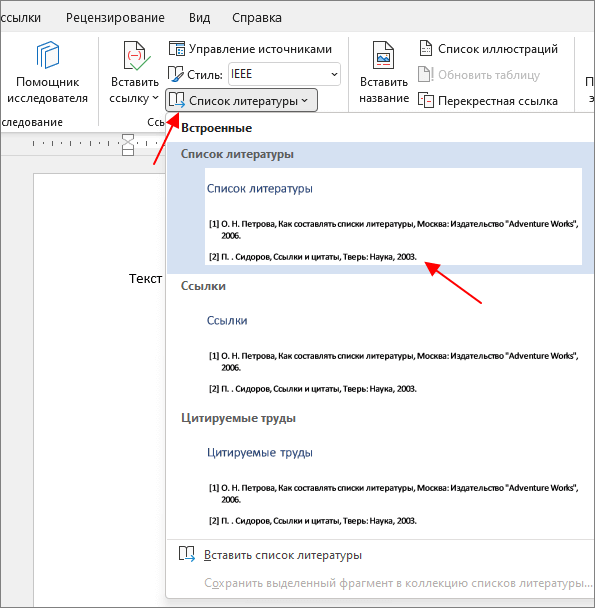Содержание
- Фигурные скобки в Ворде
- Способ 1: Ввод с клавиатуры
- Способ 2: Вставка символов
- Способ 3: Преобразование кода
- Заключение
- Вопросы и ответы
Те, кто часто использует Microsoft Word для работы с текстовыми документами, наверняка знают об основных возможностях этой программы, особенно тех, которыми приходится пользоваться относительно часто. Малоопытным пользователям в этом плане куда сложнее, причем трудности могут возникнуть даже с задачами, решение которых кажется очевидным. Одной из таковых является написание фигурных скобок, и сегодня сегодня мы расскажем о том, как это сделать.
Фигурные скобки в Ворде
Кажется, что поставить фигурные скобки в Word проще простого, тем более что эти символы нарисованы на клавиатуре. Но нажав на них в русской раскладке, мы получим буквы “х” и “ъ”, а в английской — квадратные скобки […]. Так как же получить фигурные скобки? Сделать это можно несколькими способами, причем не все они подразумевают использование клавиш.
Читайте также: Как в Word поставить квадратные скобки
Способ 1: Ввод с клавиатуры
Итак, мы видим интересующие нас символы на паре клавиш «х» и «ъ». Для того чтобы получить вместо них фигурные скобки, необходимо выполнить следующее:
- Переключитесь на английскую раскладку (кнопка смены языка на панели задач либо клавиши CTRL+SHIFT или ALT+SHIFT, в зависимости от установленных в системе настроек).
Читайте также: Настройка языковой раскладки в Windows - Кликните левой кнопкой мышки (ЛКМ) в том месте документа, где должна быть установлена открывающаяся фигурная скобка.
- Нажмите клавиши «SHIFT+х», то есть «SHIFT» и ту кнопку, на которой находится открывающаяся фигурная скобка (русская буква «х»).
- Открывающаяся скобка будет добавлена. Теперь кликните в том месте, где необходимо установить закрывающуюся скобку.
Примечание: Текст или любые другие символы, которые должны будут находиться внутри скобок, можно вписать как уже сейчас, перед добавлением второй скобки, так и после этого, предварительно установив указатель курсора между ними.
- Нажмите «SHIFT+ъ» (SHIFT и кнопка, на которой находится интересующий нас символ). Закрывающаяся скобка будет добавлена.
Мы рассмотрели самый простой способ, с помощью которого можно поставить фигурные скобки в текстовом документе Microsoft Word. У него есть небольшой недостаток, который заключается в необходимости переключения на другую языковую раскладку и использовании дополнительных клавиш. Рассмотренное ниже решение таких проблем лишено.
Читайте также: Как в Ворде поставить кавычки
Способ 2: Вставка символов
В составе Microsoft Word имеется огромный набор символов и знаков, которые также можно вставлять в документы. Большинство из них вы не найдете на клавиатуре, но и интересующие нас фигурные скобки тоже входят в этот «комплект».
Читайте также: Как в Ворде вставить символы и знаки
- Кликните ЛКМ там, где нужно добавить открывающуюся фигурную скобку, и перейдите во вкладку «Вставка».
- Разверните меню кнопки «Символ», расположенной в группе «Символы» и выберите пункт «Другие символы».
- В открывшемся окне из выпадающего меню «Набор» выберите «Основная латиница» и прокрутите немного вниз появившийся список символов.
Найдите там открывающуюся фигурную скобку, кликните по ней и нажмите кнопку «Вставить», расположенную внизу.
- Не закрывая окно «Символ» (его можно просто отодвинуть в сторону), напишите то, что должно находиться внутри скобок, предварительно нажав ЛКМ в нужном месте, или сделайте это после выполнения следующего шага.
- Кликните в том месте, где должна находиться закрывающаяся фигурная скобка, выделите ее в окне «Символ» и нажмите по кнопке «Вставить», после чего нажмите «Закрыть».
При желании вы можете более детально изучить символы, представленные в одноименном разделе текстового редактора от Microsoft – там есть много знаков, которые, в отличие от фигурных скобок, отсутствуют на клавиатуре.
Читайте также: Как в Word вставить галочку
Способ 3: Преобразование кода
Даже бегло изучив интерфейс диалогового окна «Символ», можно заметить пункт «Код знака», напротив которого после выделения символа появляется четырехзначная комбинация, состоящая из одних только цифр или цифр с большими латинскими буквами.
Это кодовая комбинация, зная которую можно добавлять необходимые символы в документ значительно быстрее, чем это делается рассмотренным выше способом. После ввода кода нужно также нажать определенные клавиши, которые и преобразуют его в необходимый символ.
- Установите указатель в месте, где должна находиться открывающаяся фигурная скобка, и введите «007B» без кавычек.
Примечание: Вводить этот код необходимо в английской раскладке.
- Сразу после написанных символов (не делая отступа) нажмите клавиши «ALT+X» — это преобразует код в открывающуюся фигурную скобку.
- Для добавления закрывающейся фигурной скобки введите в том месте, где она должна находиться, код «007D» без кавычек, тоже в английской раскладке.
- Нажмите «ALT+X» для преобразования введенного кода в закрывающуюся фигурную скобку.
Таким образом мы с вами не только узнали кодовые комбинации, закрепленные за открывающейся и закрывающейся фигурной скобкой, но и горячие клавиши, которые позволяют преобразовать их в этот знак. По такому же алгоритму можно добавлять и любые другие символы, представленные во встроенном наборе текстового редактора.
Читайте также: Горячие клавиши в Ворде
Заключение
Вот, собственно, и все, теперь вы знаете обо всех существующих методах, с помощью которых в Microsoft Word можно вставить фигурные скобки. Проще всего это сделать с клавиатуры, но использование встроенного набора символов позволяет ознакомиться с его содержимым и научиться использовать его в дальнейшей работе.
Еще статьи по данной теме:
Помогла ли Вам статья?
Оглавление
- Квадратные скобки
- Фигурные скобки
Во время работы в Ворде, пользователь часто прибегает к разным уловкам и быстрым способам, чтобы решить существующую проблему. В текстовом редакторе символы можно вставлять несколькими вариациями. В нашем случае поставить скобки в Ворде, можно тоже несколькими способами. Ведь часто приходится заключать фрагменты текста то в квадратные скобки, то в фигурные. Поэтому последовательно разберем все варианты.
Квадратные скобки
Чтобы вставить квадратную скобку, помогут следующие способы и действия:
Способ 1: посредством русских букв
Изначально нужно поставить указатель мыши на место, где должна открываться скобка. Далее проверить раскладку клавиатуры (должна быть английская раскладка – включить можно комбинацией клавиш Shift + Alt). Нажать на русскую букву «х» — появится открывающая скобка «[», а чтобы закрыть, жмём на букву «ъ» — скобка будет закрытой«]».
Способ 2: Символы
С помощью известной функции «Символы» можно вставить квадратные скобки. Вот что нужно для этого:
- Открыть в меню «Вставка» и в области «Символы» нажать на кнопку «Символ». Выбрать «Другие символы»;
- Указать в поле «Набор» — «Основная латиница». Ниже появятся разные символы, среди них будут и квадратные скобки.
- Нажимаем на нужную (открывающуюся или закрывающуюся) и жмём вставить.
- Готово!
Способ 3: с помощью кода знака
Если открыть «Вставка» — «Символ» — «Другие символы» и в открывшемся окне нажать на скобку, то увидим код знака. На картинке ниже все показано.
Использовать код можно так:
- Переключаетесь на английскую раскладку клавиатуры (комбинация Shift+Alt);
- Печатаете данный код (005B) перед необходимым словом или математической функцией;
- Нажимаете Alt+X (где Х – английская буква).
- Код для закрытия скобки (005D).
Фигурные скобки
Данный вид скобок можно поставить следующими тремя способами:
Способ 1: Комбинация клавиш
- Сначала сменить метод ввода букв на «Английский»;
- Удерживать кнопку «Shift» и нажать поочередно русские буквы «х» и «ъ».
- {Должно получится так}.
Способ 2: Функция «Символ»
Следует открыть знакомый всем раздел «Символ» — «Другие символы».
Во всплывающем окне в «Наборе» указать «Основная латиница». Далее выбрать фигурную скобку и нажать вставить.
Способ 3: Код фигурной скобки
Чтобы открыть пишем:
Внимание! Используйте для написания кода знака английскую раскладку клавиатуры.
— 007B, затем нужно нажать сочетание кнопок «Alt+X»;
Чтобы закрыть:
-печатаете 007D и нажимаете «Alt+X».
Квадратные скобки – очень часто используемый символ. Его используют для обозначения транскрипции, создания формул и матриц, оформления цитат, библиографических записей и ссылок на список литературы.
В этой статье мы расскажем о том, как вставить квадратные скобки в Word. Статья будет актуальной для всех современных версий Word, включая Word 2007, 2010, 2013, 2016, 2019 и 2021.
Как сделать квадратные скобки вручную с помощью клавиатуры
В Word есть несколько способов поставить квадратные скобки. Самый простой и часто используемый вариант – это ручная вставка с помощью клавиатуры. Для этого нужно переключиться на английскую раскладку клавиатуры и нажать на клавишу с буквой «х» или «ъ» (рядом с клавишей Enter).
Также для вставки разных специальных символов в Word можно использовать таблицу символов. Для этого перейдите на «Вставка», нажмите на кнопку «Символ» и выберите «Другие символы».
В результате должна открыться таблица символов. Здесь нужно выбрать набор символов «основная латиница» и после этого найти в списке квадратные скобки.
Для вставки символа нужно выделить его в таблице и нажать на кнопку «Вставка». В результате выбранный символ появится в тексте документа там, где был установлен курсор.
При необходимости квадратную скобку можно поднять над основной строкой текста.
Для этого нужно выделить текст и нажать на кнопку «Надстрочный» на вкладке «Главная».
Как сделать квадратные скобки с помощью формулы
Если вам нужно вставить в документ Word какую-то формулу с квадратными скобками, то для нужно перейти на вкладку «Вставка», нажать на кнопку «Уравнение» (или «Формула») и выбрать «Вставить новое уравнение».
В результате на странице появится плавающий блок для ввода формулы. Чтобы начать создание формулы выделите этот блок мышкой и перейдите на вкладку «Уравнение». Здесь нужно открыть выпадающий список «Скобка» и выбрать квадратные скобки.
В результате в блоке появятся квадратные скобки, которые можно будет заполнить нужным текстом.
Как сделать квадратные скобки для матрицы
Также в Word можно вставить квадратные скобки для матрицы. Для этого создайте пустую формулу, так как это описано выше, выделите ее мышкой и перейдите на вкладку «Уравнение». Здесь нужно открыть список «Матрица» и выбрать матрицу с квадратными скобками.
В результате вы получите пустую матрицу 2×2, которую можно будет заполнить числами.
Для того чтобы добавить в матрицу больше строк или столбцов нужно кликнуть по ней правой кнопкой мышки и открыть пункт «Вставить».
[Вставить]
Как вставить автоматический список литературы с квадратными скобками
Если квадратные скобки нужны для списка литературы, то можно воспользоваться функцией для вставки ссылок. Для этого нужно перейти на вкладку «Ссылка» и в блоке «Ссылки и списки литературы» включить стиль «IEEE».
После этого нужно нажать на кнопку «Вставить ссылку» и выбрать «Добавить новые источник».
В результате откроется окно для создания нового источника. Здесь нужно выбрать тип источника, заполнить поля с информацией и нажать на кнопку «ОК».
После вставки всех ссылок можно создать автоматический список литературы.
Для этого нужно перейти на вкладку «Ссылки», нажать на кнопку «Список литературы» и выбрать подходящий вариант.
Посмотрите также:
- Как написать корень на клавиатуре
- Как набрать знак рубля на клавиатуре
- Как поставить «собаку» на клавиатуре ноутбука или компьютера
- Как поставить знак градуса на клавиатуре
- Как поставить ударение над буквой на клавиатуре
Автор
Александр Степушин
Создатель сайта comp-security.net, автор более 2000 статей о ремонте компьютеров, работе с программами, настройке операционных систем.
Остались вопросы?
Задайте вопрос в комментариях под статьей или на странице
«Задать вопрос»
и вы обязательно получите ответ.
Содержание
- 1 Использование клавиатуры
- 2 Использование меню “Символ”
- 3 Использование специального кода и горячих клавиш
- 4 Помогла ли вам эта статья?
Рубрика Word
Также статьи о работе с символами в Ворде:
- Как в Word поставить ударение?
- Как поставить квадратные скобки в Word?
- Как в Ворде поставить кавычки?
- Как в Ворде нарисовать стрелку?
Фигурная скобка в Ворде элементарно устанавливается по тексту с помощью клавиатуры на английской раскладке, но если необходимо установить фигурную скобку больших размеров, охватывающую несколько строк, необходимо прибегать к дополнительным возможностям. Далее мы как раз и рассмотрим, как поставить фигурную скобку в Ворде через меню.
В зависимости от того, где необходимо сделать фигурные скобки, в формуле или по тексту, используется соответствующее меню. Для установки фигурной скобки в формуле необходимо использовать меню «Уравнение», но сейчас мы остановимся на установке фигурной скобки по тексту, для чего необходимо использовать пункт меню «Фигуры» на вкладке «Вставка».
После выбора пункта меню «Фигуры» открывается список всех возможных устанавливаемых фигур, среди которых можно найти необходимые нам фигурные скобки.
Для установки любой такой фигурной скобки в Ворде, необходимо выбрать ее, а затем в необходимом месте по тексту кликнуть левой кнопкой мыши и не отпуская растянуть до необходимого размера.
После установки скобки появляется закладка «Средства рисования», где расположено меню для дополнительной настройки фигур. Установленную фигурную скобку можно перемещать в любое место по тексту, а также свободно менять ее размер с помощью меню «Размер», либо просто растягивая мышкой.
Майкрософт Ворд обучение для начинающих
Те, кто часто использует MS Word для работы, наверняка, знает о большинстве возможностей этой программы, по крайней мере о тех, с которыми приходится часто сталкиваться. Малоопытным пользователям в этом плане куда сложнее, причем, трудности могут возникнуть даже с задачами, решение которых кажется очевидным.
Одна из таких простых, но не всем понятных задач — необходимость поставить фигурные скобки в Ворде. Кажется, что сделать это предельно просто, хотя бы по той причине, что эти самые фигурные скобки нарисованы на клавиатуре. Нажав на них в русской раскладке, вы получите буквы “х” и “ъ”, в английской — квадратные скобки . Так как же поставить фигурные скобки? Сделать это можно несколькими способами, о каждом из которых мы и расскажем.
Урок: Как в Word поставить квадратные скобки
Использование клавиатуры
1. Переключитесь в английскую раскладку (CTRL+SHIFT или ALT+SHIFT, в зависимости от настроек в системе).
2. Кликните в том месте документа, где должна быть установлена открывающаяся фигурная скобка.
3. Нажмите клавиши “SHIFT+х”, то есть “SHIFT” и ту кнопку, на которой находится открывающаяся фигурная скобка (русская буква “х”).
4. Открывающаяся скобка будет добавлена, кликните в том месте, где необходимо установить закрывающуюся скобку.
5. Нажмите “SHIFT+ъ” (SHIFT и кнопка, на которой находится закрывающаяся скобка).
6. Закрывающаяся скобка будет добавлена.
Урок: Как в Ворде поставить кавычки
Использование меню “Символ”
Как вы знаете, в MS Word имеется огромный набор символов и знаков, которые тоже можно вставлять в документы. Большинство символов, представленных в этом разделе, вы не найдете на клавиатуре, что вполне логично. Однако, есть в этом окне и фигурные скобки.
Урок: Как в Ворде вставить символы и знаки
1. Кликните там, где нужно добавить открывающуюся фигурную скобку, и перейдите во вкладку “Вставка”.
2. Разверните меню кнопки “Символ”, расположенной в группе “Символы” и выберите пункт “Другие символы”.
3. В открывшемся окне из выпадающего меню “Набор” выберите “Основная латиница” и прокрутите немного вниз появившийся список символов.
4. Найдите там открывающуюся фигурную скобку, кликните по ней и нажмите кнопку “Вставить”, расположенную внизу.
5. Закройте диалоговое окно.
6. Кликните в том месте, где должна находиться закрывающаяся фигурная скобка, и повторите действия 2-5.
7. Пара фигурных скобок будет добавлена в документ в указанных вами местах.
Урок: Как в Word вставить галочку
Использование специального кода и горячих клавиш
Если вы внимательно рассматривали все, что есть в диалоговом окне “Символ”, наверняка могли заметить и раздел “Код знака”, где после нажатия на необходимый символ появляется четырехзначная комбинация, состоящая из одних только цифр или цифр с большими латинскими буквами.
Это код символа, и зная его, можно добавлять необходимые символы в документ значительно быстрее. После введения кода нужно также нажать специальную комбинацию клавиш, которая преобразует код в необходимый символ.
1. Установите курсор в месте, где должна находиться открывающаяся фигурная скобка, и введите код “007B” без кавычек.
2. Сразу после введения кода нажмите “ALT+X” — он преобразуется в открывающуюся фигурную скобку.
3. Для введения закрывающейся фигурной скобки введите в том месте, где она должна находиться, код “007D” без кавычек, тоже в английской раскладке.
4. Нажмите “ALT+X” для преобразования введенного кода в закрывающуюся фигурную скобку.
Вот, собственно, и все, теперь вы знаете обо всех существующих методах, с помощью которых в Ворде можно вставить фигурные скобки. Аналогичный метод применим и ко многим другим символам и знакам.
Мы рады, что смогли помочь Вам в решении проблемы.
Задайте свой вопрос в комментариях, подробно расписав суть проблемы. Наши специалисты постараются ответить максимально быстро.
Помогла ли вам эта статья?
Да Нет
Фигурная скобка возможно и не самый важный элемент при работе в Word, но иногда она используется в текстах либо в формулах. Ввод с клавиатуры
элементарный. Мы же рассмотрим другие, менее очевидные способы.
Скобки могут использоваться для разных целей, рассмотрим вставку фигурной скобки для текста. Нужно перейти во вкладку «Вставка» и нажать на пункт с названием «Фигуры.» В нём можно увидеть различные фигуры, среди которых выбираем нужные нам скобки.
После того как выбрана нужная скобка, далее надо кликнуть в том месте в документ, где её надо поставить. После этого можно изменить размер вставленной фигурной скобки или переместить её в другую область документа.
Альтернативным способом является пункт «Символы», который находится во вкладке «Вставка». Всё делается аналогично способу выше. Нужно выбрать фигурную скобку среди символов.

Сочетания
Если вы используете стандартную, адаптированную для кириллического алфавита клавиатуру, эти знаки будут находиться на местах кнопок «Х» и «Ъ». Для того чтобы установить квадратную скобку в тексте, вам следует изменить раскладку, чтоб текст печатался на английском языке. Можно воспользоваться горячими клавишами Alt+Shift или другим сочетанием, тут уже все зависит в первую очередь от настроек вашего персонального компьютера, а также от Кстати, если вы желаете узнать, как поставить квадратные скобки и, к примеру, у вас присутствует возможность переключаться не только на английский язык, тогда вам следует знать о том, что вы сможете устанавливать данные символы в различных вариантах раскладки, кроме русской. Делается это аналогично.
Используем стандартную клавиатуру
Тот способ, который знают все, — это использование соответствующих клавиш на клавиатуре. В статье его можно было бы и не приводить, но для пользователей, которые только начинают осваивать компьютер, его необходимо узнать. Поэтому мы сейчас расскажем, как в «Ворде» поставить квадратные скобки при помощи клавиатуры.
Посмотрев на нее, вы можете отыскать пиктограмму квадратных скобок на русских клавишах «Х» и «Ъ». Ясное дело, нажимая эти клавиши в то время, когда в системе выбран русский язык, вы ничего не добьетесь — будут печататься соответствующие буквы. Хитрость заключается в другом. Вам следует изменить язык системы. Кто не знает, делается это путем нажатия клавиш ALT + SHIFT или CTRL + SHIFT (в зависимости от самой системы). Если данный вариант для вас кажется сложным, то поменять язык вы сумеете, нажав мышкой по соответствующей кнопке на панели задач. Ее расположение вы можете увидеть на картинке.
После того как в системе поставлен английский язык, вы смело можете нажимать эти кнопки. Вот вы и узнали, как в «Ворде» поставить квадратные скобки при помощи обыкновенной клавиатуры. Ну а сейчас двигаемся дальше.
Используем специальные символы
Теперь разберемся, как поставить квадратные скобки в «Ворде» 2007 года с помощью специальных символов. Конечно, этот способ может сработать и на других версиях программы, но пример будет приводиться на указанной.
Изначально вам следует открыть соответствующее окно в «Ворде». Чтобы это сделать, изначально перейдите во вкладку «Вставка». В ней вам нужно найти кнопку «Символ». Она располагается в правой части ленты. Нажав на нее, вы откроете меню, в котором нужно выбрать «Символ».
Итак, нужное окно открыто. Вам нужно то место в выпадающем списке, которое именуется «Набор», выбрать «Основная латиница». После этого в основном поле окна появятся символы из этой категории. Прокручивая таблицу вниз, отыщите необходимые и выделите их. После этого нажмите кнопку «Вставить», и они напечатаются в документе.
Теперь вы знаете и второй способ того, как поставить квадратные скобки. В «Ворде» 2010 года, кстати, данный метод работает по аналогичному принципу.
Используем формулы
Кстати, когда вы открывали таблицу специальных символов, в выпадающем меню, рядом с кнопкой «Символ», была вторая пиктограмма — «Формулы». Сейчас мы как раз поговорим, как вставить квадратные скобки с помощью ввода формул.
Этот способ вряд ли будет использован при обычном наборе текста в документе, но если вы хотите вписать формулу в него, то он вам пригодится.
Итак, как только вы нажмете эту кнопку, в текст вставится форма для ввода уравнения, а на панели инструментов откроется конструктор уравнений. В конструкторе отыщите кнопку «Скобка» и нажмите ее. В появившемся меню вам необходимо нажать по квадратным скобкам, между которыми полупрозрачный квадратик. После нажатия в документе появится эта форма. Кликните по тому квадратику и вводите текст — он будет вставится между скобками
Теги