Содержание
- Сложение столбцов
- Способ 1: использование автосуммы
- Способ 2: использование простой математической формулы
- Способ 3: применение функции СУММ
- Вопросы и ответы
Иногда перед пользователями Экселя становится вопрос, как сложить общую сумму значений нескольких столбцов? Задача ещё больше усложняется, если данные колонки расположены не единым массивом, а разрознены. Давайте выясним, как просуммировать их различными способами.
Сложение столбцов
Суммирование колонок в Экселе происходит по общим принципам сложения данных в этой программе. Конечно, указанная процедура имеет некоторые особенности, но они являются всего лишь частностью общей закономерности. Как и любое другое суммирование в данном табличном процессоре, сложение столбцов можно произвести, применив простую арифметическую формулу, использовав встроенную функцию Excel СУММ или автосумму.
Урок: Подсчет суммы в Экселе
Способ 1: использование автосуммы
Прежде всего, давайте рассмотрим, как произвести суммирование колонок в Экселе при помощи такого инструмента, как автосумма.
Для примера возьмем таблицу, в которой представлена ежедневная выручка пяти магазинов за семь дней. Данные по каждому магазину расположены в отдельном столбце. Нашей задачей будет узнать общий доход этих торговых точек за указанный выше период. Для этой цели как раз и нужно будет сложить колонки.
- Для того, чтобы узнать общую выручку за 7 дней по каждому магазину в отдельности используем автосумму. Выделяем курсором с зажатой левой кнопкой мыши в колонке «Магазин 1» все элементы, содержащие числовые значения. Затем, пребывая во вкладке «Главная», производим щелчок по кнопке «Автосумма», которая расположена на ленте в группе настроек «Редактирование».
- Как видим, общая величина выручки за 7 дней по первой торговой точке будет выведена в ячейку под столбцом таблицы.
- Проводим аналогичную операцию, применив автосумму и для всех остальных колонок, содержащих данные о выручке по магазинам.
Если столбцов много, то можно не рассчитывать для каждого из них автосумму в отдельности. Воспользуемся маркером заполнения, чтобы скопировать формулу, содержащую автосумму по первой торговой точке в остальные столбцы. Выделяем элемент, в котором находится формула. Наводим курсор на правый нижний угол. Он должен преобразоваться в маркер заполнения, который имеет вид крестика. Затем производим зажим левой кнопки мыши и перетягиваем маркер заполнения параллельно наименованию колонок до самого конца таблицы.
- Как видим, значения величины выручки за 7 дней по каждой торговой точке в отдельности подсчитаны.
- Теперь нам нужно будет сложить вместе полученные суммарные результаты по каждой торговой точке. Сделать это можно посредством все той же автосуммы. Производим выделение курсором с зажатой левой кнопкой мыши все ячейки, в которых расположена величина дохода по отдельным магазинам, а кроме того захватываем ещё одну пустую ячейку справа от них. Затем выполняем щелчок по уже знакомому нам значку автосуммы на ленте.
- Как видим, общая величина выручки по всем торговым точкам за 7 дней будет выведена в ту пустую ячейку, которая располагалась слева от таблицы.
Способ 2: использование простой математической формулы
Теперь давайте посмотрим, как можно произвести суммирование столбцов таблицы, применив для этих целей только простую математическую формулу. Для примера будем использовать ту же таблицу, которую применяли для описания первого способа.
- Как и в прошлый раз, прежде всего, нам нужно подсчитать величину выручки за 7 дней по каждому магазину в отдельности. Но делать это мы будем несколько другим способом. Выделяем первую пустую ячейку, которая находится под столбцом «Магазин 1», и устанавливаем туда знак «=». Далее кликаем по самому первому элементу данного столбца. Как видим, его адрес тут же отображается в ячейке для суммы. После этого ставим знак «+» с клавиатуры. Далее кликаем по следующей ячейке в этой же колонке. Так, чередуя ссылки на элементы листа со знаком «+», обрабатываем все ячейки столбца.
В нашем конкретном случае получилась такая формула:
=B2+B3+B4+B5+B6+B7+B8Конечно, в каждом отдельном случае она может отличаться в зависимости от места расположения таблицы на листе и числа ячеек в столбце.
- После того, как введены адреса всех элементов колонки, для вывода результата суммирования дохода за 7 дней по первой торговой точке жмем на кнопку Enter.
- Затем можно проделать подобную процедуру и для остальных четырех магазинов, но легче и быстрее будет просуммировать данные в других столбцах с помощью маркера заполнения точно таким же образом, как мы это сделали в предыдущем способе.
- Теперь нам остается найти общую сумму колонок. Для этого выделяем любой пустой элемент на листе, в который планируем выводить результат, и ставим в нем знак «=». Далее поочередно складываем ячейки, в которых расположены суммы столбцов, рассчитанные нами ранее.
У нас получилась следующая формула:
=B9+C9+D9+E9+F9Но эта формула также индивидуальна для каждого отдельного случая.
- Для получения общего результата сложения колонок щелкаем по клавише Enter на клавиатуре.
Нельзя не заметить, что данный способ занимает большее время и требует больших усилий, чем предыдущий, так как предполагает для вывода общей величины дохода ручное перещелкивание каждой ячейки, которую нужно сложить. Если в таблице очень много строк, то указанная процедура может быть утомительной. В то же время у данного способа имеется одно неоспоримое преимущество: результат можно выводить в любую пустую ячейку на листе, которую выберет пользователь. При использовании автосуммы подобной возможности нет.
На практике два этих способа можно совмещать. Например, подбивать итоги в каждой колонке в отдельности с помощью автосуммы, а общую величину выводить путем применения арифметической формулы в той ячейке на листе, которую выберет пользователь.
Способ 3: применение функции СУММ
Недостатки двух предыдущих способов можно исключить при использовании встроенной функции Excel под названием СУММ. Предназначение данного оператора состоит как раз в суммировании чисел. Он относится к категории математических функций и имеет следующий простой синтаксис:
=СУММ(число1;число2;…)
В качестве аргументов, количество которых может достигать 255, выступают суммируемые числа или адреса ячеек, где они расположены.
Посмотрим, как применяется данная функция Эксель на практике на примере все той же таблицы выручки по пяти торговым точкам за 7 дней.
- Отмечаем элемент на листе, в котором будет отображаться величина дохода по первой колонке. Щелкаем по иконке «Вставить функцию», которая размещена слева от строки формул.
- Производится активация Мастера функций. Находясь в категории «Математические», ищем название «СУММ», производим его выделение и щелкаем по кнопке «OK» в нижней части данного окошка.
- Происходит активация окошка аргументов функции. Оно может иметь до 255 полей с наименованием «Число». В этих полях содержаться аргументы оператора. Но для нашего случая вполне будет достаточно и одного поля.
В поле «Число1» требуется поместить координаты диапазона, который содержит ячейки столбца «Магазин 1». Делается это очень просто. Ставим курсор в поле окошка аргументов. Далее, выполнив зажим левой кнопки мыши, выделяем все ячейки колонки «Магазин 1», в которых содержатся числовые значения. Адрес тут же был выведен в поле окошка аргументов в виде координат обрабатываемого массива. Щелкаем по кнопке «OK» в нижней части окошка.
- Значение величины выручки за семь дней по первому магазину тут же будет выведено в ту ячейку, которая содержит функцию.
- Затем можно проделать аналогичные операции с функцией СУММ и для остальных столбцов таблицы, подсчитывая в них суммы выручки за 7 дней для разных магазинов. Алгоритм операций будет точно такой же, какой был описан выше.
Но есть вариант значительно облегчить работу. Для этого воспользуемся все тем же маркером заполнения. Выделяем ячейку, которая уже содержит функцию СУММ, и протягиваем маркер параллельно заглавиям столбцов до конца таблицы. Как видим, в данном случае функция СУММ копируется точно так же, как мы ранее копировали простую математическую формулу.
- После этого выделяем ту пустую ячейку на листе, в которую предполагаем выводить общий результат вычисления по всем магазинам. Как и в предыдущем способе, это может быть любой свободный элемент листа. После этого уже известным способом вызываем Мастер функций и перемещаемся в окно аргументов функции СУММ. Нам предстоит заполнить поле «Число1». Как и в предыдущем случае, устанавливаем в поле курсор, но на этот раз с зажатой левой кнопкой мыши выделяем всю строку итогов выручки по отдельным магазинам. После того, как адрес этой строки в виде ссылки массива был занесен в поле окна аргументов, жмем на кнопку «OK».
- Как видим, общая величина выручки по всем магазинам благодаря функции СУММ была выведена в предварительно обозначенную ячейку листа.
Но иногда бывают случаи, когда нужно вывести общий результат по всем торговым точкам без подведения промежуточных итогов для отдельных магазинов. Как оказывается, оператор СУММ и это может, причем решение данной задачи даже легче, чем применение предыдущего варианта данного способа.
- Как всегда, выделяем ячейку на листе, куда будет производиться вывод итогового результата. Вызываем Мастер функций щелчком по иконке «Вставить функцию».
- Открывается Мастер функций. Можно переместиться в категорию «Математические», но если вы использовали недавно оператор СУММ, как это делали мы, то можно остаться в категории «10 недавно использовавшихся» и выбрать нужное наименование. Оно там должно присутствовать. Щелкаем по кнопке «OK».
- Снова запускается окно аргументов. Ставим курсор в поле «Число1». Но на этот раз зажимаем левую кнопку мыши и выделяем весь табличный массив, который содержит выручку по всем торговым точкам целиком. Таким образом, в поле должен попасть адрес всего диапазона таблицы. В нашем случае он имеет следующий вид:
B2:F8Но, естественно, в каждом конкретном случае адрес будет разным. Единственная закономерность, что в этом адресе первыми будут координаты левой верхней ячейки массива, а последними – нижнего правого элемента. Эти координаты будут разделены двоеточием (:).
После того, как адрес массива введен, жмем на кнопку «OK».
- После этих действий результат сложения данных будет выведен в отдельную ячейку.
Если рассматривать данный способ с чисто технической стороны, то мы сложили не столбцы, а весь массив. Но результат оказался тем же, как если бы складывали каждый столбец в отдельности.
Но существуют ситуации, когда нужно сложить не все колонки таблицы, а только определенные. Ещё больше задача усложняется, если они не граничат друг с другом. Давайте рассмотрим, как производится данный вид сложения при помощи оператора СУММ на примере все той же таблицы. Предположим, что нам нужно сложить только значения столбцов «Магазин 1», «Магазин 3» и «Магазин 5». При этом требуется, чтобы результат подсчитывался без выведения промежуточных итогов по колонкам.
- Устанавливаем курсор в ячейку, где будет выводиться результат. Выполняем вызов окна аргументов функции СУММ тем же способом, которым это делали ранее.
В открывшемся окошке в поле «Число1» вводим адрес диапазона данных в столбце «Магазин 1». Делаем это тем же способом, что и ранее: устанавливаем курсор в поле и выделяем соответствующий диапазон таблицы. В поля «Число2» и «Число3» соответственно заносим адреса массивов данных в столбцах «Магазин 3» и «Магазин 5». В нашем случае внесенные координаты имеют следующий вид:
B2:B8
D2:D8
F2:F8Затем, как всегда, щелкаем по кнопке «OK».
- После проведения данных действий результат сложения величины выручки трех магазинов из пяти будет отображаться в целевом элементе.
Урок: Применение Мастера функций в Microsoft Excel
Как видим, для сложения столбцов в Экселе существует три основных способа: использование автосуммы, математическая формула и функция СУММ. Наиболее простой и быстрый вариант – это использование автосуммы. Но он наименее гибкий и подойдет далеко не во всех случаях. Наиболее гибкий вариант – это применение математических формул, но он наименее автоматизированный и в некоторых случаях, при большом объеме данных, его воплощение на практике может занять значительное время. Использование функции СУММ можно назвать «золотой» серединой между этими двумя способами. Данный вариант относительно гибкий и быстрый.
Excel поможет считать быстрее калькулятора
Excel одна из самых известных программ Microsoft. Область применения Excel не ограничивается построением элементарных таблиц.
Сложение в Excel
Изучение программы следует начать с примера сложения. Рассмотрим, как можно складывать в excel:
- Для этого возьмём простой пример сложения чисел 6 и 5.
Берётся ячейка и в неё записывается пример«=6+5»
- После нажать клавишу Enter.
- Сумма«11»,отразится в той же ячейке. А строка формул покажет само равенство«=6+5».
Второй способ как в excel сложить числа:
Попробуем в excel сложить ячейки, разбросанные по таблице. Для этого выберем пример:
Нужно найти итоговое значение прибыли за 3 месяца за работы.
- Следует выделить задуманные значения и нажать на значок ∑ автосумма в excel на вкладке ФОРМУЛЫ.
Результат отразится в пустой ячейке в столбце Итого.
Чтобы найти значение остальных данных, нужно копировать формулу«=СУММ(C2:E2)», и поставить её в остальные ячейки столбика Итого. Таким способом можно посчитать в экселе сумму столбца автоматически. Точно также, можно в excel посчитать сумму времени.
Значения в таблицах могут поменяться, но формула в ячейке сохраняется прежней, что поможет посчитать формулу в экселе, не прилагая усилий и экономя время на дальнейшие расчёты.
Работа с функциями Excel
С помощью формул можно не только сделать сумму в экселе, но и делать выборку определённых значений, подчинённых конкретным условиям. Например, дана таблица с указанием наименования фруктов, их цены и веса.
Нужно подсчитать сумму ячеек где 1кг фруктов стоит меньше 100. Вручную этот процесс займёт время, ноExcel предлагает воспользоваться замечательной формулой–СУММЕСЛИМН. Что означает: найти сумму данных, если совпадает множество значений.
Задать алгоритм можно через вкладку Формулы, выбрать список математических функций и кликнуть мышкой по СУММЕСЛИМН. В ячейку нужно задать эту функцию и указать диапазон расчётов. Получим итоговое число 50. А в строке формул видим значение СУММЕСЛИМН (С2:С;В2:В5;« 90»).
Может потребоваться изменить значения, и выбрать дополнительные критерии. Например:В той же таблице требуется посчитать наименование фруктов со стоимостью больше 90 и определить их количество на складе по весу менее 20 кг.
После выборки формула изменится. Она примет вид«=СЧЁТЕСЛИМН (В2:В6;«>90»;С2:С6;«
А2–значение которое нужно заменить, $D$2:$E$5 –означает полное выделение таблицы, «$»—знак, который ограничивает копирование не нужной информации во втором столбике D2:Е5.
Мы написали формулу только в одну ячейку точно также можно провести нужную выборку, просто скопировав функцию и поставив во все ячейки.
Вертикальный просмотр ведётся только в первой таблице по всем позициям столбика. В этом случае, поиск слова «яблоки» пройдёт по столбику D.
Когда ячейка А2 будет обнаружена, программа определит из какой колонки выбрать нужное значение. В данной таблице это колонка Е ,в которой помещены изменённые цены. Если колонок в таблице 10 и более, то для поиска опять берётся первая колонка, а вы записываете нужную вам формулу для выборки.
В программу заложено множество функций, чтобы разобраться со всеми потребуется много времени. Рассмотрим основные из них:
- СУММ–используют для нахождения суммарного значения столбцов и ячеек
- ЕСЛИ–используют для выявления сравнения нескольких показателей. Определяется значением Больше и Меньше.
- ПРОСМОТР–используют для нахождения нужного значения или для выборки определенного столбца.
- ДАТА–используется для возвращения числа дней между задуманными датами
- ВПР–используют как вертикальный просмотр в поиске значений.
- СЦЕПИТЬ–используют для соединения нескольких столбцов в один.
- РУБЛЬ–используют для преобразования числа в текст, используя денежный эквивалент рубль.
- СОВПАД–используют вовремя нахождения одинаковых текстовых значений
- СТРОЧН–используют для преобразования всех заглавных букв в строчные
- ПОВТОР–используют при повторе текста нужное число раз.
Статья содержит основные этапы работы с таблицами в excel. Рассмотрены методы сложения и выборки по заданным критериям.
Как в Экселе сложить столбец: пошаговое описание, пример и рекомендации
Для тех, кто еще не понял всех положительных сторон замечательной программы Excel, советую более детально ознакомиться с различными возможностями электронных таблиц. Многие безосновательно думают, что данная программа дает единственную возможность – «рисовать» красивые таблички. Это далеко не так, и вот некоторые функции и автоматические решения, которые можно сделать при помощи Excel.
Автоматическое суммирование данных в ячейках
Составим простую таблицу в несколько строк и столбцов. К примеру, это будут дни недели и выручка магазина за каждый день. Заполним произвольные данные. Задача: просчитать общую сумму выручки за неделю.
Существует несколько вариантов того, как в «Экселе» сложить числа в столбце:
- Функция «Автосумма».
- Применение простой формулы математического сложения.
- Функция СУММ.
Кроме данных возможностей, программа предоставляет возможность предпросмотра результатов без занесения их в какую-либо ячейку.
Итак, рассмотрим подробнее все варианты, как в «Экселе» сложить столбец с данными.
Применение предпросмотра результатов
Самым простым вариантом действия в этом табличном процессоре будет обычный просмотр результатов. Для этого нет необходимости вникать в сложности процесса написания формул или розыска нужных функций в многообразии возможных.
Имеем таблицу с данными и достаточно выделить необходимый диапазон и умная программа сама нам подскажет некоторые результаты.
Минус такого способа – результат мы можем только запомнить и в дальнейшем не сможем его использовать.
Применение функции «Автосумма»
Используем для примера все ту же таблицу. Как в «Экселе» сложить весь столбец с данными и записать результат в отдельную ячейку. Программа предлагает нам автоматический вариант нахождения суммы в выделенном диапазоне ячеек.
Для этого нам потребуется наша таблица с данными. Выделяем, как и в предыдущий раз, необходимый диапазон с данными. Находим сверху, на панели инструментов Excel, в группе «Редактирование» кнопку «Автосумма» кликаем и получаем результат. Результат вычисления функции автоматически запишется в свободную ячейку ниже нашего столбца.
Данная кнопка позволяет автоматически подставить формулу в пустую ячейку.
Если столбцов для суммирования данных больше одного, то можно либо повторить операцию, описанную выше, либо воспользоваться еще одной полезной функцией таблиц «Эксель» – «Маркер автозаполнения».
Маркер автозаполнения полей
Для применения данной функции необходимо сделать активной ячейку с необходимой нам формулой (в нашем случае с суммой выручки за неделю), в правый нижний угол ячейки наводим курсор, который преобразуется в маркер автозаполнения. Далее, зажав левую кнопку мыши, перетаскиваем курсор на столько ячеек, во сколько необходимо подставить формулу.
Применение простой формулы Excel
Для пользователей, которые знают азы работы с данной программой, не будет откровением, что все математические формулы можно прописать вручную в необходимой ячейке.
Главное условие написания формулы — знак «=» перед математической операцией.
Формула сложения чисел ничем не отличается от обычного калькулятора:
= 6+2
Вставив данную конструкция в ячейку, вы сразу увидите результат, т.е цифру 8.
Для просмотра самой формулы необходимо ячейку сделать активной и в строке формул вы увидите конструкцию:
На основе этого можно рассматривать основную тему вопроса — как в «Экселе» сложить столбец.
Для этой процедуры нам понадобится:
- Определить ячейку для будущего результата в нашей таблице с данными.
- В эту ячейку пишем знак =.
- Далее кликаем левой кнопкой мыши по первой ячейке столбца и в нашей ячейке для результата мы увидим, как автоматически добавляется адрес ячейки (в данном примере ячейка L2).
- Пишем математический знак сложения + и кликаем по второй ячейке.
- По аналогии прибавляем все необходимые ячейки столбца.
- Нажимаем Enter.
Положительным моментом данного способа относительно вышеописанных является момент присутствия выбора вручную необходимой ячейки для результата.
Функция СУММ
Более удобным и профессиональным способом, как в «Экселе» сложить сумму в столбце является использование встроенных функций. Для нашего примера нам необходимо обратиться к математической функции СУММ. В отличие от предыдущего способа синтаксис записи имеет более упрощенный вид:
= СУММ (х; х1; х2;. xN;)
Максимум допускается 255 элементов в строке: как чисел, так и адресов ячеек, в которых эти числа находятся.
Как в «Экселе» сложить столбец при помощи данной функции:
- Выбираем ячейку результата.
- Кликаем по иконке «Вставить функцию» fx, которая находится рядом со строкой формул.
- В разделе «Часто используемые», либо «Математические» находим СУММ.
Все. Необходимый диапазон добавлен в ячейку результата, а выбранная функция автоматически его обработала.
Аналогично можно провести добавление функции суммирования и для остальных диапазонов чисел в нашей таблице. Однако если воспользоваться полученными знаниями и скомбинировать различные варианты работы с таблицами данных, можно значительно сэкономить время.
Для этого достаточно воспользоваться знакомым нам маркером автозаполнения.
Это наиболее используемые и простые функции «Эксель», которые позволяют нам больше не задаваться вопросом о том, как в «Экселе» сложить столбец или строку или просто два разных числа.
Как в Эксель посчитать сумму столбца
Эксель предназначен для работы с табличными данными и ведения расчетов с использованием разного уровня сложности формул. Посчитать сумму по столбцу или строке, сразу по нескольким областям значений – легкое задание, если знать, как правильно это сделать.
Способ 1 – Автосуммирование
- Курсор установить в месте, в котором надо вывести значение подсчетов.
- На вкладке «Главная» нажать значок Автосуммы или воспользоваться сочетанием клавиш Alt и =.
Если требуется просуммировать сразу несколько столбцов или строк, то:
- Выделить ячейки, в которых будет отражена сумма по каждому из столбцов.
- Нажать символ Автосуммы.
- Enter. Итоги будут посчитаны сразу по двум столбцам.
Если требуется найти сумму вместе с несколькими дополнительными ячейками:
- Выделить область для вывода итогов.
- Нажать на иконку Автосуммы.
- Диапазон автоматически определится в составе всех вышерасположенных ячеек.
- Зажать Ctrl и выделить дополнительные области и нажать Enter.
Способ 2. Ручной ввод формулы
Удобен при необходимости подсчитать итог сложения значений, хаотично расположенных по отношению друг к другу. Создаем формулу пошагово:
- Курсор поставить на ячейку с будущим итогом.
- Ввести =. С равенства начинается любая формула в Excel.
- Левой кнопкой мыши щелкать по нужным для суммирования ячейкам, ставя между ними + и Enter.
Способ 3. Наглядное суммирование
Особенность этого способа в том, что итог не выводится в отдельную ячейку, нет необходимости использовать формулы. Конечный результат будет виден в нижнем правом углу листа документа при выделенном диапазоне ячеек. Как только выделение снимается, сумма исчезает. Поэтапные действия:
- Мышкой выделить необходимый столбец или строку.
- Посмотреть на результат.
Excel поможет считать быстрее калькулятора
Excel одна из самых известных программ Microsoft. Область применения Excel не ограничивается построением элементарных таблиц.
Сложение в Excel
Изучение программы следует начать с примера сложения. Рассмотрим, как можно складывать в excel:
- Для этого возьмём простой пример сложения чисел 6 и 5.
Берётся ячейка и в неё записывается пример«=6+5»
- После нажать клавишу Enter.
- Сумма«11»,отразится в той же ячейке. А строка формул покажет само равенство«=6+5».
Второй способ как в excel сложить числа:
Попробуем в excel сложить ячейки, разбросанные по таблице. Для этого выберем пример:
Нужно найти итоговое значение прибыли за 3 месяца за работы.
- Следует выделить задуманные значения и нажать на значок ∑ автосумма в excel на вкладке ФОРМУЛЫ.
Результат отразится в пустой ячейке в столбце Итого.
Чтобы найти значение остальных данных, нужно копировать формулу«=СУММ(C2:E2)», и поставить её в остальные ячейки столбика Итого. Таким способом можно посчитать в экселе сумму столбца автоматически. Точно также, можно в excel посчитать сумму времени.
Значения в таблицах могут поменяться, но формула в ячейке сохраняется прежней, что поможет посчитать формулу в экселе, не прилагая усилий и экономя время на дальнейшие расчёты.
Работа с функциями Excel
С помощью формул можно не только сделать сумму в экселе, но и делать выборку определённых значений, подчинённых конкретным условиям. Например, дана таблица с указанием наименования фруктов, их цены и веса.
Нужно подсчитать сумму ячеек где 1кг фруктов стоит меньше 100. Вручную этот процесс займёт время, ноExcel предлагает воспользоваться замечательной формулой–СУММЕСЛИМН. Что означает: найти сумму данных, если совпадает множество значений.
Задать алгоритм можно через вкладку Формулы, выбрать список математических функций и кликнуть мышкой по СУММЕСЛИМН. В ячейку нужно задать эту функцию и указать диапазон расчётов. Получим итоговое число 50. А в строке формул видим значение СУММЕСЛИМН (С2:С;В2:В5;« 90»).
- Где,(В2:В5) столбец для проверки заданных критериев,«>90» условие отбора.
- СУММ–используют для нахождения суммарного значения столбцов и ячеек
- ЕСЛИ–используют для выявления сравнения нескольких показателей. Определяется значением Больше и Меньше.
- ПРОСМОТР–используют для нахождения нужного значения или для выборки определенного столбца.
- ДАТА–используется для возвращения числа дней между задуманными датами
- ВПР–используют как вертикальный просмотр в поиске значений.
- СЦЕПИТЬ–используют для соединения нескольких столбцов в один.
- РУБЛЬ–используют для преобразования числа в текст, используя денежный эквивалент рубль.
- СОВПАД–используют вовремя нахождения одинаковых текстовых значений
- СТРОЧН–используют для преобразования всех заглавных букв в строчные
- ПОВТОР–используют при повторе текста нужное число раз.
- Откройте документ excel, где у вас записаны какие-либо значения.
- Теперь выберите какое-нибудь свободное место и поставьте туда знак «Равно» (=). В этот момент у вас активировалась функция решения примеров, и неважно каких, сложения или вычитания.
- Теперь нажмите на ячeйку, где у вас записано первое число, которое вы хотите использовать для сложения. В том месте, где мы ставили знак «=», должна появится координата этой цифры, т.е. C6 или D2, и т.д. Отлично. Это то, что нам нужно.
- Теперь поставьте знак «+» и нажмите на следующую ячейкy с данными, которое вы хотите использовать для сложения. Видите, как меняется значение в том месте, где мы ставили «=»? Да. Теперь там стоят уже две координаты, объединенные плюсом.
- Таким же образом продолжайте искать оставшиеся цифры и когда они закончатся, вам останется нажать Enter и значения, которые вы выбрали суммируются, а сама сумма покажется в ячейке, в которой мы изначально ставили знак равенства.
- Поставьте курсор в то место, где вы хотите, чтобы отображался ваш результат и поставьте туда уже знакомый нам знак равенства.
- Теперь нам нужно выполнить функцию «СУММ». Ее вы можете выбрать в левом верхнем углу листа, нажав на него. Либо вы можете увидеть ее во вкладке «Формулы» , а затем выбрать «Математические» , и уже там, среди множества других функций, искать заветную СУММ. В общем жмахайте.
- Вам откроется окно с аргументами функции. Здесь вы должны будете выбрать диапазон чисел, которые будете складывать. Например я хочу сложить столбик от А1 до А7. Тогда поставьте курсор в графу «Число 1» , а затем выделите нужные ячейки.
- Теперь нажмите Enter и вы увидите, что всё у вас отлично посчиталось.
- Откройте (создайте) новую таблицу, где разные значения будут находиться на разных листах. Сделали: Молодцы. И тогда сразу же поставьте в любую ячейку на любом лиcте знакомый значок «=» и снова выберите функцию «СУММ», как я рассказывал выше.
- Теперь, когда у вас открылось окно «Аргументы функции» , поставьте курсор в строку «Число 1» , после чего выделите нужные значения на первом листe.
- Теперь ставьте курсор в строку «Число 2» , переходите на другой лист, и выделяйте все числа там. После этого нажмите ОК.
Может потребоваться изменить значения, и выбрать дополнительные критерии. Например:В той же таблице требуется посчитать наименование фруктов со стоимостью больше 90 и определить их количество на складе по весу менее 20 кг.
После выборки формула изменится. Она примет вид«=СЧЁТЕСЛИМН (В2:В6;«>90»;С2:С6;«
А2–значение которое нужно заменить, $D$2:$E$5 –означает полное выделение таблицы, «$»—знак, который ограничивает копирование не нужной информации во втором столбике D2:Е5.
Мы написали формулу только в одну ячейку точно также можно провести нужную выборку, просто скопировав функцию и поставив во все ячейки.
Вертикальный просмотр ведётся только в первой таблице по всем позициям столбика. В этом случае, поиск слова «яблоки» пройдёт по столбику D.
Когда ячейка А2 будет обнаружена, программа определит из какой колонки выбрать нужное значение. В данной таблице это колонка Е ,в которой помещены изменённые цены. Если колонок в таблице 10 и более, то для поиска опять берётся первая колонка, а вы записываете нужную вам формулу для выборки.
В программу заложено множество функций, чтобы разобраться со всеми потребуется много времени. Рассмотрим основные из них:
Статья содержит основные этапы работы с таблицами в excel. Рассмотрены методы сложения и выборки по заданным критериям.
Как посчитать сумму ячеек в экселе несколькими классными способами?
Доброго всем времени суток, мои дорогие друзья и гости моего блога. Как всегда и как обычно с вами я, Дмитрий Костин. И сегодня я бы хотел продолжить наше общение с Экселем, потому что это действительно нужная вещь и в хозяйстве всегда пригодится. Я, например, себе уже не представляю жизнь без этого табличного редактора.
Я на данный момент веду несколько таблиц для разных целей, это не считая тех, которые мы ведем совместно с ребятами из отдела с помощью сервиса Google Docs. У меня есть табличка, которая суммирует мои доходы по сравнению с расходами для блога, также я веду финансовый учет планирования расходов и семейного бюджета, и кучу других документов.
Да, конечно для таких целей есть специальные программы, но если честно, то они меня далеко не во всем устраивают в плане функционала, а в excel я могу настроить всё под себя, как я этого пожелаю. Просторы для этого просто громадные. Тем более сами документы можно защитить паролем, что делает работу в этом редакторе еще надежнее, проще и удобнее. В общем не буду вас томить, а как раз расскажу, как в экселе посчитать сумму ячеек
Простое сложение
Начем с легенько разминки. Если вам нужно посчитать сyмму каких-то чиcел, то самое простое — это сделать обычный пример. Для этого встаньте на любую ячейку и напишите знак равенства (=), после чего начинайте складывать нужные цифры (=15+6+94+3-10+2). Последним штрихом вам нужно будет жмахнуть клавишу Enter, тогда весь этот математический пример молниеносно преобразуется в решенный ответ.
Сложение каждой ячейки
Для начала мы с вами научимся складывать просто несколько чисел, которые могут находиться в разных местах
Суммирование столбца
Теперь перейдем к самому простому и вкусному. Да, сейчас вы узнаете как суммировать столбец.
Выделите столбeц или его часть, после чего переходите во вкладку «Формулы» и выбирайте там пункт «Автосумма». После этой несложной манипуляции вы увидите сумму всех выделенных вами чисел. Она автоматически встанет в ближайшую свободную ячейку в вашем столбце.
На самом деле даже необязательно, чтобы это был столбец. Это может быть как и строка, так и отдельные ячейки (можно выделить с помощью зажатой клавиши CTRL). Только место появление результата будет другое.
Использование формулы с помощью параметра «СУММ»
Этот способ особенно хорош тогда, когда вам нужно занести результат в определенную ячейку. По крайней мере я пользуюсь этим именно так и доволен как слон. Давайте покажу.
Кстати этим же способом вы можете воспользоваться, чтобы посчитать сумму ячеек с разных листов. Давайте расскажу чуть подробнее.
Суммирование с разных листов
Всё, теперь несмотря на то, что числа находятся разных местах, сумма посчитана. Эта функция делает данный табличный редактор еще удобнее.
Чем мне особенно нравится excel, так это тем, что можно менять параметры формулы на лету. Например, если нам надо одно из участвующих числе уменьшить на две единицы, то соответственно уменьшится на два и вся сумма. Такую штуку частенько использую в повседневной жизни.
Ну на этом у меня вроде бы всё. Если остались какие-либо непонятки, то спрашивайте. С удовольствием отвечу на интересующие вас вопросы. Так же рекомендую вам подписаться на обновления моего блога, чтобы всегда быть в курсе обо всем новом и интересном. Увидимся с вами в других статьях. Пока-пока!
Похожие статьи
Download Article
Add values for an entire column or range
Download Article
- Using AutoSum for One Column
- Using SUM for One Column
- Using SUM for Multiple Columns
- Using SUMIF
- Using the Status Bar
- Using a Table
- Q&A
- Tips
- Warnings
|
|
|
|
|
|
|
|
This wikiHow will show you how to sum columns in Microsoft Excel for Windows or Mac. Use the AutoSum feature to quickly and easily find the total sum of a column’s values. You can also make your own formula using the SUM function! We’ll cover how to add the values of individual columns and entire cell ranges.
Things You Should Know
- Go to Formulas > AutoSum to automatically add up a column.
- Use the SUM function to add individual or multiple columns.
- To add multiple columns, select the cell range containing each column you want to sum.
-
1
Click the cell directly below the values you want to sum. For example, if you have values in cells A1 through A5, you would click A6.[1]
- If you’re just getting started with Excel, check out our intro guides for making a spreadsheet and formatting a spreadsheet.
-
2
Click the Formulas tab. This will display various formula options in the top bar.
Advertisement
-
3
Click AutoSum. This will open a drop down menu with AutoSum options.
-
4
Click Sum. This will automatically create a SUM function that adds the values of the column. You’ll see the values that are going to be summed in a highlighted selection box.
-
5
Press ↵ Enter or ⏎ Return on your keyboard. This will confirm the SUM formula and show you the sum total in the cell you selected.
Advertisement
-
1
Click a cell below the column you want to add up. Doing so will place your cursor in the cell. This method uses the SUM function, which adds all of the values in a given cell range.
- If you’re looking for subtraction information, check out our guide to subtracting in Excel.
-
2
Enter the «SUM» function. Type =SUM() into the cell.
-
3
Enter the column’s range. Type the top cell in the column, a colon, and the bottom cell in the column into the parentheses.
- For example, if you’re adding values in the A column and you have data in cells A2 through A10, you would type in the following: =SUM(A2:A10)
- If your dataset has a header row, don’t include the header in the SUM formula.
-
4
Press ↵ Enter or ⏎ Return. This will display the sum of the column in your selected cell.
-
5
Create the sums of the other columns you want to add. You can create SUM formulas for each column, or copy the first formula:
- To quickly sum other columns of the same length, you can press Ctrl+c (Windows) to copy the cell with the SUM formula, then press Ctrl+v (Windows) to paste it under the other columns.
- On Mac, these shortcuts are ⌘ Cmd+c and ⌘ Cmd+v respectively.
- Pasting the formula will automatically change the cell references to the column that corresponds with where you pasted the formula.
- To quickly sum other columns of the same length, you can press Ctrl+c (Windows) to copy the cell with the SUM formula, then press Ctrl+v (Windows) to paste it under the other columns.
Advertisement
-
1
Determine which of your columns is the longest. This method adds up multiple columns in one formula. In order to include all of the cells in the longest column, you’ll need to know to which row the column extends.
- For example, if you have three columns and the longest one has values from row 1 through row 20, your formula will need to include rows 1 through 20 for each column you want to add even if this includes blank cells.
-
2
Determine your beginning and ending columns. If you’re adding the A column and the B column, for example, your beginning column is the A column and your ending column is the B column.
-
3
Select a blank cell. Click the cell in which you want to display the sum of your columns.
-
4
Enter the «SUM» command. Type =SUM() into the cell.
-
5
Enter the cell range. For a range of cells, the left cell in the range is the top-left cell, and the right cell is the bottom-right cell. These two cells define the range.
- In other words, type the first column letter, the first row number, a colon, the last column letter, and the last row number.
- For example, if you’re adding columns A, B, and C, and your longest column stretches to row 20, you would enter the following: =SUM(A1:C20)
-
6
Press ↵ Enter or ⏎ Return. Doing so will display the sum of all of the columns in your selected cell.
Advertisement
-
1
Click a cell below the column you want to add up. Doing so will place your cursor in the cell. This method uses the SUMIF function, which allows you to add values in a data range if they meet a certain criteria.[2]
-
2
Enter the «SUMIF» function. Type =SUMIF() into the cell.
- SUMIF has three arguments: range, criteria, [sum_range]. The [sum_range] argument is optional and used to specify a different range to sum values in. The criteria argument will check the range specified in the first argument.
-
3
Enter the column’s range and a comma. Type the top cell in the column, a colon, and the bottom cell in the column into the parentheses.
- For example, if you’re checking the values in the A column and you have data in cells A2 through A10, you would type in the following: =SUMIF(A2:A10,)
- If your dataset has a header row, don’t include the header in the SUM formula.
-
4
Enter the criteria you want to check. Place the criteria as the second argument after the comma. This can be a cell reference, text, number, expression, or function. Each cell in the specified range will be checked using this criteria. If the criteria is met, it will be added to the total sum. Here are a few examples:
- =SUMIF(A2:A10, 7) would check whether a value equals 7.
- =SUMIF(A2:A10, "<10") would check whether a value is less than 10. Note that logical criteria needs quotation marks.
- =SUMIF(A2:A10, "cat") would check whether the value is the word «cat».
-
5
Enter a comma and a sum range (optional). Place a comma after the criteria argument, then type a sum range. The sum range needs to be the same shape and size as the range in the first argument. SUMIF will check the criteria in the range and add the corresponding value in the sum range.
- For example, if you had 9 purchases in A2:A10 and their corresponding prices in B2:B10, you could sum the prices of purchase called «food» using this formula:
- =SUMIF(A2:A10, "food", B2:B10)
-
6
Press ↵ Enter or ⏎ Return. This will display the sum in your selected cell.
Advertisement
-
1
Click a column letter to see the sum of its values. This is the letter header located above the spreadsheet cells. The entire column will be highlighted.
-
2
Look at the status bar to see the sum. At the bottom of Excel is the status bar. The sum total of the values in the column will be displayed next to «sum:».
Advertisement
-
1
Select your dataset. Click and drag from the top left to the bottom right of your dataset to select it. This method changes the dataset into a table, to which you can add a total row.[3]
-
2
Click the Home tab. It’s at the top of the Excel window.
-
3
Click Format as Table. A drop down menu will appear with table options.
-
4
Select a table style. You can select from a variety of colors and formats. A small window titled «Create table» will appear after selecting a style.
-
5
Check the box next to «My table has headers» (if needed). If your dataset has a header row, select this option to format the table correctly. Otherwise, uncheck the box.
-
6
Click OK. This will change the dataset into a table.
-
7
Click the Table Design tab. It’s at the top of the Excel window.
-
8
Check the box next to «Total Row». This is an option in the «Table Style Options» section of the Table Design tab.[4]
-
9
Click the cell in the total row in the column you want to sum. A drop down arrow will appear next to the cell. For example, if your data is in A2:A10 and the total row is in row 11, you would click A11.
-
10
Click the drop down arrow ▼. This will display a down down menu with total options.
-
11
Select Sum. This is an option in the total drop down menu. A sum total for that column will appear in the cell. You’re done!
Advertisement
Add New Question
-
Question
How do I copy a formula?
Right click on the cell with the formula, select «Copy,» and then paste the formula into the desired cell. Keep in mind you may have to manipulate the formula in the new cell if the columns are not the same length.
-
Question
How do I multiply two cells?
To multiply two cells use the * key to multiply by pressing shift 8, and type it in the cell you want, e.g. A1*B5.
Ask a Question
200 characters left
Include your email address to get a message when this question is answered.
Submit
Advertisement
-
To total up a single column, you can enter the column’s first value, a colon, and the last value into the SUM command. For example, to add cells A1, A2, A3, A4, and A5 together, you would type =SUM(A1:A5) into an empty cell.
-
For an advanced Excel function, check out our guide on using VLOOKUP.
Thanks for submitting a tip for review!
Advertisement
-
Changing a column cell’s contents will cause the cell in which you’re displaying the columns’ total to change its value as well.
Advertisement
About This Article
Thanks to all authors for creating a page that has been read 158,275 times.
Is this article up to date?
Excel – офисная программа от компании Microsoft, которая предназначена для работы с данными в таблицах. С ее помощью можно удобно и быстро проводить операции с числовым и текстовым содержанием ячеек, включая подсчет суммы. Узнать сумму в Экселе возможно несколькими способами, которые рассмотрим в статье.
- 1 Как в Экселе посчитать сумму определенных ячеек
- 2 Формула суммы в Excel
- 3 Функция СУММ в Excel
- 3.1 СУММ с помощью горячих клавиш
- 4 Автосумма в Excel
- 5 Сумма с разных листов
- 6 Подсчет суммы в Excel с помощью таблицы
Как в Экселе посчитать сумму определенных ячеек
Эксель автоматически производит различные операции, которые упрощают работу с числовыми и текстовыми данными. При использовании функций и инструментов пользователь может тонко настроить подсчет результата, задать условия, использовать формулы, работать одновременно с несколькими таблицами на разных листах документа.
Самый простой способ посчитать сумму определенных ячеек – это их выделение. Программа автоматически произведет расчет и отобразит результат в панели внизу. Если нужно выделить несколько ячеек в разных местах, то для этого нужно воспользоваться клавишей Ctrl: зажать ее и мышкой выбрать нужные для подсчета элементы таблицы.
Способ пригодится, если нет необходимости зафиксировать результат решения. Около значения суммы отображается также количество элементов, которые участвуют в подсчете, а также их среднее арифметическое число.
Формула суммы в Excel
Чтобы сложить несколько чисел, которые находятся в разных местах, с помощью формулы, воспользуйтесь следующим способом:
- Откройте ту таблицу, в которой нужно произвести расчет.
- В свободной ячейке поставьте курсор и введите знак «=» без кавычек. Программа автоматически активирует функцию, предназначенную для суммирования чисел в ячейках таблицы.
- Щелкните левой кнопкой мыши по той ячейке, данные которой будут применены в расчете. Там, где поставлен знак «=», появится значение из цифр и букв, обозначающее местоположение числа в таблице. При этом буква – это столбец, а цифра – строка.
- Напечатайте в поле со знаком «=» после адреса ячейки (B3 в примере) «+», затем выберите ячейку для подсчета, кликнув по ней. Проделывайте это с каждым полем, данные которого требуются для сложения.
Чтобы найти сумму чисел в выбранных ячейках, нажмите на клавишу Enter. В поле, где складывались значения расположения данных, появится число – сумма данных.
При пустом значении ячейки или текста в ней программа автоматически проигнорирует данные. В верхней строке возможно вводить формулу вручную после знака «=». Буквенно-цифровое значение ячейки необходимо складывать с помощью «+», при этом неважно, верхний или нижний регистр используется. Для получения результата также нажмите на клавишу ввода.
Функция СУММ в Excel
В программе Excel используются массивы, или данные, которые объединены в группы. Ими являются таблицы с различными значениями. Чтобы узнать сумму целого массива или нескольких больших массивов, используется функция «СУММ»:
- Выделите ту ячейку, в которую планируется вставить итоговое значение сложения. Затем кликните по кнопке «Вставить функцию», которая расположена рядом со строкой для формул.
- Откроется окно мастера функций. Выделите пункт «СУММ», затем кликните по кнопке «ОК». Чтобы быстро отыскать нужную функцию, можно воспользоваться специальной поисковой строкой.
- В появившемся окне определите диапазон ячеек, которые нужно суммировать. Сделать это можно вручную, вписывая их значение. Также можно выделить с помощью левой кнопкой мышки нужные данные прямо из таблицы в программе. В строке аргументов функции отобразится диапазон ячеек, после этого можно подтвердить действие с помощью кнопки «ОК».
В выделенной ячейке появится сумма выбранного массива, а в строке ввода – функция. Если нужно добавить еще один диапазон данных, то для этого необходимо в окне «Аргументы функции» в строке «Число 2» его определить, затем нажать на «ОК». В выбранной ячейке к ранее полученному результату прибавятся новые данные.
Программа Excel позволяет прописать функцию самостоятельно без использования дополнительных диалоговых окон. Чтобы это сделать, выберите нужную пустую ячейку и в строке формул вручную пропишите функцию с диапазоном. Например, =СУММ(B5:B7), чтобы посчитать итог продаж за четверг, пятницу и субботу.
После того, как функция прописана, нужно нажать на клавишу Enter, чтобы программа произвела подсчет. Следует отметить, что перед функцией ставится знак «=», диапазон прописывается в круглых скобках, а между диапазоном ячеек прописывается двоеточие.
СУММ с помощью горячих клавиш
Управление функциями в Excel может осуществляться с помощью горячих клавиш, которые введут функцию в выбранную ячейку автоматически. Чтобы вставить функцию =СУММ, действуйте следующим образом:
- Выберите пустую ячейку, в которую будет вписана сумма.
- Нажмите и удерживайте клавишу Alt, затем один раз нажмите на клавишу «равно» =.
- Отпустите Alt. В выделенную ячейку будет вставлена функция
СУММ. - Нажмите Enter, чтобы Excel подсчитал выбранный диапазон.
Данное сочетание клавиш работает на Windows. Для операционной системы MacOS функция активируется одновременным нажатием клавиш Shift + Cmd + T.
В программе Excel предусмотрено три разновидности функции СУММ, которые применяются в зависимости от цели. Помимо расчета результата суммирования выбранных ячеек или диапазона ячеек, есть также сложение по условию: СУММЕСЛИ и СУММЕСЛИМН.
Автосумма в Excel
Одна из самых простых и часто используемых функций в программе – это автосумма. Чтобы ее применить, сделайте следующее:
- Выберите пустую ячейку, в которой пропишется итоговый результат.
- Нажмите на иконку знака суммы, которая располагается на панели инструментов.
- Программа автоматически выберет диапазон ячеек, а вверху отобразится функция СУММ. Нажмите на клавишу Enter, чтобы увидеть результат.
Если нужно произвести подсчет суммы определенных ячеек, то после нажатия на иконку в панели инструментов мышкой выделите нужные элементы таблицы.
Автосумма подходит в том случае, если необходимо посчитать данные, которые последовательно расположены в одном столбце или одной строке. Если ячейки друг от друга отдалены, то применить инструмент невозможно. Например, если полностью выделить таблицу с несколькими столбцами, то получится сумма каждого столбца или строки по отдельности, а не общий итог.
Сумма с разных листов
Excel позволяет одновременно работать с несколькими таблицами, которые расположены на разных листах. Для этого действуйте согласно простой инструкции:
- Выберите пустую ячейку на первом листе, затем перейдите в мастер функций так, как описывалось выше.
- В окне «Аргументы функции» поставьте курсор в строку Число2, затем перейдите на другой лист программы.
- Выделите нужные для подсчета ячейки и кликните по кнопке подтверждения.
В строке функций будет видно, что в формуле задействован еще один лист. При этом программа посчитает все выделенные элементы на разных листах и впишет их в ту ячейку, которая была выбрана.
Подсчет суммы в Excel с помощью таблицы
Встроенные инструменты Excel позволяют создать отформатированную таблицу из данных и взять результат оттуда. Для этого:
- Выделите необходимые данные и преобразуйте их в таблицу, нажав на кнопку «Форматировать как таблицу» на панели инструментов. Выберите нужный стиль.
- В появившемся окне подтвердите выбранный диапазон ячеек нажатием на кнопку «ОК».
- Перейдите на вкладку «Конструктор», нажмите на кнопку «Параметры стилей таблиц» и поставьте галочку напротив пункта «Строка итогов».
- Под отформатированной таблицей появится новая строка, в которой отобразится сумма, автоматически рассчитанная программой.
Чтобы узнать сумму в Excel, необходимо научиться пользоваться функциями и формулами расчета. Простые задачи программа выполняет самостоятельно, например, просмотр общего результата в нижней панели или с помощью отформатированной таблицы. В других случаях потребуется ручная настройка инструментов. Кроме того, приложение поддерживают работу с комбинациями горячих клавиш, отчего работа происходит быстрее и удобнее.
Главная работа Microsoft Excel опирается на формулы, которые позволяют при помощи специального процессора создавать таблицы разного размера и сложности, а также производить вычисления определенных значений в ее ячейках. Пользователи часто сталкиваются с такой простой задачей, как суммирование ячеек. Ниже мы расскажем о различных вариантах решения данной задачи.
Содержание
- Вычисление суммы в столбцах
- Вариант №1: просматриваем всю сумму
- Вариант №2: автосумма
- Вариант №3: автосуммирование нескольких столбцов
- Вариант №4: ручное суммирование
- Заключение
Вычисление суммы в столбцах
Вычислить сумму конкретных чисел в столбцах Excel можно как автоматически, так и вручную, используя стандартные инструменты программы. Помимо этого, имеется возможность просто просмотреть итоговый результат, не записывая его в ячейку. Начнем с последнего и самого простого способа.
Вариант №1: просматриваем всю сумму
В том случае, когда необходимо просто посмотреть всю сумму по столбцу, где ячейки содержат конкретные данные, и при этом не нужно постоянно удерживать сумму для дальнейших расчетов, делаем следующее:
- Левой кнопкой мышки (далее – ЛКМ) в нужном столбце отмечаем ячейки, по которым нужно произвести подсчет содержащихся в них чисел.
- Далее смотрим на строку состояния, расположенную внизу на панели используемой программы, там будет указана расчетная сумма. Данное значение видно до тех пор, пока выделены нужные ячейки.
- Подобный метод суммирования работает даже при наличии в столбце незаполненных ячеек.
Таким же способом возможен подсчет суммы чисел в ячейках одновременно из нескольких столбцов. Для этого необходимо выделить нужный диапазон, и далее снова смотрим внизу полученный результат.
Примечание: с левой стороны от суммы указываются число выделенных ячеек и усредненное значение по выбранному диапазону.
Вариант №2: автосумма
Очень часто сумму чисел в столбцах нужно зафиксировать для дальнейших расчетов, выделив для нее отдельную ячейку, которую можно потом редактировать. В подобных ситуациях оптимальным решением будет автоматическое суммирование, которое делается следующим образом:
- ЛКМ щелкаем по незаполненной ячейке, расположенной под теми, сумму которых необходимо вычислить.
- ЛКМ щелкаем по кнопке «Сумма», находящейся в подменю «Главная». Также можно использовать одновременное нажатие клавиш «ALT» и знака «=».
- Убеждаемся, что в появившейся в выделяемой ячейке формуле и строке формул, указывается адрес первой и последней ячеек, суммирование по которым необходимо выполнить и нажимаем клавишу «Enter».
В ячейке отобразится сумма чисел в выбранном нами диапазоне.
Примечание: любое изменение в ячейках, которые попадают в выбранный нами диапазон, сразу же отразится на конечном результате, т.е. заново выполнять процедуру суммирования не нужно.
В некоторых случаях требуется посчитать итоговую сумму не в ячейке, расположенной под суммируемыми числами, а в иной, находящейся в другом столбце.
В подобных ситуациях необходимо выполнить следующее:
- ЛКМ выделяем ячейку, где будет выполняться вычисление суммы.
- Нажимаем кнопку «Сумма» или используем горячие клавиши, которые нужны для ввода данной формулы.
- ЛКМ выделяем ячейки, которые нужно просуммировать и нажимаем клавишу «Enter».
Рекомендация: выделение диапазона ячеек можно выполнить и другим способом – кликаем ЛКМ по первой из них, после чего зажимам клавишу «Shift» и кликаем по последней.
Практически аналогичным способом можно суммировать числа одновременно из нескольких столбцов или определенных ячеек, даже если в выделенном диапазоне имеются незаполненные ячейки.
Вариант №3: автосуммирование нескольких столбцов
Иногда возникает необходимость посчитать итоговую сумму одновременно по нескольким столбцам таблицы Эксель. Выполняется это почти так же, как и в предыдущем варианте, но есть небольшой нюанс.
- ЛКМ щелкаем по ячейке, в которой хотим получить суммарное значение.
На панели инструментов нажимаем кнопку «Сумма», или можно также использовать сочетание клавиш, которое предназначаются для написания данной формулы (ALT + знак “=”).
- Первый столбец над формулой будет выделен автоматически, поэтому далее мы, зажав клавишу «Ctrl», отмечаем оставшийся диапазон ячеек в другом столбце, который необходимо включить в окончательный расчет.
Ели требуется посчитать сумму столбцов, которые идут подряд, их все вместе можно выделить сразу.
Далее нажимаем «Enter» и видим итоговый результат в нужной нам ячейке и формулу, по которой производится расчет в строке формул на панели инструментов.
Таким же способом возможен расчет суммы значений в конкретных отдельных ячейках, которые расположены в разных столбцах или в границах одного и того же столбца.
Для этого ЛКМ выделяем ячейку, в которой нужно посчитать сумму, нажимаем на кнопку “Сумма” (также можно использовать комбинацию клавиш ALT и знак «=»), выделяем первый диапазон ячеек, затем, зажав клавишу «Ctrl» выделяем все оставшиеся ячейки/диапазон ячеек таблицы. После этого нажимаем «Enter» и получаем итоговый результат в нужной нам ячейке.
Примечание: В данном случае, как и в рассмотренном ранее варианте, расчет суммы можно произвести в любой свободной ячейке таблицы, а не только в той, которая находится под суммируемыми.
Вариант №4: ручное суммирование
«Сумма», как и другие формулы, имеющиеся в Microsoft Excel, обладает определенным синтаксисом, поэтому ее можно прописывать ручным способом. Для чего это нужно?
Прежде всего, это позволит избежать возможных ошибок в процессе выделения диапазона или отдельных ячеек, которые нужно просуммировать. Кроме того, даже если совершить ошибку на каком-либо этапе, то исправить ее так же легко, как и простую опечатку в набранном тексте, поэтому не придется выполнять всю работу с самого начала, и можно обойтись лишь незначительной корректировкой данных.
Также самостоятельное написание формулы позволяет размещать ее в различных местах таблицы, и даже на другом листе документа. Такой способ позволяет суммировать не просто столбцы и определенные диапазоны, но и конкретные ячейки и даже несколько ячеек, при этом, позволяя убрать те элементы, которые не нужно учитывать в расчете.
Формула суммирования выглядит следующим образом:
= СУММ (складываемые ячейки или диапазон ячеек)
Т.е. все то, что необходимо суммировать, пишется в скобках, а сами значения, помещаемые в скобки, должны иметь следующий вид:
Для определенных ячеек: А2; А5; А7; А10 – суммируются ячейки под номерами 2, 5, 7 10, находящиеся в столбце А.
Для диапазона: А1:А10 – суммируются десять первых ячеек, расположенных в столбце А.
Смешанное вычисление (конкретные ячейки и диапазоны ячеек): А1; А3; А5; А7; А9:A15 – суммируются ячейки под номерами 1, 3-5, 7, а также диапазон от 9 до 15. Все они расположены в столбце А. При этом, между конкретными ячейками и диапазонами не должны присутствовать какие-либо лишние символы-разделители.
Итак, для выполнения ручного складывания значений, находящихся в столбцах таблицы нужно сделать следующее:
- ЛКМ выделяем ячейку, в которой необходимо рассчитать итоговый результат.
- В данную ячейку пишем следующее:
= СУММ ( - Затем поочередно в строчке формул пишем адреса складываемых диапазонов или конкретных ячеек с использованием обязательных разделителей (для конкретных ячеек – «;», для диапазонов – «:», знаки пишутся без кавычек). Т.е. делается все по алгоритмам, описанным выше в зависимости от поставленных задач.
- После указания всех требуемых для суммирования элементов, проверяем, что ничего не пропустили (ориентироваться можно как по адресам, написанным в строках формул, так и по имеющейся подсветке выделяемых ячеек), закрываем скобку и нажимаем «Enter» для осуществления расчета.
Примечание: при обнаружении в итоговом результате ошибок (к примеру, в нее были включены дополнительные ячейки или какие-то, наоборот, пропущены), можно вручную скорректировать формулу, добавив нужное и убрав лишнее. Это касается и редактирования символов-разделителей «:» и «;».
При этом, вовсе не обязательно именно вручную прописывать адреса ячеек и их диапазоны, вместо этого можно просто выделять нужных элементы ЛКМ, зажав клавишу «Ctrl» при осуществлении перехода от одного выделяемого элемента к другому.
И напоследок, остался еще один, пожалуй, самый простой ручной способ суммирования значений в ячейках и столбцах, который можно применять для небольших таблиц.
- ЛКМ выделяем ячейку, в которой нужно посчитать сумму. Затем в строке формул пишем знак «=» и далее перечисляем адреса ячеек, которые необходимо суммировать, разделив их знаком «+».
- Далее нажимаем “Enter” и получаем результат в требуемой ячейке.
Примечание: как и в предыдущих способах, записывать формулу и посчитать результат можно в любой свободной ячейке таблицы, а также, можно суммировать ячейки из разных столбцов.
Самостоятельно считать сумму в определенных столбцах или конкретных ячейках таблицы вручную – не самая оперативная и удобная задача для реализации. Однако, подобный подход может уверенно гарантировать пользователям широкие возможности использования данных и работы с ними. Он позволяет быстро править допущенные ошибки, а также, вносить нужные корректировки. И только пользователю выбирать, каким способом выполнять эти действия – с использованием горячих клавиш и выделения нужных элементов мышкой, либо полностью написание формулы вручную.
Заключение
Таким образом, даже такую простую задачу, как вычисление суммы значений в ячейках и столбцах, можно выполнить в Excel несколькими способами, каждый из которых наилучшим образом подойдет в зависимости от ситуации и поставленных задач.






































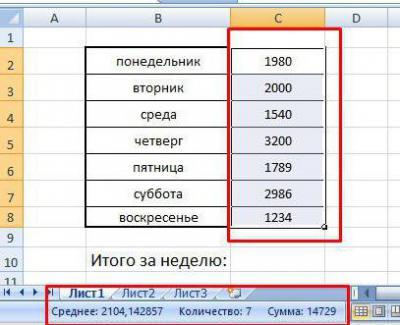






































































 Таким же способом возможен подсчет суммы чисел в ячейках одновременно из нескольких столбцов. Для этого необходимо выделить нужный диапазон, и далее снова смотрим внизу полученный результат.
Таким же способом возможен подсчет суммы чисел в ячейках одновременно из нескольких столбцов. Для этого необходимо выделить нужный диапазон, и далее снова смотрим внизу полученный результат.



 В ячейке отобразится сумма чисел в выбранном нами диапазоне.
В ячейке отобразится сумма чисел в выбранном нами диапазоне.


 Рекомендация: выделение диапазона ячеек можно выполнить и другим способом – кликаем ЛКМ по первой из них, после чего зажимам клавишу «Shift» и кликаем по последней.
Рекомендация: выделение диапазона ячеек можно выполнить и другим способом – кликаем ЛКМ по первой из них, после чего зажимам клавишу «Shift» и кликаем по последней.
 На панели инструментов нажимаем кнопку «Сумма», или можно также использовать сочетание клавиш, которое предназначаются для написания данной формулы (ALT + знак “=”).
На панели инструментов нажимаем кнопку «Сумма», или можно также использовать сочетание клавиш, которое предназначаются для написания данной формулы (ALT + знак “=”).
 Ели требуется посчитать сумму столбцов, которые идут подряд, их все вместе можно выделить сразу.
Ели требуется посчитать сумму столбцов, которые идут подряд, их все вместе можно выделить сразу. Далее нажимаем «Enter» и видим итоговый результат в нужной нам ячейке и формулу, по которой производится расчет в строке формул на панели инструментов.
Далее нажимаем «Enter» и видим итоговый результат в нужной нам ячейке и формулу, по которой производится расчет в строке формул на панели инструментов. Таким же способом возможен расчет суммы значений в конкретных отдельных ячейках, которые расположены в разных столбцах или в границах одного и того же столбца.
Таким же способом возможен расчет суммы значений в конкретных отдельных ячейках, которые расположены в разных столбцах или в границах одного и того же столбца.






 Примечание: при обнаружении в итоговом результате ошибок (к примеру, в нее были включены дополнительные ячейки или какие-то, наоборот, пропущены), можно вручную скорректировать формулу, добавив нужное и убрав лишнее. Это касается и редактирования символов-разделителей «:» и «;».
Примечание: при обнаружении в итоговом результате ошибок (к примеру, в нее были включены дополнительные ячейки или какие-то, наоборот, пропущены), можно вручную скорректировать формулу, добавив нужное и убрав лишнее. Это касается и редактирования символов-разделителей «:» и «;». При этом, вовсе не обязательно именно вручную прописывать адреса ячеек и их диапазоны, вместо этого можно просто выделять нужных элементы ЛКМ, зажав клавишу «Ctrl» при осуществлении перехода от одного выделяемого элемента к другому.
При этом, вовсе не обязательно именно вручную прописывать адреса ячеек и их диапазоны, вместо этого можно просто выделять нужных элементы ЛКМ, зажав клавишу «Ctrl» при осуществлении перехода от одного выделяемого элемента к другому.
