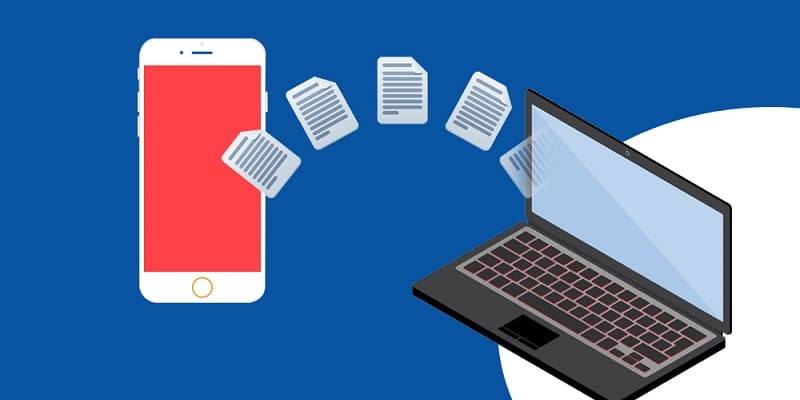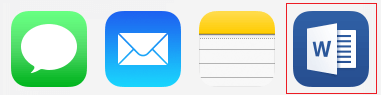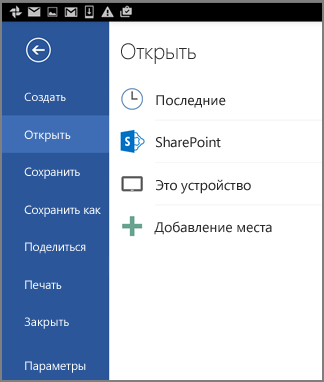Как сохранить файл на флешку
Эта небольшая инструкция для тех людей, кому надо сохранить файл или папку на флешку, но они не знают как это сделать. Существует несколько различных способов копирования файлов и папок на флешку. Я расскажу об основных.
Для того, чтобы сохранить информацию на флеш-носителе, необходимо:
Способ 1.
- Выделить правой кнопкой мыши файл или папку, которую мы собираемся скопировать. В выпадающем меню выбрать пункт «Копировать».
- Зайти в «Мой компьютер» и открыть флешку (рядом с флешкой может быть пометка «Съемный диск», но возможно, что только метка-название устройства). Буква флешки может быть разной у каждого.
- Наводим курсор на свободную от файлов область, нажимаем правую кнопку мыши, выбираем в открывшемся контекстном меню «Вставить».
Способ 2.
Наводим курсор на файл или папку, нажимаем правую кнопку мыши, в открывшемся меню выбираем пункт «Отправить», затем в дополнительном подменю выбираем флешку.
Как перекинуть вордовский документ на флешку?
Чтобы перекинуть документ на флеш-карту (флешку), нужно вставить её в компьютер (ноутбук) и открыть окно, в котором отображается значок нужного вам документа (страничка с синей буквой W в верхнем левом углу).
Наведите курсор мышкой на нужный документ (вокруг него появится голубой прямоугольник), нажмите правую кнопку мыши и в открывшемся окне-меню найдите строчку «Отправить» (перемещайте курсор вниз по списку, пока не дойдёте до нужной строки). Плавно перейдите вдоль по ней в следующее окошко, которое откроется рядом.
Там найдите строку «Съёмный диск E» (может быть не обязательно Е, но чаще всего так), установите курсор на неё (строка тоже выделится голубым) и нажмите левую кнопку на мышке. Всё! Документ будет перемещён на съёмный диск (то есть флешку).
При перемещении объектов большого объёма (фото, видео, папок с вложенными файлами) появляется дополнительное окошечко, в котором на шкале показывается процесс перемещения. Нужно дождаться полного завершения (100%, потом окно само закроется) и только после этого можно извлечь флешку.
Как в «Ворде» сохранить документ — пошаговая инструкция
Разнообразие программ для работы с текстовыми данными на самом деле огромно. Весь этот софт можно условно разделить на текстовые редакторы и текстовые процессоры. Первые позволяют работать исключительно с текстом, в то время как вторые позволяют также вставлять в документ графические файлы, таблицы, математические формулы, диаграммы и так далее.
Классический текстовый редактор — это стандартный блокнот в операционной системе Windows. На рынке текстовых процессоров с большим отрывом от конкурентов лидирует Microsoft Word. Он входит в пакет программ Office и является универсальным инструментом офисного сотрудника для создания текстовых документов с содержанием комбинированных типов данных. В этой статье будут даны ответы на такие базовые вопросы в работе: как сохранить документ в «Ворде» или как его восстановить, если не сохранил.
Создаем новый документ
Убедитесь, что вы приобрели лицензионную версию пакета программ MS Office или отдельно программы MS Word. Теперь создадим новый документ. Перейдите в папку, где вы бы хотели хранить рабочие файлы. В этой папке наведите курсор мыши на пустое пространство в поле проводника и нажмите правую клавишу мыши. Появится контекстное меню, где необходимо будет выбрать пункт «Создать документ MS Word». Файл будет создан в этом каталоге, после чего вы сможете его открыть двойным щелчком левой клавиши мыши либо одинарным с последующим нажатием клавиши Enter. Таким образом, вы можете использовать этот способ еще до того, как узнаете, как в «Ворде» сохранить документ.
Существует также и другой способ создать новый документ «Ворд». Для этого откройте меню «Пуск» на панели задач Windows и запустите MS Word. Программа запустится, автоматически создав во временной папке пустой документ для текущих задач. Чтобы после закрытия программы иметь доступ к этому файлу, необходимо будет записать его на диск.
Как в «Ворде» сохранить документ?
Перед тем как непосредственно записать созданный вами файл, давайте определимся, как он будет использоваться в дальнейшем. Так, например, если вы используете самую актуальную на сегодня версию программы, а также не имеете необходимости открывать этот файл с помощью более старых ее версий, тогда выполните следующую инструкцию:
- В самом верхнем левом углу ленты инструментов найдите пункт меню «Файл».
- Выберите в подменю пункт «Сохранить как», затем нажмите кнопку «Обзор» — откроется окно сохранения в проводнике Windows.
- Найдите необходимую папку в нужном окне или создайте ее.
- Впишите желаемое имя файла.
- После этого просто нажмите «Сохранить», не меняя остальных параметров.
Что делать, если случайно закрыл Word, не сохранив рабочий файл?
Мы разобрались уже в том, как в «Ворде» сохранить документ. Давайте также заранее изучим порядок действий в ситуации, когда файл был закрыт без сохранения. Как восстановить документ «Ворд», если не сохранил? Если вы используете современную редакцию Office, начиная с версии 2010, сделать это будет довольно просто.
- Найдите на ленте инструментов вкладку «Файл».
- В правой части экрана вы увидите область, которая будет обозначена как «Сведения». Под этим заголовком найдите пункт «Управление версиями».
- Нажмите кнопку «Восстановить документы, которые не были сохранены».
Не бойтесь сами исследовать интерфейс программы Microsoft Word. Так вы сможете изучить основные ее функции довольно быстро, и у вас больше не возникнет вопросов о том, как сохранить документ в формате «Ворд».
Содержание
- Как отправить документ ворд с компьютера на телефон?
- Как скопировать Вордовский документ на телефон?
- Как создать документ ворд в телефоне?
- Как скинуть документ Word?
- Как работать с документами Word на андроид?
- Как редактировать Ворд в телефоне?
- Как скинуть документ с компьютера на айфон?
- Как передать файлы с iPhone на компьютер через USB?
- Как на айфоне перевести ворд в пдф?
- Как поставить подпись в ворде через телефон?
- Как создать текстовый документ в папке?
- Как отправить документ Ворд по Ватсапу?
- Как передать файл с компьютера на телефон
- Передача файлов через USB-кабель
- Как передать файл с компьютера на телефон через Bluetooth
- Передача файлов через облачные хранилища и социальные сети
- Специальные приложения
- Как отправить документ Word на телефон?
- Как с компьютера скинуть вордовский документ на телефон?
- Как отправить файл из Ворда?
- Как сохранить файл на телефон?
- Как передавать файлы с компьютера на телефон через Wi Fi?
- Как отправить документ Word в контакт?
- Как отправить документ Ворд по Ватсапу?
- Как сделать копию документа в ворде?
- Как создать текстовый файл на телефоне?
- Как скачать файл PDF на телефон?
- Как сделать пдф файл на телефоне?
- Как скинуть с компьютера на айфон документ?
- Как посмотреть файлы на iPhone с компьютера?
- Как передать файлы с iPhone на компьютер через USB?
- Как загрузить документ в телефон: инструкции для разных ОС
- Инструкция для iOS
- Инструкция для Android или Windows Phone
- Синхронизация файлов между компьютером и мобильным устройством
- Отправка и открытие файлов
- Открытие вложений в сообщения электронной почты
- Отправка и открытие файлов
- Открытие вложений в сообщения электронной почты
- Отправка и открытие файлов
- Открытие вложений в сообщения электронной почты
Как отправить документ ворд с компьютера на телефон?
Как скопировать Вордовский документ на телефон?
Правой кнопкой мыши щелкните файл, который нужно скопировать, и нажмите кнопку Копировать. Правой кнопкой мыши щелкните папку, в которую нужно переместить файл, и нажмите кнопку Вставить. (Если вы перемещаете файл Office с компьютера на телефон, вы вставите его в папку Документы на телефоне.
Как создать документ ворд в телефоне?
Как скинуть документ Word?
Отправка в виде вложения
Как работать с документами Word на андроид?
Проверьте, как это работает!
Как редактировать Ворд в телефоне?
В приложении Google Документы можно создавать, изучать и редактировать текстовые файлы Google и Microsoft Word® на устройствах Android.
…
Как скинуть документ с компьютера на айфон?
Перенос файлов с iPhone, iPad или iPod touch на компьютер и наоборот
Как передать файлы с iPhone на компьютер через USB?
Сначала подключите iPhone к компьютеру с помощью USB-кабеля, который позволяет передавать файлы.
Как на айфоне перевести ворд в пдф?
Конвертация документа в приложении Pages для iPhone или iPad
Как поставить подпись в ворде через телефон?
Если вы хотите включить в подпись свою должность, номер телефона, адрес электронной почты или другие сведения, сохраните их вместе с изображением в качестве автотекста.
Как создать текстовый документ в папке?
Создание папки при сохранении документа в диалоговом окне «Сохранение документа»
Как отправить документ Ворд по Ватсапу?
Чтобы отправить документ в Android-версии WhatsApp, необходимо зайти в беседу и нажать на изображение скребки вверху. Появится меню с сеткой из шести кнопок, первой из которых будет «Документ».
Источник
Как передать файл с компьютера на телефон
Если в повседневной жизни вы активно используете и компьютер и телефон, то наверняка у вас часто возникает необходимость перебросить кое-какие файлы с одного устройства на другое. Существует множество способов наладить обмен файлами между ПК и смартфон, но далеко не все пользователи знают и половину из них. А между тем возможность перебросить файлы есть практически всегда, нужно лишь найти подходящее решение. В данной статье мы рассмотрим все возможные способы, как передать файл с компьютера на телефон — Андроид и Айфон.
Передача файлов через USB-кабель
Самый простой способ перенести файл с компьютера на телефон (или наоборот) – воспользоваться для этого USB-кабелем. Сейчас такие кабели даже не нужно покупать отдельно, они идут в комплекте практически с каждым современным телефоном. Если у вас есть такой под рукой, а в вашем ПК есть хотя бы один исправный USB-порт, то можете считать, что ваши файлы уже перенесены.
Дальнейший процесс похож на обычный перенос файлов, разве что времени занимает больше. Просто скопируйте любой файл на одном устройстве и вставьте его в любую папку на другом.
Как передать файл с компьютера на телефон через Bluetooth
Если у вас нет под рукой USB-кабеля или по какой-то причине вы не можете воспользоваться им, то вы всегда можете передать файлы по Bluetooth. Адаптер Bluetoothесть в любом, даже очень старом телефоне, а вот с компьютерами дело обстоит сложнее.
Обычно их устанавливают только в ноутбуках, в стационарных же компьютерах их обычно не ставят, так как в этом мало смысла. Компьютеры большие и громоздкие их очень трудно переносить с места на место (а точнее перевозить), а поскольку Bluetooth работает только на близких расстояниях, то его редко приходится применять.
Но стоит отметить, что в последнее время, из-за появления Bluetooth-гарнитуры, адаптеры стали чаще устанавливать и в ПК. Если же ваш ПК всё же не имеет встроенного адаптера, то вы всегда можете купить внешний адаптер. Это не очень дорого, но в будущем он может вам сильно пригодиться и не только для передачи данных.
Итак, если данный вариант как передать файл с компьютера на телефон вам подходит, то можем переходить к делу.
После этого нужно лишь дождаться завершения загрузки и файл будет на обоих ваших устройствах.
Передача файлов через облачные хранилища и социальные сети
Если вам не подошли предыдущие варианты передачи файлов, то давайте обсудим несколько вариантов, как перенести файлы с компьютера на iPhone или Android используя интернет-соединение. Разумеется, для этого к сети должны быть подключены оба ваших устройства.
Вы можете сделать это по-разному. Например, если вам нужно перенести небольшой по объёму файл, можно сделать это при помощи любой социальной сети или мессенджера. Для этого достаточно нажать на кнопку со скрепкой, когда будете писать письмо, прикрепить нужный файл к письму, а затем отправить его самому себе. А после этого открыть письмо уже с другого устройства и сохранить прикреплённый файл.
Также вы можете передать файл, воспользовавшись облачным хранилищем. Здесь всё ещё проще – вносите файл в хранилище, авторизуетесь под тем же профилем со второго устройства и скачиваете файл к себе.
Если же вы нигде не зарегистрированы и не хотите этого делать, можно воспользоваться открытыми файлообменниками. Просто выгрузите в любой из них свой файл и скопируйте предоставленную ссылку. Затем введите эту ссылку на втором устройстве и перейдите по ней. После этого останется только нажать на кнопку “Скачать”.
Специальные приложения
Ещё один вариант того как перекинуть файлы с компьютера по интернету – воспользоваться специальными приложениями. Такие приложения позволяют вам безо всяких ограничений обмениваться файлами в обе стороны, а иногда и добавляют некоторые дополнительные функции. На сегодняшний день существует множество подобных программ, но мы рассмотрим лишь два примера.
Владельцами Android должна прийтись по вкусу программа под названием “Air Droid”. Приложение AirDroid в некотором роде уникально, оно предоставляющее пользователю доступ к огромному количеству различных функций – обзор через камеру, отправка сообщений, получение уведомлений, выполнение настройки устройства, конечно же, обмен файлами и ещё много других. По сути, с его помощью вы сможете полностью контролировать свой телефон, при этом не забирая контроль над телефоном, как в приложениях для удалённого доступа. Кроме всех прочих плюсов приложение ещё и бесплатное.
Пользоваться приложением очень просто.
Далее всё очень просто, для каждой функции, в том числе и для обмена файлами есть отдельная вкладка.
Следующее приложение называется “ES Проводник”.Оно отлично подойдет, чтобы на Айфон скинуть файлы, но вообще оно работает на всех платформах. Пользоваться им труднее чем предыдущем, а функций не так много, но зато с ним вы получите беспрепятственный доступ к обмену файлами. Оно также бесплатно.
После этого вы получите доступ к памяти телефона и сможете перенести любые файлы туда и оттуда. К сожалению, такое соединение является одноразовым и каждый раз вам придётся делать всё заново (кроме регистрации).
Если вы не хотите этого делать, можно создать сетевой диск. Для этого после седьмого шага предыдущей инструкции сделайте следующее:
После этого вы можете вернуться на главное окно проводника, вновь запустив “Мой компьютер”. Там вас будет ждать новый сетевой диск. Чтобы с его помощью передавать файлы в любой момент будет достаточно подключить оба устройства к интернету и запустить приложение на телефоне.
Это все возможные варианты того, как передать файл с компьютера на телефон андроид и айфон (или наоборот). Как вы могли уже убедиться сами, попасть в такую ситуацию, когда у вас вообще не будет возможности перенести файлы практически нереально. В крайнем случае, вам понадобится приобрести Bluetooth-адаптер или USB-шнур, но это вряд ли можно назвать препятствием хоть для кого-то.
Источник
Как отправить документ Word на телефон?
Как с компьютера скинуть вордовский документ на телефон?
Правой кнопкой мыши щелкните файл, который нужно скопировать, и нажмите кнопку Копировать. Правой кнопкой мыши щелкните папку, в которую нужно переместить файл, и нажмите кнопку Вставить. (Если вы перемещаете файл Office с компьютера на телефон, вы вставите его в папку Документы на телефоне.
Как отправить файл из Ворда?
Отправка в виде вложения
Как сохранить файл на телефон?
Как передавать файлы с компьютера на телефон через Wi Fi?
Подключаем ПК к Android по Wi-Fi
Как отправить документ Word в контакт?
Заходим на свою страницу, переходим в “Мои настройки”, после чего ставим галочку напротив пункта “Документы”. Затем на панели слева должен появиться новый пункт “Документы”, нажимаем на него. Для загрузки файла нажимаем “Загрузить документ”. В появившемся окне кликаем “Выбрать файл” и нажимаем.
Как отправить документ Ворд по Ватсапу?
Чтобы переслать медиафайлы, документы, местоположения или контакты:
Как сделать копию документа в ворде?
Выберите файл и кликните по направленной вниз стрелке справа от кнопки Открыть (Open). Далее в выпадающем меню выберите Открыть как копию (Open as a copy). В папке, где хранится оригинал документа, будет создана его копия и открыта в Word для редактирования.
Как создать текстовый файл на телефоне?
Как скачать файл PDF на телефон?
Android-устройство: коснитесь «+» > «Загрузить», выберите PDF-документ и нажмите «Разрешить», если будет предложено.
…
Установите приложение Google Диск, если его нет на устройстве.
Как сделать пдф файл на телефоне?
Вы можете заполнять PDF-формы на Google Диске, используя устройства Android.
Как скинуть с компьютера на айфон документ?
Перенос файлов с iPhone, iPad или iPod touch на компьютер и наоборот
Как посмотреть файлы на iPhone с компьютера?
Запустите приложение iTunes на компьютере Mac или компьютере с ОС Windows. Подключите iPhone, iPad или iPod touch к компьютеру с помощью кабеля USB, поставляемого с устройством. Затем выберите свое устройство в iTunes. Если найти устройство не удается, см.
Как передать файлы с iPhone на компьютер через USB?
Сначала подключите iPhone к компьютеру с помощью USB-кабеля, который позволяет передавать файлы.
Источник
Как загрузить документ в телефон: инструкции для разных ОС
На самом деле сделать это достаточно просто. Данная статья подскажет, как загрузить документ в телефон, работающий под управлением трёх самых распространённых мобильных платформ.
И поможет нам в этом специальное программное обеспечение из магазина приложений.
Инструкция для iOS
Инструкция для Android или Windows Phone
Если мы пользуемся платформой Android, то сможем установить на свой смартфон приложение вроде Google Docs. Эта программа разработана специально для просмотра и редактирования документов.
Также допускается работа с PDF-файлами и презентациями. Отметим, что загружать и конвертировать документы через такое приложение очень удобно.
К примеру, мы можем сфотографировать тот или иной документ и конвертировать его. При желании мы вправе открыть доступ и для друзей.
Кстати, для работы с PDF-файлами на Android лучше всего пользоваться приложением «Google Диск». Нажимаем на файл, после чего открываем меню справа вверху.
После этого мы можем выделить и скопировать текст, произвести поиск по документу, сохранить файл или распечатать его через Виртуальный принтер Google.
Если мы хотим пользоваться OneDrive, нам нужно будет настроить идентификатор Windows Live ID.
Источник
Синхронизация файлов между компьютером и мобильным устройством
Чтобы получить доступ к файлам Office, сохраненным на компьютере, с iPad, iPhone, устройства с Android или Windows, их можно добавить в OneDrive, Dropbox или на сайт группы. Кроме того, вы можете отправлять вложения себе и открывать их на своем мобильном устройстве.
В разделах ниже приведены пояснения о том, как получить доступ к файлам с различных устройств.
Отправка и открытие файлов
На компьютере откройте веб-браузер и перейдите в OneDrive, Dropbox или Microsoft 365 группы.
Совет: Чтобы настроить новое сетевое расположение, коснитесь пунктов Открыть > Добавление места и выберите службу. Чтобы просмотреть дополнительные доступные расположения, выберите Открыть > Дополнительно.
Отправьте свой файл.
Войдите на iPad или iPhone, если вы еще не сделали этого.
Войдите в службу, в которой вы сохранили файл, и нажмите Открыть, чтобы найти файл.
Если уже открыт другой файл, сначала коснитесь кнопки Назад.
Открытие вложений в сообщения электронной почты
Чтобы открыть вложения Word, Excel, PowerPoint и Visio, выполните указанные ниже действия.
На мобильном устройстве откройте почтовое приложение и найдите сообщение электронной почты с вложением. Вложения отображаются в нижней части сообщения электронной почты. Возможно, вам придется один раз коснуться вложения, чтобы скачать его.
Нажмите и удерживайте вложение, пока не появится группа значков.
Нажмите значок, чтобы открыть файл в Word, Excel, PowerPoint или Visio.
Отправка и открытие файлов
На компьютере откройте веб-браузер и перейдите в OneDrive, Dropbox или Microsoft 365 группы.
Совет: Чтобы настроить новое сетевое расположение, коснитесь пунктов Открыть > Добавление места и выберите службу. Чтобы просмотреть все доступные расположения, выберите Открыть > Обзор.
Отправьте свой файл.
Войдите на устройство с Android, если вы еще не сделали этого.
Нажмите Открыть, войдите в службу, в которой вы сохранили файл, и найдите файл.
Если у вас уже открыт файл, щелкните значок или меню Файл, нажмите Открыть, выберите службу, в которой вы сохранили файл, и найдите его.
Открытие вложений в сообщения электронной почты
На устройстве с Android откройте почтовое приложение и откройте сообщение с вложением. Вложение указано в нижней части сообщения. Вам может потребоваться щелкнуть вложение, чтобы скачать его.
В зависимости от его размера скачивание может занять несколько минут. Во время скачивания файла вы увидите окно хода выполнения.
Коснитесь вложения, чтобы открыть его в Word, PowerPoint или Excel.
Отправка и открытие файлов
На компьютере откройте веб-браузер и перейдите в OneDrive, Dropbox или Microsoft 365 группы.
Совет: Чтобы просмотреть все доступные расположения, выберите пункты Открыть > Обзор.
Отправьте свой файл.
Войдите на устройство Windows Mobile, если вы еще не сделали этого.
Коснитесь значка Word, PowerPoint или Excel, чтобы открыть приложение, найдите файл и коснитесь его для открытия.
Если у вас уже открыт файл, коснитесь вкладки или меню Файл, нажмите Открыть и найдите файл.
Открытие вложений в сообщения электронной почты
На устройстве Windows Mobile откройте почтовое приложение и откройте сообщение с вложением. Вложение указано в нижней части сообщения.
Коснитесь вложения, чтобы открыть его в Word, PowerPoint или Excel.
Источник
В некоторых ситуациях, у пользователей возникает вопрос, как перенести Excel в Word для того, чтобы вставить данные из табличного редактора в текстовый документ. К сожалению, нет простого ответа на вопрос о том, как Эксель перевести в Ворд, потому что не получится сохранить файл из одного формата в другой формат.
В Microsoft Excel, в основном, используется два типа форматов файлов: «.xlsx» (современный формат) и «.xls» (использовался в версиях Excel 1997-2003). Документы Microsoft Word имеют два основных формата файлов: «.docx» (современный формат) и «.doc» (использовался в версиях Word 1997-2003).
Содержание:
- Как таблицу в Экселе перенести в Ворд — 1 способ
- Как вставить таблицу Эксель в Ворд — 2 способ
- Как вставить Excel в Word — 3 способ
- Уменьшение ширины таблицы Excel после вставки в документ Word
- Как Excel перевести в Word в программе — 4 способ
- Как конвертировать Excel в Word онлайн — 5 способ
- Выводы статьи
Между собой форматы «XLSX», «XLS» или «DOCX», «DOC» никак не связаны из-за разной структуры, поэтому напрямую сохранить файл одного формата в другом формате не получится. Нам придется переносить документ Excel в Word вручную или воспользоваться помощью программ или онлайн сервисов для конвертации файлов.
Сейчас мы разберемся, как вставить Эксель в Ворд разными способами. В этой статье вы найдете инструкции для переноса данных из Excel в Word: вручную (копирование содержимого файла Excel для последующей вставки в документ Word), и конвертированием файла Excel в Word в программе или на онлайн сервисе.
Как таблицу в Экселе перенести в Ворд — 1 способ
Сначала рассмотрим самый простой способ, как перенести таблицу из Excel в Word вручную: простым копированием содержимого файла. При этом способе мы скопируем содержимое листа Excel, а затем вставим его в документ Word.
Выполните следующие действия:
- Откройте книгу Excel.
- На открытом листе Excel выделите диапазон содержимого, который нужно перенести в документ Ворд.
- Щелкните правой кнопкой мыши внутри выделенной таблицы, в контекстном меню выберите «Копировать». Другой вариант для копирования: нажмите на клавиши «Ctrl» + «C».
- Откройте документ Word.
- Щелкните правой кнопкой мыши внутри документа, в контекстном меню в пункте «Параметры вставки:» выберите вариант: «Сохранить исходное форматирование». Другой способ для вставки: кликните мышью в открытом документа Word, а затем нажмите на клавиши «Ctrl» + «V».
При выборе варианта вставки в Word, можно использовать другие способы сохранения таблицы:
- Использовать стили конечного фрагмента — используется стиль таблицы Word.
- Связать и сохранить исходное форматирование — таблица Excel будет связана с документом Word, при изменении данных в исходной таблице Эксель, спросят ваше согласие на изменение связанного содержимого в таблице Ворд.
- Связать и использовать конечные стили — таблица Excel и документ Word будут связаны, при изменении в таблице Excel поменяется содержимое таблицы в Word, будет использован стиль таблицы Word.
- Рисунок — таблица вставится в документ в качестве изображения.
- Сохранить только текст — после копирования каждая строка будет находится в отдельном абзаце, а столбцы разделены пробелами.
При наведении курсора мыши к одному из возможных вариантов вставки, на странице отобразится стиль вставляемой таблицы. Вы можете выбрать самый подходящий вариант.
При использовании данного способа мы сможем отредактировать скопированную таблицу в Word. Можно изменить содержимое таблицы: изменить данные, форматирование, ширину и высоту, шрифт и т. д.
Из минусов этого способа можно отметить то, что если данные на листе Excel занимают больше места, чем на листе Word, то вся таблица не поместится по ширине (особенно это станет заметно при представлении «Разметка страницы»).
Как вставить таблицу Эксель в Ворд — 2 способ
В этом способе мы вставим содержимое таблицы Excel в документ Word, в котором отрыта пустая таблица Excel.
Пройдите следующие шаги:
- В окне программы MS Word войдите во вкладку «Вставка», в группе «Таблицы» нажмите на стрелку внизу кнопки «Таблица».
- В меню «Вставка таблицы» выберите «Таблица Excel».
- В окне документа Word откроется пустая таблица Excel.
- Откройте книгу MS Excel.
- Выделите содержимое таблицы на листе Excel.
- В меню «Главная» кликните на значок «Копировать», который находится в группе «Буфер обмена».
- В окне программы Word нажмите на кнопку «Вставить».
- Таблица Excel открыта в окне программы Word.
Если таблица не помещается по ширине документа, то можно уменьшить ширину. Для просмотра невидимых областей таблицы используйте колесики прокрутки.
После изменения данных, сохраните документ Word на компьютере. В сохраненном документе форматирование таблицы будет в стиле Word.
Как вставить Excel в Word — 3 способ
Следующий способ предполагает вставку таблицы или другого содержимого из листа Excel на страницу документа Word в качестве графического объекта. Следовательно, изменить содержимое таблицы уже не получится.
Проделайте следующие действия:
- В окне программы Excel выделите таблицу.
- В меню «Главная», в группе «Буфер обмена» нажмите на треугольничек на кнопке «Копировать».
- В открывшемся меню выберите пункт «Копировать как рисунок…».
- В окне «Копировать как рисунок» нужно выбрать параметры копирования изображения.
- Откройте страницу документа Word в меню «Главная», а затем нажмите на кнопку «Вставить», находящуюся в группе «Буфер обмена».
При необходимости, изображение таблицы можно увеличить до нужного размера. Если при копировании был выбран векторный формат, то качество картинки не поменяется. При увеличении изображения в растровом формате качество рисунка станет хуже.
Уменьшение ширины таблицы Excel после вставки в документ Word
Часто бывает, что таблица не помещается по ширине листа документа Word. Если ширина таблицы не очень большая, то таблицу можно слегка модифицировать:
- Выделите вставленную таблицу Excel в документе Word.
- Откройте меню «Макет».
- В группе «Размер ячейки» нажмите на кнопку «Автоподбор», выберите пункт «Автоподбор по содержимому».
Таблица уменьшилась до требуемого размера и поместилась на странице документа.
Как Excel перевести в Word в программе — 4 способ
Сейчас я расскажу, как вставит таблицу из Excel в Word с помощью программы ABBYY FineReader. Программа ABBYY FineReader предназначена для оптического распознавания символов, приложение переводит изображения документов или PDF файлы в редактируемые форматы.
ABBYY FineReader — платная программа на русском языке от российского разработчика. Компания ABBYY — один из мировых лидеров в своей нише программного обеспечения.
Для конвертирования файла из формата Excel в формат Word, необходимо сделать следующее:
- Запустите программу ABBYY FineReader на компьютере.
- В окне программы в разделе «Просмотр и редактирование PDF-документов» нажмите на кнопку «Открыть PDF-документ» (да-да, именно так).
- В окне Проводника на нижней панели вместо «PDF-файлы» выберите «Все файлы».
- Выберите на ПК документ Excel, нажмите на кнопку «Открыть».
- Программа выполнит распознавание файла, а затем откроет его содержимое в окне «Новый — ABBYY FineReader».
- Нажмите на стрелку кнопки «Сохранить копию документа», а контекстном меню выберите «Документ Microsoft Word».
- В окне Проводника присвойте имя новому документу, нажмите на кнопку «Сохранить».
- После выполнения конвертирования, на Рабочем столе откроется окно программы Word со вставленной таблицей из книги Excel.
Таблицу после конвертирования в документ Ворд можно редактировать.
Как конвертировать Excel в Word онлайн — 5 способ
Сейчас мы разберемся, как таблицу из Excel перебросить в Word с помощью онлайн сервиса. Мы воспользуемся услугами бесплатного онлайн сервиса CoolUtils.com, на котором можно конвертировать файлы различных форматов между собой.
Преобразование Excel в Word онлайн проходит в следующем порядке:
- Войдите на страницу сервиса CoolUtils.com для загрузки на онлайн сервис файла Excel.
- Нажмите на кнопку «Browse» для выбора файла на своем компьютере. Эта кнопка станет активной после включения в браузере Adobe Flash Player.
- В пункте «Настройте опции», в настройке «Конвертировать в» выберите формат «Doc».
- В пункте «Получить файл» нажмите на кнопку «Скачать конвертированный файл».
Откройте скачанный файл в программе Word, посмотрите на результат преобразования формата и внешний вид таблицы.
Если нужно, отредактируйте файл, а затем сохраните его в формате Word.
Выводы статьи
Если пользователь не знает, как скопировать содержимое из Экселя в Ворд, существует несколько способов решить эту проблему. Прямого сохранения между форматами не существует. Пользователь может скопировать таблицу Excel в документ Word вручную несколькими способами, воспользоваться программой или онлайн сервисом для конвертирования файла в другой формат.
Похожие публикации:
- Как в Excel снять защиту листа не зная пароль — 2 способа
- Как сделать рамку для оформления текста в Word
- Как сделать нумерацию страниц в Word
- Как удалить нумерацию в Word
- Как убрать водяные знаки в Word — 2 способа
Word Online является интернет-версией программы для Windows. Данный инструмент очень удобен, и позволяет работать с документами, не перемещая их на флэшку. Все происходит в онлайн-режиме, а доступ к файлу можно предоставить сразу нескольким пользователям. Внутри приложения можно создавать отдельные документы, но доступны и другие варианты. О том, как загрузить документ в Ворд Онлайн, какие варианты для этого предусмотрены, и где хранятся загруженные файлы.
Как загрузить документ в Ворд Онлайн
Сервис от Microsoft в интернете мало чем отличается от самой программы. Большинство инструментов, применяемых в классической версии, добавлено и в Ворд Онлайн. Поэтому особых сложностей у пользователей при работе с ней не возникает.
Его главное преимущество – возможность работать с файлами на любом устройстве, при этом не нужно перекидывать документы на флешку. Все документы, которые попадают в Word Online, автоматически сохраняются на облачном диске OneDrive. Сюда собираются, как созданные в процессе работы файлы, так и загруженные в приложение. У Ворд Онлайн есть полный комплект инструментов, который позволяет:
- Редактировать тексты.
- Создавать таблицы и диаграммы.
- Загружать документ в редактор, и работать с ним в любое время.
- Подгрузить файл с жесткого диска компьютера
Обратите внимание! Ворд Онлайн является полнофункциональным аналогом версии Word, которой вы пользуетесь на стационарных компьютерах. Отличается лишь облегченных набором опций.
Два способа, как загрузить документ в Word Online
Загрузку любых файлов в сервис можно выполнить, используя готовые инструкции. Они не являются экстрасложными, поэтому никаких специальных навыков вам не потребуется. Первый метод, как загрузить документ в Ворд Онлайн следующий:
- Откройте приложение через браузер, или сохраненную для него закладку.
- В верхней панели меню нажмите вкладку «Файл».
- Перейдите на пункт «Открыть».
- Откроется окно, в котором следует выбрать закладку «Загрузка».
- Через проводник найдите файл, который требуется добавить.
- Перетащите нужный файл на вкладку «Загрузка», для этого подхватите его мышкой.
Документ не только загрузится в облачное хранилище, но и откроется сразу в рабочем окне редактора. С ним можно сразу работать. Если этого пока не требуется, просто закройте окно. Все изменения, которые вы вносите, будут сохранены автоматически. Есть и еще одна методика, чтобы загрузить документ в Ворд Онлайн:
- В редакторе Word Online кликните на «Файл» в меню, и сразу на строку «Открыть».
- В окошке кликните на вкладку «Загрузка».
- Вы увидите пункт «Выбрать файл на устройстве», нажмите на него.
- Найдите нужный вам документ, и два раза кликните на него мышью.
- Начнется автоматическая загрузка в редактор. Как и в предыдущем случае, файл откроется в окне, и будет загружен в облако.
Такие простые действия позволят быстро добавить необходимые файлы в облачное хранилище, и работать с ними в любое время, без привязки к конкретному ПК. При необходимости можно скачать документ после редакции снова на жесткий диск компьютера. Выполняется это через меню «Файл/Скачать». Документ сохранится в папку «Загрузки», либо для него можно указать конкретный адрес.
Сконвертируйте ваши pdf-файлы в doc онлайн и бесплатно
Перетащите файлы сюда. 100 MB максимальный размер файла или Регистрация
Конвертировать в PDF
Портативный формат документов
PDF ― это формат электронных документов, разработанный Adobe Systems с использованием некоторых функций языка PostScript. Официальная программа для просмотра документов в этом формате ― это Adobe Reader. Чаще всего PDF-файл представляет собой сочетание текста с растровой и векторной графикой, текстовыми формами, скриптами, написанными на JavaScript, а также иными элементами.
Конвертер DOC
doc
Документ Microsoft Word
DOC ― это расширение файлов для документов текстового редактора. Оно связано преимущественно с приложением Microsoft Word. Файлы DOC также могут содержать графики, таблицы, видео, изображения, звуки и диаграммы. Этот формат поддерживается почти всеми операционными системами.
Как сконвертировать PDF в DOC
Шаг 1
Загрузите pdf-файл(ы)
Выберите файлы с компьютера, Google Диска, Dropbox, по ссылке или перетащив их на страницу.
Шаг 2
Выберите «в doc»
Выберите doc или любой другой формат, который вам нужен (более 200 поддерживаемых форматов)
Шаг 3
Загрузите ваш doc-файл
Позвольте файлу сконвертироваться и вы сразу сможете скачать ваш doc-файл
Рейтинг PDF в DOC
4.5 (638,828 голосов)
Вам необходимо сконвертировать и скачать любой файл, чтобы оценить конвертацию!