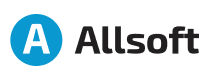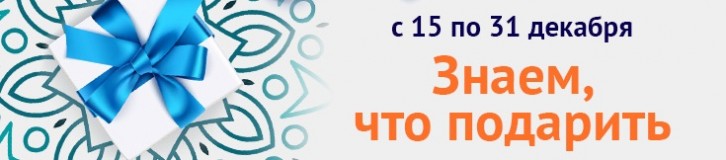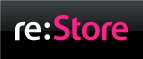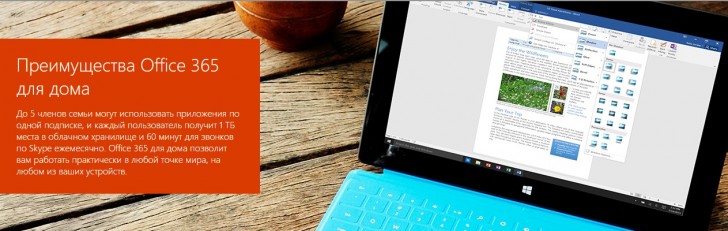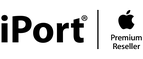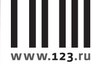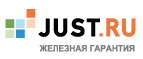Как в ворде поставить знак процента?
Как поставить знак процента в ворде?
Предположим, вам нужно добавить символ процента для числа, в большинстве случаев вы можете сначала выбрать эту ячейку, а затем щелкнуть под Главная вкладке или щелкните правой кнопкой мыши > Форматирование ячеек > Процент > OK. Таким образом он не только добавит к числу знак процента, но и умножит его на 100.
Что означает знак процента?
Проце́нт (от лат. per centum «на сотню; сотая») — одна сотая часть; обозначается знаком «%»; используется для обозначения доли чего-либо по отношению к целому. Например, 17 % от 500 кг означает 17 частей по 5 кг каждая, то есть 85 кг.
Как в ворде поставить знак Альфа?
Так как большинство работает в текстовом редакторе Microsoft Office Word, то рассмотрим как быстро написать данные символы.
- Для вставки гамма (γ), бета (β), альфа (α) нужно открыть редактор Microsoft Office Word, тогда открыть вкладку «Вставка» → «Символ» → «Другие символы».
- 03B1, чтобы вставить знак альфа (α)
Как поставить знак процента в Excel?
- Откройте диалоговое окно Format Cells (Формат ячеек), воспользовавшись контекстным меню, или нажмите комбинацию клавиш Ctrl+1.
- Выберите категорию Percentage (Процентный) и установите число десятичных знаков, отображаемых в ячейке, по своему желанию.
Как составить проценты?
Знак процента (%) применяется только после цифр, можно набирать 5%, но нельзя пять %. Как исключение, знак процента без цифр может быть применен в заголовках таблиц и выводов (в %). Знак процента никогда не отбивают от цифр, к которым он относится, от текста его отбивают обычным междусловным пробелом.
Что означает знак процента в C++?
Это означает остаток деления.
Что значит процент с двумя нулями?
per mille, pro mille — на тысячу) — одна тысячная доля, 1⁄10 процента; обозначается (‰); используется для обозначения количества тысячных долей чего-либо в целом. … Знак промилле образован от знака процента (%) добавлением ещё одного «нуля». Символ можно ввести на компьютере с Windows с помощью Alt + 0 1 3 7 .
Как появился знак процента?
Ныне процент – это частный вид десятичных дробей, сотая доля целого (принимаемого за единицу). Знак % происходит, как полагают, от итальянского слова cento (сто), которое в процентных расчетах часто писалось сокращенно cto.
Как пишется знак номера?
В русской типографике для обозначения порядкового числа предмета (при условии обязательного указания числового значения) в ряду других однородных — номера — употребляется символ №. В тексте знак «№» применяется только с относящимся к нему числом, от которого при наборе отделяется пробельным материалом (например, № 11).
Где на клавиатуре Самсунг знак номера?
Раскладка клавиатуры переключается или с помощью комбинации клавиш «Ctrl» + «Shift», или с помощью комбинации клавиш «Alt» + «Shift» (всё зависит от настроек операционной системы). Далее нужно при зажатой клавише «Shift» нажать на клавишу с номером.
Как поставить знак номера на айфоне?
Как поставить в тексте знак № на iPhone?
- Поставить русскую раскладку.
- Нажимаем «123», а после этого «#+=».
- Находим «#» и зажимаем его – появляется знак «№».
Как напечатать символ альфа?
Переведите раскладку клавиатуры на английский язык. Напечатайте букву «a» или «b». Выделите её и установите шрифт «Symbol». Буква «a» автоматически преобразуется в альфа, а «b» — в бета. Другой вариант — использовать коды знаков.
Как в ворде поставить знак фи?
φ — Греческая строчная буква фи: U+03C6 phi — Таблица символов Юникода
Как сделать +-?
Для того чтобы вставить +-, нужно использовать «Alt+0177». Зажмите «Alt» на клавиатуре, и, не отпуская кнопки, наберите на цифровой клавиатуре (цифры справа) «0177». Значок будет добавлен. Если цифровой клавиатуры нет, тогда можно использовать специальный код для вставки плюс минус.
Блог молодого админа
Увлекательный блог увлеченного айтишника
Как поставить процент на клавиатуре компьютера или ноутбука?
Если вам приходится работать с процентами при написании текста или математических примеров на клавиатуре, вам нужно обязательно знать, как ставить этот символ. Забегая вперед скажем — делается это очень просто, причем мы покажем вам несколько способов. Какой из них лучше? Это вы можете рассказать нам с помощью комментариев под статьей.
Первый способ
Пожалуй, самый простой и удобный.
Посмотрите на цифровую панель своей клавиатуры, а точнее — на цифру 5:
Видите, на ней же имеется символ процента? Чтобы его поставить, необходимо зажать Shift и нажать на клавишу 5, после чего убрать палец с Shift.
Если все сделано верно, вы увидите знак процента:
Радует и тот факт, что этот способ работает как при использовании русскоязычной раскладки, так и англоязычной.
Второй способ
Не понравился предыдущий метод? Воспользуйтесь другим.
Включите цифровую клавиатуру, что находится в правой части основной клавиатуры, с помощью клавиши Num Lock, если в этом имеется необходимость.
Затем нажмите Alt (правый или левый) и, удерживая, наберите на цифровой клавиатуре 37.
Что у вас должно получиться:
Как и в предыдущем случае, раскладка не имеет значения.
Третий способ
А его мы бы назвали самым неудобным среди представленных.
Перед вами — окно «Выполнить». Добавьте команду charmap.exe, нажмите ОК или Enter на клавиатуре.
Запущена таблица символов Windows.
Необходимо найти значок процента и нажать на него. Затем нажмите «Выбрать» и «Копировать» — именно в такой последовательности.
Символ скопирован, вставьте его.
Думается, трех способов более чем достаточно.
Как поставить знак процента на клавиатуре? Где он находится?
Какие существуют способы, с помощью которых можно набрать (написать) проценты на клавиатуре?
Казалось бы, нет ничего проще. Здесь многое зависит от того, в какой программе работаете. Но есть два общих способа, действующих в системе Windows на всех прогах.
1) Знак процента на клавиатуре расположен на клавише с цифрой пять, прям над этой самой цифрой. Это самый простой способ: зажать клавишу Shift и цифру 5 на основной клавиатуре (не боковой). % Раскладка — любая.
2) Ну, а если эти клавиши не работают, то можно подключить альт код. Жмем Num Lock — в правой части клавиатуры: цифровая. Затем зажимаем кнопку Alt и с той же цифровой (в правой части) клавиатуры набираем цифры 37. Далее отпускаем все клавиши и готово.
Ну, или можно скопировать знак процента где-нибудь с интернета и вставить его в нужный текст.
Знак процента на клавиатуре
В связи с тем, что процент (%) является одним из наиболее часто используемых математических символов, то для него на клавиатуре была предусмотрена специальная клавиша.
Чтобы поставить знак процента, достаточно нажать одновременно клавиши «Shift» и «5». Раскладка клавиатуры (русская или английская) значение не имеет.
Более сложный способ — это использование Alt-кодов. Порядок действий:
Нажимаем Num Lock, чтобы включить цифровую клавиатуру.
Зажимаем клавишу «Alt».
Последовательно нажимаем цифры 3 и 7 (так как проценту соответствует Alt-код 37).
Если вам вдруг понадобилось набрать знак процента на клавиатуре Андроид, то это также не составит большого труда.
Сначала переключаемся на специальную клавиатуру с цифрами и символами (кнопка «?123»):
Нужный нам знак % будет находиться между $ и &.
Лично я знаю, как минимум, три способа «простановки» того или иного символа, имеющегося на клавиатуре (если символа нет на клавиатуре, то количество способов уменьшается ровно на единицу) в текст документа.
Первый (самый простой) — найти этот символ на клавиатуре и нажать соответствующую кнопку (или кнопки). Символ процента «%» располагается в любой раскладке (я имею в виду русскую и английскую) рядом с цифрой «5» и для его ввода достаточно нажать одновременно клавиши «Shift» и «5».
Другой способ заключается в воде так называемого «alt-кода»: это когда нажимается клавиша «Alt» и на цифровой клавиатуре (та, что справа от основной) в режиме ввода цифр (включен режим NumLock) набирается код символа — в нашем случае таким кодом для символа «%» является 37. Правда, тут одно ограничение — код можно ввести только на цифровой клавиатуре (на ноутбуках, например, при ее отсутствии ввести код не получится).
Ну и третий способ — это запустить таблицу символов, являющуюся стандартным приложением Windows, и, выбрав нужный символ, скопировать его в буфер обмена и потом вставить в нужном месте.
Я пользуюсь клавиатурой двухязычной — с русским и английским алфавитами.
Оба языка имеют свой цвет — русский красный (он основной) и английский черный, дополнительные знаки тоже показаны или красным, или черным цветами. Это значит, что для использования того или иного знака нужно переключить клавиатуру на нужный язык. а потом использовать знак.
Но знак процента не имеет различий, на каком бы языке вы не печатали, переключаться на другой не нужно.
Смотрим на верхнюю цифровую панель и находим цифру пять.
Вверху пятерки есть знак %. Чтобы его напечатать, нужно нажать клавишу Shift и, удерживая ее, нажать на клавишу с процентом.
Чтобы в тексте написать знак процента — %, нужно:
1 способ: Зажать кнопку «Shift» и нажать кнопку «5», в любой раскладке (русской и английской).
2 способ: Нажать «Num Lock» в правой части клавиатуры, зажать клавишу «ALT» и затем набрать код «37» там же, в цифровой раскладке.
3 способ: Зайти в «Таблицу символов» (вверху листа), найти там знак и поставить в текст.
4 способ: Найти в любом другом месте любого текста знак «%» и выделить, затем скопировать себе в текст.
Есть большое количество способов с помощью которых можно вставить значок процента в текст или браузер.
Самый простой способ — воспользоваться клавиатурой. Соответствующий значок % находится на основной клавиатуре с цифрами на той же кнопке что и цифра . И для того чтобы написать процент зажимаем кнопку Shift и нажимаем на 5, после чего отпускаем обе кнопки. Или же нажимаем на Caps Lock, отпускаем ее, нажимаем на кнопку и снова нажимаем на Caps Lock.
С помощью комбинации с использованием Alt. Для этого следует зажать на клавиатуре Alt и нажать на дополнительной клавиатуре (той, что справа) 37, после чего отпустить Alt. И получается значок — %.
С помощью таблицы символов. Заходим в меню Пуск — Программы — Стандартные — Служебные — Таблица символов. И смотрим любой из шрифтом, подобный значок есть везде. Найдя, кликаем на него, нажав Выбрать — Копировать. А уже потом вставляем его в тексте командой Вставить или с помощью комбинации Ctrl + V.
С помощью Юникода. Значки можно записывать с помощью набора символов и цифр. Для процента это — %. Вот только такой вариант чаще работает в браузере, чем в текстовых документах.
С помощью экранной клавиатуры. Если клавиатура отсутствует как таковая, то можно воспользоваться экранным вариантов. Нажимаем Пуск — Программы — Стандартные — Специальные возможности — Экранная клавиатура. Нажимаем на Shift (он автоматически удерживается сам), а затем уже на ту же 5.
Вычисление по заданным формулам возможно не только в табличном процессоре Excel, но и в текстовом редакторе Word. Интересно, что об этом многие даже достаточно опытные пользователи не догадываются.
Правда, возможности этого приложения в таких вычислениях сильно ограничены, но кое-что все же можно сделать. Как правило, небольшие таблицы, предназначенные для вставки в текст, формируются прямо в Ворде, в то время как большие таблицы, с множеством чисел удобнее обрабатывать именно в .
Для примера возьмем небольшую таблицу выполнения командой студентов олимпиадных заданий, по какому либо предмету. В таблице представлено: общее количество заданий на человека, количество выполненных заданий и процент заданий выполненных правильно.
| № п/п | ФИО | Количество заданий |
Количество выполненных заданий, ед. |
Доля правильно выполненных заданий, % |
Баллы |
| 1. | Иванов И.И.
|
10 | 10 | 90 | 90 |
| 2. | Петров П.П. | 10 | 10 | 85 | 85
|
| 3. | Васильев В.В. | 10 | 9 | 80 | 80 |
| 4. | Харламов И.Н. | 10 | 8
|
60 | 60 |
| 5. | Стогов Б.Б. | 10 | 10 | 85 | 85 |
| Итого |
10 |
9,4 |
80 |
400 |
Вставка формулы
Для получения общей картины выступления команды в нижней строке «Итого» приводятся средние значения по первым трем показателям и сумма баллов заработанных командой. Для автоматического заполнения итоговой строки нужно установить курсор в итоговую ячейку, при этом появится и откроется вкладка «Макет», предназначенная для работы с таблицами.
Вставка формул для вычислений по таблице
В этой вкладке нужно нажать на виртуальную кнопку «Данные», а затем «Формулы», при этом откроется окно вставки формул. Как видим, здесь есть достаточно большое количество доступных функций. Для нашей таблицы нужны только сумма (SUM) и среднее арифметическое (AVERAGE). В скобках указывается местонахождение складываемых чисел, например ABOVE означает, что числа располагаются над итоговой ячейкой.
В нашей таблице все данные располагаются над ячейкой, поэтому для нахождения среднего арифметического в соответствующем поле вставляем , а для нахождения суммы расположенных выше чисел .
Обновление данных
В Word результаты вычислений при изменении содержимого ячеек автоматически не обновляются, поэтому новый результат приходится получать вручную. Для этого нужно щелкнуть по формуле правой кнопкой мыши и выбрать «Обновить поле».

Производя расчеты в таблицах, составленных в Ворде нужно помнить, что вычисления по формулам выполняются только для непустых ячеек. Более того, в расчетах по формуле учитываются только значения расположенные ближе к формуле. Данные других ячеек отделенных пустой клеткой при этом не учитываются.
Таким образом, мы научились находить среднее арифметическое и сумму чисел расположенных в нашей несложной таблице. Таким же образом можно производить вычисления и по другим формулам.
Здравствуйте, друзья! Ознакомившись с сегодняшней «Шпаргалкой», вы убедитесь, что вычисления в таблицах WORD — достаточно простое дело. Мы с вами научимся производить с цифровыми данными вордовских таблиц все арифметические действия, находить среднее, вычислять проценты. Высшей математикой (обещаю) заниматься не будем: а тех, кому нужны интегралы, производные или (прости гос*ди) экстремумы функций пошлем прямиком в Excel.
Но прежде чем приступить непосредственно к расчетам, давайте вспомним, как в таблицах принято задавать адреса ячеек. На рис. 1 представлена таблица с пронумерованными строками и обозначенными столбцами.
(картинки кликабельные)
Привожу, чтобы было понятно, адреса чисел в ней:
- A5 — 12;
- B2 — 34;
- C3 — 47;
- D6 — 61.
Причем, проставлять буквенное обозначение столбцов или нумеровать строки непосредственно в самой таблице совсем не обязательно: такая адресация подразумевается по умолчанию. Теперь можно приступать непосредственно к вычислениям. И начнем мы с самого распространенного случая.
Как сложить числа столбца или строки в таблице Ворд
Все математические действия с числами в таблицах Ворд мы производим из панели «Работа с таблицами»
, которая открывается по щелчку левой кнопкой мыши в табличном поле или по маркеру перемещения (крестик вверху слева). Далее проходим во вкладку «Макет»
, раздел «Данные»
, кнопка «формула»
(см. рис. 2).
Для того, чтобы сложить числа одной строки, нужно, поставив курсор в ее последнюю, предназначенную для суммы ячейку, щелкнуть в выпадающем диалоговом окне «Формула»
по кнопке «ОК»
. Так вот просто? В данном случае, да. Дело в том, что по умолчанию текстовый редактор предлагает рассчитать именно сумму, а расположение курсора в последней ячейке объяснит умной программе, что сложить нужно все числа в данной строке (рис. 3).
Разумеется, если складывать нужно не все числа строки, а только из нескольких столбцов, то и эта задача решаема. Просто ставьте тогда курсор в столбец после чисел, подлежащих суммированию. Обратите, друзья, внимание на запись в верхней строке окна «Формула»
: =
SUM(LEFT)
— эта надпись как раз и означает: сумма чисел слева от курсора. Таким же образом программа может посчитать для нас сумму чисел справа от курсора — =
SUM(RIGHT)
.
Хочу обратить ваше внимание, уважаемые читатели, что при своем довольно развитом интеллекте Ворд не терпит пустоты, то есть незаполненную ячейку он воспринимает как ошибку. Это значит, что во всех пустых ячейках нужно будет поставить нули.
Аналогичным образом можно просуммировать и числа в ряду, поставив курсор в его нижнюю ячейку. При этом запись в строке «формула»
одноименного окна будет выглядеть так: =
SUM(ABOVE)
(см. рис. 3), что означает сумму чисел в ячейках, расположенных выше. Соответственно, при необходимости сложить числа из ячеек ниже курсора вводим: =
SUM(BELOW)
.
Слова — LEFT
(слева), RIGHT
(справа), ABOVE
(над), BELOW
(под) — называют позиционными аргументами. Их удобно использовать при операциях в строках и столбцах, причем цифры, стоящие в строке заголовков Ворд во внимание не принимает.
Итак, друзья, мы разобрали с вами самый простой и часто употребляемый вариант расчетов в таблицах Ворд, когда программа работает на «автомате». Во всех остальных случаях придется выбирать формулу и вводить исходные данные для каждой пары ячеек. Сейчас я вам объясню, как это делается.
Для выполнения этих действий проще всего пользоваться операторами арифметических действий: * — умножение; / — деление; — — вычитание. Вот примеры записей, которые можно вводить в строку «формула»
:
- сложение — =А1+В2
; - умножение — =А5*В5
; - деление — =В4/В1
; - вычитание — =А6-В6
.
Пожалуйста, обратите внимание, что любая формула начинается со знака «равно» (=). И далее безо всяких пробелов вводим адреса ячеек и арифметические знаки.
Для умножения в программе предусмотрен еще один вариант — PRODUCT
. Это функция перемножения, как и SUM
— сложения. В этом случае адреса ячеек нужно вводить в круглых скобках через точку с запятой (см. рис. 4).Если речь идет о нахождении произведения столбца или строки, то можно не перечислять все ячейки, а задать их с помощью интервала через двоеточие, например: =
PRODUCT(А1:А8)
.
А теперь, друзья, немного о грустном. Вы, должно быть уже поняли, что таблицы в Ворде приспособлены только для простейших вычислений, диапазон возможных операций невелик. Более того, в приведенных выше примерах арифметических действий при изменении одного или обоих аргументов (значений в ячейках) результат автоматически не сменится. Для получения нового значения нужно будет выделить прежнее и нажать клавишу F9
или, кликнув по выделенной цифре правой кнопкой мышки, в выпавшем окне выбрать строку «обновить поле»
.
Из прочих математических функций для вычисления в таблицах в Ворде доступны следующие:
- среднее арифметическое в диапазоне: =
AVERAGE()
; - определение максимального и минимального значений в указанных ячейках: =
MAX/
MIN()
; - остаток от деления: =MOD()
; - выделение целой части числа: =
INT()
; - округление до указанного разряда: =
ROUND()
.
Остальные функции — статистические и логические — в рамках данной статьи мы разбирать не будем. Из обещанного у нас остались проценты и среднее арифметическое. Вот и займемся ими.
Как вычислить в таблице WORD среднее арифметическое и посчитать проценты
- Чтобы вычислить среднее арифметическое в строке или столбце, ставим курсор в их последнюю ячейку, открываем окно «Формула»
(«Работа с таблицами»
— вкладка «Макет»
— раздел «Данные»
— кнопка «Формула»
). В верхней строке окна вводим требуемую формулу: =
AVERAGE(A1:
A7)
и в последней (восьмой) ячейке первого столбца получаем результат (см. рис. 5).
- Для вычисления процентов в окне «Формула»
мы должны будем сделать запись: =[адрес ячейки с числом, от которого будем вычислять процент]/100*[процент]
. Допустим, мы хотим взять 3% от 300. Вводим: =A3/100*3 или еще проще: =A3*0,03. В результате получаем, конечно же, 9. Но я специально брала простые числа, результат операции с которыми легко проверить в уме. Вы, друзья, уловив принцип данной процедуры сможете оперировать теперь любыми значениями.
Чтобы повторить и закрепить пройденный материал предлагаю посмотреть небольшой видеоролик.
Надеюсь, после просмотра видео вычисления в таблицах WORD больше не представляют для вас трудностей.
До свидания, друзья. Ваш гид по WORD 2016 копирайтер GALANT.
А эти статьи вы еще не читали? Напрасно… Это тоже про таблицы:
Немногие знают, что такой привычный нам Office умеет не только создавать прекрасно оформленные документы. Он прекрасно умеет и производить расчеты, например в таблицах.
Да, большинство не догадывается, что не выходя из текстового редактора Word можно складывать, вычитать, делить и умножать содержимое ячеек таблицы Word.
Попробуйте заполнить столбец числами, поставьте курсор в свободную ячейку ниже, а затем на вкладке «Работа с таблицами — Макет» (мы рассматриваем версию Office 2007/2010, в Office2003 нужно использовать меню «Таблица») выберите команду «Формула».
Microsoft Word автоматически определит, что числа, которые вы собрались обработать, находятся выше, а так как большинство задачь по вычислению данных в таблицах сводятся к сложению, то программа сама подставила формулу автосуммы =SUM(ABOVE)
Если бы данные находились левее, то и формула была бы немного иной: =SUM(LEFT). Можете проверить — Microsoft Office Word прекрасно справляется с такой рутиной.
А что же делать, если я хочу не просто сложить, а, например, вычесть или перемножить числа?
Все точно также просто. Как вы думаете, что появится в ячейке, если написать формулу =2*2? Правильно, будет напечатан результат. Надеюсь, вы еще помните, чему он равен?
Надо сказать, что в редакторе Microsoft Office Word работает система адресации ячеек, подобная той, что принята в Microsoft Office Excel — то есть столбцы именуются буквами латинского алфавита, а строки — цифрами. Таким образом структура таблицы получаетс вот такой:
Соотвественно в формулах можно использовать ссылки на ячейки:
Аргументом функции может быть и диапазон ячеек:
В этом примере складываются значения четырех ячеек первой строки, расположенных подряд
Для умножения можно использовать символ «*» или специальную функцию:
Умножение числа на ячейку
=(A1)*3
Перемножение двух соседних ячеек
=PRODUCT(A1:A2)
Перемножение двух несмежных ячеек
=(B1*B3)
или
=PRODUCT(B1)*(B3)
Деление производится с использованием обычной косой черты:
Деление ячейки на число
=(C2)/3
Деление одной ячейки на другую
=(C2)/(A1)
К сожалению надо признать, что значение, вычисляемое по формуле в ячейке, рассчитывается в момент вставки формулы. Если значения чисел в ячейках, на которые ссылается формула, изменяются, то результат вычисления по формуле не пересчитывется.
Точно также нельзя скопировать формулу — фактически в ячейке хранится лишь результат вычисления, его-то и можно скопировать.
Что делать — перед нами не электронная таблица, а всего-навсего текстовый редактор. Более сложные расчеты делаем в Microsoft Office Excel
Возможно, Вас заинтересует также информация по следующим ключевым словам, которую обычно ищут на моем сайте
Рассмотрим,
как вставить формулу в таблице Word
.
Можно установить математические формулы в Word,
которые будут считать. Можно вставить формулы в текст Word
. Про создание формул в тексте Word, как написать уравнение, читайте статью «Формулы в Word «.
Word может производить расчеты. Для этого нужно написать формулу в ячейке таблицы.
Если в таблице Word изменить цифры, то формула сама автоматически не пересчитывает результат. Для того, чтобы формула пересчитала результат, нужно выделить ячейки с формулами, весь столбец, строку или всю таблицу, и нажать клавишу «F9».
Или, выделяем не всю ячейку с формулой, а число (результат формулы). Нажимаем правой мышкой на выделенное число. Из появившегося окна выбираем функцию «Обновить поле».
Для более сложных расчетов и автоматического пересчета данных, нужно вставить таблицу Excel. Смотрите «Как сделать таблицу в Word».
Итак, математические формулы в Word
.
Значок суммы в Word.
Чтобы сложить цифры, в столбце или строке в таблице Word быстро, нужно разместить на панели быстрого доступа значок «Сумма» (∑).
Как это сделать, смотрите в статье «
Что можно сделать в Microsoft Word
» .
Получилось так.
Теперь, чтобы посчитать цифры в столбце, устанавливаем значок «Сумма» внизу этого столбца в ячейку, в которой должен стоять результат (в примере – желтая ячейка). Автоматически считаются все цифры выше этого значка.
Чтобы посчитать цифры в строке, ставим значок суммы в крайнюю ячейку строки (в примере – зеленая ячейка).

.
Ячейки в таблице Word имеют такие же адреса, что и в таблице Excel.
Таблицу Excel можно посмотреть в статье «
Как открыть лист Excel (создать на рабочем столе)
» .
Это пример адресов ячеек таблицы Word.


В желтой ячейке будет результат сложения – ставим в этой ячейке курсор. На панели быстрого доступа (вверху) появилась закладка «Работа с таблицами». Заходим в раздел «Макет» и выбираем функцию «Формула» (кнопка обведена красным цветом).

Все формулы будем писать в этом окне.

В формуле написано в скобках (ABOVE) – это значит, что будут посчитаны все ячейки столбца
, расположенные выше той ячейки, в которую мы устанавливаем формулу.
Другие обозначения в формуле:
(BELOV) – будут посчитаны ячейки столбца
, расположенные ниже ячейки с формулой.
(LEFT) – будут посчитаны ячейки в строке
, расположенные левее ячейки с формулой.
(RIGHT) – будут посчитаны ячейки в строке
, расположенные правее ячейки с формулой.
Писать эти слова нужно, если мы не указываем в формуле конкретный адрес ячеек.
Если мы ставим формулу в ячейку в средине таблицы, то в формуле нужно указывать, с какой стороны считать.
Итак, формула сложения получилась такая.
Формула вычитания в Word.
Ставим курсор в синюю ячейку.
Вызываем диалоговое окно «Формула», но формулу сложения меняем на свою.
Оставляем знак «равно», удаляем слово «SUM», в скобках удаляем слово (ABOVE) и пишем формулу вычитания, по такому же принципу, как в Excel, используя адреса ячеек. Получилась такая формула.
Ставим курсор в зеленую ячейку. Пишем формулу в диалоговом окне «Формула». Получилась такая формула.
Ставим курсор в розовую ячейку. Пишем формулу в диалоговом окне «Формула». Получилось так.
В голубую ячейку устанавливаем такую формулу.


Как написать другие формулы в таблице Word, как вычесть проценты, найти среднее арифметическое, как сочетать функции в формуле Word, т. д., смотрите в статье «Создание формул в Word «.
Где найти арифметические знаки на клавиатуре ПК, смотрите «Где на клавиатуре кнопка».
Как сделать из текста таблицу или из таблицы текст, смотрите в статье «Преобразовать таблицу Word в текст и наоборот «.
Каждый студент во время своей учебы хотя бы раз, но напишет реферат или курсовую. Разумеется, в конце еще ожидает и дипломная работа. Согласно ГОСТ, в ней обязательно должно быть оглавление. В данной статье мы рассмотрим, как в Ворде сделать содержание, поскольку не все учащиеся знают об этой возможности редактора.
Некоторые делают обычную таблицу, в которой вручную проставляют все заголовки и подзаголовки. Кроме этого, пронумеровать такое содержание очень сложно, поскольку при малейшем редактировании всё будет сдвигаться вниз, а данный объект будет статичен. Всё придется переделывать заново и искать изменения. Это очень долго и сложно. Более того, некоторые по незнанию начинают проставлять многоточие вручную.
Намного проще и удобнее выбрать автоматический режим. В этом случае составление оглавления будет занимать несколько секунд, поскольку для того чтобы создать такой элемент, достаточно сделать несколько кликов. Рассмотрим этот процесс более внимательно. Первым делом откроем документ, в котором много различных глав и для удобной навигации нужно настроить интерактивный список контента.
Нумерация страниц
Перед тем как настраивать содержание, необходимо вставить нумерацию. Для этого нужно сделать следующее.
- Перейдите на вкладку «Вставка». Нажмите на иконку «Колонтитулы». В появившемся меню выберите пункт «Номер страницы». Для документов подобного рода лучше выбрать «Внизу страницы».
- Затем нужно будет выбрать необходимое выравнивание. Желательно установить простой номер четко по центру (не слева и не сбоку), иначе документ утратит свой красивый вид.
- Для того чтобы сохранить изменения, нужно нажать на кнопку «Закрыть окно колонтитулов».
- В результате этого появится аккуратная цифра внизу каждого листа.
Создание содержания
Для того чтобы правильно собрать оглавление, желательно перейти в начало или конец документа, поскольку такой элемент не должен находиться посреди файла. Это делается следующим образом.
- Вначале нужно поставить курсор перед первой буквой среди всей вашей текстовой информации.
- Затем нужно набрать на клавиатуре сочетание клавиш Ctrl
+Enter
. В результате этого вы сможете добавить пустой лист.
- Поднимаемся к началу документа. Затем переходим на вкладку «Ссылки». Нажимаем на иконку «Оглавление». В появившемся меню выбираем пункт «Автособираемое оглавление 1» (можно выбрать и второй вариант – всё равно будет правильно).
- Скорее всего, вы получите вот такой результат. Дело в том, что для того чтобы составить грамотное содержание, нужно оформить названия разделов (в нашем случае – названия стихов) стилями заголовков.
Если этого не сделать, редактор Microsoft Word попытается проставить пункты оглавления в автоматическом режиме на свое усмотрение. В данном случае он выбрал то, что было оформлено жирном текстом, а мог включить в список что-то другое.
Настройка заголовков
Для того чтобы сформировать правильное и красивое содержание, необходимо выполнить следующие действия.
- Кликните на любое название стиха (нужно сделать так, чтобы этот текст был активный и его можно было редактировать).
- Обратите внимание на то, что у него выбрано оформление для обычного текста.
- Для того чтобы это исправить, нужно кликнуть на иконку стиля «Заголовок 1» (предварительно поставив курсор в нужное место).
- После этого нужно снова вернуться к оглавлению. Сделайте правый клик мыши по этому элементу. В появившемся контекстном меню выберите пункт «Обновить поле».
- Затем вас спросят, что именно нужно отредактировать. Выберите пункт «Обновить целиком». Для сохранения настроек нажмите на кнопку «OK».
- Теперь всё станет красиво и аккуратно. Но только там, где мы исправили заголовок.
- Для того чтобы остальные пункты были такими же, придется оформлять точно так же и всё остальное. То есть ко всем остальным названиям необходимо привязать стиль «Заголовок 1». Затем повторите описанные выше действия по обновлению содержания. После этого вы увидите следующее.
Согласитесь, что вручную сделать такой ровный и аккуратный список не получится. Каждая точка стоит на своем месте и ничего не съехало. В таком документе работать намного приятнее.
В описанном выше случае использовались все заголовки первого уровня. Рассмотрим пример, в котором будут и подзаголовки. Для этого необходимо вставить в текст все недостающие элементы.
- Добавьте в свой вордовский документ заголовок второго уровня. Для этого достаточно кликнуть на соответствующий стиль на панели инструментов.
- Затем, чтобы вывести новый пункт в содержании, мы снова сделаем правый клик мыши по этому объекту. В контекстном меню выбираем пункт «Обновить поле».
- Далее нажимаем на кнопку «OK».
- Сразу после этого в содержании появятся новые подзаголовки.
Подобные действия необходимо делать после каждого изменения структуры документа.
Обратите внимание на то, что содержание не должно накладываться на титульный лист. Всё должно быть на своем месте.
Как правильно писать заголовки
В процессе работы с контентом, как правило, часть текста поднимается вверх, а другая уходит дальше. В результате этого внизу листа могут появляться «голые» заголовки (названия). Это выглядит некрасиво. Нужно чтобы после них оставалась хотя бы одна строка.
Помимо этого, также неправильно ставить первый стих на странице с содержанием. Исправить данную проблему несложно. Для этого сделаем несколько простых шагов.
- Убираем с первой страницы всё, помимо содержания. Затем делаем так, чтобы не было заголовков в конце страницы во всем документе. После этого снова делаем правый клик мыши. В появившемся меню выбираем пункт «Обновить поле».
- Но на этот раз выбираем вариант «Обновить только номера страниц». Для сохранения нажимаем на кнопку «OK».
- В результате этого изменятся только цифры, но не само содержание.
С другой стороны, можно было бы выбрать пункт «Обновить целиком». В случае нашего примера ничего не изменится. Но если бы вы вносили какие-то изменения вручную, то всё это исчезло бы.
Например, некоторые любят выравнивать слово «Оглавление» по центру или написать что-то дополнительно от себя. Другие пользователи, наоборот, могут убрать некоторые пункты из содержания.
Настройка положения
Редактор Word может вставить содержание в нужное место и без вашей помощи. Для этого нужно сделать следующее.
- Перейти на вкладку «Ссылки».
- Открыть меню «Оглавление».
- Сделать правый клик по какому-нибудь оглавлению (неважно, где именно вы будете его собирать).
- Затем выбрать любой из предложенных вариантов.
У данного элемента, как практически у всего остального в Ворде, есть свои параметры. Для того чтобы их изменить, нужно выполнить несколько простых действий.
- Повторяем всё то, что описано выше.
- Только на этот раз выбираем пункт «Изменить свойства».
- В результате этого появится следующее окно.
- Здесь можно изменить:
- коллекцию;
- категорию (можно создать свой шаблон);
- описание;
- параметры.
После редактирования нужно нажать на кнопку «OK», иначе внесенные изменения не сохранятся.
Как пользоваться содержанием
Данный элемент предназначен не только для красоты или удобства в печатном виде. При работе с документом для быстрого перехода к нужной главе достаточно кликнуть на любой пункт, предварительно зажав кнопку Ctrl
. То есть вы должны понимать, что за каждой строчкой скрывается гиперссылка.
Об этом нам подсказывает и сам редактор.
Если автоматический режим вас не устраивает, то всё можно сделать самостоятельно. Это делается следующим образом.
- Перейдите на вкладку «Ссылки». Откройте пункт меню «Оглавление». Выберите тип «Ручное оглавление».
- В результате этого вы увидите следующее.
Данный метод не совсем удобен. Но в этом случае хотя бы пунктирная линия проставляется автоматически. Это лучше, чем ставить точки от руки.
Но есть и третий вариант – полуавтоматический режим. Такое содержание собирается следующим образом.
- Снова переходим на вкладку «Ссылки».
- На этот раз в меню «Оглавление» выбираем соответствующий пункт.
- В результате откроется следующее окно.
- Здесь вы можете:
- включить или отключить гиперссылки;
- включить или отключить отображение номеров страниц;
- включить или отключить отображение страниц по правому краю листа;
- выбрать тип заполнителя;
- настроить уровни заголовков;
- указать формат оформления;
Для более детальной настройки необходимо кликнуть на кнопку «Параметры».
Вследствие этого откроется следующее окно.
Здесь довольно много пунктов для редактирования. Для того чтобы увидеть их всех, нужно прокрутить ползунок до самого низа.
Если внесенные изменения вам не нравятся или вы что-то испортили, вы всегда можете нажать на кнопку «Сброс».
Стиль
Для редактирования внешнего вида пунктов меню нужно нажать на кнопку «Изменить».
Allsoft, Скидки 50% на лицензионный софт! Промокод по 17 апреля 2023
Промокоды: Allsoft, 23 февраля, 8 марта, Софт, Программы, Для компьютера, Видеоредакторы, Антивирусы, Microsoft Office
Скидки 50% на лицензионный софт! Промокод Allsoft (АллСофт) на скидку в магазин.
Условия: Акция действует до 28.02.2022 Предоставляется скидка на видеоредакторы, антивирус, Microsoft Office и другой софт. Предложение ограничено и не суммируется с другими скидками и акциями интернет-магазина.
Открыть купон
OLDI, Скидка 1500 руб. на ПО Microsoft Office Home and Business 2016! Промокод по 28 июня 2018
Промокоды: OLDI, Электроника, Microsoft, Office
Срок истек, но может ещё действовать
Скидка 1500 рублей на ПО Microsoft Office Home and Business 2016! Промокод OLDI (ОЛДИ) на скидку в магазин.
Открыть промокод
Ситилинк, Скидки до 30%, уникальные Промокоды! Промокод по 23 января 2018
Промокоды: Ситилинк, Для дома, Электроника, Компьютеры, Смартфоны, Кофемашины, Инструменты, Техника, Для кухни, Кресла, Рюкзаки, Чайники, Ноутбуки
Срок истек, но может ещё действовать
Скидки до 30%, уникальные Промокоды! Промокод Ситилинк (Citilink) на скидку в магазин.
До 31 декабря действуют следующие промокоды. Чтобы получить скидку, скопируйте промокод и перейдите по ссылке купона, введите его на странице заказа
- Скидка 10% на мониторы ASUS введите промокод ASUS2018
- Скидка 1500руб на ноутбуки ASUS введите промокод HAPPYASUS
- Скидка 1000руб на смартфоны ASUS введите промокод ZENFONE
- Скидка 7% на видеокарты ASUS введите промокод ASUS2018
- Скидка на технику 20% DELONGHI и BRAUN введите промокод HOME
- Скидка 29% на крупную бытовую технику Hansa введите промокод HANSA
- Скидка 20% на Panasonic введите промокод GOOD
- Скидка 18% на электроинструменты Black Decker введите промокод BD2018
- Антивирус в подарок при покупке Microsoft Office, промокод применится автоматически
- Скидка 20% на пылесосы HYUNDAIвведите промокод CLEAN
- Скидка 20% на аксессуары HP введите промокод AKS20
- Скидки на планшеты Lenovo введите промокод LENOVO
- Скидка 1000руб на ноутбуки Prestigio введите промокод PRESTIGIO
- Скидка 2000руб на смартфоны BQ введите промокод AQUARIS
- Скидка 7% на зеркальные фотоаппараты Nikon введите промокод NIKON7
- Скидка 20% на технику Vitek введите промокод VITEK20
- Скидка 35% на малую бытовую технику Scarlett введите промокод BEST
- Скидка 20% на музыкальные центры Pioneerвведите промокод MUSICCENTER
- Скидки до 50% на канцтовары и мебель введите промокод SKREPKA
Промокод Ситилинк (Citilink) — кодовое слово, использовав которые вы можете получить скидку на технику, получить подарок или бонус при покупке оборудования, техники или компьютеров!
Открыть промокод
СИТИЛИНК, Скидка 1000 руб. на MICROSOFT Office для дома и бизнеса! Промокод по 31 декабря 2016
Промокоды: СИТИЛИНК, Электроника, Office
Срок истек, но может ещё действовать
Скидка 1000 рублей на MICROSOFT Office для дома и бизнеса! Промокод СИТИЛИНК (Citilink) на скидку в магазин.
Условия: Скидка 1000 рублей на MICROSOFT Office для дома и бизнеса. Акция действует с 17 октября до 31 декабря по промокоду.
Открыть промокод
Microsoft, При подписке на Office 365 персональный терабайт облачного хранилища в подарок! Промокод по 31 января 2023
Промокоды: Microsoft, Office, Office 365, Офис, Word, Excel, PowerPoint, OneNote, Outlook, Для оффиса, Софт, Программы
Срок истек, но может ещё действовать
При подписке на Microsoft (Майкрософт) Office 365 персональный — один терабайт облачного хранилища OneDrive в подарок при активации бесплатно! Промокод Microsoft (Майкрософт) на скидку в магазин.
Промокод Microsoft Office 365 персональный — Установите совершенно новые версии 2016 всех приложений — Word, Excel, PowerPoint, OneNote, Outlook и других — загрузив их прямо на свои любимые устройства и получите лицензионный ключ активации. Используйте облачное хранилище OneDrive для мгновенного доступа к своим документам, фотографиям и видеозаписям со своими сотрудниками. Редактируйте материалы и делитесь ими через Интернет в любое время, в любом месте и с помощью любых ваших устройств.
Открыть купон
Microsoft, Office 365 со скидкой для студентов! Промокод по 30 июня 2020
Промокоды: Microsoft, Office, Office 365, Офис, Word, Excel, PowerPoint, OneNote, Outlook
Срок истек, но может ещё действовать
Microsoft Office 365 со скидкой для студентов! Промокод Microsoft (Майкрософт) на скидку активации.
Условия: Для получения специальной скидки на Microsoft (Майкрософт) Office 365 для студентов перед совершением покупки требуется подтверждение статуса студента.
Промокод Office 365 — Установите совершенно новые версии 2016 всех приложений — Word, Excel, PowerPoint, OneNote, Outlook и других — загрузив их прямо на свои любимые устройства. Лицензия включает в себя ключ активации и все обновления, так что вы всегда будете получать новые версии приложений сразу после их выхода.
Открыть купон
ReStore, Скидка 30% на Microsoft Office 2019! Промокод по 30 июня 2020
Промокоды: ReStore, Microsoft Office, Программы
Срок истек, но может ещё действовать
Скидка 30% на Microsoft Office 2019! Промокод ReStore (Re Store) на скидку в магазин.
При покупке любого Mac вы можете приобрести со скидкой 30% пакет приложений Microsoft Office для дома и учебы 2019. Таким образом, его цена составит 4 689 ₽ вместо 6 699 ₽
Открыть купон
Microsoft, При подписке на Office 365 для дома 60 минут звонков по Skype в подарок! Промокод по 30 июня 2020
Промокоды: Microsoft, Office, Office 365, Офис, Word, Excel, PowerPoint, OneNote, Софт, Программы
Срок истек, но может ещё действовать
При подписке на Office 365 для дома — 60 минут для звонков по Skype ежемесячно и 1 терабайт облачного хранилища в подарок при активации! Промокод Microsoft (Майкрософт) на скидку в магазин.
Пакеты Microsoft (Майкрософт) Office 2016, в том числе пакет для дома и учебы и для дома и бизнеса, состоят из таких приложений, как Word, Excel, PowerPoint и OneNote. В подписку на Office 365 входит полный пакет приложений Office и некоторые другие интернет-услуги, в том числе дополнительное место в облачном хранилище OneDrive и минуты на звонки по Skype для домашнего использования.
Открыть купон
OLDI, Скидка 20% на ПО Microsoft Office! Промокод по 29 июня 2018
Промокоды: OLDI, Электроника
Срок истек, но может ещё действовать
Скидка 20% на ПО Microsoft Office! Промокод OLDI (ОЛДИ) на скидку в магазин.
Открыть промокод
OLDI, Скидка 500 руб. на Office! Промокод по 22 марта 2019
Промокоды: OLDI, Электроника, Microsoft, Office
Срок истек, но может ещё действовать
Скидка 500 рублей на Office! Промокод OLDI (ОЛДИ) на скидку в магазин.
Открыть купон
Xcom shop, Скидка 1300 руб. на Microsoft Office Home and Business 2021! Промокод по 04 февраля 2022
Промокоды: Xcom shop, Комплектующие для компьютеров, Бытовая техника, Microsoft
Срок истек, но может ещё действовать
Скидка 1300 рублей на Microsoft Office Home and Business 2021! Промокод Xcom shop (Икском шоп) скидка на заказ в магазин.
Условия: Скидка 1300 рублей на право на использование (электронный ключ) Microsoft Office Home and Business 2021 All Lng PK Lic Online Central/Eastern € Only Dw!
Открыть промокод
Xcom shop, Microsoft Office Home and Business 2021 All Lng PK Lic Only DW со скидкой! Промокод по 04 февраля 2022
Промокоды: Xcom shop, Электроника, Бытовая техника, Киберпонедельник, Microsoft
Срок истек, но может ещё действовать
Microsoft Office Home and Business 2021 All Lng PK Lic Only DW со скидкой! Промокод Xcom shop (Икском шоп) на скидку в магазин.
Условия: Право на использование (электронный ключ) Microsoft Office Home and Business 2021 All Lng PK Lic Online Central/Eastern € Only Dw со скидкой 1300 руб. Код товара 00-00871624!
Открыть промокод
Ulmart, XXL бонусы в подарок при покупке Microsoft Office! Промокод по 30 июня 2019
Промокоды: Ulmart, Компьютеры
Срок истек, но может ещё действовать
XXL-бонусы в подарок при покупке Microsoft Office! Промокод Ulmart (Юлмарт) подарок к заказу в магазин.
Условия: XXL-бонусы в подарок при покупке Microsoft Office! Требуется ввести промокод!
Открыть промокод
123, Скидка 1000 руб. на Microsoft Office 2019 Home and Business! Промокод по 04 апреля 2019
Промокоды: 123, Электроника
Срок истек, но может ещё действовать
Скидка 1000 рублей на Microsoft Office 2019 Home and Business! Промокод 123 на скидку в магазин.
Открыть промокод
МВидео, Microsoft Office со скидкой 2 000 руб. Промокод по 14 декабря 2021
Промокоды: МВидео, Электроника, Бытовая техника
Срок истек, но может ещё действовать
Microsoft Office с выгодой 2 000 рублей! Промокод МВидео (М Видео) на скидку в магазин.
Открыть купон
Связной, Microsoft Office 365 в подарок к ноутбуку Honor! Промокод по 15 сентября 2021
Промокоды: Связной, Ноутбуки, Экраны, Пакеты
Срок истек, но может ещё действовать
Microsoft Office 365 в подарок к ноутбуку Honor! Промокод Связной (Svyaznoy) подарок к заказу в магазин.
Условия: За покупку ноутбуков Honor MagicBook, включая серию Х, ты получишь в подарок подписку на 1 год на пакет Microsoft Office 365 Персональный . Выбирай ноутбук с экраном с диагональю 14 или 15 дюймов и работай с легкостью и удовольствием.
Открыть купон
Связной, Microsoft Office 365 в подарок к ноутбуку Honor! Промокод по 15 августа 2021
Промокоды: Связной, Ноутбуки, Пакеты
Срок истек, но может ещё действовать
Microsoft Office 365 в подарок к ноутбуку Honor! Промокод Связной (Svyaznoy) подарок к заказу в магазин.
Условия: За покупку ноутбуков Honor MagicBook, включая серию Х, ты получишь в подарок подписку на 1 год на пакет Microsoft Office 365 Персональный!
Открыть купон
МВидео, Скидка 2000 руб. на пакет Microsoft Office! Промокод по 13 июля 2021
Промокоды: МВидео, Электроника, Бытовая техника, Пакеты
Срок истек, но может ещё действовать
Выгода 2000 рублей на пакет Microsoft Office! Промокод МВидео (М Видео) на скидку в магазин.
Открыть купон
Iport, Microsoft Office со скидкой 790₽ при покупке MacBook, iMac, Mac mini или Mac Pro! Промокод по 30 июня 2021
Промокоды: Iport, Компьютеры, IMac, Macbook, Ноутбуки
Срок истек, но может ещё действовать
Microsoft Office со скидкой 790₽ при покупке MacBook, iMac, Mac mini или Mac Pro! Промокод Iport (Айпорт) скидка на заказ в магазин.
Условия: При покупке MacBook, iMac, Mac mini или Mac Pro вы получаете скидку 790₽ на Microsoft Office!
Открыть купон
Эльдорадо, Скидка 2000 руб. на Microsoft Office при покупке ПК и Mac! Промокод по 03 мая 2021
Промокоды: Эльдорадо, Оргтехника
Срок истек, но может ещё действовать
Скидка 2000 рублей на Microsoft Office при покупке ПК и Mac! Промокод Эльдорадо (Eldorado) скидка на заказ в магазин.
Условия: Скидка 2000 рублей на Microsoft Office при покупке ПК и Mac!
Открыть купон
Xcom shop, Дарим баллы за Microsoft Office для дома и бизнеса! Промокод по 31 марта 2021
Промокоды: Xcom shop, Электроника, Для дома
Срок истек, но может ещё действовать
Дарим баллы за Microsoft Office для дома и бизнеса! Промокод Xcom shop (Икском шоп) на скидку к заказу в магазин.
Условия: Покупайте Microsoft Office для дома и бизнеса из списка ниже и получите 500 бонусных баллов на свой счет в подарок!
Открыть купон
МВидео, Kaspersky на 3 года за 990 руб. при покупке MS Office! Промокод по 30 ноября 2020
Промокоды: МВидео, Электроника, Провода, Пакеты, Подарочные сертификаты
Срок истек, но может ещё действовать
Kaspersky на 3 года за 990 рублей при покупке MS Office! Промокод МВидео (М Видео) на скидку в магазин.
Условия: По 30 ноября 2020 года включительно во всех магазинах «М.Видео», включая интернет-магазин (покупки, совершённые на сайте www.mvideo.ru), проводится акция «Kaspersky на три года за 990 при покупке Microsoft Office». Количество товара ограничено. Акция может быть закончена досрочно при продаже всех акционных товаров. Акционный перечень Перечень товаров, участвующих в акции, с указанием модели является единым для всех городов-участников. Механика акции При покупке основного (цифровой пакет Microsoft Office) и дополнительного (антивирус Kaspersky на три года) товаров из списка в одном чеке клиенту предоставляется фиксированная скидка. Для участия в акции все товары должны быть приобретены в одном магазине и оформлены одним кассовым чеком. Программа лояльности M.Club На данную акцию распространяются правила программы лояльности M.Club. Бонусные рубли применяются, суммируются со скидкой по акции. Бонусные рубли за покупку начисляются. При покупке товара в кредит программа лояльности M.Club используется с ограничениями, Бонусные рубли за покупку в кредит начисляются, но оплатить первоначальный взнос Бонусными рублями нельзя. Сочетание скидок Вид скидки Действует или нет Карты восстановленной скидки Нет Бонусные рубли Да М.Промокоды и другие акционные промокоды Нет Промокоды Нет Кредит (в том числе акция «Рассрочка») Да «Гарантия лучшей цены» Нет Подарочные карты гибкого номинала Да (но не более 10 шт. в одном чеке) Корпоративные подарочные карты Да (но не более 10 шт. в одном чеке) Виртуальные подарочные сертификаты Да (но не более 10 шт. в одном чеке) Комплектные акции Нет Обмен и возврат Гарантийное обслуживание, обмен и возврат некачественных товаров, приобретённых в период действия акции, осуществляются в общем порядке, предусмотренном действующим законодательством. В случае возврата покупателем товара, приобретённого в рамках акции в магазине, и предъявления требования о возврате уплаченной за такой товар суммы сумма возвращается в размере, который был фактически оплачен в кассу магазина за каждый из возвращаемых товаров. Цифровые коды обмену и возврату не подлежат, за исключением случаев продажи с товаром ненадлежащего качества. Акция не действует для юридических лиц и ИП по безналичному расчёту.
Открыть купон
МВидео, При покупке компьютера с OS Windows или Mac OS пакет Microsoft Office 2019 со скидкой 50%! Промокод по 02 ноября 2020
Промокоды: МВидео, Электроника, Компьютеры, Провода, Пакеты, Подарочные сертификаты
Срок истек, но может ещё действовать
При покупке компьютера с OS Windows или Mac OS пакет Microsoft Office 2019 со скидкой 50%! Промокод МВидео (М Видео) на скидку к заказу в магазин.
Условия: В период с 13 октября по 2 ноября 2020 года включительно во всех магазинах «М.Видео», включая интернет-магазин (покупки, совершённые на сайте www.mvideo.ru), проводится акция «Microsoft Office за полцены при покупке любого ПК на Windows10 и MacOS». Количество товара ограничено. Акция может быть закончена досрочно при продаже всех акционных товаров. Акционный перечень · Перечень товаров, участвующих в акции, с указанием модели является единым для всех городов-участников. · Списки товара для покупки в рознице и для покупки онлайн отличаются перечнями возможных дополнительных товаров. Механика акции В акции реализуется комплектная механика: · При покупке основного и дополнительного товаров из списка в одном чеке предоставляется фиксированная скидка. · Для участия в акции все товары должны быть приобретены в одном магазине и оформлены одним кассовым чеком. Программа лояльности M.Club · На данную акцию распространяются правила программы лояльности M.Club. · Бонусные рубли применяются, суммируются со скидкой по акции. · Бонусные рубли за покупку начисляются. · При покупке товара в кредит программа лояльности M.Clubиспользуется с ограничениями, Бонусные рубли за покупку в кредит начисляются, но оплатить первоначальный взнос Бонусными рублями нельзя. Сочетание скидок Вид скидки Действует или нет Карты восстановленной скидки Нет Бонусные рубли Да М.Промокоды и другие акционные промокоды Нет Промокоды Нет Кредит (в том числе акция «Рассрочка») Да «Гарантия лучшей цены» Нет Подарочные карты гибкого номинала Да (но не более 10 шт. в одном чеке) Корпоративные подарочные карты Да (но не более 10 шт. в одном чеке) Виртуальные подарочные сертификаты Да (но не более 10 шт. в одном чеке) Комплектные акции Нет Обмен и возврат · Гарантийное обслуживание, обмен и возврат некачественных товаров, приобретённых в период действия акции, осуществляются в общем порядке, предусмотренном действующим законодательством. · В случае возврата покупателем товара, приобретённого в рамках акции в магазине, и предъявления требования о возврате уплаченной за такой товар суммы сумма возвращается в размере, который был фактически оплачен в кассу магазина за каждый из возвращаемых товаров. · Цифровые коды обмену и возврату не подлежат, за исключением случаев продажи с товаром ненадлежащего качества. Акцияне действуетдля юридических лиц и ИП по безналичному расчёту.
Открыть купон
Iport, Скидка 1000 руб. на Microsoft Office при покупке Mac! Промокод по 30 сентября 2020
Промокоды: Iport, Электроника, Для дома
Срок истек, но может ещё действовать
Скидка 1000 руб. на Microsoft Office при покупке Mac! Промокод Iport (Айпорт) на скидку в магазин.
Условия: При единовременной покупке с любым Mac предоставляется скидка 1000 рублей на Microsoft Office Для дома и учебы 2019. Добавьте в корзину любой Mac вместе с Microsoft Office Для дома и учебы 2019 и автоматически получите скидку 1 000 рублей.
Открыть купон
123, Снижение цен на Microsoft Office 2019 для дома и бизнеса! Промокод по 31 марта 2020
Промокоды: 123, Компьютеры, Для дома, Пакеты
Срок истек, но может ещё действовать
Снижение цен на Microsoft Office 2019 для дома и бизнеса! Промокод 123 скидка на заказ в магазин.
Условия: Скидка на покупку microsoft office для дома и учёбы и для дома и бизнеса. Для учащихся и семей, желающих установить классические версии приложений пакета Office 2019 Word, Excel, PowerPoint и OneNote для Windows 10 на один ПК или Mac для использования дома или в школе, включая 60 дней поддержки Microsoft, без дополнительной платы.
Открыть купон
Just, Снижение цен на Microsoft Office 2019 для дома и бизнеса от 13% до 17%! Промокод по 31 марта 2020
Промокоды: Just, Электроника, Для дома, Пакеты
Срок истек, но может ещё действовать
Снижение цен на Microsoft Office 2019 для дома и бизнеса от 13% до 17%! Промокод Just (Джаст ру) на скидку к заказу в магазин.
Условия: Скидка на покупку microsoft office для дома и учёбы и для дома и бизнеса. Для учащихся и семей, желающих установить классические версии приложений пакета Office 2019 Word, Excel, PowerPoint и OneNote для Windows 10 на один ПК или Mac для использования дома или в школе, включая 60 дней поддержки Microsoft, без дополнительной платы.
Открыть купон
Нотик, Экономьте с Microsoft Office сегодня! Скидка 790 руб.! Промокод по 15 апреля 2019
Промокоды: Нотик, Электроника, Планшеты, Ноутбуки, Компьютеры, Для дома, Моноблоки, Смартфоны, Телефоны
Срок истек, но может ещё действовать
Экономьте с Microsoft Office сегодня! Скидка 790 рублей! Промокод Нотик (Notik) на скидку в магазин.
Условия: C 14 марта по 15 апреля 2019-го года при покупке ноутбука, моноблока, десктопа, планшета или смартфона вы можете приобрести программный продукт Microsoft Office 2019 для дома и учебы со скидкой в 790 рублей.*!
Открыть купон
Рассказываем, как автоматизировать рутину и ускорить оформление текста в версиях редактора для macOS и Windows.
1. Вставка даты и времени
Быстро вставить сегодняшнее число, месяц и год позволяет комбинация клавиш Shift + Alt + D в Windows и Shift + Option + D в macOS. Дата отобразится в формате ДД.ММ.ГГГГ.
Такую же операцию можно проделать и со временем при помощи сочетания Shift + Alt + T в Windows и Shift + Control + T в macOS.
2. Быстрая смена регистра
С теми, кто ещё не владеет слепым методом набора, Caps Lock может сыграть злую шутку. Если вы случайно его включите и не посмотрите вовремя на экран, рискуете набрать приличный кусок текста, который придётся удалять и переписывать с нуля из-за одной неудачно задетой клавиши. Но выделив нужный фрагмент документа и нажав Shift + F3, вы легко измените регистр с заглавного на строчный.
3. Перемещение курсора по словам
Когда вы управляете курсором с помощью стрелок на клавиатуре, он движется по одному символу. Чтобы «ускорить» перемещение, зажмите вместе со стрелкой клавишу Сtrl в Windows или Option в macOS — курсор будет перескакивать от слова к слову.
4. Перемещение пунктов списка
Если нужно изменить очерёдность элементов списка, не обязательно вырезать их из одного места и вставлять в другое. Вместо этого достаточно выделить содержание пункта, который надо переместить, нажать Shift + Alt в Windows и Shift + Control в macOS, а затем подвинуть элемент в нужную позицию стрелками на клавиатуре.
5. Выделение нескольких отдельных фрагментов текста
Очень полезная функция, которая позволяет выделять непоследовательные фрагменты текста. Удерживайте Ctrl в Windows или Command в macOS и выбирайте нужные куски документа с помощью мышки.
6. Буфер обмена
Word запоминает всё, что вы копируете, и любой из этих элементов можно всегда найти в расширенном буфере обмена (только в Windows). Он вызывается кликом по одноимённой кнопке и может содержать историю за всё время работы, пока вы редактируете документ и не закрыли его.
Если включить соответствующую опцию в меню «Параметры» буфера обмена, его можно будет быстро вызвать двойным нажатием Ctrl + C.
7. Быстрое создание скриншотов
Если вы пишете инструкцию или обзор сервиса и вам нужно вставить в текст скриншот, это очень просто сделать с помощью стандартного инструмента. Нажмите на кнопку c камерой на вкладке «Вставка» и Word покажет все активные окна. По клику на любое из них снимок выбранного окна автоматически добавится в документ.
8. Вставка чисел прописью
Если в документе много сумм, которые необходимо дублировать прописью, работу значительно упростит один трюк. Нажмите Ctrl + F9 в Windows и Fn + Option + F9 в macOS, а когда появятся фигурные скобки, впишите в них число, используя такой синтаксис: =4589*cardtext. Затем нажмите F9 в Windows и Fn + Option + F9 в macOS — и число после знака равно будет записано прописью.
9. Расстановка переносов
Переносы улучшат читаемость, а также избавят текст от длинных пустых интервалов между словами. Вы можете расставить их сами или довериться компьютеру. Для этого перейдите на вкладку «Макет» (Windows) или «Разметка страницы» (macOS), кликните «Расстановка переносов» и выберите вариант «Авто».
10. Неразрывные пробелы
Иногда при переносах отрезаются инициалы от фамилий или единицы измерения от чисел. В подобных случаях, чтобы не страдала читаемость документа, удобно и правильно использовать неразрывные пробелы. Благодаря им слова и другие элементы текста «слипаются» и никогда не окажутся на разных строках. Для этого вместо обычного пробела используйте в нужных местах сочетание Ctrl + Shift + пробел.
11. Водяной знак
Для дополнительной защиты содержимого документа можно добавить водяной знак на каждую из страниц. Перейдите на вкладку «Дизайн» и выберите пункт «Подложка» (Windows) или «Конструктор» → «Водяной знак» (macOS) и задайте нужные параметры. Можно выбрать текст в стандартном оформлении из готовых шаблонов или добавить свой, или установить в качестве водяного знака рисунок.
12. Повтор предыдущей команды
Если вы нажмёте F4, то Word продублирует последнее действие, которое вы совершили в документе. Это может быть ввод текста, последовательное удаление нескольких строк, применение стилей для разных фрагментов и многое другое.
13. Постановка ударения
Ставить ударение в Word проще простого. В Windows для этого установите курсор после буквы, на которой должно стоять ударение, и, удерживая левую клавишу Alt, введите 769 с дополнительного цифрового блока клавиатуры. Если он не работает, убедитесь, что включили клавишу Num Lock.
В macOS сначала следует добавить раскладку Unicode Hex, перейдя в «Настройки» → «Клавиатура» → «Источники ввода». Затем поставьте курсор после ударной гласной и, зажав Option, введите 0301.
14. Настройка ленты
Верхняя лента с кнопками в Word отличается очень гибкими настройками. Чтобы к ним перейти, проделайте путь из меню «Файл» → «Параметры» → «Настроить ленту» в Windows или из меню Word → «Параметры» → «Лента и панель» в macOS. Здесь можно вынести на панель нужные вам функции, которых раньше там не было, и удалить те, которыми вы не пользуетесь. Более того, вы можете удалять или создавать свои собственные вкладки с разными командами.
15. Быстрое выделение
Для выделения текста мы часто пользуемся перетаскиванием. Но гораздо быстрее и точнее действовать с помощью кликов: двойной клик выделит слово, а тройной — весь абзац.
Также клик по нумерации или маркерам списка выделит только их и позволит изменять цифры или символы отдельно от текста пунктов, например задавать особое форматирование.
16. Выделение большого куска текста
Чтобы быстро выделить целую страницу или несколько страниц текста, установите курсор в начало нужного фрагмента и кликните мышкой с зажатым Shift в его конце.
17. Быстрое перемещение по документу
Навигацию по документу сильно ускоряют несколько комбинаций:
- Ctrl + Page Down в Windows и Command + Page Down или Command + Fn + стрелка вниз в macOS — следующая страница;
- Ctrl + Page Up в Windows и Command + Page Up или Command + Fn + стрелка вверх в macOS — предыдущая страница;
- Ctrl + стрелка вверх в Windows и Command + стрелка вверх — предыдущий абзац;
- Ctrl + стрелка вниз в Windows и Command + стрелка вниз — следующий абзац;
- Ctrl + Home в Windows и Command + Home или Command + Fn + стрелка влево в macOS — переход в начало документа;
- Ctrl + End в Windows и Command + End или Command + Fn + стрелка вправо в macOS — переход в конец документа.
18. Вставка новой страницы
Вместо лихорадочного нажатия Enter, пока курсор не съедет на следующий лист, быстрее, удобнее и, что немаловажно, правильнее добавить страницу с помощью функции разрыва. Для этого достаточно нажать Ctrl + Enter в Windows и Command + Enter в macOS.
19. Изменение папки для сохранения по умолчанию
По умолчанию Word сохраняет все файлы в облако. Чтобы изменить это, нажмите F12, кликните по кнопке «Сервис» и выберите «Параметры сохранения», а затем укажите нужную папку в пункте «Расположение локальных файлов по умолчанию». В этом же меню вы можете задать формат документов по умолчанию, параметры автосохранения и другие настройки.
20. Очистка форматирования
Для того, чтобы вернуть тексту исходное форматирование, нужно нажать комбинацию клавиш Ctrl + пробел. После этого к выделенному фрагменту применятся настройки по умолчанию.
21. Word в качестве менеджера задач
Если вы большой поклонник Microsoft и Word в частности, то можете использовать его даже в качестве менеджера задач. Правда, для начала придётся немного постараться.
Включите вкладку «Разработчик» в настройках верхней ленты, как было описано выше. Перейдите в появившийся раздел и кликните по элементу «Флажок», чтобы начать добавлять пункты контрольного списка с чек-боксами.
22. Вертикальное выделение текста
Текст в Word можно выделять построчно не только горизонтально, но и вертикально. Для этого удерживайте Alt и используйте курсор мышки для выбора нужного фрагмента.
23. Блокировка документа паролем
Чтобы защитить документ с помощью пароля, в macOS перейдите во вкладку «Рецензирование» и выберите опцию «Защитить документ», в Windows — зайдите в меню «Файл» → «Сведения» → «Защита документа». Однако помните, что если вы забудете пароль, то восстановить его никак не получится.
24. Подстрочный и надстрочный ввод
В документах с формулами или вспомогательными индексами часто нужно вводить надстрочный текст, например для математических степеней. Сделать это можно сочетанием Shift + Ctrl + = в Windows и Shift + Command + = в macOS. Для ввода подстрочных знаков следует использовать Ctrl + = в Windows и Command + = в macOS.
25. Быстрый запуск Word
Самый быстрый способ открыть Word в Windows с клавиатуры — нажать клавишу Win и ввести W. Поскольку приложение будет первым в списке подсказок, останется лишь нажать Enter.
В macOS принцип тот же: вызвать Spotlight сочетанием Command + пробел (Option + Command + пробел), ввести W и нажать Enter.
Содержание
- 1 Использование таблицы данных в Excel
- 2 Создание таблицы данных в Excel
- 3 Анализ что если в Excel таблицы данных
- 4 Правила учета товара в экселе
- 5 Что дает ведение учета магазина в Excel?
- 6 Составление таблицы учета товара Excel
- 6.1 Создание справочников
- 6.2 Формирование выпадающих списков
- 6.3 Формирование оборотной ведомости
- 6.4 Отслеживание критических остатков
Чтобы подобрать оптимальные значения, от которых зависит результат вычислений, нужно создать таблицу данных в Excel. Для легкого усвоения информации приведем, конкретный пример таблицы данных.
Крупному клиенту необходимо сделать хорошую скидку, которую может позволить себе предприятие. Размер скидки зависит от покупательной способности клиента. Создадим матрицу чисел для быстрого выбора лучших комбинаций условий скидок.
Таблица данных – это симулятор работает по принципу: «а что если?» способом подстановки значений для демонстрации всех возможных комбинаций. Симулятор наблюдает за изменением значений ячеек и отображает, как эти изменения повлияют на конечный результат в показателях модели программы лояльности. Таблицы данных в MS Excel позволяет быстро анализировать целый набор вероятных результатов модели. При настройке всего только 2-ух параметров можно получить сотни комбинаций результатов. После чего выбираем самые лучшие из них.
Этот инструмент обладает неоспоримыми преимуществами. Все результаты отображаются в одной таблице на одном листе.
Создание таблицы данных в Excel
Для начала нам нужно построить 2 модели:
- Модель бюджета фирмы и условия бонусной системы. Чтобы построить такую табличку прочитайте предыдущею статью: как создать бюджет в Excel.
- Схему исходных данных на подобии «Таблицы Пифагора». Строка должна содержать количественные граничные значения для бонусов, например, все числа от 100 до 500 кратные 50-ти. А процентные бонусы в приделах от 3,0% до 10,0% кратные 0,5%.
Внимание! Ячейка (в данном случае D2) пересечения строки и столбца с заполненными значениями должна быть пустой. Как на рисунке.
Теперь в ячейку пересечения D2 вводим формулу такую же, как и для вычисления показателя «Маржа 2»:=B15/B8 (числовой формат ячейки – %).
Далее выделяем диапазон ячеек D2:M17. Теперь чтобы создать таблицу данных следует выбрать закладку «Данные» раздел инструментов «Работа с данными» инструмент «Анализ: что если» опция «Таблица данных».
Появится диалоговое окно для введения параметров:
- Верхнее поле заполняем абсолютной ссылкой на ячейку с граничной планкой бонусов количества $B$2.
- В нижнее поле ссылаемся на значение ячейки границ процентных бонусов $B$3.
Внимание! Мы рассчитываем оптимальные скидки для количественной границы 1 при текущих показателях границы 2. Для расчета скидок количественной границы 2 в параметрах следует указывать ссылки на $B$4 и $B$5 – соответственно.
Нажимаем ОК и вся таблица заполняется показателями результатов «Маржа 2» при соответствующих условиях бонусных систем. У нас перед глазами сразу 135 вариантов (всем вариантам следует установить формат ячеек в %).
Анализ что если в Excel таблицы данных
Для анализа с помощью визуализации данных добавим условное форматирование:
- Выделяем полученные результаты результаты, а это диапазон ячеек E3:M17.
- Выбираем инструмент: «Главная»-«Условное форматирование»-«Правила выделения ячее»-«Между».
Указываем границы от 7% до 8% и задаем желаемый формат.
Теперь нам прекрасно виден коридор для нашей прибыли, из которого нам нельзя выходить для сохранения прибыли в определнных пределах. Мы можем легко управлять соотношенем количества и скидки и баллансировать между выгодой для клиента и продавца. Для этого условное форматирование позволяет нам сделать выбор данных из таблицы Excel по критериям.
Таким образом, мы рассчитали оптимальные скидки для границы 1 при текущих условиях границы 2 и ее бонуса.
Бонус 2 и уровень для границы 2 аналогичным способом рассчитываем. Только не забудьте указать в параметрах правильные ссылки $B$4 и $B$5 – соответственно.
Таким же самым способом мы можем построить матрицу для показателя «Прибыль НЕТТО». И сделать для него желаемое условное форматирование. Отметить контроль прибыли при условном форматировании можно в пределах 35 000-40 000.
Теперь вы можете быстро и безошибочно заложить в бюджет самые оптимальные скидки, которые привлекают клиентов и не приносят ущербу предприятию.
Скачать пример таблицы данных для скидок (образец в Excel).
При переговорах с клиентами очень часто поднимается вопрос о лояльности, бонусах и скидках. В таких случаях можно быстро построить матрицу для установки нескольких границ скидок при двух условиях. Это прекрасный инструмент с точки зрения изменений двух его параметров. Он быстро предоставляет много важной и полезной информации, в ясной, простой и доступной форме.
В разделе Бухгалтерия, Аудит, Налоги на вопрос Как в excel расчитать цену товара уже со скидкой?? заданный автором Посол лучший ответ это
Аналогично скопируй формулу с ячейки «45». Соблюдай надписи в строке формул.
В голубой ячейке можешь менять процент, цена автоматом пересчитается. Удачи!
Ответ от
22 ответа
Привет! Вот подборка тем с ответами на Ваш вопрос: Как в excel расчитать цену товара уже со скидкой??
Ответ от Невролог
раздильть цену и у множить на остаток процентов
Ответ от Запросто
например стоимость 130 рублей, скидка 30% в свободной клетке ставьте =затем на клетку где 130 далее знак * 0,7. то есть равно 130 умножить на 0,7
Ответ от Ђанюшка Волянская
Devojka ГуруТо что надо! Спасибо =)
Ответ от Диана Корицкая
капец как сложно лучше самому высчитать
Ответ от
2 ответа
Привет! Вот еще темы с нужными ответами:
Внедрение современных WMS систем управления складом оправдано только при большом ассортименте и интенсивном товарообороте. При наличии всего нескольких операций в день и незначительной номенклатуре автоматизировать складские действия удобно с помощью таблицы учета товаров Excel. Функционал табличного редактора достаточен для упорядочивания приходно-расходных операций и вывода информации об остатках продукции.
Правила учета товара в экселе
Собственники магазинов зачастую сами пытаются организовать учет прихода и расхода товара в Excel. Для этого достаточно базовых умений работы с таблицами и минимальных усилий по самообучению нескольким новых функциям программы.
Учет товаров в эксель требует знания основных математических функций
Первоначальному формированию структуры файла Excel необходимо уделять особое внимание. Желательно предусмотреть в строке характеристик товаров большое количество столбцов для обозначения артикула, сорта, производителя и прочего. Ведь затем по каждому параметру можно будет настроить фильтр.
Не помешает наличие дополнительных полей и при записи приходно-расходных операций. В этом случае актуальны будут значения с ФИО ответственных за передачу продукции лиц, формой оплаты, датой истечения отсрочки и прочих.
При первоначальном заполнении таблицы учета прихода и расхода товара в Excel нужно провести в магазине инвентаризацию. После неё придется постоянно вести точные записи всех операций в хронологическом порядке. Ошибка в дате может привести к невозможности расчета формулы и сбою во всем файле. Поэтому ведением таблицы эксель для учета товара придется заниматься без перерыва.
Что дает ведение учета магазина в Excel?
Функционал таблицы учета товара в Excel, скачать которую можно в интернете, довольно слаб. Свободно распространяемые версии часто содержат скрытые формулы и им тяжело обучаться.
Интерфейс таблицы учета товара в эксель не должен быть сливающимся
Базовыми возможностями таблиц складского учета являются:
- Запись параметров приходных и расходных документов, количества указанного в них товара, его цены.
- Отображение текущих остатков по каждой номенклатурной позиции.
- Ведение справочников товаров для автоматизации заполнения граф.
- Формирование оборотной ведомости.
- Редактирование торговых наценок.
На этом основные функции таблиц эксель для учета товара заканчиваются. Однако используя уже представленные в файле данные, можно добиться расширения его возможностей. Несложные манипуляции помогут добавить следующее:
- Печать ордеров на основе выбранных документов.
- Отображение валовой прибыли за период.
- Возможность отображения скидок.
- Формирование актуального прайса на основе остатков товара.
- Ведение клиентской базы.
Некоторые предприниматели задумываются, как сделать таблицу учета товаров в Excel ещё более функциональной. Однако расширение её возможностей может привести к нестабильности, внутренним ошибкам и потере данных. Поэтому при увеличении потребности в мощности обработки информации рекомендуется использовать программы для учета товаров, разработанные специально для этих целей.
Составление таблицы учета товара Excel
Обычная таблица учета товара в Excel, шаблон которой будет разобран далее, представляет собой не самую сложную конструкцию. Для её грамотного составления понадобится 1-2 дня времени, наличие базы клиентов, товаров и остатков продукции. Не помешает привлечение к этому процессу опытных пользователей Excel, что значительно ускорит достижение цели и позволит избежать грубых ошибок.
Создание справочников
Первоочередной задачей автоматизации учета в магазине является составление справочников товаров, поставщиков, покупателей, форм оплаты и прочих повторяющихся в документах элементов. Для каждого из них можно использовать отдельный лист или уместить все данные на одном.
Справочник представляет собой расположенный построчно список с шаблонной информацией. В шапке указываются обозначения столбцов. Верхнюю строку нужно зафиксировать с помощью меню «Вид»-«Закрепить области». В этом случае обозначения столбцов будут всегда видны сверху, а список можно будет свободно перелистывать вниз.
Справочник покупателей в таблице эксель для учета товаров
Указанная форма справочника может быть и другой. Всё зависит от потребностей складского учета и желания предпринимателя заполнять те или иные графы. При наличии нескольких мест хранения товара будет целесообразно создать соответствующий справочник, чтобы знать остатки на каждом складе.
Справочник номенклатуры товаров в таблице эксель
Оформление справочников, их заголовков в таблице учета магазина рекомендуется осуществлять с использованием разных цветов и шрифтов. Это позволяет быстрее фиксировать взгляд на нужных данных и ускоряет работу.
Формирование выпадающих списков
Чтобы при заполнении приходных документов каждый раз не вводить наименование поставщика или товара, настраивается автоматизированный выбор этих значений из списка справочника. Для этого используется команда «Данные»-«Проверка данных». В появившемся окне выбираем тип данных «Список», а затем в поле источник указываем полный перечень значений из справочника. После этого в ячейке появится возможность выбирать параметр из выпадающего списка.
Меню выбора источника данных для выпадающего списка
Не нужно забывать настраивать формат отображаемых данных, чтобы понимать, в каких единицах измерения ведется учет товаров в эксель.
Однако при заполнении приходных или расходных документов некоторые значения всё же придется забивать руками.
Использование впадающего списка при заполнении номенклатуры продукции
К ним относятся:
- дата документа;
- количество товара;
- номер документа;
- прочие часто меняющиеся параметры.
При помощи встроенных в Excel инструментов можно добиться автоматического заполнения нескольких столбцов на основании данных справочника. Однако настроить этот функционал самостоятельно без глубоких знаний программы вряд ли удастся.
Самому же можно добавить элементарные формулы, например, указать столбец с суммарной стоимостью товара, умножив количество на цену.
Указанным выше образом формируются листы также «Приход» и «Расход». Их отдельное ведение удобно для последующего быстрого поиска нужного документа.
Формирование оборотной ведомости
В таблице учета товара Excel, пример которой приведен выше, не обойтись без формирования оборотной ведомости за период. Для этого используется функция СУММЕСЛИМН и другие математические алгоритмы. Инструкцию по работе с теми или иными инструментами Excel всегда можно посмотреть в интернете на официальном сайте программы.
Пример оборотной ведомости в таблице товарного учета
Сделать оборотную ведомость самостоятельно можно, но придется разобраться в некоторых функциях табличного редактора. Навыков программирования здесь не требуется.
На отдельном листе можно оформить информацию о товарных остатках, чтобы понимать необходимость закупки той или иной позиции ассортимента.
Отслеживание критических остатков
Ведение учета товара в магазине в Excel можно настроить таким образом, чтобы на листе с остатками продукции выводилась информация и о необходимости закупки той или иной позиции ассортимента. Далее будет рассмотрен простейший пример, как оформить это в табличном редакторе.
Автоматическое определение экселем необходимости пополнения складских запасов
В предложенном примере имеется три места хранения товара с указанием остатков в каждом из них. С помощью функции ЕСЛИ(ИЛИ…) можно настроить автоматическую проверку соблюдения нормы запаса по каждому складу. Итоговая формула будет выглядеть следующим образом:
ЕСЛИ(ИЛИ(C3